Python安装、配置图文详解
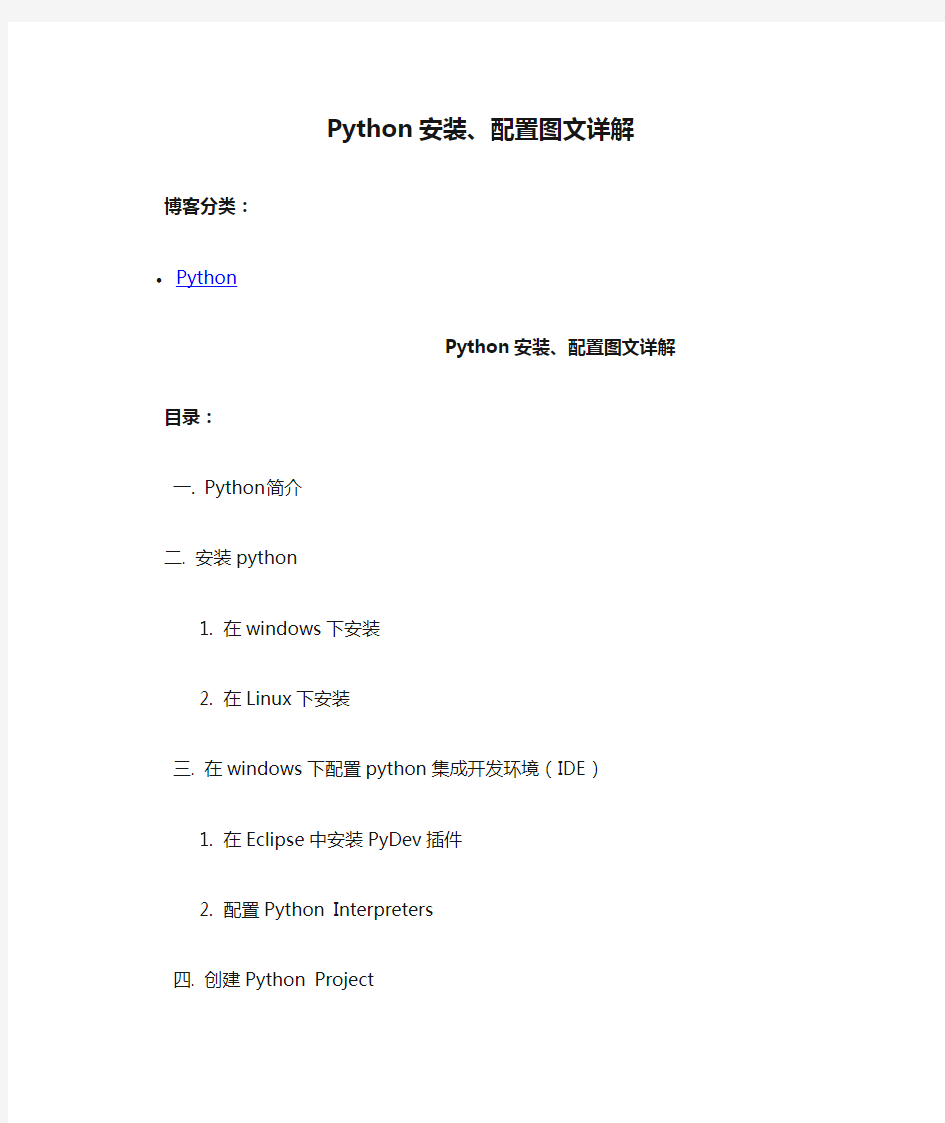
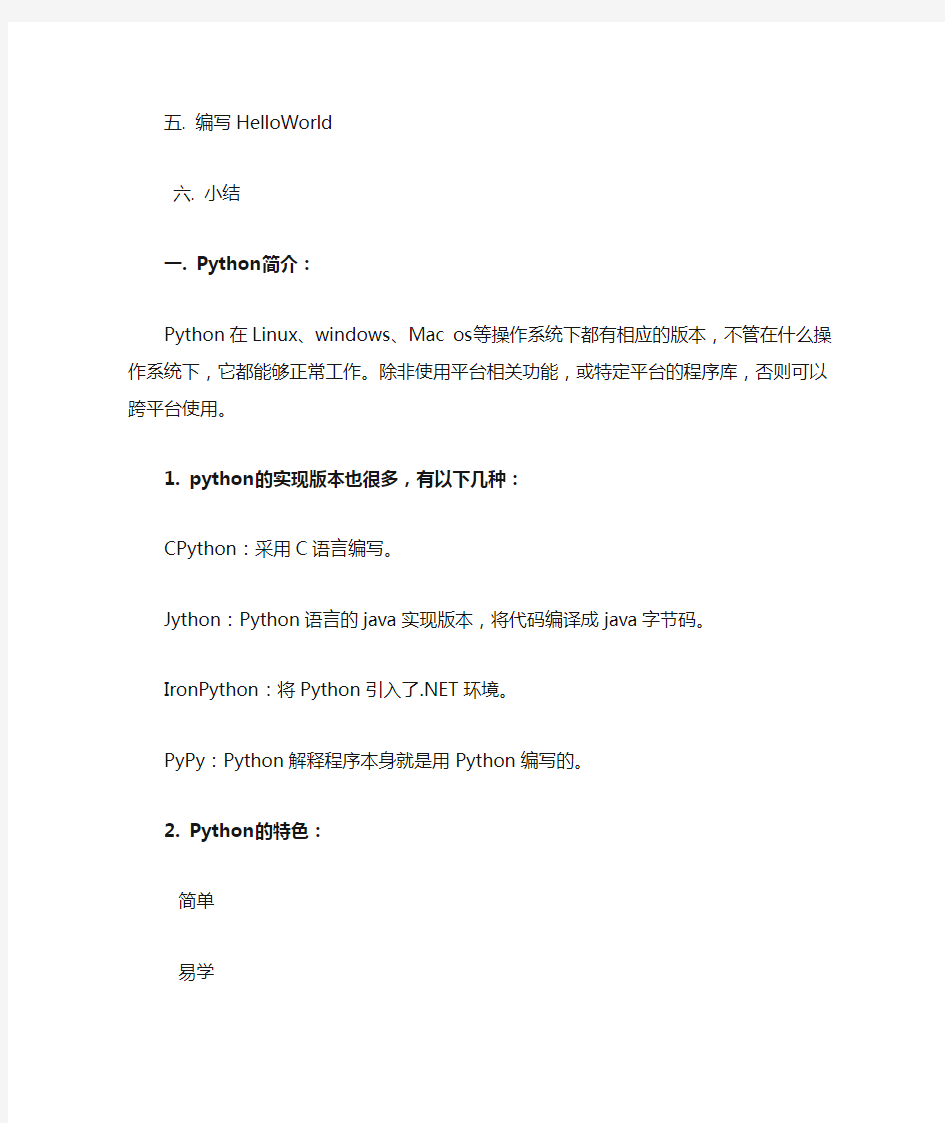
Python安装、配置图文详解
博客分类:
Python
Python 安装、配置图文详解
目录:
一. Python简介
二. 安装python
1. 在windows下安装
2. 在Linux下安装
三. 在windows下配置python集成开发环境(IDE)
1. 在Eclipse中安装PyDev插件
2. 配置Python Interpreters
四. 创建Python Project
五. 编写HelloWorld
六. 小结
一. Python简介:
Python在Linux、windows、Mac os等操作系统下都有相应的版本,不管在什么操作系统下,它都能够正常工作。除非使用平台相关功能,或特定平台的程序库,否则可以跨平台使用。
1. python的实现版本也很多,有以下几种:
CPython:采用C语言编写。
Jython:Python语言的java实现版本,将代码编译成java字节码。
IronPython:将Python引入了.NET环境。
PyPy:Python解释程序本身就是用Python编写的。
2. Python的特色:
简单
易学
免费开源
高层语言
可移植性
解释性
面向对象
可扩展性
可嵌入性
丰富的库
二. 安装python
1. 在windows下安装
Windows之所以使用的这么普遍,是因为在windows下所有的操作都变的非常简单,安装软件只要点点“下一步”就可以了。Python也不例外,可以到网上下个Windows版的python(网上到处都是)我使用的是python-2.7.2,下好后直接安装就ok了。最后记得配置一下环境变量,具体操作如下:
1)在系统变量中找到path,见(图1)
2)编辑path值,添加你安装的python路径,见(图2)
3)检验python是否安装配置成功,打开cmd,输入python,如果出现以下界面,则说明你的python安装成功了,见(图3)
2. 在Linux下安装
1)下载源码:
https://www.sodocs.net/doc/8c17166016.html,/ftp/python/2.7.3/Python-2.7.3.tar.bz2
2)安装,一般来说不会出现太大的问题吧,可能有权限的问题,只要在命令前添加sudo就可以解决了。
Python代码
1.$ tar –jxvf Python-
2.7.
3.tar.bz2
2.$ cd Python-2.7.3
3.$ ./configure
4.$ make
5.$ make install
3)测试,在终端输入python,如出现(图3)结果,则安装成功。不过在有些版本的Linux中默认安装了python,默认安装的python版本一般比较低,以上操作并不能使系统当前使用的python版本跟新到python-2.7.3,还需要做以下处理:
Python代码
1.#cd /usr/bin
2.#ll |grep python //查看该目录下python相关文件
3.#rm -rf python //python文件是一个软连接文件,指向了默认安装的
python
4.#ln -s Python_HOME/Python-2.7.3/python.exe ./python //Python_H
OME为你解压python的目录,重新创建一个连接文件,指向新安装的
Python
5.#python //测试,如果出现的版本号是python-2.7.3,则安装成功,
见(图4)
三. 在windows下配置python集成开发环境(IDE)
我身边很多使用python的朋友都直接在vim编辑器中开发,他们说vim 编辑器的功能非常强大,我也曾使用过一段时间,不过本人对黑框框实在不太喜欢,感觉太单调,并且感觉功能也没像他们说的那么强大呀,可能是我还不知道vim功能的强大之处吧。另一个原因是:我是一个java程序员,从大一就开始使用Eclipse,对Eclipse的开发环境有莫名的亲切感。并且,对于Python而言,现在最优秀的开源IDE当属
Eclipse与PyDev(https://www.sodocs.net/doc/8c17166016.html,)插件的组合(该插件不是免费的)。——摘自《Python高级编程》
1. 在Eclipse中安装PyDev插件
1)安装方法一:
到yoxos网站中定制有pydev插件的Eclipse压缩包,解压后就可使用了,方便吧。Yoxos也可以定制有其他插件的Eclipse哦,比如android,见(图5)
2)安装方法二:
使用Eclipse安装插件,进入Help—>Install New Software,一直点next就行了,你懂的,见(图6)
3)安装方法三:
直接下载PyDev,我是在CSDN上下载的,版本号为PyDev-2.6.0,解压如(图7),将plugins和features目录下的文件分别复制到Eclipse 的plugins和features目录下。重新打开Eclipse就ok了。
2. 配置Python Interpreters
1)打开Eclipse—>Preferences,搜索interpreter,见(图8)
2)点击Auto Config,自动搜索Python,配置完成如(图9),点击OK。
(注:如果你的Eclipse路径存在中文字符,这个过程会报错,见(图10),只要将路径中的中文改为英文字符就ok了。这个问题让我折腾了好长时间,一定要拿出来说说)
具体错误为:
Java代码
1.Unable to gather the needed info from the system.
2.
3.This usually means that your interpreter is not in
4.the system PATH.
https://www.sodocs.net/doc/8c17166016.html,.apache.xerces.internal.impl.io.MalformedByteSequenc
eException: Invalid byte 2 of 2-byte UTF-8 sequence.
四. 创建Python Project
1. 选择PyDev Project,见(图11)
2. 填写项目名,点击finish,一个Python项目就创建成功了,见(图12)
3. 创建好的项目如(图13)
五. 编写HelloWorld
1. 在pyTest包下创建pyDev Module,见(图14)
2. 编写helloworld.py,有自动提示的哦,这样编码实在太开心了,运行程序(Run As—>Python Run),打印helloworld,见(图15)
六. 小结:
到这里Python的安装和配置就全部完成了,并且我们可以在这套集成开发环境上开心地做开发了。我相信你会喜欢上Python的。我也会一直跟新Python相关的文章,尽情期待吧···
Python安装步骤
第一步:安装Python 点击python-3.5.3-amd64,按照下图选择 勾选第一个,保存默认路径 点击install,安装完成
第二步:安装setuptools 将setuptools-36.0.1解压到C:\Program Files\Python35(默认路径),进入文件,按住shift+右键,点击“在此处进入命令窗口”, 输入:python setup.py install 验证是否已安装,输入:easy_install,如出现下图,表示已安装成功
第三步:安装pip 打开C:\Program Files\Python35\Scripts,若已经有pip,则不需要安装 cmd打开命令窗。输入:pip,如显示下图,则表示成功,若出现“pip”
不是内部命令,将python路径添加到环境变量path(安装时已选择自动将路径添加,后面就不需要手动了) 第四步:安装selenium cmd打开命令窗,输入:pip install selenium==2.48.0(版本号)输入:pip show selenium,显示版本号 第五步:验证slenium是否安装成功 打开idle,新建文件,注意要以.py保存,输入: #coding=utf-8 from selenium import webdriver driver=webdriver.Chrome() driver.get("https://https://www.sodocs.net/doc/8c17166016.html,/")
保存,并F5运行,若提示错误,需自己下载chromedriver,并将chromedriver.exe放在 C:\Program Files\Python35 再次运行,如下图: 到这里,安装完成!!!
Android python环境搭建
Android python环境搭建 目前在通过《Header First Python》学习Python语言。 其中有几个章节介绍Python在web和移动设备上的开发,移动设备OS选用了现在火热的Android。 对于这个系统,之前我只听说过,从未实际使用过;移动设备上程序的编写,也是第一次涉足。 下面记录的搭建环境的过程及相关要点,希望对刚接触这方面的朋友有所帮助。 环境 OS: Windows XP 32bit SP3 移动设备: Android模拟器
安装调试过程 如果完全从0开始,请阅读所有Step。如果只是想知道如何远程调试,请直接阅读Step5。 Step1 : PC上安装Python 下载Python 目前最新的为Python 2.7.1,点击下载: https://www.sodocs.net/doc/8c17166016.html,/ftp/python/2.7.1/python-2.7.1.msi 安装Python 推荐安装在无空格的全路径目录下(如:c:/Python2.7),原因是,有些库中,在对有空格的路径进行访问时有问题。测试Python, 安装完成后启动python IDLE, 打印一条“Hello World!”如果你的程序也打印出“Hello world”, 证明安装成功了,继续下一步。
Step2 : PC上安装Android模拟器 下载Android模拟器 目前发布到r10,点击下载: https://www.sodocs.net/doc/8c17166016.html,/android/installer_r10-windows.exe 安装Android模拟器 预装JDK,请按照安装界面的说明到java网站上下载并安装。在此就不累述。进入Android安装,按照引导界面安装完成后,运行Android SDK Manager此时SDK Manager会从网上获取最新的SDK包,然后让你选择安装。目前Android更新的较快,版本较多,下载时间可能较长。初次使用,推荐选择其中一组就好( Android SDK Platform-tools, revision 3 Android SDK Tools, revision 10 SDK Platform Android 2.3.1, API 9, revision 2 Samples for SDK API 9, revision 1) 安装后,创建一个模拟设备。如图测试Android模拟器 安装完毕后,点击开始按钮,你将看到如下的画面。
安装python及数据包
一、下载安装python 1、到官网下载适合自己版本的python https://https://www.sodocs.net/doc/8c17166016.html,/ 依次点击Downloads,Windows 选择自己喜欢或者习惯的且适合自己电脑版本的python 注意:方便接下来各种数据库,安装python的版本要高于3.0,因为>=3.0的版本中自带pip指令,低版本的还要自己下载安装,有点麻烦。
注意:1、64位的电脑既可以安装适合64位的python也可以安装32的,但32位的电脑只能安装32的。 2、x86是32位的,X86-64是64位的 3、下载executable 4、下载python x.x.x 不要下载成python rcl 2、安装已下载的python 双击下载的python 一路next即可,最后完成关闭。
3、设置环境 计算机----属性-----高级系统设置-----高级-----环境变量(N)...----系统环境变量(S)----Path----编辑----将scripts的路径复制粘贴过去C:\Users\liqing\AppData\Local\Programs\Python\Python35-32\Scripts;----确定----确定----确定 关掉完成。 注意:复制路径时,最后加分号;(英文下的分号) 具体图片如下:
4、测试是否安装成功 打开cmd----输入pip----回车enter,没有报错安装成功
另附1:如果出现pip不是内部指令之类的错误,说明的路径是不对的。 在/D 之后输入安装的python的路径即可。 2、cd..是返回上一级的。 也可打开IDLE查看。 二、安装数据库 基本数据库numpy、scipy、matplotlib,单纯的安装numpy很好安装,因为安装scipy,需要依赖很多的库(如:blas/lapack)等,很头疼,所以直接安装的numpy+mkl。 1、下载安装numpy+mkl 到https://www.sodocs.net/doc/8c17166016.html,/~gohlke/pythonlibs/#scipy 下载 注意:下载基本要求:和自己的电脑匹配(32位或者是64位),和下载的python版本匹配。注意:下载基本要求:和自己的电脑匹配(32位或者是64位),和下载的python版本匹配。注意:下载基本要求:和自己的电脑匹配(32位或者是64位),和下载的python版本匹配。重要的事说三遍,之后的数据库下载也是这基本要求。 保存到C:\Users\liqing\AppData\Local\Programs\Python\Python35-32\Scripts下 注意:只要保存到scripts文件下就可以了。 接下来就是安装。打开cmd,输入pip install 完整路径\完整名称回车即可。 注意:完整路径\完整名称,最好是复制粘贴,要不然总是出错。 在cmd中粘贴ctrl+v不能用,直接右键粘贴才行。 复制粘贴过程: 点击:
Python3 环境搭建
本章节我们将向大家介绍如何在本地搭建Python3 开发环境。 Python3 可应用于多平台包括Windows、Linux 和Mac OS X。 ?Unix (Solaris, Linux, FreeBSD, AIX, HP/UX, SunOS, IRIX, 等等。) ?Win 9x/NT/2000 ?Macintosh (Intel, PPC, 68K) ?OS/2 ?DOS (多个DOS版本) ?PalmOS ?Nokia 移动手机 ?Windows CE ?Acorn/RISC OS ?BeOS ?Amiga ?VMS/OpenVMS ?QNX ?VxWorks ?Psion ?Python 同样可以移植到Java 和 .NET 虚拟机上。 Python3 下载
Python3 最新源码,二进制文档,新闻资讯等可以在Python 的官网查看到: Python 官网:https://https://www.sodocs.net/doc/8c17166016.html,/ 你可以在以下链接中下载Python 的文档,你可以下载HTML、PDF 和PostScript 等格式的文档。 Python文档下载地址:https://https://www.sodocs.net/doc/8c17166016.html,/doc/ Python 安装 Python 已经被移植在许多平台上(经过改动使它能够工作在不同平台上)。 您需要下载适用于您使用平台的二进制代码,然后安装Python。 如果您平台的二进制代码是不可用的,你需要使用C编译器手动编译源代码。 编译的源代码,功能上有更多的选择性,为Python 安装提供了更多的灵活性。 以下是各个平台安装包的下载地址:
Source Code可用于Linux 上的安装。 以下为不同平台上安装Python3 的方法。 Unix & Linux 平台安装Python3: 以下为在Unix & Linux 平台上安装Python 的简单步骤: ?打开WEB浏览器访问https://https://www.sodocs.net/doc/8c17166016.html,/downloads/source/ ?选择适用于Unix/Linux 的源码压缩包。 ?下载及解压压缩包Python-3.x.x.tgz,3.x.x为你下载的对应版本号。?如果你需要自定义一些选项修改Modules/Setup 以Python3.6.1版本为例:
selenium+python环境搭建
1.下载并安装python,去这个地址下载最好的就好https://www.sodocs.net/doc/8c17166016.html,/getit/,如图所示: 2.下载并安装setuptools的Windows版本【这个工具是python的基础包工具】 去这个地址https://www.sodocs.net/doc/8c17166016.html,/pypi/setuptools/0.6c11下载setuptools,对应python 下载了 2.7的版本,打开网页后如果看不懂英文,则在浏览器界面按Ctrl+F键搜索”setuptools-0.6c11.win32-py2.7”,如图: 点击一下即可下载.如果系统是64位的,当报错的时候,百度一下即可找到答案. 3.下载并安装pip工具【这个工具是python的安装包管理工具,类似于Ubuntu的aptget 工具】 去这个地址https://www.sodocs.net/doc/8c17166016.html,/pypi/pip下载,
点击页面右侧中的即可下载. 4.将下载好的【pip-1.X.tar.gz】解压到任意文件夹下,最好不要在中文文件夹下. 如:F:\pip-1.3.1 5、使用CMD命令进入以上解压后的文件夹,然后使用python setup.py install (如果python命令使用不成功,请配置下环境变量:电脑->属性->高级->环境变量->系统变量中的PATH的值后面加上PATH=PATH;D:\Python27; 就能OK,注意冒号为结束) 6、再打开CMD命令,进入python的script路径,如本人的D:\Python27\Scripts 7、然后输入命令:easy_install pip ,如果出现下图: (恭喜你这边安装成功后,就可以顺利使用pip命令了) 8、安装selenium,联网的话,直接使用pip安装selenium,命令行进入python27/script 执行:pip install -U selenium;如图: 即可联网自动安装. 没联网的话,解压缩selenium-X.XX.X.tar.gz把selenium 整个文件夹放入 Python27\Lib\site-packages 目录下 【在这个地址下载https://www.sodocs.net/doc/8c17166016.html,/pypi/selenium】
python安装及环境配置tensorflow安装
系统Ubuntu 16.04 LTS Anaconda3 python3.6 Tensorflow(要和python版本相对应) 安装前须知: 用的ubuntu系统,而且文件编辑软件是vi?原本想用上下左右方向键来移动光标,结果却看到^A、^B、^C、^D? 用gedit去编辑/etc/vim/vimrc.tiny 里面有一句 set compatible改成set nocompatible 对于退格键backspace的问题,只需在刚才那句话下面加上一句set backspace = 2保存退出就好了。或者卸载预装的vim tiny版 sudo apt-get remove vim-common 更新 sudo apt-get update 安装vim full版 sudo apt-get install vim 进入编辑器怎么进行编辑: 进入编辑器后,我们先按"I”,即切换到“插入”状态。就可以通过上下左右移动光标,或空格、退格及回车等进行编辑内容了,和WINDOWS是一样的了。 保存退出行,先按“ESC”,输入“冒号”,即":"(不需双引号),在下方会出现冒号,等待输入命令,输入的是WQ。保存退出。 保存退出还有二个方法: A:在最后输入命令时,直接输入"x",也是一样的,即X=WQ。
B:最快捷的方法:按了ESC后,直接按shift+zz,或者切换到大写模式按ZZ,就可以保存退出了,即是按2下大写的Z。 正常退出,正常退出有个前提条件是:打开的文本文件在内容上没有被改动过。按了ESC 后再输入冒号,在输入命令时,直接输入"q", 不保存退出的方法,很多时候打开了文件,或者修改了一些地方,才发现错了,非常需要不保存退出。先按ESC,再输入冒号,在输入命令时,直接输入"q!"。 强制退出。先按ESC,再按冒号,在输入命令时,直接输入"!",但退出后,会有提示。1.首先在虚拟机上安装linux系统,遇到的第一个问题: 解决办法:https://https://www.sodocs.net/doc/8c17166016.html,/article/fc07f98976710e12ffe519de.html 重启系统,进入BIOS,找到Intel Virtualization Technology选择Enable保存退出,重启。 (2)ubuntu16.04.2安装完后重启报错[sda] Assuming drive cache: write through 解决办法:勾选“已连接”,重启机器成功
python集成开发环境配置(pycharm)
python 集成开发环境配置(pycharm) 本文是python 快速进阶系列文章的第一篇,给大家介绍的是python 集成开发环境pycharm 的配置,有需要的小伙伴可以参考下 python 的开发工具有很多种,各有特点,本人一直使用的是pycharm ,所以本篇内容仅限pycharm 。 1,设置python 文件头模板 当我们使用pycharm 新建文档时,pycharm 会将模板内容自动插入文件头部位置 设置python 文件头模板的操作方法: (1)打开pycharm (2)依次打开“File—>Settings—>Appearance & behavior—>Editor—>File and code template—>Python script ,右侧粘贴以下信息 : 点击“OK”完成配置。 2,添加qrc 文件模板 qrc 文件是Qt 的资源文件,存储有图标资源,为xml 格式,python 程序使用这些图标资源时,需要使用pyrcc 命令将qrc 文件转化为rescource.py 资源。 添加qrc 文件模板的操作方法: (1)打开pycharm (2)依次打开“File—>Settings—>Appearance & behavior—>Editor—>File and code template—>Python script ,点#!/usr/bin/env python (默认python 路径,根据实际情况填写) # -\*- coding: utf-8 -\*- # @Time : ${DATE} ${TIME} # @Author : XXXXX (输入实际信息) # @File : ${NAME}.py`
PYTHON开发环境配置
Python2.5+Django开发环境配置 一、安装python2.5并配置环境变量 a安装python-2.5建议安装路径为D:/Python25 b新建环境变量 变量名:PYTHON_HOME 变量值:D:/Python25(此处为你的python安装路径) c编辑环境变量Path 在变量值中加入%PYTHON_HOME%;%PYTHON_HOME%\Scripts; 二、安装eclipse关于python 插件PyDev 打开Eclipse(以eclipse j2ee为例),打开菜单栏help>install new software 点“Add”添加新的更新站点 点OK后可看见搜索出来3个包,选择3个包并安装它们即可。 https://www.sodocs.net/doc/8c17166016.html,/pydev/updates/ 三、安装Django框架 解压Django-1.2.1.tar.gz,运行cmd,进入Django的根目录,然后输入下行命令
python setup.py install 如果要在eclipse下使用,需要配置一些东西,打开eclipse>window>Preferences>PyDev>interpreter-python 四、安装用于与MySQL连接的工具 打开MySQL-python-1.2.3c1.win32-py2.6.exe,狂点下一步。打开python解释行输入如下内容 >>>import MySQLdb(注意大小写) 如果没报错,说明安装成功。 如果要在eclipse下使用,需要配置一些东西,打开eclipse>window>Preferences>PyDev>interpreter-python 加入如下内容:
详解python开发环境搭建
详解python开发环境搭建 1.准备好安装包 1)上python官网下载python运行环境 (https://https://www.sodocs.net/doc/8c17166016.html,/softs/416037.html),目前比较稳定的是python-3.5.2 2)上pycharm官网下载最新版的IDE (https://https://www.sodocs.net/doc/8c17166016.html,/softs/299378.html),官网提供了mac、windows 和linux三种版本,我下的是pycharm-community-2016.2.3.exe 2.安装软件 1)安装python运行环境 双击python-3.5.2.exe 一般采用自定义安装比较好,不然自动安装会把环境安装到个人目录里,有时要找起来很麻烦
另外第二个红框前面的勾记录打上,不然需要手动在windows环境变量的路径中添加python安装路径 这里将安装路径手动修改一下,可以安装到C盘也可以安装到D盘
完成安装 然后我们打开CMD,在里面输入python,就可以直接进入进行编码了我们可以输入print('hello world!')来测试一下python运行,如下图 如果输入python出现下面错误
那就得手动将python安装路径添加到系统环境变量中打开开始菜单,对计算机点右键=》属性
选中后点击编辑,在最后面分别添加 ;C:\Python\Scripts\;C:\Python\; 这是刚才的安装路径 然后打开新的CMD(要开新的cmd才有效),输入python就可以看到刚才的提示进入编码界面了 2)安装pycharm开发IDE 双击pycharm-community-2016.2.3.exe,一般按正常的默认安装项就可以了
python环境搭建
初入江湖:Python环境搭建 python,是一种面向对象,解释型的计算机程序设计语言【废话】 那是1989年的冬天,那是1991年的春天。 说起Python的由来,那是1989年的圣诞节的夜晚,龟叔(Guido van Rossn)由于孩子教育的原因和妻子吵架,一个人独守客厅中的壁炉,无聊之中突发臆想,有人说学习本身是反人性的,其实说白了是反人性中的惰性的,当我们一件事情做不好的时候,其实就是生活在善意的提醒我们~我们可以通过学习变成更好的自己。龟叔从一件小孩教育的问题,思考学习、思考人生、思考到目前自己的处境:一个程序员,对于代码同样在某些时候也是比较抵触的。怎么样让学习变成一件简单有趣的事情呢。于是龟叔打开电脑,敲下了第一个改变历史的按键~ 从平时工作中的编程语言开始整理,整理出一套更加易于理解、代码更加容易阅读、错误BUG出现更少的语言~~python的雏形,就这样诞生了。龟叔无意中,将这样的封装的语言带到了公司的项目组,项目组发现了之后惊为天人,上报公司并成立了专门的技术团队,由龟叔作为leader致力于python的研发工作,多少个不眠之夜,多少人来了又走,多少次跌倒骨折,终于在1991年发布了它的第一个版本。 那是含辛茹苦的十年 从python发布之后,很多python爱好者一直致力于python生态系统的建设,十年如一日整理了大量的资料和功能强大的第三方库,十年中Python一直都是那么的低调,直到2011年1月,TIOBE发布的2010年度语言~看到了python的身影,从此一发不可收拾,各行各业中都看到了python活跃的舞姿。 python以其优雅、准确、简单的语言的设计定位,以其清晰统一便于阅读和维护的风格,多操作系统跨平台的支持,和不同编程语言低成本交互的特性,很快让python成为了在各行业程序处理的首选语言。 那是2016年,那是Python杨帆起航的一年 无独有偶,Gartner公司发布的2017年全球十大科技发展趋势报告中,首当其冲的就提到了人工智能和高级机器学习,很多人也开始称呼2016年为人工智能发展的元年,同样的,python在人工智能和机器学习中,也占据了举足轻重的地位。在这样的一个大环境下,让我们拥抱优雅的python吧。 python下载 官方网站:https://www.sodocs.net/doc/8c17166016.html, ftp官方下载地址:https://www.sodocs.net/doc/8c17166016.html,/ftp/python 在官方ftp下载地址中,可以选择下载任意一个需要的版本
python实验一:python环境配置
实验1:Python开发环境配置实验 【实验目的】 1.了解Python的用处及特性 2.熟悉软件Python2.7、Notepad++以及Python的IDE(Pycharm)的下载及安装过程 3.熟练使用Python的三种编程环境,掌握编写和运行Python程序的方法。 【实验条件】 1.个人PC一台,操作系统Win7,win8(32位、64位),Linux或MacOS 2.具备软件Python2.7、Notepad++、Pycharm。 【实验过程】 1.根据你的系统版本(64位还是32位)从Python的官方网站上下载对应的Python2.7()2 情况二:得到一个错误: 这是因为Windows会根据一个Path的环境变量设定的路径去查找python.exe,如果没找到,就会报错。如果在安装时漏掉了勾选Addpython.exetoPath,那就要手动把python.exe所在的路径C:\Python27添加到Path中。 如果你不知道怎么修改环境变量,建议把Python安装程序重新运行一遍,记得勾上Addpython.exetoPath。 3.安装Notepad++ 直接点击下一步即可 4.使用IDE工具,安装Pycharm(官网下载地址:) 推荐一个Pycharm学习视频 5.编写Python程序 a)方法一:直接在命令提示符下编写程序 缺点是:无法保存,修改困难, 优点是:运行速度快 b)方法二:使用Notepad++编写Python程序
注意:先保存文件,文件格式为.py,文件名只能是英文字母、数字和下划线的组合; 编写时程序前面不要有任何空格; 运行方法:运行-----cmd----cd文件所在目录-----python文件名.py(如:pythonex1.py) c)方法三:使用Pycharm编写程序 新建project-----右击新建pythonfile---编写程序-----run 注意:请注意区分命令行模式和Python交互模式: 看到类似C:\>是在Windows提供的命令行模式,看到>>>是在Python交互式环境下。 在命令行模式下,可以执行python进入Python交互式环境,也可以执行pythonhello.py运行一个.py文件,但是在Python交互式环境下,只能输入Python代码执行。 【练习】 1.使用Notepad++编辑器完成课本P7习题1中的ex1.py程序,并思考双引号和单引号的作用 分别是什么,如何正确使用? 2.自学习题2,完成相关任务,并将ex1.py中每一行前面添加注释,增加程序的可读性。【实验总结】 学会如何把Python安装到计算机中,并且熟练打开和退出Python交互式环境。 【课外练习】 整数序列求和。用户输入一个正整数N,计算从1到N(包含1和N)相加之后的结果。 n=input("请输入整数N:") sum=0 foriinrange(int(n)): sum+=i+1 print("1到到N求和结果:",sum) 使用三种方法完成以上程序的编写,并运行成功,得到结果。
从零开始配置树莓派3远程Python开发环境
从零开始配置树莓派3远程 Python开发环境 目标:Windows环境下使用Pycharm在树莓派3上开发Python。 价值:充分利用Windows下友好的图形界面(相比树莓派的Raspbian来说)。所需: 正式开始前,总览全文结构: 一、配置pi 二、配置Pycharm 三、Hello World! 四、后记
一、配置pi 1.安装Raspbian 将pi的SD卡插入w10,打开Win32DiskImager,选择从树莓派官网下载的Raspbian镜像,选择该SD卡的设备符,点击写入即可(图1.1)。注意,不要选错SD卡的路径,请再三确认以确保数据安全!另外,已使用过的SD卡,选择能在Windows资源管理器里面显示的盘符即可,不用理会这个boot分区的大小。 图1.1 写入Raspbian镜像 写入完毕后,将SD卡插入pi,接通电源,开机(图1.2)。
图1.2 pi首次开机 上图出现的白边是因为pi的显示模式未配置,解决这个问题前,先配置远程桌面连接,以方便在w10上快速便捷地操作。 2.配置pi的远程桌面连接 首先,配置pi的IP获取方式为静态IP(图1.3)。右击右上角的上下箭头,选择Wireless & Wired Network Settings: 图1.3 设置静态IP
然后安装xrdp和相关包(图1.4)。打开终端,输入 sudo apt-get install xrdp 为了避免error problem connecting的问题,继续安装以下两个包: sudo apt-get install vnc4server tightvncserver 图1.4 安装xrdp 接下来,回到w10,使用远程桌面工具连接pi,配置如下: 图1.5 配置w10远程桌面 其中,用户名为pi,密码为raspberry,均为系统默认值,为了安全,可以更改密码或创建新
python安装与环境搭建
第一步:查询原电脑是否已经有Python,如果有的话,全部卸载,重新安装 第二步:cmd中输入python-V查询,查询结果如下 第三步:安装Python程序(默认安装到C盘) 第四步:设置Python环境变量 右键计算机属性,高级设置-环境变量-系统变量,找到path变量,双击后在变量值框点击home健,使光标移动到最左侧 将Python类目下的scripts文件夹的目录路径按照如下模式C:\Python27; C:\Python27\Scripts;复制到变量值框内后,点击确定 C:\Python27\Scripts C:\Python27; C:\Python27\Scripts;
第五步:cmd中输入python –V查询环境变量是否设置成功。出现如下界面则设置成功 第六步:Jdk安装 先安装jdk应用程序,默认安装到C盘 在C:\Program Files\Java目录下新建一个文件夹命名为jre1.8,jdk安装时第二个更改目录时更改到新建的这个jre1.8文件夹下
第七步:配置Java(jdk)环境变量 计算机属性-高级设置-环境变量-系统变量-新建,变量名为JAVA_HOME,变量值框为jdk1.8.0_31文件夹路径 比如:C:\Program Files\Java\jdk1.8.0_31 点击第一步确定后,找到 path变量双击进入path后点击home健,在变量值最左侧输入%JAVA_HOME%\bin;%JAVA_HOME%\jre\bin; 点击确定(JAVA_HOME要与上
步中新建的变量名JAVA_HOME一致) 第八步:点击cmd,输入javac查询,出现如下界面 再输入java查询,再出现如下界面
Python安装与环境变量的配置
Python安装与环境变量的配置 Python安装与环境变量的配置 python下载: Python安装包下载地址:https://www.sodocs.net/doc/8c17166016.html,/ 根据实际的操作系统,安装合适的安装版本。 Python安装: 本文以python 2.7.8(64位)为例说明,具体安装步骤如下: 1.双击下载包,进入Python安装向导。 2.选择安装目录。如:D:\Python27\ 3.选择 Add python.exe to Path>>Entire feature will be installed on local hard drive 4.点击"Next",继续下一步安装操作。 到此为止,Python安装步骤已经全部完成。 接下来需要检查安装是否OK。操作命令:在cmd下输入python,如果出现以下界面说明安装成功,否则需要配置环境变量。 环境变量配置: 方法一:使用cmd命令添加path环境变量 在cmd下输入: path=%path%;D:\Python27 接着按"Enter"回车键。 其中: D:\Python27 是Python的安装目录。 方法二:在环境变量中添加Python目录
(1) 右键点击"计算机",然后点击"属性" (2) 然后点击"高级系统设置" (3) 选择"系统变量"窗口下面的"Path",双击即可! (4) 然后在"Path"行,添加python安装路径即可(我的D:\Python27)。 ps:记住,路径直接用分号";"隔开! (5) 最后设置成功以后,在cmd命令行,输入命令"python",就可以有相关显示。
Python安装、配置图文详解
Python安装、配置图文详解 博客分类: Python Python 安装、配置图文详解 目录: 一. Python简介 二. 安装python 1. 在windows下安装 2. 在Linux下安装 三. 在windows下配置python集成开发环境(IDE) 1. 在Eclipse中安装PyDev插件 2. 配置Python Interpreters 四. 创建Python Project
五. 编写HelloWorld 六. 小结 一. Python简介: Python在Linux、windows、Mac os等操作系统下都有相应的版本,不管在什么操作系统下,它都能够正常工作。除非使用平台相关功能,或特定平台的程序库,否则可以跨平台使用。 1. python的实现版本也很多,有以下几种: CPython:采用C语言编写。 Jython:Python语言的java实现版本,将代码编译成java字节码。 IronPython:将Python引入了.NET环境。 PyPy:Python解释程序本身就是用Python编写的。 2. Python的特色: 简单 易学 免费开源 高层语言 可移植性
解释性 面向对象 可扩展性 可嵌入性 丰富的库 二. 安装python 1. 在windows下安装 Windows之所以使用的这么普遍,是因为在windows下所有的操作都变的非常简单,安装软件只要点点“下一步”就可以了。Python也不例外,可以到网上下个Windows版的python(网上到处都是)我使用的是python-2.7.2,下好后直接安装就ok了。最后记得配置一下环境变量,具体操作如下: 1)在系统变量中找到path,见(图1)
windows下python环境搭建及第一个hello world
windows下python环境搭建及第一个hello world 阿里巴巴首席工程师经验分享,物超所值 下为windows环境下的搭建过程,闲着无事记录一下,以备后用,也可以给新入门的做 个参考。主要包括Python开发环境下载、安装、测试;IDE(我这里选择的是pycharm)下载、安装、配置,以及第一个hello world的运行,具体如下: 1:访问Python官网,地址:https://www.sodocs.net/doc/8c17166016.html,/download/,下载最新的python版本。 2:安装下载包:运行下载的python安装包,然后确认JDK已安装并配置好。 3:配置环境变量:把python的安装目录添加到pth系统变量中即可。
4:测试python安装是否成功,cmd打开命令行输入 python 命令,然后打印hello world,如下图即成功: 5:IDE下载与安装,到pycharm官网下载安装包,地址: https://https://www.sodocs.net/doc/8c17166016.html,/pycharm/download/#section=windows,选择专业版,然后运行安装,完成即可。
6:pycharm破解:运行安装后好的.exe文件,选择 License server,输入 https://jetlicense.nss.im/,下一步完成。 7:编写第一个hello world:打开pycharm,File--->New Project,选择项目路径,然后点击create;项目中右键New--->File,输入文件名称选择文件类型为Python,然后打开新建的文件,输入print (”hello world“)
Windows下搭建Python2.7环境(包括Win7 64位下安装setuptools)
Web、Java、Python、NoSQL、Hadoop、Openstack、Linux、关系型数据库、云计算、大数据... 积跬步以至千里 跳至正文 ?首页 ?关于 ?知识共享 ?找吴飚 ?你的吐槽板 ?你的电台 ← Linux下搭建Python2.7环境 Python爬虫抓取代理服务器→Windows下搭建Python2.7环境(包括Win7 64位下安装setuptools) 发表于 2013 年4 月11 日由吴飚 在Windows下要比Linux简单的多。 Linux系统参考:Linux下Python2.7环境搭建 https://www.sodocs.net/doc/8c17166016.html,/forum.php?mod=viewthread&tid=36405&fromuid=4771或则直接在本站搜索 系统环境 操作系统 Windows 7 旗舰版 64位 SP1 (DirectX 11 ) 处理器英特尔 Core i5 M560 @ 2.67GHz 双核笔记本处理器 主板联想 2522NT7 (英特尔 QM57 芯片组) 内存 6 GB ( 尔必达 DDR31067MHz / 尔必达 DDR3 1333MHz ) 目录[+] 1.下载 Python: 地址:https://www.sodocs.net/doc/8c17166016.html,/getit/ 版本:python-2.7.3.amd64.msi setuptools:https://www.sodocs.net/doc/8c17166016.html,/pypi/setuptools#windows ez_setup.py文件:https://www.sodocs.net/doc/8c17166016.html,/dist/ez_setup.py numpy:
Anaconda介绍、安装及使用教程.doc
Anaconda介绍、安装及使用教程 〇、序 Python 是一种面向对象的解释型计算机程序设计语言,其使用,具 有跨平台的特点,可以在Linux 、macOS以及Windows 系统中搭 建环境并使用,其编写的代码在不同平台上运行时,几乎不需要做较大的改动,使用者无不受益于它的便捷性。 此外,Python 的强大之处在于它的应用领域范围之广,遍及人工智能、科学计算、Web开发、系统运维、大数据及云计算、金融、游戏开发等。实现其强大功能的前提,就是Python 具有数量庞大且功能相对完善的标准库和第三方库。通过对库的引用,能够实现对不同领域业务的开发。然而,正是由于库的数量庞大,对于管理这些库以及对库作及时的维护成为既重要但复杂度又高的事情。 一、什么是Anaconda? 1. 简介 Anaconda(官方网站)就是可以便捷获取包且对包能够进行管理, 同时对环境可以统一管理的发行版本。Anaconda 包含了conda、Python 在内的超过180 个科学包及其依赖项。 2. 特点 Anaconda具有如下特点:开源安装过程简单高性能使用Python 和R 语言免费的社区支持其特点的实现主要基于Anaconda 拥有的:conda包环境管理器1,000+开源库如果日常工作或学习并不必要使用
1,000 多个库,那么可以考虑安装Miniconda(图形界面下载及命令行安装请戳),这里不过多介绍Miniconda 的安装及使用。 3. Anaconda、conda、pip、virtualenv 的区别 ① Anaconda Anaconda 是一个包含180+的科学包及其依赖项的发行版本。其包含的科学包包括:conda, numpy, scipy, ipython notebook等。② conda conda 是包及其依赖项和环境的管理工具。适用语言:Python, R, Ruby, Lua, Scala, Java, JavaScript, C/C++, FORTRAN。适用平台:Windows, macOS, Linux 用途: 快速安装、运行和升级包及其依赖项。在计算机中便捷地创建、保存、加载和切换环境。如果你需要的包要求不同版本的Python,你无需切换到不同的环境,因为conda 同样是一个环境管理器。仅需要几条命令,你可以创建一个完全独立的环境来运行不同的Python 版本,同时继续在你常规的环境中使用你常用的Python版本。——conda官方网站 conda为Python 项目而创造,但可适用于上述的多种语言。conda包和环境管理器包含于Anaconda 的所有版本当中。③ pip pip 是用于安装和管理软件包的包管理器。pip 编写语言:Python。Python 中默认安装的版本:Python 2.7.9 及后续版本:默认安装,命令为pipPython 3.4 及后续版本:默认安装,命令为pip3pip 名称的由来:pip 采用的是递归缩写进行命名的。其名字被普遍认为来源于 2 处:“Pip installs Package(s “ pip安”装包”)“ Pip installs Python
XP下Python开发环境搭建
XP下建立Python的开发环境 1、下载Python的安装包,安装Python,下载地址: https://www.sodocs.net/doc/8c17166016.html,/ftp/python/2.6/ (备注:因为服务器上安装的Python版本是2.6,为了与服务器同步,在xp下安装的Python版本也是2.6) 2、在MyEclipse里安装Python的插件pydev,步骤如下: help-->Software Updates-->Find and Install-->Search for new feather to install-->New Remote Site
在弹出的对话框里分别填写Name和URL,名字可以随便起,URL就采用以下的地址:https://www.sodocs.net/doc/8c17166016.html,/pydev/updates,点击OK,然后点击finish。 然后等待插件安装完成即可,重启eclipse,下面需要设置MyEclipse的pydev的插件的环境。 Window-->Preferences-->Pydev-->Interpreter-Python
选择刚才python完成路径下的python.exe解释器。 最终完成之后的效果如下:
至此python的开发环境已经建立完成,下面还是从hello world程序开始。 3、第一个python程序 首先切换到Python视图 Window --> Show View --> Other
在弹出来的视图对话框选择Python视图 然后在MyEclipse的右上角选择切换到Python视图,新建一个Python工程
python安装和配置环境变量
Python安装和配置环境变量 一、Python的安装: 在网上找一个python的安装包,我找的python3.3.5。照着安装步骤一步一步进行安装,完成后,运行IDLE(Python GUI),打开的命令行框出现类似如下内容则说明安装成功:Python 3.3.5 (v3.3.5:62cf4e77f785, Mar 9 2014, 10:37:12) [MSC v.1600 32 bit (Intel)] on win32 Type "copyright", "credits" or "license()" for more information. >>> 可以试试经典的hello world,注意不同python版本的语法不同。 >>>print("Hello world") Hello world >>> 二、配置python环境变量 安装完Python后并不会自动配置环境变量。配置环境变量之前,在cmd命令行下运行python 是无效的,为了方便将来安装其它python模块,需要配置一下环境变量。 配置方法:右键计算机--属性--高级--环境变量,在系统变量中找到PATH,编辑此变量,在最后加上python的安装目录。我的安装目录是D:\Program Files\Python33,就在PATH变量最后加上“;D:\Program Files\Python33”,注意每个路径之间要用英文分号;隔开。保存后打开cmd命令行试试: C:\Users\Administrator>python -V Python 3.3.5 如果想要直接在cmd命令行下运行python文件,还需要配置PATHEXT变量,同样在刚才的位置找到PATHEXT系统变量,编辑它,在最后加上“;.PY;.PYM”即可,也要注意用英文分号隔开每个后缀名。 至此Python环境变量配置完毕,在cmd命令行直接输入python也可以编写python: C:\Users\Administrator>python Python 3.3.5 (v3.3.5:62cf4e77f785, Mar 9 2014, 10:37:12) [MSC v.1600 32 bit (In tel)] on win32 Type "help", "copyright", "credits" or "license" for more information. >>>
相关文档
- Python安装与环境变量的配置
- python安装和配置环境变量
- Python安装步骤
- Python环境安装
- selenium+python环境搭建
- python实验一:python环境配置
- python2.7.15安装教程
- Python环境搭建教程
- python实验环境搭建
- Eclipse4.5和PyDev搭建完美Python开发环境
- python模块导入安装使用
- Python安装、配置图文详解
- python安装教程图集
- python环境安装
- Python环境的安装配置ppt课件
- Python3 环境搭建
- python环境搭建
- windows下python环境搭建及第一个hello world
- (完整word版)python安装与环境搭建
- Python开发环境配置
