imacros教程imacros变量

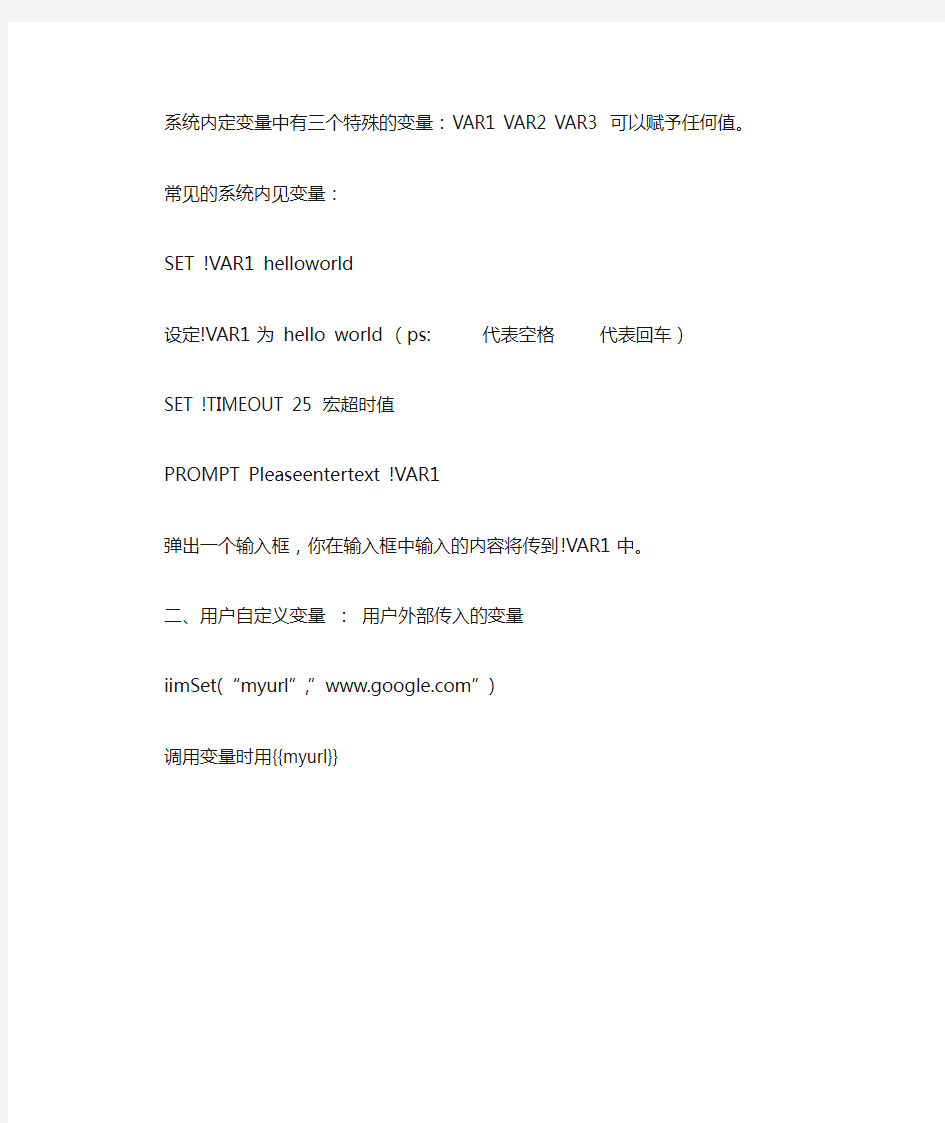
imacros教程(一):imacros变量
imacros能记录你在网页中的动作,然后模拟你的动作自动重复执行。进阶应用主要在于两个方面:
1.用JS动态调用,重复执行之。
2.调用CSV文件,这个不错哦。
还可以调用数据库,这个没用过。
安装和火狐一般扩展安装方法一样,不会装的google之,安装后点击imacros 的按钮,浏览器左边出现它的工作界面,就三部分:
1.运行:(可以运行所存在的宏,不解释,别害怕很好用的)
2.记录:(点记录即可记录你在网页中的动作,按停止即可自动保存为当前宏)
3.编辑:(可以对存储的宏进一步编辑,更适合你的用途)
imacros变量
分为系统内定变量和用户自定义变量
一、系统内定变量
系统内定变量中有三个特殊的变量:VAR1 VAR2 VAR3 可以赋予任何值。
常见的系统内见变量:
SET !VAR1 hello
设定!VAR1为 hello world (ps:
代表回车)
SET !TIMEOUT 25 宏超时值
PROMPT Pleaseentertext !VAR1
弹出一个输入框,你在输入框中输入的内容将传到!VAR1中。
二、用户自定义变量:用户外部传入的变量
iimSet(“myurl”,”https://www.sodocs.net/doc/9a3832499.html,”)
调用变量时用{{myurl}}
JDK1.7.0安装与环境变量设置详细图解
JDK1.7.0安装与环境变量设置详细图解 Windows系统中设置环境变量如下图 右击“我的电脑”,选择“属性”。 点击“高级”选项卡,选择“环境变量”。 在“系统环境变量”中设置上面提到的3个环境变量,如果变量已经存在就选择“编辑”,否则选“新建”。
配置系统变量: a.新建JA V A_HOME C:\Program Files\Java\jdk1.7.0 (JDK的安装路径) b.新建PA TH %JA V A_HOME%\bin;%JA V A_HOME%\jre\bin c.新建CLASSPA TH .;%JA V A_HOME%\lib;%JA V A_HOME%\lib\tools.jar特别注意: ◆环境变量值的结尾没有任何符号,不同值之间用;。 ◆CLASSPA TH变量值中的.表示当前目录。 四、JDK1.6安装的最后检验 测试环境变量配置是否成功: 开始-->运行--〉CMD 键盘敲入:JA V AC JA V A 出现相应的命令,而不是出错信息,即表示配置成功! 第一个简单程序HelloWorld: 打开记事本,输入如下代码: class HelloWorld{ public static void main(String[] args) { System.out.println("Hello World!"); } } 保存为HelloWorld.java(文件名一定要和文件内的类名保持一致,之一大小写也要一样)
然后打开DOS(命令框内输入“cmd”并回车) 进入HelloWorld.ava文件所在文件夹(“cd”命令可以进入文件夹)输入以下命令: javac HelloWorld.java(编译) 回车 java HelloWorld(运行) 回车
查询端口的命令
Top、vmstat、w、uptime、 ps 、 free、iostat、sar、mpstat、pmap、 netstat and ss、 iptraf、tcpdump、strace、 /Proc file system、Nagios、Cacti、 KDE System Guard、 Gnome System Monitor https://www.sodocs.net/doc/9a3832499.html,stat -a列出所有正在运行程序的端口如下: Active Connections Proto Local Address Foreign Address State TCP 0.0.0.0:90 0.0.0.0:0 LISTENING TCP 0.0.0.0:135 0.0.0.0:0 LISTENING TCP 0.0.0.0:445 0.0.0.0:0 LISTENING TCP 0.0.0.0:1110 0.0.0.0:0 LISTENING TCP 0.0.0.0:1433 0.0.0.0:0 LISTENING TCP 0.0.0.0:8009 0.0.0.0:0 LISTENING TCP 0.0.0.0:19780 0.0.0.0:0 LISTENING TCP 127.0.0.1:1052 127.0.0.1:1110 ESTABLISHED TCP 127.0.0.1:1110 127.0.0.1:1052 ESTABLISHED TCP 127.0.0.1:1141 127.0.0.1:1433 ESTABLISHED TCP 127.0.0.1:1143 127.0.0.1:1433 ESTABLISHED https://www.sodocs.net/doc/9a3832499.html,stat -ano列出所有正在运行程序的端口及PID 如下: Active Connections Proto Local Address Foreign Address State PID TCP 0.0.0.0:90 0.0.0.0:0 LISTENING 3468 TCP 0.0.0.0:135 0.0.0.0:0 LISTENING 1120 TCP 0.0.0.0:445 0.0.0.0:0 LISTENING 4 TCP 0.0.0.0:1110 0.0.0.0:0 LISTENING 1680 TCP 0.0.0.0:1433 0.0.0.0:0 LISTENING 2880 TCP 0.0.0.0:8009 0.0.0.0:0 LISTENING 3468 TCP 0.0.0.0:19780 0.0.0.0:0 LISTENING 1680 TCP 127.0.0.1:1052 127.0.0.1:1110 ESTABLISHED 3368 TCP 127.0.0.1:1110 127.0.0.1:1052 ESTABLISHED 1680 TCP 127.0.0.1:1141 127.0.0.1:1433 ESTABLISHED 3468 TCP 127.0.0.1:1143 127.0.0.1:1433 ESTABLISHED 3468 TCP 127.0.0.1:1433 127.0.0.1:1141 ESTABLISHED 2880 TCP 127.0.0.1:1433 127.0.0.1:1143 ESTABLISHED 2880 TCP 127.0.0.1:8005 0.0.0.0:0 LISTENING 3468 UDP 0.0.0.0:445 *:* 4 https://www.sodocs.net/doc/9a3832499.html,stat -anb列出所有正在运行程序的端口,PID及使用这个端口的进程( ):
win7环境变量设置
windows7下java环境变量配置方法: 1.用鼠标右击“我的电脑”->属性 选择左边导航的“高级系统设置”选项,然后这回熟悉了吧?
继续选择右下角的“环境变量”选项2.进行win7下Java环境变量配置
在"系统变量"下进行如下配置: (1)新建->变量名:JA V A_HOM E 变量值:D:\Java\jdk1.6.0_12(这只是我的JDK安装路径) (2)编辑->变量名:Path 在变量值的最前面加上:%JA V A_HOME%\bin;%JA V A_HOME%\jre\bin (3)新建->变量名:CLASSPATH 变量值:.;%JA V A_HOME%\lib;%JAV A_HOME%\lib\dt.jar;%JAV A_HOME%\lib\tools.jar (4)编辑->变量名:JA V A_HOME,变量值:D:\Java\jdk1.6.0_10 也可以直接把path设置成:D:\java\jdk1.6.0_12\bin 把classpath设置成:D:\java\jdk1.6.0_12\lib 只要你把这两个环境变量设置成了指向你的安装的地方就ok了,这样机器就会根据这个路径来找需要的*.dll,*.exe等文件了 注意:当设置的变量在末尾时,不要加上“;”。 3.测试下环境变量是否设置成功 在左下角的搜索框中键入 cmd 或者按下“WIN+R”键,“WIN”键就是"CTRL"和“AL T””中间那个微软图标那个键; 分别输入java,javac,java -version 命令
如果出现如下信息:
4.你的Java环境变量配置成功! 注意: 若出现 'javac' 不是内部或外部命令,也不是可运行的程序 或批处理文件。 说明此次Java环境变量配置出错了,仔细检查下吧!
数据库文件操作命令
数据库文件及记录命令 ADD TABLE 在当前数据库中添加一个自由表 APPEND 在表的末尾添加一个或多个新记录 APPEND FROM ARRAY 由数组添加记录到表中 APPEND FROM 从一个文件中读入记录,追加到当前表的尾部 APPEND GENERAL 从文件中导入OLE对象并将其放入通用字段中 APPEND MEMO 将文本文件的内容复制到备注字段中 APPEND PROCEDURES 将文本文件中的存储过程追加到当前数据库中 A VERAGE 计算数值表达式或字段的算术平均值 BLANK 清除当前记录中所有字段的数据 BROWSE 打开浏览窗口,显示当前或选定表的记录 CALCULATE 对表中的字段或包含字段的表达式进行财务和统计操作CHANGE 显示要编辑的字段 CLOSE 关闭各种类型的文件 CLOSE MEMO 关闭一个或多个备注编辑窗口 COMPILE DATABASE 编译数据库中的存储过程 CONTINUE 继续执行先前的LOCATE命令 COPY MEMO 复制当前记录中的指定备注字段的内容到文本文件 COPY PROCEDURES 将当前数据库中’的存储过程复制到文本文件 COPY STRUCTURE 用当前选择的表结构创建一个新的空自由表 COPY STRUCTURE EXTENDED 创建新表,它的字段包含当前选定表的结构信息COPY TO ARRAY 将当前选定表中的数据复制到数组
COPY TO 用当前选定表的内容创建新文件 COUNT 统计表中记录数目 CREATE 生成一个新的VisualFoxPro表 CREATE CONNECTION 创建一个命名连接并把它存储在当前数据库中 CREATE DATABASE 创建并打开一个数据库 CREATE TRIGGER 创建表的删除、插入或更新触发器 CREATE VIEW 从VisualFoxPro环境创建视图文件 DELETE 给要删除的记录做标记 DELETE CONNECTION 从当前数据库中删除一个命名连接 DELETE DATABASE 从磁盘上删除数据库 DELETE TRIGGER 从当前数据库的表中删除“删除”、“插入”或“更新”触发器│ DELETE VIEW 从当前数据库中删除一个SQL视图 DISPLAY 在VisualFoxPro主窗口或用户自定义窗口中显示与当前表有关的信息DISPLAY CONNECTIONS 显示当前数据库中与命名连接有关的信息 DISPLAY DATABASE 显示有关当前数据库的信息,或当前数据库中的字段、命名连接、表或视图的信息 DISPLAY MEMORY 显示内存变量和数组的当前内容 DISPLAY PROCEDURES 显示当前数据库中存储过程的名称 DISPLAY STRUCTURE 显示一个表文件的结构 DISPLAY TABLES 显示包含在当前数据库中所有的表和表的信息 DISPLAY VIEWS 显示当前数据库中关于SQL视图的信息以及SQL视图是否基于本地或远程表的信息 DROP TABLE 把一个表从数据库中移出,并从磁盘中删除它 DROP VIEW 从当前数据库中删除指定的SQL视图
利用命令查看端口及对应程序
利用命令查看端口及对应程序 利用 netstat 命令查看本机开放端口 netstat 是 windows 自带命令,用于查看系统开放的端口,主要参数只有 -a 和 -n ,前者表示显示所有连接和侦听端口,而后者表示以数字格式显示地址和端口号。 在“ 命令提示符” 中输入“ netstat -an ”, 即可显示本机所有开放端口。 其中 active connections 是指当前本机活动连接, proto 是指连接使用的协议名称 local address 是本地计算机 IP 地址和连接正在使用的端口号 foreign address 是指连接此端口的远程计算机的 IP 地址与端口号 state 则表示 TCP 连接状态 注意如果后面的 UDP 协议有异常连接,则可能有木马正使用端口号,正处于监听状态,如冰河木马的默认监听端口号是 7626 利用 netstat 命令查找打开可疑端口的恶意程序 先用命令提示符 " netstat -ano " 命令显示端口状态,再在结果中找到可疑端口,然后根据其 PID 在输入“ tasklist ” 命令显示中查找其对应程序,就可知道其程序名,进而查明程序的来源,采取适当的措施。 直接查看端口与程序 ( 以上两个命令的结合效果 ) 在命令提示符后输入“ netstat -anb ” 回车,即可显示所有端口及所对应的进程信息,用来查找木马非常方便 用第三方端口查看工具 FPORT fport 是 foundstone 出品的一个用来查看系统所有打开 TCP/IP 和 UDP 端口,及它们对应程序的完整路径, PID 标识,进程名称等信息的小工具
Java设置环境变量时Path的变量值怎么设置
Windows下JAVA用到的环境变量主要有3个,JAVA_HOME、CLASSPATH、PATH。 JAVA_HOME指向的是JDK的安装路径,如C:\JDK_1.4.2,在这路径下你应该能够找到bin、lib等目录。值得一提的是,JDK的安装路径可以选择任意磁盘目录,不过建议你放的目录层次浅一点,如果你放的目录很深,比如C:\XXXXXX\xxxxx\XXXX\xxxx\XXXX\xxxx\XXXX\xxx…… 设置方法: JAVA_HOME=C:\JDK_1.4.2 PATH环境变量原来Windows里面就有,你只需修改一下,使他指向JDK的bin目录,这样你在控制台下面编译、执行程序时就不需要再键入一大串路径了。设置方法是保留原来的PATH的内容,并在其中加上%JAVA_HOME%\bin (注,如果你对DOS批处理不了解,你可能不明白%%引起来的内容是什么意思;其实这里是引用上一步设定好的环境变量JAVA_HOME,你写成C:\JDK_1.4.2也是可以的;你可以打开一个控制台窗口,输入echo %JAVA_HOME%来看一下你的设置结果) : PATH=%JAVA_HOME%\bin;%PATH% 同样,%PATH%是引用以前你设置的PATH环境变量,你照抄以前的值就行了。 CLASSPATH环境变量我放在最后面,是因为以后你出现的莫名其妙的怪问题80%以上都可能是由于CLASSPATH设置不对引起的,所以要加倍小心才行。 CLASSPATH=.;%JAVA_HOME%\lib\tools.jar 首先要注意的是最前面的".;",如果你看不清,我给你念念——句点分号。这个是告诉JDK,搜索CLASS时先查找当前目录的CLASS文件——为什么这样搞,这是由于LINUX的安全机制引起的,LINUX用户很明白,WINDOWS用户就很难理解(因为WINDOWS默认的搜索顺序是先搜索当前目录的,再搜索系统目录的,再搜索PATH环境变量设定的) ,所以如果喜欢盘根究底的朋友不妨研究一下LINUX。 为什么CLASSPATH后面指定了tools.jar这个具体文件?不指定行不行?显然不行,行的话我还能这么罗索嘛!:) 这个是由java语言的import机制和jar机制决定的,你可以查资料解决。 具体的设定方法: win2k\xp用户右键点击我的电脑->属性->高级->环境变量,修改下面系统变量那个框里的值就行了。win9x用户修改autoexec.bat文件,在其末尾加入: set JAVA_HOME=C:\JDK_1.4.2 set PATH=%JAVA_HOME%\bin;%PATH% set CLASSPATH=.;%JAVA_HOME%\lib\tools.jar 就可以了。
常用端口命令以及关闭方法
常用端口命令以及关闭方法 一、常用端口及其分类 电脑在Internet上相互通信需要使用TCP/IP协议,根据TCP/IP协议规定,电脑有256×256(65536)个端口,这些端口可分为TCP端口和UDP端口两种。如果按照端口号划分,它们又可以分 为以下两大类: 1.系统保留端口(从0到1023) 这些端口不允许你使用,它们都有确切的定义,对应着因特网上常见的一些服务,每一个打开的此类端口,都代表一个系统服务,例如80端口就代表Web服务。21对应着FTP,25 对应着SMTP、110对应着POP3等。 2.动态端口(从1024到65535) 当你需要与别人通信时,Windows会从1024起,在本机上分配一个动态端口,如果1024端口未关闭,再需要端口时就会分配1025端口供你使用,依此类推。 但是有个别的系统服务会绑定在1024到49151的端口上,例如3389端口(远程终端服务)。从49152到65535这一段端口,通常没有捆绑系统服务,允许Windows动态分配给你使用。 二、如何查看本机开放了哪些端口 在默认状态下,Windows会打开很多“服务端口”,如果你想查看本机打开了哪些端口、有哪些电脑正在与本机连接,可以使用以下两种方法。
1.利用netstat命令 Windows提供了netstat命令,能够显示当前的TCP/IP 网络连接情况,注意:只有安装了TCP/IP 协议,才能使用netstat命令。 操作方法:单击“开始→程序→附件→命令提示符”,进入DOS窗口,输入命令netstat -na 回车,于是就会显示本机连接情况及打开的端口。其中Local Address代表本机IP地址和打开的端口号,Foreign Address是远程计算机IP地址和端口号,State表明当前TCP的连接状态,LISTENING是监听状态,表明本机正在打开135端口监听,等待远程电脑的连接。 如果你在DOS窗口中输入了netstat -nab命令,还将显示每个连接都是由哪些程序创建的。 本机在135端口监听,就是由svchost.exe程序创建的,该程序一共调用了5个组件(WS2_32.dll、RPCRT4.dll、rpcss.dll、svchost.exe、ADVAPI32.dll)来完成创建工作。如果你发现本机打开了 可疑的端口,就可以用该命令察看它调用了哪些组件,然后再检查各组件的创建时间和修改 时间,如果发现异常,就可能是中了木马。 2.使用端口监视类软件 与netstat命令类似,端口监视类软件也能查看本机打开了哪些端口,这类软件非常多,著名的有Tcpview、Port Reporter、绿鹰PC万能精灵、网络端口查看器等,推荐你上网时启动Tcpview,密切监视本机端口连接情况,这样就能严防非法连接,确保自己的网络安全 三、关闭本机不用的端口 默认情况下Windows有很多端口是开放的,一旦你上网,黑客可以通过这些端口连上你的 电脑,因此你应该封闭这些端口。主要有:TCP139、445、593、1025 端口和UDP123、137、138、445、1900端口、一些流行病毒的后门端口(如TCP 2513、2745、3127、6129 端口), 以及远程服务访问端口3389。关闭的方法是:
DOS磁盘文件操作命令
DOS磁盘文件操作命令 一、实验目的 本章主要通过常用的DOS命令的练习,了解DOS的基本功能及其基本组成和DOS常用命令的使用方法。 二、实验条件要求 1.硬件:计算机 2.软件环境:Windows XP 三、实验基本知识点 1. DIR(Dir ectory) 功能:显示指定路径上所有文件或目录的信息 格式:dir [盘符:][路径][文件名] [参数] 参数: /w:宽屏显示,一排显示5个文件名,而不会显示修改时间,文件大小等信息;/p:分页显示,当屏幕无法将信息完全显示时,可使用其进行分页显示; /a:显示当前目录下的所有文件和文件夹; /s:显示当前目录及其子目录下所有的文件。 2. MD(M ake D irectory) 功能:创建新的子目录 格式:md <盘符:><路径名> <子目录名> 3. CD(C hange D irectory) 功能:改变当前目录 格式:cd <盘符:> <路径名> <子目录名> 注意: 根目录是驱动器的目录树状结构的顶层,要返回到根目录,在命令行输入:cd \ 如果想返回到上一层目录,在当前命令提示符下输入:cd.. 如果想进入下一层目录,在当前命令提示符下输入:cd 目录名 4. 全屏幕编辑命令:EDIT 格式:EDIT <文件名>
说明: (1)仅可编辑纯文本格式的文件 (2)指定文件存在时编辑该文件,不存在时新建该文件 5. 显示文件内容命令:TYPE 格式:TYPE <文件名> 说明: (1)可以正常显示纯文本格式文件的内容,而.COM、.EXE等显示出来是乱码。(2)一次只能显示一个文件内容,所以文件名不能使用通配符。 6. 文件复制命令:COPY 格式:COPY <源文件> [目标文件] 说明: (1)源文件指定想要复制的文件来自哪里——[盘符1:][路径1][文件名1] (2)目标文件指定文件拷贝到何方——[盘符2:][路径2][文件名2] (3)如缺省盘符则为当前盘符;路径若为当前目录可缺省路径。 (4)源文件名不能缺省,目标文件名缺省时表示拷贝后不改变文件名。 7. Tree 功能:显示指定驱动器上所有目录路径和这些目录下的所有文件名 格式:tree <盘符:> 8. 文件改名命令:REN 格式:REN <旧文件名> <新文件名> 说明: (1)改名后的文件仍在原目录中,不能对新文件名指定盘符和路径。 (2)可以使用通配符来实现批量改名。 9. 显示和修改文件属性命令:ATTRIB 格式:[盘符][路径] A TTRIB [文件名][+S/-S][+H/-H][+R/-R][+A/-A] 说明: (1)盘符和路径指出ATTRIB.EXE位置 (2)参数+S/-S:对指定文件设置或取消系统属性 (3)参数+H/-H:对指定文件设置或取消隐含属性 (4)参数+R/-R:对指定文件设置或取消只读属性 (5)参数+A/-A:对指定文件设置或取消归档属性
查看电脑端口
1)如何查看本机所开端口: 用netstat -a —n命令查看!再state下面有一些英文,我来简单说一下这些英文具体都代表什么 LISTEN:侦听来自远方的TCP端口的连接请求 SYN-SENT:再发送连接请求后等待匹配的连接请求 SYN-RECEIVED:再收到和发送一个连接请求后等待对方对连接请求的确认 ESTABLISHED:代表一个打开的连接 FIN-WAIT-1:等待远程TCP连接中断请求,或先前的连接中断请求的确认 FIN-WAIT-2:从远程TCP等待连接中断请求 CLOSE-WAIT:等待从本地用户发来的连接中断请求 CLOSING:等待远程TCP对连接中断的确认 LAST-ACK:等待原来的发向远程TCP的连接中断请求的确认 TIME-WAIT:等待足够的时间以确保远程TCP接收到连接中断请求的确认 CLOSED:没有任何连接状态 2)如何获得一个IP地址的主机名? 利用ping -a ip 命令查看!再第一行的pinging后面的『ip』前面的英文就是对方主机名! 同样道理,利用ping machine_name也可以得到对方的ip 获得一个网站的ip地址的方法是:ping www.***.com 比如想知道sohu的ip,就用ping https://www.sodocs.net/doc/9a3832499.html,/来查看就可以了 顺便说一句:如果返回:Reply from *.*.*.*: TTL expired in transit的话,呵呵,代表TTL(生命周期)在传输过程中过期 什么意思呢?我来解释一下! 导致这个问题出现的原因有两个:1)TTL值太小!TTL值小于你和对方主机之间经过的路由器数目。 2)路由器数量太多,经过路由器的数量大于TTL值! 呵呵,其实这两点是一个意思!只不过说法不同而已! 3)如何查看本机的ip地址? 用ipconfig来查看就可以! 也可以再Windows中的开始菜单,运行中输入winipcfg,同样可以看到自己的ip ipconfig命令后面如果加一个参数 /all的话,可以得到更加详细的资料,比如DNS、网关等…… 4)再使用net命令的时候遇到一些错误代码,如何查看对应的错误信息? 用命令 net helpmsg erorr_code来查看就可以了 比如错误代码为:88 则查看命令为:net helpmsg 88 下面有这个错误代码的中文显示! 5)利用telnet连接到对方主机上,想获得一些系统信息,用什么命令? set命令可以很好的完成你所需要收集信息的任务的! 方法:再cmd下直接输入set(telnet对方主机以后,也是直接set就可以了~然后能够得到NNNNN多的
文件与目录操作命令
CentOS 丛书目录 — 系统管理 — 网络服务 — 应用部署 文件与目录操作命令 内容提要 1. 掌握常用的文件操作命令 2. 掌握常用的目录操作命令 目录操作命令 ls 功能说明: 显示文件和目录列表 命令格式: ls [参数] [<文件或目录> …] 常用参数: -a : 不隐藏任何以 . 字符开始的条目 -b : 用八进制形式显示非打印字符 -R : 递归列出所有子目录 -d : 当遇到目录时列出目录本身而非目录内的文件,并且不跟随符号链接 -F : 在条目后加上文件类型的指示符号 (*/=@| 其中一个) -l : 使用较长格式列出信息 -L : 当显示符号链接的文件信息时,显示符号链接所指示的对象而并非符号链接本身的信息-x : 逐行列出项目而不是逐栏列出 -1 : 每行只列出一个文件 -r : 依相反次序排列 -S : 根据文件大小排序 -X : 根据扩展名排序 -c : 根据状态改变时间(ctim e)排序 -t : 根据最后修改时间(m tim e)排序 -u : 根据最后访问时间(atim e)排序 使用举例: $ ls $ ls -a $ ls -F $ ls -l $ ls -R $ ls -Sl $ ls -rl $ ls -cl $ ls -tl $ ls -ul $ ls some/dir/file $ ls some/dir/ $ ls -d some/dir/
tree 功能说明: 显示文件和目录树 命令格式: tree [参数] [<目录>] 常用参数: -a : 不隐藏任何以 . 字符开始的条目 -d : 只显示目录不显示文件 -f : 每个文件都显示路径 -F : 在条目后加上文件类型的指示符号 (*/=@| 其中一个) -r : 依相反次序排列 -t : 根据最后修改时间(m tim e)排序 -L n : 只显示 n 层目录(n为数字) ––dirsfirst : 目录显示在前文件显示在后 使用举例: $ tree $ tree -d $ tree -F $ tree -L 3 $ tree /some/dir/ pwd 功能说明: 显示当前工作目录 命令格式: pwd [参数] 常用参数: -P : 若目录是一个符号链接,显示的是物理路径而不是符号链接使用举例: $ pwd $ pwd -P cd 功能说明: 切换目录 命令格式: cd [参数] [<目录>] 常用参数: -P : 若目录是一个符号链接,显示的是物理路径而不是符号链接使用举例: $ cd /some/dir/ $ cd -P Examples $ cd $ cd ~
C语言文件操作命令
C语言文件操作函数大全 clearerr(清除文件流的错误旗标) 相关函数 feof 表头文件 #include
Java环境变量配置_图解(免费)
Java环境变量配置图解 1 软件准备: 1.1 JDK1.5下载地址1国外:https://www.sodocs.net/doc/9a3832499.html,/javase/downloads/index_jdk5.jsp 1.2 JDK1.5下载地址2国内:https://www.sodocs.net/doc/9a3832499.html,/javatools/tools/jdk/jdk-1_5_0_06-windows-i586-p.exe 2测试安装效果 3.1开始->运行(cmd)->弹出dos窗口如下所示 3.2输入java(回车),如果运行结果如下图所示,说明安装成功。
3.3输入javac(回车)出现如下图所示结果,这说明我们还没有设置环境变量。 3环境变量配置 4.1新建环境变量JA V A_HOME “我的电脑”—>右击—>“属性”—>“高级”—>“环境变量”,弹出如下图所示:
单击系统变量中“新建”按钮,如下图所示: “变量名”为:JA V A_HOME “变量值”为:E:\Program Files\code\Java\Jdk1.5 (jdk的安装路径)。如下图所示: 单击“确定”。以“JA V A_HOME”命名的环境变量新建完成。 4.2新建环境变量CLASSPA TH(步骤和上一步类似)
“变量名”为:CLASSPA TH “变量值”为:%JA V A_HOME%\lib\dt.jar;%JA V A_HOME%\lib\tools.jar; 如下图所示: 单击“确定”,CLASSPA TH新建完成。 4.3编辑环境变量Path 在“系统变量”中,选中Path项,单击下面的“编辑”:
如何查看自己已开的和已经关闭的端口号方法.
查看端口在Windows 2000/XP/Server 2003中要查看端口,可以使用Netstat命令:依次点击“开始→运行”,键入“cmd”并回车,打开命令提示符窗口。在命令提示符状态下键入“netstat -a -n”,按下回车键后就可以看到以数字形式显示的TCP和UDP连接的端口号及状态。小知识:Netstat命令用法命令格式:Netstat -a -e -n -o -s-an -a 表示显示所有活动的TCP连接以及计算机监听的TCP和UDP 端口。 -e 表示显示以太网发送和接收的字节数、数据包数等。 -n 表示只以数字形式显示所有活动的TCP连接的地址和端口号。 -o 表示显示活动的TCP连接并包括每个连接的进程ID(PID)。 -s 表示按协议显示各种连接的统计信息,包括端口号。 -an 查看所有开放的端口关闭/开启端口在介绍各种端口的作用前,这里先介绍一下在Windows中如何关闭/打开端口,因为默认的情况下,有很多不安全的或没有什么用的端口是开启的,比如Telnet服务的23端口、FTP 服务的21端口、SMTP服务的25端口、RPC服务的135端口等等。为了保证系统的安全性,我们可以通过下面的方法来关闭/开启端口。关闭端口比如在Windows 2000/XP中关闭SMTP服务的25端口,可以这样做:首先打开“控制面板”,双击“管理工具”,再双击“服务”。接着在打开的服务窗口中找到并双击“Simple Mail Transfer Protocol (SMTP)”服务,单击“停止”按钮来停止该服务,然后在“启动类型”中选择“已禁用”,最后单击“确定”按钮即可。这样,关闭了SMTP服务就相当于关闭了对应的端口。开启端口如果要开启该端口只要先在“启动类型”选择“自动”,单击“确定”按钮,再打开该服务,在“服务状态”中单击“启动”按钮即可启用该端口,最后,单击“确定”按钮即可。提示:在Windows 98中没有“服务”选项,你可以使用防火墙的规则设置功能来关闭/开启端口。端口分类逻辑意义上的端口有多种分类标准,下面将介绍两种常见的分类: 1. 按端口号分布划分(1)知名端口(Well-Known Ports) 知名端口即众所周知的端口号,范围从0到1023,这些端口号一般固定分配给一些服务。比如21端口分配给FTP服务,25端口分配给SMTP(简单邮件传输协议)服务,80端口分配给HTTP服务,135端口分配给RPC(远程过程调用)服务等等。(2)动态端口(Dynamic Ports)动态端口的范围从1024到65535,这些端口号一般不固定分配给某个服务,也就是说许多服务都可以使用这些端口。只要运行的程序向系统提出访问网络的申请,那么系统就可以从这些端口号中分配一个供 该程序使用。比如1024端口就是分配给第一个向系统发出申请的程序。在关闭程序进程后,就会释放所占用的端口号。不过,动态端口也常常被病毒木马程序所利用,如冰河默认连接端口是7626、WAY 2.4是8011、Netspy 3.0是7306、YAI病毒是1024等等。 2. 按协议类型划分按协议类型划分,可以分为TCP、UDP、IP和ICMP(Internet控制消息协议)等端口。下面主要介绍TCP
Linux目录和文件操作命令练习题
实验一:目录和文件操作命令 一、 root身份登录redhat,在/test目录下创建如下子树
二、完成以下操作: 1、将/test目录设置为所有人可读、可写、可执行;
2、新建用户user1,user2,user3,user4,并分别设置密码; 3、新建组workg1,workg2;
4、将user1、user2归属到workg1组中,将user3、user4归属到workg2组中; 5、查看四个用户信息(利用/etc/passwd文件); 6、打开tty1,user1登录,在/test/owner/music下新建一文件:mymusic01.mp3,并将文件权限设置为除了本人,其他人都不能读、写、执行;
7、接上题,继续在/test/public/pubfile下新建一文件:user1file.txt,并将权限设置为所有人可读,可写,不可执行; 8、继续在/test/team/tefile下新建一文件:monday.txt,并将权限设置为自己、组员可读可写,其他人不可读不可写,所有人不可执行; 9、打开tty2,以user2身份登录,查看/test目录信息;
10、接上题,查看/test/owner/music/mynusic01.mp3,显示命令执行结果; 11、接上题,查看/test/public/pubfile/user1file.txt,显示命令执行结果; 12、接上题,查看/test/team/tefile/monday.txt, 显示命令执行结果; 13、打开tty3,以user3身份登录; 14、接上题,查看/test/owner/music/mynusic01.mp3,显示命令执
查看window的端口号命令
查看window的端口号命令 Windows有很多端口是开放的,在你上网的时候,网络病毒和黑客可以通过这些端口连上你的电脑。 为了让你的系统变为铜墙铁壁,应该封闭这些端口,主要有:TCP 135、139、445、593、1025 端口和UDP 135、137、138、445 端口,一些流行病毒的后门端口(如TCP 2745、3127、6129 端口),以及远程服务访问端口3389。 查看端口 在Windows 2000/XP/Server 2003中要查看端口,可以使用Netstat命令: 依次点击“开始→运行”,键入“cmd”并回车,打开命令提示符窗口。在命令提示符状态下键入“netstat -a -n”,按下回车键后就可以看到以数字形式显示的TCP 和UDP连接的端口号及状态。 小知识:Netstat命令用法 命令格式:Netstat -a -e -n -o -s-an -a 表示显示所有活动的TCP连接以及计算机监听的TCP和UDP端口。 -e 表示显示以太网发送和接收的字节数、数据包数等。 -n 表示只以数字形式显示所有活动的TCP连接的地址和端口号。 -o 表示显示活动的TCP连接并包括每个连接的进程ID(PID)。 -s 表示按协议显示各种连接的统计信息,包括端口号。 -an 查看所有开放的端口 关闭/开启端口 先介绍一下在Windows中如何关闭/打开端口的简单方法,因为默认的情况下,有很多不安全的或没有什么用的端口是开启的,比如Telnet服务的23端口、FTP服务的21端口、SMTP服务的25端口、RPC服务的135端口等等。为了保证系统的安全性,我们可以通过下面的方法来关闭/开启端口。 关闭端口 比如在Windows 2000/XP中关闭SMTP服务的25端口,可以这样做:首先打开“控制面板”,双击“管理工具”,再双击“服务”。接着在打开的服务窗口中找到并双击“Simple Mail Transfer Protocol (SMTP)”服务,单击“停止”按钮来停止该服务,然后在“启动类型”中选择“已禁用”,最后单击“确定”按钮即可。这样,关闭了SMTP服务就相当于关闭了对应的端口。 开启端口 如果要开启该端口只要先在“启动类型”选择“自动”,单击“确定”按钮,再打开该服务,在“服务状态”中单击“启动”按钮即可启用该端口,最后,单击“确定”按钮即可。 提示:在Windows 98中没有“服务”选项,你可以使用防火墙的规则设置功能来关闭/开启端口。 如何在WinXP/2000/2003下关闭和开放网络端口的详细方法 第一步,点击开始菜单/设置/控制面板/管理工具,双击打开本地安全策略,选中IP 安全策略,在本地计算机,在右边窗格的空白位置右击鼠标,弹出快捷菜单,选择创建IP 安全策略(如右图),于是弹出一个向导。在向导中点击下一步按钮,为新的安全策略命名;再按下一步,则显示安全通信请求画面,在画面上把激活默认相应规则左边的钩去掉,点击完成按钮就创建了一个新的IP 安全策略。 第二步,右击该IP安全策略,在属性对话框中,把使用添加向导左边的钩去掉,然后单击添加按钮添加新的规则,随后弹出新规则属性对话框,在画面上点击添加按钮,弹出IP筛选器列表窗口;在列表中,首先把使用添加向导左边的钩去掉,然后再点击右边的添加按钮添加新的筛选器。 第三步,进入筛选器属性对话框,首先看到的是寻址,源地址选任何IP 地址,目标地址选我的IP 地址;点击协议选项卡,在选择协议类型的下拉列表中选择TCP,然后在到此端口下的文本框中输入135,点击确定按钮(如左图),这样就添加了一个屏蔽TCP 135(RPC)端口的筛选器,它可以防止外界通过135端口连上你的电脑。 点击确定后回到筛选器列表的对话框,可以看到已经添加了一条策略,重复以上步骤继续添加TCP 137、139、445、593 端口和UDP 135、139、445 端口,为它们建立相应的筛选器。 重复以上步骤添加TCP 1025、2745、3127、6129、3389 端口的屏蔽策略,建立好上述端口的筛选器,最后点击确定按钮。 第四步,在新规则属性对话框中,选择新IP 筛选器列表,然后点击其左边的圆圈上加一个点,表示已经激活,最后点击筛选器操作选项卡。在筛选器操作选项卡中,把使用添加向导左边的钩去掉,点击添加按钮,添加阻止操作(右图):在新筛选器操作属性的安全措施选项卡中,选择阻止,然后点击确定按钮。 第五步、进入新规则属性对话框,点击新筛选器操作,其左边的圆圈会加了一个点,表示已经激活,点击关闭按钮,关闭对话框;最后回到新IP安全策略属性对话框,在新的IP筛选器列表左边打钩,按确定按钮关闭对话框。在本地安全策略窗口,用鼠标右击新添加的IP 安全策略,然后选择指派。 重新启动后,电脑中上述网络端口就被关闭了,病毒和黑客再也不能连上这些端口,从而保护了你的电脑。目前还没听说有补丁下载。
环境变量path配置
环境变量path配置 需求:希望在任何的目录下都可以去运行我们安装的JDK中bin目录下的程序。 说一些和Java无关的东西: 计算器的命令:calc.exe;记事本的命令:notepad.exe。 如果你想要执行某个应用程序的时候,而我们现在不在这个应用程序所在目录下面,那我们怎么办呢? 一是我去该应用程序所在目录去执行,要么你可以做另外一点,这是windows非常好的一点,你把这个应用程序所在的目录告诉我。 在操作系统中有一个path变量,在这个变量中可以配置任何目录下可以直接运行的程序。 把上面的应用程序路径放在path变量中。 1 永久性配置(掌握)
解释: 环境:指的是windows的环境。变量:会变化的数据。 解释: 系统变量的path: path是名称为路径的变量,这个路径记录的就是应用程序的路径。(.exe文
件) 在path变量里面已经存放了其他应用程序的路径,在这里我们要把bin下面所有的命令所在的目录放到path里面。 由于path变量中还有其他程序的路径,我们再次增加目录的时候,千万一定要注意不要删除原来的路径。 在path中增加jdk的bin目录的步骤: 复制jdk的bin目录的路径 打开系统变量中的path变量,点击编辑,然后将光标移动到最前面按
home键: 将复制的jdk的bin目录粘贴到光标处,然后在bin目录下面加个英文分号: 点击确定即可。 测试是否配置成功: 配置完环境变量之后一定要重新开个dos命令,在任意目录下输入Java或者javac,如果有如下提示信息,则配置成功。 注意: Windows找命令的方式,找的方式第一种是帮你在当前目录找,如果找不
Win7 java环境变量配置方法
Win7(windows7)java环境变量配置方法淄博seo发布于2010-12-27 8:28:3 分类:SEO优化入门评论:(0)个引用:0 浏 览:289次 windows7 下java环境变量配置方法: 1.用鼠标右击“我的电脑”->属性 选择左边导航的“高级系统设置”选项,然后这回熟悉了吧?
继续选择右下角的“环境变量”选项2.进行win7下Java环境变量配置
在"系统变量"下进行如下配置: (1) 新建->变量名:JAVA_HOME 变量值:D:\Java\jdk1.6.0_12(这只是我的JDK 安装路径) (2)编辑 ->变量名:Path 在变量值的最前面加 上:%JAVA_HOME%\bin;%JAVA_HOME%\jre\bin (3)新建 ->变量名:CLASSPATH 变量值:.;%JAVA_HOME%\lib;%JAVA_HOME%\lib \dt.jar;%JAVA_HOME%\lib\tools.jar (4)编辑->变量名:JAVA_HOME,变量值:D:\Java\jdk1.6.0_10 注意:当设置的变量在末尾时,不要加上“;”。 3.测试下环境变量是否设置成功 在左下角的搜索框中键入 cmd 或者按下“WIN+R”键,“WIN”键就是"CTRL"和“ALT””中间那个微软图标那个键; 分别输入java,javac,java -version 命令 如果出现如下信息:
4.你的Java环境变量配置成功! 注意: 若出现 'javac' 不是内部或外部命令,也不是可运行的程序 或批处理文件。 说明此次 Java环境变量配置出错了,仔细检查下吧! 以下为置JAVA_HOME,CLASSPATH,PATH的目的: 1,设置JAVA_HOME: 一、为了方便引用,比如,你JDK安装在C:\Program Files\Java\jdk1.6.0目录里,则设置JAVA_HOME为该目录路径, 那么以后你要使用这个路径的时候, 只需输入%JAVA_HOME%即可, 避免每次引用都输入很长的路径串; 二、归一原则, 当你JDK路径被迫改变的时候, 你仅需更改JAVA_HOME的变量值即可, 否则,你就要更改任何用绝对路径引用JDK目录的文档, 要是万一你没有改全, 某个程序找不到JDK, 后果是可想而知的----系统崩溃! 三、第三方软件会引用约定好的JAVA_HOME变量, 不然, 你将不能正常使用该软件, 以后用JAVA久了就会知道, 要是某个软件不能正常使用, 不妨想想是不是这个问题. 2,设置CLASSPATH: 这是一个很有趣,当然也比较折磨初学者的问题, 这个变量设置的目的是为了程序能找到相应的".class"文件, 不妨举个例子: 你编译一个JAVA程序 ---A.java, 会得到一个A.class的类文件,你在当前目录下执行java A, 将会得到相应的结果(前提是你已经设置 CLASSPATH为"."). 现在, 你把A.class移到别的目录下(例如:"e:\"), 执行java A, 将会有NoClassDefFindError的异常,原因就是找不到.class文件, 现在你把CLASSPATH增加为:".;e:\"再运行java A, 看看会有什么结果~~:)~~~, 一切正常, java命令通过CLASSPATH找到了.class文件! 3,设置PATH: 道理很简单, 你想在任何时候都使用%JAVA_HOME%\bin\java 等来执行java命令吗, 当然不会, 于是, 你可以选择把 %JAVA_HOME%\bin添加到PATH路径下, 这样, 我们在任何路径下就可以仅用java来执行命令了.(当你在命令提示符窗口输入你个代码时,操作系统会在当前目录和PATH变量目录里查找相应的应用程序, 并且执行.)
相关文档
- JAVA环境变量配置成功的步骤
- JDK1.6安装与环境变量设置详细教程
- win7下Java虚拟机的配置(图文教程)
- windows7下java环境变量配置方法
- win7下JDK环境变量设置方法
- JDK1.7.0安装与环境变量设置详细图解
- Win7下jdk1.7环境变量配置图解
- JAVA安装配置方法
- win7下配置Java环境变量配置方法
- 黑马程序员Java教程:环境变量配置
- NX环境变量史上最佳整理帖
- win10下Java环境变量设置教程
- 64位SHELXTL环境变量设置及安装方法
- WIN7下JDK1.8环境变量配置图解详细过程
- Java环境变量详细配置教程
- Win7系统中的环境变量PATH怎么修改
- Win7下java环境变量配置图解
- Java环境变量配置_图解(免费)
- JDK安装图解与环境变量设置详细介绍
- JDK安装与环境变量设置详细图解
