EVO 3D 改局用户写号教程+QPST不能写入3G的解决方法档
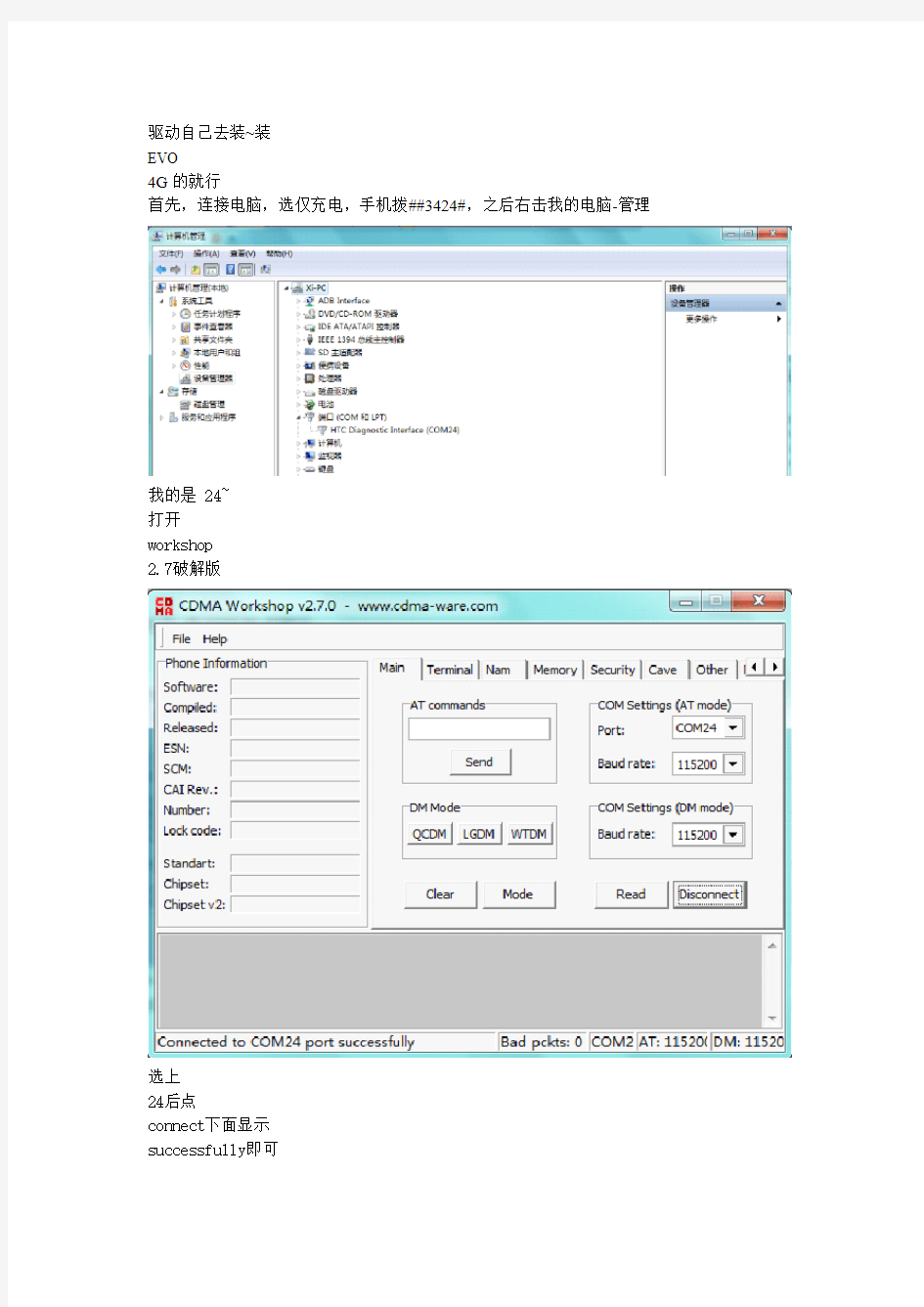
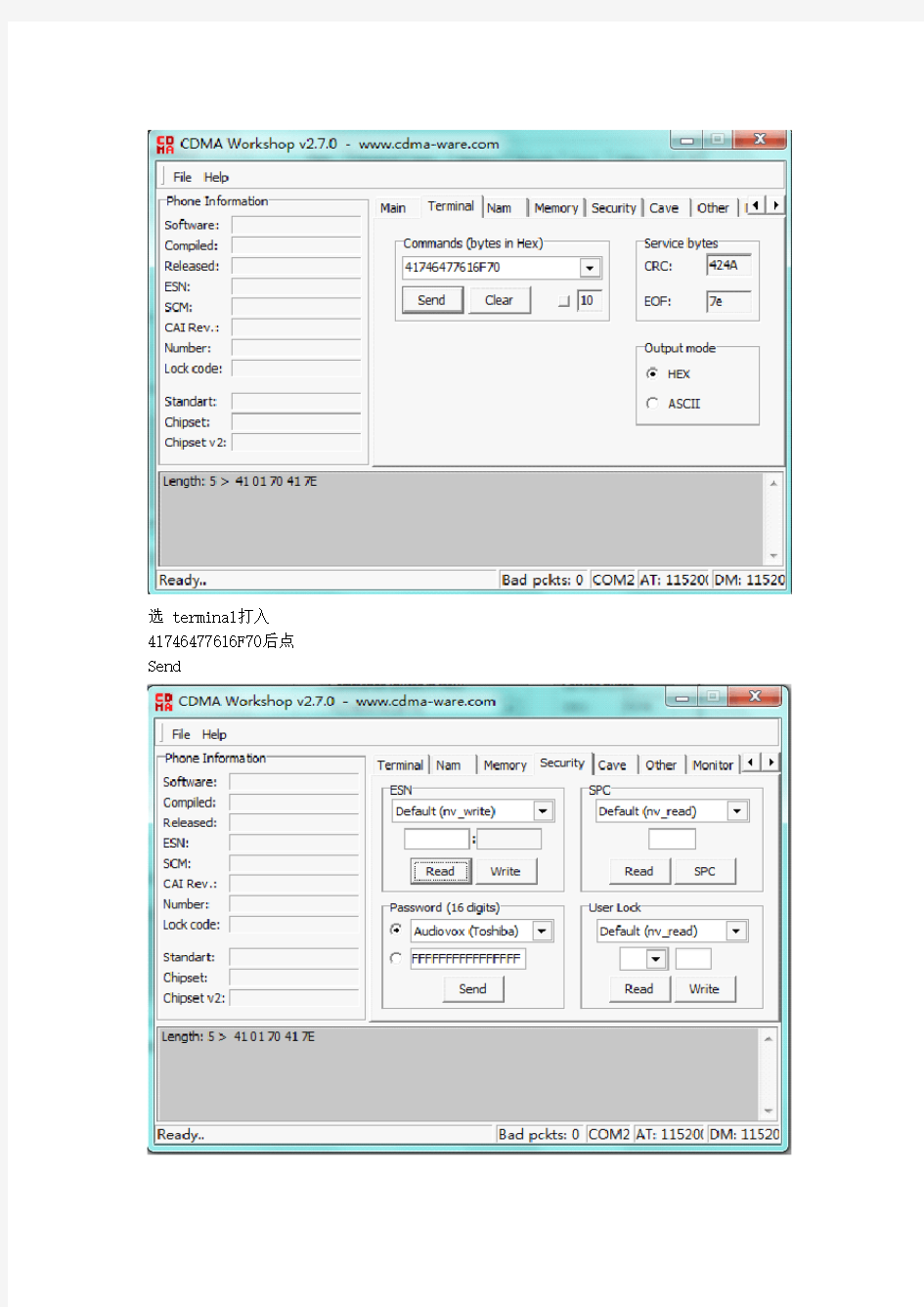
驱动自己去装~装
EVO
4G的就行
首先,连接电脑,选仅充电,手机拨##3424#,之后右击我的电脑-管理
我的是 24~
打开
workshop
2.7破解版
选上
24后点
connect下面显示
successfully即可
选 terminal打入41746477616F70后点Send
SPC那边点 READ看到出现 6个数字后改成 000000点 SPC再点Write这里是为了把 SPC改成 000000方便以后的操作
以IMSI46003
按图改好了后点
write写入后点
read看看是否写入成功
MIN和 Dir
都是写你的
IMSI的后 10位 IMSI就是写你的 IMSI
SID
自己去查
别的都和图上一样
选 CAVE写入你的 AKEY点 write导入 Prl选 Other点 write选择 prl文件的一般用212导入即可
Workshop的工作到此到一个界面点 Disconnect
打开 QPST选择自己的 com如果没有点 add输入自己的 com就可以比如COM24
点 Staet Clients之后选 SERVICE开头的那个出现对话框点 OK
点 readfrom phone
M.IP改成 Simple IPonly
Um里如图打入 User和 password
搞定 ~点 Write to phone~手机重启
补充如果 QPST无法写入 ANAAA导致不能上 3G请打开 PST
选 CDMA-2勾上 PPPAN点读在 USER打上你的 AN一般是IMSI@https://www.sodocs.net/doc/9e3847635.html,
Password打上你的 AAA之后点写 ~要检查下是否成功写入的话再点下读 USER读出来正确就行密码是读不出的
网站维护教程
网站维护教程 一、网站篇 1 网站后台维护。 1.1 服务器登陆与安全。 服务器是一个网站的核心,在登陆网站服务器之前我们先来仔细了解下网站的服务器(https://www.sodocs.net/doc/9e3847635.html,/view/899.html?wtp=tt)点击进入如果不能打开请复制到浏览器打开。这里需要补充的是服务器因为特殊的需要,需放在一个特别的房间里,所以我们不能经常的去机房更新维护服务器。所以我通过一种远程登陆(https://www.sodocs.net/doc/9e3847635.html,/view/36121.htm)的技术登陆服务器。我们可以在xp系统的“运行”或在win7的搜索中键入“mstsc”来启动远程桌面程序,打开界面输入要进行远程的主机(服务器)的IP地址或网站网址进行链接。链接到桌面输入相应的用户名和密码即可进入操作。 在进行远程的时候,安全是万分重要的。在进行远程的时候计算机本机和服务器都是比较脆弱的。所以在进行远程时一定要确保所用机器的安全性,应注意一下几点:(1)消除一切木马和病毒隐患,慎用U盘和传输装置。 (2)不得使用公共计算机进行远程。 (3)不得关闭杀毒软件。 (4)在不必要时不得随意远程网站服务器。 (5)不得向任何无关人员透漏服务器登陆地址和密码。 1.2 服务器的维护。 我站服务器采用w indows 2003 server操作系统,卡巴斯基服务器套装,服务器和普通pc一样需要定期的维护,主要维护的内容有两种,一是计算机垃圾测清理合木马病毒清理,二是杀毒软件的升级。垃圾清理用360安全卫士(每月清理),木马和病毒每月清查,对于杀毒软件的注册码更新请上网查找。 2 网站内容更新 请网站管理员在了解一下知识后进行网站内容更新工作: 1 熟悉html、html+css+js,Dedecms+php+mysql,这里要强调的是要能能熟练制作网页,熟练dedecms5.0(https://www.sodocs.net/doc/9e3847635.html,/view/982683.html?wtp=tt)及以上版本每个文件的作用,学习dedecms的学时在一个星期以上。能利用dedecms搭建自己的动态网站。 2 熟悉photoshop和flash基础。 3 对JavaScript有一定了解,熟悉他的作用和使用方法。 4 对css深入了解。必须会使用css制作网页,并注重不同浏览器的兼容性。 5 熟练使用Dreamweaver8.0及以上版本。 (注:在没有达到要求的情况下,请在本机安装dedecms5.0或以上版本进行模拟调试,严禁在院系网站进行不成熟的调试。安装方法:询刘振宇,主要包裹两个软件“Appserv”和‘dedecms 5.3版本(织梦)“) 2.1后台登陆与安全。 前面说到了dedecms,大家也看了详细的介绍,我愿的网站就是由dedecms搭建的动态网站。可以在这里(https://www.sodocs.net/doc/9e3847635.html,/)注册用户后深化学习dedecms。基础的学习请自己在网上寻找。
U盘安装win7(32位)系统原版安装版图文教程_超详细!!!
此教程只适用win7(32位) 注意!备份驱动程序 设置U盘启动教程参考地址: https://www.sodocs.net/doc/9e3847635.html,/view/603a01ca0c22590102029d41.html?st=1 U盘制作教程参考地址: https://www.sodocs.net/doc/9e3847635.html,/view/dd9a522dccbff121dd368343.html?st=1 Win原版下载地址: ed2k://|file|cn_windows_7_ultimate_with_sp1_x86_dvd_u_677486.iso|2653276160|75 03E4B9B8738DFCB95872445C72AEFB|/ 电脑店U盘工具地址:https://www.sodocs.net/doc/9e3847635.html,/ 进PE利用虚拟光驱工具进行安装 以下安装过程是在虚拟机上完全安装的,和实际安装过程完全一样。 具体步骤: 1、先使用电脑店U盘启动盘制作工具制作完U盘启动。 注意:进入启动菜单,然后选择第十一个“win7/win8”选项,进入第一个PE。
2、插入U 盘进入PE,先把要装系统的盘格式化一下。
行加载。
4、打开光盘镜像后如图所示,之后把这个程序最小化就不用管他了,现在打开“我的电脑”,是不是多了一个盘符,这就说明光盘镜像已经顺利得加载到虚拟光驱中了。下面执行光盘根目录下的 SETUP.EXE 开始安装(这个步骤,每个安装盘可能有所不同,有的就是SETUP.EXE ,也有叫做 WINNT32.BAT,也可能叫做 XP安装器之类的,本文章的例子就是SETUP.EXE)(打开SETUP.EXE安装之前注意拔掉U盘,不然文件会自动写进U盘里,无法 进行下一步重启安装)。 5、双击SETUP.EXE打开,会出现安windows7安装欢迎安装窗口,点击“现在安装”。
系统封装详细图文教程详细版
教程架构: 第一篇系统、工具及软件安装 第二篇封装工具选择及实战 第三篇光盘ISO文件制作 下面以封装制作GHOSTXPSP3为例,进行讲解! 第一篇系统、工具及软件安装 一、准备工作 1、操作系统选择:建议采用微软官方的VOL原版 ——为什么要用VOL原版?因为VOL原版适用于任何电脑,而某些品牌机赠送的是OEM版,只能用于对应的品牌电脑,并且还需激活! ——特别说明一下:很多人喜欢说正版,其实所谓的正版是要通过微软官方验证的,但是系统容却并不一定是原版的。 详情可以参阅帖子:
Windows_XP_Service_Pack_3_X86_CD_VOL_CN微软官方原版下载: 2、系统补丁:主要靠自己平时收集整理,建议到微软官方下 载 如果没有,可以使用别人做好的,推荐一个比较好的系统 补丁集——系统之家,每月都有更新! 也可以使用360安全卫士下载,然后收集整理。 3、办公软件:一般来讲,做GHOST封装都会安装OFFICE办公软件, 也建议采用微软原版,不要使用修改版。 Microsoft Office 2003_vol原版下载 Microsoft Office 2003 Service Pack 3下载 2007 office system格式兼容文件下载 4、工具软件:可以根据自己的爱好并结合电脑城装机的实际情况安装部分常用工具软件。这些软件大部分都是共享的免费软件,也
建议到相应的官方下载,尽量不要使用第三方修改版本! 推荐下载 二、系统安装 1、微软官方原版系统安装过程图解 补充一下:为了封装系统的稳定,建议全新安装,即使用全盘格式化进行安装;同时在安装系统、工具、软件的时候断开外 部网络;并使用PS/2鼠标操作! 系统安装好后就可以进行系统补丁、工具软件、办公软件的安装——这里讲点窍门:先装工具软件、办公软件,最后装系统补丁。因为很多集成补丁包里面含有WMP、OFFICE、DX、AX补丁,如果先装,可能你的OFFICE补丁就不是很完整。 2、系统主题屏保安装: 首先进行系统主题破解,这里有适合XPSP2、XPSP3使用的破 解程序 然后是安装系统主题 三、系统设置
Appserv概况与安装
Appserv概况与安装 ? 出处:站长百科 ? 原文地址:https://www.sodocs.net/doc/9e3847635.html,/wiki/Appserv ? 本电子书整理自站长百科Appserv 词条,查看最新内容请访问网站 美国主机侦探(https://www.sodocs.net/doc/9e3847635.html,) 国内最大的美国主机交流论坛,选购美国主机的最佳去处,十大美国主机 任你选 推荐优质的产品 提供一流的服务 Q:800013301 推荐内容:关键词排名检索工具 | 收录数量查询工具 Appserv 概况 AppServ 是 PHP 网页架站工具组合包,作者将一些网络上免费的架站资源重新包装成 单一的安装程序,以方便初学者快速完成架站,AppServ 所包含的软件有:Apache [、Apache Monitor、PHP、MySQL 、phpMyAdmin 等。如果您的本地机器没有安装过php、mysql等系统,那么用这个软件则可以让你迅速搭建完整的底层环境; 官方网站:https://www.sodocs.net/doc/9e3847635.html,/ 下载地址:https://www.sodocs.net/doc/9e3847635.html,/download/AppServ-1400.html Appserv 安装 1、双击“appserv-win32-x.x.x.exe”在你的电脑上进行安装,出现appserv 安装向导, 如下图: ? 出处:站长百科 ? 原文地址:https://www.sodocs.net/doc/9e3847635.html,/wiki/Appserv 站长 百 科 作 品
进入安装界面后,点击“Next”进入下一步操作。 2、进入如下图页面后, ? 出处:站长百科 ? 原文地址:https://www.sodocs.net/doc/9e3847635.html,/wiki/Appserv 站长 百 科 作 品
电脑系统重装教程(包括安装版系统,ghost备份安装)[超详细]
资料来源网址:https://www.sodocs.net/doc/9e3847635.html,/help_13.html 电脑系统装机教程(包括安装版系统,ghost备份安装)修改启动项 从光盘启动(装机教程一)(如果光驱坏了,用u盘装系统就设置u盘启动一样的设置)现在我们可以说已经不再使用软驱了,所以当我们需要进入DOS界面时,需要进行一些在DOS下运行的程序软件时,就只有通过带启动功能的光盘来实现这一原来由软盘实现的功能。因此我们需要修改系统默认的启动项,将光驱设置为系统第一启动设备,这样才能保证系统启动后由首先读取光驱内光盘,由带启动功能的光盘引导进入DOS或启动界面。
对硬盘进行分区(装机教程二) 具体针对新装机的朋友或需要对硬盘重新分区或格式化分区的朋友。 本教程只着重介绍使用PQMagic(分区魔术师)工具和XP自带分区工具来对硬盘进行分区,因为这2个工具最简单,容易掌握,用的也比较多。(注:至少我个人觉得是这样,你可以选择使用其他工具)至于网上流传甚多的DM和Fdisk两个分区工具的介绍,我在这里就不再讲了,但为了满足大家学习和资料的收藏,我还是决定把这两个工具的图解教程做到我的“电子书”里,大家可以自己边看边了解学习,如果你有兴趣的话。 一般现在市面上卖的操作系统光盘有3种:纯系统光盘、经修改带启动功能和工具的系统光盘、GHOST系统光盘 1.纯系统光盘:比如什么"俄罗斯破解免激活版、上海政府VOL版、联想VOL版"等等,它们共同的特点就是只对系统本身做了一些破解和小的修改,不带有任何外部集成的工具软
件,也不具有引导进入DOS的功能, 只能用系统内部自带的一个工具对硬盘进行分区。 2.经过修改集成工具的系统光盘:比如市面上很多"番茄花园版",此类系统光盘是经过人为修改后,并在光盘上添加集成了一些常用装机工具后刻录而成的,优点就是集成了一般装机所必须的最基本的分区和备份工具,并带有引导进入DOS的功能,让我们的工作显得更简单和便捷。 3.GHOST系统光盘:现在市面上也有很多ghost版的系统盘,此类光盘可以称之为"傻瓜系统盘",是一些电脑爱好者为了方便装机和提高效率制作出来的系统光盘,是对原操作系统进行修改,并安装集成了大部分的驱动程序和一些常用工具软件后,用ghost软件将安装集成了绝大部分驱动和工具后的系统做成镜像文件刻录制作出的系统光盘,用该光盘安装操作系统非常快速,一般装好一个系统只需要5~10分钟,大大节省了时间,而且因为这个系统已经安装集成了绝大多数的驱动程序和工具软件,几乎可以让你不用再找其他驱动光盘和工具软件光盘来安装驱动程序和工具软件了,可以说是一步到位。当然什么都不是绝对,一般来说,我个人不建议使用此类系统光盘来安装操作系统,这也不是我们要介绍的重点。 在此我要分2种情况来介绍硬盘分区: (一)、使用不带任何工具的纯系统光盘安装XP系统: 我们在修改BOIS设置启动项时,记得最好先把XP的系统光盘放入光驱内,重新启动电脑后,电脑即会由我们修改的第一启动设备光驱来引导启动,读取光盘。重新启动电脑后,当显示器画面显示如下图1所示时:
在lunix上安装以及更新WebSphere7相关操作教程
第1章WebSphere7安装 1.1安装 1.1.1版本 WebSphere7 1.1.2静默安装 静默安装可以通配置一个应答文件,在安装过程中自动应答,以实现WAS7无图形化无交互的静默安装。 安装过程中除特别说明外,全部使用tsaip用户。 1.编辑~/.bash_profile文件(使用tsaip用户) 添加下面内容: umask=022 2.检查和安装软件包(使用root用户) 在linux基本系统环境下,websphere安装需要如下包: compat-db-4.2.52-5.1.i386.rpm compat-db-4.2.52-5.1.x86_64.rpm compat-libstdc++-296-2.96-138.i386.rpm compat-libstdc++-33-3.2.3-61.i386.rpm compat-libstdc++-33-3.2.3-61.x86_64.rpm elfutils-0.137-3.el5.x86_64.rpm elfutils-devel-0.137-3.el5.i386.rpm elfutils-devel-0.137-3.el5.x86_64.rpm elfutils-devel-static-0.137-3.el5.i386.rpm elfutils-devel-static-0.137-3.el5.x86_64.rpm elfutils-libelf-0.137-3.el5.i386.rpm
elfutils-libelf-0.137-3.el5.x86_64.rpm elfutils-libelf-devel-0.137-3.el5.i386.rpm elfutils-libelf-devel-0.137-3.el5.x86_64.rpm elfutils-libelf-devel-static-0.137-3.el5.i386.rpm elfutils-libelf-devel-static-0.137-3.el5.x86_64.rpm elfutils-libs-0.137-3.el5.i386.rpm elfutils-libs-0.137-3.el5.x86_64.rpm libXp-1.0.0-8.1.el5.i386.rpm libXp-1.0.0-8.1.el5.x86_64.rpm rpm-build-4.4.2.3-18.el5.x86_64.rpm 使用如下命令检查: rpm -qa | grep compat-db rpm -qa | grep compat-libstdc++ rpm -qa | grep elfutils rpm -qa | grep elfutils-devel rpm -qa | grep elfutils-devel-static rpm -qa | grep elfutils-libelf rpm -qa | grep elfutils-libelf-devel rpm -qa | grep elfutils-libs rpm -qa | grep libXp rpm -qa | grep rpm-build 3.上传和解压安装介质(以下如无特别说明,均使用tsaip用户) 使用xftp上传安装介质时,必须使用binray模式,再执行如下命令解压:cd
win8.1系统安装详细图文教程
系统安装方式目前有三种,分别是硬盘装系统、U盘装系统、光盘装系统。它们各有优 缺点小编就不在此累述。小编编写此篇教程的目的是为了教大家在系统没崩溃的情况下,通过硬盘安装GHOST系统的方式,实现快速装机目的。具体步骤如下: 硬盘装系统 一、系统下载完成之后,右键单击ISO镜像,弹出菜单选择解压文件; 二、解压完成,文件夹内容如下,双击打开autorun.exe文件或直接打开名为”安装系统”的程序:
三、弹出的“AUTORUN.EXE”运行界面中选择“安装GHOST系统到C盘”; 四、进入系统安装界面,如下图点选相应选项,点确认即可
选择完成,点击确定,然后选择自动重启,即可进入自动装机状态,时间约持续5~10分钟; 注意事项:1、如果自动装机完成后没有直接进入桌面,而出现了黑屏状态,毋须担心,不是系统问题,直接手动重启电脑,重启完成即可正常使用。 2、解压时请直接进行解压,不可系统存放路径不可存有中文字符,否则将无法正常安装。 3、请将解压出的gho文件放到除C盘外的分区,否则将无法正常安装;点击确定后会重新启动自动化安装,一般安装时间在5-10分钟! U盘装系统 U盘装系统是目前最常用的系统安装方式。特别适合于未安装光驱的台式机或超薄笔记本电脑上。小编为了给这类无光驱用户提供最大的便利,将在本文中为大家讲解最详细的U盘装系统教程。 您需要准备一个空的U盘(注意U盘中的重要数据请及时的备份出来,最好提前格式化U盘,U盘容量不小于4G) 第一步:1、下载大白菜U盘制作软件到你的电脑中; 2、下载GHOST系统到你的电脑中; 第二步:首先插入U盘,右键点击U盘,弹出菜单选择快速格式化(切记U盘中重要文件事先要备份出来,以防丢失),然后启动大白菜软件,界面如下图,点击界面最下方的“一键制作U盘启动”按钮,进入自动制作U盘启动盘;
PHP环境AppServ配置与安装使用
在此之前我以图文方式介绍过如何在Windows下通过XAMPP进行PHP环境配置,今天和大家分享如何安装配置使用另一个PHP环境配置安装程序:AppServ,AppServ号称在1分钟内即可将Apache ,PHP和MySQL环境安装配置好,同时带有phpMyAdmin以便管理数据库。我使用下来感觉相比XAMMPP,安装比较方便。 与XAMPP具有多操作系统版本不同,当前AppServ只有Windows平台下的安装包,对于一般的PHP网站开发与运行已足够。下面以图文教程的形式详细说明在Windows下的AppServ配置与安装使用过程。 AppServ for Windows 配置安装包说明 当前最新的AppServ安装版本是appserv-win32-2.6.0,自带的PHP开发版本是PHP 6.0.0-dev,有兴趣体验PHP6的朋友可以安装AppServ 2.6.0,其他版本有的可附加安装配置Zend Optimizer,可根据需要自行选择。 Windows平台下AppServ安装步骤 第一步:需要下载AppServ Windows安装包,我下载的是appserv-win32-2.5.9安装包,因为这个版本还可以自动安装配置Zend Optimizer,相对比较全。如何利用PHP开源系统建立PHP网站一文中有AppServ和Zend Optimizer的安装包下载地址。 第二步:点击AppServ安装程序,根据提示一步一步操作下去即可。 启动AppServ安装程序
选择AppServ的安装目录 简单配置AppServ中的Apache 主要配置Apache中的Server Name、Email以及HTTP服务的端口,Server Name一般设置为localhost,如果80端口已有其他服务,需要修改HTTP的服务端口,比如8080
win7下安装php详细教程
这两天刚装好Windows 7,碰巧前段时间有朋友问我Windows下如何安装搭建PHP环境,所以打算勤劳下,手动一步步搭建PHP环境,暂且不使用PHP环境搭建软件了,在此详细图解在Windows 7下安装配置PHP+Apache+Mysql环境的教程,希望对PHP初学者有所帮助。 在Windows 7下进行PHP环境搭建,首先需要下载PHP代码包和Apache与Mysql的安装软件包。 PHP版本:php-5.3.2-Win32-VC6-x86,VC9是专门为IIS定制的,VC6 是为了其他WEB 服务软件提供的,如 Apache。我下载的是ZIP包, Mysql版本:mysql-essential-5.1.45-win32,即MySQL Community Server 5.1.45,下载地址 Apache版本:httpd-2.2.15-win32-x86-openssl-0.9.8m-r2,openssl表示带有openssl 模块,利用openssl可给Apache配置SSL安全链接。 PHP环境搭建第一步:Windows 7下安装Apache服务。 Apache配置信息 在这里主要配置Network Domain、Server Name、Email地址以及Apache服务的占用端口,默认为80端口,你可以根据需要配置在其他端口,Apache的安装目录你可以使用默认目录或根据需要自行选择安装目录。 在完成apache服务的安装后,在游览器中输入http://localhost/,出现It’s work!字样,说明Apache服务安装成功了。 PHP环境搭建第二步:Windows 7下安装Mysql服务。
实验2-实验指导2015(1)
实验2 DATABASE SOFTWARE练习实验 实验类别:验证性实验级别:必做 开课单位:软件学院软件工程系实验时数:12学时 一、实验目的: 1、了解DBMS系统的功能、Web based数据库的软件组成及工具; 2、掌握数据库软件的使用方法、 3、掌握php+mysql的数据库操作方法。 二、实验要求: 1、安装相关软件并浏览软件自带的帮助文件和功能菜单, 2、掌握PHP构建网页以及连接数据库的方法。 3、掌握phpmyadmin创建数据库与数据表的方法; 4、了解mysql的命令以及与php衔接的语句 5、了解网页构造的原理 6、掌握dreamweaver的基本操作; 三、实验设备: 计算机、数据库管理系统如DB2,mysql 等软件。 四、建议的实验步骤: 1、下载相应的数据库软件与工具软件;appserv下载地址: https://www.sodocs.net/doc/9e3847635.html,/drpeng/tech/index.php 下载专区,appserv。 2 停止机器上的网页服务器操作; WINDOWS XP进行以下操作:进入控制面板-管理工具查看是否存在Internet 信息服务,若存在,点击计算机图标,在网站那里点击,进到“默认网站”在右边显示页面。选中该图标,并右键点开菜单,选择停止。或者在工具栏上按‘■’图标停止该网站。 注:(若不停止该网站服务,则会影响安装) 3、对appserv进行解压,并点击安装。选择用户的路径,也可默认安装 完成后则自动弹出页面,显示如附件内容。表明appserv内所有软件成功安装。 4、在安装目录下的www文件夹就是IE中http://localhost的链接根目录。于是你所 有制作的网页可以置于该处便可浏览,为了方便管理,可以建立自己的文件夹如”myfolder”,再放入所有制作的网页文档。此时http://localhost/myfolder就可以访问你所创建的网页。 注意:如果本教程的集成安装环境AppServ在win7上面使用有问题的话(会和 IIS 有一定冲突), 建议使用WampServer,这个集成环境对内含的组件的配置做了比较
操作系统安装基础教程(菜鸟版)
第五章、第七章、第八章、第九章(4学时) 授课班次与时间: 硬盘分区与格式化/操作系统的安装/计算机常用驱动安装和应 用软件的安装 教学目的与要求: 了解分区与格式化的基本概念,理解分区策略,掌握分区与格式化的方法。了解常用系统的操作;掌握Windows XP和WIN7操作系统的安装。了解常用设备与驱动的概念,掌握驱动程序的获取与升级的方法,掌握各种驱动程序的安装方法,了解各类常用的应用软件,掌握常用的应用软件的卸载与安装。 教学重点、难点和教学方法设计: 教学重点: 1.掌握分区与格式化的方法 2.操作系统的安装 3. 驱动程序的安装 4. 应用软件的安装与卸载 教学难点: 1.硬盘分区 2. 系统安装时的第一启动项如何找准 3. 应用软件的安装与卸载 教学方法: 多媒体教学+板书+实验
说明: 一、教案还应含教具、幻灯片、电化教学(若使用)使用手段的说明;新课内容小结; 二、课时授课计划(教案)以一次课(2学时)为单元编写,每一单元有一首页 教学主要内容: 一、分区与格式化的基本概念。 二、分区格式化软件的使用。 三、常用操作系统的介绍。 四、两种操作系统的安装过程。WIN8换WIN7 五、常用设备及驱动的概念。 七、常用软件的安装与设置(Office 2003 、RealPlayer10.0、 WinRar、暴风影音)教学详细内容: 1、硬盘分区与格式化 硬盘的分区 主分区、扩展分区、逻辑分区 主分区就是含操作系统启动所必需的文件和数据的硬盘分区,要在硬盘上安装操作系统,则该硬盘必须有一个主分区。 扩展分区就是除主分区外的分区,必须再将它划分为逻辑分区后才能使用。 逻辑分区是在扩展分区的基础上划分的。 分区的原则 分区是将硬盘划分为主分区、扩展分区、逻辑分区。对于一个硬盘主分区最多可以有4个,对于一台微机来讲它必须有一个对它没有什么特别的限制。 格式化 硬盘一般要经过低级格式化、分区、高级格式化三个过程后才能使用。硬盘的格式化分为低级格式化和高级格式化。 普通用户只对硬盘进行分区和高级格式化,一般不做低级格式化。 高级格式化是对硬盘进行整理和清除,将硬盘变成一个可以存放数据的地方。 高级格式化命令格式为: format [drive:][/q][/fs:file-system]
WINDOW7PHP安装教程
这两天刚装好Windows7,碰巧前段时间有朋友问我Windows下如何安装搭建PHP环境,所以打算勤劳下,手动一步步搭建PHP环境,暂且不使用PHP环境搭建软件了,在此详细图解在Windows7下安装配置PHP+Apache+Mysql环境的教程,希望对PHP初学者有所帮助。 在Windows7下进行PHP环境搭建,首先需要下载PHP代码包和Apache与Mysql的安装软件包。 PHP版本:php-5.3.2-Win32-VC6-x86,VC9是专门为IIS定制的,VC6是为了其他WEB服务软件提供的,如Apache。我下载的是ZIP包,下载地址 Mysql版本:mysql-essential-5.1.45-win32,即MySQL Community Server5.1.45,下载地址 Apache版本:httpd-2.2.15-win32-x86-openssl-0.9.8m-r2,openssl表示带有openssl模块,利用openssl可给Apache配置SSL安全链接。下载地址 PHP环境搭建第一步:Windows7下安装Apache服务。 Apache配置信息 在这里主要配置Network Domain、Server Name、Email地址以及Apache服务的占用端口,默认为80端口,你可以根据需要配置在其他端口,Apache的安装目录你可以使用默认目录或根据需要自行选择安装目录。 在完成apache服务的安装后,在游览器中输入http://localhost/,出现It’s work!字样,说明
Apache服务安装成功了。 PHP环境搭建第二步:Windows7下安装Mysql服务。 安装Mysql数据库并选择安装目录 点击Mysql安装程序自动安装,在此期间你可以根据需要选择Mysql数据库的安装目录,我一律都是用默认目录。
计算机操作系统安装步骤
计算机操作系统安装步骤 计算机操作系统有多种,比如windows,unix,linux等,这里以windows操作系统为例做以简述。 Windows系统分为原版操作系统和ghost版系统两类。前者是微软公司发行的原版windows系统。 Ghost系统是别人使用专门的软件工具把自己电脑上的c盘进行克隆,再经过专门处理而封装起来的可以在其他电脑上安装的系统。是以windows原版系统为母版,经过优化,简化,加工的系统。由于是别人电脑上的系统,所以系统是经过了优化的,并且会装有一些常用软件。 Ghost系统的主要特点是安装非常简便,容易操作,几乎是一键安装,之后就可以正常使用电脑了,节约了很多时间。不足是系统经过简化,删掉了一些不常用的系统组件的,并且驱动可能存在问题。虽然系统安装包里放了一些适合大部分机型的驱动,但不一定完全适合自己的电脑,可能造成系统不稳定。 不管是哪种系统都分为32位和64位,一般用32位的比较多,内存在4G,4G以上的电脑建议用64位操作系统,以充分发挥电脑的性能。 操作系统安装方法分为:光盘安装、硬盘安装、优盘安装。 1、光盘安装:电脑自带的光盘都是原版系统,市面上买的光盘一般都是ghost系统。自己选择合适的进行安装。 2、硬盘安装:把系统镜像放在非系统盘里,原版系统点击setup,ghost版系统点击AUTORUN.exe根据提示即可安装。只适合系统还可以使用但又想重装系统时使用!! 3、优盘安装:首先要把优盘做成启动盘,可以用大白菜,老毛桃等软件进行制作,制作软件可在其官网上下载。优盘安装系统相比之下是最灵活的了,可以安装原版系统,也可以安装ghost系统,可以把系统镜像放在优盘里,也可以把系统镜像放在电脑硬盘的非系统盘里,很随意。具体不同情况下的安装步骤略有不同,可到百度、大白菜、老毛桃寻找。 一键备份还原:网上这类软件很多,找个人气高的就行。它可以把你的c盘完全复制,就是克隆,放在你电脑上,当自己的电脑系统出现故障,c盘垃圾太多,中病毒时就可以把你的计算机还原到你上次备份时的状态,非常方便快捷。装好的系统一般10G左右,一键备份生成的gho文件隐藏在其他分区里,设置显示隐藏的文件就可看到,一般3G左右。 用优盘安装原版windows系统大概步骤: 1、下载优盘启动盘制作软件,制作启动盘。
最新PHP环境搭建完全教程(环境搭建+IDE配置与使用+phpMyAdmin安装与配置)
工具/原料 ?环境:win7 32.(64位的同理,下载相关软件必须是对应的64位版本) ?PHP5.5.15(php-5.5.15-Win32-VC11-x86.zip) ?Apache2.4.10(httpd-2.4.10-win32-VC11.zip) ?MySQL5.6.20(mysql-5.6.20-win32.zip) 方法/步骤1、准备(下载所需软件) ?安装apache前必须先安装VC11(VSU_4\vcredist_x86.exe),网址为https://www.sodocs.net/doc/9e3847635.html,/en-us/download/details.aspx?id=30679,选择英文版,如果win7系统是64位的请下载VSU_4\vcredist_x64.exe,下载页面参看下图
?Apache2.4.10(httpd-2.4.10-win32-VC11.zip)网址:https://www.sodocs.net/doc/9e3847635.html,/download/ ?PHP5.5.15(php-5.5.15-Win32-VC11-x86.zip)这里我们选择的是线程安全版,关于线程安全版与非线程安全版的区别可自行上网查阅相关资料,下载网址:https://www.sodocs.net/doc/9e3847635.html,/download/,VC11 x86 Thread Safe为32位的线程安全版 ?MySQL5.6.20(mysql-5.6.20-win32.zip),网址:https://www.sodocs.net/doc/9e3847635.html,/downloads/mysql/,此处选择的为免安装版,参看下图 END 方法/步骤2、安装 1. 1
电子商务系统使用说明书
电子商务系统使用说明书 配置源程序 1.附加数据库 将data文件夹中的db_shop文件夹拷贝到AppServ安装路径下的AppServ\MySQL\data文件夹中,完成附加MySQL数据库的操作。 2.将程序发布到AppServ下 (1)将shop文件夹拷贝到AppServ安装路径下www文件夹中,如图1.1所示。 图1.1 拷贝路径 (2)打开IE浏览器,在地址栏中输入127.0.0.1/shop,即可运行程序。 注意:“127.0.0.1”的默认端口号为“80”,在安装Apache服务器时如果端口号采用的不是默认设置,而是用户自定义的(例如:88),那么需要在地址栏中输入“127.0.0.1:88”,即可正确运行程序。 使用说明 系统介绍 所谓电子商务,其实质就是建立一个虚拟的购物超市,当在超市选购商品时,首先应该将商品放到购物车中,待挑选好所有商品之后就可以到收银台去开收货单,根据收货单据付款。制作电子商务系统的原理与在超市购物的原理是一样的。首先客户应该在网页中选购自己需要的商品并将商品放入购物车中,当然也可以改变购买商品的数或清空购物车中的商品。选购好商品后就可以到收银台,在收银台进行填写收货人信息、提交收货人信息、查看账单等操作。
操作注意事项 (1)本系统管理员用户名为:tsoft,密码为:111。 地址栏首页地址中的“shop/”后手动输入“admin/” 操作流程 前台 前台主页面如图1.2所示,前台主要实现了购买商品、用户个人资料管理及订单查询等功能。用户在未进行登录时,只可以查看商品的详细信息及公告信息,登录后可以执行购买商品操作、对商品进行评论及管理个人资料。 单击商品处的“查看详情”按钮,进入商品详细信息页面,在该页面中可对商品进行评论。 图1.2 前台主页面 购买商品的操作步骤如下: (1)首先单击“注册”按钮,注册用户名和密码,成为本站会员。 (2)注册成功后,进行登录,单击商品处的“购买”按钮,进入我的购物车页面,如图1.3所示。在该页面中可以修改商品的购买数量及清空购物车等操作。
appserv安装与配置
appserv安装与配置 下载及安装 下载地址:https://www.sodocs.net/doc/9e3847635.html,/appserv/appserv-win32-2.3.0.exe?download 下载后的软件直接打开运行,默认是安装在默认的是C:\AppServ目录 下一步出现apache httpd server对话筐,要你输入主机名和管理员油箱和端口,一般不要改. 下面就一路next,等到结束,打开IE输入:http://127.0.0.1:80(后面的:80是端口,其实可以省略,但如果你安装的时候选了其他端口就不能省略了)看到php的信息,到此恭喜你已经成功安装了.appserv.默认主目录是C:\AppServ. 网页放到C:\AppServ\www目录下就可以浏览了 配置与安全 改变网页存储目录 用编辑工具(如记事本)打开c:\AppServ\apache\conf 文件下的httpd.conf文件,找到DocumentRoot “C:/AppServ/www” 命令中把C:/AppServ/www改为你自己想做为php主目录的文件夹下面。比如我是改为d:\phproot,以后你输入http://127.0.0.1:80就会自动从d:\phproot中提取网页,单改这还不行,在httpd.conf里还要改一句:
最新Moodle安装的注意事项
M o o d l e安装的注意事 项
Moodle安装的注意事项 2012年10月30号,我足足折腾了一天,终于把moodle安装成功了,虽然技术不咋的,但心里有说不出的喜悦啊。以下就是我一天的成果啦! Moodle下载的官网:https://www.sodocs.net/doc/9e3847635.html,/。下载Moodle有两种类型,一是集成安装版的,一是需要先配置好环境再通过浏览器安装的。 (1)集成安装版的安装细节 此类型的moodle下载回来,解压是这样的: 在安装之前,我们必须确保,电脑上的80端口没有被占用。否则,安装过程就会启动不了apache,点击“Start Moodle.exe”文件时,将会出现这样的界面:
注意:win7的系统进程为了保证系统安全,默认是用了IIS的。所以80端口是被占用的了。当然,用IIS来运行PHP也是可以的,只不过想做PHP的其他开发就有点麻烦而已。一般来说,集成安装版的软件在源开发环境下才能用。不,应该说运行地比较顺利吧。(这就是为什么我在我win7电脑上安装不了,而在我同学XP的电脑上能顺利运行的原因吧。) 怎样才能知道自己的80端口有没有被占用呢? 第一种方法是:运行——cmd——netstat –aon 就能发现,80端口有没有被占用。如上图,我的80端口就被PID号为1948的程序占用了。 第二种方法是:打开360安全卫士——功能大全——流量防火墙——网络连接
就能查看80端口有没有被占用了。 (2)需要先配置好环境再通过浏览器安装的 首先,要先配置好开发环境,我用的是appserv-win32-2.5.9集成包。关于appserv的安装,网上有很多,在此就不介绍了。配置好环境后,看看环境行不行。如果一切ok,把下载回来的moodle源代码整个文件夹,拷贝到www文件夹中。在浏览器输入http://127.0.0.1/moodle/进行安装。如果出现如下界面则说明可以进行安装。 若是界面出现一下信息:则说明配置的php环境支持不了你安装的moodle版本。请下载更高版本的php或下载低版本的moodle。 Notice: Use of undefined constant __DIR__ - assumed '__DIR__' in E:\AppServ\www\moodle\lib\dml\moodle_database.php on line 27 Warning: require_once(__DIR__/database_column_info.php) [function.require-once]: failed to open stream: No such file or directory in E:\AppServ\www\moodle\lib\dml\moodle_database.php on line 27
(完整版)安装系统的几种方法
一、光盘安装 1、安装盘安装 这是最常规的方法,也是最基本的方法,特点是安全、稳定,缺点是速度慢,需要另外安装驱动程序和软件。简单介绍一下步骤,开机进入BIOS,设置从光驱启动(CD-ROM),放入安装盘,重启电脑,选择相应的菜单,就会进入windows安装程序,选择你想安装的分区,然后根据需要对其进行重分区或格式化操作,然后回车,开始安装。期间会碰到输入密钥、时区、键盘类型等信息,一一输入即可,如果用的是无人职守安装盘,等着就行了,重启几次后,就安好了,记得还要安装驱动。 2、ghost盘安装 GHOST意为幽灵,是赛门铁克公司推出的硬盘分区备份恢复软件,具有简单易行、速度快的特点,一般在ghost光盘启动后会有一键恢复到C盘的选项,也可以进入WINPE,在PE环境下运行GHOST,进行分区恢复。打开GHOST后,先点一下OK,然后依次选择local→partition →from image,找到合适的映像文件,然后选择需要恢复的分区,一般是C盘,确定后等上最多七八分钟就可以了,重启后会进入一个安装程序界面,这是在给你的电脑安装驱动、常用软件的过程,再次重启,系统就装好了。 二、U优盘安装 这个方法适用于没有光驱的电脑。要求电脑支持USB启动,当然,只要不是太旧的电脑,一般都支持的。其中制作相应的启动盘是关键。安装前记得进入BIOS,设置相应的启动方式。 1、优盘启动盘安装
可以是DOS启动盘,或者是PE启动盘,另外需要有GHOST 映像或者光盘映像。开机设置启动方式,这个根据启动盘的模式,可以是USB-HDD、USB-ZIP、USB-FDD等,DOS环境下,打开GHOST,然后还原C盘分区,在PE环境下,也可以打开GHOST 还原分区,这两种方法和用ghost盘安装方法是一样的,只是实现途径不一样。在PE下还可以用虚拟光驱加载光盘映像,然后运行相应的安装程序,开始系统安装,这和安装盘安装方法类似。 2、量产U盘为CD-ROM 准备好U盘、光盘镜像和量产工具,一步一步制作好启动盘,然后,进入BIOS,设置为USB-CDROM启动,随后方法就和光盘安装方法一样了,不过速度要比光盘安装快,这个和优盘读写速度快有关。 三、硬盘安装 这个安装方法几乎不需要什么别的硬件,速度也快。需要可以安装到硬盘的pe,光盘镜像。先在硬盘上安装PE,然后重启,进入PE环境,运行虚拟光驱,加载光盘镜像。还是那样,根据光盘镜像的类型,是安装盘就运行相应的安装程序,是ghost盘就运行ghost恢复C盘分区。 还有就是如果要安装双系统,那么用硬盘安装就方便多了,不用刻盘,也不用制作启动优盘,只要先进入已有的系统,加载光盘镜像,然后运行相应的安装程序就可以了。这里如果是安装盘镜像,启动菜单就已经修改好了,如果是ghost盘,那么,还要使用相应的软件修改启动菜单。
相关文档
- 系统三大安装方法详细图解
- 电脑系统重装教程(包括安装版系统,ghost备份安装)[超详细]
- 计算机操作系统安装步骤
- 大白菜U盘安装系统教程-非常详细
- 原装系统安装教程(详细版)
- windows系统安装完整版
- 电脑系统安装教程
- 电脑系统安装教程
- 安装UEFI系统教程完整版
- 手把手教你装系统【史上最详细教程】
- 系统封装详细图文教程详细版
- 操作系统安装基础教程(菜鸟版)
- 系统安装教程-完整ppt课件
- (完整版)SAP系统安装方法.docx
- Windows操作系统安装方法大全图文教程
- 微软原版系统安装详细教程
- win7系统安装详细图文教程
- 图解步步教新手如何重装系统(重装系统完整步骤图文版)
- 原版Win7系统安装教程(超详细图文版)
- U盘安装win7(32位)系统原版安装版图文教程_超详细!!!
