C# Winform 跨线程更新UI控件常用方法总结
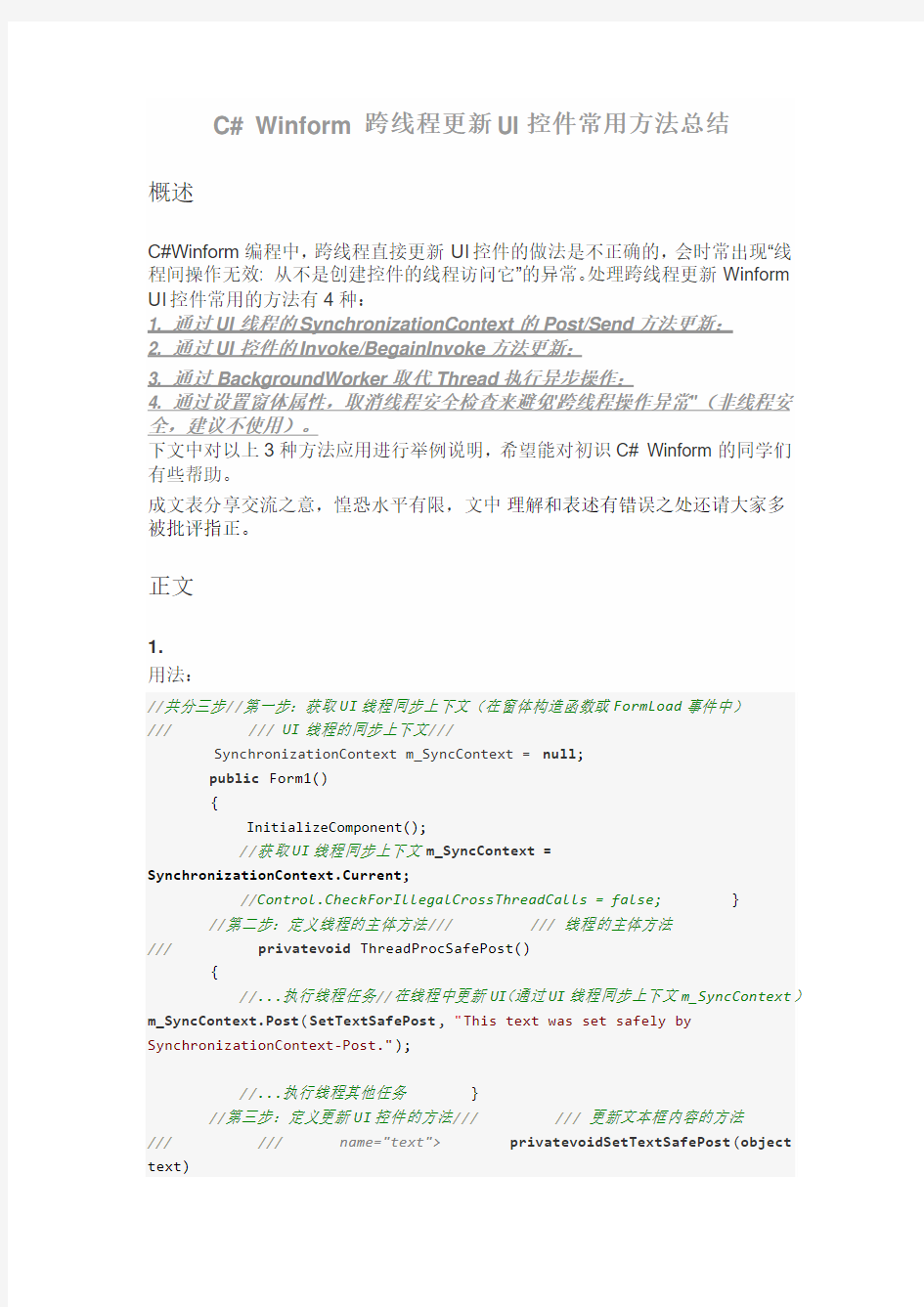

C# Winform 跨线程更新UI控件常用方法总结
概述
C#Winform编程中,跨线程直接更新UI控件的做法是不正确的,会时常出现“线程间操作无效: 从不是创建控件的线程访问它”的异常。处理跨线程更新Winform UI控件常用的方法有4种:
1. 通过UI线程的SynchronizationContext的Post/Send方法更新;
2. 通过UI控件的Invoke/BegainInvoke方法更新;
3. 通过BackgroundWorker取代Thread执行异步操作;
4. 通过设置窗体属性,取消线程安全检查来避免"跨线程操作异常"(非线程安全,建议不使用)。
下文中对以上3种方法应用进行举例说明,希望能对初识C# Winform的同学们有些帮助。
成文表分享交流之意,惶恐水平有限,文中理解和表述有错误之处还请大家多
被批评指正。
正文
1.
用法:
//共分三步//第一步:获取UI线程同步上下文(在窗体构造函数或FormLoad事件中)
///
SynchronizationContext m_SyncContext = null;
public Form1()
{
InitializeComponent();
//获取UI线程同步上下文m_SyncContext =
SynchronizationContext.Current;
//Control.CheckForIllegalCrossThreadCalls = false; } //第二步:定义线程的主体方法///
///privatevoid ThreadProcSafePost()
{
//...执行线程任务//在线程中更新UI(通过UI线程同步上下文m_SyncContext)m_SyncContext.Post(SetTextSafePost, "This text was set safely by SynchronizationContext-Post.");
//...执行线程其他任务 }
//第三步:定义更新UI控件的方法///
//////privatevoidSetTextSafePost(object text)
{
this.textBox1.Text = text.ToString();
}
//之后,启动线程///
setSafePostBtn_Click(object sender, EventArgs e)
{
this.demoThread = new Thread(new
ThreadStart(this.ThreadProcSafePost));
this.demoThread.Start();
}
说明:三处加粗部分是关键。该方法的主要原理是:在线程执行过程中,需要更新到UI控件上的数据不再直接更新,而是通过UI线程上下文的Post/Send方法,将数据以异步/同步消息的形式发送到UI线程的消息队列;UI线程收到该消息后,根据消息是异步消息还是同步消息来决定通过异步/同步的方式调用SetTextSafePost方法直接更新自己的控件了。
在本质上,向UI线程发送的消息并是不简单数据,而是一条委托调用命令。
//在线程中更新UI(通过UI线程同步上下文m_SyncContext)
m_SyncContext.Post ( SetTextSafePost , "This text was set safely by SynchronizationContext-Post.");
可以这样解读这行代码:向UI线程的同步上下文(m_SyncContext)中提交一个异步消息(UI线程,你收到消息后以异步的方式执行委托,调用方
法SetTextSafePost,参数是“this text was ....”).
2.通过UI控件的Invoke/BegainInvoke方法更新
用法:与方法1类似,可分为三个步骤。
//共分三步//第一步:定义委托类型//将text更新的界面控件的委托类型delegatevoidSetTextCallback(string text);
//第二步:定义线程的主体方法///
///privatevoid ThreadProcSafe()
{
//...执行线程任务//在线程中更新UI(通过控件的.Invoke方法)
this.SetText("This text was set safely.");
//...执行线程其他任务 }
//第三步:定义更新UI控件的方法///
//////privatevoidSetText(string text) {
// InvokeRequired required compares the thread ID of the //calling thread to the thread ID of the creating thread. //If these threads are different, it returns true. if (this.textBox1.InvokeRequired)//如果调用控件的线程和创建创建控件的线程不是同一个则为True
{
while (!this.textBox1.IsHandleCreated)
{
//解决窗体关闭时出现“访问已释放句柄“的异常if
(this.textBox1.Disposing || this.textBox1.IsDisposed)
return;
}
SetTextCallback d = new SetTextCallback(SetText);
this.textBox1.Invoke(d, newobject[] { text });
}
else
{
this.textBox1.Text = text;
}
}
//之后,启动线程///
setTextSafeBtn_Click(
object sender,
EventArgs e)
{
this.demoThread =
new Thread(new ThreadStart(this.ThreadProcSafe));
this.demoThread.Start();
}
说明:这个方法是目前跨线程更新UI使用的主流方法,使用控件的
Invoke/BegainInvoke方法,将委托转到UI线程上调用,实现线程安全的更新。原理与方法1类似,本质上还是把线程中要提交的消息,通过控件句柄调用委托交到UI线程中去处理。
解决窗体关闭时出现“访问已释放句柄“的异常部分代码参考博客园-事理同学的文章。
3.
用法:
//共分三步//第一步:定义BackgroundWorker对象,并注册事件(执行线程主体、执行UI
更新事件)private BackgroundWorker backgroundWorker1 =null;
public Form1()
{
InitializeComponent();
backgroundWorker1 = new https://www.sodocs.net/doc/9111656852.html,ponentModel.BackgroundWorker();
//设置报告进度更新backgroundWorker1.WorkerReportsProgress = true;
//注册线程主体方法
backgroundWorker1.DoWork += new
DoWorkEventHandler(backgroundWorker1_DoWork);
//注册更新UI方法
backgroundWorker1.ProgressChanged += new ProgressChangedEventHandler(backgroundWorker1_ProgressChanged);
//backgroundWorker1.RunWorkerCompleted += new
https://www.sodocs.net/doc/9111656852.html,ponentModel.RunWorkerCompletedEventHandler(this.backgroundWorker1 _RunWorkerCompleted); }
//第二步:定义执行线程主体事件//线程主体方法publicvoid backgroundWorker1_DoWork(object sender, DoWorkEventArgs e)
{
//...执行线程任务//在线程中更新UI(通过ReportProgress方法)backgroundWorker1.ReportProgress(50, "This text was set safely by BackgroundWorker.");
//...执行线程其他任务 }
//第三步:定义执行UI更新事件//UI更新方法publicvoid
backgroundWorker1_ProgressChanged(object sender, ProgressChangedEventArgs e) {
this.textBox1.Text = https://www.sodocs.net/doc/9111656852.html,erState.ToString();
}
//之后,启动线程//启动backgroundWorker privatevoid setTextBackgroundWorkerBtn_Click(object sender, EventArgs e)
{
this.backgroundWorker1.RunWorkerAsync();
}
说明:C# Winform中执行异步任务时,BackgroundWorker是个不错的选择。它是EAP(Event based Asynchronous Pattern)思想的产物,DoWork用来执行异步任务,在任务执行过程中/执行完成后,我们可以通过ProgressChanged,ProgressCompleteded事件进行线程安全的UI更新。
需要注意的是://设置报告进度更新
backgroundWorker1.WorkerReportsProgress = true;
默认情况下BackgroundWorker是不报告进度的,需要显示设置报告进度属性。
4. 通过设置窗体属性,取消线程安全检查来避免"线程间操作无效异常"(非线程安全,建议不使用)
用法:将Control类的静态属性CheckForIllegalCrossThreadCalls为false。
public Form1()
{
InitializeComponent();
//指定不再捕获对错误线程的调用
Control.CheckForIllegalCrossThreadCalls = false;
}
说明:通过设置CheckForIllegalCrossThreadCalls属性,可以指示是否捕获线程间非安全操作异常。该属性值默认为ture,即线程间非安全操作是要捕获异常的("线程间操作无效"异常)。通过设置该属性为false简单的屏蔽了该异常。Control.CheckForIllegalCrossThreadCalls的注释如下
////摘要://获取或设置一个值,该值指示是否捕获对错误线程的调用,这些调用在调试应用程序时访问控件的 System.Windows.Forms.Control.Handle//属性。////返回结果://如果捕获了对错误线程的调用,则为 true;否则为 false。[EditorBrowsable(EditorBrowsableState.Advanced)]
[DesignerSerializationVisibility(DesignerSerializationVisibility.Hidden)]
[SRDescription("ControlCheckForIllegalCrossThreadCalls")]
[Browsable(false)]
publicstaticbool CheckForIllegalCrossThreadCalls { get; set; }
综述:
文中介绍的4种方法,前三种是线程安全的,可在实际项目中因地制宜的使用。最后一种方法是非线程安全的,初学者可以实验体会但不建议使用它。
下面列表对比一下这四种方法
方法线程
安全
支持异步 / 同步其他
UI Sync Contex t更新是Post/Send
尽量在窗体构造函数、 For
mLoad 中获取同步上下文
控件 Invoke 是control.Invoke/BegainIn
voke
注意检查控件句柄是否已
释放
BackgroundWorke r 更新是
ProgressChanged、R
unWorkerCompleted
事件同步更新
报告进度
CheckForIllegal
CrossThreadCa
lls
取消跨线程调用检
查
否同步更新简单,不建议使用
C# WinForm自定义控件开发实例
C# WinForm自定义控件开发实例 最近做一个图象的采集,需要一个图形的选择控件,但是在.net下没有类似vb中的shape控件,所以考虑了自己写一个控件。下面我将从头创建控件,这个控件主要是用来选择图形的Rectangle,有一下几个属性Color BorderColor:边框颜色,Color BackColor:背景颜色,bool ReSizeble:是否可移动,Rectangle SelectRectangle:选择区域。 打开vs2003(我用的这个版本),新建一个c#控件库,ok,拷贝如下代码到你的代码里。using System;using System.Collections;using https://www.sodocs.net/doc/9111656852.html,ponentModel;using System.Drawing;using System.Data;using System.Windows.Forms;namespace WindowsExtendedControls{ /// /// 控件/// public class ShapeEx : System.Windows.Forms.Control { /// /// 必需的设计器变量。/// /// private Color _BorderColor=new Color(); private Color _BackColor=new Color(); private bool _ReSizeble; private Point _SelfLocation=new Point(); private Point _MouseLocation=new Point(); private int _SelfWidth; private int _SelfHeight; private int _SelectSelctedIndex;//0-8,0:SizeAll private Rectangle
android studio 控件常用属性
android studio 控件常用属性 下面是RelativeLayout各个属性 1.android:layout_above="@id/xxx" --将控件置于给定ID控件之上 2.android:layout_below="@id/xxx" --将控件置于给定ID控件之下 3. android:layout_toLeftOf="@id/xxx" --将控件的右边缘和给定ID控件的左边缘对齐 4.android:layout_toRightOf="@id/xxx" --将控件的左边缘和给定ID控件的右边缘对齐 5. android:layout_alignLeft="@id/xxx" --将控件的左边缘和给定ID控件的左边缘对齐 6.android:layout_alignTop="@id/xxx" --将控件的上边缘和给定ID控件的上边缘对齐 7.android:layout_alignRight="@id/xxx" --将控件的右边缘和给定ID控件的右边缘对齐 8.android:layout_alignBottom="@id/xxx" --将控件的底边缘和给定ID控件的底边缘对齐 9.android:layout_alignParentLeft="true" --将控件的左边缘和父控件的左边缘对齐 10. android:layout_alignParentTop="true" --将控件的上边缘和父控件的上边缘对齐 11. android:layout_alignParentRight="true" --将控件的右边缘和父控件的右边缘对齐 12.android:layout_alignParentBottom="true" --将控件的底边缘和父控件的底边缘对齐 13.android:layout_centerInParent="true" --将控件置于父控件的中心位置 14.android:layout_centerHorizontal="true" --将控件置于水平方向的中心位置 15.android:layout_centerVertical="true" --将控件置于垂直方向的中心位置 android:layout_width 设置组件的宽度 android:layout_height 设置组件的高度 android:id 给组件定义一个id值,供后期使用 android:background 设置组件的背景颜色或背景图片 android:text 设置组件的显示文字 android:textColor 设置组件的显示文字的颜色 android:layout_below 组件在参考组件的下面 android:alignTop 同指定组件的顶平行
Android常用控件
《Android基础应用》 Android常用控件 ?本章任务 ?使用Android开发使用时间组件 ?使用Android开发使用进度条组件 ?使用Android开发创建底部选项卡 ?本章目标 ?了解Android的组件层次结构 ?掌握常用的日期时间类控件 ?掌握常用的几个容器组件 1.Android组件的层次结构 UI组件都是View的子类,View有很多子类,它们之间存在树状的继承关系View及其子类结构图
TextView及其子类结构图
ViewGroup及其子类结构图 其下的子类一般作为容器或布局来使用 FrameLayout及其子类结构图 其下的子类通常作为容器或布局来使用
2.时间控件 2.1日期时间选择器 DatePicker组件可用于输入日期,TimePicker组件可用来选择时间,只能输入小时和分,默认12小时制 DatePicker ●使用onDateChangedListener监听器来获取用户的日期选择 ●使用init对组件进行初始化 ●使用getYear,getMonth,getDayOfMonth方法获得用户选择的年,月,日 TimePicker ●使用onTimeChangedListener监听器获取用户的时间选择 ●使用setIs24HourView设置是否以24小时制显示 ●使用getCurrentHour获得当前的小时数 ●使用getCurrentMinute获得当前的分钟数 示例
示例的实现结果
2.2时钟组件 AnalogClock组件用来以表盘的方式显示当前时间,该表只有时针和分针,DigitClock组件以数字的方式显示当前时间可以显示时分秒,由于DigitClock继承TextView,可以使用TextView 的属性 示例
Android界面开发之常用系统控件界面大合集
今天我用自己写的一个Demo 和大家详细介绍一个Android开发中遇到的一些常用系统控件的使用技巧。 1.文本框TextView TextView的作用是用来显示一个文本框,下面我用两种方式为大家呈现TextView,第一种是通过xml布局文件
呈现,第二种是通过代码来呈现,由此可见Android 的界面开发真的是非常灵活。 view plaincopy to clipboardprint? 1. public class TextViewActivity extends Activity { 2. @Override 3. protected void onCreate(Bundle savedInstanceState) { 4. setContentView(https://www.sodocs.net/doc/9111656852.html,yout.textview);
5. 6. LinearLayout ll = (LinearLayout) findViewById(R.id.textviewll); 7. TextView textView = new TextView(this); 8. //设置显示文字 9. textView.setText("从代码中添加一个TextView"); 10. //设置显示颜色 11. textView.setTextColor(Color.WHITE); 12. //设置显示字体大小 13. textView.setTextSize(18); 14. //设置显示背景颜色 15. textView.setBackgroundColor(Color.BLUE); 16. //设置锚点位置 17. textView.setGravity(Gravity.CENTER_VERTICAL|Gravity.CE NTER_HORIZONTAL); 18. //把这个view加入到布局当中 19. ll.addView(textView); 20. 21. super.onCreate(savedInstanceState); 22. } 23. } 1. 2. android常用控件大全 在Android中使用各种控件(View) DatePicker-日期选择控件 TimePicker-时间选择控件 ToggleButton-双状态按钮控件 EditText-可编辑文本控件 ProgressBar-进度条控件 SeekBar-可拖动的进度条控件 AutoCompleteTextView-支持自动完成功能的可编辑文本控件 MultiAutoCompleteTextView-支持自动完成功能的可编辑文本控件,允许输入多值(多值之间会自动地用指定的分隔符分开) ZoomControls-放大/缩小按钮控件 Include-整合控件 VideoView-视频播放控件 WebView-浏览器控件 RatingBar-评分控件 Tab-选项卡控件 Spinner-下拉框控件 Chronometer-计时器控件 ScrollView-滚动条控件 在Android中使用的Layout FrameLayout:里面只可以有一个控件,并且不能设计这个控件的位置,控件会放到左上角 LinearLayout:里面可以放多个控件,但是一行只能放一个控件 TableLayout:这个要和TableRow配合使用,很像html里面的table AbsoluteLayout:里面可以放多个控件,并且可以自己定义控件的x,y的位置 RelativeLayout:里面可以放多个控件,不过控件的位置都是相对位置 (Android界面布局好像还可以直接引用一些view,如ScrollView等) 常用控件: 1,EditText 主要函数:setText/getText设置/获取文本内容,setHint设置缺省显示内容; 2,RadioGroup,RadioButton RadioButton的isChecked()判断是否被选中 获取选中RadioButon的ID:设置 RadioGroup.setOnCheckedChangeListener方法 publiconCheckedChanged(RadioGroupgroup,intcheckedId)//checkedId 是选中RadioButton的ID 3,CheckBox isChecked()判断是否被选中 setOnCheckedChangeListener方法监视选中状态改变情况 4,Spinner a,显示数据 1),硬编码加载 通过setAdapter方法设置类型为 ArrayAdapter(Contextcontext,inttextViewResId,String[]objects) textViewResourceId:显示内容的ViewID默认设置为 https://www.sodocs.net/doc/9111656852.html,yout.simple_spinner_item Android开发日志—常用控件篇(容器控件) android简介: Android是一种基于Linux的自由及开放源代码的操作系统,主要使用于移动设备,如智能手机和平板电脑,由Google公司和开放手机联盟领导及开发。尚未有统一中文名称,中国大陆地区较多人使用“安卓”或“安致”。Android操作系统最初由Andy Rubin开发,主要支持手机。 Android的系统架构和其操作系统一样,采用了分层的架构。 Android结构 从架构图看,Android分为四个层,从高层到低层分别是应用程序层、应用程序框架层、系统运行库层和Linux内核层。开发人员也可以完全访问核心应用程序所使用的API框架。该应用程序的架构设计简化了组件的重用;任何一个应用程序都可以发布它的功能块并且任何其它的应用程序都可以使用其所发布的功能块(不过得遵循框架的安全性)。同样,该应用程序重用机制也使用户可以方便的替换程序组件。 隐藏在每个应用后面的是一系列的服务和系统, 其中包括; 丰富而又可扩展的视图(Views),可以用来构建应用程序,它包括列表(Lists),网格(Grids),文本框(Text boxes),按钮(Buttons),甚至可嵌入的web 浏览器。 内容提供器(Content Providers)使得应用程序可以访问另一个应用程序的数据(如联系人数据库),或者共享它们自己的数据 资源管理器(Resource Manager)提供非代码资源的访问,如本地字符串,图形,和布局文件(Layout files )。 通知管理器(Notification Manager) 使得应用程序可以在状态栏中显示自定义的提示信息。 活动管理器( Activity Manager) 用来管理应用程序生命周期并提供常用的导航回退功能。 Android开发四大组件分别是:活动(Activity):用于表现功能。服务(Service):后台运行服务,不提供界面呈现。广播接收器(BroadcastReceiver):用于接收广播。内容提供商(Content Provider):支持在多个应用中存储和读取数据,相当于数据库。 活动(当前界面视图): WinForm控件开发基础教程四控件属性 前一篇文章介绍了常用的设计时Attribute。其中BrowsableAttribute,CategoryAttribute,DescriptionAttribute,DefaultPropertyAttribute,DefaultEventAttribute都是比较简单的,也是可有可无,但是为了提供更好的用户体验这些Attribute最好不要省掉,如果你对这些Attribute还不熟悉,可以参考我前一篇文章的描述或者查看MSDN,这里我就不在赘述了。下来我们主要介绍一下DesignerSerializationVisibilityAttribute和TypeConverterAttribute。 DesignerSerializationVisibilityAttribute的功能是指示一个属性是否串行化和如何串行化,它的值是一个枚举,一共有三种类型Content,Hidden,Visible。Content指示代码生成器为对象包含的内容生成代码,而不是为对象本身,Hidden指示代码生成器不为对象生成代码,visible指示代码生成器为对象生成代码。假如你的控件有一个集合属性,又想在设计时自动将集合属性的内容生成代码,那么就使用这个Attribute,并将值设为DesignerSerializationVisibility.Content。 TypeConverterAttribute的作用就更大一些,也稍微复杂一些。TypeConverterAttribute主要的目的是为属性指定一个类型转换器,这个转化器可以将属性的值转换城其它的类型。.NET 框架已经为大部分常用的类型都提供了类型转换器,比如Color就有ColorConverter,枚举类型就有EnumConverter,等等,所以一般情况下你没有必要写类型转换器,如果你的属性的特殊的类型或者自定义的类型那么就必须要写了。类型转换器都是从https://www.sodocs.net/doc/9111656852.html,ponentModel.TypeConverter派生出来的,你需要重写其中的一些方法来达到转换的目的,在我们开发的过程中,其实只关心属性的值如何转换成字符串(因为属性的值需要在属性浏览器里显示出来,属性浏览器里显示的都是字符串)和源代码(需要自动为属性的值生成源代码以实现持久化),当然反过来,也要将字符串和源代码转换成属性的值。另外使用TypeConverter也可以实现子属性,让属性的子属性也显示在属性浏览器里,并且可以折叠。 接下来我就写一个简单的控件来演示一下这个控件。代码如下: using System; using System.Collections.Generic; using System.Text; using System.Windows.Forms; using System.Drawing; using https://www.sodocs.net/doc/9111656852.html,ponentModel; using System.Collections; namespace CustomControlSample { public class MyListControl:System.Windows.Forms.Control { private List C# WinForm窗体及其控件的自适应 C# WinForm窗体及其控件自适应各种屏幕分辨率 一。说明 我们自己编写程序的界面,会遇到各种屏幕分辨率,只有自适应才能显的美观。实际上,做到这点也很简单,就是首先记录窗体和它上面控件的初始位置和大小,当窗体改变比例时,其控件的位置和大小也按此比例变化即可。因为窗体上控件的位置和大小是相对于自己所在的窗体的,也就是所谓的窗口坐标。 在这里我们只考虑相对于自己窗体的窗口坐标更简单,也就是成比例变化。为了多个窗体共用,我在这里创建一个类AutoSizeFormClass ,1.使用它去记录窗体和其控件的初始位置和大小,2.根据窗体变化了的大小,成比例地实现其控件的水平和垂直方向的变化,也就是自适应。 二。使用方法 使用方法很简单, 1.把自适应的类整体复制到你的工程命名空间里, 然后在需要自适应的窗体中做3步即可: 2.声明自适应类实例。 3.为窗体添加Load事件,并在其方法Form1_Load中,调用类的初始化方法,记录窗体和其控件初始位置和大小 4.为窗体添加SizeChanged事件,并在其方法Form1_SizeChanged中,调用类的自适应方法,完成自适应 三。完整代码如下: (一)。自适应窗体的代码: using System; using System.Collections.Generic; using https://www.sodocs.net/doc/9111656852.html,ponentModel; using System.Data; using System.Drawing; using System.Text; using System.Windows.Forms; namespace WindowsApplication1 { public partial class Form1 : Form { //1.声明自适应类实例 AutoSizeFormClass asc = new AutoSizeFormClass(); public Form1() { InitializeComponent(); } //2. 为窗体添加Load事件,并在其方法Form1_Load中,调用类的初始化方法,记录窗体和其控件的初始位置和大小 private void Form1_Load(object sender, EventArgs e) { asc.controllInitializeSize(this); } //3.为窗体添加SizeChanged事件,并在其方法Form1_SizeChanged中,调用类的自适应方法,完成自适应 private void Form1_SizeChanged(object sender, EventArgs e) { asc.controlAutoSize(this); } } } 有时winform窗体的大小会改变,此时窗体上的控件会很混乱,如何可以使控件自适应窗体呢?以 下就是方法: 1、首先在自己的命名空间里先建一个Autosize.cs类 using System; using System.Collections.Generic; using System.Linq; using System.Text; using System.Windows.Forms; namespace 自己的命名空间 { class Autosize { public void setTag(Control cons) { foreach (Control con in cons.Controls) { con.Tag = con.Width + ":" + con.Height + ":" + con.Left + ":" + con.Top + ":" + con.Font.Size; if (con.Controls.Count > 0) setTag(con); } } string[] mytag; public void setControls(float newx, float newy, Control cons) { foreach (Control con in cons.Controls) { if (con.Tag != null) { mytag = con.Tag.ToString().Split(new char[] { ':' }); float a = Convert.ToSingle(mytag[0]) * newx; con.Width = (int)a; a = Convert.ToSingle(mytag[1]) * newy; con.Height = (int)(a); a = Convert.ToSingle(mytag[2]) * newx; con.Left = (int)(a); a = Convert.ToSingle(mytag[3]) * newy; con.Top = (int)(a); Single currentSize = Convert.ToSingle(mytag[4]) * Math.Min(newx, newy); } 实验二 android基本控件实验 【目的】 熟悉Android常用控件的基本操作,掌握它们的基本使用方法。了解控件之间的构成关系,熟悉适配器的使用原理。 【要求】 1、了解控件的继承关系; 2、掌握适配器的使用; 3、掌握信息提示的实现机制; 4、实现基本界面。 【原理】 1.控件类之间的关系 android.view.View类(视图类)呈现了最基本的UI构造块。View类是Android中的一个超类,几乎包含了所有的屏幕类型,主要负责绘制和事件处理。 Android中控件类的扩展结构如图所示。 View有众多的扩展者,它们大部分是在android.widget包中,这些继承者实际上就是Android 系统中的“控件”。View实际上就是各个控件的基类,创建交互式的图形用户界面的基础。View的直接继承者包括文本视图(TextView)、图像视图(ImageView)、进度条(ProgressBar)等。它们各自又有众多的继承者。每个控件除了继承父类功能之外,一般还具有自己的公有 方法、保护方法、XML属性等。 在Android中使用各种控件的一般情况是在布局文件中可以实现UI的外观,然后在Java文件中实现对各种控件的控制动作。控件类的名称也是它们在布局文件XML中使用的标签名称。 2.控件通用行为和属性 View是Android中所有控件类的基类,因此View中一些内容是所有控件类都具有的通用行为和属性。 提示:由于Java语言不支持多重继承,因此Android控件不可能以基本功能的“排列组合”的方式实现。在这种情况下,为了实现功能的复用,基类的功能往往做得较强,作为控件的祖先类,View所实现的功能也是最多的。 控件类经常在布局文件中使用,因此其可以使用XML属性(XMLAttributes),和Java代码经常具有对应关系。 View作为各种控件的基类,其XML属性所有控件通用,XML属性及其对应的方法如表1所示。 表1 View中的XML属性及其对应的方法 其中,android:id表示控件的标识,通常需要在布局文件中指定这个属性。View中与控件标识相关的几个方法如下所示: public int getId() // 获得控件的id(int类型) 如何在WPF中使用Windows Form控件 由于WPF中没有没有DateTimePicker控件,网上有人写的又不太好用,而在WinForm中有此控件,因此想到了从.net中借用此控件。 首先,我们需要向项目中的引用(reference)中添加两个动态库dll,一个是.NET库中的System.Windows.Forms,另外一个是WindowsFormsIntegration。组件不好找,排一下序就比较容易了。 添加完两个动态dll以后,就可以在控件库中找到WindowsFormsHost这个控件了。这个控件是我们添加Windows Form控件的基础。跟别的其他的控件一样,它也是可控的,可以自定义它在窗口中的位置、控件大小颜色等属性。 将这个控件放入窗体,放置完以后在xmal代码中会自动生成相应代码: WinForm界面布局 Dock&Anchor Dock和Anchor是水火不容的,同时给控件设置Dock和Anchor属性时后设置的会覆盖前面的设置。 Dock 我初接触WinForm的时候发现控件的Width和Height只能是int,不能设置为百分比,那个时候就想子控件如何跟着父控件而变化呢?父控件变大就变大,而且还填满那个区域。甚至以为这个需要通过代码来解决,如是在SizeChanged事件里…… 后来才发现我要的就是Dock给的,Dock是停靠的意思。Dock属性的类型是DockStyle枚举: 1:public enum DockStyle 2:{ 3:None=0, 4:Top=1, 5:Bottom=2, 6:Left=3, 7:Right=4, 8:Fill=5 9:} 默认是None,当为Left的时,就表示子控件停靠在父控件的左边区域,并把左区域填充满: 上图中的Panel总是会停靠在Form的左边区域,不管如何调整Form的高度,它总是能把左边区域填满。Dock麻烦的地方在于多个控件碰到一起时,比如有两个Panel都设置为Left 该怎么办?我们会发现向父控件的Controls集合中添加子控件,越晚添加具有更高的“优先级”(不知道有没有这个说法,这是我杜撰的)。这里的优先级指的是,子控件“优先级”越高, 越靠近父控件边缘,其他子控件就得避让: [我的见解;通过选中控件,一般是pannel,右键选择置为底层,来决定控件间的优先级] this.Controls.Add(this.panel1); this.Controls.Add(this.panel2); Panel2后添加进去,所以它具有更高的优先级,更靠近Form的边缘。这个规则不仅仅对于Dock都设为Left的有效,对Dock属性不同,但是碰到一起的子控件也适用: 1:this.panel1.Dock=DockStyle.Left; 2:this.panel2.Dock=DockStyle.Left; 3:this.panel3.Dock=DockStyle.Top; 4: 5:this.Controls.Add(this.panel1); 6:this.Controls.Add(this.panel2); 7:this.Controls.Add(this.panel3); panel3的Dock设置为Top,最后添加到Controls集合中,所以具有最高的优先级,其他两个panel都得避让: 1.数据显示:DataGridView(DataGridView 控件提供用来显示数据的可自定义表。使用 DataGridView 类,可以自定义单元格、行、列和边框)。 文本编辑:TextBox(显示设计时输入的文本,它可由用户在运行时编辑或以编程方式更改)。 RichTextBox(使文本能够以纯文本或 RTF 格式显示)。MaskedTextBox(约束用户输入的格式)。 2.信息显示:Label(显示用户无法直接编辑的文本)。LinkLabel(将文本显示为 Web 样式的链接,并在用户单击该特殊文本时触发事件。该文本通常是到另一个窗口或网站的链接)。 StatusStrip(通常在父窗体的底部使用有框架的区域显示有关应用程序的当前状态的信息)。ProgressBar(向用户显示操作的当前进度)。 3.从列表中选择:CheckedListBox(显示一个可滚动的项列表,每项旁边都有一个复选框)。 ComboBox(显示一个下拉式项列表)。DomainUpDown(显示用户可用向上和向下按钮滚动的文本项列表)。ListBox(显示一个文本项和图形项(图标)列表)。ListView(在四个不同视图之一中显示项。这些视图包括纯文本视图、带有小图标的文本视图、带有大图标的文本视图和详细信息视图)。NumericUpDown(显示用户可用向上和向下按钮滚动的数字列表)。TreeView (显示一个节点对象的分层集合,这些节点对象由带有可选复选框或图标的文本组成)。 4.图形显示:PictureBox(在一个框架中显示图形文件(如位图和图标)。 5.图形存储:ImageList(充当图像储存库。ImageList 控件和及其包含的图像可以在不同的应用程序中重用)。 6.值的设置:CheckBox(显示一个复选框和一个文本标签。通常用来设置选项)。CheckedListBox(显示一个可滚动的项列表,每项旁边都有一个复选框)。RadioButton(显示一个可打开或关闭的按钮)。TrackBar(允许用户通过沿标尺移动“滚动块”来设置标尺上的值)。 7.数据的设置:DateTimePicker(显示一个图形日历以允许用户选择日期或时间)。MonthCalendar(显示一个图形日历以允许用户选择日期范围)。 8.对话框:ColorDialog(显示允许用户设置界面元素的颜色的颜色选择器对话框) ColorDialog 显示允许用户设置界面元素的颜色的颜色选择器对话框。 FontDialog 显示允许用户设置字体及其属性的对话框。 OpenFileDialog 显示允许用户定位文件和选择文件的对话框。 PrintDialog 显示允许用户选择打印机并设置其属性的对话框。 PrintPreviewDialog 显示一个对话框,该对话框显示 PrintDocument 组件在打印出来后的外观。 FolderBrowserDialog 显示用来浏览、创建以及最终选择文件夹的对话框SaveFileDialog 显示允许用户保存文件的对话框。 9.菜单控件: MenuStrip 创建自定义菜单 ContextMenuStrip Bitmap 创建自定义上下文菜单。 10.命令: Button Bitmap 启动、停止或中断进程。 LinkLabel 将文本显示为 Web 样式的链接,并在用户单击该特殊文本时触发事件。该文本通常是到另一个窗口或网站的链接。 NotifyIcon 在表示正在后台运行的应用程序的任务栏的状态通知区域中显示一个图标。 C#制作WinForm用户自定义控件实例教程 本文将教大家如何使用C#开发WinForm用户自定义控件,自定义控件有好多好处,下面请跟本文一同来学习下吧。 .Nt用户自定义控件继承UserControl类,设计很简单的,像平时在窗体上拖控件一样。 操作步骤: 1. 建立一个工程,添加用户控件。 2.在打开的窗体内输入控件名称,如:"ucButton",按确定按钮。接下来在空白区域拖放3个.Net控件。 如下图: 3.代码 C# code /// 创建控件并添加监听器的过程: 1.xml中定义控件() 2.Activity中实例化控件((Button)findViewById()) 3.创建监听器(OnClickListener) 4.绑定监听器(setOnClickListener) UI基础-内/外边距 UI基础-常用控件-单选按钮 UI基础-常用控件-输入控件 maxLines:最大行数。 maxLength:最大字符数。 hint:空白文字提示,当输入文字时自动消失。 password:密码文本框。 numeric:控制输入的数字类型,一共有三种分别为integer(正整数)、signed(带符号整数,有正负)和decimal(浮点数)。 digits:录入指定字符。 UI基础-常用控件-图片控件 CENTER:图片大小为原始大小,如果图片大小大于ImageView控件,则截取图片中间部分,若小于,则直接将图片居中显示。 CENTER_CROP:将图片等比例缩放,让图像的短边与ImageView的边长度相同,即不能留有空白,缩放后截取中间部分进行显示。 CENTER_INSIDE:将图片大小大于ImageView的图片进行等比例缩小,直到整幅图能够居中显示在ImageView中,小于ImageView的图片不变,直接居中显示。 FIT_CENTER:ImageView的默认状态,大图等比例缩小,使整幅图能够居中显示在ImageView中,小图等比例放大,同样要整体居中显示在ImageView中。 FIT_START:缩放方式同FIT_CENTER,只是将图片显示在左方或上方,而不是居中。FIT_END:缩放方式同FIT_CENTER,只是将图片显示在左方或上方,而不是居中。 FIT_XY:将图片非等比例缩放到大小与ImageView相同。 任务一Android 开发环境的搭建 第一部分知识回顾与思考 1. Android 的四层架构分别包括哪几层?分别起到什么作用? 答: Linux 内核层( Linux Kernel ):基于Linux 内核,内核为上层系统提供了系统服务。 系统库层( Libraries ):系统库基于C/C++ 语言实现,通过接口向应用程序框架层提供编程接口。 应用框架层( Application Framework ):为开发者提供了一系列的Java API,包括图形用户界面组件View 、 SQLite 数据库相关的API 、 Service 组件等。 应用程序层( Applications ):包含了Android 平台中各式各样的应用程序。 第二部分职业能力训练 一、单项选择题(下列答案中有一项是正确的,将正确答案填入括号内) 1. Android 四层架构中,应用框架层使用的是什么语法?(C) A . C B . C++C. Java D. Android 2. Android 四层架构中,系统库层使用的是什么语法?(B) A . V B B. C /C++C. Java D .Android 3.应用程序员编写的Android 应用程序,主要是调用(B)提供的接口进行实现。 A .应用程序层B.应用框架层C.应用视图层D.系统库层 二、填空题(请在括号内填空) 1.在 Android 智能终端中,有很多应用如拍照软件、联系人管理软件,它们都属于Android 的(应用程序)层。 2.为了让程序员更加方便的运行调试程序,Android 提供了(模拟器),可以方便的将程序运行其上, 而不要实际的移动终端。 3.为了支持Java 程序运行,我们需要安装(JDK )。 三、简答题 1.简述 Android 开发环境安装的步骤。 答:下载并安装JDK ,配置 JDK 的环境变量; 从 Anroid 官网上下载Android 开发组件(包含Eclipse 和 Android SDK 、 ADT ); 安装 Android 开发环境(包括配置Android SDK 的环境变量、打开 Eclipse 通过菜单设定Android SDK 路径)。 2.简述 Android 应用程序创建和运行的步骤。 第一章初识windows程序 对于winform窗体的相关解释: Form.cs:窗体文件,程序员对窗体编写的代码一般都放在这个文件中; Form.Designer.cs:窗体设计文件,其中的代码是由Visual Studio自动生成的, 一般不需要修改; Form.resx:资源文件,用来配置当前窗体所使用的字符串、图片等资源; Program.cs:主程序文件,其中包括程序入口的main方法; Winform应用窗体文件有两种编辑视图:窗体设计器(进行窗体界面设计,拖放控件等的操作)和代码编辑器。 在代码编辑器中,窗体类的前面多了一个partial,partial是部分的意思,为了方便对代码的管理和编辑,可以使用partial关键字将同一个类的 代码分开放在多个文件中,每个文件都是类的一部分代码,叫做分布 类; 窗体都继承自From类,下面显示的是窗体的主要属性和方法: 属性:说明 Name 窗体对象的名称 BackColor 窗体背景色 BackgroundImage 窗体背景图 FormBorderStyle 窗体显示的边框样式, 七值可选,默认SizaBle ShowInTaskbar 确定窗体是否出现在 windouws任务中,默认true Text 显示文本 TopMost 指示次窗体是否始终显示在 此属性未设置为True的所有窗体 之上 windowState 确定窗体的初始化可视状 态,(normal, Maximized,Minimized,默认为 Normal) 方法说明 Close 关闭 Show 显示窗体 ShowDialog 模式化显示窗体 Hide 隐藏窗体 如果不希望窗体运行后,用户通过鼠标拖拽改变窗体大小,在设计 窗体时可将窗体的FormBorderStyle设置为FixedSingle 使用窗体的show()和Hide()属性来设置窗体的显示和隐藏; 基本控件: Lable:使用他对窗体上的其他控件进行说明和注释;其主要属性是 image(在标签上显示的图像)和text; TextBox:获取用户输入的信息或是显示的信息其主要属性有:MaxLenth:指定可以在文本框中输入的组大字符串(输入数) Multiline:可在文本框中输入多行文本(true or false) PasswordChar:指示在作为密码框时,文本框中显示的字符(而不是实际输入的,只有密码框有此项) ReadOnly(是否允许编辑文本框的文本) Text:与文本框关联的文本 ComboBox:允许用户在组合框内输入文本或从列表中进行选择, 属性: Items:组合框中的项 Item:检索集合中指定索引的项 Count:获得集合中项的数目 isReadOnly:能否修改 DropDowmStyle:组合框的风格,是否允许客户编辑, Text:文本 SelectedIndex:当前选定的索引号,列表中每一项都有 索引,0开始 SelectedItem:获取当前选定的项 方法: add()向组合框中的项列表中添加项 Clear()从组合框中移除所有的项 Remove()从组合框中移除指定项android常用控件大全
Android开发日志—常用控件篇(android简介和容器控件)
WinForm控件开发基础教程四控件属性
C# WinForm窗体及其控件的自适应
winform窗体和控件自适应
实验二 android基本控件实验
如何在WPF中使用Windows Form控件
WinForm界面布局
Winform常用控件
C#制作WinForm用户自定义控件实例教程
Android基础-控件的使用
Android应用开发基础习题
使用C#开发数据库应用系统(Winform及相关的控件)
相关文档
- 移动开发技术_ Android的常用控件_1 文本框与图像控件_
- Android移动应用开发习题答案
- android常用控件大全
- Android-UI基本控件
- 实验二android基本控件实验
- Android控件大全以及各布局空间的使用方式
- Android控件常见的属性
- 实验二 android基本控件实验
- 03_Android常用控件1
- 实验二 android基本控件实验
- Android 控件布局常用属性
- Android常用控件
- 常用的基本控件
- Android常用控件及使用方法
- Android各种控件详解
- 第3章 Android常用基本控件PPT课件
- Android常用控件介绍
- 3.Android常用控件
- 3.Android常用控件
- android常用控件及布局
