用友U9 V2.0 SP2安装图解
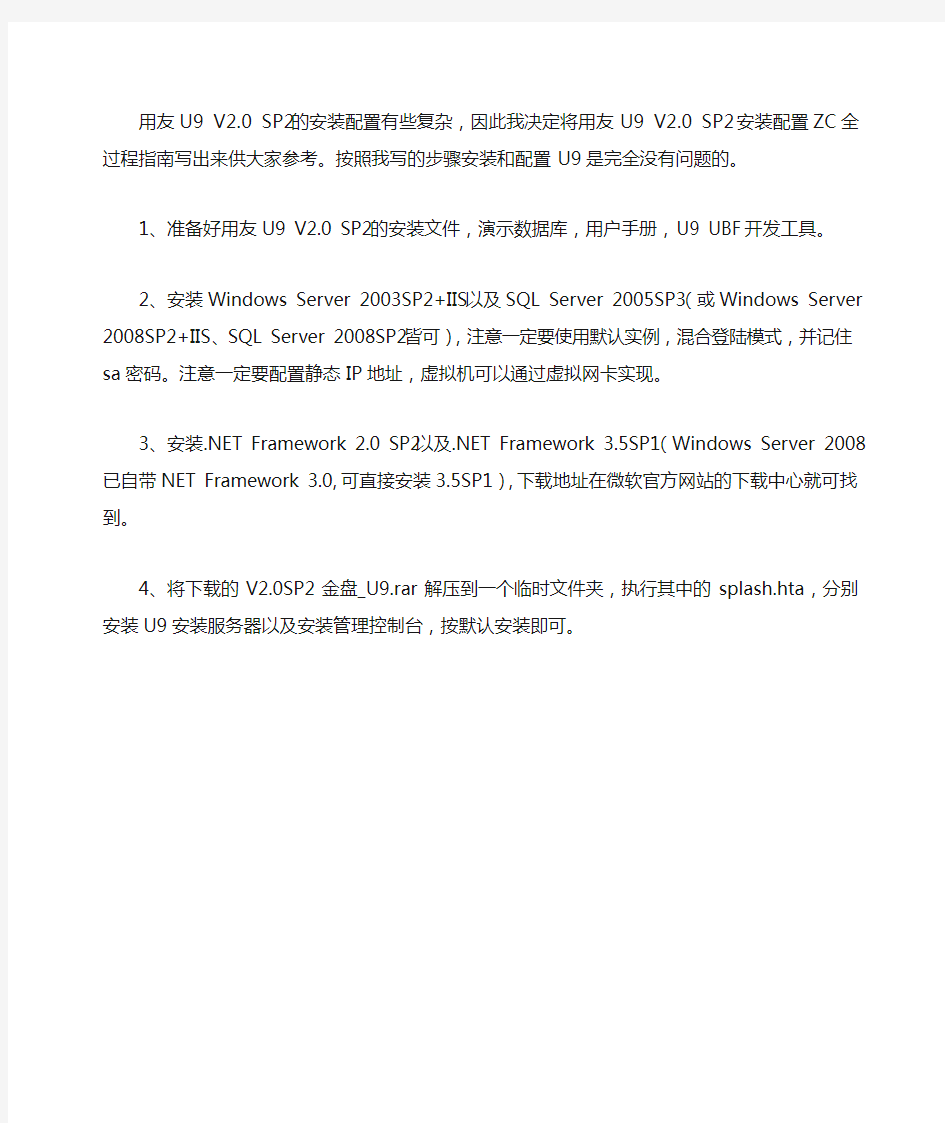

用友U9 V2.0 SP2的安装配置有些复杂,因此我决定将用友U9 V2.0 SP2 安装配置ZC全过程指南写出来供大家参考。按照我写的步骤安装和配置U9是完全没有问题的。
1、准备好用友U9 V2.0 SP2的安装文件,演示数据库,用户手册,U9 UBF开发工具。
2、安装Windows Server 2003SP2+IIS以及SQL Server 2005SP3(或Windows Server 2008SP2+IIS、SQL Server 2008SP2皆可),注意一定要使用默认实例,混合登陆模式,并记住sa密码。注意一定要配置静态IP地址,虚拟机可以通过虚拟网卡实现。
3、安装.NET Framework 2.0 SP2以及.NET Framework 3.5SP1(Windows Server 2008已自带NET Framework 3.0,可直接安装3.5SP1),下载地址在微软官方网站的下载中心就可找到。
4、将下载的V2.0SP2金盘_U9.rar解压到一个临时文件夹,执行其中的splash.hta,分别安装U9安装服务器以及安装管理控制台,按默认安装即可。
5、点击开始菜单>U9-ERP 2.0SP2>安装控制台>U9安装工具(或直接在桌面上双击此图标),在出现的连接到控制服务器窗口中输入密码123456。
选择你需要的一种环境,点击建立连接:
选中任务服务器,数据库服务器,web服务器三种服务器类型,点击安装按钮:
等待安装完成,并退出U9安装工具。
6、建立企业并还原U9演示数据库。
首先我要说明一点,在正常情况下U9的系统数据库的备份文件在安装目录G:\UFIDA\U9V202\Database中,即SQL2005V2SP2.BAK文件,但我为了大家学习使用方便,特意还原了U9演示数据库,当然如果你愿意使用空白的数据库,也可以还原G:\UFIDA\U9V202\Database\SQL2005V2SP2.BAK文件,这两种数据库的还原方法都是一样的。
言归正传,将下载的U9演示数据库文件2.0SP2金盘演示数据_SQL2005.rar解压到一个临时文件夹,
我解压到了G:\temp\yssj_20100407_1315_v2sp2_SQL2005.bak。
在G盘新建一个文件夹,G:\sqlbase1,当然你在任何盘建立都可以。
点击开始菜单-U9-ERP 2.0SP2 管理控制台-U9-ERP 2.0SP2 管理控制台,在出现的登录窗口中输入密码123456。
点击站点管理,双击数据库服务器的名称,在出现的窗口中输入sa及密码123456。
点击企业管理,点击新增按钮,在出现的企业窗口中,输入代码如801,名称如ENT,在数据库中点击创建,选择数据库服务器名,在数据库中任意输入一个名称如u9a,备份文件选择演示数据库的文件G:\temp\yssj_20100407_1315_v2sp2_SQL2005.bak,在还原为中将默认的F:\sqlbase修改为刚才创建的文件夹G:\sqlbase1:
出现SERVERNET/u9a可以点击旁边的浏览按钮选择u9a数据库,点击确认按钮。
退出管理控制台。
7、用友U9 V2.0 SP2 的注册过程:
首先在服务中停止UFSysManageService以及UfApplicationService两个服务。
按说明注册后重新启动UFSysManageService以及UfApplicationService两个服务。点击开始菜单-U9-ERP 2.0SP2 管理控制台-U9-ERP 2.0SP2 管理控制台,在出现的登录窗口中输入密码123456,
在许可证中可以看到已为7许可。
8、系统首次登录并确认用户帐号:
部为123456。
9、用演示数据库中的用户名登录,比如demo/123456,可以看到演示数据已经载入:
更详细的设置步骤可以参见用户手册,文件名V2.0SP2金盘_Doc.rar 。
