cocos2d-x2.2+eclipse的环境配置(不用cygwin)
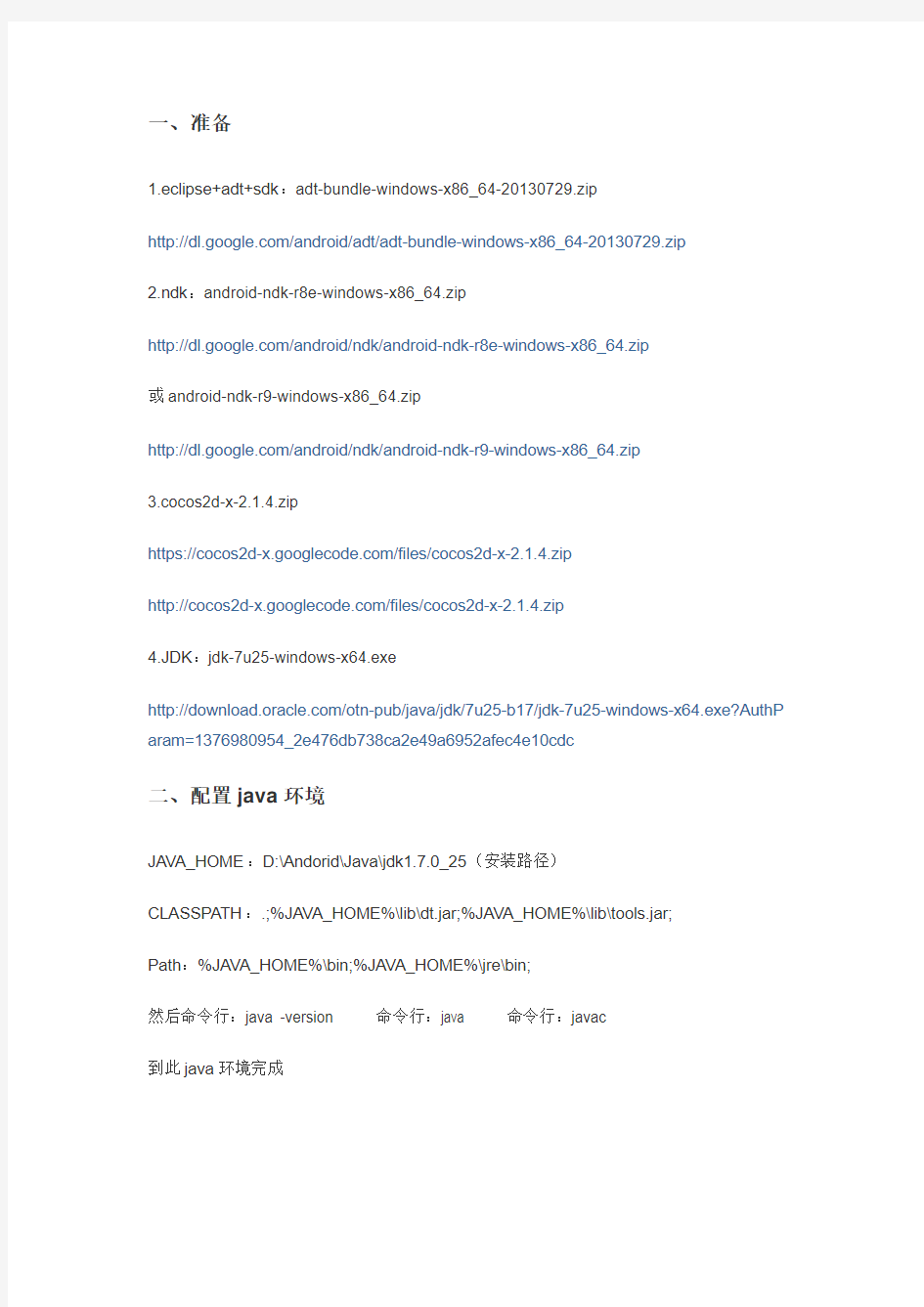

一、准备
1.eclipse+adt+sdk:adt-bundle-windows-x86_64-20130729.zip
https://www.sodocs.net/doc/a73043688.html,/android/adt/adt-bundle-windows-x86_64-20130729.zip
2.ndk:android-ndk-r8e-windows-x86_64.zip
https://www.sodocs.net/doc/a73043688.html,/android/ndk/android-ndk-r8e-windows-x86_64.zip
或android-ndk-r9-windows-x86_64.zip
https://www.sodocs.net/doc/a73043688.html,/android/ndk/android-ndk-r9-windows-x86_64.zip
3.cocos2d-x-2.1.
4.zip
https://https://www.sodocs.net/doc/a73043688.html,/files/cocos2d-x-2.1.4.zip
https://www.sodocs.net/doc/a73043688.html,/files/cocos2d-x-2.1.4.zip
4.JDK:jdk-7u25-windows-x64.exe
https://www.sodocs.net/doc/a73043688.html,/otn-pub/java/jdk/7u25-b17/jdk-7u25-windows-x64.exe?AuthP aram=1376980954_2e476db738ca2e49a6952afec4e10cdc
二、配置java环境
JAVA_HOME:D:\Andorid\Java\jdk1.7.0_25(安装路径)
CLASSPATH:.;%JAVA_HOME%\lib\dt.jar;%JAVA_HOME%\lib\tools.jar;
Path:%JAVA_HOME%\bin;%JAVA_HOME%\jre\bin;
然后命令行:java -version 命令行:java 命令行:javac
到此java环境完成
三、配置eclipse(此来自部分网络,自己配图并配置完成,以备电脑重装)
1. 打开eclipse,点击window->perfernces->Android,在SDK Location中填上刚刚下
的adt-bundle-windows-x86_64-20130729.zip解压后的
D:\Andorid\adt-bundle-windows-x86_64-20130729\sdk(自己的解压路径)
2. Android->NDK中填ndk路径D:\Andorid\android-ndk-r9(自己的解压路径)
3. 导入Cocos2dx例子工程: Eclipse中File->New->Other...选择Andriod Project from
Existing Code在Import Projects的Root Directory中导入
D:\Andorid\cocos2d-x-2.1.4\samples\HelloCpp\proj.android\(注意, 不要选中
Copy project into workspace, 否则路径编乱很难编译成功)
4. 接着点击一下添加的HelloCpp项目,然后
Project->Properties->Builder->New->Program
这里去掉CDT Builder的勾因为我们要自己创建一个,并且不受这个的影响
在Main 标签中手动填NDK 编译命令行 D:\Andorid\android-ndk-r9ndk-build.cmd ,点击第
二个Browser Workspace 选中当前工程,出现${workspace_loc:/HelloCpp}
D:\Andorid\cocos2d-x-2.1.4;D:\Andorid\cocos2d-x-2.1.4\cocos2dx\platform\third_party\an
droid\prebuilt
当然,你也可以不用这样,因为这样每次都要输入一遍,你可以点击
自己在这里配置一个,就会像上图,我出现一个配置好的DNK_MODULE_PATH 以后你配置的时候点鼠标就好了
1. porject->clean
2. Run As->Android Application.
3. 记得将
D:\Andorid\cocos2d-x-2.1.4\cocos2dx\platform\android\java\src\org\cocos2dx 路径下的 lib 文件夹复制到
D:\Andorid\cocos2d-x-2.1.4\samples\Cpp\HelloCpp\proj.android\src\org\cocos2dx 下
遇到这个问题,建议将Ecplise里边的工程删掉,重新导入一次。
去到cocos2d-x-2.1.4\projects\HelloCpp\proj.android\bin 你会看到HelloCpp.apk了
8.用ndk9可能出现error: format not a string literal and no format arguments
D:\Andorid\cocos2d-x-2.1.4\samples\Cpp\HelloCpp\proj.android\jni\appliction.mk打开,在最后加上
APP_CFLAGS += -Wno-error=format-security
四、一些问题的解决方案(以下来自网络)
配置成功以能运行HelloCpp/proj.android项目为准。
1. Library错误
导入HelloCpp项目后,在“项目属性-Java Build Path-s ource” 中加
入cocos2d-x-2.1.4\cocos2dx\platform\android\java路径。然后进入“项目属性-Android-Library”,删除这里的“Reference Project”,否则怎么编译都会报错。cygwin环境和ndk only环境均会出现。切记切记!
2. NDK_MODULE_PATH 环境变量配置
具体的路径可以查
看cocos2d-x-2.1.4\samples\Cpp\HelloCpp\proj.android\build_nati ve.sh的最后几行。cygwin环境不需要设置这个变量,直接执行
build_native.sh即可。
这个环境变量可以配置在Windows系统环境变量中,也可以配置在Eclipse项目的builder属性中,还可以直接配置在project/jni/Application.mk文件中。
若配置在Application.mk文件中,可以这样
写:NDK_MODULE_PATH:=cocos2d-x-2.1.4;cocos2d-x-2.1.4\cocos2dx\p latform\third_party\android\prebuilt
3. Fatal signal 11 (SIGSEGV) at 0×00000000 (code=1)
apk打包成功,安装执行后出现这个错误退出。这一般是由于C++编译失败造成。对于cygwin环境,再执行build_native.sh编译一次即可成功;对于ndk only 环境,也需要重新执行一次编译(如果没有配置自动刷新,那么可以手动选择
Run-build project)。
4. 建立自定义builder的问题
死去活来和网上其他文章都提到为了不依赖cygwin,需要在“项目属性-Builders” 中建立一个新的buildr,调用NDK提供的ndk-build.cmd来编译。这样做有2个问题:
1. 没有强调Builder 的编译顺序。默认新建的Builder是处于所有已有Builder
的末尾,这可能会导致Android Package Builder等Builder依赖错误;
2. 默认存在的“CDT Builder” 依然是调用bash build_native.sh来编译,
若没有安装cygwin,可能会出现下面的错误:
bash
D:/cocos2d-x/cocos2d-x-2.1.4/samples/Cpp/HelloCpp/proj.an
droid/build_native.sh clean
Cannot run program "bash": Launching failed
Error: Program "bash" not found in PATH
我认为正确的做法是,不必新建一个Builder,而是调整现有的Builder的属性:
3. 调整“项目属性-C/C++ Builder” 选项,将“Build command” 的值从原来
的bash ${ProjDirPath}/build_native.sh设置为
x:\android-ndk-r8e\ndk-build.cmd;
4. 调整“项目属性-C/C++ builder-Environment” 选项,加入
NDK_MODULE_PATH 环境变量,其值与上面介绍的相同。
另外需要特别注意的是:
[2013-12-05 09:18:32 - Dex Loader] Unable to execute dex:
java.nio.BufferOverflowException. Check the Eclipse log for stack trace.
[2013-12-05 09:18:32 - TestCpp] Conversion to Dalvik format failed: Unable to execute dex: java.nio.BufferOverflowException. Check the Eclipse log for stack trace.
在ANDROID最新的SDK开发环境下,会自动生成依赖包
要将其移除工程。
1. 注意NDK_MODULE_PATH路径的问题,如果找不到路径的话,要修改反斜杠。
2. 记得将资源拷贝到对应工程的ASSET文件下。
电脑快捷键总结
电脑常用快捷键 快捷键作用 Ctrl+C复制所选文本或对象 Ctrl+X剪切所选文本或对象 Ctrl+V粘贴文本或对象 Ctrl+Z撤消上一操作 Ctrl+Y重复上一操作 Ctrl+Shift+缩小字号 Ctrl+Shift+>增大字号 Ctrl+Q删除段落格式 Ctrl+Spacebar删除字符格式 Ctrl+Shift+Spacebar创建不间断空格 Ctrl+ -(连字符)创建不间断连字符 Ctrl+B使字符变为粗体 Ctrl+I使字符变为斜体 Ctrl+U为字符添加下划线 快捷键大全 1.用于设置字符格式和段落格式的快捷键 快捷键作用 Ctrl+Shift+F改变字体
Ctrl+Shift+P改变字号 Ctrl+Shift+>增大字号 Ctrl+Shift+<减小字号 Ctrl+]逐磅增大字号 Ctrl+[逐磅减小字号 Ctrl+D改变字符格式("格式"菜单中的"字体"命令)Shift+F3切换字母大小写 Ctrl+Shift+A将所选字母设为大写 Ctrl+B应用加粗格式 Ctrl+U应用下划线格式 Ctrl+Shift+W只给字、词加下划线,不给空格加下划线Ctrl+Shift+H应用隐藏文字格式 Ctrl+I应用倾斜格式 Ctrl+Shift+K将字母变为小型大写字母 Ctrl+=(等号)应用下标格式(自动间距) Ctrl+Shift++(加号)应用上标格式(自动间距) Ctrl+Shift+Z取消人工设置的字符格式 Ctrl+Shift+Q将所选部分设为Symbol字体 Ctrl+Shift+*(星号)显示非打印字符 Shift+F1(单击)需查看文字格式了解其格式的文字 Ctrl+Shift+C复制格式 Ctrl+Shift+V粘贴格式
TinyOS在windows中安装步骤
1.TinyOS 1.1概要 TinyOS应用程序都是有一个或多个组件链接起来,从而形成一个完整的可执行程序。组件中实现了功能接口,同时也能使用其它组件提供的接口。 在接口定义中可以申明命令函数和事件函数,命令函数由接口提供者实现,事件函数由接口使用者实现。对于一个组件而言,如果它要使用某个组件接口中的命令,它必须实现这个接口的事件。一个组件可以使用或提供多个接口以及同一个接口的多个实例。 组件有两种类型:模块(module)和配置(configuration)。模块提供应用程序代码,实现一个或多个接口;配置则是用来将其它组件装配起来,将各个组件所使用的接口与其它组件提供的接口连接在一起,进行导通。每个应用程序都由一个顶级配置所描述,其内容就是将该应用程序所用到的所有组件导通起来,形成一个有机整体。 TinyOS应用程序必须包含Main 组件,Main组件是首先被执行的一个组件。确切的说,在TinyOS 中执行的第一个命令是Main.StdControl.init(),接下来是Main.StdControl.start()。 Main组件完成以下功能:芯片初始化,外围电路初始化,操作系统调度数据结构初始化,子组件初始化,启动子组件件,进入调度死循环从而将控制权交给操作系统,一旦没有任务可以调度就进入休眠状态以降低系统功耗。 TinyOS的调度系统是TinyOS系统的核心部分。它采用先进先出的排队策略,任务之间不可以抢占,但是中断可以抢占任务,中断是否可以抢占中断则是应用程序自己控制的。即如果中断处理程序进入中断以后执行了关中断的操作,那么这个中断将是不可抢占的,否则在服务的过程中就有可能被抢占掉。另外还要注意,在中断服务程序里面是可以创建任务的。 1.2在Cygwin下的安装 在/etc/bash.bashrc文件中增加以下内容: export TOSROOT=/opt/tinyos-2.x export TOSDIR=$TOSROOT/tos export CLASSPATH=C:\cygwin\opt\tinyos-2.x\support\sdk\java\tinyos.jar export CLASSPATH="$CLASSPATH;." export MAKERULES=$TOSROOT/support/make/Makerules export PATH=/opt/msp430/bin:/opt/jflashmm:$PATH 安装以下软件包: rpm -ivh --ignoreos c:/downloads/avr-binutils-2.17tinyos-3.cygwin.i386.rpm rpm -ivh --ignoreos c:/downloads/avr-gcc-4.1.2-1.cygwin.i386.rpm rpm -ivh --ignoreos c:/downloads/avr-libc-1.4.7-1.cygwin.i386.rpm rpm -ivh --ignoreos c:/downloads/avarice-2.4-1.cygwin.i386.rpm rpm -ivh --ignoreos c:/downloads/avr-insight-6.3-1.cygwin.i386.rpm
PS最全常用快捷键汇总
PS快捷键大全 PS快捷键,是Photoshop为了提高绘图速度定义的快捷方式,它用一个或几个简单的字母来代替常用的命令,使我们不用去记忆众多的长长的命令,也不必为了执行一个命令,在菜单和工具栏上寻寻匿匿。 一、工具箱 01.(多种工具共用一个快捷键的可同时按【Shift】加此快捷键选取) 02.矩形、椭圆选框工具【M】 03.裁剪工具【C】 04.移动工具【V】 05.套索、多边形套索、磁性套索【L】 06.魔棒工具【W】 07.喷枪工具【J】 08.画笔工具【B】 09.橡皮图章、图案图章【S】 10.历史记录画笔工具【Y】 11.橡皮擦工具【E】 12.铅笔、直线工具【N】 13.模糊、锐化、涂抹工具【R】
14.减淡、加深、海棉工具【O】 15.钢笔、自由钢笔、磁性钢笔【P】 16.添加锚点工具【+】 17.删除锚点工具【-】 18.直接选取工具【A】 19.文字、文字蒙板、直排文字、直排文字蒙板【T】 20.度量工具【U】 21.直线渐变、径向渐变、对称渐变、角度渐变、菱形渐变【G】 22.油漆桶工具【G】 23.吸管、颜色取样器【I】 24.抓手工具【H】 25.缩放工具【Z】 26.默认前景色和背景色【D】 27.切换前景色和背景色【X】 28.切换标准模式和快速蒙板模式【Q】 29.标准屏幕模式、带有菜单栏的全屏模式、全屏模式【F】 30.临时使用移动工具【Ctrl】 31.临时使用吸色工具【Alt】
32.临时使用抓手工具【空格】 33.打开工具选项面板【Enter】 34.快速输入工具选项(当前工具选项面板中至少有一个可调节数字) 【0】至【9】 35.循环选择画笔【[】或【]】 36.选择第一个画笔【Shift】+【[】 37.选择最后一个画笔【Shift】+【]】 38.建立新渐变(在”渐变编辑器”中) 【Ctrl】+【N】 二、文件操作 01.新建图形文件【Ctrl】+【N】 02.新建图层【Ctrl】+【Shift】+【N】 03.用默认设置创建新文件【Ctrl】+【Alt】+【N】 04.打开已有的图像【Ctrl】+【O】 05.打开为... 【Ctrl】+【Alt】+【O】 06.关闭当前图像【Ctrl】+【W】 07.保存当前图像【Ctrl】+【S】 08.另存为... 【Ctrl】+【Shift】+【S】 09.存储副本【Ctrl】+【Alt】+【S】 10.页面设置【Ctrl】+【Shift】+【P】
zn5刷机包修改教程
[系统相关]刷机包制作教程 本帖最后由如此而已于2010-3-17 02:34 编辑 这个是转itfunz的E8的刷机包制作教程,主要给想自己改包的看下 没找到ZN5的,大致的方法是一样的 和转的上一个V8的教程有交集的部分,可以互相参考着看 转自:itfunz 作者:mxio 1楼『解SBF包、压SBF包』 E8的刷机包有两种格式,SBF和SHX。 SHX---一般作为BootLoader的包,有时也作为信号包等等,不常用。 SBF---可DIY的刷机包,本教程讲解SBF包制作。 WINDOWS环境下:(WIN2000 XP 2003 VISTA WIN7测试均可用) 常用到的SBF的解包工具是SBF-Recalc。 我常用的版本是SBF-Recalc 1.2.8,目前已更新至SBF-Recalc 1.2.9。 解包过程: 第一步,打开SBF-Recalc 1.2.8,点击Open Flash-File(打开刷机包文件)
第二步,选择至需要解开的刷机包文件。
第三步,点击Split Flash-File(解开刷机包文件)
结束,查看解开的文件,在SBF刷机包文件同目录下。
解开文件列表: ################################ *.hmg--------------刷机包头文件 # 刷机包必须*RAMDLD.smg------刷机包尾文件# 要有的文件################################ *CG36.smg-----根文件系统 # *CG43.smg-----常用配置 # 可以解开并*CG44.smg-----安全配置 # 修改的*CG46.smg-----语言包 # SMG文件*CG52.smg-----资源包 # ################################ *CG31.smg-----RSA 校正文件 # *CG34.smg-----未知 # *CG35.smg-----开启虚拟内存 # *CG37.smg-----未知 # *CG42.smg-----修改开机LOGO # 不可解开的*CG48.smg-----未知 # SMG文件*CG49.smg-----未知 # *CG50.smg-----未知 #
Excel2010快捷键汇总
通过键盘访问功能区 如果还不熟悉功能区,则本部分中的信息可以帮助您了解功能区的快捷键模型。功能区附带新的快捷方式,称为按键提示。若要显示按键提示,请按Alt。 若要在功能区上显示某个选项卡,请按对应于该选项卡的按键,例如,对于“插入”选项卡,按字母N,或者对于“公式”选项卡,按字母M。这将显示对应于该选项卡按钮的所有按键提示徽章。接下来,按所需按钮对应的按键。 我的旧快捷键是否仍然可用? 以Ctrl 开头的键盘快捷方式在Excel 2010 中仍然可用。例如,Ctrl+C 仍然会将内容复制到剪贴板,而Ctrl+V 仍然会从剪贴板中进行粘贴。 大部分旧的Alt+ 菜单快捷方式都仍然可用。不过,您需要从内存中了解完整的快捷方式信息,因为没有关于需按字母的屏幕提示。例如,尝试按Alt,然后按旧菜单键E(编辑)、V(查看)、I(插入)等中的一个按键。此时将弹出一个框,指出您正在使用Microsoft Office 早期版本中的访问键。如果知道整个按键顺序,请继续执行操作并启动命令。如果不知道顺序,请按Esc,改用按键提示徽章。 返回页首
Ctrl 组合快捷键 按键说明 Ctrl+Shift+( 取消隐藏选定范围内所有隐藏的行。 Ctrl+Shift+& 将外框应用于选定单元格。 Ctrl+Shift_ 从选定单元格删除外框。 Ctrl+Shift+~ 应用“常规”数字格式。 Ctrl+Shift+$ 应用带有两位小数的“货币”格式(负数放在括号中)。 Ctrl+Shift+% 应用不带小数位的“百分比”格式。 Ctrl+Shift+^ 应用带有两位小数的科学计数格式。 Ctrl+Shift+# 应用带有日、月和年的“日期”格式。 Ctrl+Shift+@ 应用带有小时和分钟以及AM 或PM 的“时间”格式。 Ctrl+Shift+! 应用带有两位小数、千位分隔符和减号(-)(用于负值)的“数值”格式。Ctrl+Shift+* 选择环绕活动单元格的当前区域(由空白行和空白列围起的数据区域)。 在数据透视表中,它将选择整个数据透视表。 Ctrl+Shift+: 输入当前时间。 Ctrl+Shift+" 将值从活动单元格上方的单元格复制到单元格或编辑栏中。 显示用于插入空白单元格的“插入”对话框。 Ctrl+Shift+加号 (+) Ctrl+减号(-) 显示用于删除选定单元格的“删除”对话框。 Ctrl+; 输入当前日期。 Ctrl+` 在工作表中切换显示单元格值和公式。 Ctrl+' 将公式从活动单元格上方的单元格复制到单元格或编辑栏中。 Ctrl+1 显示“单元格格式”对话框。 Ctrl+2 应用或取消加粗格式设置。
cadence操作常用快捷键总结
x:检查并存盘,这个经常使用,它会 检查一些简单的连线错误。 s:存盘,保存(save) [:缩小 ]:放大 鼠标上的前后滚轮是放大、缩小 F:整图居中显示 u:撤销上一次操作 Esc:清楚刚键入的命令 Esc 这个很重要,是退出当前快捷方 式,要经常使用。 除非选择了另外的快捷键,否则当前 的快捷键一直存在,所以经常用Esc。 c:复制 m:移动 shift+m:移动器件但不移动连线 按住shift拖动是复制添加 Delete:删除 e 进入symbol的内部电路 Ctrl+e 从symbol内部电路中退回 i:添加元器件 p:添加端口 r:旋转器件并拖动连线 r 是90度旋转 r 后再按F3 可以选择左右翻转或者上 下翻转方向键当然可以上下左右移动 q:属性编辑 L:添加线名 shift+L:标注 N:添加几何图形 shift+N:添加标号 g:查看错误 shift+z:缩小 ctrl+z:放大 F:整图居中显示 u:撤销上一次操作 Esc:清楚刚键入的命令 Ctrl +D:取消选择,这个也可用鼠标 点击空白区域实现。经常使用这个 快捷键可以防止误操作。 c:复制 m:移动 q:显示属性 Delete:删除 i:插入模块(Instance) S:拉伸工具Stretch,要求是框选要拉 伸图形,再拉伸。我觉得这个拉伸 工具是Virtuso版图设计区别于其他 绘图软件的精华所在,能在保持图 形原有性质的前提下,自由拉伸。 这个符合Layout布局的要求。 R:画矩形 Shift+P:多边形工具Polygon P:插入Path,我翻译成“路径”。有
人翻译成“管道”。这些最后都要 Convert to Polygon的。 K:标尺工具 shift+K:清除所有标尺 L:标签工具,标签要加在特定的text 层上,这个有些人总忘记。 Shift+C:裁切(Chop),首先调用命令,选中要裁切的图形,后画矩形裁 切。在用P快捷键画了一条Path 后,如果需要调整线宽,就需要用
Excel表格中常用快捷键大全
Excel表格中常用快捷键大全 一、关于处理工作表的快捷键总结 1 插入新工作表Shift+F11或Alt+Shift+F1 2 移动到工作簿中的下一张工作表Ctrl+PageDown 3 移动到工作簿中的上一张工作表Ctrl+PageUp 4 选定当前工作表和下一张工作表Shift+Ctrl+PageDown 5 取消选定多张工作表Ctrl+ PageDown 6 选定其他的工作表Ctrl+PageUp 7 选定当前工作表和上一张工作表Shift+Ctrl+PageUp 8 对当前工作表重命名Alt+O H R 9 移动或复制当前工作表Alt+E M 10 删除当前工作表Alt+E L 二、关于在工作表内移动和滚动的快捷键总结 1 向上或下、左或右移动一个单元格箭头键 2 移动到当前数据区域的边缘Ctrl+箭头键 3 移动到行首Home 4 移动到工作表的开头Ctrl+Home 5 移动到工作表的最后一个单元格,位于数据中的 最右列的最下行 Ctrl+End 6 向下移动一屏PageDown 7 向上移动一屏PageUp 8 向右移动一屏Alt+PageDown 9 向左移动一屏Alt+PageUp 10 切换到被拆分的工作表中的下一个窗格Ctrl+F6 11 切换到被拆分的工作表中的上一个窗格Shift+F6 12 滚动以显示活动单元格Ctrl+Backspace 13 弹出“定位”对话框F5 14 弹出“查找”对话框Shift+F5 15 查找下一个Shift+F4 16 在受保护的工作表上的非锁定单元格之间移动Tab 三、在选定区域内移动 1 在选定区域内从上往下移动Enter 2 在选定区域内从下往上移动Shift+Enter 3 在选定区域中从左向右移动。如果选定单列中的单元格, 则向下移动 Tab 4 在选定区域中从右向左移动。如果选定单列中的单元格, 则向上移动 Shift+Tab 5 按顺时针方向移动到选定区域的下一个角Ctrl+句号 6 在不相邻的选定区域中,向右切换到下一个选定区域Ctrl+Alt+向右键 7 向左切换到下一个不相邻的选定区域Ctrl+Alt+向左键
PS常用快捷键汇总(自己总结)
1.使用移动工具,移到正中心,需配合SHIFT键; 2.按住空格键不话,会出现移动的手形; 3.在重叠部分右击鼠标,可以选择在右击附近的图层; 4.移动快捷键为V 5.选框快捷键M 6.Shift+M在矩形与椭圆之间跳转选择 7.取消选择快捷键CTRL+D 8.反选快捷键CTRL+SHIFT+I 9.SHIFT+矩形选框可以变成正方形 10.Ctrl+R对标尺进行调出 11.画矩形(适用矩形工具,而非矩形选框工具)选框的时候,按ALT键可以将矩形从中心开 始画 12.Shift+alt画矩形选框,可以画出从中心开始的正方形 13.椭圆选区+SHIFT键,注意先按椭圆再按SHIFT可以画出圆,再加ALT键可以画出中心开 始的圆(矩形也一样,注意选择的先后) 14.按住SHIFT键不放,在选区时,可以从“新选区”向“添加到选区”进行切换,放开SHIFT 后,则恢复到“新选区”,按住ALT键从选区减去,按住SHIFT+ALT键与选区交叉 15.羽化时,应该先设置羽化值,再进行画;画好后再羽化SHIFT+F6 16.前景色填充ALT+DELETE;后景色填充CTRL+DELETE(注意:此时应新建一个图层) 17.ALT+移动工具,就是复制当前选区或当前图层 18.修改选区,收缩,扩展 19.样式可以输入确定尺寸的选区; 20.在标尺上右击可以更改标尺单位; 21.套索工具快捷键L,SHIFT+L相互的切换; 22.魔棒工具快捷键W 23.裁剪工具快捷键C 24.查看图像大小ALT+CTRL+I,查看画布大小ALT+CTRL+C 25.存储为WEB和设备所有格式快捷键:ALT+SHIFT+CTRL+C 26.吸管工具,颜色取样器工具,标尺工具,注释工具,计数工具快捷键I 27.取样器改变成以CMYK的形式显示,只需要在取样器上右击即可更改 28.反向选择SHIFT+CTRL+I 29.调整蒙版ALT+CTRL+R 30.全选CTRL+A 31.重新选择SHIFT+CTRL+D 32.羽化SHIFT+F6 33.污点修复画笔工具/修复画笔工具/修补工具/红眼工具快捷键J 34.左边的中括号[可以使画笔变小,右边]可以使画笔变大 35.在使用画笔工具时,为了不影响相邻不需要修复的物体,可以使用选区工具进行保护 36.修复画笔工具要先定义“源点”即用哪一块好的,来填补不好的 37.仿制图章工具为S 38.临界线比较清晰时,用仿制图章工具,并调整画笔硬度,仿制图章工具不画与周边颜色 融合; 39.仿制图章工具使用时,要多次按ALT键拾取,而且应该在要修复的地方进行划动 40.红眼工具只需要在红眼的位置点击一下即可,电脑会自动识别
CAD快捷键大全
CAD快捷键大全
CAD快捷键大全 F1: 获取帮助 F2: 实现作图窗和文本窗口的切换 F3: 控制是否实现对象自动捕捉 F4: 数字化仪控制 F5: 等轴测平面切换 F6: 控制状态行上坐标的显示方式 F7: 栅格显示模式控制 F8: 正交模式控制 F9: 栅格捕捉模式控制 F10: 极轴模式控制 F11: 对象追踪式控制 Ctrl+B: 栅格捕捉模式控制(F9) 刚刚看了一下 dra:半径标注 ddi:直径标注 dal:对齐标注 dan:角度标注 Ctrl+C: 将选择的对象复制到剪切板上 Ctrl+F: 控制是否实现对象自动捕捉(f3) Ctrl+G: 栅格显示模式控制(F7) Ctrl+J: 重复执行上一步命令 Ctrl+K: 超级链接 Ctrl+N: 新建图形文件
Ctrl+X: 剪切所选择的内容Ctrl+Y: 重做 Ctrl+Z: 取消前一步的操作A: 绘圆弧 B: 定义块 C: 画圆 D: 尺寸资源管理器 E: 删除 F: 倒圆角 G: 对相组合 H: 填充 I: 插入 S: 拉伸 T: 文本输入 W: 定义块并保存到硬盘中L: 直线 M: 移动 X: 炸开 V: 设置当前坐标 U: 恢复上一次操做 O: 偏移 P: 移动 Z: 缩放 显示降级适配(开关)【O】
适应透视图格点【Shift】+【Ctrl】+【A】排列【Alt】+【A】 角度捕捉(开关) 【A】 动画模式 (开关) 【N】 改变到后视图【K】 背景锁定(开关) 【Alt】+【Ctrl】+【B】前一时间单位【.】 下一时间单位【,】 改变到上(Top)视图【T】 改变到底(Bottom)视图【B】 改变到相机(Camera)视图【C】 改变到前(Front)视图【F】 改变到等大的用户(User)视图【U】 改变到右(Right)视图【R】 改变到透视(Perspective)图【P】 循环改变选择方式【Ctrl】+【F】 默认灯光(开关) 【Ctrl】+【L】 删除物体【DEL】 当前视图暂时失效【D】 是否显示几何体内框(开关) 【Ctrl】+【E】显示第一个工具条【Alt】+【1】 专家模式�全屏(开关) 【Ctrl】+【X】暂存(Hold)场景【Alt】+【Ctrl】+【H】取回(Fetch)场景【Alt】+【Ctrl】+【F】
14-Cygwin+Android NDK的安装
Cygwin+Android NDK的安装 本文档为刘长冬的毕业论文实验系统环境搭建说明书的子部分—Cywin+Android NDK的安装文档。本文档详细描述了Cywin+Android NDK安装的方法和过程,为实验系统下一步的设计和开发提供必要的依据。 1.软件的来源 1.1.Cygwin Cygwin是许多自由软件的集合,最初由Cygnus Solutions开发,用于各种版本的Microsoft Windows上,运行UNIX类系统。Cygwin的主要目的是通过重新编译,将POSIX系统(例如Linux、BSD,以及其他Unix系统)上的软件移植到Windows上。Cygwin移植工作在Windows NT、Windows 2000、Windows XP以及Windows Server 2003上比较好,在Windows 95和Windows 98上,相对差劲一些。目前Cygwin由Red Hat等负责维护。 Cygwin包括了一套库,该库在Win32系统下实现了POSIX系统调用的API;还有一套GNU开发工具集(比如GCC、GDB),这样可以进行简单的软件开发;还有一些UNIX系统下的常见程序。2001年,新增了X Window System。 另外还有一个名为MinGW的库,可以跟Windows本地的MSVCRT库(Windows API)一起工作。MinGW占用内存、硬盘空间都比较少,能够链接到任意软件,但它对POSIX规范的实现没有Cygwin库完备。 但糟糕的是,Cygwin不支持Unicode。实际上,除了当前Windows系统以及OEM codepages(例如,一个俄语用户,他的codepages是CP1251和CP866,而不能是KOI8-R、ISO/IEC 8859-5、UTF-8等),Cygwin对其他字符集都不支持。 Red Hat规定,Cygwin库遵守GNU General Public License,但也可以跟符合开源定义的自由软件链接。Red Hat另有价格不菲的许可协议,这样使用Cygwin库的专属软件,就可以进行再发布。 官方网站地址为: https://www.sodocs.net/doc/a73043688.html,/
PS中的常用快捷键总结
PS中的常用快捷键总结 Ctrl+T: 自由变换; Ctrl+Atl+D: 弹出羽化区; Shift+选区:对选区做加法; Alt+选区:对选区做减法; Ctrl+鼠标点路径:载入路径; Ctrl+Shift+I:将选区反选; Ctrl+N: 新建文件; Ctrl+M:弹出颜色通道曲线,调整亮度; Ctrl+L:弹出颜色色阶,调整亮度和对比度; Ctrl+J:通过拷贝的图层; 在文字图层下右击点“栅格化图层”,可将文字图层转为普通图层进行变形操作; Ctrl+鼠标点击图层标题可以将图层载入选区; Ctrl+D:取消选择选区; Ctrl+Alt+上下左右箭头:交叉选区,移动并复制选区内容,从而产生立体效果; Ctrl+E:将当前图层合并到下一个图层中; D:将前景色和背景色设置成黑白色; Ctrl+Del:用背景色填充选区或图层; Del:清除选区内容,变成背景色;
Ctrl+G:创建剪贴蒙版; Ctrl+U:弹出色相/饱和度对话框; Shift+F5:弹出填充对话框,选区后按该键弹出填充对话框进行填充;Ctrl+Z:撤销操作; Ctrl+I:将选区内或图层内的颜色反选; Ctrl+S:弹出保存对话框或直接保存; Ctrl+Shift+L:进行自动色阶,提高亮度; Ctrl+F:在滤镜风格化风的状态下加大风的效果; 在画笔状态时,按“[”和“]”键,可以缩小和放大笔触的大小;Ctrl+回退键在选区内填充背景色,Alt+回退键在选区内填充前景色; 在当前作业图上按快捷键F可以切换到全屏模式; 在当前图像上,快捷键Ctrl+加号(减号)可以放大缩小图片;建立选区后,按快捷键Alt+“退回键Backspace”就会为选区填充前景色,按Ctrl+“回退键”就会为选区填充背景色。 按住Ctrl键在图层缩览图上点击要选择的图层可以选出图层中的全部轮廓; 画直线的两种方法:按住Shift不放,拖动鼠标,可以画一条从起点到终点的水平直线;在画笔工具状态,鼠标单击一个起点松开鼠标,再按住Shift键在终点单击一下鼠标,就可以画出一条从起点到终点的直线。
moshell常用指令
总结了一些moshell常用指令: moshell [ip] 通过ip进入相应网元的moshell操作界面。 moshell [mgw1] 通过局标进入相应网元的moshell操作界面(需在~:\cygwin\home\YOURUSERID\moshell\sitefiles\ipdatebase文件添加"mgw1 10.201.222.27 mgw"字行)。 lt all 装载本节点所有mo。 lt [motype] 装载本节点相应类型的mo。 l? 查看当前是否有打开log。 l+ 打开log。默认目录为: ~:\cygwin\home\YOURUSERID\moshell_logfiles\logs_moshell\sessionlog\ l- 关闭log。 hi 查看从moshell登陆开始到当前执行过的指令记录(!n可以重执行hi对应编号为n的指令)。 who 查看当前登录本网元的所有用户、ip和登录方式。 wait [time] 可以设置在time时间内禁止本登陆任何操作,超时自动解禁,默认单位为秒/s,也可以是分/m、小时/h,如wait 10m。 ls 文件列表,同dos的dir。 cd [\dir] 同dos的cd。 cat [file] 查看文件内容。 boardtemp 显示板的温度。 vols 查看卷标及占用空间信息。 Pdiff 2244 查传输质量 Lacc vcltp eteloopback 软环 secmode –l [1|2|3] 设置访问方式的安全模式。 ver 打印moshell版本信息。 lhsh [xxyy00] [comand] 进入相关板(xxyy00)执行命令。 run [file] 可批量执行moshell命令行,默认目录为home/YOURUSERID/。 trun [script|http://ip_address/script] 在moshell界面执行同EMAS界面相同的Script文件(可执行ECHO, CREATE, SET, DELETE, ACTION, CHECK, REFRESH, CALL 等命令),默认目录为home/YOURUSERID/。 truni 同trun,不同在于运行Script时忽略所有错误和异常。 cls 清屏。 exit 退出。 h [comand] 查看相应指令的帮助说明。 kget 按照proxy id列出来所有mo(耗时会比较久,执行之前须先执行lt all 获取所有mo,如果直接执行则可获取网元版本及状态相关信息,同get 0)。 hc 对节点进行健康检查,执行前需执行lt all指令,耗时约10分钟,
电脑快捷键总结
电脑快捷键总结 Final approval draft on November 22, 2020
电脑常用快捷键 快捷键作用Ctrl+C 复制所选文本或对象 Ctrl+X 剪切所选文本或对象Ctrl+V 粘贴文本或对象Ctrl+Z 撤消上一操作Ctrl+Y 重复上一操作 Ctrl+Shift+ 缩小字号 Ctrl+Shift+> 增大字号 Ctrl+Q 删除段落格式 Ctrl+Spacebar 删除字符格式 Ctrl+Shift+Spacebar 创建不间断空格 Ctrl+ -(连字符) 创建不间断连字符 Ctrl+B 使字符变为粗体 Ctrl+I 使字符变为斜体 Ctrl+U 为字符添加下划线 快捷键大全 1.用于设置字符格式和段落格式的快捷键 快捷键作用 Ctrl+Shift+F 改变字体 Ctrl+Shift+P 改变字号 Ctrl+Shift+> 增大字号 Ctrl+Shift+< 减小字号 Ctrl+] 逐磅增大字号 Ctrl+[ 逐磅减小字号 Ctrl+D 改变字符格式("格式"菜单中的"字体"命令) Shift+F3 切换字母大小写 Ctrl+Shift+A 将所选字母设为大写 Ctrl+B 应用加粗格式 Ctrl+U 应用下划线格式 Ctrl+Shift+W 只给字、词加下划线,不给空格加下划线 Ctrl+Shift+H 应用隐藏文字格式 Ctrl+I 应用倾斜格式 Ctrl+Shift+K 将字母变为小型大写字母 Ctrl+=(等号)应用下标格式(自动间距) Ctrl+Shift++(加号)应用上标格式(自动间距) Ctrl+Shift+Z 取消人工设置的字符格式
cygwin安装
Cygwin的安装。 我们可以到Cygwin的官方网站下载Cygwin的安装程序,地址是: https://www.sodocs.net/doc/a73043688.html,/ 或者直接使用下载连接来下载安装程序,下载连接是: https://www.sodocs.net/doc/a73043688.html,/setup.exe 下载完成后,运行setup.exe程序,出现安装画面。直接点“下一步”,出现安装模式的对话框,如下图所示: 我们看到有三种安装模式: ?Install from Internet,这种模式直接从Internet安装,适合网速较快的情况; ?Download Without Installing,这种模式只从网上下载Cygwin的组件包,但不安装; ?Install from Local Directory,这种模式与上面第二种模式对应,当你的Cygwin组件包已经下载到本地,则可以使用此模式从本地安装Cygwin。 从上述三种模式中选择适合你的安装模式,这里我们选择第一种安装模式,直接从网上安装,当然在下载的同时,Cygwin组件也保存到了本地,以便以后能够再次安装。选中后,点击“下一步”,
这一步选择Cygwin的安装目录,以及一些参数的设置。默认的安装位置是C:\cygwin\,你也可以选择自己的安装目录,然后选择“下一步”, 这一步我们可以选择安装过程中从网上下载的Cygwin组件包的保存位置,选择完以后,点击“下一步”,
这一步选择连接的方式,选择你的连接方式,然后点击下一步,会出现选择下载站点的对话框,如下图所示, 在这一步,需要注意,为了获得最快的下载速度,我们首先在列表中寻找Cygwin中国镜像的地址:https://www.sodocs.net/doc/a73043688.html,,如果找到就选中这个地址;如果找不到这个地址,就在下面手动输
TinyOS2.x安装
一.TinyOS安装 官方说明: https://www.sodocs.net/doc/a73043688.html,/tinyos-2.x/doc/html/install-tinyos.html https://www.sodocs.net/doc/a73043688.html,/index.php/Installing_TinyOS_2.1#Manual_installation_on_your_host_OS_ with_RPMs 开发基础:熟悉Linux环境及常用Linux命令;熟悉嵌入式系统开发流程;精通模块设计的思想;能深刻理解交叉编译和MAKE等概念;熟悉C,nesC两种编程语言;对C++,JAVA有一定了解;对ZigBee协议熟悉且具有一定的通信基础,能深刻理解地址、通道等概念。 1.JAVE JDK 安装 首先,我们安装JAVE 开发工具JAVE JDK : Java SE Development Kit (JDK) 5/6下载地址:https://www.sodocs.net/doc/a73043688.html,/javase/downloads/index.jsp 下载的默认文件名为:jdk-6u10-windows-i586-p.exe / jdk-1_5_0-windows-i586.exe 安装过程只需下一步……下一步便可…… 然后,我们需要设置电脑的环境变量,需要新建两个环境变量,以便使用JDK 具体过程如下: 右击我的电脑——〉属性——〉高级——〉环境变量——〉 系统变量(S)栏——〉新建(W)——〉新建系统变量对话框 如下图:
变量名(N):JAVA_HOME 变量值(V):JDK安装的路径,默认路径为:C:\Program Files\Java\jdk1.6.0_10 C:\Program Files\Java\jdk1.5.0 变量名(N):CLASSPATH 变量值(V): .;%JAVA_HOME%\lib\dt.jar;%JAVA_HOME%\lib\tools.jar;;%JAVA_HOME%\bin;%JAVA_HOME%\jr e\bin; 在用户变量的PATH中添加:;%JAVA_HOME%\bin:$PATH;%JAVA_HOME%\jer\bin:$PATH; 在系统变量(S)栏选中变量为Path的选项,点编辑 在变量值(V)的末尾添加:;%JAVA_HOME%\bin; ;%JAVA_HOME%\jre\bin; 系统变量里最好也同样再设置一个CLASSPATH。 这样,我们的环境变量已经设置完毕了。 我们可以编个JAVA小程序测试简单的测试一下: 打开记事本,输入下面这个小程序,另存为HelloWorld.java public class HelloWorld { public static void main(String[] args) { System.out.println("Hello, World!"); } }
cadence操作常用快捷键总结
CIS Explore Ctrl+Tab 切换到原理图页面而不关闭CIS Explore CIS Explore Ctrl+Shift+Tab 切换到原理图页面而不关闭CIS Explore 原理图页面编辑CTRL+A 全选所有 原理图页面编辑 B 放置总线BUS 原理图页面编辑 E 放置总线BUS的分支Entry 原理图页面编辑 F 放置电源符号 原理图页面编辑G 放置GND符号 原理图页面编辑J 放置连接点 原理图页面编辑N 放置网络别名 原理图页面编辑P 放置元件(从元件库) 原理图页面编辑T 放置文本Text 原理图页面编辑W 放置电气连线 原理图页面编辑Y 放置图形连线 原理图页面编辑X 放置无连接符号 原理图页面编辑F7 记录宏操作 原理图页面编辑F8 回放宏操作 原理图页面编辑F9 配置宏操作 元件库编辑(绘图) CTRL+B 跳转至前一个part 元件库编辑(绘图) CTRL+N 跳转至后一个part 原理图页面及元件库编辑 CTRL+E 编辑属性 原理图页面及元件库编辑 CTRL+F 查找 原理图页面及元件库编辑 CTRL+T 吸附格点设置 原理图页面及元件库编辑 CTRL+Y 重做(恢复) 原理图页面及元件库编辑 CTRL+Z 撤销 原理图页面及元件库编辑 F4 重复操作 原理图页面及元件库编辑 C 以鼠标指针为中心 原理图页面及元件库编辑 H 水平镜像 原理图页面及元件库编辑 I 放大 原理图页面及元件库编辑 O 缩小 原理图页面及元件库编辑 R 旋转 原理图页面及元件库编辑 V 垂直镜像 原理图页面及元件库编辑 E 结束连线、BUS、图形连线
C++开发工具
C/C++开发常用工具 开发环境 ---->Turbo c DOS时代c语言开发的经典工具,目前适合两类人使用:c语言beginner(尤其是学生一族),具有怀旧情节的专业人士:) ---->Visual C++ 6.0/7.0 稳定而强大的IDE开发环境,具有丰富的调试功能,定制宏的功能也是其一大特色。Microsoft的经典之作,功能强大自不必言说。附带的一些工具也很不错,比如:Spy++。但编译器较之同类,支持c++标准的程度不够好,尤其6.0及以前的版本。 ---->BCB Borland的C++ Builder是可以与VC匹敌的另一个功能强大的IDE,速度和稳定性稍逊,但对c++标准支持的程度较好。 ---->Cygwin Windows平台下的C++编译器,基于gcc,又完全兼容Window特有的东西,比如对winsock的支持。 ---->Dev-c++ Windows平台下,一个类似VC、BCB的c++ IDE开发环境,属于共享软件。界面亲切优雅,size也不大,其4.9.x版有中文语言支持,无需汉化。编译器基于gcc,完全支持STL。但是对于规模较大的软件项目,恐怕难以胜任。 ---->Source Insight 有着和Dev c++一样漂亮的界面,提供代码的编辑和察看功能,具有丰富的语法加亮功能,可以像VC一样自动弹出成员函数的提示,并具有快速方便的函数跳转功能(但是跳转速度似乎有点慢)。只是默认设置不适合时,需要仔细的调整和修改。无法查找经typedef 之后的名字。
辅助工具 ---->Visual Assist VC IDE环境下的辅助编程工具,能识别各种关键字、函数、成员变量,自动给出tip,并自动更正大小写错误,标示拼写错误等。是VC开发的良好伴侣。 ---->Understand for C++ 一款c/c++IDE编程的辅助工具,支持反向工程,代码导向和一些统计功能。 程序编辑器 ---->EditPlus 一款很不错的文本编辑软件,功能强大却又十分轻巧。支持不同语言的语法加亮,还有Project组织功能,具有丰富的自定义功能。通过设置User Tool,可以和其他语言编译器结合,形成一个简单的IDE。 ---->Ultra Edit 功能和EditPlus相当,通过脚本文件提供的配置功能可以定制编辑环境,但自6.0版以后一直没多大变化,就编程而言,自定义设置没有EditPlus方便。 ---->EMACS 公认的世界上功能最多,最复杂的文本编辑器,其实也可以当作程序员用的编辑器。 ---->Visual Slick Edit 一个功能强大的程序员用编辑器。最值得一提的是其定制功能,很好用,可以和EMACS 相比。自带了一套PCODE解释器,用c的语法,还可以挂接动态库。配合mingw一起使用很方便。 ---->IQEdit 全功能的程序员用编辑器,界面很漂亮。
Cygwin使用指南
Cygwin使用指南 下载: 1. 下载、运行安装向导文件 一开始的下载方法,了解Cygwin的人都知道:就是到: https://www.sodocs.net/doc/a73043688.html, 中先当个安装向导文件setup.exe,这个是Cygwin的官方下载安装向导文件,而且也只能通过它才能正确下载最新的Cygwin版本(为何?稍后有说明)。 setup.exe下载完毕,双击运行,程序安装向导界面如下图所示: 点击“下一步”继续,准备选择Cygwin的安装方式。 2. 选择安装方式 如上图所示,一共有三种安装方式: (1)Install from Internet:直接从Internet上下载并立即安装(安装完成后,下载好的安装文件并不会被删除,而是仍然被保留,以便下次再安装)。 (2)Download Without Installing:只是将安装文件下载到本地,但暂时不安装。 (3)Install from Local Directory:不下载安装文件,直接从本地某个含有安装文件的目录进行安装。 强烈建议选择第(2)项,以便于能够手工指定安装路径。然后再点击”下一步“。 3. 设置安装文件的本地存储路径 由于我们选择的是直接下载的安装方式,所以必需指定好一个本地下载文件存储目录。安装目录所在的驱动器剩余空间必须足够(若要完全下载,至少需要600M以上的空间)。设置好后,点击“下一步”。 4. 选择连接方式
如上图所示,共有三种连接方式选择: (1)Direct Connection:直接连接。 (2)Use IE5 Settings:使用IE的连接参数设置进行连接。 (3)Use HTTP/FTP Proxy:使用HTTP或FTP代理服务器进行连接(需要输入服务器地址和端口号)。 用户可根据自己的网络连接的实情情况进行选择,一般正常情况下,均选择第一种,也就是直接连接方式。然后再点击“下一步”。 5. 选择下载站点 经过一番搜索,安装向导为我们列出了众多可用的下载镜像站点以供选择,有HTTP的也有FTP的。说实话,这些站点我几乎都试过了一遍,真正能用的能给我留下深刻印象的寥寥无几。这里我只推荐一个站点:https://www.sodocs.net/doc/a73043688.html,,又快又稳定。用户也可以自由决定倒底用哪个站点进行下载。另外,几个后辍为“.jp”的站点也还过的去,但不推荐。为啥?因为那是小日本的站点。 言归正传,选择好了没?好,点击“下一步”,向导会显示下图所示的信息: 注意!这并不是正式的下载,而只是安装向导从下载镜像站点上获取压缩过的安装列表文件。这个安装列表文件是Cygwin统一指定的,并随着新版本的发布而更新。安装向导就是通过它来得知究竟可以下载什么不能下载什么。并且该下载列表文件中还有包含有每个下载文件的MD5验证码,非常重要。 6. 选择所要下载/安装的安装包内容 安装列表文件下载完毕,向导会显示列表中的内容,供用户自由选择倒底需要下载哪些安装包。如何选择呢?只需用鼠标点击每个安装包名后面那个循环箭头图标即可:图标后面的文字是表示究竟对该安装包采取何种下载/安装方式,并随着点击而不断变化,共有这么几类:
相关文档
- Sipp_学习笔记
- 如何使用eclipse开发C&C++
- 嵌入式软件系统设计
- cygwin安装卸载
- cygwin下载安装介绍
- windows平台下cygwin+ns2.27+leach安装总结
- cygwin本地安装
- TinyOS2.x安装
- gunmex在matlab中的配置(WinGW和cygwin)
- 通信新技术实验报告
- 阿里巴巴技术部新人指南.doc
- zn5刷机包修改教程
- windows2003+cygwin+ssh
- win平台下的Cygwin安装GCC
- cygwin安装及基本操作方法总结
- cygwin下安装详细
- moshell常用指令
- cygwin,在win中开发linux程序
- 文件和目录操作
- 从windows到linux -- 编程篇 -- cygwin,在win中开发linux程序
