IAR 8051 V8.10安装和使用教程
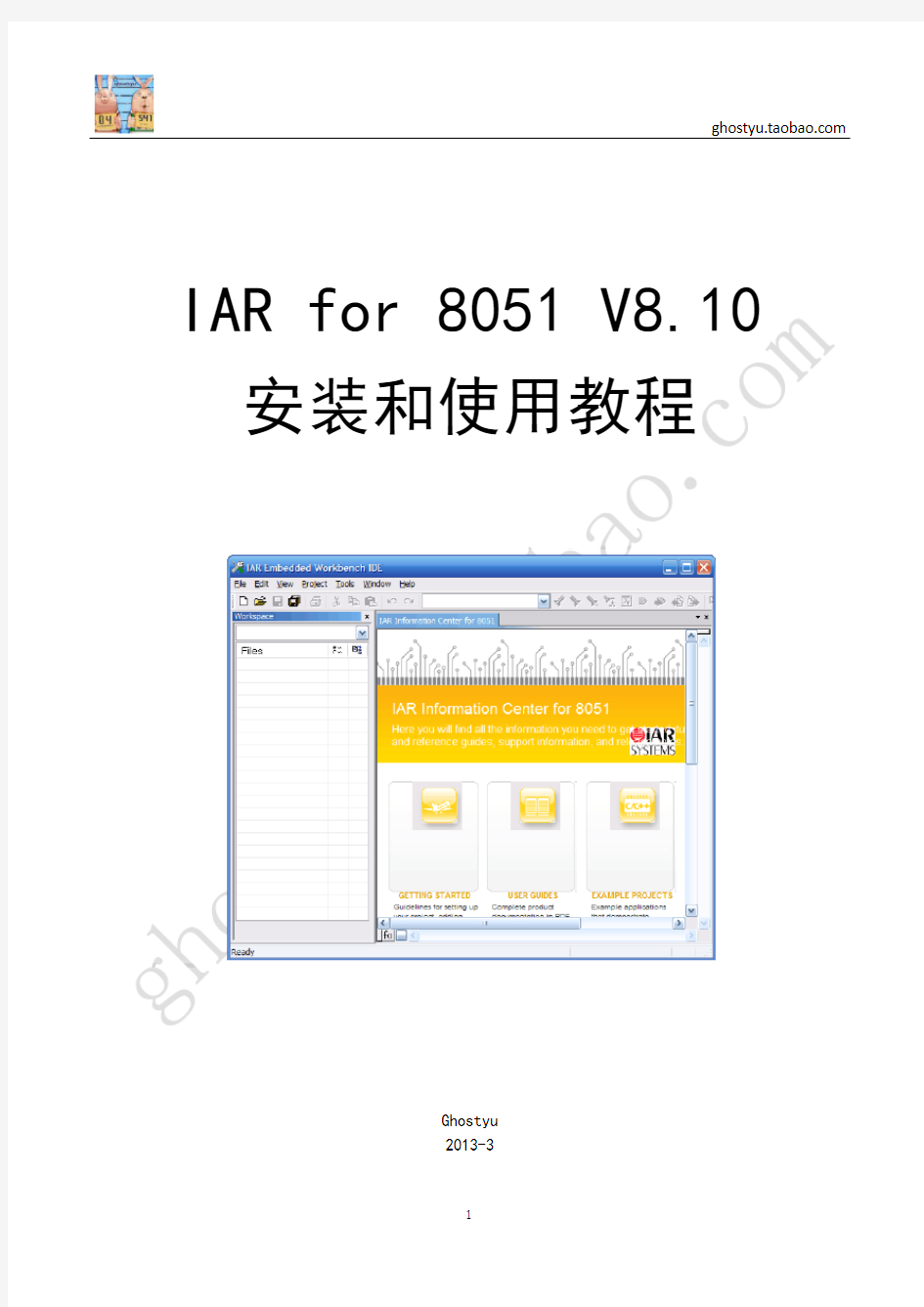
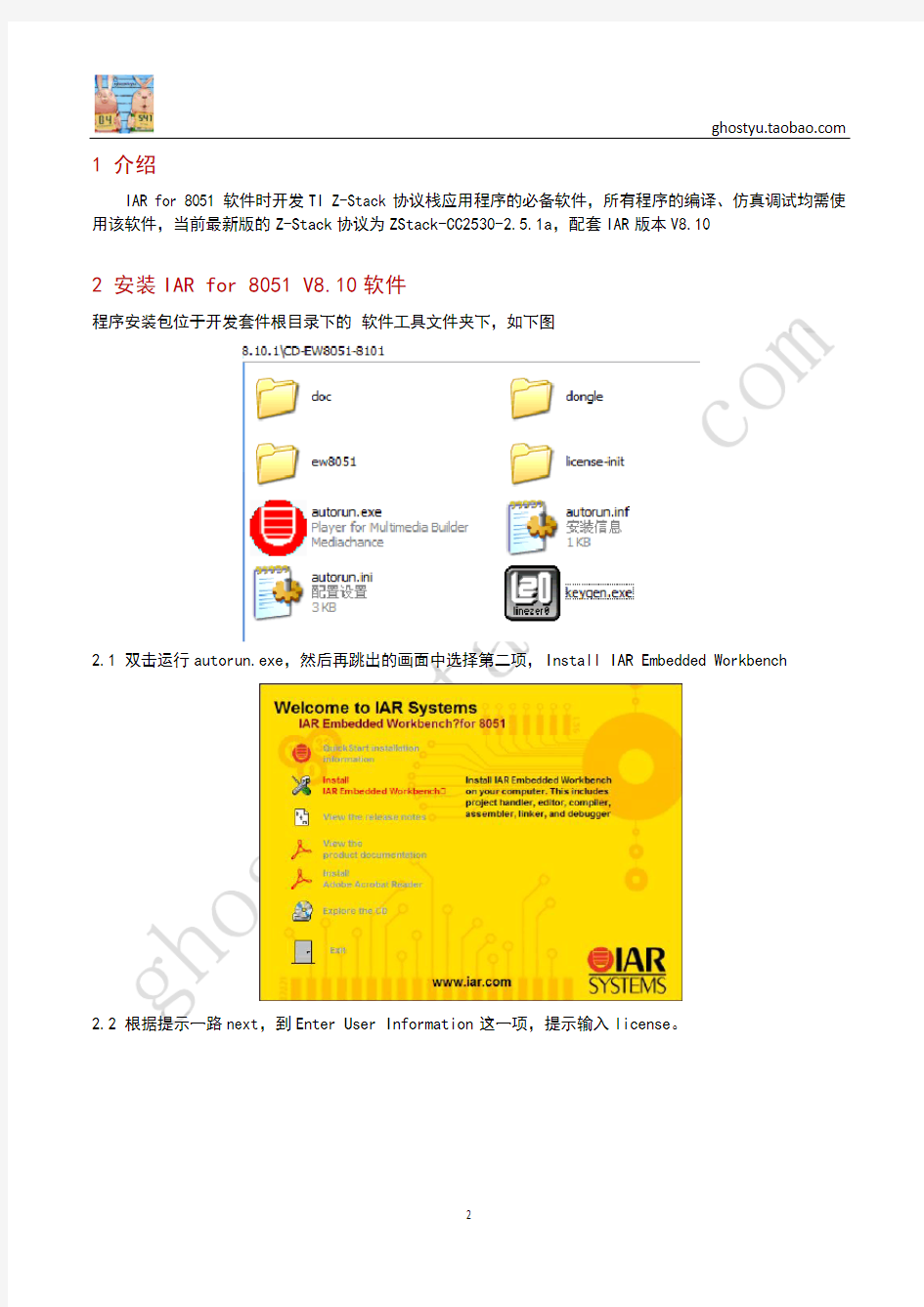
IAR for 8051 V8.10 安装和使用教程
Ghostyu
2013-3
1 介绍
IAR for 8051软件时开发TI Z-Stack协议栈应用程序的必备软件,所有程序的编译、仿真调试均需使用该软件,当前最新版的Z-Stack协议为ZStack-CC2530-2.5.1a,配套IAR版本V8.10
2 安装IAR for 8051 V8.10软件
程序安装包位于开发套件根目录下的软件工具文件夹下,如下图
2.1 双击运行autorun.exe,然后再跳出的画面中选择第二项,Install IAR Embedded Workbench
2.2 根据提示一路next,到Enter User Information这一项,提示输入license。
此时,打开软件根目录下的keygen.exe(请关闭杀毒软件,再解压此IAR软件包,杀毒软件会认为keygen 为病毒)
在Product列表框中选择 MCS-51 V7.50A(不要怀疑,用V7.50A的license即可),然后单击Generate,会产生根据当前PC计算出来的License number和License key,先将产生的License number复制到IAR 安装向导中的License#文本框内,单击next,然后再将License Key复制到IAR安装向导的License Key 文本框内。然后一路next,直到软件安装结束。
3运行IAR for 8051 V8.10软件
安装结束后在开始菜单中找到IAR软件,默认安装的位置如下图:
运行的IAR软件如下图:
3使用IAR for 8051 V8.10创建一个CC2530工程
在本节中,我们将使用IAR创建一个完整的软件开发环境。(这里使用CC2530为例,同样适用于CC2540)3.1 创建project
运行 IAR Embedded Workbench,单击菜单Project->Create New Project,出现下列对话框:
选择“Empty project”,单击OK,然后会询问保存project,选择一个合适的目录,然后填入合适的工程名,然后单击OK
3.2 Project Options
在左边的Workspace中右击保存的工程Project。
3.3 选择合适的器件
在出现的对话框中,第一件事情就是选择该project所使用的Device,单击…按钮选择Device
选择如上图中CC2530F256.i51,该文件位于IAR安装目录C:\Program Files\IAR Systems\Embedded Workbench 6.0\8051\config\devices\Texas Instruments(该路径为默认安装路径)。选择完后回到Device information中会出现设备列表,如图
3.4 选择Code和Memory Model
在code类型中有Near和Banked两项可选择
“Near”当不需要Bank支持支持是可以选择Near,例如,你之需要访问64K flash空间的时候,不需要更多的flash空间,比如你使用的是CC2530F32或CC2530F64,或者使用的CC2530F256但并不需要那么大的flash空间时,可以选择Near。
“Banked”选择该项时标明你需要更多的空间能够仿真CC253xF128或者CC253xF256的整个Flash空间。默认Near code model中的data model是Small,默认的Banked,data model为Large,data model决定编译器或者连接器如何使用8051的内存来存储变量,选择small data model,变量典型的存储在DATA内存空间,如果使用Large data model,变量存储在XDATA空间。在CC2530用户手册和IAR 8051编译器参考手册中会详细描述变量内存空间。
在这里,重要的事情是,8051使用不同的指令来访问various memory spaces访问IDATA,一般情况下,比仿真XDATA要快,但通常XDATA的空间会比IDATA大。
在Z-Stack协议栈中,使用large memory model来支持CC2530F256,这样协议栈可以存储在XDATA区域,以上设置结束后,如下图所示。
在Banked code model中,有一些额外的选项需要注意,选择Code Bank tab,如下图,CC2530使用7个code banks,为了访问整个256K的Flash空间,Number of必须设置为0x07,Register 0x9F是CC2530的FMAP寄存器,用来控制当前那个code bank映射到8051的地址空间,第三个Register未使用,最好设置0xFF。
3.5 配置Linker链接器
下一步需要配置IDE怎样使用Linker来链接程序代码。
在左边的选项中选择Linker,并在右边的选项卡中选择Config一页,在Linker Command file中复选Override default,例如,我们选择lnk51ew_CC2530F256_banked.xcl,banked表示使用banked code model。
默认路径为:$TOOLKIT_DIR$\config\devices\Texas Instruments\lnk51ew_CC2530F256_banked.xcl
3.6 配置仿真器调试
最后,在Debugger选项中,选择Texas Instruments为Driver。
3.7 编写一个简单的应用程序
在上述各节中已经设置好了开发环境,下面我们来编写一个简单的CC2530应用程序。新建一个文件,选择菜单file->new->file,并保存为main.c,代码如下
#include
int main()
{
//设置P1.0为输出
P1DIR = 0x01;
//翻转P1.0状态
for(;;){
P1_0 ^= 1;
}
}
上述代码会快色的触发P1.0,P1.0对应开发板中的LED1,动作非常迅速
然后添加该文件到工程中,如下图:
3.8 编译和调试
选择Project -> Make 或者按F7;来编译工程,第一次编译时,IDE会提醒保存workspace,选择合适路劲保存,编译结束后,就可以来下载程序和仿真调试了,如果有语法错误,根据提示修改。连接仿真器到目标板,并且给目标板上电。连接如下图:
然后选择Project->Download and Debug或者单击快捷图标,菜单,此时应用程序会被下载到目标芯片中,这是可以单步执行代码了。
下图所示为执行命令
【1】:回到main函数起点。
【2】:程序运行的停止命令,单击后程序暂停执行。
【3】:单步,不进入下级函数。
【4】:单步,进入下级函数。
【5】:单步,跳出该级目录。
【6】:运行下一行程序。
【7】:运行到鼠标光标处停止。
【8】:全速运行。
【9】:退出仿真调试画面。
上述程序运行时,LED1会非常快速的闪烁,由于速度非常快,感觉LED1是一直点亮的。至此我们已经完成了IAR第一个程序的环境设置和编写调试工作。
