模拟器GNS3的安装设置入门图解V1

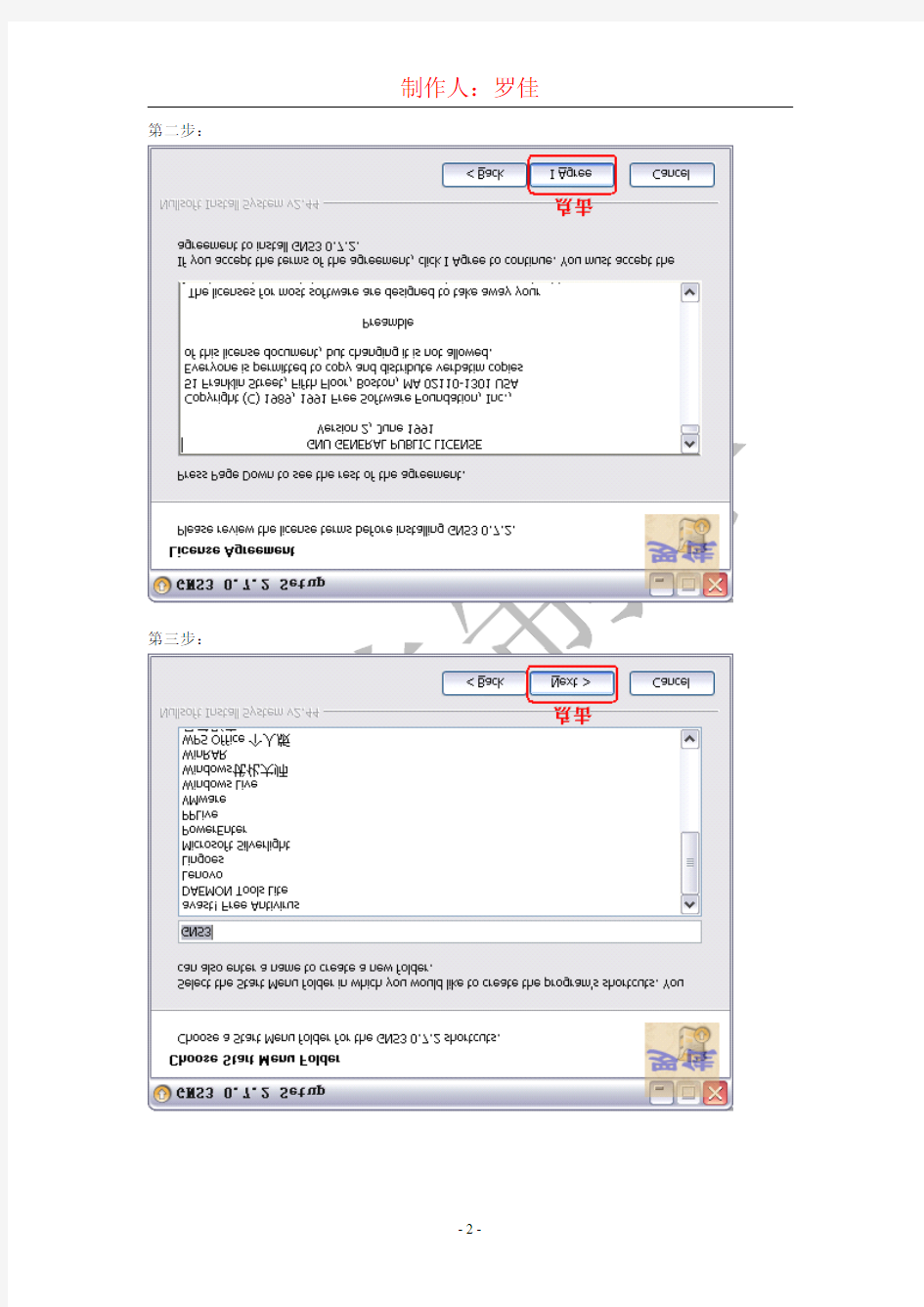
模拟器GNS3的安装设置入门图解
一、实验目的:
掌握GNS3模拟器的安装及参数设置。
二、实验环境:
Windows XP操作系统下使用模拟器软件软件
GNS3-0.7.2-win32-all-in-one.exe
安装GNS3软件:
三、
三、安装
先双击GNS3-0.7.2-win32-all-in-one.exe可执行程序,然后依照提示开始执行安装过程。第一步:
第三步:
第五步:
注意:如果GNS3安装的位置不在默认位置,那么所选的新位置要求路径中不包含中文字符。
第六步:
将弹出驱动程序安装界面,必须安装该驱动软件,如已经安装过,请卸载旧版本安装新版本,如果版本较新,则可忽略跳过
第七步:
到此,GNS3软件安装结束。且在桌面上出现该程序的快捷方式图标,如下所示:
配置GNS3软件:
四、配置
四、
(一)、安装完成后双击GNS3的快捷方式,打开该软件,会出现以下两个界面:
第二个界面可以选择关闭,也可以直接点击其中的“1”或“2”打开配置界面直接配置。选按钮“1”打开如下界面:
选择按钮“2”打开如下界面:
以上两个界面可以通过菜单栏打开。
(二)、软件设置
1、打开首选项配置界面:edit——>preferences
点击后会显示“Preferences(首选项)”设置界面。
2、开始配置所需设置
(1)“General”的设置
我的设置如下:
然后对终端程序进行设置,点击“Terminal Settings”,然后进行如下设置:
设置应用后,再点击“GUI Settings”
(2)“Dynamips”的设置:
我设置的结果如下:
(3)“Capture”的设置:
如果不使用防火墙,qemu可以不配置。设置完成后点击“apply”后再点击“OK”。(4)Qemu的设置
①基本设置
②(三)、IOS设置:
1、打开配置界面
建议事先在GNS3安装目录下创建一个名为IOS 的文件夹,然后将事先准备好的IOS 存放进去,便于管理,并且设置时IOS 文件位置中不易包含中文字符,否则容易出问题。下面是添加成功后的效果:
2、计算各个型号设备的IDLE PC值,以便于提高设备的运行效率
(1)打开界面,将设备图标拖入中间的拓扑构建区域中
(2)右键选择R1,在弹出菜单中选择“配置”选项,在弹出的选项卡中进行如下设置:
(3)右键选择R1,在弹出菜单中选择“开始”选项,打开设备R1,此时拓扑汇总栏中R1
的图标指示灯从红色变为绿色。
(4)右键选择R1,在弹出菜单中选择“Idle PC”选项,在等待片刻后,会出现如下选项框:
在其中选择带“*”号的参数,如果有多个,建议选择“[]”中数值最大的那个,然后点击“OK”确定,这样同一型号的设备以后就不需要再设置IPLEPC参数了。
实验结果:
五、
五、实验结果:
可以开始进行实验操作了,整个过程中需要注意的地方在于:所有的路径信息中不包括中文字符。
GNS3模拟器Dynamips使用说明书讲解
GNS3教程 Version 0.5
: 目录 译序 (3) GNS3 图形化网络模拟器 (4) Windows用户的GNS3 Quick Start Guide (6) Step 1:下载GNS3 (6) Step 2:安装GNS3 (7) Step 3:配置IOS (8) 创建简单的网络拓扑 (9) GNS3 的主界面 (13) 创建复杂的网络拓扑 (14) 在网路拓扑中添加PC (17) 使用PuTTY或TeraTerm等终端程序 (23) 使用软件WinTabber来组织多个Telnent窗口 (24) 内存和利用率问题 (25) IOS映像文件的解压缩 (27) Frame Relay、ATM、Ethernet交换设备 (27) 分组捕获 (28) 保存和load网络拓扑 (29) Client/Server和Multi-Server模式 (30) Console工作区和Dynagen命令 (30) PIX防火墙仿真 (30) GNS3 的图标管理 (30) 相关资源 (31)
Dynamips 作为一款十分优秀的 Cisco 路由器模拟软件,实验模拟效果远比Boson NetSim 更加真实可信。Boson NetSim 是对IOS 命令行的模拟,而Dynamips 是通过在计算机中构建运行IOS 的虚拟机来真正运行IOS 实现对Cisco 路由器的 模拟。 Gynagen 是一种基本文本的Dynamips 前端系统,初学者使用Dynamips 时总 是感觉存在一定程度的不便和困难。当前,如果对Dynamips 非常熟悉,无须任 何前端系统就可以很好地进行相关网络模拟。就像一个用户可以在命令行中实现 在图形界面中完成的所有任务一样。 GNS3 的推出在一定程度上解决了Dynamips 不如Boson NetSim 易用的问题, 受到了Dynamips 初学者的欢迎。Dynamips 的图形化前端系统除了GNS3 外,还有GynamipsGUI。但GNS3 除了像GynamipsGUI 能够可视化地设计实验网络拓 扑外,还可以直接利用GNS3 完成相关的模拟实验。因此,将GNS3 看作一种基于Dynamips 的Cisco 路由器集成模拟环境并不为过。
GNS3,VPcs,wireshark安装与使用教程
GNS3,VPCS,wireshark的安装与使用教程 1.准备工作 (1)若原来安装过Dynamips和wincap(旧版本)的请先卸载。 (2)在任意盘下建立文件夹LAB,在该文件夹下建立3个子文件夹project, temp, ios,文件夹名字可以根据个人喜好改变,但一定要为英文。 (3)将已有的IOS及PIX的BIN文件拷到ios文件夹下(在GNS30.7版本中,模拟时无法识别RAR的文件,RAR文件必须解压为BIN文件,然后加载,GNS30.6中可以识别)。 2.开始安装 组件全部安装。 3.安装完成启动GNS3,进入初始界面,选择第一个 进入配置界面(第2次以及以后登录,在“编辑——首选项”中可打开)
设定:在语言处选择自己合适的语言,project为拓扑图所在处,image为IOS文件所在文件夹。然后选择左边的第二个Dynamips ; Executable path为dynmpis-wxp.Exe 的路径,选择你所安装的文件夹即可 Working director为GNS3工作时,产生的临时文件所在目录 Enable sparse memory feature 勾上,可以节约内存。 配置好后,点击Test,进行测试
测试成功,基本配置完成。 4.加载IOS(点击:“编辑——IOS和Hypervisors”);进入IOS配置界面 选择合适的IOS配置并保存(IOS先以放入对应的文件夹) 配置好后,选择路由器 运行路由器 当路由器成功运行后,准备计算Idle值(GNS3完全模拟路由器的内核,相当于真实路由,所以会大量消耗CPU和内存,计算Idle的值,是为了减少CPU空转的时间,提高利用率)
H3C-HCL模拟器WIN10启动问题
在win10安装完H3C Cloud Lab 模拟器不能正常启动,报错 第一种问题:安装成功后,启动HCL模拟器提示:请检查VirtualBox API是否安装正确”? 这种情况下是由于HCL模拟器与VirtualBox不兼容导致,正常情况下如果你的电脑在安装HCL之前没有安装VirtualBox,那么在你安装HCL的时候会默认选择安装相适配的VirtualBox,不会出错的,安装的版本应该为5.2.0但是如果你之前安装过其他版本的VirtualBox,那么这种情况极易出现。 第二种会遇到的问题,启动HCL模拟器弹出一个日志报错对话框,无 法启动HCL模拟器 这种情况是由于软件兼容性问题,右击HCL模拟器属性,找到兼容性,选择Windows7或者Windows8再或者Windows Vista,应用之后就可以正常运行的
第三种会遇到的问题,也就是我最想说的,成功打开华三模拟器后,创建设备完成却启动设备失败 通过上面的两种问题的解决,绝大多数的启动问题都能够得到解决,这种问题在Windows10系统上绝大多数都会出现,我周边的几个朋友都是这种问题,解决方法: 从华三官网下载V2.1.1版本的模拟器,去百度下载VirtualBox的4.2.4版本,下载完成后不要急着安装VirtualBox,如果先安装了VirtualBox4.2.4,再进行安装华三模拟器会提示VirtualBox版本过低,请卸载后重新安装。 我们先安装华三模拟器,然后在安装的选项中会默认让你勾选上VirtualBox,这个在你点击下一步后弹出的安装选项中,请一定注意取消勾选!只安装HCL模拟器即可,此处无图小E不想再重新安装了。
GNS3 1.2使用说明-20141207更新
GNS3 1.2正式版使用说明 GNS3一直以来就是网络工程师们必备的软件之一。在之前的版本中受软件本身的影响,软件的资源占用率一直居高不下。但在新版本中,GNS3在保留老版本功能的前提下,通过与IOU结合使所有虚拟设备均运行于IOU虚拟机中,不仅解决了资源占用率的问题,同时也解决了GNS3不能模拟二层设备的问题。新版本GNS3可以通过图形化的配置界面方便的构建拓扑图,避免了单纯IOU环境下书写拓扑的繁琐步骤,同时也可以享受IOU带来的强大的模拟功能。所以新版GNS3是一款十分值得推荐的模拟器,最新版本为1.2正式版,下面借来介绍一下如何配置新版GNS3。 目录 GNS3 1.2正式版使用说明 (1) 1安装GNS3 (2) 2配置虚拟机 (4) 2.1导入虚拟机 (4) 2.2终端登陆 (6) 2.3配置SFTP客户端 (7) 3配置GNS3 (9) 3.1许可文件 (9) 3.2上传镜像文件 (11) 3.3在GNS3中配置IOU (12) 4使用IOU搭建拓扑 (15) 5附录一安装文本编辑器 (15) 6附录二设置静态IP (17) 7附录四VM升级 (18) 7.1确保虚拟机可以访问互联网 (18) 7.2升级虚拟机 (19) 8附录三GNS3 1.2下载地址 (20)
1安装GNS3 运行安装程序“GNS3-1.2-all-in-one.exe”,整个安装过程中比较重要的过程为:选择安装部件(如:图1 选择需要安装的组件)和指定安装位置(如:图2 选择安装位置)两步,其他步骤比如:同意安装协议等是所有软件安装的必须步骤在此略过。安装完成即可进入软件(如:图3 GNS3界面)。 注:软件每次运行都会弹出新建项目对话框(如:图4 新建项目对话框),直接单击“cancel”关闭即可,这样可以保证每次使用GNS3时,不会受上一次配置的影响。 图1 选择需要安装的组件 组件说明(无特殊情况,建议安装所有组件): ●WinPCAP:抓包必须组件之一,建议安装,如果已经安装过可忽略; ●Wireshark:最流行的开源抓包工具,建议安装,也可自行安装; ●SolarWinds Response Time Viewer for Wireshark:一个wireshark的辅助分析工具,可选安装; ●Dynamips:一个用于模拟思科路由器的工具,必须安装; ●QEMU:是一套由Fabrice Bellard所编写的模拟处理器的自由软件,必须安装; ●VPCS:GNS3中模拟客户端的工具,必须安装; ●GNS3:核心组件,必须安装; ●SuperPutty:GNS3自带终端工具,可选安装。
gns3使用教程
gns3教程 目录 1.什么是gns3 (2) 2.gns3的安装 (2) 2.1 需要软件 (2) 2.2 软件安装 (2) 3.gns3的基本设置 (6) 3.1 配置Dynampis安装目录 (6) 3.2 配置IOS (8) 3.3 新建工程 (9) 3.4 组建网络 (11) 3.5 运行网络 (17) 4.gns3参数说明 (19) 5.gns3其他使用技巧 (19) 5.1使用SecureCRT作为Telnet工具 (19) 5.2四种模拟PC的方法 (23) 5.3模拟以太网交换机 (23) 5.4模拟帧中继交换机 (24) 6.网络组建示例 (24) 6.1以太网交换机实验 (24) 6.2静态路由实验 (24) 7.附录 (24) 7.1 新建网卡 (24) 7.2 VPCS的使用方法 (24) 8.致谢 (24)
1.什么是gns3 2.gns3的安装 2.1 需要软件 1. Winpcap 4.0:https://www.sodocs.net/doc/a97951507.html,/ 2. Dynamips-Dynagen套装:https://www.sodocs.net/doc/a97951507.html,/。选择对应操作系统的版 本,在xp上我们选择的版本是Dynagen 0.11.0 and Dynamips 0.2.8-RC2 Windows XP installer,url如下: https://www.sodocs.net/doc/a97951507.html,/project/showfiles.php?group_id=160317&package_id=1 92619&release_id=593633 3.SecureCRT.v5.2或以上 4.GNS3:https://www.sodocs.net/doc/a97951507.html,/download 基于windows的GNS3有两种安装版本: GNS3 v0.5 all-in-one.exe (includes Dynamips, Pemu and WinPCAP 4.0.2) GNS3 v0.5 binary.rar 如果是all-in-one系列,则包括了1、2项,不需要再下载。 对于3 SecureCRT,为一个Telnet工具,可用可不用。但是使用的话可以使实验更加方便,故推荐使用。 5. VPCS:模拟PC。 2.2 软件安装 首先,安装GNS3 v0.5 all-in-one.exe,该安装会自动安装Winpcap、Dynamips-Dynagen。包括如下图1所示的可选项安装,如果有某些项已经安装,可以勾选掉,从而不安装:
H3C模拟器使用教程
H3C模拟器使用教程 这个模拟器Win7系统下可,这个简单的H3C模拟器图文教程只为了方便大家学习H3C,如有不到之处欢迎大家指出。 1、解压“H3C模拟器2013”,能看到三个文件夹和两个文件。 图1-1 2、必须安装WinPcap_3_0.exe(一定是要3.0的版本,4.0版本不行,安装过程全部采用默认安装。) 3、双击运行【H3C2012】文件夹中的“Heier10.exe”文件,打开下图,在图上,左边栏选RT1的串口S0/2/0,右边栏选RT2的串口S0/2/0,也可以根据需要选择两个路由器的其他端口(提示:XGE0/1开头的为万兆三层接口,GE0/1开头的为千兆三层接口,E0/4开头的为百兆二层接口)。
图1-2 procedure 6 SH3525-2004 petrochemical JB/ T4708-2000 of welding procedure qualification for steel pressure vessels 7 JB/4709-2000 8 JB4730-2005 pressure vessel welding procedures of steel pressure vessel NDT 9 JB/T4744-2000 steel pressure vessel products mechanical properties test of welded plate II, mechanical equipment installation engineering 1 GB150-98 2 GB50128-2005 vertical cylindrical steel pressure vessel steel welded tank code for construction and acceptance of 3 JB/ T4735-1997 steel welded atmospheric pressure vessel 4 GB50231-2009 mechanical equipment installation engineering construction and acceptance specification for 5 GB50275-98 compressor, fan and pump installation engineering construction and acceptance specification for lifting 6 HG20201-2000 construction installation engineering construction standard 7, HG ... Pressure gauges, using an installed spark arrestor for acetylene cylinders, illegal carrying, using gas cylinders, each operator fined 20 Yuan. Gas bottle without the hot sun exposure measures, responsibilities of team a fine of 50 Yuan. (7) at height and the
gns3模拟asa图文教程
近期学习ccnp,一直使用gns3做各种实验,在做模拟asa 时遇到较大问题,一直不成功,网上寻找相关gns各种模拟asa教程,发现网上单用asa模拟成功的较少,遇到问题的较多。这个看似简单,因为各种参数不知所云,所以实际使用各种问题较多,我只能按照各种教程不断尝试,一一破除各种问题,花了整整2天时间,最后终于成功,因此写下来给有需要的参考下。 1、我使用软件 就使用Gns3 0.8.6,其他vm虚拟机等都不用! 2、asa文件 3、参数配置
内核命令行:auto nousb ide1=noprobe bigphysarea=16384 console=ttyS0,9600n8 hda=980,16,32 网卡设置:我试了2个e1000和i82667b好像都行,不明白原理。 从一开始到最后成功我所遇到的各种奇葩现象: 1、配置拉出asa后,启动后,双击运行asa,标题栏显示connection error!不能成功进入配置窗口!
通过尝试各个教程的参数配置后不再出现! 2、直接进入配置界面,没有#命令窗口,不能按照网上教程输入/mnt/disk0/lina_monitor载入flash,所以,能进入配置界面,但是通过#show flash显示flansh是空的,表明没成功,端口不能起来! 3、通过更换initrd和kernel不同版本文件及gns3参数,能进入#窗口输入命令,输入/mnt/disk0/lina_monitor后, 刷入后,进入到>命令界面,直接在gns3中,点击关闭所有设备,然后在开启,在进入asa配置界面,再用sh flansh 就显示已成功刷入。 这一步我也走了弯路,进入>后,按照网上教程说是要重启,我傻傻的在#模式下用reload命令重启,然后一直卡住,还以为还是不对。 4、不能保存 可以通过在特权模式下输入boot config disk0:/.private/startup-config
H3C路由器交换机模拟器
H3C路由器交换机模拟器 如果你还在使用华为的HW-RouteSim进行H3C路由器、交换机的模拟演练,推荐使用H3C自己的模拟软件(H3C-simware),与H3C发行的产品使用的是一样的系统软件,几乎能够模拟演练H3C的所有路由、交换命令(通过SecureCRT 连接工具连接到模拟出来的路由器、交换机上,或者通过windows XP自带的超级终端程序,与实际连接操作一样)。当然,不包括功能扩充模块的模拟,比如,语音模块。这种命令的使用是要有硬件支持的,模拟软件还不支持插入模块。 网上流传的H3C-simware模拟器,有的没有破解,在安装后要加入https://www.sodocs.net/doc/a97951507.html, 域才能够运行,其实破解很简单,使用UltraEdit打开那个wvrp5.2a,(二进制查找“E8 42 FF FF FF 85 C0 0F 85”,将最后的85改为84。将此文件变为16位的,破解后,就不在https://www.sodocs.net/doc/a97951507.html,域里也能运行,在域里反而不行。破解后保存的文件名,可能是文件名.exe.bin,重命名把.bin去掉(不要有文件名冲突。)然后,用H3C simware加载这个文件,进行运行。具体方法下文介绍。 可以在网上下载H3C simware模拟器,自行破解,破解方法上边说了。 如果不想找,或找不到,也可以发我邮箱,我发给你破解过的。 zhangjia0318@https://www.sodocs.net/doc/a97951507.html,,邮箱315429176@https://www.sodocs.net/doc/a97951507.html,。与SecureCRT 6.5(解压即可使用)一并发送。 下面就来介绍一下怎样用SecureCRT连接到H3C simware 模拟器进行H3C路由、交换的模拟练习。H3C simware模拟软件版本wvrp 5.2a。 操作系统Windows XP,windows 7环境不行。 在使用H3C simware之前,要安装抓包工具,WinPcap 3.0。必须是3.0的。安装过P2P终结者的,都熟悉这个软件。 我这的H3C simware演示环境,一个文件夹下包括,代理程序CCAgent,模拟器simware,模拟软件wvrp3.0,wvrp5.2a。抓包工具WinPcap3.0
gns3 iou使用详解
GNS3 IOU使用详解作者:郑志成一.什么是IOU IOU具体出现啥时我也不懂,不过IOU本身就是一个模拟器,它的特点是支持交换机并且支持得挺好,但是使用比较繁琐,所以感觉普及率不是很高。 GNS IOU(以下都以IOU简称)则是整合了原IOU,让IOU使用起来更为方便。 IOU说白了就是一个linux主机,linux主机里跑着路由器和交换机。IOU使用设备cpu 和内存极少,适合搭建比较大的拓扑,并且不用计算idle值之类的东西。 因为IOU本身就是一台主机,所以使用的话可以本地通过VM安装IOU虚拟机。所以环境上你至少有一台电脑能运行workstation等虚拟化的软件。 二.创建IOU虚拟机 首先你可以去GNS3官网下载IOU的镜像,我这里下载的目前最新的1.4.5版本的,请注意,GN3软件版本必须和IOU版本保持一致,否则GNS3会提示版本不对。而且IOU1.4.0之前的版本通过升级的方式没法升级到1.4.0之后的版本,提示python版本不对,所以还是直接下最新的吧。我这里已经下好了最新的IOU和GNS3。 先安装GNS3吧,这个没什么好说的,里面的软件最好都装了,除非你装过的你可以跳过,否则还是装,要不然可能会出现很多未知的问题,不是很了解GNS的同学还是老实把软件都装了,免得给自己增加麻烦,而且这些软件都比较良心,基本没有哪个默认开机自启的所以不要担心浪费你电脑资源。 装好GNS3就把IOU导入workstation吧,我这里使用的workstation 11,反正大于6版本的就行,workstation的自己网上找吧,现在都出到12了,10版本的话我觉得就差不多了。 把iou的ova文件拖到workstation里面就会提示存放路径,这里是网上找的图我就不重做了。 导入后先别急着开启,首先你也许的调一下IOU的虚机配置,CPU如果你只是模拟路由交换的话一核就够了,如果你要防火墙等软件也许需要两核以上甚至更多,看你电脑的配置了。内存的话看你个人需求了,这个可以再调。硬盘的话是精简置备的看着分配100G的其实用得很少可以不用管,最好别动。默认分配了两块网卡,第一块是为了和GNS3软件通信
H3C模拟器使用需要注意的几点
1、H3C模拟器构成 核心程序用来模拟启动路由器。 Cen.exe有加域版本和不加域版本之分,如上面的操作都正确,而路由器不能启动,你的机器也没加入h3c域,那你所使用的cen就是加域的版本,请到网络中下载不加域版本,或把机器加入到h3c域中。 当使用已经制作好的拓扑时,可用批处理来启动cen,如router.bat,内容只有一条“E:\lab\cen.exe” 批处理内容请参考本机cen的实际位置进行修改。 拓扑文件夹如下图 路由器文件夹中的内容如下图 其中,router.bat用来启动路由器,flash.dat用来模拟路由器中的闪存,hardcfg.tcl是路由器的配置参数与连接参数。若文件夹没有flash.dat,则运行路由器后会自动生成flash.dat。图形化界面外壳用来构建简单拓扑,并按拓扑中的参数启动cen
使用图形化界面来启动cen,在网上有视频教程,在这里就不进行说明了。 2、安装注意要点 安装winpcap3.0.exe。注意一定要3.0版本。安装其它高版本之后,启动路由器教程中会报错。如果系统里面已经安装了高版本的winpcap,这时安装winpcap3.0时,会出现提示如下图 此时需要选择no to all,如选择yes to all,则会出现下图的错误,路由器启动过程中会报错。启动中断 无论是图形化界面或者是cen还有拓扑都是要入在纯英文的目录当中。且目录层次不能太多。提供一个例子供大家参考
将目录放在非系统盘的根目录下。如e:\lab 如果觉得一个一个的启动路由器比较麻烦,提供一个例子如下:请参照实际情况进行修改
3、使用中注意要点 路由器启动后的窗口如下图 这时需要用securecrt来连接路由器 连接后,不能使用TAB键进行命令补全,不能用上下键进行历史命令查询,也不能用空格进行向下翻页。这时需要配置 需要把“强制每次一个字符模式”选中。则上述故障消失。
模拟器之GNS3完整安装及使用教程(关联Wireshark、xShell和VM)-收藏一篇就够
最新GNS3-2.2.7模拟器完整安装及使用教程(关联Wireshark、xShell6和GNS3.VM.VMware.Workstation.2.2.7) -收藏一篇就够别在碰壁 现阶段学习经常使用的路由交换设备主要来自于思科、华为和华三三家,当然还有中兴、锐捷、神州数码等厂商,这三家的设备操作配置大致类似,却又不尽相同。因为实体设备通常都非常昂贵,购买设备学习也是不现实的。所以我们通常会使用各厂商提供的模拟器来学习。华为的模拟器是eNSP,华三的则是H3C Cloud Lib,思科则是大名鼎鼎的GNS3、Cisco Packet Tracer、WEB-IOU、EVE-NG。今天笔者拿GNS3-2.2.7 目前最新版本来安装。 一、准备工具 ①GNS3-2.2.7-all-in-one.exe ②GNS3.VM.VMware.Workstation.2.2.7.zip/对应版本的GNS3虚拟机 ③Cisco IOU-ISO.zip (L2/L3设备镜像) ④IOS.rar (含从C1700 到C7200 的各种路由器bin 镜像) ⑤Xshell6_wm.exe 或者SecureCRT ⑥VMware-workstation-full-15.5.2-15785246.exe 下载链接 VMware-workstation-full-15.5.2-15785246
:https://pan.baidu./s/1k3UKDc6NRbl8DtgCNxG4AA 提取码:bolq GNS3 :https://pan.baidu./s/1NDxi-l5i4YtP6nzzmpGebg 提取码:te21 二、GNS3软件介绍 三、软件安装 3.1 安装GNS3-2.2.7-all-in-one.exe 双击GNS3-2.2.7-all-in-one.exe(需要连网,安装需要依赖的组件,当然知道怎么安装组件的也可以不用连网)安装包含Wireshark
H3C路由交换模拟器使用方法
H3C 路由器交换机模拟器 下面就来介绍一下怎样用SecureCRT连接到H3C simware 模拟器进行H3C路由、交换的模拟练习。H3C simware模拟软件版本wvrp 5.2a。 操作系统Windows XP,windows 7环境不行。 在使用H3C simware之前,要安装抓包工具,WinPcap 3.0。必须是3.0的。安装过P2P终结者的,都熟悉这个软件。 我这的H3C simware演示环境,一个文件夹下包括,代理程序CCAgent,模拟器simware,模拟软件wvrp3.0,wvrp5.2a。抓包工具WinPcap3.0 1、先安装抓包工具WinPcap 3.0 1分钟左右。 2、双击CCAgent,运行代理程序。
工作路径可以选择,默认位置在所在的文件夹下。如果【启动】按钮没有成灰色,可单击启动。单击最小化。点叉,就退出程序了。 3、双击simware,运行模拟器。 4、选择菜单栏的【设置】—>【设置执行文件路径】
5、打开指定源应用程序,在【集中式:】下浏览文件夹找到wvrp5.2a。点【OK】 6、右键单击左窗格中SIMWARE列表,选择【添加路由器】
7、添加成功后,右窗格中会显示新加路由器的属性。默认显示名称(可更改)、主机名(即IP地址)、IP地址(可更改)、描述。运行、停止、升级等按钮。
8、右击RT1,选择【添加Board】
9、添加成功后,会显示插板的属性,console 端口号(2000),内存等。 10、右击board0,选择【添加接口】,可以添加多个接口。接口编号从0号开始。
H3C模拟器simware各接口连接方式
H3C模拟器simware 各接口连接方式(版本5.2)
二层接口配置 AddLink -portnum 1 -localip 127.0.0.1 -localport 10140 -dstip 127.0.0.1 -dstport 10840 -portnum 1数字代表本地接口的接口号 1即Eth0/4/0 8即Eth0/4/7 -localport 代表本地的端口 -dstport相应的对端使用的端口 配置文件 效果(两台路由器同时开启两对连接的路线,可能会不稳定,接口会down掉) 直接开启二层接口 配置文件添加代码:BindPortWithAdaptor -port 4 -adaptor 1 4代表对应的接口号例:1 代表本机的相应网络连接的序号(可用命令检查运行->cmd-> systeminfo)如果添加多个的话,相应的序号不可相同,且必须存在的序号
GNS3报错指南
错误1:关于IOU连接pc报错的解决 解决方案:1、ctrl+shift+p 2、把GNS3 server 改成IOU那张网卡 3、再用hub连接 错误2:关于VM list添加虚拟机设备失败
重新指定VBoxmanage的路径 错误3:关于启动问题
解决方案:结束本地进程,看看重新打开虚拟机看看起来没,特别是安装2个虚拟机的用户要关注进程占用问题 错误4:关于本地IOS和IOU一起使用的报错 解决方案:改成和你 iou一个网段的
ASA 8.4.2无限制版本---适用于GNS3 ASA 8.4.2无限制版本---适用于GNS3 本教程使用环境: GNS3 1.2版本 CiscoASA 8.4.2 1. 在GNS3 添加ASA 8.4.2
添加完成后点击Edit进入编辑,修改其中的两个参数,看下面截图
Kernel cmd line: -append ide_generic.probe_mask=0x01 ide_c ore.chs=0.0:980,16,32auto nousb console=ttyS0,9600 bigphysar ea=65536 Options: -vnc none -vga none -m 1024 -icount auto -hdachs 9 80,16,32 填入以上提供的参数并点击OK即可,其余的选项使用默认值即可 2. 按照以下步骤对ASA进行破解 ?启动ASA后进入特权模式密码默认为空回车即可 ?输入write erase并回车设备会自动重启 ?等待大约5分钟时间左右重启完成输入以下两条命令!分两次激活,第一次比较快速,第二次激活速度较慢大约需要6分钟左右,请耐心等待不要关闭设备
H3C模拟器——直连互通
实验一直连互通 学院:计算机学院 专业:XXXXX 学号:XXX 姓名:XXXXX
实验一 一、实验目的 1、掌握搭建模拟环境 2、使用模拟环境进行以太网直连互播 3、掌握在R1上开启Telnet服务,能够让R2 Telnet到R1上并且可以登录。 4、使用三种方法让R2实现登陆。 二、拓扑结构 三、实验步骤 1、环境搭建 1、开启虚拟机 2、构建路由器及配置并运行路由器 3、使用CRT进行直连互播
2、直连互播 1、创建链接 2、更改设备名称、设置IP 2.1 R1的设置
LITO实验室-H3C模拟器 LITO使用教程
1.打开h3c模拟器LITO注意一定要用管理员身份启动。双击图标 出现这个界面点击确定进入软件主界面: 在没开始介绍使用之前,先介绍一下软件的集中操作状态:
第一个是设备操作 第二个是连线 第三个是删除线 第四个就是添加标注文字 2.添加设备,保证在第一个鼠标状态下 在设备上按住鼠标左键拖到空白处,然后松开左键即可添加设备 如果不需要还没有松开左键的话,放回上边即可。
2.进行连线 首先点击连线的按钮 切换到连线状态 在设备上右击就会显示设备对应的接口: 这里显示的是设备的默认接口,路由器可以设置模块类型,交换机和PC目前不支持 然后左键点击需要的接口 这里注意一下交换机,的接口类型交换机为3层交换机,但是接口不支持切换为了区分,这里的E口是二层口G口是三层口,且不支持切换。
出现这样连线中的状态然后在目标上邮件设备出现接口左键选择接口即可。目前支持:G-G S-S A-A E-E G-E G-网卡E-网卡这几种接口互联 这里这样连接一个简单的拓扑。 如果选错了接口不需要当前的线只要在拖拽设备那点点一下即可。 3.开启设备 右键设备然后点及开启设备即可 当出现这个绿色的点表明设备已经开启,才可以开启下一台设备。 这里建议用显示看一下内核是不是完全开启
右键在菜单里面点击显示 会弹出 这样的内核菜单这里出现LITO1.4启动完毕,请按ENTER键继续就表明内核已经开启了。如果设备处于卡的状态没有开启就关闭设备重新开启一下。 关闭设备: 如果设备内核处于卡顿现象关闭时候界面也会出现卡顿现象请不要点击界面否则会出现界面消失等待2S左右即可关闭。
H3C simware模拟器模拟SSH服务器实验
H3C simware模拟器模拟windowsxp登陆路由器 【用public—key方式实现认证】 组网图: 条件: 1.首先,simware要桥接到宿主机上的MS lookback 口上,我这里已经安装好了lookback 口,并设置IP为上图的192.168.1.56. 2.将路由器的ehternet 0/1/0交接到LOOKBACK口的方法 在cmd窗口中输入getmac -v命令,如图显示我的lookback口的传输名称为:
Tcpip_{868D7*************},就是红色框的那个部分, 然后,启动router 1 ============ 出现这个标志时,将滚轮划到顶端,看看它搜索到的lookback口的索引值,这个值用来router 1与windows xp的lookback口桥接 发现router1搜索到的lookback d的传输名称排在第二位,index ===2, 注,真实情况中,要自己看自己的实际索引值是多少,每个人的都不同!
然后打开router 1 的配置文件: 由于我的lookback口的索引值为2,所以我这里就填2 ,这样,router 1 再你点击启动时就会自动桥接到上边去了。
重新运行router 1 ,备用 ========================= Window xp端的准备工作。 首先下载putty软件,下载地址为: https://www.sodocs.net/doc/a97951507.html,/201112/puttyfile_0.62cn.zip 打开如图所示: 点开【puttygen.exe】,自己给自己产生一个密钥对,即公钥跟私钥
GNS3 IOU使用详解
GNS3IOU使用详解作者:郑志成一.什么是IOU IOU具体出现啥时我也不懂,不过IOU本身就是一个模拟器,它的特点是支持交换机并且支持得挺好,但是使用比较繁琐,所以感觉普及率不是很高。 GNS IOU(以下都以IOU简称)则是整合了原IOU,让IOU使用起来更为方便。 IOU说白了就是一个linux主机,linux主机里跑着路由器和交换机。IOU使用设备cpu 和内存极少,适合搭建比较大的拓扑,并且不用计算idle值之类的东西。 因为IOU本身就是一台主机,所以使用的话可以本地通过VM安装IOU虚拟机。所以环境上你至少有一台电脑能运行workstation等虚拟化的软件。 二.创建IOU虚拟机 首先你可以去GNS3官网下载IOU的镜像,我这里下载的目前最新的1.4.5版本的,请注意,GN3软件版本必须和IOU版本保持一致,否则GNS3会提示版本不对。而且IOU1.4.0之前的版本通过升级的方式没法升级到1.4.0之后的版本,提示python版本不对,所以还是直接下最新的吧。我这里已经下好了最新的IOU和GNS3。 先安装GNS3吧,这个没什么好说的,里面的软件最好都装了,除非你装过的你可以跳过,否则还是装,要不然可能会出现很多未知的问题,不是很了解GNS的同学还是老实把软件都装了,免得给自己增加麻烦,而且这些软件都比较良心,基本没有哪个默认开机自启的所以不要担心浪费你电脑资源。 装好GNS3就把IOU导入workstation吧,我这里使用的workstation11,反正大于6版本的就行,workstation的自己网上找吧,现在都出到12了,10版本的话我觉得就差不多了。 把iou的ova文件拖到workstation里面就会提示存放路径,这里是网上找的图我就不重做了。
GNS3+VMware配置教程
以本实验为例,先安装GNS3最新版本,附下载链接:https://www.sodocs.net/doc/a97951507.html,/s/1dDIe3lB密码: rwzo。安装过程不再详细介绍,有问题的可以相互讨论或者上网百度。 直接进入正题,基本安装完成后搭建如图拓扑: 在这朵云上我们右击然后点configure:
点击右面NIO Ethernet第一个下拉菜单;
在这里发现有好多个网卡,一个本地的网卡,不用多说,两个是VMware生成的网卡,网络规划课上讲过,也不多讲,还有一个不用管,我们用不上。在这里我们选择VMnet1这个虚拟网卡(记住这个虚拟网卡),点击Add,然后点击Apply,点击OK关闭窗口。注意:如果发现下拉菜单里一个网卡也没有,记住是一个也没有,解决方法是打开本地连接,右击属性 在这里如果你以为点击TCP/IP解决方法的话,高潮其实是应该点击这个 然后我们选择高级菜单
将属性一栏额左右功能和各种校验统统关闭或者禁用。然后重启GNS3,也许网卡就都出现啦,记住是也许!!!因为本人只试过一次就解决了,也许不止一次!!! 回到我们的正题,现在这朵云 可以看做是我们的一台服务器,版本是Windows 2003 Server,我们刚才添加的网卡就是这台服务器的网卡,然后我们用他和我们的虚拟路由器相连接,尽管服务器也是虚拟的~~~
接下来我们来配置VMware,在安装好我们的操作系统后,然后也安装好了ACS4.2,然后我们所要做的是改变我们的网卡接入模式,点击“编辑虚拟机设置“ 点击网络适配器,选择自定义:特定虚拟网络,选择VMnet1
如果我们需要自定义我们的网络,我们可以选择VMware菜单栏编辑->虚拟网络编辑器,将子网设置成我们实验所用的子网,并钩上相应的选项:
H3C模拟器常用命令
H3C模拟器常用命令 计算机命令 ~~~~~~~~~~ PCA login: root ;使用root用户password: linux ;口令是linux # shutdown -h now ;关机 # init 0 ;关机 # logout ;用户注销 # login ;用户登录 # ifconfig ;显示IP地址 # ifconfig eth0
相关文档
- ACS模拟器工具使用说明
- H3C模拟器使用教程
- H3C模拟器simware各接口连接方式
- H3C模拟器使用说明
- 华三模拟器使用手册
- H3C路由器交换机模拟器
- H3C模拟器配置与运行详解
- H3C模拟器——直连互通
- HCL模拟器配置交换机远程登录
- H3C 官方模拟器H3C Cloud Lab实验十 DHCP配置实验
- H3C-HCL模拟器WIN10启动问题
- H3C路由交换模拟器使用方法
- 在 SIMware使用轻松入门(H3C模拟器)
- 华三HCL最新模拟器安装与配置(关联piped、Wireshark、SecureCRT)及使用
- H3C模拟器实验1
- H3C路由器交换机模拟器
- h3c模拟器使用方法总结
- H3C模拟器使用步骤
- 教你如何玩转H3C CMW模拟器
- 华三模拟器(HCL)使用CRT连接方法教程
