Office 2007 实验指导—制作2008年奥运会倒计时

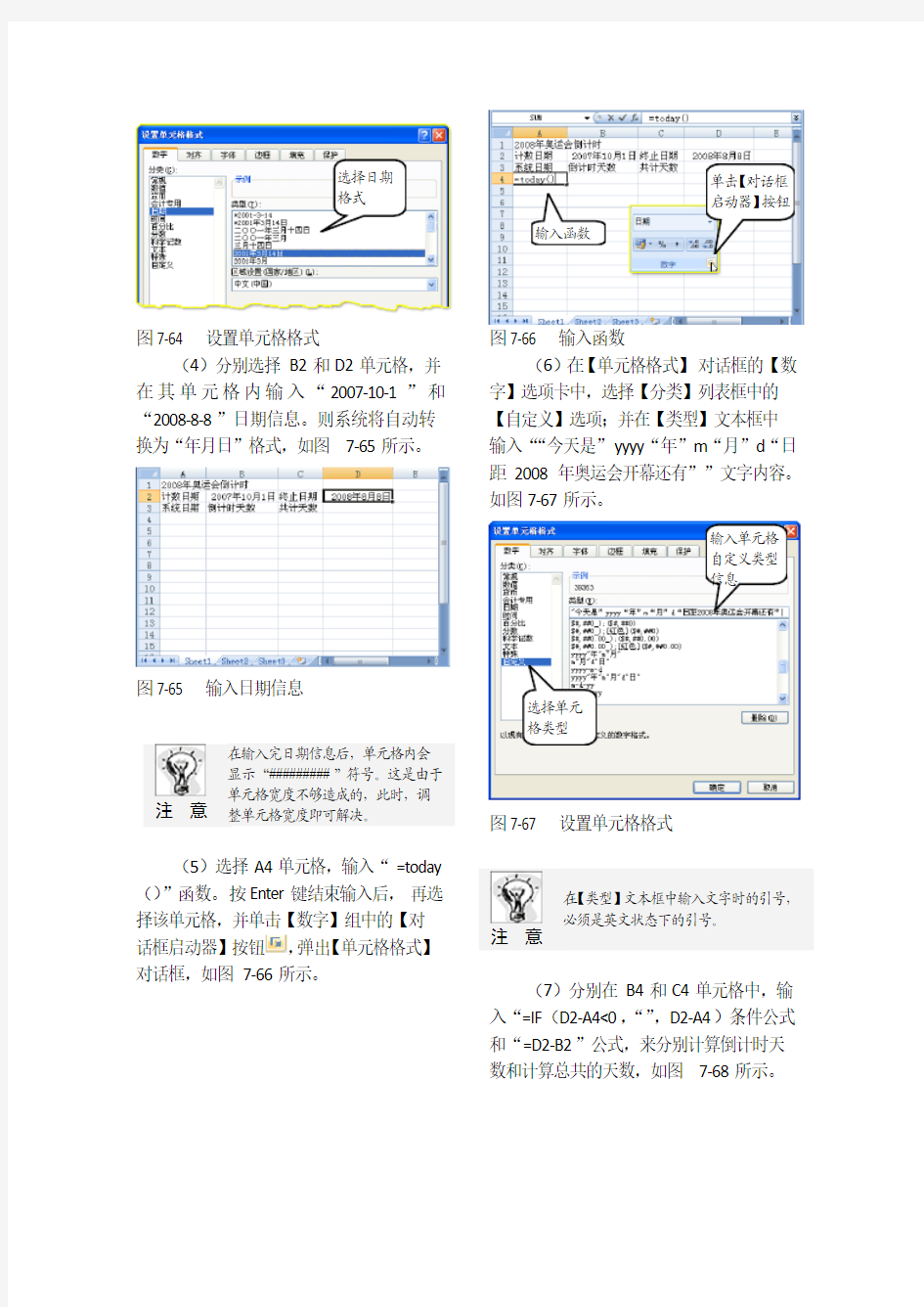
Office 2007 实验指导—制作2008年奥运会倒计时
在Excel 中,不仅可以使用公式或者函数,对表格的数据进行操作,还可以使用在其他不同的方面。本例就使用日期函数,来计算出天数,并使用一些公式,来制作2008年奥运会倒计时牌。
1.实验目的 ● 单元格设置
● 插入日期函数获取日期 ● 使用公式计算天数 ● 创建图表 2.操作步骤
(1)新建Excel 工作薄,在Sheet1工作表的A1、A2、C2、 A3、B3和C3单元格中如图7-62所示的文字内容。
图7-62 输入文字内容
(2)选择B2和D2单元格,右击该单元格,执行【设置单元格格式】命令,弹出【单元格格式】对话框。如图7-63所示。
图7-63 选择单元格
技 巧
选择某个单元格后,按住Ctrl 键的同时,再选择其它单元格,可以将多个不连续的单元格选中。
(3)在【单元格格式】对话框中,选择【数字】选项卡。在【分类】列表框中选择【日期】选项;在【类型】列表框中选择如图7-64所示的日期类型,并单击【确定】按钮。
输入文字内容
执行命令
右击单元格
实验指导书 实验二_SolidWorks建模1
实验二 SolidWorks 草绘特征和放置特征操作(一) 一、 实验目的 1. 掌握基本零件建模的一般步骤和方法 2. 掌握SolidWorks 草绘特征:拉伸凸台、拉伸切除、旋转凸台、旋转切除、扫描、 放样的操作方法。 3. 掌握放置(应用)特征:钻孔特征、倒角特征、圆角特征、抽壳特征、拔模斜度特 征、筋的操作方法 二、 实验内容 完成下列下列零件造型 三、 实验步骤 1. 连接件设计 完成如图 1 (1) (2) 2 所示。 图 1连接件 图 2草图 (3) 单击【拉伸凸台/ 框内选择【两侧对称】选项,在【深度】文本框内输入“54mm ”,单击【确定】按钮,如图 3所示。 图 3 “拉伸”特征 (4) 120°”,然后 在第二参考中选择图形的一条下边线。单击【确定】按钮,建立新基准面,如
错误!未找到引用源。所示。 (5) 1,选择“反转法线” 1,单选择 4所示。 图4草图 图4建立基准面 底面边线
(6) 单击【拉伸凸台/ 列表框内选择【给定深度】选项,在【深度】文本框内输入“12mm”,单击【确定】按钮,如图5所示。 图5“拉伸”特征 (7)选取基体上表面,单击【草图绘制】进入草图绘制,使用中心线工具在 上表面的中心位置绘制直线,注意不要捕捉到表面边线,如图6所示。 图 6 中心线 (8) 内输入“8mm”,在图形区域选择中心线,在属性管理器中选中【添加尺寸】、【选择链】、【双向】和【顶端加盖】复选框,选中【圆弧】单选按钮,单击【确定】按钮,标注尺寸,完成草图,如图7所示。 运用“等距实体”绘制草图 (8) -拉伸】属性管理器,在【终止条件】下拉 列表框内选择【完全贯穿】选项,单击【确定】按钮,如图8所示。
office2007使用入门教程
Word Office2007培训经典教程
目录 Word2007培训教程 (4) 1.Word2007概述 (4) 1.1 Word2007概述 (4) 1.2 Word的启动与退出 (4) 1.3 初体验-功能区 (5) 1.4 初体验-对话框启动器 (5) 1.5 初体验-额外选项卡 (5) 1.6 初体验-浮动工具栏 (5) 1.7 初体验-快捷方式 (5) 2.文档的基本操作 (5) 2.1 创建新文档 (5) 2.2 输入文本、保存文档 (5) 2.3 打开文档 (6) 3.Word2007的编辑技术 (6) 3.1 选择文本 (6) 3.2 删除、复制、移动文本 (6) 3.3 查找文本 (7) 3.4 替换文本 (8) 3.5 撤销和恢复 (8) 4.Word2007排版技术 (8) 4.1 字符格式化设置 (8) 4.2.1 设置段落对齐方式 (9) 4.2.2 设置段落行距与间距 (9) 2
4.3 添加边框和底纹 (10) 4.4 项目符号和编号 (11) 4.5 使用格式刷 (11) 4.6 样式的使用 (11) 5.表格操作 (12) 5.1 插入表格 (12) 5.2 应用表格样式 (12) 5.3 修改表格 (12) 5.4.1 设置单元格属性 (13) 5.4.2 设置行、列、表格 (13) 5.5 排序和数字计算 (14) 6.使用图形对象 (15) 6.1.1 插入图片 (15) 6.2 插入文本框 (16) 6.3 插入艺术字 (16) 6.4 插入时间 (16) 6.5 插入符号 (17) 6.6插入剪贴画和形状 (17) 7.页面设置 (17) 7.1插入页眉或页脚、将页眉保存到库、设置首页、奇偶页不同 (18) 7.2 页码操作 (18) 7.3 分栏设置 (19) 7.4 设置纸张方向和大小 (19) 3
R语言实验指导书(二)
R语言实验指导书(二) 2016年10月27日
实验三创建和使用R语言数据集 一、实验目的: 1.了解R语言中的数据结构。 2.熟练掌握他们的创建方法,和函数中一些参数的使用。 3.对创建的数据结构进行,排序、查找、删除等简单的操作。 二、实验内容: 1.向量的创建及因子的创建和查看 有一份来自澳大利亚所有州和行政区的20个税务会计师的信息样本 1 以及他们各自所在地的州名。州名为:tas, sa, qld, nsw, nsw, nt, wa, wa, qld, vic, nsw, vic, qld, qld, sa, tas, sa, nt, wa, vic。 1)将这些州名以字符串的形式保存在state当中。 2)创建一个为这个向量创建一个因子statef。 3)使用levels函数查看因子的水平。 2.矩阵与数组。
i.创建一个4*5的数组如图,创建一个索引矩阵如图,用这个索引矩 阵访问数组,观察结果。 3.将之前的state,数组,矩阵合在一起创建一个长度为3的列表。
4.创建一个数据框如图。 5.将这个数据框按照mpg列进行排序。 6.访问数据框中drat列值为3.90的数据。
三、实验要求 要求学生熟练掌握向量、矩阵、数据框、列表、因子的创建和使用。
实验四数据的导入导出 一、实验目的 1.熟练掌握从一些包中读取数据。 2.熟练掌握csv文件的导入。 3.创建一个数据框,并导出为csv格式。 二、实验内容 1.创建一个csv文件(内容自定),并用readtable函数导入该文件。 2.查看R语言自带的数据集airquality(纽约1973年5-9月每日空气质 量)。 3.列出airquality的前十列,并将这前十列保存到air中。 4.查看airquality中列的对象类型。 5.查看airquality数据集中各成分的名称 6.将air这个数据框导出为csv格式文件。(write.table (x, file ="", sep ="", https://www.sodocs.net/doc/a59043425.html,s =TRUE, https://www.sodocs.net/doc/a59043425.html,s =TRUE, quote =TRUE)) 三、实验要求 要求学生掌握从包中读取数据,导入csv文件的数据,并学会将文件导出。
office2007基础学习教程
Office2007经典教程 第一讲WORD 2007基础知识 学习目标 在本讲中将通过学习了解word2007的新增功能和特点,word2007的工作界面以及word2007的基本操作。 主要内容 word2007简介 word2007新增功能和特点 Word2007的工作界面 Word2007的基本操作 1.1 word2007简介 Word是Microsoft公司的一个文字处理器应用程序。它最初是由Richard Brodie 为了运行DOS的IBM计算机而在1983年编写的。随后的版本可运行于Apple Macintosh (1984年), SCO UNIX,和Microsoft Windows (1989年),并成为了Microsoft Office 的一部分。2006 年发布的Word 2007,现在最新的版本是Word 2010。 1.2 word2007新增功能和特点 一、输入法 如果是Windows XP用户,在Office 2007安装完毕后点击“输入法”按钮,会发现原有Windows XP自带的“微软拼音输入法2003”自动更新为“微软拼音输入法2007”,与以前的输入法版本相比,“微软拼音输入法2007”字词库得到了更新,而且更加智能。 二、文档保存格式 我们在使用Microsoft Office 97~Microsoft Office 2003时,对保存Word文档时生成的“.doc”格式文档非常熟悉,而新发布的Microsoft Office 2007改变了部分文档格式,Word文档的默认保存格式为“.docx”,改变格式后文档占用空间将有一定程度的缩小。但同时出现的问题是安装Microsoft Office 97~2003的计算机无法打开格式为“.docx”的文档,解决方法是到微软官方网站上下载兼容性插件,安装到装有Microsoft Office 97-2003的计算机上,就可以打开“.docx”文档了。 三、隐藏工具栏 我们在使用Microsoft Office 97-2003编辑文档时经常会用到“字体”和“段落”中的一些功能,例如“文字加粗”、“字体颜色”、“段落居中”和“字体和字号”等功能,由于频繁操作,我们需要用鼠标上下来回点击,时间一长,易产生厌烦。新发布的Office 2007增加了一个“隐藏工具栏”,当我们将需要修改的文字或段落选中,并把鼠标向选中部分末字符的右上角移动,就会发现在该字符的右上角出现了一个工具栏,并且随着鼠标箭头的移近,工具栏的透明度逐渐降低。在这个“隐藏工具栏”中包括了我们经常应用的字体和段落工具栏的选项,使用起来方便快捷,可以显著提高我们
word2007教程_word2007使用教程_免费下载_
word2007教程_word2007使用教程(免费下载) 1. 问:WORD 里边怎样设置每页不同的页眉?如何使不同的章节显示的页眉不同? 答:分节,每节可以设置不同的页眉。文件――页面设置――版式――页眉和页脚――首页不同 2. 问:请问word 中怎样让每一章用不同的页眉?怎么我现在只能用一个页眉,一改就全部改了? 答:在插入分隔符里,选插入分节符,可以选连续的那个,然后下一页改页眉前,按一下“同前”钮,再做的改动就不影响前面的了。简言之,分节符使得它们独立了。这个工具栏上的“同前”按钮就显示在工具栏上,不过是图标的形式,把光标移到上面就显示出”同前“两个字来 3. 问:如何合并两个WORD 文档,不同的页眉需要先写两个文件,然后合并,如何做?答:页眉设置中,选择奇偶页不同/与前不同等选项 4. 问:WORD 编辑页眉设置,如何实现奇偶页不同? 比如:单页浙江大学学位论文,这一个容易设;双页:(每章标题),这一个有什么技巧啊? 答:插入节分隔符,与前节设置相同去掉,再设置奇偶页不同 5. 问:怎样使WORD 文档只有第一页没有页眉,页脚? 答:页面设置-页眉和页脚,选首页不同,然后选中首页页眉中的小箭头,格式-边框和底纹,选择无,这个只要在“视图”――“页眉页脚”,其中的页面设置里,不要整个文档,就可以看到一个“同前”的标志,不选,前后的设置情况就不同了 6. 问:如何从第三页起设置页眉? 答:在第二页末插入分节符,在第三页的页眉格式中去掉同前节,如果第一、二页还有页眉,把它设置成正文就可以了 ●在新建文档中,菜单―视图―页脚―插入页码―页码格式―起始页码为0,确定; ●菜单―文件―页面设置―版式―首页不同,确定; ●将光标放到第一页末,菜单―文件―页面设置―版式―首页不同―应用于插入点之后,确定。第2 步与第三步差别在于第2 步应用于整篇文档,第3 步应用于插入点之后。这样,做两次首页不同以后,页码从第三页开始从 1 编号,完成。 7. 问:WORD 页眉自动出现一根直线,请问怎么处理? 答:格式从“页眉”改为“清除格式”,就在“格式”快捷工具栏最左边;选中页眉文字和箭头,格式-边框和底纹-设置选无 8. 问:页眉一般是---------,上面写上题目或者其它,想做的是把这根线变为双线,WORD 中修改页眉的那根线怎么改成双线的? 答:按以下步骤操作去做: ●选中页眉的文字,包括最后面的箭头 ●格式-边框和底纹 ●选线性为双线的 ●在预览里,点击左下小方块,预览的图形会出现双线
实验指导书实验二_SolidWorks建模1
实验二SolidWorks草绘特征和放置特征操作(一) 一、实验目的 1.掌握基本零件建模的一般步骤和方法 2.掌握SolidWorks草绘特征:拉伸凸台、拉伸切除、旋转凸台、旋转切除、扫描、放样的操 作方法。 3.掌握放置(应用)特征:钻孔特征、倒角特征、圆角特征、抽壳特征、拔模斜度特征、筋的 操作方法 二、实验内容 完成下列下列零件造型 三、实验步骤 1. 连接件设计 完成如图1所示模型。 (1)单击【新建】按钮一1,新建一个零件文件。 (2)选取前视基准面,单击【草图绘制】按钮一I,进入草图绘制,绘制草图,如图2 所示。 图1连接件图2草图 ⑶ 单击【拉伸凸台/基体】按钮,出现【拉伸】属性管理器,在【方向】下拉列表 框内选择【两侧对称】选项,在【深度】文本框内输入" 54mm ”,单击【确定】 按钮,如图3所示。 (4)单击【基准面】按钮一1,出现【基准面】属性管理器,其中第一参考选择图形下底面, 然后单击【两面夹角】按钮日,在【角度】文本框内输入"120°,然后在第二参考中选择 图形的一条下边线。单击【确定】按钮¥,,建立新基准面,如
错误!未找到引用源。所示。 图4建立基准面 (5) 在设计树中右击基准面 1选择“反转法线” 卜,然后再单击基准 面 1单选择 【草图绘制】按钮 ,进入草图绘制,单击【正视于】按钮 ,绘制草图,如图 4所示。 边线 底面 图4草图
(6) 单击【拉伸凸台/基体】按钮 ,出现【拉伸】属性管理 器,在【终止条件】下拉 列表框内选择【给定深度】选项,在【深度】文本框内输入“ 12mm ”,单击【确 定】按钮1 如图5所示。 (7) 选取基体上表面,单击【草图绘制】 按钮_1,进入草图绘制,使用中心线工具 上表面的中心位置绘制直线,注意不要捕捉到表面边线,如图 6所示。 图6中心线 (8) 单击【等距实体】按钮丄,出现【等距实体】属性管理器,在【等距距离】文本框 内输入 “8mm ”,在图形区域选择中心线, 在属性管理器中选中 【添加尺寸】、【选 择链】、【双向】和【顶端加盖】复选框,选中【圆弧】单选按钮,单击【确定】 按钮 ,标注尺寸,完成草图,如图 7所示。 律黑 __________________ 严 玄[B 总 -召 厂[.砲 r 韦歼左眛編◎也 17比自口 R an (A ) 广 Efetfi- 图_7运用“等距实体”绘制草图 (8)单击【拉伸切除】按钮 □,出现【切除-拉伸】属性管理器,在【终止条件】下拉 列表框内选择【完全贯穿】选项,单击【确定】按钮 ,如图8所示。 图5 “拉伸”特征
word使用技巧大全
Word2007 使用技巧大全 目录 一、WOR问答 .................... 二、论文WOR技巧小结.................. 三、用WORD*论文的技巧................ 四、用WOR编辑论文的几个建议 .............. 五、快捷键 ..................... 六、功能键 ..................... 七、WORDS格处理技巧................. 错误! 未定义书签错误! 未定义书签错误! 未定义书签错误! 未定义书签错误! 未定义书签错误! 未定义书签错误! 未定义书签
第一章Word 问答 1.1问:Word 里边怎样设置每页不同的页眉如何使不同的章节显示的页眉不同 答:分节,每节可以设置不同的页眉。文件——页面设置——版式——页眉和页脚——首页不同。 1.2问:请问Word 中怎样让每一章用不同的页眉怎么我现在只能用一个页眉,一改就全部改了 答:在插入分隔符里,选插入分节符,可以选连续的那个,然后下一页改页眉前,按一下“同前”钮,再做的改动就不影响前面的了。简言之,分节符使得它们独立了。这个工具栏上的“同前”按钮就显示在工具栏上,不过是图标的形式,把光标移到上面就显示出”同前“两个字来了。 1.3问:如何合并两个Word 文档,不同的页眉需要先写两个文件,然后合并,如何做 答:页眉设置中,选择奇偶页不同/ 与前不同等选项。 1.4问:Word 编辑页眉设置,如何实现奇偶页不同比如:单页 浙江大学学位论文,这一个容易设;双页:(每章标题),这一个有什么技巧啊 答:插入节分隔符,与前节设置相同去掉,再设置奇偶页不同。 1.5问:怎样使Word 文档只有第一页没有页眉,页脚 答:页面设置-页眉和页脚,选首页不同,然后选中首页页眉中的小箭头,格式-边框和底纹,选择无,这个只要在“视图”——“页眉页脚”,其中的页 面设置里,不要整个文档,就可以看到一个“同前”的标志,不选,前后的设置情况就不同
土工实验指导书及实验报告
土工实验指导书及实验报告编写毕守一 安徽水利水电职业技术学院 二OO九年五月
目录 实验一试样制备 实验二含水率试验 实验三密度试验 实验四液限和塑限试验 实验五颗粒分析试验 实验六固结试验 实验七直接剪切试验 实验八击实试验 土工试验复习题
实验一试样制备 一、概述 试样的制备是获得正确的试验成果的前提,为保证试验成果的可靠性以及试验数据的可比性,应具备一个统一的试样制备方法和程序。 试样的制备可分为原状土的试样制备和扰动土的试样制备。对于原状土的试样制备主要包括土样的开启、描述、切取等程序;而扰动土的制备程序则主要包括风干、碾散、过筛、分样和贮存等预备程序以及击实等制备程序,这些程序步骤的正确与否,都会直接影响到试验成果的可靠性,因此,试样的制备是土工试验工作的首要质量要素。 二、仪器设备 试样制备所需的主要仪器设备,包括: (1)孔径0.5mm、2mm和5mm的细筛; (2)孔径0.075mm的洗筛; (3)称量10kg、最小分度值5g的台秤; (4)称量5000g、最小分度值1g和称量200g、最小分度值0.01g的天平;
(5)不锈钢环刀(内径61.8mm、高20mm;内径79.8mm、高20mm或内径61.8mm、高40mm); (6)击样器:包括活塞、导筒和环刀; (7)其他:切土刀、钢丝锯、碎土工具、烘箱、保湿器、喷水设备、凡士林等。 三、试样制备 (一)原状土试样的制备步骤 1、将土样筒按标明的上下方向放置,剥去蜡封和胶带,开启土样筒取土样。 2、检查土样结构,若土样已扰动,则不应作为制备力学性质试验的试样。 3、根据试验要求确定环刀尺寸,并在环刀内壁涂一薄层凡士林,然后刃口向下放在土样上,将环刀垂直下压,同时用切土刀沿环刀外侧切削土样,边压边削直至土样高出环刀,制样时不得扰动土样。 4、采用钢丝锯或切土刀平整环刀两端土样,然后擦净环刀外壁,称环刀和土的总质量。 5、切削试样时,应对土样的层次、气味、颜色、夹杂物、裂缝和均匀性进行描述。 6、从切削的余土中取代表性试样,供测定含水率以及颗粒分析、界限含水率等试验之用。
Office2007系列~PowerPoint使用技巧
Office2007系列~PowerPoint使用技巧 1. 压缩图片,减小文档尺寸 介绍如何通过压缩文档中的图片来减小文件尺寸。 如果文档中插入过多的图片会使文档尺寸变得十分臃肿, 在Word中可以通过压缩图片的方式在一定程度上减轻这种负担。 选中文档中任意一副图片,在【图片工具】-【格式】 选项卡中选择【压缩图片】。 在【选项】中还可以对图片压缩质量进行控制, 如果只是为了电子传阅,选择【电子邮件(96dpi)】就能在很大程度上缩小图片的尺寸了。 2. 改变超链接颜色 介绍如何更改掉PowerPoint中默认超链接的蓝色,让幻灯片看上去更美观。 PowerPoint中的超链接功能能够让幻灯片可以不受顺序限制, 并且可以随时打开其他文件或者网页。 但是默认情况下,当对文字插入超链接后, 文字会变成蓝色并且带有下划线并且不能修改。 其实这是主题颜色在搞怪。 如果不喜欢超链接的颜色,可以在【设计】选项卡的 【主题】设置组中找到【颜色】, 在下拉菜单的最后选择【创建新主题颜色】, 在其中的【超链接】和【访问过的链接】项目将其设定成所需颜色即可。 3. 灵活播放视频 介绍在PowerPoint中插入视频片段的方式。 在PowerPoint中可以通过【插入】选项卡中的【影片】 来插入一个视频片段,以便在放映时进行播放。 然而这种方式插入的影片无法进行很好的播放控制。 其实我们也可以通过【插入】选项卡中的【对象】 来选择插入一个Windows Media Player对象来实现对视频的播放控制。 插入Media Player对象后,在视频播放器上点击右键,选择【属性】, 在其自定义字段中设置文件名或URL,并且可以对其他属性进行详细设定。 这样就可以像播放电影一样播放幻灯片中的影片了。 4.分解SmartArt动画 介绍如何将复杂的SmartArt元素分解成单独的对象并加以动画效果。 PowerPoint 2007中全新引入了SmartArt元素, 用户可以非常方便的插入SmartArt对象,
《面向对象程序设计》实验指导书(实验二)
实验二类与对象㈡——对象初始化、对象数据与指针 一、实验目的 1.理解构造函数、析构函数的意义及作用,掌握构造函数、析构函数的定义及调用时间,熟悉构造函数的种类; 2.理解this指针及使用方法,熟悉对象数组、对象指针、对象引用的定义及使用方法,熟悉对象作为函数参数的使用方法; 3.熟悉类与对象的应用及编程。 二、实验学时 课内实验:2课时课外练习:2课时 三本实验涉及的新知识 ㈠构造函数与析构函数 在C++中,提供了两个特殊的成员函数,即构造函数和析构函数。 构造函数用于对象的初始化,即在定义一个类对象时,计算机在给对象分配相应的存储单元的同时,为对象的数据成员赋初值。 析构执行的是与构造函数相反的操作,用于撤销对象的同时释放对象所占用的内存空间。 1.构造函数 ⑴构造函数的定义 格式: 类名(形参表) { 构造函数体} ⑵构造函数的调用 构造函数的调用是在定义对象时调用的。 格式:类名对象名(实参表); 类名对象名=构造函数名(实参表); ⑶说明 ①构造函数必须与类同名。 ②构造函数没有返回值,但不能在构造函数前加void类型符(其他没有返回值的成员函数必须加类型符void)。 ③在实际应用中,在定义类时通常应定义一至多个构造函数(重载),以对各数据成员进行初始化;如果不给出构造函数,系统将自定义一个构造函数。 ④构造函数可以可以带参数,也可不带任何参数(称无参构选函数),还可以使用缺省参数。 ⑤不能象普通成员函数一样单独调用。 2.析构函数 ⑴析构函数的定义 格式: ~类名(void) { 析构函数体} ⑵析构函数的调用 析构函数是在撤销对象时自动调用的。 ⑶说明
office2007学习使用教程
office2007学习使用教程 第1讲 WORD2007基础知识 学习目标 在本讲中将通过学习了解word2007的新增功能和特点,word2007的工作界面以及word2007的基本操作。 主要应用“新建批注”选项,上司可以对下级提交的计划或文案进行批注,下 级也可以对工作中的问题和需要请示的事项进行说明。我们只要将需要批注的我们应用“文档 保护”选项,可以设置访问权限,可以禁止复制或修改文档中的如果想禁止他人浏览自己的文档,可以点击Office图标,在弹出的选项栏中给文档设置密码,通过使用“文档保护”和“加密文档”可以大幅度提高我们资料信息的安全 性。 五、Microsoft Visual Studio Tools 安装完Microsoft Office 2007后,在“程序”菜单中你会发现新增的程序除 了Microsoft Office 2007以外,还有Microsoft Visual Studio 2005程序插件。Office 2007与Office 2003一样,利用Microsoft Office自带的VB编程功能,可以编写出特定功能插件,插入文档中,从而满足我们的特定功能,例如网络 管理员可以编写VB视频播放插件,并将其插入Word中,通过博客编辑功能将文章发布。 六、同样的文件2007的比2003的小很多 同样的文本(6)滚动条
在编辑区的右边和下边,分别为垂直滚动条和水平滚动条。单击滚动条中的滚 动箭头,可以使屏幕向上、下、左、右滚动一行或一列;单击滚动条,可以使屏幕上、下、左、右滚动一屏;拖曳滚动条中的滚动块,可迅速达到显示的位置。 (7)状态栏 显示当前页状态(所在的页数、节数、当前页数/总页数)、插入点状态(位置、第几页)、两种Word 编辑状态(插入、改写)、“语言”状态(如:中文(中国)、英文(美国)等)。 1.4 Word2007的基本操作 1.4.1 启动与退出Word 2007 启动Word 2007的方法非常灵活,通常可以使用以下3种方法。 第1种:从“开始”菜单启动 单击“开始”按钮,指向“所有程序”,选择“Microsoft Office”命令,在弹出的程序列表中选择“Microsoft Office ”;文档结束标记“”。 Word 2007”命令,这样即可打开Word工作窗口。 第2种:从桌面快捷图标启动 如果Windows桌面上建立有Microsoft Word的快捷方式图标,双击该图标也 可 以启动Word 2007。 第3种:从应用文档启动 我们双击任何一个文件夹中的Word文档图标时,系统就会自动启动与之相关 的应用程序。 退出Word 2007程序,有以下3种方法。 退出。第1种:鼠标左键单击程序窗口右上角的“关闭”按钮 第2种:通过“office按钮”菜单退出Word 2007。
Word2007使用技巧大全(超全)
第一、Word问答 Word2007使用技巧大全 目录 一、WORD问答 (2) 二、论文WORD技巧小结 (16) 三、用WORD排论文的技巧 (18) 四、用WORD编辑论文的几个建议 (19) 五、快捷键 (21) 六、功能键 (22) 七、WORD表格处理技巧 (24) 1
实用word使用技巧大全 第一章Word问答 1.1问:Word里边怎样设置每页不同的页眉?如何使不同的章节显示的页眉不同? 答:分节,每节可以设置不同的页眉。文件——页面设置——版式——页眉和页脚——首页不同。 1.2问:请问Word中怎样让每一章用不同的页眉?怎么我现在只能用一个页眉,一改就全部改了? 答:在插入分隔符里,选插入分节符,可以选连续的那个,然后下一页改页眉前,按一下“同前”钮,再做的改动就不影响前面的了。简言之,分节符使得它们独立了。这个工具栏上的“同前”按钮就显示在工具栏上,不过是图标的形式,把光标移到上面就显示出”同前“两个字来了。 1.3问:如何合并两个Word文档,不同的页眉需要先写两个文件,然后合并,如何做? 答:页眉设置中,选择奇偶页不同/与前不同等选项。 1.4问:Word编辑页眉设置,如何实现奇偶页不同? 比如:单页浙江大学学位论文,这一个容易设;双页:(每章标题),这一个有什么技巧啊? 答:插入节分隔符,与前节设置相同去掉,再设置奇偶页不同。 1.5问:怎样使Word文档只有第一页没有页眉,页脚? 答:页面设置-页眉和页脚,选首页不同,然后选中首页页眉中的小箭头,格式-边框和底纹,选择无,这个只要在“视图”——“页眉页脚”,其中的页
第一、Word问答 面设置里,不要整个文档,就可以看到一个“同前”的标志,不选,前后的设置情况就不同了。 1.6问:如何从第三页起设置页眉? 答:在第二页末插入分节符,在第三页的页眉格式中去掉同前节,如果第一、二页还有页眉,把它设置成正文就可以了。 ●在新建文档中,菜单—视图—页脚—插入页码—页码格式—起始页码为0,确定; ●菜单—文件—页面设置—版式—首页不同,确定; ●将光标放到第一页末,菜单—文件—页面设置—版式—首页不同—应用于插入点之后,确定。 第2步与第三步差别在于第2步应用于整篇文档,第3步应用于插入点之后。这样,做两次首页不同以后,页码从第三页开始从1编号,完成。 1.7问:Word页眉自动出现一根直线,请问怎么处理? 答:格式从“页眉”改为“清除格式”,就在“格式”快捷工具栏最左边;选中页眉文字和箭头,格式-边框和底纹-设置选无。 1.8问:页眉一般是-----,上面写上题目或者其它,想做的是把这根线变为双线,Word中修改页眉的那根线怎么改成双线的? 答:按以下步骤操作去做: ●选中页眉的文字,包括最后面的箭头 ●格式-边框和底纹 ●选线性为双线的 ●在预览里,点击左下小方块,预览的图形会出现双线 ●确定 ▲上面和下面自己可以设置,点击在预览周围的四个小方块,页眉线就可以在不同的位置 1.9问:Word中的脚注如何删除?把正文相应的符号删除,内容可以删除,但最后那个格式还在,应该怎么办? 答:步骤如下: 3
实验指导书模板2
请大家按照以下要求更改自己负责的实验(实训)指导书 一、最大标题1 宋体二号加粗居中单倍行距两个空格 二、最大标题2 宋体三号加粗居中 1.5倍行距两个空格 三、一级标题宋体小四加粗两端对齐首行缩进2个字符 1.5倍行距顶格 四、正文宋体小四常规两端对齐首行缩进2个字符 1.5倍行距 五、正文页边距左、右、上2.5cm。下2.1cm 六、注意事项: 1.最重要的是内容不能出错,前后语句要连贯,意思表达完成。 2.标点符号要使用准确。 3.每个结束句子后面要有句号。 4.所有标题号手动输入,不能自动生成。 5.标题级别:一、(一)1.(1)① 七、请大家在群里原文件更改,更改后的文件写上姓名+负责课程(王旭霞+人体解剖学) 八、附件一、附件二模板。
实验指导书模板二: 第二部分内科护理学(最大标题1) 实训一胸腔穿刺术(最大标题2) 一、实训目的(一级标题) (一)胸腔积液性质不明者,抽取积液检查,协助病因诊断。(二级标题) (二)胸腔内大量积液或积气者,抽取积液或积气,以缓解压迫症状,避免胸膜粘连增厚。 (三)脓胸抽脓灌洗治疗,或恶性胸腔积液需胸腔内注人药物者。 二、实训仪器 (一)胸腔穿刺包:内含弯盘2个、尾部连接乳胶管的16号和18号胸腔穿刺针各1根、中弯止血钳4把孔巾1块、巾钳2把、棉球10个纱布2块、小消毒杯2个、标本留置小瓶5个。 (二)消毒用品:2.5%碘酊和75%酒精,或0.5%碘伏。 (三)麻醉药物:2%利多卡因5ml。 三、实训内容 (一)患者体位抽液时,协助患者反坐于靠背椅上,双手放椅背上或取坐位,使用床旁桌支托;亦可仰卧于床上,举起上臂;完全暴露胸部或背部。如患者不能坐直,还可来用侧卧位,床头抬高30°抽气时,协助患者取半卧位。 (二)穿刺部位一般胸腔积液的穿刺点在肩胛线或腋后线第7-8肋间隙或腋前线第5肋间隙。气胸者取患侧锁骨中线第2肋间隙或腋前线第4-5肋间隙进针。 (三)穿刺方法常规消毒皮肤,局部麻醉。术者左手食指和拇指固定穿刺部位的皮肤,右手将穿刺针在局部麻醉处沿下位肋骨上缘缓慢刺人胸壁直达胸膜。连接注射器,在助手协助下抽取胸腔积液或气体,穿刺过程中应避免损伤脏层胸膜,并注意保持密闭,防止发生气胸。术毕拔出穿刺针,再次消毒穿刺点后,覆盖无菌敷料,稍用力压迫容刺部位片刻。 四、注意事项 (一)术前护理 1.心理准备向患者及家属解释穿刺目的操作步骤及术中注意事项,协助患者做好
OFFICE2007OUTLOOK操作技巧全解
本文档介绍了Outlook 2007 仅供:金龙联合汽车
一.更改内容及更改原因 在Outlook 2007 中,首次创建新邮件或打开收到的邮件时,您会看到功能区。它是横跨窗口顶部的条带。(见图一) (图一) Outlook 2007中最大的变化之一就是增加了功能区,它使Outlook 2007的外观焕然一新。但是当您慢慢熟悉时,您会看到变化不止这些,它可以帮助您更轻松、更快捷地完成任务。 不只是有功能区。还有许多新功能可以帮助您更快、更高效地完成工作。待办事项栏、日历中的新导航和联系人的新格式只是其中的几个例子。 注意如果要查找有关Outlook 2007的所有新功能的信息,或者要了解有关Outlook 2007的早期版本和此版本之间的差别的更多信息,请登陆微软网站查询
1.功能区简介 新电子邮件。功能区位于窗口顶部。(见图二) (图二) 每次在Outlook 2007中创建或编辑内容时,功能区都可见。尤其是,当您创建或修改电子邮件、日历项目、联系人、任务或日记条目时,您会遇到功能区。 为什么我们转向到此新系统?我们就人们在Outlook 2007中如何使用命令进行了大量研究。 根据此研究,我们使某些命令更醒目,并将一些常见命令组织起来,以便这些命令按照易于查找和使用的方式进行显示和分组。 注意如果您已经使用过Microsoft Office Word 2007,则Outlook 2007邮件的功能区对您来说会很熟悉。由于Outlook 2007 编辑器是基于Word 2007 的,因此当您在Outlook 2007中创建邮件时,可以使用Word 中的许多命令和选项。
ArcGIS实验二指导书
实验二GIS应用系统简例的建立 一、实验目的 1.利用ArcCatalog管理地理空间数据,掌握ArcCatalog的基本功能。 2.掌握在ArcMap中编辑空间数据的基本操作。 3.通过建立一个简单的GIS应用系统,初步了解GIS应用概念。 二、实验准备 预备知识: (1)ArcCatalog 简介 ArcGIS桌面系统主要由ArcCatalog、ArcMap、ArcToolbox三部分组成。ArcMap是ArcGIS 桌面系统的核心,提供空间数据编辑、查询、显示、分析、报表和制图等功能。ArcToolBox 包含了ArcGIS地理处理的大部分分析工具和数据管理工具。 ArcCatalog类似于Windows中“资源管理器”,用于组织和管理所有GIS数据。它包含一组工具用于浏览和查找地理数据、记录和浏览元数据、快速显示数据集及为地理数据定义数据结构。ArcCatalog应用模块帮助你组织和管理你所有的GIS信息,比如地图,数据集,模型,元数据,服务等。它包括了下面的工具: ●浏览和查找地理信息 ●记录、查看和管理元数据 ●创建、编辑图层和数据库 ●导入和导出Geodatabase结构和设计 ●管理ArcGIS Server (2)图形输入 图形的输入是将各种地图信息数据进行数字化或转换,以获得ArcGIS的基本图形数据。随数据源的不同可用手扶跟踪数字化仪、扫描矢量化输入或其它标准数据格式转入,如AutoCAD的(.DXF和.DWG)、MapInfo的(.TAB)、Intergraph的(.DGN)数据等。 在ArcMap中,可利用绘图工具条进行图形输入与编辑,要点为: ●正确设置地图的投影方式、地图单位 ●设置控制点坐标 ●图形的输入与编辑 本实验主要练习图形的输入与编辑,投影方式、控制点的设置在实验三中学习。 (3)Editor工具条 ArcMap提供的绘图工具条,如图2-1所示。 对图层进行编辑,首先要从“Editor”按钮的下拉菜单中选择“Start Editing”,然后设置“Target”为要编辑的图层。编辑完成时,要选择“Save Edits”并“Stop Editing”。
Word文档使用技巧方法大全(超全)
Word文档及快捷键 使用技巧方法大全 以下分别介绍word 2003、2000、2007、2010. 一、打造Word右键菜单 使用Word2000/2002编辑文档时,如果你经常要用到“首字下沉”命令,可以按下述方法将该命令加到“文字”右键菜单中: 1.在“工具”菜单中,单击“自定义”。 2.单击“工具栏”选项,单击“快捷菜单”,则“快捷菜单”工具栏出现在屏幕上。 3.单击“命令”选项,在“类别”框中单击“格式”,在“命令”框中,找到并单击“首字下沉”,然后用左键拖动“首字下沉”选项到“快捷菜单”工具栏的“文字”按钮上,此时将打开其下拉列表,继续拖动鼠标至下拉列表的“文字”处,再拖动鼠标到“文字”子菜单的最顶端,并松开鼠标左键。 4.单击“关闭”按钮。 现在,当你在文档中的任意文本处,单击鼠标右键,则弹出快捷菜单的顶端将是“首字下沉”命令,方便多了吧! 二、如果希望Word每次启动时都能自动打开某个文档,可以通过简单的宏命令来实现这个功能,方法是 2.在“录制宏”对话框中,在“宏名”输入框中输入要建立的宏的名称,如“auto”,点击“确定 3.从菜单中单击“文件”,点击最近打开文件列表中显示的某一个文件名 在Word2002中想保存多篇打开的文档,可以先按住Shift键,然后单击“文件”菜单,这时原来的“保存”命令就变成了“全部保存”命令,单击它就可以保存所有打开的Word文档。也可以先按住Shift键,然后用鼠标单击常用工具栏上的“保存”按钮,这时“保存”按钮的图标就变成“全部保存”的图标,松开鼠标,即保存完毕。 你可以一次性关闭所有打开的文档,方法是:按住Shift键,单击“文件”菜单,在“文件”菜单中将出现“全部关闭”选项,单击该命令即可一次性关闭所有打开的文档,且在关闭文档前Word将提示你保存所作的改动。 对于打开的多个Word文档,如果只想关闭其中的几个文档(不是全部关闭),可以按下Ctrl键再单击任务栏上要关闭的文档的图标,图标都呈凹下状态,在图标上单击鼠标右键,选择“关闭组”命令,可将所选中的文档全部关闭。 用这种方法还可以将所选文档最小化、还原或最大化。并且此法也适用于其它的0ffice组件,如Excel、PowerPoint、Access等。
单片机应用实验指导书-实验2
实验二指示灯循环控制基础实验 实验名称:指示灯循环控制基础实验学时安排:2学时 实验类别:综合性实验要求:必做  ̄ ̄ ̄ ̄ ̄ ̄ ̄ ̄ ̄ ̄ ̄ ̄ ̄ ̄ ̄ ̄ ̄ ̄ ̄ ̄ ̄ ̄ ̄ ̄ ̄ ̄ ̄ ̄ ̄ ̄ ̄ ̄ ̄ ̄ ̄ ̄ 一、实验目的和任务 1、掌握80C51单片机程序的调试与下载方法。 2、掌握80C51单片机并口的特性及程序控制方法。 二、实验原理简介 80C51单片机包括P0~P3共4个并口,除可作为普通I/O口使用外,P0口还可用作8位数据总线口和低8位地址口,P2可用作高8位地址口,P3.6、P3.7可用作外部RAM或I/O接口的读、写控制引脚,P3.0~P3.5可用作串口、外部中断、计数器的功能引脚。 ZSC-1实验箱包括4个单片机,其中1#单片机(MCU1)和2#单片机(MCU2)的型号都是STC12C5A60S2,只是封装不同。STC12C5A60S2采用80C51内核,片内资源和性能较标准80C51单片机增强了许多。本课程的全部实验只用到MCU1,其P0口用作普通I/O口,为提高I/O口的利用率,除驱动8个发光二极管外,P0口还连接有数码管、点阵管、字符液晶、行列键盘等设备。 图2-1为P0口控制8个发光管的电路结构,P0口某口线输出低电平时,相应的发光管点亮,口线输出高电平时发光管熄灭。在做发光管相关实验时,应将实验箱上LED101~LED108发光管右上侧的拨码开关JUMP2拨到ON一侧,使发光管限流电阻公共端连接到MCU1电源正极(即Vcc端)。
三、实验设备 1、PC机一台; 2、ZSC-1单片机实验箱一台。 四、实验内容和步骤 1、编写一段程序,用P0口作为控制端口,使发光管LED101~LED108轮流点亮。 ①在Keil中编写源程序。汇编语言参考程序如下: ORG 0000H LJMP MAIN ORG 0100H MAIN: MOV A,#0FEH ;准备点亮第一只发光管 NEXT: MOV P0,A ACALL DELAY ;软件延时 RL A ;准备点亮下一只发光管 SJMP NEXT ; 延时子程序DELAY DELAY: MOV R2,#5 DELAY2: MOV R3,#100 DELAY3: MOV R4,#100 DJNZ R4,$ DJNZ R3,DELAY3 DJNZ R2,DELAY2 RET END ②在Keil中创建工程,加入源程序文件,设置选项,进行汇编/编译、连接、转换处 理,生成HEX格式的单片机程序文件。 ③用串行电缆连接实验箱和PC机的RS232串口,运行PC机上的STC_ISP_V483.exe,进 行程序下载。具体步骤: a.在STC_ISP_V483主界面选择MCU型号为STC12C5A60S2,打开②中生成的HEX格式程 序文件,选择COM1串口,设置最高波特率为38400bps; b.将实验箱电源电路中的总电源开关拨到左侧位置,使主电源接通,将MCU1电源开 关拨到下方位置,使1#单片机断电; C.点击STC_ISP_V483主界面中的下载按钮,约等待5s,待系统提示“请给MCU上电” 时再将MCU1电源开关拨到上方位置,使1#单片机通电,开始下载程序,数秒后下 载结束,写入单片机Flash存储器中的程序自动开始运行。 ④观察LED显示效果,若与要求的效果不同,或者想试验其它效果,就需要修改源程 序,重新进行汇编/编译、连接、转换处理,生成最新HEX文件,再按③中介绍的步
Office2007系列Outlook使用技巧
Office2007系列Outlook使用技巧 1.更加符合您工作习惯的设置 介绍Outlook 2007中用户视图的配置方法。不同的人使用Outlook会有不同的习惯,Outlook为每个用户提供了度身订造的界面, 您可以 通过选择【视图】菜单中的【阅读窗格】来调整阅读窗格的位置; 通过【视图】菜单中的【待办事项栏】来调整待办事项栏的显示, 通过【视图】菜单中的【导航窗格】来调整导航窗格的显示状态。 这样,您就可以根据自己的工作习惯定义一个合适的Outlook工作界面了。 2.拽出来的高效 介绍如何使用Outlook 2007中的待办事项栏:待办事项栏是Outlook 2007中全新引入的元素,在很大程度上能够提升用户的工作 效率。很多用户不习惯待办事项栏,往往会直接把它关掉。 其实,待办事项栏是个很不错的工具,需要安排日程的时候,只需双击日历上的日期,即可快速安排约会。如果针对某一封邮 件需要安排会议,或者添加一个任务,只需要点中邮件,拖拽到日历的相应日期上,或者拖拽到任务列表中即可。临近的约会会在 待办事项栏中显示,随时提醒您不要错过重要事情! 3.使用颜色标记 介绍Outlook中,分类标记的使用:Outlook 2007中,每个邮件的后面都会有一个圆角正方形“类别”的标记,点击它就能够快 速为邮件设置不同的颜色,用以标记邮件的类别。用好这个功能能够让我们效率大增。 您可以右键点击这个小方块,选择【所有类别】,在弹出的对话框中对颜色类别的名称进行设定,
比如红色代表“重要事项”,绿色代表“个人事件”,黄色代表“电话会议”,蓝色代表“出差”…这样,在收到一封邮件后,就可 以根据内容进行类别的标记了,并且类别标记可以设置多个,只需多次点击类别图标即可。另外,邮件设置好了类别后也会方便进行 检索。 例如,可以直接在搜索框中输入“出差”,那么所有之前标记了蓝色“出差”标记的邮件都会被检索到。这个标记类别还适用于 日历中的日程。 4.重要人物特别待遇 介绍如何设置Outlook将不同来源的邮件显示成不同颜色,加以区分。您是不是每天都会收到大量的邮件,而老板的邮件也会混杂 在其中?在收到的这些邮件中,自然应该优先查看老板发来的指示或者任务。怎样才能够让重要人物的邮件在众多邮件中与众不同? 您可以选择【工具】菜单下的【组织】,在【组织】设置界面中选择【使用颜色】,设置“发件人为...”的时候使用“红色”,之 后点击【应用颜色】。 这样,以后老板发来的邮件,会在收件箱中用红色显示,您就再也不会错过重要任务了。 5.给同事上个闹钟 介绍如何为自己或他人添加提醒。每天繁杂的工作,难免会有遗忘。有没有下班走出办公室才想起有件重要的事情忘了做的经历? 很多时候我们需要一个助手随时提醒自己,或者是提醒自己的下属。在Outlook中发送邮件时,我们不仅可以通过邮件告知对方工作的内 容,还能够通过撰写新邮件界面中【邮件】选项卡里【后续标志】的功能来给自己或对方上个“闹钟”,以实时提醒重要的事件。 在【后续标志】的下拉菜单中,选择【添加提醒】,可以在弹出的对话框中选择为自己添加提醒还是为收件人添加提醒,并且可以设定提
