keil解析
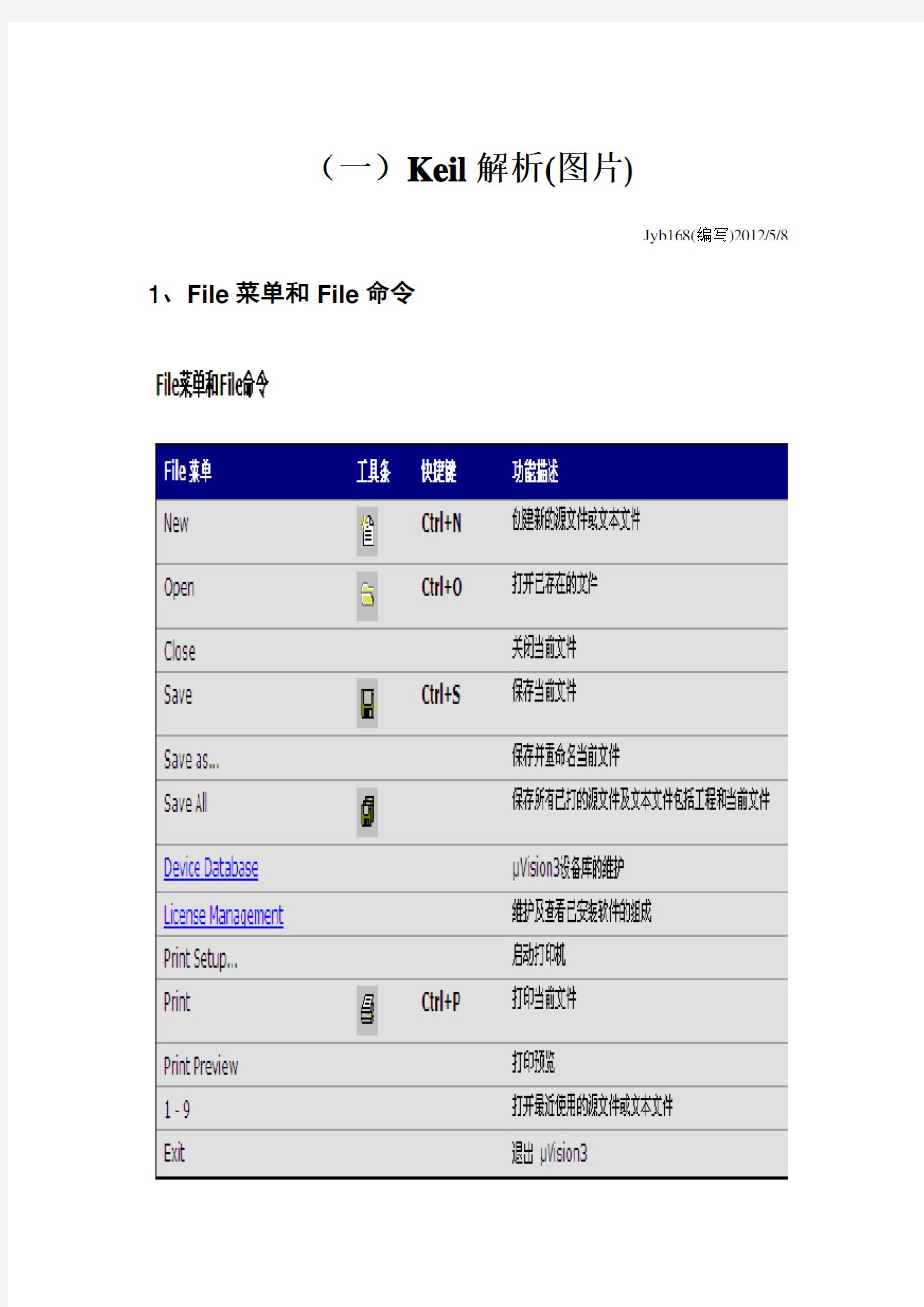
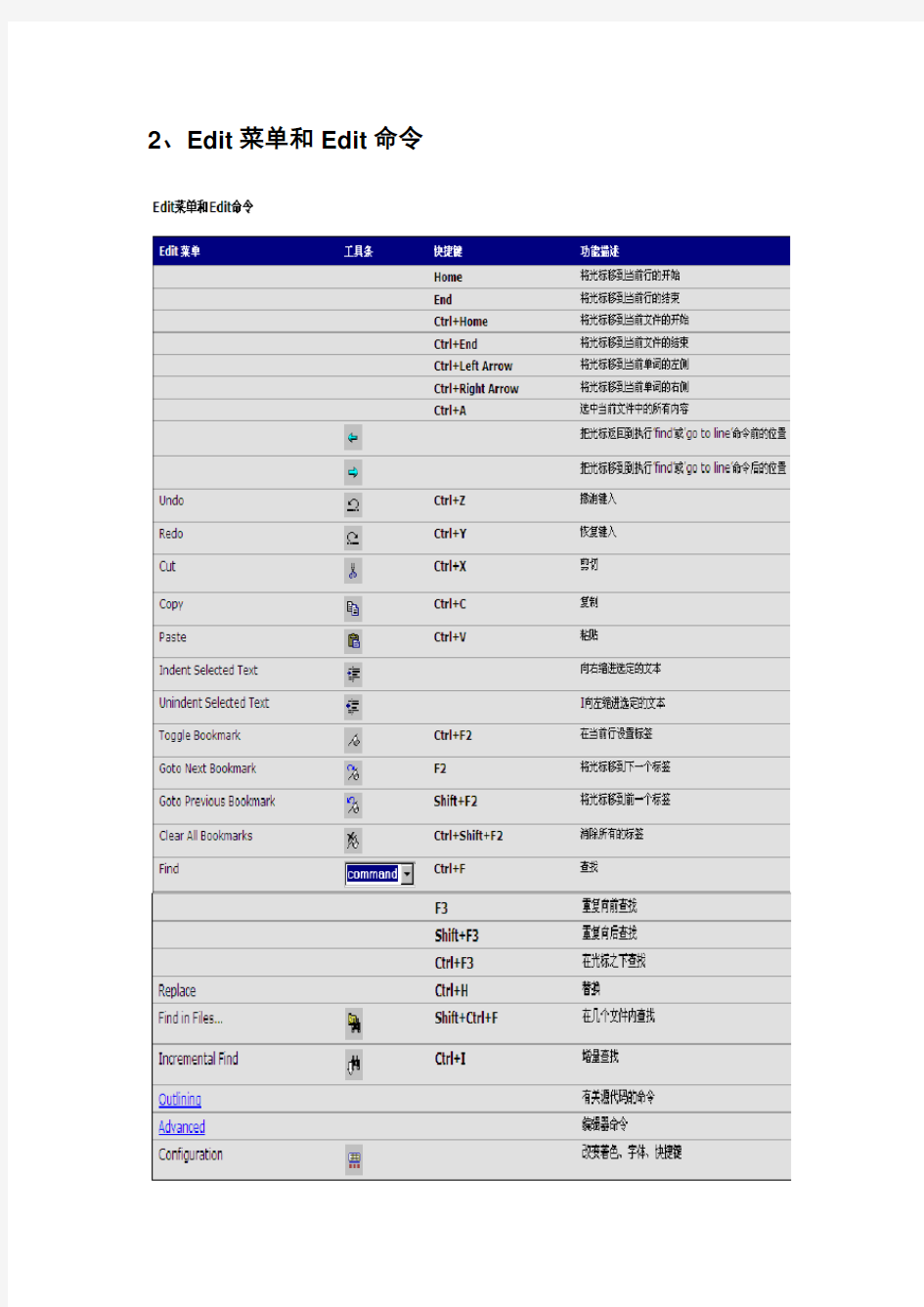
(一)Keil解析(图片)
Jyb168(编写)2012/5/8 1、File菜单和File命令
2、Edit菜单和Edit命令
2.1、Outlining 菜单
2.2、高级(Advanced)菜单
2.3选择文本命令
3、View 菜单
7、Peripherals菜单
9、SVCS菜单
10、Window 菜单
11、Help菜单
(二)Keil解析(表格)1、File菜单和File命令
File 菜单工具
条
快捷键功能描述
New Ctrl+N创建新的源文件或文本文件
Open Ctrl+O打开已存在的文件
Close 关闭当前文件
Save Ctrl+S保存当前文件
Save as... 保存并重命名当前文件
Save All 保存所有已打的源文件及文本文件包括工程和当前文件
Device DatabaseμVision3设备库的维护
License Management维护及查看已安装软件的组成Print Setup... 启动打印机
Print Ctrl+P打印当前文件
Print Preview 打印预览
1 - 9 打开最近使用的源文件或文本文件Exit 退出μVision3
2、Edit菜单和Edit命令
Edit 菜单工具
条
快捷键功能描述
Home将光标移到当前行的开始
End将光标移到当前行的结束
Ctrl+Home将光标移到当前文件的开始
Ctrl+End将光标移到当前文件的结束
Ctrl+Left Arrow将光标移到当前单词的左侧
Ctrl+Right Arrow将光标移到当前单词的右侧
Ctrl+A选中当前文件中的所有内容
把光标返回到执行’find’或’go to
line’命令前的位置
把光标移到到执行’find’或’go to
line’命令后的位置
Undo Ctrl+Z撤消键入
Redo Ctrl+Y恢复键入
Cut Ctrl+X剪切
Copy Ctrl+C复制
Paste Ctrl+V粘贴
Indent Selected Text 向右缩进选定的文本
Unindent Selected Text I向左缩进选定的文本
Toggle Bookmark Ctrl+F2在当前行设置标签
Goto Next Bookmark F2将光标移到下一个标签Goto Previous
Bookmark
Shift+F2将光标移到前一个标签
Clear All Bookmarks Ctrl+Shift+F2消除所有的标签
Find Ctrl+F查找
F3重复向前查找
Shift+F3重复向后查找
Ctrl+F3在光标之下查找Replace Ctrl+H替换
Find in Files... Shift+Ctrl+F在几个文件内查找
Incremental Find Ctrl+I增量查找
Outlining有关源代码的命令
Advanced编辑器命令
Configuration 改变着色、字体、快捷键
2.1、Outlining 菜单
Outlining菜单在Edit -> Outlining下,它可以对源文件进行分组并隐藏分组。其菜单项条目如下表所示:
Outlining 菜单工具条快
捷
键
功能描述
Collapse Selection 隐藏选定的文件内容
Collapse All
Definitions
隐藏所有程序
Collapse Current
Block
隐藏当前块
Collapse Current
Procedure
隐藏当前程序
Stop Current
Outlining
除去当前位置处的所有Outlining信息Stop All Outlining 除去整个文档的所有Outlining信息
2.2、高级(Advanced)菜单
高级菜单在Edit - Advanced下,它扩展了编辑器的特性。其菜单项条目如下表所示:
Advanced 菜单工
具
条
快捷键功能描述
Goto Matching Brace Ctrl+E 查找匹配的大括号、园括号或大括号
Tabify Selection的在选定文本中用Tab替换空格Untabify Selection 在选定文本中用空格替换Tab
Make Uppercase Shift+Ctrl+
U
把选定文本转化为大写字母
Make Lowercase Ctrl+U把选定文本转化为小写字母Delete Horizontal White Space 删去选定文本中的空格或Tab
Comment Selection 把选定的行转化为注释
Uncomment Selection 把注释行转化为正常Increase Line Indent with Text... 对选定文本增加缩进Decrease Line Indent with Text... 对选定文本减少缩进
Cut current Line Ctrl+L剪切当前行
2.3选择文本命令
在μVision3中,可以通过按住SHIFT并按住相应的光标键选择文本。例如Ctrl+Right Arrow 可以将光标移动到下一个单词,Shift+Ctrl+Right Arrow可以选择从光标的当前位置到下一个单词的开始.
同样可以使用鼠标选择文本.
选择鼠标使用方法
任意数量的文本在文本上拖拽
一个单词双击这个单词
一行文本移动指针到这个行的左端直到它变成向右指示的箭头并单击它
多行文本移动指针到这个行的左端直到它变成向右指示的箭头并拖拽它
垂直文本按住Alt并拖拽
3、View 菜单
View 菜单工具
条
快捷
键
功能描述
Status Bar 显示或隐藏状态条(Status bar) File Toolbar 显示或隐藏文件工具条
Build Toolbar 显示或隐藏编译工具条Debug Toolbar 显示或隐藏调试工具条
Project Workspace 显示或隐藏工程空间
Output Window 显示或隐藏输出窗口
Source Browser 显示或隐藏浏览窗口
Disassembly 显示或隐藏反汇编窗口
Watch & Call Stack Window 显示或隐藏Watch & Call Stack 窗口
Memory Window 显示或隐藏存储器窗口
Code Coverage Window 显示或隐藏代码覆盖窗口
Performance Analyzer Window显示或隐藏性能分析窗口
Logic Analyzer Window显示或隐藏逻辑分析仪窗口Symbol Window 显示或隐藏符号窗口
Serial Window #1显示或隐藏串行窗口#1
Serial Window #2 显示或隐藏串行窗口#2
Serial Window #3 显示或隐藏串行窗口#3
Toolbox 显示或隐藏工具箱Periodic Window Update 运行时更新调试窗口
Include Dependencies 显示或隐藏源文件中的头文件
Project 菜单工具条快捷键功能描述New Project... 创建一个新工程Import μVision1 Project... 导入一个工程
Open Project... 打开一个工程Close Project 关闭当前工程
Components, Environment,
Books... 维护工程组件、配置工具环境及管理书
Select Device for Target 从设备库中选择CPU
Remove Item 从工程中移出组或文件Options for Target 改变目标、组、文件的工具选项
Alt+F7改变当前目标的工具选项
选择当前目标
Build target F7翻译已修改的文件及编译应用
Rebuild all target files 重新翻译所有的源文件并编译应用
Translate... Ctrl+F
7
翻译当前文件
Stop Build 停止编译当前程序
1 - 9 打开最近使用的工程文件
Debug 菜单工具
快捷键功能描述
条
Start/Stop Debug Session Ctrl+F5启动或停止μVision3调试模式
Go F5运行到下一个活动断点
Step F11单步运行进入一个函数
Step Over F10单步运行跳过一个函数
Step Out of current Function Ctrl+F11从当前函数跳出
Run to Cursor Line 运行到当前行
Stop Running ESC停止运行
Breakpoints... 打开断点对话框
Insert/Remove Breakpoint 在当前行设置断点
Enable/Disable Breakpoint Alt+F7Enable/disable当前行的断点
Disable All Breakpoints 使程序中的所有断点无效
Kill All Breakpoints F7去除程序中的所有断点
Show Next Statement 显示下一条要执行的指令
Enable/Disable Trace Recording Ctrl+F7使能跟踪刻录
View Trace Records 浏览前面执行的指令Execution Profiling记录执行时间
Setup Logic Analyzer打开逻辑分析仪对话框Memory Map... 打开存储器映射对话框Performance Analyzer... 打开性能分析仪对话框
Inline Assembly... 打开在线汇编对话框
Function Editor (Open Ini File)... 编辑调试函数及调试初始化文件
Flash菜单可以配置和运行Flash 编程设备。通过Configure Flash Tools?/b> ,可选择并被配置编程工具,细节请参考配置Flash菜单小节。Flash菜单下的条目如下表所示:
Debug 菜单工
具
条
快
捷
键
功能描述
Download 按照配置下载到FLASH中
Erase 擦除Flash ROM (仅适用于一些设备).
Configure Flash
Tools...
打开对话框Options for Target - Utilities配置Flash 7、Peripherals菜单
Debug 菜
单工具
条
快捷
键
功能描述
Reset CPU 重启CPU
Interrupts,
I/O-Ports,
Serial,
Timer,
A/D
Converter, D/A Converter, I2C Controller, CAN Controller, Watchdog 打开片上外设,这些外设对话框可能因为所选CPU的不同而不同
Tool菜单能够配置和运行Gimpel PC-Lint及自定义程序。通过Tools -Customize Tools Menu…,用户程序可以添加到此菜单下。详情请查阅Run External Programs。Tool菜单下的条目如下表所示:
Tools 菜单工
具
条
快
捷
键
功能描述
Setup PC-Lint…从Gimpel 软件配置PC-Lint
Lint根据当前编辑器文件运行PC-Lint
Lint all C Source Files 通过工程中C源文件运行PC-Line
Customize Tools
Menu...
添加用户程序到Took菜单
9、SVCS菜单
SVCS菜单可以配置及添加SVCS命令。详情请查阅Using the SVCS Menu.Tool菜单下的条目如下表所示:
SVCS 菜单工具条快捷键功能描述
Configure Version Control... 配置SVCS 命令
10、Window 菜单
Window 菜单工具条快捷键功能描述Cascade 以重叠方式排列窗口Tile Horizontally 无重叠方式水平排列窗口Tile Vertically 无重叠方式垂直排列窗口Arrange Icons 在窗口底部排列窗口图标Spilt 划分当前窗口为多个方格Close All 关闭所有窗口
1 - 9 使选中窗口变为当前窗口
keil软件调试单片机程序
先说一个概念:调试,在企业程序设计里(我把企业商务类型的软件开发叫企业程序设计,把单片机与驱动程序这样接触底层汇编与硬件相关的程序设计叫底层程序设计),调试一般都用来跟踪变量的赋值过程,以及查看内存堆栈的内容,查看这些内容的目的在于观察变量的赋值过程与赋值情况从而达到调试的目的。由于企业程序的宿主就是开发它的计算机本身,因此企业程序设计比起底层程序设计,特别是单片机的程序设计调试来的更直观,调试也更方便。 单片机的程序设计调试分为两种,一种是使用软件模拟调试,意思就是用开发单片机程序的计算机去模拟单片机的指令执行,并虚拟单片机片内资源,从而实现调试的目的,但是软件调试存在一些问题,如计算机本身是多任务系统,划分执行时间片是由操作系统本身完成的,无法得到控制,这样就无法时时的模拟单片机的执行时序,也就是说,不可能像真正的单片机运行环境那样执行的指令在同样一个时间能完成(往往要完成的比单片机慢)。为了解决软件调试的问题,第二种是硬件调试,硬件调试其实也需要计算机软件的配合,大致过程是这样的:计算机软件把编译好的程序通过串行口、并行口或者USB口传输到硬件调试设备中(这个设备叫仿真器),仿真器仿真全部的单片机资源(所有的单片机接口,并且有真实的引脚输出),仿真器可以接入实际的电路中,然后与单片机一样执行。同时,仿真器也会返回单片机内部内存与时序等情况给计算机的辅助软件,这样就可以在软件里看到真实的执行情况。不仅如此,还可以通过计算机断的软件实现单步、全速、运行到光标的常规调试手段。 图1:仿真器 总结一下两者的不同与相同: 相同点: 1:都可以检测单片机执行时序下的片内资源情况(如R0-R7 、PC计数器等) 2:可以实现断点、全速、单步、运行到光标等常规调试手段。 不同:
实验一-Keil软件的使用及简单程序的调试方法
实验一Keil软件的使用及简单程序的调试方法 一、实验目的 掌握Keil的使用方法和建立一个完整的单片机汇编语言程序的调试过程及方法。 二、实验器材 计算机1台 三、实验内容 1.Keil的使用方法。 2.建立一个单片机汇编语言程序的调试过程及方法 四、实验步骤 1.Keil的使用方法。Keil C51 软件是众多单片机应用开发的优秀软件之一,它集编辑,编译,仿真于一体,支持汇编,PLM 语言和C 语言的程序设计,界面友好,易学易用。启动Keil 后的界面如下:
几秒钟后即进入Keil的编辑界面。用户便可建立项目及应用程序。 2.简单程序的调试方法 Keil是通过项目工程来管理汇编程序的。因此在调试程序前必须建立一个工程,工程名称及保存位置由用户来指定,注意每位同学的工程名称用“学号姓名实验*”来命名。 (1)建立一工程 单击Project菜单,在弹出的下拉菜单中选中New Project选项。并在弹出的对话框中确定保存的位置及工程名称。 又弹出一对话框,要求用户选择相应的硬件CPU及相关设置。选择Atmel公司的AT89C51单片机。如下图所示
单击“确定”后在弹出的对话框中行选择“否”即工程建好了,但该工程没有任何语句,需要再建一个程序文件并将其添加到此工程中。 (2)建一文件 单击“File”/“New”命令,则弹出文件的编辑窗口,此时该文件还没有指明其文件名称及保存位置,该文件还没有加载到所建立的工程中。单击“File”/“Save”命令在弹出的对话框中指明文件的类型为.ASM汇编型及文件名后单击“保存”即可进行汇编源文件的编辑。如下图所示。 (3)将文件添加到工程中 单击“T arget 1”前的“+”号则展开后变成“-”号,并右键单击“Source Group 1”在弹出的下拉菜单中执行“Add Files to Group ‘Source Group 1’”命令并弹出对话框在该对话框中的“文件类型”下拉列表中选择“Asm source file”后找到要添加的文件名并选中,单击“Add”即可。
单片机原理keil使用教程
单片机原理k e i l使用教 程 Prepared on 22 November 2020
k e i l教程 Keil 软件是众多单片机应用开发的优秀软件之一,它集编辑,编译,仿真于一体,支持汇编,PLM 语言和 C 语言的程序设计,界面友好,易学易用。下面介绍Keil软件的使用方法,这应该算一个入门教程,进入 Keil 后,屏幕如下图所示。几秒钟后出现编辑界 启动Keil uVision4时的屏幕。 简单程序的调试学习程序设计语言、学习某种程序软件,最好的方法是直接操作实践。下面通过简单的编程、调试,引导大家学习Keil C51软件的基本使用方法和基本的调试技巧。 1) 对于单片机程序来说,每个功能程序,都必须要有一个配套的工程(Project),即使是点亮LED这样简单的功能程序也不例外,因此我们首先要新建一个工程,打开我们的Keil软件后,点击:Project-- >New uVision Project...然后会出现一个新建工程的界面,如图2-8所示。 2)因为是第一个实验,所以我们在硬盘上建立了一个实验1 的目录,然后把LED这个工程的路径指定到这里,这样方便今后管理程序,不
同的功能程序放到不同的文件夹下,并且给这个工程起一个名字叫做LED,软件会自动添加扩展名。如图2-9所示。 下次要打开LED这个工程时,可以直接找到文件夹,双击这个.uvproj 文件就可以直接打开了。 图2-9 保存工程 3)保存之后会弹出一个对话框,这个对话框让我们选择单片机型号。因为Keil软件是外国人开发的,所以我们国内的STC89C52RC并没有上榜,但是只要选择同类型号就可以了。Keil 几乎支持所有的51核的单片机,这里还是以大家用的比较多的Atmel 的AT89S51来说明,如下图2-10、图2-11所示,选择AT89S51之后,右边栏是对这个单片机的基本的说明,然后点击确定。 图2-10 选择芯片公司 图2-11 选择具体芯片
Keil软件及其调试功能简介
Keil软件及其调试功能简介 目前流行的51系列单片机开发软件是德国Keil公司推出的Keil C51软件,它是一个基于32位Windows环境的应用程序,支持C 语言和汇编语言编程,其6.0以上的版本将编译和仿真软件统一为μVision(通常称为μV2)。Keil提供包括C编译器、宏汇编、连接器、库管理和一个功能强大的仿真调试器等在内的完整开发方案,由以下几部分组成:μVision IDE集成开发环境(包括工程管理器①、源程序编辑器②、程序调试器③,见图2)、C51编译器、A51汇编器、LIB51库管理器、BL51连接/定位器、OH51目标文件生成器以及Monitor-51、RTX51实时操作系统。 应用Keil进行软件仿真开发的主要步骤为:编写源程序并保存—建立工程并添加源文件—设置工程—编译/汇编、连接,产生目标文件—程序调试。Keil使用“工程”(Project)的概念,对工程(而不能对单一的源程序)进行编译/汇编、连接等操作。工程的建立、设置、编译/汇编及连接产生目标文件的方法非常易于掌握。首先选择菜单File-New…,在源程序编辑器中输入汇编语言或C语言源程序(或选择File-O pen…,直接打开已用其它编辑器编辑好的源程序文档)并保存,注意保存时必须在文件名后加上扩展名.asm(.a51)或.c;然后选择菜单Project-New Project…,建立新工程并保存(保存时无需加扩展名,也可加上扩展名.uv2);工程保存后会立即弹出一个设备选择对话框,选择CPU后点确定返回主界面。这时工程管理窗口的文件页(Files)会出现“Target1”,将其前面+号展开,接着选择Source Group1,右击鼠标弹出快捷菜单,选择“Add File to Group ‘Source Group1’”,出现一个对话框,要求寻找并加入源文件(在加入一个源文件后,该对话框不会消失,而是等待继续加入其它文件)。加入文件后点close返回主界面,展开“Source Group1”前面+号,就会看到所加入的文件,双击文件名,即可打开该源程序文件。紧接着对工程进行设置,选择工程管理窗口的Target1,再选择Project-Option for Target‘Target1’(或点右键弹出快捷菜单再选择该选项),打开工程属性设置对话框,共有8个选项卡,主要设置工作包括在Target选项卡中设置晶振频率、在Debug选项卡中设置实验仿真板等,如要写片,还必须在Output选项卡中选中“Creat Hex Fi”;其它选项卡内容一般可取默认值。工程设置后按F7键(或点击编译工具栏上相应图标)进行编译/汇编、连接以及产生目标文件。 成功编译/汇编、连接后,选择菜单Debug-Start/Stop Debug Session(或按Ctrl+F5键)进入程序调试状态,Keil提供对程序的模拟调试功能,内建一个功能强大的仿真CPU以模拟执行程序。Keil能以单步执行(按F11或选择Debug-Step)、过程单步执行(按F10或选择Debug-Step Over)、全速执行等多种运行方式进行程序调试。如果发现程序有错,可采用在线汇编功能对程序进行在线修改(Debug-Inline Assambly…),不必执行先退出调试环境、修改源程序、对工程重新进行编译/汇编和连接、然后再次进入调试状态的步骤。对于一些必须满足一定条件(如按键被按下等)才能被执行的、难以用单步执行方式进行调试的程序行,可采用断点设置的方法处理(Debug-Insert/Remove Breakpoint或Debug-Breakpoints…等)。在模拟调试程序后,还须通过编程器将.hex目标文件烧写入单片机中才能观察目标样机真实的运行状况。 Keil软件Eval版(免费产品)的功能与商业版相同,只是程序的最大代码量不得超过2kB,但对初学者而言已是足够。Keil软件由于其
keil调试经验
KEIL调试高级技巧 在调试状态,Debug 菜单项中的命令可以使用了,有关编译的工具栏按钮消失了,出现了一个用于运行和调试的工具栏,Debug 菜单上的大部份命令都有相应的快捷按钮。 从左到右依次是复位、运行、暂停、单步跟踪、单步、执行完当前子程序、运行到当前行、下一状态、打开跟踪、观察跟踪、反汇编窗口、观察窗口、代码作用范围分析、1#串行窗口、内存窗口、性能分析、工具按钮命令; 然后按一下图示第二个“运行”按钮。连接上相关的实验资源,本实验用一条 8PIN的数据排线把实验仪的CPU部份的P1口(JP44)连接到八路指示灯部份的JP32。这时你会看到实验仪的八个红色LED,轮流点亮,表示运行成功,也可以查看相关的变量和参数,非常方便。 ⒈单步跟踪运行 使用菜单Debug->Step 或上图第四个单步运行按钮或使用快捷键 F11 可以单 步跟踪执行程序,在这里我们按下 F11 键,即可执行该箭头所指程序行,每按一次 F11,可以看到源程序窗口的左边黄色调试箭头指向下一行,如果程序中有Delay延时子程序,则会进入延时程序中运行。 ⒉单步运行 如果Delay 程序有错误,可以通过单步跟踪执行来查找错误,但是如果 Delay 程序已正确,每次进行程序调试都要反复执行这些程序行,会使得调试效率很低,为此,可以在调试时使用 F10 来替代 F11(也可使用菜单 Step Over 或相应的命令按钮),在 main 函数中执行到 Delay时将该行作为一条语句快速执行完
毕。为了更好的进行对比,我们重新进入仿真环境,将反汇编窗口关闭,不断按F10 键,可以看到在源程序窗口中的左边黄色调试箭头不会进入到延时子程序。 ⒊全速运行 点击工具栏上的“运行”按钮或按F5 键启动全速运行,全速执行程序,此时用户板上的 P1 口所接 LED 以流水灯状态显示。 ⒋暂停 点击工具栏上的按钮,此时用户板上的P1 口所接 LED 停止以流水灯状态显示,只有一个 LED 灯点亮(取决于暂停前的 P1 的值)。 ⒌观察/修改寄存器的值 Project 窗口在进入调试状态后显示 Regs 页的内容,包括工作寄存器 R0~R7 的内容和累加器 A、寄存器 B、堆栈指针 SP 的内容。 用户除了可以观察以外还可自行修改,例如将寄存器a 的值 0x62 改为 0x85。方法一:用鼠标点击选中单元a,然后再单击其数值位置,出现文字框后输入0x85 按回车键即可; 方法二:在命令行窗口,输入A=0x85,按回车键将把 A 的数值设置为 0x85
怎么样在KEIL_C软件中调试程序
首先建立工程。选[Project\New Project],选择工程保存的路径,及为工程命名。例如将其存放在D:\新建文件夹(2),命名为123。输入完工程名后会打开一个如下图所示的对话框,在这里我们选择CPU的型号,根据我们选用的CPU芯片的不同,这里的设置不同。在这里我们选用 Atmel\AT89C51。 接下来弹出一个如下图的对话框。该对话框提示你是否要把标准8051的启动代码添加到工程中去。如用C语言写程序,一般选“否”,但是,如果用到了某些增强功能需要初始化配置时,则可选“是”。在这里,我们选“否”,即不添加启动代码。 新建文件。在[File\New]建一个文件,将程序写入。这里以一个00-99秒计时器程序为例。程序如下 #include
keil c 的在线调试与断点设置
Keil 的调试命令、在线汇编与断点设置 上一讲中我们学习了如何建立工程、汇编、连接工程,并获得目标代码,但是做到这一步仅仅代表你的源程序没有语法错误,至于源程序中存在着的其它错误,必须通过调试才能发现并解决,事实上,除了极简单的程序以外,绝大部份的程序都要通过反复调试才能得到正确的结果,因此,调试是软件开发中重要的一个环节,这一讲将介绍常用的调试命令、利用在线汇编、各种设置断点进行程序调试的方法,并通过实例介绍这些方法的使用。 一、常用调试命令 在对工程成功地进行汇编、连接以后,按Ctrl+F5 或者使用菜单 Debug->Start/Stop Debug Session 即可进入调试状态,Keil 内建了一个仿真CPU 用来模拟执行程序,该仿真CPU 功能强大,可以在没有硬件和仿真机的情况下进行程序的调试,下面将要学的就是该模拟调试功能。不过在学习之前必须明确,模拟毕竟只是模拟,与真实的硬件执行程序肯定还是有区别的,其中最明显的就是时序,软件模拟是不可能和真实的硬件具有相同的时序的,具体的表现就是程序执行的速度和各人使用的计算机有关,计算机性能越好,运行速度越快。 进入调试状态后,界面与编缉状态相比有明显的变化,Debug 菜单项中原来不能用的命令现在已可以使用了,工具栏会多出一个用于运行和调试的工具条,如图1 所示,Debug 菜单上的大部份命令可以在此找到对应的快捷按钮,从左到右依次是复位、运行、暂停、单步、过程单步、执行完当前子程序、运行到当前行、下一状态、打开跟踪、观察跟踪、反汇编窗口、观察窗口、代码作用范围分析、1#串行窗口、内存窗口、性能分析、工具按钮等命令。 接着执行下一行程序,中间不停止,这样程序执行的速度很快,并可以看到该 段程序执行的总体效果,即最终结果正确还是错误,但如果程序有错,则难 以确认错误出现在哪些程序行。单步执行是每次执行一行程序,执行完该行 程序以后即停止,等待命令执行下一行程序,此时可以观察该行程序执行完 以后得到的结果,是否与我们写该行程序所想要得到的结果相同,借此可以 找到程序中问题所在。程序调试中,这两种运行方式都要用到。 使用菜单STEP 或相应的命令按钮或使用快捷键F11 可以单步执行程序, 使用菜单STEP OVER 或功能键F10 可以以过程单步形式执行命令,所谓 过程单步,是指将汇编语言中的子程序或高级语言中的函数作为一个语句来
keil软件使用方法简介
Keil软件使用方法简介: Keil C51 软件是众多单片机应用开发的优秀软件之一,它集编辑,编译,仿真于一体,支持汇编,汇编语言和 C 语言的程序设计,界面友好,易学易用。 下面介绍Keil C51软件的使用方法 进入 Keil C51 后,屏幕如下图所示。几秒钟后出现编辑界 进入Keil C51后的编辑界面 简单程序的调试 学习程序设计语言、学习某种程序软件,最好的方法是直接操作实践。下面通过简单的编程、调试,引导大家学习Keil C51软件的基本使用方法和基本的调试技巧。
(1)新建工程 单击Project菜单,在弹出的下拉菜单中选中New Project选项 然后选择你要保存的路径,输入工程文件的名字,比如保存到D盘的CMJ51文件夹里,工程文件的名字为CMJ1 如下图所示,然后点击保存. 这时会弹出一个对话框,要求你选择单片机的型号,你可以根据你使用的单片机来选择,keil c51几乎支持所有的51核的单片机,我这里还是以大家用的比较多的Atmel 的89C51来说明,如下图所示,选择89C51之后,右边栏是对这个单片机的基本的说明,然后点击确定.
完成上一步骤后,屏幕如下图所示 到现在为止,我们还没有编写一句程序,下面开始编写我们的第一个程序。(2)新建文件 在下图中,单击“File”菜单,再在下拉菜单中单击“New”选项
新建文件后屏幕如下图所示 此时光标在编辑窗口里闪烁,这时可以键入用户的应用程序了。 键入程序后界面如下: 单击file菜单下的save,出现一个对话框,键入文件名,后缀名为.asm,进行保存到D盘CMJ51文件夹下。界面如下:
在KEIL C中调试程序
在KEIL C中调试程序 首先建立工程。选[Project\New Project],选择工程保存的路径,及为工程命名。例如将其存放在D:\新建文件夹(2),命名为123。输入完工程名后会打开一个如下图所示的对话框,在这里我们选择CPU的型号,根据我们选用的CPU芯片的不同,这里的设置不同。在这里我们选用Atmel\AT89C51。 接下来弹出一个如下图的对话框。该对话框提示你是否要把标准8051的启动代码添加到工程中去。如用C 语言写程序,一般选“否”,但是,如果用到了某些增强功能需要初始化配置时,则可选“是”。在这里,我们选“否”,即不添加启动代码。 新建文件。 在[File\New]建一个文件,将程序写入。这里以一个00-99秒计时器程序为例。程序如下 #include unsigned char code table[]={0xc0,0xf9,0xa4,0xb0,0x99,0x92, 0x82,0xf8,0x80,0x90}; //共阳数码管段0-9 unsigned char Second; delay10ms() //延时10毫秒
for(j=0;j<120;j++); } leds() //显示子函数 { 0_0=0; //选通P0_0数码管 P2=table[Second/10]; //送段值 delay10ms(); //延时 P2=0xff; //消影 P0_0=1; //消除P0_0选通状态 P0_1=0; //选通P0_0数码管 P2=table[Second%10]; //送段值 delay10ms(); //延时 P2=0xff; //消影 P0_1=1; //消除P0_0选通状态 } void delay1s(void) //延时1秒 { unsigned char j; for(j=50;j>0;j--) leds(); } void main(void) { Second=0; //显示置0 while(1) //主循环 { delay1s();// 延时 Second++; //自加 if(Second==60) //判断是否到60 { Second=0; //到60置0 } leds(); //显示子程序 } } 保存文件。选[File\Save],将其保存在刚建的工程下。这里是用的C语言编程,所以后缀名要加上”.C”。这里我们将其命名为“Text1.c“。注意扩展名“.C”不可省略。打开工程[Project\Open Project],在左窗口中单击右键,选“Add files to Group “Source Gropu 1“,将程序Text1.c加载到工程。只有经过这一步才能对程序进行下面的编译及调试。
keil如何使用-图文教程告诉你keil怎么使用
keil如何使用?图文教程告诉你keil怎么使用 keil4使用教程1、第一步是建立工程,最好新建一个文件夹,把新建的这个工程放在文件夹放在里面,点击进去之后第一个新建uvision工程。 2、第二步就是选择atmel公司的AT89C51这个芯片,然后就是确定。选择这个的原因就是让待会编写的程序含有c51的头文件,为了待会可以往c51里面烧程序。 3、然后就在左上开始新建一个文件了,我这举例的一个程序,注意一定要保存,而且保存一定要选择格式.C就是图中的11.C,并且保存在刚刚建立工程的文件夹不然待会成默认的格式就无法生成hex文件,保存之后就可以就行编译了,点击左侧的目标+然后找到资源再点击右键添加资源到组资源组1然后找到刚刚保存的c语言程序,添加上去,添加一次然后关闭。 4、然后点击目标1右边的图标进去然后选择第三个标题输出项把那个产生hex文件前面勾上然后确定就可以生成hex文件就可以拷到proteus仿真软件中去用用了 keil uvision5的使用教程keil uvision5是一款功能强大的C语言软件开发系统,在结构性、功能性、可读性和维护性方面都具有很独特的优势。若你是使用C语言来开发的用户,那么这款软件一定是你的最佳选择。它能使你的编程效率提高,编出的代码也更紧凑,更易别的用户读取。在开发大型软件的时候它独有的高级语言优势也能帮助用户编程,今天小编就来介绍它的使用教程。 一:文件选项1、新建:使用这个选项可以在该软件中新建一个项目,它是一切文件开始的地方。我们可以使会用快捷键:ctrl+n来代替。 2、打开/关闭:在该选项下可以正常打开已经做好的文件项目,也可以将打开的项目进行关闭。 3、保存/另存为/保存全部:以上三个选项都是保存项目的方法。使用保存可以将当前文件
实验一 Keil软件的使用及简单程序的调试方法
实验一 Keil软件的使用及简单程序的调试方法 一、实验目的 掌握Keil的使用方法和建立一个完整的单片机汇编语言程序的调试过程及方法。 二、实验器材 计算机1台 三、实验内容 1.Keil的使用方法。 2.建立一个单片机汇编语言程序的调试过程及方法 四、实验步骤 1.Keil的使用方法。Keil C51 软件是众多单片机应用开发的优秀软件之一,它集编辑,编译,仿真于一体,支持汇编,PLM 语言和C 语言的程序设计,界面友好,易学易用。启动Keil 后的界面如下: 几秒钟后即进入Keil的编辑界面。用户便可建立项目及应用程序。 2.简单程序的调试方法 Keil是通过项目工程来管理汇编程序的。因此在调试程序前必须建立一个工程,工程
名称及保存位置由用户来指定,注意每位同学的工程名称用“学号姓名实验*”来命名。 (1)建立一工程 单击Project菜单,在弹出的下拉菜单中选中New Project选项。并在弹出的对话框中确定保存的位置及工程名称。 又弹出一对话框,要求用户选择相应的硬件CPU及相关设置。选择Atmel公司的AT89C51单片机。如下图所示 单击“确定”后在弹出的对话框中行选择“否”即工程建好了,但该工程没有任何语句,需要再建一个程序文件并将其添加到此工程中。 (2)建一文件 单击“File”/“New”命令,则弹出文件的编辑窗口,此时该文件还没有指明其文件名称及保存位置,该文件还没有加载到所建立的工程中。单击“File”/“Save”命令在弹出的对话框中指明文件的类型为.ASM汇编型及文件名后单击“保存”即可进行汇编源文件的编辑。如下图所示。
Keil4使用方法
Keil4使用教程 使用汇编语言或C语言要使用编译器,以便把写好的程序编译为机器码,才能把HEX可执行文件写入单片机内。KEIL uVISION是众多单片机应用开发软件中最优秀的软件之一,它支持众多不同公司的MCS51架构的芯片,甚至ARM,它集编辑,编译,仿真等于一体,它的界面和常用的微软VC++的界面相似,界面友好,易学易用,在调试程序,软件仿真方面也有很强大的功能。因此很多开发51应用的工程师或普通的单片机爱好者,都对它十分喜欢。 KEIL uVision4比起uVision3或是uVision2界面感觉舒服一些,增加了哪些功能暂且不去研究,毕竟大家都喜欢用新的软件,感叹发展太快了,很多人连uVision2都没有摸透,呵呵。安装的方法和普通软件差不多,这里就不做介绍了。另外提醒大家不要崇拜汉化版软件,还是E文的干净没有BUG! 在这里以51单片机并结合C程序为例(汇编操作方法类似,唯一不同的是汇编源程序文件名后缀为“.ASM ”),图文描述工程项目的创建和使用方法: 一、首先我们要养成一个习惯:最好先建立一个空文件夹,把您的工程文件放到里面,以避免和其他文件混合,如下图笔者先创建了一个名为“Mytest”文件夹:
二、点击桌面上的Keil uVision4图标,出现启动画面: 三、点击“project --- New uVision Project”新建一个工程:
四、在对话框,选择放在刚才建立的“Mytest”文件夹下,给这个工程取个名后保存,不需要填后缀,注意默认的工程后缀与uVision3及uVision2版本不同了,为uvporj: 五、弹出一个框,在CPU类型下我们找到并选中“Atmel”下的AT89S51或52:
Keil-C51程序调试过程
如何使用Keil C软件调试单片机程序 调试一般都是在发生错误与意外的情况下使用的。如果程序能正常执行,调试很多时候都是用不上的。所以,最高效率的程序开发还是程序员自己做好规范,而不是指望调试来解决问题。 单片机的程序调试分为两种,一种是使用软件模拟调试,第二种是硬件调试。 使用软件模拟调试,就是用计算机去模拟单片机的指令执行,并虚拟单片机片内资源,从而实现调试的目的。但是软件调试存在一些问题,不可能像真正的单片机运行环境那样执行的指令能在同一个时间完成(往往比单片机慢)。软件调试只能是一种初步的,小型工程的调试,比如一个只有几百上千行的代码的程序,软件调试能很好的完成。 硬件调试其实也需要计算机软件的配合,大致过程是这样的:计算机软件把编译好的程序通过串行口、并行口或者USB口传输到仿真器,然后与单片机一样执行。仿真器仿真全部的单片机资源(所有的单片机接口,并且有真实的引脚输出)。仿真器会将单片机内部内存与时序等情况返回给计算机,这样就可以在计算机里看到单片机程序真实的执行情况。不仅如此,还可以通过计算机的软件实现单步、全速、运行到光标的常规调试手段。仿真器可以接入实际的电路中。 图1:仿真器 下面将具体介绍如何使用Keil uVision 软件来调试单片机程序。 首先:打开一个已经编译通过的单片机项目。选择Debug下面的Start/Stop Debug Session,这个选项可以打开调试也可以关闭调试。
接下来看到的窗口就是调试窗口了: 下面具体说说相关子窗口的功能: 1、左侧的ProjectWorkspace Regs是片内内存的相关情况值;Sys是系统一些累加器、计数器等。Regs
Keil uVision4入门图文教程
Keil uVision4软件的使用入门 使用汇编语言或C语言要使用编译器,以便把写好的程序编译为机器码,才能把HEX可执行文件写入单片机内。KEIL uVISION是众多单片机应用开发软件中最优秀的软件之一,它支持众多不同公司的MCS51架构的芯片,甚至ARM,它集编辑,编译,仿真等于一体,它的界面和常用的微软VC++的界面相似,界面友好,易学易用,在调试程序,软件仿真方面也有很强大的功能。因此很多开发51应用的工程师或普通的单片机爱好者,都对它十分喜欢。 KEIL uVision4比起uVision3或是uVision2界面感觉舒服一些,增加了哪些功能暂且不去研究,毕竟大家都喜欢用新的软件,感叹发展太快了,很多人连uVision2都没有摸透,呵呵。安装的方法和普通软件差不多,这里就不做介绍了。另外提醒大家不要崇拜汉化版软件,还是E文的干净没有BUG! 在这里以51单片机并结合C程序为例(汇编操作方法类似,唯一不同的是汇编源程序文件名后缀为“.ASM”),图文描述工程项目的创建和使用方法: 一、首先我们要养成一个习惯:最好先建立一个空文件夹,把您的工程文件放 Mytest””文件夹:到里面,以避免和其他文件混合,如下图笔者先创建了一个名为“Mytest 二、点击桌面上的Keil uVision4图标,出现启动画面:
Project””新建一个工程: 三、点击“project---New uVision Project Mytest””文件夹下,给这个工程取个名后保四、在对话框,选择放在刚才建立的“Mytest 存,不需要填后缀,注意默认的工程后缀与uVision3及uVision2版本不同了,为uvporj:
keil+c51教程
Keil uVision2的使用 Keil uVision2是目前使用广泛的单片机开发软件,它集成了源程序编辑和程序调试于一体,支持汇编、C、PL/M语言。 这里我们仅仅介绍Keil uVision2的简单使用,更详细的使用方法见本光盘单片机软件\Keil c51\Keil书籍与资料目录中的内容。 keil C51v6.12的安装: 先运行光盘中单片机软件\setup\setup.exe安装程序,选择安装“Eval Version”版进行安装。一直点击“Yes”或“Next”,直到“Finish”完成。 之后运行同目录中的Keil uv2汉化安装.exe安装汉化程序。 安装好后,在桌面上会产生快捷图标,如下图: keil C51v6.12的使用: 点击桌面快捷图标,可以直接进入主画面:
序。 在Keil系统中,每做个独立的程序,都视为工程(或者叫项目)。首先从菜但的“工程”中“新建工程...”,建立我们将要做的工程项目: 新建的工程要起个与工程项目意义一致的名字,可以是中文名;我们这里的程序是实验测试程序,所以起的名字为Test,并将Test工程“保存”到 C:\Keil下:
接下来,Keil环境要求我们为Test工程选择一个单片机型号;我们选择Atmel公司的89C51(虽然我们使用的是89S51,但由于89S51与89C51内、外部结构完全一样,所以这里依然选择“89C51”)。“确定”后工程项目就算建立了。
立了工程项目,肯定要实施这个工程,现在就为工程添加程序; 点击“文件”中的“新建”,新建一个空白文档;这个空白文档就是让我们编写单片机程序的场所。在这里你可以进行编辑、修改等操作。 根据题意,在文档中写入下列代码:(下列代码你暂时不要管什么意思,只要照抄正确就可以,今后在学习汇编时你会明白的) mov p0,#01010101B;将01010101二进制代码送P0口 ajmp$;程序在此原地踏步 end;程序结束标志 写完后再检查一下,并保存文件,保存文件时,其文件名最好与前面建立的工程名相同(当然这里为Test了),其扩展名必须为.Asm!“文件名”中一定要写全,如:Test.Asm;保存后的文档彩色语法会起作用,将关键字实行彩色显示:
Keil3使用方法
第一步:建立工程 点击后出现如下界面: 新建文件夹后,点击“打开”按钮,出现如下界面:
在“文件名”处输入“工程名”:456 然后点击“保存”。然后出现如下界面: 选择“Atmel”,然后双击展开,在下拉列表中选择“A T89C52”,操作如下: 选择“A T89C52”后单击确定,会出现如下窗口:单击“否”按钮
第二步:新建源程序文件 操作如下: 建立了文件后,单击“保存”按钮,操作如下: 单击“保存”按钮后,会出现如下界面: 然后单击“保存”。
第三步:将源程序文件加入工程中 选中如下图所示“Source group1”,右键,将会出现如下界面: 单击如图所示选项,将会出现下图界面: 创建工作完成!
当需要生成烧录程序用的Hex文件时, 需先点击红框中的图标,在弹出的对话框中,选中“output”对话框,在绿框中勾选如图所示选项! 仿真时,需先设置仿真晶振频率
单击“确定”按钮后,单击下图红框中的图标,即弹出下图中的界面 仿真图标的含义: ①将程序复位到主函数的最开始处,准备重新运行程序。 ②全速运行,运行过程时中间不停止。 ③停止全速运行,全速运行程序时激活该按钮,用来停止正全速运行的程序。 ④进入子函数内部。 ⑤单步执行代码,它不会进入子函数内部,可直接跳过函数。 ⑥跳出当前进入的函数,只有进入子函数内部该按钮才被激活。 ⑦程序直接运行至当前光标所在行。 ⑧显示/隐藏编译窗口,可以查看每句C语言编译后所对应的汇编代码。 ⑨显示/隐藏变量观察窗口,可以查看各个变量值的变化状态。 在仿真状态下可以通过如下方式,查看各种外设的状态
单片机原理keil使用教程
keil教程 Keil 软件是众多单片机应用开发的优秀软件之一,它集编辑,编译,仿真于一体,支持汇编,PLM 语言和C 语言的程序设计,界面友好,易学易用。下面介绍Keil软件的使用方法,这应该算一个入门教程,进入Keil 后,屏幕如下图所示。几秒钟后出现编辑界 启动Keil uVision4时的屏幕。
简单程序的调试学习程序设计语言、学习某种程序软件,最好的方法是直接操作实践。下面通过简单的编程、调试,引导大家学习Keil C51软件的基本使用方法和基本的调试技巧。 1) 对于单片机程序来说,每个功能程序,都必须要有一个配套的工程(Project),即使是点亮LED这样简单的功能程序也不例外,因此我们首先要新建一个工程,打开我们的Keil软件后,点击:Project-->New uVision Project...然后会出现一个新建工程的界面,如图2-8所示。 2)因为是第一个实验,所以我们在硬盘上建立了一个实验1 的目录,然后把LED这个工程的路径指定到这里,这样方便今后管理程序,不同的功能程序放到不同的文件夹下,并且给这个工程起一个名字叫做LED,软件会自动添加扩展名LED.uvproj。如图2-9所示。 下次要打开LED这个工程时,可以直接找到文件夹,双击这个.uvproj 文件就可以直接打开了。
图2-9 保存工程 3)保存之后会弹出一个对话框,这个对话框让我们选择单片机型号。因为Keil软件是外国人开发的,所以我们国内的STC89C52RC并没有上榜,但是只要选择同类型号就可以了。Keil 几乎支持所有的51核的单片机,这里还是以大家用的比较多的Atmel 的AT89S51来说明,如下图2-10、图2-11所示,选择AT89S51之后,右边栏是对这个单片机的基本的 说明,然后点击确定。
Keil软件仿真调试
51TRACER 仿真调试高级技巧 进入调试状态后,Debug 菜单项中的命令可以使用了,有关编译的工具栏按钮消失了,出现了一个用于运行和调试的工具栏,Debug 菜单上的大部份命令都有相应的快捷按钮。 从左到右依次是复位、运行、暂停、单步跟踪、单步、执行完当前子程序、运行到当前行、下一状态、打开跟踪、观察跟踪、反汇编窗口、观察窗口、代码作用范围分析、1#串行窗口、内存窗口、性能分析、工具按钮命令; 然后按一下图示第二个“运行”按钮。连接上相关的实验资源,本实验用一条8PIN的数据排线把实验仪的CPU部份的P1口(JP44)连接到八路指示灯部份的JP32。这时你会看到实验仪的八个红色LED,轮流点亮,表示运行成功,也可以查看相关的变量和参数,非常方便。 ⒈单步跟踪运行 使用菜单Debug->Step 或上图第四个单步运行按钮或使用快捷键 F11 可以单步跟踪执行程序,在这里我们按下 F11 键,即可执行该箭头所指程序行,每按一次 F11,可以看到源程序窗口的左边黄色调试箭头指向下一行,如果程序中有Delay延时子程序,则会进入延时程序中运行。 ⒉单步运行 如果Delay 程序有错误,可以通过单步跟踪执行来查找错误,但是如果 Delay 程序已正确,每次进行程序调试都要反复执行这些程序行,会使得调试效率很低,为此,可以在调试时使用 F10 来替代 F11(也可使用菜单 Step Over 或相应的命令按钮),在 main 函数中执行到 Delay时将该行作为一条语句快速执行完
毕。为了更好的进行对比,我们重新进入仿真环境,将反汇编窗口关闭,不断按F10 键,可以看到在源程序窗口中的左边黄色调试箭头不会进入到延时子程序。 ⒊全速运行 点击工具栏上的“运行”按钮或按F5 键启动全速运行,全速执行程序,此时用户板上的 P1 口所接 LED 以流水灯状态显示。 ⒋暂停 点击工具栏上的按钮,此时用户板上的P1 口所接 LED 停止以流水灯状态显示,只有一个 LED 灯点亮(取决于暂停前的 P1 的值)。 ⒌观察/修改寄存器的值 Project 窗口在进入调试状态后显示 Regs 页的内容,包括工作寄存器 R0~R7 的内容和累加器 A、寄存器 B、堆栈指针 SP 的内容。 用户除了可以观察以外还可自行修改,例如将寄存器a 的值 0x62 改为 0x85。方法一:用鼠标点击选中单元a,然后再单击其数值位置,出现文字框后输入0x85 按回车键即可; 方法二:在命令行窗口,输入A=0x85,按回车键将把 A 的数值设置为 0x85
单片机仿真件Keil C51软件的使用教程(中文版)
单片机仿真软件Keil C51软件的使用教程(中文版) keil uvision2 C51软件是目前功能最强大的单片机c语言集成开发环境,本软件及视频教程可以本站下载。 下面我们通过图解的方式来Keil C51软件的使用教程,学习最简单的,如何输入源程序→ 新建工程→ 工程详细设置→ 源程序编译得到目标代码文件。 第一步:双击Keil uVision2的桌面快捷方式(图1),启动Keil集成开发开发软件。软件启动后的界面如图2所示。 图1:启动Keil uVision2单片机集成开发环 境
图2:软件启动后的界面 第二步:新建文本编辑窗。点击工具栏上的新建文件快捷按键,即可在项目窗口的右侧打开一个新的文本编辑窗,见图3所示。 图3:新建文本编辑窗 第三步:输入源程序。在新的文本编辑窗中输入源程序,可以输入C语言程序,也可以输入汇编语言程序,见图4。
图4:输入源程序 第四步:保存源程序。保存文件时必须加上文件的扩展名,如果你使用汇编语言编程,那么保存时文件的扩展名为“.asm”,如果是C语言程序,文件的扩展名使用“*.C ”。 图5:保存源程序 注:第3步和第4步之间的顺序可以互换,即可以先输入源程序后保存,也可以先保存后输入源程序。 第五步:新建立Keil工程。如图6所示,点击 "工程" → "新建工程" 命令,将出现保存对话框(图7)。
图6:新建工程 图7:保存工程对话框 在保存工程对话框中输入你的工程的文件名,Keil工程默认扩展名为 ".uv2",工程名称不用输入扩展名(见图7),一般情况下使工程文件名称和源文件名称相同即可,输入名称后保存,将出现"选择设备"对话框(图8),在对话框中选择CPU的型号。 第六步:选择CPU型号。如图8所示,为工程选择CPU型号,本新建工程选择了ATMEL公司的AT89C51单片机。
keil使用教程
KEIL简介: 单片机开发中除必要的硬件外,同样离不开软件,我们写的汇编语言源程序要变为CPU可以执行的机器码有两种方法,一种 Keil软件图标 是手工汇编,另一种是机器汇编,目前已极少使用手工汇编的方法了。机器汇编是通过汇编软件将源程序变为机器码,用于MCS-51单片机的汇编软件有早期的A51,随着单片机开发技术的不断发展,从普遍使用汇编语言到逐渐使用高级语言开发,单片机的开发软件也在不断发展,Keil软件是目前最流行开发MCS-51系列单片机的软件,这从近年来各仿真机厂商纷纷宣布全面支持Keil即可看出。Keil提供了包括C编译器、宏汇编、连接器、库管理和一个功能强大的仿真调试器等在内的完整开发方案,通过一个集成开发环境(uVision)将这些部份组合在一起。运行Keil软件需要Pentium或以上的CPU,16MB或更多RAM、20M 以上空闲的硬盘空间、WIN98、NT、WIN2000、WINXP等操作系统。掌握这一软件的使用对于使用51系列单片机的爱好者来说是十分必要的,如果你使用C语言编程,那么Keil几乎就是你的不二之选(目前在国内你只能买到该软件、而你买的仿真机也很可能只支持该软件),即使不使用C语言而仅用汇编语言编程,其方便易用的集成环境、强大的软件仿真调试工具也会令你事半功倍。 KEIL如此的被广泛使用,现在我们就大体讲讲KEIL的常规功能: 1.启动keil
2.建立一个工程:
3.选择工程保存位置。注意一个工程会包含很多个文件,请建立一个文件夹,一起放到里面。
4.选择单片机(MCU)型号这里选择的是atmel -- AT89S52单片机
keil教程5
其于Keil 的实验仿真板的使用 前面介绍了Keil 软件的使用,从中我们可以看到Keil 的强大功能,不过,对于初学者来说,还有些不直观,调试过程中看到的是一些数值,并没有看到这些数值所引起的外围电路的变化,例如数码管点亮、发光管发光等。为了让初学者更好地入门,笔者利用Keil 提供的AGSI 接口开发了两块仿真实验板。 这两块仿真板将枯燥无味的数字用形象的图形表达出来,可以使初学者在没有硬件时就能感受到真实的学习环境,降低单片机的入门门槛。图1是键盘、LED 显示实验仿真板的图,从图中可以看出,该板比较简单,有在P1口接有8个发光二极管,在P3口接有4个按钮,图的右边给出了原理图。 图2是另一个较为复杂的实验仿真板。在该板上有8个数码管,16个按键(接成4*4的矩阵式),另外还有P1口接的8 个发光管,两个外部中断按钮,一个带有计数器的脉冲发生器等资源,显然,这块板可以完成更多的实验。 一、实验仿真板的安装 这两块仿真实验板实际上是两个dll 文件,名称分别是ledkey.dll 和simboard.dll ,安装时只要根据需要将这两个或某一个文件拷贝到keil 软件的c51\bin 文件夹中即可。 二、实验仿真板的使用 要使用仿真板,必须对工程进行设置,设置的方法是点击Project->Option for Target ‘Target1’打开对话框,然后选中Debug 标签页,在Dialog :Parameter:后的编缉框中输入 -d 文件名。例如要用ledkey.dll (即第一块仿 真板)进行调试,就输入-dledkey ,如图3 所示,输入完毕后点击确定退出。编译、连接完成后按CTRL+F5进入调试,此时,点击菜单Peripherals ,即会多出一项“键盘LED 仿真板(K )”,选中该项,即会出现如图1 的界面, 键盘、LED 显示实验仿真板 图2 单片机实验仿真板
相关文档
- 实验一Keil软件的使用及简单程序的调试方法
- keil软件实例教程2(keil的调试命令、在线汇编和断点设置)
- Keil-C51程序调试过程知识交流
- 实验一-Keil软件的使用及简单程序的调试方法
- Keil实例教程(二)Keil调试,在线汇编,断点设置
- keil单步调试
- keil设置及调试程序的方法
- keil调试方法
- 怎么样在KEIL_C软件中调试程序
- Keil 实例教程(2) -- keil 的调试命令、在线汇编与断点设置
- Keil软件仿真调试
- KEIL环境下设置程序在RAM中调试运行详解
- keil软件调试单片机程序
- keil单步调试解析
- Keil调试步骤
- KeilC51程序调试过程
- keil调试用工具
- keil调试经验
- keil调试方法
- Keil C51程序调试过程
