Origin-的使用及谱图简单处理
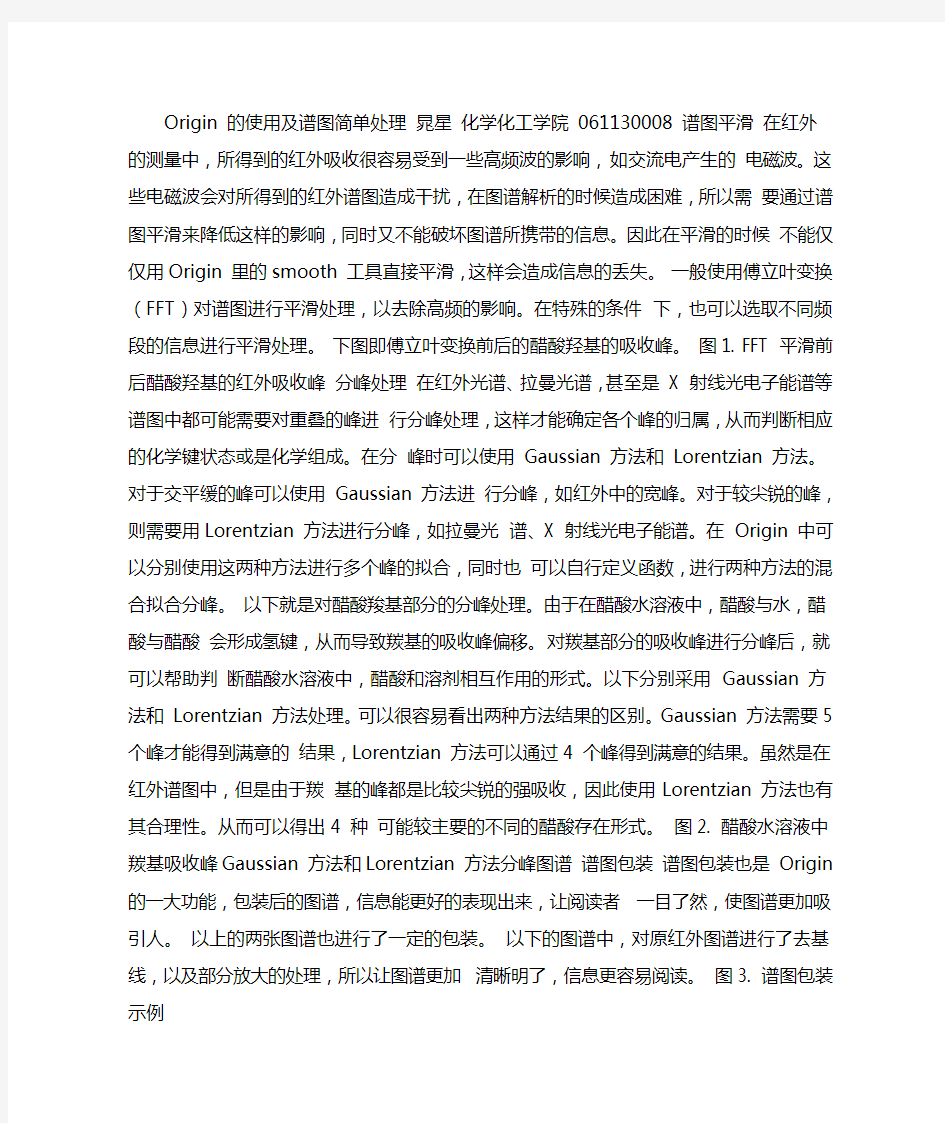
Origin 的使用及谱图简单处理晁星化学化工学院061130008 谱图平滑在红外的测量中,所得到的红外吸收很容易受到一些高频波的影响,如交流电产生的电磁波。这些电磁波会对所得到的红外谱图造成干扰,在图谱解析的时候造成困难,所以需要通过谱图平滑来降低这样的影响,同时又不能破坏图谱所携带的信息。因此在平滑的时候不能仅仅用Origin 里的smooth 工具直接平滑,这样会造成信息的丢失。一般使用傅立叶变换(FFT)对谱图进行平滑处理,以去除高频的影响。在特殊的条件下,也可以选取不同频段的信息进行平滑处理。下图即傅立叶变换前后的醋酸羟基的吸收峰。图1. FFT 平滑前后醋酸羟基的红外吸收峰分峰处理在红外光谱、拉曼光谱,甚至是X 射线光电子能谱等谱图中都可能需要对重叠的峰进行分峰处理,这样才能确定各个峰的归属,从而判断相应的化学键状态或是化学组成。在分峰时可以使用Gaussian 方法和Lorentzian 方法。对于交平缓的峰可以使用Gaussian 方法进行分峰,如红外中的宽峰。对于较尖锐的峰,则需要用Lorentzian 方法进行分峰,如拉曼光谱、X 射线光电子能谱。在Origin 中可以分别使用这两种方法进行多个峰的拟合,同时也可以自行定义函数,进行两种方法的混合拟合分峰。以下就是对醋酸羧基部分的分峰处理。由于在醋酸水溶液中,醋酸与水,醋酸与醋酸会形成氢键,从而导致
羰基的吸收峰偏移。对羰基部分的吸收峰进行分峰后,就可以帮助判断醋酸水溶液中,醋酸和溶剂相互作用的形式。以下分别采用Gaussian 方法和Lorentzian 方法处理。可以很容易看出两种方法结果的区别。Gaussian 方法需要5 个峰才能得到满意的结果,Lorentzian 方法可以通过4 个峰得到满意的结果。虽然是在红外谱图中,但是由于羰基的峰都是比较尖锐的强吸收,因此使用Lorentzian 方法也有其合理性。从而可以得出4 种可能较主要的不同的醋酸存在形式。图2. 醋酸水溶液中羰基吸收峰Gaussian 方法和Lorentzian 方法分峰图谱谱图包装谱图包装也是Origin 的一大功能,包装后的图谱,信息能更好的表现出来,让阅读者一目了然,使图谱更加吸引人。以上的两张图谱也进行了一定的包装。以下的图谱中,对原红外图谱进行了去基线,以及部分放大的处理,所以让图谱更加清晰明了,信息更容易阅读。图3. 谱图包装示例
origin 处理红外谱图
每年到修改论文的时候,发现很多同学不懂图形和数据处理,出来的图形惨不忍睹。有的人想学没处学,有的根本不想学,最后的结果是研究生给本科生干活,老师给学生干活。所以有空的时候,想以这种方式写一点数据处理技术,给自己的未来减负。先从最简单的单X 多Y图说起。 实验过程中经常遇到系列样品的表征数据,比如红外光谱、X-射线衍射等等,通常这些仪器测定的步长一致,也即X轴完全相同,这时候可以把系列数据绘制在一个图形中,图形的信息量丰富,也方便数据比较。例如这次本科论文中有一位同学的一组红外数据: 先从测试仪器上导出数据,一般都是txt文件,将txt文件直接或经过excel导入到Oringin 软件中,可以通过column/add new column或点击快捷工具来添加多栏数据。
点击作图工具(左下角红色圆圈标示的工具用于线状图),分别设置每一条曲线的X和Y 数据,点击add添加数据。
得到以下的图形: 一般红外光谱图测试范围从4000~400cm-1,为了图形清晰美观,要处理以下几个问题:1)双击X轴数据,出现坐标轴编辑栏,在scale栏下分别编辑X和Y轴的范围和increment(间隔)。 2)点击edit/new layer/top X and right Y,增加一层图形,也就是着增加上X和右Y,这样图形比较方正,这时候还必须在坐标轴编辑栏里将上X和右Y的标尺和数据去掉。在Title&Format里去掉标尺,在Tick Lables里去掉数据。
得到以下的图形: 接下来,要把粘在一起的数据分开,第一步将要移动的数据线激活,对着数据线,点击右键,set as active即可,然后可以采用两种方式移动数据: 1)Anlysis/Subtract/Reference data(减去某个估计的数值)
Origin多图层绘制方法
绘图——模版库——选9Panel,即是做9个图层。 做4个图层方法如此,也可以选择做双Y图形模板,左右对开(Horizontal 2 Panel)图形模板、上下对开(V ertical 2 Panel)图形模板、四屏(4 Panel)图形模板和叠层(Stack)图形模板。 6.2自创多层图模板 创建双层图形的方法较多,如选择菜单命令Tools——Layer,出现在下图 在“Add”选项卡中,选择与Y关联按钮,就这样在绘图窗口中加入了一个图层。在缺省条件下,该添加的图层2(Layer2)与图层1(Layer1)的X坐标轴关联,即改变图层1中的X轴也同时改变了图层2中的X轴。 双击绘图窗口左上角Layer2的图标,则弹出Layer2对话框,将数据表中想在Layer2中表达的数据(Y?)数列添加到“Layer Contents”列表框内,选择OK 改变图层2表达线的方法,或选择要改变色的线右键或双击Layer2 将曲线变色或双击曲线等。 添加的图层的方法也可以选择菜单法,即选择菜单命令Edit——New Layer(Axes)或者Add &Arrange Layer…;或通过在绘图窗口内图形页面以外的空白区右键,在弹出的快捷菜单中选择New Layer(Axes)或
者Add &Arrange Layer…等。 6.2.2排列图层(1)选择菜单命令Add &Arrange Layers…弹出Total Number of Layers 对话框,如下图 由于此时要创建的是2行1列多层图,而当前图只有一行一列,所以Origin会请求新建一个图层。单击OK表示同意新建一个图层,则弹出Spacing对话框,要求设置两个图层的间距和边界,其中设置的参数一般情况是取其默认值,只要单击OK 就可以了。而此时创建的图是单层的,想给它添加一个右Y轴就是再加一个图层,方法就是在选中Layer3的情况下,在空白处右单击,选命令New Layer(Axes)——(Linked: Right Y)一切就OK了。 在新图层中添加数据的方法:将数据表中想在Layer2中表达的数据(Y?)数列添加到“Layer Contents”列表框内,选择OK。表达不完整,反正就是这个意思,方法很简单,不再啰嗦。 6.2.4关联坐标轴 关联即是相互关联,如何使两个图层的图关联起来呢?方法如下 比如想把Layer3和Layer1的X轴关联起来,就在Layer3被选中的情况下,在其图层上右键,打开Plot Details对话框。
Origin软件操作-最新完整版
第一章Origin基础知识 Origin是美国Microcal公司出的数据分析和绘图软件,现在的最高版本为7.0 特点:使用简单,采用直观的、图形化的、面向对象的窗口菜单和工具栏操作,全面支持鼠标右键、支持拖方式绘图等。 两大类功能:数据分析和绘图。数据分析包括数据的排序、调整、计算、统计、频谱变换、曲线拟合等各种完善的数学分析功能。准备好数据后,进行数据分析时,只需选择所要分析的数据,然后再选择响应的菜单命令就可.Origin的绘图是基于膜板的,Origin本身提供了几十种二维和三维绘图模板而且允许用户自己定制模板.绘图时,只要选择所需要的膜版就行。用户可以自定义数学函数、图形样式和绘图模板;可以和各种数据库软件、办公软件、图像处理软件等方便的连接;可以用C等高级语言编写数据分析程序,还可以用内置的Lab Talk语言编程等。 一、工作环境 1.1工作环境综述 类似Office的多文档界面,主要包括以下几个部分: 1、菜单栏顶部一般可以实现大部分功能 2、工具栏菜单栏下面一般最常用的功能都可以通过此实现 3、绘图区中部所有工作表、绘图子窗口等都在此 4、项目管理器下部类似资源管理器,可以方便切换各个窗口等 5、状态栏底部标出当前的工作内容以及鼠标指到某些菜单按钮时的说明
工作表矩阵绘图 1.2 菜单栏 菜单栏的结构取决于当前的活动窗口 工作表菜单 绘图菜单 矩阵窗口 菜单简要说明: File文件功能操作打开文件、输入输出数据图形等 Edit编辑功能操作包括数据和图像的编辑等,比如复制粘贴清除等,特别注意undo功能 View视图功能操作控制屏幕显示, Plot绘图功能操作主要提供5类功能: 1、几种样式的二维绘图功能,包括直线、描点、直线加符号、特殊线/符号、条形图、柱形图、特殊条形图/柱形图和饼图 2、三维绘图 3、气泡/彩色映射图、统计图和图形版面布局 4、特种绘图,包括面积图、极坐标图和向量 5、膜板:把选中的工作表数据到如绘图模板 Column列功能操作比如设置列的属性,增加删除列等 Graph图形功能操作主要功能包括增加误差栏、函数图、缩放坐标轴、交换X、Y轴等 Data数据功能操作 Analysis分析功能操作 对工作表窗口:提取工作表数据;行列统计;排序;数字信号处理(快速傅里叶变换FFT、相关Corelate、卷积Convolute、解卷Deconvolute);统计功能(T -检验)、方差分析(ANOA V)、多元回归(Multiple Regression);非线性曲线拟合等 对绘图窗口:数学运算;平滑滤波;图形变换;FFT;线性多项式、非线性
origin处理红外谱图
文档来源为:从网络收集整理.word版本可编辑.欢迎下载支持. 每年到修改论文的时候,发现很多同学不懂图形和数据处理,出来的图形惨不忍睹。有的人想学没处学,有的根本不想学,最后的结果是研究生给本科生干活,老师给学生干活。所以有空的时候,想以这种方式写一点数据处理技术,给自己的未来减负。先从最简单的单X 多Y图说起。 实验过程中经常遇到系列样品的表征数据,比如红外光谱、X-射线衍射等等,通常这些仪器测定的步长一致,也即X轴完全相同,这时候可以把系列数据绘制在一个图形中,图形的信息量丰富,也方便数据比较。例如这次本科论文中有一位同学的一组红外数据: 先从测试仪器上导出数据,一般都是txt文件,将txt文件直接或经过excel导入到Oringin 软件中,可以通过column/add new column或点击快捷工具来添加多栏数据。 点击作图工具(左下角红色圆圈标示的工具用于线状图),分别设置每一条曲线的X和Y 数据,点击add添加数据。 得到以下的图形: 一般红外光谱图测试范围从4000~400cm-1,为了图形清晰美观,要处理以下几个问题:1)双击X轴数据,出现坐标轴编辑栏,在scale栏下分别编辑X和Y轴的范围和increment(间隔)。 2)点击edit/new layer/top X and right Y,增加一层图形,也就是着增加上X和右Y,这样图形比较方正,这时候还必须在坐标轴编辑栏里将上X和右Y的标尺和数据去掉。在 Title&Format里去掉标尺,在Tick Lables里去掉数据。 得到以下的图形: 接下来,要把粘在一起的数据分开,第一步将要移动的数据线激活,对着数据线,点击右键,set as active即可,然后可以采用两种方式移动数据: 1)Anlysis/Subtract/Reference data(减去某个估计的数值) 2)Anlysis/Translate/Vertical(垂直移动一个线段),Oringin自动启动“Screen Reader”和“Data Display”两个工具,用鼠标双击图形窗口内的任意两点,曲线就往上或往下移动一段距离。 另外,放入PPT当中的图形曲线不妨用彩色线,但是论文打印稿中一定要用黑色线条。如果论文稿投向国际刊物,所用的英文字体和输出分辨率都有严格的要求,平时处理图像数据时要养成良好的习惯。 Origin是外国人搞的软件,虽然有汉化中文字体,但是在图形中标注中文,往往出现大小不一,或者间隔紊乱的情况,所以还要多采用英文表述。 1文档收集于互联网,如有不妥请联系删除.
Origin 的使用及谱图简单处理
Origin 的使用及谱图简单处理 晁星化学化工学院 061130008 谱图平滑 在红外的测量中,所得到的红外吸收很容易受到一些高频波的影响,如交流电产生的电磁波。这些电磁波会对所得到的红外谱图造成干扰,在图谱解析的时候造成困难,所以需要通过谱图平滑来降低这样的影响,同时又不能破坏图谱所携带的信息。因此在平滑的时候不能仅仅用Origin里的smooth工具直接平滑,这样会造成信息的丢失。 一般使用傅立叶变换(FFT)对谱图进行平滑处理,以去除高频的影响。在特殊的条件下,也可以选取不同频段的信息进行平滑处理。 下图即傅立叶变换前后的醋酸羟基的吸收峰。
图1. FFT平滑前后醋酸羟基的红外吸收峰 分峰处理 在红外光谱、拉曼光谱,甚至是X射线光电子能谱等谱图中都可能需要对重叠的峰进行分峰处理,这样才能确定各个峰的归属,从而判断相应的化学键状态或是化学组成。在分峰时可以使用Gaussian方法和Lorentzian方法。对于交平缓的峰可以使用Gaussian方法进行分峰,如红外中的宽峰。对于较尖锐的峰,则需要用Lorentzian方法进行分峰,如拉曼光谱、X射线光电子能谱。在Origin中可以分别使用这两种方法进行多个峰的拟合,同时也可以自行定义函数,进行两种方法的混合拟合分峰。 以下就是对醋酸羧基部分的分峰处理。由于在醋酸水溶液中,醋酸与水,醋酸与醋酸会形成氢键,从而导致羰基的吸收峰偏移。对羰基部分的吸收峰进行分峰后,就可以帮助判断醋酸水溶液中,醋酸和溶剂相互作用的形式。以下分别采用Gaussian方法和Lorentzian方法处理。可以很容易看出两种方法结果的区别。Gaussian方法需要5个峰才能得到满意的结果,Lorentzian方法可以通过4个峰得到满意的结果。虽然是在红外谱图中,但是由于羰基的峰都是比较尖锐的强吸收,因此使用Lorentzian方法也有其合理性。从而可以得出4种可能较主要的不同的醋酸存在形式。
Origin处理实验数据教学文案
实验 用Origin 软件处理实验数据 实验目的: 了解Origin 软件及其在数据处理中的应用。 实验仪器: 装有Origin 软件的 机一台。 Origin 数据处理软件简介: 数据处理工作是繁琐、枯燥的,值得庆幸的是现在这些工作可以交给计算机来完成。Microcal 软件公司的Origin 软件就是一个短小精悍的数据处理软件。它在Windows 平台下工作,可以完成物理实验常用的数据处理、误差计算、绘图和曲线拟合等工作。这里不对该软件的使用做系统的介绍,只是结合几个例子说明Origin5.0软件在物理实验中经常用到的几项功能。 一、误差计算 前面我们介绍了用千分尺测量钢柱直径的例子,现在用Origin 来处理测量数据。 Origin 中把要完成的一个数据处理任务称做一个“工程”(project )。当我们启动Origin 或在Origin 窗口下新建一个工程时,软件将自动打开一个空的数据表,供输入数据。默认形式的数据表中一共有两列,分别为“A(X)”和“B(Y)”。将下表的8次测 量值输入到数据表的A 列(或B 列)。用鼠标点“A(X)”,选中该列。点“Analysis ”菜单,在下拉菜单项中选“Statistics on Columns ”,瞬间就完成了直径平均值(Mean )、单次测量值的实验标准差)(x S (软件记做sd)、平均值的实验标准差)(x S (软件记做se )的统计计算,其结果如下: 二、绘图
设一小球由静止下落,在不同位置处测量球下落经过的时间,得到数据如下表: 用Origin 软件作图,分析s 与t 之间的关系: 将距离s 的数据输入到A 列,将时间t 的数据输入到B 列,如图二,在“Plot ”下拉菜单中选“Scatter ”,弹出一个对话框。鼠标点“A(X)”,再在右边选“<->X ”,则将“A(X)”设为x 变量。同样,鼠标点“B(Y)”,再在右边选“<->Y”,则将“B(Y)”设为选“Column ”菜单下的“Add New Column ”y 变量。点“OK ” ,出现实验数据的图表,如图三(a)所示。 Origin 默认将图的原点设在第一个数据点的左下方,但是你可以改变这一设置。在“Format ”下拉菜单中点“Axis →X Axis ”,可以修改x 坐标的起止点和坐标示值增量。同样,点“Axis →X Axis ”可以修改y 轴的设置。此外,点“X Axis Titles ” 和“Y Axis Titles ”项可以修改两坐标轴的说明,修改后的一例见图三(b)。 图的右上角有一个文本框,鼠标双击文本框的空白处可以修改框内内容,单击下边工具条上的“T ”按钮,再在图中任意位置点一下,还可以建立一个新的文本框,文本框中可以输入必要的说明。 三、函数图形的绘制 图二 数据表 图三 自由落体的 t -s 图
怎样用origin在一张图上做多条XRD谱线并画出实用标准谱图
怎样用origin 在一图上做多条XRD 谱线 并画出标准谱图 我们在看文献的时候经常会遇到类似于下面这样的图, 那这样的谱图是怎样画出来的呢?我开始的时候也不知道这样的图是怎么画出来的,我本以为网上一定会有相关的文章能够解决我的问题,于是输入关键字百度、谷歌了好几个小时,但令我失望的是相关题目前面基本上都有【求助】两个字,而别人的回答都是简洁的不能再简洁了,就是那种你看了他的回答也解决不了你问题的那种。后来经过老师的指导和自己的摸索终于知道这样的图是怎么做出来的了。现在我把我的经验分享给大家,希望能对你们有些帮助。 重要的一点是你自己的电脑里面最好有origin7.0,为什么不选其他的如origin7.5 或者origin8.6 之类的呢,因为我发现把谱线的数据
导入origin8.6 之后点“line”谱图出不来,而用origin7.5 移动坐标轴时对应的谱图不跟着一起移动。如果你的电脑里面没有origin7.0 那也没有关系,在本文的最下面给出了origin7.0 的下载地址。 一、制作PDF 卡片标准谱图 1.打开origin7.0,按下列操作依次进行:file—import—single ASCII…。在打开的对话框中把文件类型选择为*txt,然后选中你从jade 软件里面导出来的pdf 标准卡片相关信息的txt 文件,这样的文 件名字一般以PDF#开头,我这里面就是PDF#36-1 这个文件。然后我们点击【打开】。然后我们新建一个worksheet,把以PDF#361451 命名的worksheet 中强度I(f)和2θ角度两列复制到新建的worksheet (注意复制后A(X)是2θ 角度的数据,B(Y)是强度I(f)数据)。
Origin基础与绘图
实验5 Origin基础与绘图 【实验主要内容】 1.工作簿和数据录入 2.二维与三维图形绘制 3.图形操作 4.数据及图形导出 5.图形输出 1.工作簿和数据录入 在Origin 中,数据录入的方法有手动输入、通过剪切板传送、和由数据文件导入等。 1.1手动输入 当数据较少时,可以手动输入。当需要的输入的数据可以通过数学公式计算得到的话,可以用菜单项【Column---Set Column Values】来完成(见下图)。 图1 设置列数据对话框
1.2通过剪切板传送 通过Windows 操作系统剪切板的【复制→粘贴】操作可以把其它应用软件的数据传送的Origin 中。 1.3有数据文件导入 Origin 提供了丰富的接口资源,通过菜单【File>Import 】或工具栏【Import 】按钮可以把一个或多个各种类型的数据文件导入到Origin 工作表。另外,现在大部分可以输出XY 图的现代仪器(如FT-IR、NMR、XRD等)操控软件会提供可供Origin 导入的ASCII 码数据文件。下面以导入“Samples\Import and Export ”文件夹下的多个ASCII 码数据文件为例简要说明导入文件的操作过程。 单击工具栏【Import Multiple ASCII 】按钮,打开导入多个ASCII 码数据文件对话框: 图2 导入多个ASCⅡ文件的对话框 找到【Import and Export 】文件夹,选中要导入的数据文件并单击【Add File(s) 】将选定的文件添加到列表框(反之,在列表框中选中不希望导入的文件并点击
【Remove File(s)】可以将该文件从列表框中移除),之后点击【OK】按钮即可导入,结果如下: 图3导入多个ASCⅡ文件导入得到的工作簿 2绘图 2.1图形绘制 1)二维图形的绘制 导入“Samples\Curve Fitting”下的“Linear Fit.dat ”,选中要作图的数据列或区域(这里选取B 列),然后点击二维图形工具栏上的【Line + Symbol 】按钮,所绘结果如下:
Origin-的使用及谱图简单处理
Origin 的使用及谱图简单处理晁星化学化工学院061130008 谱图平滑在红外的测量中,所得到的红外吸收很容易受到一些高频波的影响,如交流电产生的电磁波。这些电磁波会对所得到的红外谱图造成干扰,在图谱解析的时候造成困难,所以需要通过谱图平滑来降低这样的影响,同时又不能破坏图谱所携带的信息。因此在平滑的时候不能仅仅用Origin 里的smooth 工具直接平滑,这样会造成信息的丢失。一般使用傅立叶变换(FFT)对谱图进行平滑处理,以去除高频的影响。在特殊的条件下,也可以选取不同频段的信息进行平滑处理。下图即傅立叶变换前后的醋酸羟基的吸收峰。图1. FFT 平滑前后醋酸羟基的红外吸收峰分峰处理在红外光谱、拉曼光谱,甚至是X 射线光电子能谱等谱图中都可能需要对重叠的峰进行分峰处理,这样才能确定各个峰的归属,从而判断相应的化学键状态或是化学组成。在分峰时可以使用Gaussian 方法和Lorentzian 方法。对于交平缓的峰可以使用Gaussian 方法进行分峰,如红外中的宽峰。对于较尖锐的峰,则需要用Lorentzian 方法进行分峰,如拉曼光谱、X 射线光电子能谱。在Origin 中可以分别使用这两种方法进行多个峰的拟合,同时也可以自行定义函数,进行两种方法的混合拟合分峰。以下就是对醋酸羧基部分的分峰处理。由于在醋酸水溶液中,醋酸与水,醋酸与醋酸会形成氢键,从而导致
羰基的吸收峰偏移。对羰基部分的吸收峰进行分峰后,就可以帮助判断醋酸水溶液中,醋酸和溶剂相互作用的形式。以下分别采用Gaussian 方法和Lorentzian 方法处理。可以很容易看出两种方法结果的区别。Gaussian 方法需要5 个峰才能得到满意的结果,Lorentzian 方法可以通过4 个峰得到满意的结果。虽然是在红外谱图中,但是由于羰基的峰都是比较尖锐的强吸收,因此使用Lorentzian 方法也有其合理性。从而可以得出4 种可能较主要的不同的醋酸存在形式。图2. 醋酸水溶液中羰基吸收峰Gaussian 方法和Lorentzian 方法分峰图谱谱图包装谱图包装也是Origin 的一大功能,包装后的图谱,信息能更好的表现出来,让阅读者一目了然,使图谱更加吸引人。以上的两张图谱也进行了一定的包装。以下的图谱中,对原红外图谱进行了去基线,以及部分放大的处理,所以让图谱更加清晰明了,信息更容易阅读。图3. 谱图包装示例
origin制作并列图教程
Origin并列图的做法最终效果图: 制作过程: 1、首先做出第一个图,推荐先做准备放在最上面的哪一组数据:
之后的第2步和第3步可以交换,看个人习惯。。。。。 2、对图进行下修改: (1)在图上点右键——Plot Details…出现下图对话框 (2)注意左上角“Graph3”、“Layer1”的选项,在“Graph”的选项下的“Print/Dimensions”下,可以设置整个图幅的尺寸——也就是画布的尺寸(下图),右侧Units (3)在“Layer1”选项卡下的“Size/Speed”下可以设置本图表的大小,在这里我们可以把它的高度设为原来的一半,另一半留给另一个图。注意右侧的单位“% of page” 是指在画布的%多少处,可以改为其他的单位。嗯,继续上图(“Height”一项已改为30):
再把多余的东西,比如图示、横坐标说明去掉后应该就是这样的: 3在本图基础上建立第二个图。 (1)在图的空白处单击右键,“New Layer(Axes)”——“(Nomal) bottom X + left Y”,如图:
注意左上角有个1 2,其中灰色显示的“2”表示现在的操作都是针对图层2进行的,图层1不会受到干扰,如果发现自己出错了,可以直接删掉图层2,这样1还是会保留。(单击图层1就可以对1进行操作) (2)菜单栏图表——增加绘图到图层——直线,或者图上右键——Plot Setup,出现对话框(下图),注意下中间左边是图的样子,包括折线图、柱形图等等,右边选择X轴和Y轴,像这样打上勾,点“ADD”,再点OK。完成
完成后是这样: (3)跟之前一样,右键——Plot Detail——layer2,填好它本身的高和在图中的位置,因为之前layer1的位置是11.6,加上layer1本身的高度30,所以layer2的位置是41.6,高度30,OK,哦了,是不是特牛掰。
Origin多图层绘制方法
绘图-模版库-选9Panel,即是做9个图层,4个图层,双Y图形模板,左右对开(Horizontal 2 Panel)图形模板、上下对开(Vertical 2 Panel)图形模板、四屏(4 Panel)图形模板和叠层(Stack)图形模板。 6.2自创多层图模板 创建双层图形的方法较多,如选择菜单命令Tools-Layer,出现在下图 在“Add”选项卡中,选择与Y关联按钮,就这样在绘图窗口中加入了一个 图层。在缺省条件下,该添加的图层2(Layer2)与图层1(Layer1)的X坐标轴关 联,即改变图层1中的X轴也同时改变了图层2中的X轴。 双击绘图窗口左上角Layer2的图标,则弹出Layer2对话框,将数据表中想在Layer2中表达的数据(Y)数列添加到“Layer Contents”列表框内,选择OK 改变图层2表达线的方法,或选择要改变色的线右键或双击Layer2 将曲线变色或双击曲线等。 添图层也可以选择菜单法,即选择菜单Edit-New Layer(Axes)或者Add &Arrange Layer;或通过在绘图窗口内图形页面以外的空白区右键,在弹出的快捷菜单中选择New Layer(Axes)或者Add &Arrange Layer等。 6.2.2排列图层(1)选择菜单命令Add &Arrange Layers弹出Total Number of Layers 对话框,如下图 由于此时要创建的是2行1列多层图,而当前图只有一行一列,所以Origin会请求新建一个图层。单击OK 表示同意新建一个图层,则弹出Spacing对话框,要求设置两个图层的间距和边界,其中设置的参数一般情况是取其默认值,只要单击OK就可以了。而此时创建的图是单层的,想给它添加一个右Y轴就是再加一个图层,方法就是在选中Layer3的情况下,在空白处右单击,选命令New Layer(Axes)-(Linked: Right Y)一切就OK了。 在新图层中添加数据的方法:将数据表中想在Layer2中表达的数据(Y)数列添加到“Layer Contents”列表框内,选择OK。 6.2.4关联坐标轴 关联即是相互关联,如何使两个图层的图关联起来呢?方法如下:比如想把 Layer3和Layer1的X轴关联起来,就在Layer3被选中的情况下,在其图层 上右键,打开Plot Details对话框。 看清了,不是把Layer3打开的情况下,而是如上图左边的那样,不 然右边的Link Axes Scales出不来哟。点击Link Axes Scales,如下 图,在右侧X Axis Link中选关联问题(X或Y轴)。点OK,恭喜 你,搞定了! 6.2.6自定义图形模板 如果需要大量绘制相同格式的图形,而Origin中没有提供这类图形模板时,可以将自己的图形以模板的形式保存,以减少作图时间和工作。 把自己已经辛苦建立好的模板保存起来备用,方法:文件——保存模板为(Save Template As)——到自己的 文件夹里备用。打开的方式是可以点击快捷图标中间的那个就是。然后双击那个需要的文件即可打开!此时打开的只是一个模板,而不存储数据和曲线,方便吧!? 6.3.1单图层图数据提取 在多组数据绘的曲线图单图层窗口中选中一个要 提取的,然后按照自己的要求点击这些快捷按钮即可。 6.4.2图轴设置举例 1 双温度坐标图轴设置 双击图形窗口中X坐标轴打开Axis对话框中的Scale选项卡,然后在From和To文本框中分别输入0和100,在Type下拉列表框中选择Offset Reciprocal坐标轴,并在Increment文本框中输入10,然后确定。添加新图层,打开新图层的Link Axes Scale选项卡在“X Axis Link”组中,选择“Custom”单选命令按钮,并在“X1”文本框中输入“1/(X1+273.14)”和在“X2” 文本框中输入“1/(X2+273.14)”,单击OK,可了!
Origin_使用问题集锦-22个问题
Origin 使用问题集锦 1. 请教怎样反读出 origin 曲线上全部数据点? 如,我用 10个数据点画出了一条 origin 曲线,并存为 project的.OPJ 格式。但,现在我想利用 OPJ 文件从这条曲线上均匀的取出 100个数据点的数值,该如何做?注:要一切都使用 origin 软件完成,不用其他曲线识别软件。 Answer: ORIGIN 中,在分析菜单(或统计菜单)中有插值命令,打开设置对话框,输入数据的起点和终点以及插值点的个数,OK!生成新的插值曲线和对应的数据表格。 2. 如何用origin 做出附件中的图: 其中标注的三角形、方块是怎么整上去的? Answer: 选中左侧竖工具条中的 draw tool(显示是几个点,第七个工具),移动到你要标注的位置双击,就产生了一个点,依次标注完方块。再标注三角的第一个点,标注完后改成三角,以后标注的就都是三角了。改动点的类型的方法和正常画曲线方式一样。 3. 如何用origin 做出附件图中的坐标轴(带刻度)?
Answer: 你把刻度改成那样不就行了。 8.0 的具体方法是双击坐标轴,title & format --> 选左边那个 bottom,然后在右边把 axis 改为 at position=。同理,然后选左边的 left,把axis也改为 at position=。 4. origin能否读取导入曲线的坐标? 一张 bmp 格式的图片,图片内容是坐标系和拟合曲线,但是不知道用什么软件绘制的。请问能否将该图片导入 origin,读出曲线上任意一点的数据? Answer: (1). 1.ORIGIN 有一个图形数字化插件可完成该任务。 2.有许多专门的图形数字化软件也可完成此任务。个人感觉专门的比插件也用、便捷。推荐 WINDIG25 (2). origin下的数字化插件是digitizer,下载地 址:https://www.sodocs.net/doc/b5602436.html,/fileexchange/details.aspx?fid=8拖入origin即可,但使用不是很方便。比较方便的是un-scan-it。 5. 如何在origin7.5 中标峰值? 用origin7.5 作的XRD图,怎样直接在峰上标数据? Answer: Tools/Pick peaks 设置一下点击 Find Peaks 就 OK了。Positive和Negative 是标正负峰值的意思,其他数值改变一下就知道干吗用的了。 6. 关于origin 拟合曲线延长的问题? 我想把拟合之后的直线向前或向后延长一段距离与坐标轴相交。但是不知道该怎么弄。是不是要改那个范围的最大值和最小值啊?可是怎么改?
使用origin绘图的简单教程
使用origin绘图的简单教程 每年到修改论文的时候,发现很多同学不懂图形和数据处理,出来的图形惨不忍睹。有的人想学没处学,有的根本不想学,最后的结果是研究生给本科生干活,老师给学生干活。所以有空的时候,想以这种方式写一点数据处理技术,给自己的未来减负。 1.Origin如何输出图表以及在word中如何插入 在word中插入origin的图表,一种是携带数据的,就是说点击它可以进入origin 进行修改,这种适合文章还没定稿之前;另外一种直接就是图片格式的图表,无法进行数据修改,只能进行图片编辑,适合投稿的时候使用,这样别人就无法窥探你的数据。 1.携带数据方式 最简单的方法就是在origin图表页面直接按ctrl+c,然后在word里按ctrl+v,也就是万能的粘贴-复制=_= 还可以点击origin菜单栏edit-copy page,然后在word里粘贴 第三种方法稍微麻烦点,origin直接保存project,在word里插入-对象-由文件创建-浏览,选择刚刚保存的.opj格式的文件即可。 2.图片格式origin菜单栏file-export page,保存的时候可以选择你要保存的类型, 可以选择需要的格式,比如jpg、gif图片格式等,DPI分辨率一般设置为300就足够了。 (我用的中文绿色版的,嘿嘿) 下面在word里直接插入图片,相信这一步大家都会,呵呵。 PS: 用ORIGIN编制了一个曲线图,将图标添加进WORD里面之后,曲线中的汉字说明都变成了“?”。。 解决方法是在origin中选择的汉字字体不是宋体,改为宋体就可以了另外,建议用高版本的origin 2.origin软件如何对jpg图片添加文字 首先把JPG图片导入origin中,在origin中新建个Layout,然后File >Import Image…… 将图片导入到Layout,将图片调整好大小比例。 点击左侧工具栏上的“T”(Text Tool)按钮,在图片上你要插入文字的位置点击,此时可以输入文字了。修改完成后,File > Export Page 同样将图片导出即可 3.origin如何在画出的曲线上取点,通过一组数据拟合出一条曲线,现在想在曲线上取点, 并做标记 可以点击Origin 左侧工具栏上的”田“ 工具图标,然后点击在你的曲线上,这样就选择了一个数据点,相应的X,Y 坐标值也会显示出来。然后按键盘上的左右箭头键,在你的曲线上移动光标,找到你想要标记的点,比如X = 50 ,相应的Y 值也会显示出来。 记录下X,Y值,然后在数据栏中新添两栏数据,分别输入X ,Y的值。
如何用Origin处理实验数据
如何用Origin进行数据处理 部分内容摘自以下网址 https://www.sodocs.net/doc/b5602436.html,/puma0908/blog/item/a3ddfa6d656bfcfe431694ae.html/cmtid/9d3a0e3d5b98e6 ce9f3d62f1 大家可以将实际应用origin时遇到的各种问题及其解决方法写入此文档,对其进行升级。 修改历史 2011-11-25 2011-12-2 1. 数据点的横坐标不是等间距时的曲线绘制(问题提供者:张宇博) 用实验数据作图时,会遇到数据点的横坐标不是等间距的情况,比如: X:1,3,4,8,9,12,... Y:10.2,10.5,11.4,11.8,10.9,10.2,... 如果只有一组实验数据,则按照普通的方法在Worksheet中分别输入X,Y的值,然后用“线+符号”的方式绘图即可。 但是,当有多组此种情况的数据需要绘制在一个图中时,例如: X1:1,3,4,8,9,12,... Y1:10.2,10.5,11.4,11.8,10.9,10.2,... X2:2,5,9,10,11,13,... Y2:13.2,13.5,14.4,13.8,13.9,13.2,... 这时如果将两组数据的X值放在一列里,则Y1和Y2会出现不连续的情况,绘出的曲线发生间断。 解决的办法是: 每组数据的X值都放在各自的X列中,绘出的每条曲线就都是连续的了。具体的操作如图1所示。
第一步:左键双 击此处,弹出下 面的对话框 第二步:将原 来的Y轴指定 为新的X轴 图1 改变数据列的坐标轴属性 2. 多图层下的绘图——图层的使用 1)两组数据的横坐标相差小,纵坐标相差大的情况 2)横坐标相差大,纵坐标相差小的情况 3)横坐标和纵坐标相差都大 图层的建立如图2所示
相关文档
- origin处理红外数据方法
- Origin如何处理实验数据
- Origin实验数据回归处理
- origin-红外数据处理
- 如何把多张红外谱图用origin整合到一张图中
- Origin 的使用及谱图简单处理
- Origin_使用问题集锦-22个问题
- origin处理红外数据方法
- origin红外紫外光谱处理教程.
- Origin8.0实验数据处理与曲线拟合
- Origin8.0处理xrd数据简单使用说明
- origin 处理红外谱图
- origin红外数据处理
- origin处理红外谱图
- 红外光谱FTIR的分析操作步骤
- origin处理红外数据方法
- origin红外和荧光模版
- 用ORIGIN 6.0设置数据图的基线-红外谱图举例
- origin红外紫外光谱处理教程
- origin红外数据处理
