Linux下Tomcat7.0在的安装与配置

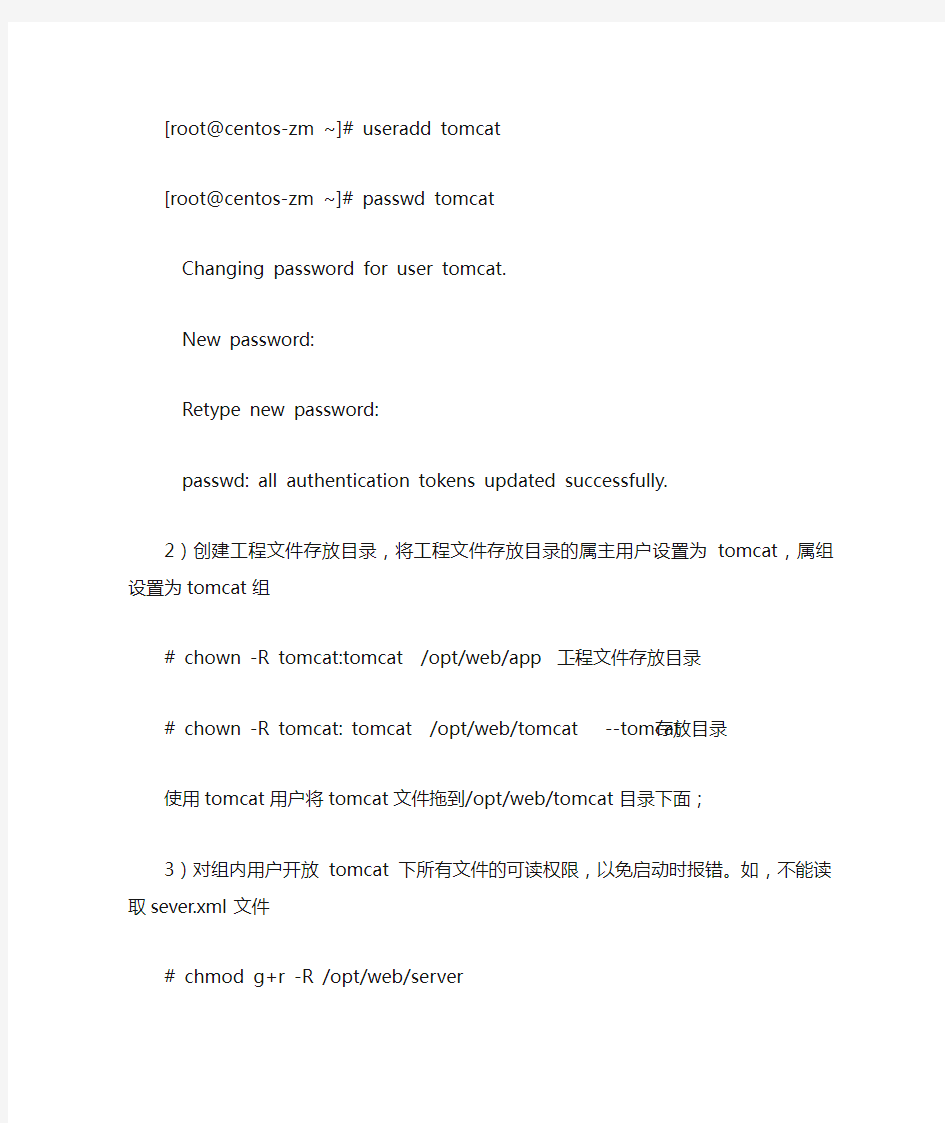
Tomcat在Linux上的安装与配置
1、下载JDK与Tomcat.
jdk下载地址:
https://www.sodocs.net/doc/b15844499.html,/technetwork/java/javase/downloads/jdk7-downloads-1880260.html
tomcat下载地址:
https://www.sodocs.net/doc/b15844499.html,/download-70.cgi
2、jdk安装与配置.
1)jdk安装
2)配置环境变量
3、Tomcat的安装
基于安全考虑,将tomcat的使用权限赋给tomcat用户,新增的用户,只要设置到这个组中,即可以直接使用tomcat。这样一来可以防止用户误删系统或其他用户的文件;二来即使tomcat中的项目有漏洞遭到攻击,也不至于破坏系统。
1)创建tomcat用户,并设置密码
[root@centos-zm ~]# useradd tomcat
[root@centos-zm ~]# passwd tomcat
Changing password for user tomcat.
New password:
Retype new password:
passwd: all authentication tokens updated successfully.
2)创建工程文件存放目录,将工程文件存放目录的属主用户设置为tomcat,属组设置为tomcat组
# chown -R tomcat:tomcat /opt/web/app --工程文件存放目录
# chown -R tomcat: tomcat /opt/web/tomcat --tomcat存放目录
使用tomcat用户将tomcat文件拖到/opt/web/tomcat目录下面;
3)对组内用户开放tomcat下所有文件的可读权限,以免启动时报错。如,不能读取sever.xml文件
# chmod g+r -R /opt/web/server
4)对组内用户开放tomcat下webapps,logs,work,temp目录的可写权限
# chmod g+w -R /opt/web/tomcat/webapps
# chmod g+w -R /opt/web/tomcat/logs
# chmod g+w -R /opt/web/tomcat/work
# chmod g+w -R /opt/web/tomcat/temp
5)使用用户tomcat用户登陆系统,启动tomcat,确保能正常启动,如果不成功,请查看tomcat下的 catalina.out,一般是相关的文件,没有权限,相应设置即可;
6)调整tomcat启动内存
要添加在tomcat 的bin 下catalina.sh 里,位置cygwin=false前。注意引号要带上,红色的为新添加的.
# OS specific support. $var _must_ be set to either true or false.
JAVA_OPTS="-Xms8000M -Xmx8000M -Xss6084K -XX:PermSize=8082M -
XX:MaxPermSize=8000M"
cygwin=false
参数详解
?-Xms JVM初始化堆内存大小
?-Xmx JVM堆的最大内存
?-Xss 线程栈大小
?-XX:PermSize JVM非堆区初始内存分配大小
?-XX:MaxPermSize JVM非堆区最大内存
7)关闭DNS反向查询
在 enableLookups="false" 8)Tomcat jconsole监控远程jvm配置 参考文档:https://https://www.sodocs.net/doc/b15844499.html,/262.html 9)配置web管理帐号 修改文件conf/tomcat-users.xml,在 # vi /usr/local/tomcat/server/conf/tomcat-users.xml 10)配置web访问端口 可以修改conf目录下的文件server.xml,修改Connector元素(Tomcat的默认端口是8080),需要重新启动Tomcat服务生效. # vi /usr/local/tomcat/server/conf/server.xml 11)配置https安全连接(ssl加密连接) https连接需要用到数字证书与数字签名(MD5算法) 网站https连接首先需要申请数字证书,配置加密连接器,浏览器安装证书. ·使用java的工具keytool产生数字证书 # keytool -genkey -alias tomcat -keyalg RSA 生成文件.keystore 注意:CN为主机名称,本机可用localhost ·将文件.keystore放到Tomcat服务器的conf目录下 # cp .keystore /usr/local/tomcat/server/conf/ ·修改conf/server.xml文件,修改加密连接器,添加keystoreFile与keystorePass maxThreads="150" scheme="https" secure="true" clientAuth="false" sslProtocol="TLS" keystoreFile="conf/.keystore" keystorePass="123456"/> ·重新启动tomcat.浏览器输入https://localhost:8443访问,并安装证书. 12)Tomcat的目录结构 ·bin //存放Tomcat的命令脚本文件 ·conf //存放Tomcat服务器的各种配置文件,最主要是server.xml ·lib //存放Tomcat服务器支撑jar包 ·logs //存放日志文件 ·temp //存放临时文件 ·webapps //web应用所在目录,外界访问web资源的存放目录 ·work //Tomcat的工作目录 13).web应用的目录结构 webapp -- web应用所在目录 |--- html, jsp, css, js文件等 -- 这些文件一般在web应用根目录下,根目录下的文件外界可以直接访问. |--- WEB-INF 目录 -- java类、jar包、web配置文件存在这个目录下,外界无法直接访问,由web服务器负责调用. |--- classes 目录 -- java类 |--- lib 目录 -- java类运行所需要的jar包 |--- web.xml 文件 -- web应用的配置文件 14)虚拟主机的配置 指定虚拟主机名,修改conf/server.xml,添加 例: 须设置DNS解析(host文件或DNS系统). 15).web应用和虚拟目录的映射. 可以修改xml配置文件的 ·conf/server.xml //在 ·conf/[enginename]/[hostname]/ //在目录下任意建一个文件(扩展名xml),文件名即为虚拟目录名.多级目录使用#分割. docBase="/webappdir"/> //缺省值web应用目录可以定义为ROOT.xml,添加 可以将web应用放在webapps目录下让Tomcat服务器自动映射,适用开发环境,实际运用环境中不用自动映射。 如没有修改配置文件,web应用目录为ROOT时则为默认web应用。16)web应用首页(welcome file)的配置 修改web应用的配置文件: [webapp]/WEB-INF/web.xml 以下步骤均为root登录状态下进行执行。 一、卸载JDK Linux会自带JDK,如果不使用自带版本的话需要卸载。 1、卸载系统自带的jdk版本 查看自带的jdk #rpm -qa | grep gcj 看到如下信息: libgcj-4.1.2-44.el5 java-1.4.2-gcj-compat-1.4.2.0-40jpp.115 使用rpm -e --nodeps 命令删除上面查找的内容: #rpm -e --nodeps java-1.4.2-gcj-compat-1.4.2.0-40jpp.115 2、卸载rpm安装的jkd版本 查看安装的jdk: #rpm -qa|grep jdk 看到如下信息: jdk-1.6.0_07-fcs 卸载: #rpm -e --nodeps jdk-1.6.0_07-fcs 二、安装jdk 首先到sun官网下载安装包,下面是最新的,已经更新到6u17了 https://www.sodocs.net/doc/b15844499.html,/javase/downloads/index.jsp 如果希望找以前的版本,到下面的地址可以找到 https://www.sodocs.net/doc/b15844499.html,/products/archive/ 有jdk-6u7-linux-i586-rpm.bin和jdk-6u7-linux-i586.bin两种版本 这两种版本有什么区别?其中的rpm代表什么意思? bin是二进制包,而rpm是redhat package 就是红帽的标准安装包 区别就是rpm安装的时候给你自动配置,一般都是lib安装到/usr/lib bin安装到/usr/bin 下边,就算不是,在/usr/bin下也要建立一个软连接。 而二进制包你可以手动配置,像我这样的初学者就不要用bin包了 建议下载:jdk-6u7-linux-i586-rpm.bin 然后将安装文件放到:/usr/java目录下,修改权限,命令如下(需先用cd命令切换到相应目录下): # chmod u+x ./jdk-6u7-linux-i586-rpm.bin 执行文件的安装: # ./jdk-6u7-linux-i586-rpm.bin 这时会有一段Sun的协议,敲几次空格键,当询问是否同意的时候,敲yes就可以了。三、配置环境变量 将tomcat免安装版复制到usr/local下 修改/etc/profile文件,在该文件最后加上 #set java environment export JAVA_HOME=/usr/java/jdk1.6.0_7 export CATALINA_BASE=/usr/local/tomcat export CATALINA_HOME=/usr/local/tomcat export PATH=$PATH:$JAVA_HOME/bin:$PATH:$CATALINA_HOME/bin export CLASSPATH=$CLASSPATH:$JAVA_HOME/lib:$JAVA_HOME/bin 保存 四、测试JDK是否安装成功 输入如下命令 # java -version 出现版本号即为安装成功 java version "1.6.0_07" Java(TM) SE Runtime Environment (build 1.6.0_07-b06) Java HotSpot(TM) Client VM (build 10.0-b23, mixed mode, sharing) 五、启动tomcat 为.sh文件赋执行权限 # chmod 755 *.sh 然后输入# catalina.sh run启动即可。 实验一Linux安装与环境配置 【实验目的】 1.了解Linux系统的特点,掌握Linux的安装方法; 2.理解虚拟机、虚拟系统、虚拟终端等概念; 3.理解Linux系统的内核版本和发行版本; 4.了解超级用户和普通用户的权限差别; 5.熟悉系统登录、注销、重启和关机。 【实验内容】 1.安装VMware Workstation。 VMware可以虚拟现有任何操作系统,只要真实主机的配置允许,还可以虚拟多个系统。 2.新建虚拟机。 按“新建虚拟机向导”可顺利完成虚拟机安装。安装过程中注意以下选项: (1)虚拟机配置 选“自定义”,以便后面可以自行规划设备,内存和硬盘容量等。 (2)虚拟机内存 VMWare本身不占用太大内存,但处于开启状态的虚拟机会占用较大内存,占用内存量由配置决定,建议直接使用“推荐配置”。临时挂起虚拟机或关闭虚拟机,这些内存会立即释放。 (3)网络类型 网络类型有四个选项,分别为: ●使用桥接网络:通过你的计算机中的一块以太网适配器卡直接连接到一个本地 以太网。 ●使用网络地址翻译(NA T):允许客户操作系统使用主机的IP 地址访问主机的 拨号或者外部以太网连接。 ●使用仅为主机网络:通过一个虚拟网络从内部连接客户操作系统到主机。 ●不使用一个网络连接。 前三个选项中可先任选一个,之后配置网络的时候再改。但勿选最后一个,否则将无法创建网络。 (4)指定磁盘容量 第一项定义磁盘大小。第二项允许虚拟机无限使用磁盘空间,但需要真实磁盘足够大。第三项限制了每块虚拟磁盘的最大容量为2G。 在VMware安装目录下就有一个vmware-vdiskmanager.exe程序,它是一个命令行工具,可用来修改虚拟机硬盘的大小。 (5)创建一块磁盘 第一次建立虚拟机时,一般选择第一项,第二项适用于建立第二个或更多虚拟机,即使用已经建立好的虚拟机磁盘,这样可以减少虚拟机占用的真实磁盘空间。第三项允许虚拟机直接读写磁盘空间,慎选!适合熟悉使用磁盘的高级用户,如果操作失误会把真实磁盘里的内容删掉。 1.先准备好jdk ,制作iso 映像文件。 jdk 下载: https://www.sodocs.net/doc/b15844499.html,/technetwork/java/javase/downloads /java-se-jdk-7-download-432154.html 2.在虚拟机中设置加载光驱iso 文件。(注意要启动光驱) 3.进入客户机系统,使用命令mount /mnt/cdrom 加载光驱到cdrom ,在使用cp 命令将cdrom 中的jdk 文件复制到home 文件夹中,用命令./jdk1.6.0_34运行即可。 1.修改/etc/profile 文件 如果你的计算机仅仅作为开发使用时推荐使用这种方法,因为所有用户的shell 都有权使用这些环境变量,但可能会给系统带来安全性问题。 (1)用文本编辑器打开/etc/profile (2)在profile 文件末尾加入: JAVA_HOME=/usr/share/jdk1.5.0_05 PATH=$JAVA_HOME/bin:$PATH CLASSPATH=.:$JAVA_HOME/lib/dt.jar:$JAVA_HOM E/lib/tools.jar export JAVA_HOME export PATH export CLASSPATH (3)重新登录 注解: a. 你要将 /usr/share/jdk1.5.0_05jdk 改为你的jdk 安装目录 等同于CLASSPATH=.:$JAVA_HOM E/jre/lib/rt.jar b. linux下用冒号“:”来分隔路径 c. $PATH / $CLASSPATH / $JAVA_HOME 是用来引用原来的环境变量的值,在设置环境变量时特别要注意不能把原来的值给覆盖掉了,这是一种常见的错误。 d. CLASSPATH中当前目录“.”不能丢,把当前目录丢掉也是常见的错误。 e. export是把这三个变量导出为全局变量。 f. 大小写必须严格区分。 2. 修改.bashrc文件 这种方法更为安全,它可以把使用这些环境变量的权限控制到用户级别,如果你需要给某个用户权限使用这些环境变量,你只需要修改其个人用户主目录下的.bashrc文件就可以了。 (1)用文本编辑器打开用户目录下的.bashrc文件 (2)在.bashrc文件末尾加入: set JAVA_HOME=/usr/share/jdk1.5.0_05 export JAVA_HOME set PATH=$JAVA_HOME/bin:$PATH Linux系统上安装Java环境指南Java_Linux_Install_Guide 2012-05-09 修订记录 目录Content 概述 (3) 达梦数据库的安装 (3) 原Linux系统中JDK的卸载 (8) 安装新的的JDK (11) 一、概述 1、介绍 请以root用户在系统桌面上运行终端。 2、用到的工具 1)用于在win和Linux之间FTP 2)Linux版本(麒麟系统): 3)达梦数据库DMDBMS: 4)JDK : 二、安装达梦数据库的(DMDBMS) 1、准备工作: 用File Zilla工具把达梦数据库、JDK等上传到目的 Linux中,建议新建一个文件夹,以便后期维护; 2、安装达梦数据库 第一步:检查系统资源限制。使用命令ulimit –a。如下图: 需要注意的有4个选项: ①data seg size(kbytes,-d),建议设置为1048576(1G)或unlimited(无限制)。 ②file size(blocks,-f),建议用户设置为unlimited(无限制)。 ③open file(-n),建议设置为65536以上或unlimited(无限制)。 ④virtual memory(kbytes,-v),建议设置为1048576(1G)或unlimited(无限制)。修改其大小的方法以open file为例:ulimit –n 65536。或者到/etc/profile里添加这句话。 第二步:安装,如果没有执行权限,请赋予文件X 权限,执行下面步骤前请回到Linux X Window 界面,不要在SSH这样的远程工具上操作,因为要弹出界面操作。 #tar -zxvf dm7_noeky6.tar.gz #cd dm7_neoky6 #chmod 777 DMInstall.bin #./DMInstall.bin *** 赋予执行权限命令:chmod u+x 或者chmod 777 可能会报错“tmp目录不够600M”,此时需要对/tmp目录进行扩容(具体方法上网查阅)。或者更换安装目录,操作如下: DM_INSTALL_TMPDIR=/opt/tmp Export DM_INSTALL_TMPDIR 注意:目录可以自己更改,但是前提是需有足够空间。 查看空间大小命令是:df –h /tmp 第二步:配置DMDBMS,上面的命令等待数秒后会弹出图形界面,见下图 因为我的是英文环境,所以弹出, 前言 在前面,描述了一下由三个Linux组建的虚拟网,每个机子都是固定IP,且与互相连接,并分别与外网相联,IP地址分别为:192.168.137.200,192.168.137.201,192.168.137.203,一个是master,两个slave,网组建好之后,开始安装JDK,我安装的是JDK1.7.0_10,从https://www.sodocs.net/doc/b15844499.html,上面下载Linux版的JDK,开始我使用RPM方式,安装,木有成功,我使用tar格式的安装,我是64位机,所以下载jdk-7u10-linux-x64.tar.gz这个版本,我使用Linux 的工具为xshell和xftp,通过xftp将JDK上传到虚拟里面,我上传的路径是home,进入目录/home中,使用命令tar –zxvf jdk-7u10-linux-x64.tar.gz解压,会在/home下生成jdk1.7.0_10的文件夹,这个就是jdk的安装路径,当然你也可以将它解压到其它目录下,接下来配置环境变量,使用vi /etc/profile命令打开编辑文件,在文件最后添加以下代码 export JAVA_HOME=/home/jdk1.7.0_10 export PATH=$JAVA_HOME/bin:$PATH export CLASSPATH=.:$JAVA_HOME/lib/dt.jar:$JAVA_HOME/lib/tools.jar 保存并退出, 使用source /etc/profile命令使其立即生效 然后使用java –version命令,查看是否安装成功,成功的话显示以下内容 [root@wds home]# java -version java version "1.7.0_10" Java(TM) SE Runtime Environment (build 1.7.0_10-b18) Java HotSpot(TM) 64-Bit Server VM (build 23.6-b04, mixed mode) RedHat linux 7虚拟化环境集群安装精简手册 1、前期准备 挂载磁盘 /* 通过制作iso,方便后续安装动作,在知识库中应形成iso镜像体系*/ dd if=/dev/sr0 of=/app/rh71.iso mount -o loop /app/rh71.iso /mnt 挂载制作的iso mount -loop /dev/sr0 /mnt 查看少什么包 /* 如果想要是用vgscan指令,系统至少需要安装lvm2包,这个从安装好的系统上查*/ [root@jttldb1 host5]# rpm -qf /sbin/vgscan lvm2-2.02.83-3.el6.x86_64 常用包安装 net-tools (ifconfig等用) yum -y install nautilus-open-terminal(右键添加terminal) 配置yum /* 根据具体挂载的路径和版本调整*/ 建立文件/etc/yum.repos.d/mycdrom.repo [Base] name=RHEL baseurl= enabled=1 gpgcheck=0 [Cluster] name=RHEL baseurl=addons/HighAvailability enabled=1 gpgcheck=0 配置ip IPADDR=10.88.89.100 GATEWAY=10.88.89.1 NETMASK=255.255.255.0 ONBOOT=yes 单网卡配置多ip ifconfig team0:0 10.88.89.101 netmask 255.255.255.0 (临时添加一个ip,重启后消失,如果想永久拥有,需要配置ifcfg-ens32:0 文件) 临时文件取消:ifconfig ens32:0 down 网卡绑定 1)创建组接口(会生产一个ifcfg-team0) nmcli con add type team con-name team0 ifname team0 config '{"runner":{"name":"activebackup"}}' nmcli con del team0 (删除绑定team) 2)查看组接口配置 nmcli con show 3)给组接口添加设备 nmcli con add type team-slave con-name team0-port1 ifname enp11s0f0 master team0 nmcli con add type team-slave con-name team0-port2 ifname enp16s0f0 master team0 nmcli con mod type team-slave con-name team0-port2 ifname enp16s0f0 master team0 4)配置ip [root@jttldb2 network-scripts]# more ifcfg-team0 DEVICE=team0 DEVICETYPE=Team TEAM_CONFIG="{\"runner\":{\"name\":\"activebackup\"}}" BOOTPROTO=none IPADDR=10.88.89.100 PREFIX=25 GATEWAY=10.88.89.1 DEFROUTE=yes IPV4_FAILURE_FATAL=yes IPV6INIT=yes IPV6_AUTOCONF=yes IPV6_DEFROUTE=yes Linux下安装JDK及其配置环境变量步骤:(我的环境centos6.5,用户名:zhang) 1.下载jdk,(我这里下载的jdk8)默认在/home/zhang/下载/ 这个目录下。 注意:a.这里的zhang是你登录的用户名 b.使用火狐浏览器下载,下载完成后,右键》打开所在文件夹,点击文件>打开位置.可以查看文件位置。 2.右键打开终端,如果显示$表示当前为普通用户,输入命令su root回车,再输入密码(安装时的密码),切换到超级管理用户root。 a.输入cd /home/zhang/下载/ 进入下载目录,再输入ls命令,列出此目录下文件,可以看到jdk-8u121-linux-x64.tar.gz刚刚下载的压缩文件 b.输入命令:cp jdk-8u121-linux-x64.tar.gz /usr/tmp 把文件拷贝到/usr/tmp目录下。以免中文目录引起莫名问题 3.解压压缩文件: a.在/usr/tmp目录下 b.命令:tar -xzf all.tar.gz -C 文件目录; c.tar -xzf jdk-8u121-linux-x64.tar.gz -C /usr/share 回车。把文件解压到/usr/share目录下 也可以解压到其他目录下,不过你可以看到在share目录下有很多安装的文件目录,有点儿类似windows中的programe files目录 ******--------配置java环境变量:-------************ 1.我们这里解压后的jdk目录为/usr/share/jdk1.8.0_121 2.可以先在终端中输入javac回车,会提示不是命令,说明没有配置环境变量。 3.使用命令vim /etc/profile回车打开编辑配置文件 4.上下光标到文件最后一行,键入o,快捷键,进入插入模式并定位到文件最后一行。 输入如下内容: export JAVA_HOME=/usr/share/jdk1.8.0_121 export PATH=$JAVA_HOME/bin:$PATH export CLASSPATH=.:$JAVA_HOME/lib/dt.jar:$JAVA_HOME/lib/tools.jar 然后esc,输入:冒号。输入wq回车,保存并退出。 5.注销当前登录系统的用户,再次登录系统,打开终端,输入javac,输出一堆命令说明,成功! **********-----JDK的使用测试------********** 1.命令cd /home/zhang/ 回车,进入目录 2.命令mkdir workspace回车,创建一个新目录workspace,命令cd workspace进入 3.命令cat>Test.java回车 输入public class Test{ public static void main(String[] args){ System.out.println("Hello,Java!"); } } Ctrl+D快捷键保存并退出 4Mlinux 安装配置 一、安装4Mlinux 1.新建otherlinux虚拟机 2.硬件资源分配,硬盘不要超过1G,600M足够否则安装会很慢,必须为IDE接口硬盘。 内存256M即可。 设置硬盘大小: 硬件资源分配图 3.配置好硬件资源后可能会无法选择硬盘接口类型,可以删除原来的,再添加一个 删除SCSI接口的硬盘,添加一个IDE接口的硬盘 设置硬盘接口为IDE的类型,绝对不能用SCSI的,否则不能识别 设置大小为600M 删除原来的SCSI接口硬盘,其他的按回车就可以了。 4.选择iso安装镜像从CD/DVD启动 5.启动后会进入一个类似安装系统界面,但是这不是安装界面 6.这里可以不输入密码,按回车就可以了 7.Root账号登陆,没有设置密码,回车就可以了 8.登陆之后,用“fdisk /dev/sda”新建一个主分区,等下系统就是安装在这个分区里的。 分区新建之后,由于这里无法探测分区,所以用reboot重启系统。 格式化为ext3 9.进入/usr/sbin/目录下,找到一个名为install2hd 的文件拷贝到/tmp目录下 拷贝到/tmp目录下,注意这里一定要拷贝到/tmp/目录下,因为等下要修改这个脚本文件,而且执行后文件会改变 到/tmp目录下修改这个脚本文件,用“/df -h”查找到相关内容,将原来为G的单位改为M 将G改为M 保存退出 10.执行“./install2hd /dev/sda”安装系统到“/dev/sda1”分区下 执行这条命令后选分区时选择1,其余回车或y就可以了。安装完后重启系统就可以了 二、网络配置 到/etc/net/net.conf里面配置网络。 根据需求配置网络即可。 操作系统安装 服务器推荐配置: CPU: Intel Xeon 3.2G 或以上 内存: 1G 或以上 网卡:100M 或1000M(视系统规模) 硬盘:73.4G 以上(视存储规模) 说明:此文档是REDHAT企业版AS4.0为基准的,REDHAT 9.0的安装也可以参考,只是选择安装包是不相同的。) 使用REDHAT AS4 光盘(4 碟装)。光盘版本号为:2.6.9-5和2.6.9-34,上述版本可按照下面方式安装。 设制BIOS 中的启动顺序,使计算机优先从cd-rom 启动。 打开计算机,把CD1 放入光驱,安装启动画面有多种选择, 直接回车,到下图 用TAB键切换到Skip回车 点击Next, 选择语言,如下图。 点击Next,配置键盘(默认),如下图。 点击Next,开始配置鼠标(默认),如下。 点击Next,分区格式选Manually partition with disk druid,如下图。 点击Next,开始分区。如下图。 如果此机器有两块或两块以上硬盘的话,会在图8 中显示出来例如hda 和hdc,那么注意要给在某个硬盘上(举例 说明,比如硬盘hda)创建分区时,点击new,在下一图形界面中,会提示有两块硬盘,此时必须打勾只选中需 要在上面创建分区的那块硬盘(例子中应该是hda),也就是说把另一块硬盘(例子中应该是hdc)前面的钩去掉。 对于只有一块硬盘的安装过程来说,只需按正常步骤就可以。 我们假设这台计算机中只有一块硬盘。一般使用IDE 硬盘时设备名为/dev/had(如果我们使用的是一个SCSI 硬盘,它的设备文件名为/dev/sda) 请注意。安装Linux 系统只要一个交换分区(swap)和一个根分区(/),一般情况下,根分区为10G 左右,如果还有剩余空间,那么再创建新分区,映射为(/xfmdata)做为存储分区吧。 点击new 按钮创建一个swap 分区,swap 分区大小选本机内存大小的2 倍,但不要超过1024M. FileSystem Type 选swap,一般分为512M 左右,如下图。 点击OK,配置好SWAP 分区,如下图。 ◆1、安装JDK的步骤如下: 1)下载j2sdk ,如jdk-6u20-linux-i586.rpm 2)在终端中转到jdk-6u20-linux-i586.rpm所在的目录,输入命令 #chmod +755 jdk-6u20-linux-i586.rpm//添加执行的权限。 3)执行命令 #chmod +755 jdk-6u20-linux-i586.rpm;//给jdk-6u20-linux-i586.rpm添加执行的权限。 4)执行命令 #rpm –ivh jdk-6u20-linux-i586.rpm ; //安装jdk。 5)安装界面会出现授权协议,按Enter键接受,把jdk安装在/usr/java/jdk1.6.0_20。 6)设置环境变量,在 /etc/profile中加入如下内容(可以使用vi进行编辑profile): JAVA_HOME=/usr/java/jdk1.6.0_20;//下划线处根据实际情况; CLASSPATH=$JAVA_HOME/lib:$JAVA_HOME/jre/lib PATH=$PATH:$JAVA_HOME/bin:$JAVA_HOME/jre/bin export PATH CLASSPATH JAVA_HOME 8)在终端执行命令java –version,jdk的版本为jdk1.6.0_20则表示jdk已成功安装。 ◆2、安装Tomcat 1)下载apache-tomcat-6.0.26.tar 2)#tar -zxvf apache-tomcat-6.0.26.tar ;//解压 3)#cp -R apache-tomcat-6.0.26 /usr/local/tomcat ;//拷贝apache-tomcat-6.0.10到/usr/local/下并重命名为tomcat 4) /usr/local/tomcat/bin/startup.sh; //启动tomcat 显示 Using CATALINA_BASE: /usr/local/tomcat 1安装Jdk (1)安装 第一步:下载Linux环境下的jdk1.8,请去(官网)中下载jdk的安装文件; 由于我的Linux是32位的,因此我下载jdk-8u92-linux-i586.tar.gz文件。 解压: tar xzvf jdk-8u45-linux-i586.tar.gz 移动到opt目录: sudo mv jdk1.8.0_45 /opt (2)配置环境变量 ①、使用vim /etc/profile编辑profile文件 ②、在/etc/profile底部加入如下内容: JAVA_HOME=/opt/jdk1.8.0_92 PATH=$JAVA_HOME/bin:$PATH CLASSPATH=$JAVA_HOME/jre/lib/ext:$JAVA_HOME/lib/tools.jar export JAVA_HOME export PATH export CLASSPATH 输入:wq保存并退出,最后使用source /etc/profile让profile文件立即生效。 (3)测试命令 输入:java -version,如果看到如下截图说明你的jdk已经安装成功了。 2安装mysql (1)到mysql官网下载mysql编译好的二进制安装包,在下载页面Select Platform:选项选择linux-generic,然后把页面拉到底部,64位系统下载Linux - Generic (glibc 2.5) (x86, 64-bit),32位系统下载Linux - Generic (glibc 2.5) (x86, 32-bit) (2)解压32位安装包: 进入安装包所在目录,执行命令:tar mysql-5.6.17-linux-glibc2.5-i686.tar.gz (3)复制解压后的mysql目录到系统的本地软件目录: 执行命令:cp mysql-5.6.17-linux-glibc2.5-i686 /usr/local/mysql -r Linux安装部署规文档 编制人员:石鹏 编制部门:运维事业部 模版文件版本:V1.1 适用项目围:所有 文件修改记录表 目录 1 安装前的准备工作 (6) 1.1 操作系统版本 (6) 1.2 操作系统的安装信息搜集 (6) 2 默认情况的Linux操作系统安装 (7) 2.1 安装语言的选择 (7) 2.2 分区的划分 (8) 2.2.1 boot分区 (8) 2.2.2 LVM分区 (8) 2.2.3 根分区 (10) 2.2.4 Swap空间 (10) 2.3 IP地址的配置 (11) 2.4 主机名的设定 (12) 2.5 时区的设定 (12) 2.6 密码的设定 (13) 2.7 软件包的定制 (13) 2.7.1 桌面环境 (13) 2.7.2 应用程序 (14) 2.7.3 开发环境 (14) 2.7.4 服务器 (15) 2.7.5 基础系统 (15) 2.7.6 虚拟化 (15) 2.7.7 语言 (16) 2.8 安装后的设置 (17) 2.8.1 防火墙设置 (17) 2.8.2 SELinux (17) 2.9 操作系统配置 (18) 2.9.1 文字界面启动 (18) 2.9.2 Root用户直接登陆系统 (18) 2.9.3 取消不用的服务 (18) 2.10 备份操作系统关键文件 (19) 3 针对Oracle数据库服务器的操作系统安装 (19) 3.1 安装语言的选择 (19) 3.2 分区的划分 (19) 3.2.1 boot分区 (19) 3.2.2 LVM分区 (20) 3.2.3 根分区 (20) 3.2.4 Swap空间 (20) 3.2.5 tmp分区 (20) 3.2.6 var分区 (21) 3.2.7 usr分区 (21) 3.2.8 u01分区 (22) 3.3 IP地址的配置 (22) 3.4 主机名的设定 (22) 3.5 时区的设定 (23) 3.6 密码的设定 (23) 3.7 软件包的定制 (23) 3.7.1 桌面环境 (23) Linux下JDK的安装及配置 (20111117by石头2o11) 由于CentOS自带openjdk,在此操作系统下安装oracle等需要jdk环境的时候,需要进行一些必要的配置,现将方法列出如下:(以下方法已在centos6.0上验证成功) 一. 下载jdk1.6.0_29 for linux 到sun的主页https://www.sodocs.net/doc/b15844499.html,/technetwork/java/javase/downloads/ jdk-6u29-download-513648.html 下载jdk安装文件jdk-6u29-linux-i586-rpm.bin 二. 解压安装jdk 在shell终端下进入jdk-6u29-linux-i586-rpm.bin文件所在目录,执行命令 ./jdk-6u29-linux-i586-rpm.bin之后会在当前目录下生成一些rpm包,执行rpm -ivh jdk-6u29-linux-i586.rpm 将安装jdk1.6.0_29 到/usr/java目录 三. 配置环境变量 Vim /etc/profile文件,在最后添加如下几行 export JAVA_HOME=/usr/java/jdk1.6.0_29 export PATH=$PATH:$JAVA_HOME/bin export CLASSPATH=.:$JAVA_HOME/jre/lib:$JAVA_HOME/lib:$JAVA_HOME/lib/tools.jar 四.配置符号连接 删除原有符号连接 #rm -rf /usr/bin/java #rm -rf /usr/bin/javac 创建新符号连接 #ln -s /usr/java/jdk1.6.0_29/bin/java /usr/bin/java #ln -s /usr/java/jdk1.6.0_29/bin/javac /usr/bin/javac 可使用java -version命令查看是否创建成功*(如下则正确) Linux? Weblogic ??3 zhenhua_hou@https://www.sodocs.net/doc/b15844499.html, 20100822 WebLogic 1 ǐ ? CentOS4.8 2 3'? 1:oracle wls1033_oepe111150_linux32.bin https://www.sodocs.net/doc/b15844499.html,/technetwork/middleware/ias/downloads/wls-main-097127.html 2:ftp xFtp https://www.sodocs.net/doc/b15844499.html,/download/down_xfp3.html 3:SSH SecureCRT,SSH,XShell 3 3? ?URRW/"? ? ?D ? ZHE/RJLF/"? KRPH ? mkdir -p /u02/weblogic ?üZHE/RJLF?/"? groupadd weblogic ?ü/ZHE/RJLF useradd -g weblogic -d /u02/weblogic weblogic "?ü?/" 3 passwd weblogic ? ? ? ? weblogic weblogic ? X " ???/" cd /u02 ls -la root root 4096 Aug 23 15:29 u02 ? X ? " ???/" ?%?ZHE/RJLF chown -R weblogic:weblogic /u02 /;IWS?ZOV BRHSH BOLQX[ ELQ? X ? ?ZOV BRHSH BOLQX[ ELQ" ?/"??/" cd /u02 ls -la root root 968036147 Aug 23 15:39 wls1033_oepe111150_linux32.bin Linux下安装卸载JDK 作者:崔明辉 日期:2010/8/18 目录 首页〃〃〃〃〃〃〃〃〃〃〃〃〃〃〃〃〃〃〃〃〃〃〃〃〃〃〃〃〃〃〃〃〃〃〃〃〃〃〃〃〃〃〃〃〃第1页目录〃〃〃〃〃〃〃〃〃〃〃〃〃〃〃〃〃〃〃〃〃〃〃〃〃〃〃〃〃〃〃〃〃〃〃〃〃〃〃〃〃〃〃〃〃第2页配置信息〃〃〃〃〃〃〃〃〃〃〃〃〃〃〃〃〃〃〃〃〃〃〃〃〃〃〃〃〃〃〃〃〃〃〃〃〃〃〃〃〃第3页安装步骤〃〃〃〃〃〃〃〃〃〃〃〃〃〃〃〃〃〃〃〃〃〃〃〃〃〃〃〃〃〃〃〃〃〃〃〃〃〃〃〃〃第3页另附:安装jdk的另一种步骤〃〃〃〃〃〃〃〃〃〃〃〃〃〃〃〃〃〃〃〃〃〃〃第5页说明〃〃〃〃〃〃〃〃〃〃〃〃〃〃〃〃〃〃〃〃〃〃〃〃〃〃〃〃〃〃〃〃〃〃〃〃〃〃〃〃〃〃〃〃〃第7页卸载步骤〃〃〃〃〃〃〃〃〃〃〃〃〃〃〃〃〃〃〃〃〃〃〃〃〃〃〃〃〃〃〃〃〃〃〃〃〃〃〃〃〃第7页总结〃〃〃〃〃〃〃〃〃〃〃〃〃〃〃〃〃〃〃〃〃〃〃〃〃〃〃〃〃〃〃〃〃〃〃〃〃〃〃〃〃〃〃〃〃第8页本文相关〃〃〃〃〃〃〃〃〃〃〃〃〃〃〃〃〃〃〃〃〃〃〃〃〃〃〃〃〃〃〃〃〃〃〃〃〃〃〃〃〃第8页 1.linux下bin和rpm软件安装 2.环境变量相关 1配置信息 1.1系统配置信息 1.2Jdk信息 2安装步骤 2.1下载jdk 1)从官方网站下载jdk。 2)其他途径获得。 2.2扔到虚拟机的Linux系统中 1)方法一:把下载的jdk文件制作成iso文件,通过虚拟机的光驱加载。 2)方法二:通过putty等工具使用ssh连接,使用ftp上传。 2.3开始安装 1)安装前确保磁盘空间足够 2)确保机器里面的JDK文件权限足够 Linux培训虚拟机安装手册 1.安装VirtualBox 请在Windows电脑上,安装VirtualBox WIN版本: VirtualBox-xxx-Win.exe 注意,有极少数电脑由于兼容性问题,安装Virtualbox后发现Linux无法启动,这个时候也可以用Vmware。注意在Vmware里面,硬盘选择SATA。Vmware默认推荐的是SCSI,也有极少数电脑SCSI模式无法启动Linux。本文接下来讲解的都是virtualbox下的配置方法,Vmware的类似。 2.安装VirtualBox extension Oracle_VM_VirtualBox_Extension_Pack-xxx.vbox-extpack 3.准备虚拟机镜像 解压Baohua_Linux.vmdk.rar为Baohua_Linux.vmdk。 注意:Baohua_Linux.vmdk.rar是由part1和part2分卷压缩组成的 4.新建虚拟机 运行第1步安装的Oracle VM VirtualBox,点击“新建(N)”按钮创建虚拟机,类型选择Linux,Ubuntu 32位,名称可以取名为“linux-training”。 单击“下一步(N)”,设置内存(设置为1GB左右): 继续单击“下一步(N)”。设置硬盘,注意选择“使用已有的虚拟硬盘文件(U)”,虚拟硬盘文件是第3步解压之后的“Baohua_Linux.vmdk”: 最后,点击“创建”完成虚拟机的构建工作。 依次点击“setting”、“system”、“processor”,设置虚拟机内CPU为双核: 如果启动双核或者多核失败,请进入电脑的BIOS,enable虚拟化支持相关的选项。 5.启动虚拟机 在Virtualbox上选择先前创建的“linux-training”虚拟机并点击“启动”: 一、操作系统环境 操作系统均为:Redhat Linux 查看linux版本信息的方法: #uname –a #cat /proc/version #cat /etc/issue 二、JDK安装 1.安装前准备 将jdk上传至linux任意目录,此处以/home/目录为例。 2.安装步骤 a)cd /home b)给jdk-6u24-linux-x64-rpm.bin设置执行权限 chmod a+x jdk-6u24-linux-x64-rpm.bin c)执行jdk-6u24-linux-x64-rpm.bin ./ jdk-6u24-linux-x64-rpm.bin 或 sh jdk-6u24-linux-x64-rpm.bin d)出现许可协议按Q 键跳到最后输入yes 自动安装,出现:Press Enter to continue……时按“回车”即可。 e)安装后,会在/usr/java/目录下生成一个jdk1.6.0_24目录。 f)设置快捷方式,如果用jdk1.6.0_24默认的目录名则无需设置。 ln –sf /usr/java/jdk1.6.0_24 /usr/java/jdk6 3.JAVA环境变量设置 a)vi /etc/profile b)在文件最后添加以下内容: export JAVA_HOME=/usr/java/jdk1.6.0_24 export CLASSPATH=.:$JAVA_HOME/lib/tools.jar:$JAVA_HOME/lib/dt.jar export PATH=$JAVA_HOME/bin:$PATH c)执行如下命令使环境变量生效: source /etc/profile 右键菜单sudo apt-get install nautilus-open-terminal 1.下载JDK 目前最新的JDK版本是:Java SE Development Kit 7u5 下载地址:https://www.sodocs.net/doc/b15844499.html,/otn-pub/java/jdk/7u5-b06/jdk-7u5-linux-i586.tar.gz 查看最新:https://www.sodocs.net/doc/b15844499.html,/technetwork/java/javase/downloads/index.html 2.解压安装 我们把JDK安装到这个路径:/usr/lib/jvm 如果没有这个目录(第一次当然没有),我们就新建一个目录 1 2 cd /usr/lib sudo mkdir jvm 建立好了以后,我们来到刚才下载好的压缩包的目录,解压到我们刚才新建的文件夹里面去,并且修改好名字方便我们管理 1 2 3 sudo tar zxvf ./jdk-8u40-linux-x64.tar.gz -C /usr/lib/jvm cd /usr/lib/jvm sudo mv jdk1.8.0_40/ jdk8 3.配置环境变量 1 gedit ~/.bashrc 在打开的文件的末尾添加 1 2 3 4 export JAVA_HOME=/usr/lib/jvm/jdk8 export JRE_HOME=${JAVA_HOME}/jre export CLASSPATH=.:${JAVA_HOME}/lib:${JRE_HOME}/lib export PATH=${JAVA_HOME}/bin:$PATH 保存退出,然后输入下面的命令来使之生效 1 source ~/.bashrc 4.配置默认JDK(一般情况下这一步都可以省略) 由于一些Linux的发行版中已经存在默认的JDK,如OpenJDK等。所以为了使得我们刚才安装 RedHat Linux Ent 5.6安装手册/RHCS安装与配置手册 目录 一、RHEL5.6系统安装 (2) 二、RHEL5.6系统配置 (17) 2.1 设置时间同步 (17) 2.2 建立useradmin、sysoper、sysadmin用户管理用户与系统监控 (17) 2.3 部署sysoper与useradmin维护脚本 (17) 2.4配置sudo (17) 三、RHEL5.6系统安全加固与系统优化 (18) 四、RHEL5.6 YUM配置 (18) 五、RHCS 5.6 安装与配置 (19) 5.1 服务器设置 (19) 5.2 安装Cluster软件(linux1、linux2) (20) 5.3 在所有节点上配置CLUSTER(linux1、linux2) (20) 5.4 在所有节点上执行如下命令,启动CLUSTER服务 (24) 5.5 查看集群状态 (24) 5.6 手动切换集群服务 (24) 一、RHEL5.6系统安装 1.1将RHEL 5.6光盘放入光驱,设置从光驱启动,如下图按回车。 1.2选择‘Skip’回车 1.3点‘Next’ 1.4点‘Next’ 1.5点‘Next’ 1.6选择‘Skip entering Installation Number’,点‘OK’ 1.7选择‘Skip’ 1.8选择‘Y es’,再选择‘Create custom layout’,点‘Next’ 按同样的方法建立swap、/ 分驱,大小分别为:物理内存2位、10G 1.10分驱完成之后选择‘Next’ 1.11选择‘Next’Linux系统JDK安装和配置
Linux安装与环境配置
linux下jdk安装及环境变量的配置
初学者Linux上安装JDK、_达梦数数据库(史上最细腻)
Linux上安装配置JDK
RedHat-linux7-虚拟化+集群安装精简手册
Linux Centos6.5下安装JDK8和配置环境变量详细步骤
4Mlinux安装配置方法
linux操作系统安装手册
Linux系统JDK和tomcat安装和配置
Linux项目安装部署
Linux安装部署规范标准
linux下jdk安装、环境变量以及软连接设置
Linux下WebLogic 的安装配置及启动
Linux-Linux下安装卸载JDK
Linux虚拟机安装手册
linux下jdk及tomcat安装教程
Linux安装jdk
RedHat_Linux_Ent_5.6安装手册_RHCS安装与配置手册
相关文档
- Linux安装jdk
- Linux下安装JDK1.5.0_06
- Linux系统下安装JDK7详解
- linux下jdk安装及环境变量的配置
- linux 安装jdk
- linux下jdk安装、环境变量以及软连接设置
- linux下安装jdk与tomcat详解
- linux安装jdk1.5
- Linux系统下安装Jdk和Tomcat
- Linux Centos6.5下安装JDK8和配置环境变量详细步骤
- linux安装JDK
- linux下jdk及tomcat安装教程
- Linux下安装JDK及环境设置
- Linux下安装Java环境
- Linux系统JDK安装和配置
- linux安装JDK
- linux安装jdk后发现带有“openjdk”的处理
- Linux 64位下安装jdk 的步骤
- linux下安装jdk并修改默认jdk版本
- Linux下安装JDK
