如何使用Premiere动态滤镜
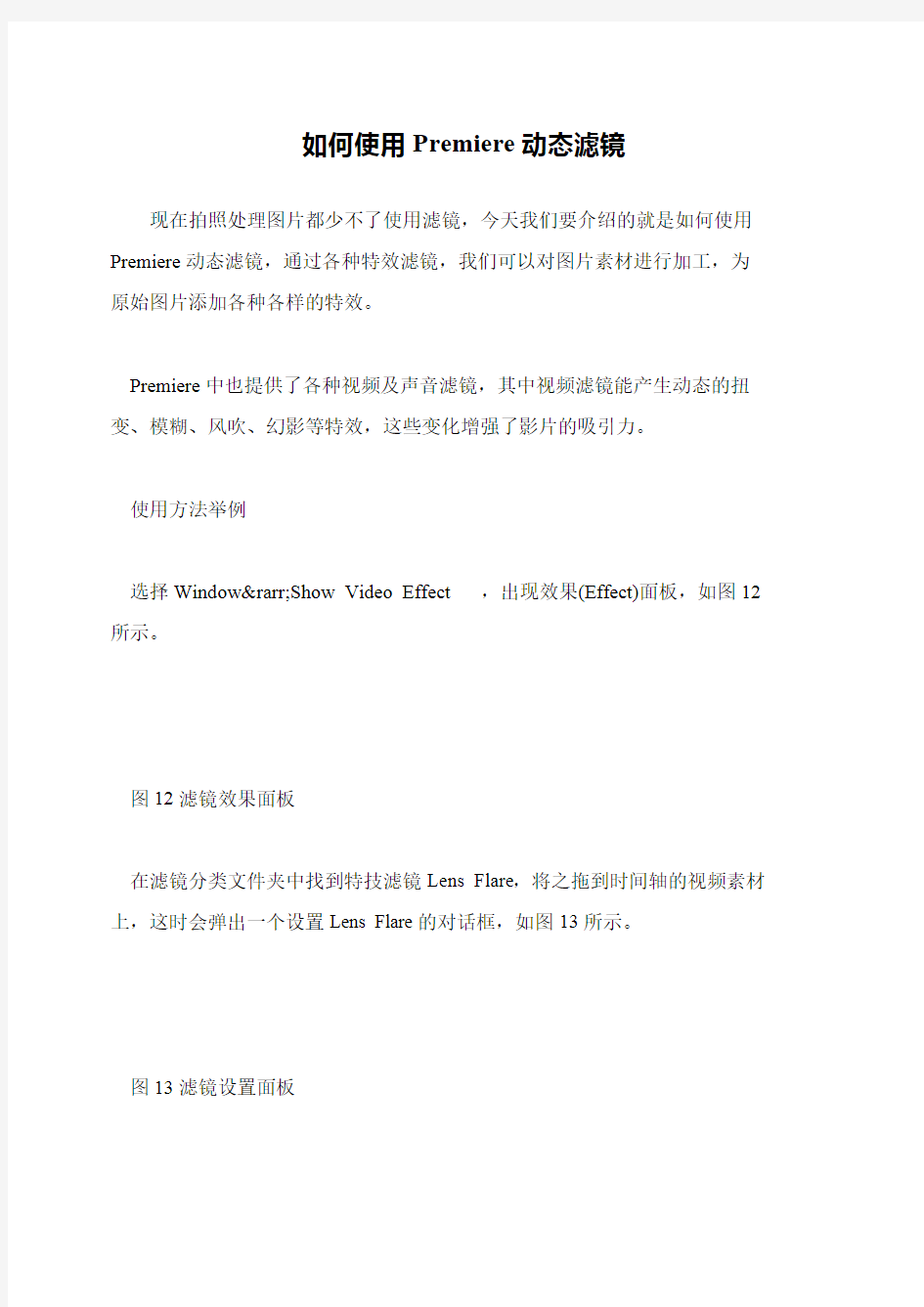
如何使用Premiere动态滤镜
现在拍照处理图片都少不了使用滤镜,今天我们要介绍的就是如何使用Premiere动态滤镜,通过各种特效滤镜,我们可以对图片素材进行加工,为原始图片添加各种各样的特效。
?
?Premiere中也提供了各种视频及声音滤镜,其中视频滤镜能产生动态的扭变、模糊、风吹、幻影等特效,这些变化增强了影片的吸引力。
?
?使用方法举例
?
?选择Window→Show Video Effect,出现效果(Effect)面板,如图12所示。
?
?
?
?图12滤镜效果面板
?
?在滤镜分类文件夹中找到特技滤镜Lens Flare,将之拖到时间轴的视频素材上,这时会弹出一个设置Lens Flare的对话框,如图13所示。
?
?
?
?图13滤镜设置面板
premiere详细介绍
adobe premiere Adobe公司 Adobe Systems是一家总部位于美国加州圣何塞的电脑软件公司 参考百度百科名片 adobe premiere启动界面
一款常用的视频编辑软件,由Adobe公司推出。现在常用的有6.5、Pro1.5、2.0等版本。是一款编辑画面质量比较好的软件,有较好的兼容性,且可以与adobe公司推出的其他软件相互协作。目前这款软件广泛应用于广告制作和电视节目制作中。其最新版本为Adobe Premiere Pro CS5.5。 目录
编辑本段软件简介 Premiere(简称PR)历史上的经典版本:6.5(历史性的飞跃,真正意义上的非编软件,实时预览),2.0(全套专业的解决方案),CS(是Creative Suite的缩写) Adobe Premiere Pro CS3 作为高效的视频生产全程解决方案,目前包括 Adobe Encore® CS3 和 Adobe OnLocation CS3 软件* (仅用于Windows)。从开始捕捉直到输出,使用 Adobe OnLocation 都能节省您的时间。通过与 Adobe After Effects(简称AE); CS3 Professional 和Photoshop; CS3 软件的集成,可扩大您的创意选择空间。您还可以将内容传输到DVD、蓝光光盘、Web和移动设备。 编辑本段版本型号 premiere 6.5 Adobe Premiere CS6 启动界面 premiere7.0 premiere pro1.5 premiere pro2.0 premiere cs3 premiere cs4 premiere cs5
Premiere对音频效果处理详细教程
第10章 加入音频
一个好的视频剧本离不开一段好的背景音乐,音乐和声音的效果给影像节目带来的冲击力是令人震撼的。音频效果是用Premiere 编辑节目不可或缺的效果。一般的节目都是视频和音频的合成,传统的节目在后期编辑的时候,根据剧情都要配上声音效果,叫做混合音频,生成的节目电影带叫做双带。胶片上有特定的声音轨道存储声音,当电影带在放映机上播放的时候,视频和声音以同样的速度播放,实现了画面和声音的同步。 在Premiere 中可以很方便地处理音频。同时还提供了一些较好的声音处理方法,例如声音的摇移(Pan ),声音的渐变等。本章主要介绍Premiere 处理音频的方法。通过与视频的处理方法比较,可以进一步了解计算机处理节目的方法。 本章主要内容: (1)关于音频效果; (2)在Timeline 窗口中编辑音频; (3)如何使用Audio Mixer 窗口编辑音频; (4)如何使用音频滤镜。 10.1 关于音频效果 10.1.1 Premiere 对音频效果的处理方式 首先了解一下Premiere 中使用的音频素材到底有哪些效果。扩展Timeline 中的音频轨道,它将分成2个通道,即左右声道(L 和R 通道)。如果一个音频的声音使用单声道,则Premiere 可以改变这一个声道的效果。如果音频素材使用立体声道,Premiere 可以在2个声道间实现音频特有的效果,例如摇移,在一个声道的声音转移到另一个声道,在实现声音环绕效果时就特别的有用,而更多音频轨道效果的合成处理(支持99轨)控制使用Premiere 6.0新增的Audio Mixer 来控制是最方便不过的了。 同时,Premiere 提供了处理音频的滤镜。音频滤镜和视频滤镜相似,Premiere 6.0将这些滤镜封装成插件,提供给,选择不同的滤镜可以实现不同的音频效果。项目中使用的音频素材可能在文件形式上有不同,但是一旦添加入项目中,Premiere 将自动地把它转化成在音频设置框中设置的帧,所以可以像处理视频帧一样方便地处理它。 10.1.2 Premiere 处理音频的顺序 Premiere 处理音频有一定的顺序,添加音频效果的时候就要考虑添加的次序。Premiere 首先对任何应用的音频滤镜进行处理,紧接着是在Timeline 的音频轨道中添加的任何摇移或者增益调整,它们是最后处理的效果。要对素材调整增益,可以选择Clip/Audio Options/Audio Gains …命令。 音频素材最后的效果包含在预览的节目或输出的节目中。 10.2 在Timeline 窗口中合成音频 10.2.1 音频持续时间和速度的调整 音频的持续时间就是指音频的入、出点之间的素材持续时间,因此,对于音频持续时间
premiere视频滤镜详解
premiere 视频滤镜详解(献给用英文版的朋友们) 1.Brightness & Contrast(亮度与对比度) 本视频滤镜效果将改变画面的亮度和对比度。类似于电视中的亮度和对比度的调节,但在这里调整则是对滑块的移动, 2.CHANnel Mixer(通道合成器) 使用本视频滤镜效果,能用几个颜色通道的合成值来修改一个颜色通道。使用该效果可创建使用其他颜色调整工具很难产生的颜色调整效果,通过从每个颜色通道中选择其中一部分就能合成为高质量的灰度级图像,创建高质量的棕褐色或其他色调的图像,已经交换或复制通道, 3.Color Balance(色彩平衡) 本视频滤镜效果利用滑块来调整RGB颜色的分配比例,使得某个颜色偏重以调整其明暗程度。本过滤属于随时间变化的特技, 4.Convolution Kernel(回旋核心) 本视频滤镜效果使用一道内定的数学表达式,通过矩阵文本给内定表达式输入数据,来计算每个像素的周围像素的涡旋值,进而得到丰富的视频效果。可以从提供的模式菜单中选择数据模式进行修改,也可以重新输入新的值(只要效果认为在Convolution Matrix(回旋矩阵)文本框中,中心的数字为该像素的亮度计算值(所输入的数字会乘以像素的亮度值),周围的数字是该像素周围的像素所需要的计算值,在此框内所输入的数值会乘以周围像素的亮度值。 在Misc(杂项)框架中的Scale文本框中输入的数将作为除数,像素点包括周围像素点的像素点与输入给“环境中心像素点的数据矩阵”对应点的乘积之和为被除数。Offset文本
框是一个计算结果的偏移量(与所得的商相加)。 所有数值允许的输入范围很大,可从-99999~999999,但实际使用的没有这么大,要根据演示效果而定。 假如发现定义的一套数据很实用,并且以后还要使用,可单击Save按钮将其存储起来,并记住文件夹和文件名(或存储到软盘上)。下次通过单击Load按钮将其装载到当前的数据定义格式中,即可使用。 假如想使用内定的图像转换数据格式,应该单击图7-20中间上方的按钮,从弹出的菜单中选择相应的选项。内定的图像转换数据格式是十分有用的工具,它可让图像变得模糊或清楚。为能充分说明问题,图7-21列出了几种典型的效果供参考。这是从图7-20中选择的典型代表。这些视频效果在制作静态图片的特别节目时非常有用。它类似于Adobe Phot oshop中的过滤效果,只是在这里用于电影制作方面。假如不了解Premiere这个绝活,可能还会想到使用Photoshop进行处理。而假如将一幅照片通过Photoshop加工后再用于电影制作,势必会造成磁盘空间上的浪费和时间浪费。在此可看出Premiere的高效能力。5.Extract(提取) 当想利用一张彩色图片作为蒙板时,应该将它转换成灰度级图片。而利用此视频滤镜效果,可以对灰度级别进行选择,达到更加实用的效果。图7-22是提取视频片断的蒙板成分的对话框。 有2个滑块,带有图线的2个黑3角的滑块用来选定原始画面中的被转换成白色的灰度,S oftness滑块用来调节画面的柔和程度。通过Invert复选框可以将已定的灰度图片进行反相。左下角的黑色梯形图(反相时为白色)随着Softness的滑动而变化,当变为三角形时,表明已达到原始画面的效果;当为梯形时,表明对原始画面的明暗分界进行了改动。6.Levels(色彩级别)
Premiere 工具栏详细介绍
Premiere Pro CS4 工具栏简介
ctrl键单独拖出工具栏面板,我们一个一个来看。 (一)移动工具(Selection Tool)快捷键(V) 最最常用的工具,常规功能是移动素材以及控制素材的长度 配合ctrl:移动工具可以强行插入素材,如果想在以剪辑好的片段中插入素材,平常的做法是挖个缝出来挤进去或者先调入源素材面板再用上面的插入功能。用上面的组合键可以推拽素材,移动到切入点,松开后素材就能方便插入了,很神奇的功能,我刚刚才发现……罪过…… 配合shift:这个很常用,选择多目标,相对于框选,这个可以不连续选择或取消; 配合alt:忽略编组/链接而移动素材,对于已经编组或链接的素材,如果要进行细微的调整,可以在不取消编组或链接的情况下移动素材,非常方便,呃也是刚才认识到……继续罪过…… (二)轨道选择工具(Track Select Tool) 快捷键(M) 常规功能:选择目标右侧同轨道的素材,整体移动素材比框选更有优势 配合shift:选择目标右侧所有轨道的素材; (三)波纹(涟漪)编辑工具(Ripple Edit Tool)快捷键(B) 在已剪辑好的时间线上改变某个素材的长度,这个如果要用移动工具实现的话就得先腾出位置来,比较麻烦,用波纹工具就类似Edius中的波纹模式,改变素材长度后旁边的素材会自动移动以适应; (四)滚动编辑工具(Rolling Edit Tool)快捷键(N) 控制相邻的两个素材的长度,但它们的总长度不变,适合精细调整剪切点; (五)速率扩展工具(Rate Stretch Tool)快捷键(X) 这个工具可以任意改变素材的播放速率,直观地显示在素材长度的改变上,在需要用素材撑满不等长的空隙时如果调节速率百分比是非常困难的,运用这个工具就变得方便,直接拖拽改变长度就行了,然后素材的速率就相应的改变; (六)剃刀工具(Razor Tool) 快捷键(C) 也是最常用的工具,配合shift可以作用在时间点上的所有素材 配合alt:可以忽略链接而单**剪视频或音频,在需要替换部分视频或音频时可以免去解开链接的步骤; (七)滑动工具(Slip Tool)快捷键(Y) 改变素材出点入点,不改变其在轨道中的位置,长度,非常实用的功能,相当于重新定义出点入点;(八)(推移)幻灯片工具(Slide Tool)快捷键(U) 与滚动编辑工具类似,不过这个工具改变的是目标前后素材的长度,目标及三个素材的总长度不变;
Premiere 6.0 使用教程
Premiere 6.0 使用教程 百科名片 Premiere 是Adobe 公司出品的一款音乐编辑软件,是一种基于非线性编辑设备的视音频编辑软件,可以在各种平台下和硬件配合使用,被广泛的应用于电视台、广告制作、电影剪辑等领域,成为PC和MAC平台上应用最为广泛的视频编辑软件。它是一款相当专业的DV (Desktop Video)编辑软件,专业人员结合专业的系统的配合可以制作出广播级的视频作品。在普通的微机上,配以比较廉价的压缩卡或输出卡也可制作出专业级的视频作品和MPEG 压缩影视作品。 简介 在Premiere 6.0 之前,Adobe 公司相继推出 4.0, 4.2, 5.0, 5.1 和 5.5。其中,5.0以后的版本都同时支持Windows95/98、WindowsNT及其升级版本Windows 2000.Premiere6.0为视频节目的创建和编辑提供了更加强大的支持,在 进行视频编辑、节目预览、视频捕获以及节目输出等操作时,可以在兼顾效果和播放速度的同时,实现更佳的影音效果。另外在Premiere 6.0中,首次加入关键帧的概念,用户可以在轨道中添加、移动、删除和编辑关键帧,对于控制高级的二维动画游刃有余。Premiere6.0提供了兼容于QuickTi me系统和其他系统的第三方插件,使用这些插件可以实现视频(滤镜)效果和过渡效果。由于提供了光盘刻录插件,可以轻松的制作出适合光驱播放的影片。 自Premiere 6.0之后,Adobe 公司又相继推出了Premiere 6.5,Premiere pro 1.0(7.0),1. 5,2.0 和Premiere Pro CS3,Premiere Pro CS4。 由于功能完整,稳定最好,Premiere 6.5 成为Premiere 最为经典的软件 截至目前为止,Premiere 从 6.5 以后的版本又以Premiere Pro 统称,其1.0版也可以称为7.0版。Adobe Premiere目前已经成为主流的DV编辑工具,它为高质量的视频提供了完整的解决方案,作为一款专业非线性视频编辑软件在业内受到了广大视频编辑专业人员和视频爱好者的好评。 最新的Adobe Premiere Pro CS4 和Adobe CS4 Master 一起,为专业人员提供更好的创作流程。 Adobe 公司2007年4月16日在其官方实验室网站(Adobe Labs,https://www.sodocs.net/doc/be10780084.html,)发布了Adobe Premiere Pro CS3测试版。这是Adobe有史以来第一次在正式版Premiere发布之前提供测试版下载。 功能详解
premiere视频特效中英文对照
Premiere特效应用中英文对照 一、Adjust(调整)视频特效组 1.Auto Color(自动色彩)、Auto Contrast(自动对比度)、Auto Level(自动色阶) 这三个命令将对图像的色彩、对比度和色阶按照一定数值进行自动调整。如果图像值与这三个命令的自动值相近的话,图像应用该命令后效果不明显。这三个命令的值也可通过手动修改。 2.Brightness & Contrast(亮度与对比度) 本视频滤镜效果将改变画面的亮度和对比度。类似于电视中的亮度和对比度的调节,但在这里调整则是对滑块的移动, 3.Channel Mixer(通道合成器) 使用本视频滤镜效果,能用几个颜色通道的合成值来修改一个颜色通道。使用该效果可创建使用其他颜色调整工具很难产生的颜色调整效果,通过从每个颜色通道中选择其中一部分就能合成为高质量的灰度级图像,创建高质量的棕褐色或其他色调的图像,已经交换或复制通道, 4.Color Balance(色彩平衡) 本视频滤镜效果利用滑块来调整RGB颜色的分配比例,使得某个颜色偏重以调整其明暗程度。本过滤属于随时间变化的特技, 5.Convolution Kernel(明暗锐化) 本视频滤镜效果使用一道内定的数学表达式,通过矩阵文本给内定表达式输入数据,来计算每个像素的周围像素的涡旋值,进而得到丰富的视频效果。可以从提供的模式菜单中选择数据模式进行修改,也可以重新输入新的值(只要效果认为在Convolution Matrix(回旋矩阵)文本框中,中心的数字为该像素的亮度计算值(所输入的数字会乘以像素的亮度值),周围的数字是该像素周围的像素所需要的计算值,在此框内所输入的数值会乘以周围像素的亮度值。 在Misc(杂项)框架中的Scale文本框中输入的数将作为除数,像素点包括周围像素点的像素点与输入给“环境中心像素点的数据矩阵”对应点的乘积之和为被除数。Offset文本框是一个计算结果的偏移量(与所得的商相加)。 所有数值允许的输入范围很大,可从-99999~999999,但实际使用的没有这么大,要根据演示效果而定。 假如发现定义的一套数据很实用,并且以后还要使用,可单击Save按钮将其存储起来,并记住文件夹和文件名(或存储到软盘上)。下次通过单击Load按钮将其装载到当前的数据定义格式中,即可使用。 假如想使用内定的图像转换数据格式,应该单击图7-20中间上方的按钮,从弹出的菜单中选择相应的选项。内定的图像转换数据格式是十分有用的工具,它可让图像变得模糊或清楚。为能充分说明问题,图7-21列出了几种典型的效果供参考。这是从图7-20中选择
Premiere Pro 系列教程--使用Transition
Premiere Pro 系列教程--使用Transition 在今年夏天,Adobe公司发布了Premiere Pro,Premiere Pro的推出,使Adobe公司在视频剪辑领域的地位得到了巩固。其中主要的特点概括的说有:新增加的实时特性和对5.1音频实时处理的支持,还有色彩监视器的引用以及编辑面板的重新调整。 在下面我就先来讲一下转场的使用 Premiere Pro的编辑界面有了不小的变化,这里我们就先讲一下如何在Premiere Pro中使用转场吧。 刚接触Premiere Pro的朋友可能会非常惊讶:怎么没有转场了?其实在Premiere Pro中,转场和滤镜都作为特效(Effect)而存在Project窗口中了,如图1所示。 图1 所以我们一开始就不能在右下脚看到熟悉的特效面板了。不论是任何效果,都在这里添加,下面我就举个例子简
单说明一下在Premiere Pro中如何使用和设置转场。首先呢,还是跟以前一样,先导入相应的素材放置在视频轨道上,如图2所示 图2 放置好素材后,就在图1中的面板中选择相应的转场,用鼠标拖拉到这2断素材的结合处,如图3所示。
松开鼠标后,就可以在Effect Control(效果设置)面板中对转场的参数设置,跟我们熟悉的Premiere 6.X系列的设置是一样的,如图4所示。 图4 里面的参数设置跟以前版本的Premiere差不多,这里我就不在多讲了。不过有点不同的是Premiere Pro中转场的Duration(延时)只能在这里设置,如图5。可以设置具体的数字也可以用鼠标来拖拉。
在你设置具体的参数属性时,你还可以进行实时预缆,或者在监视器中监视转场效果,着就是Premiere Pro的实时性的强大,如图6所示。这样的好处是在每时每刻都可以监视调整后的效果,而不用去整体渲染了。 图6 要想删除转场也很简单,只要在转场提示块上用鼠标右键点击然后选择Clear(如图7)所示,就可以讲转场删除了。 图7 好了,通过上面的简单例子相信你已经会使用转场了。我的个人感觉是在易用性方面,Premiere Pro没有以前的版本高,使用不是很方便,就比如转场的设置就没有以前好用。
premiere基础教程
Adobe Premiere CS3基础教程 第一节Premiere概述 概述 Premiere是Adobe公司出品的一款用于进行影视后期编辑的软件,是数字视频领域普及程度最高的编辑软件之一。对于学生媒体而言,Premiere完全可以胜任日常的视频新闻编辑,而且由于Premiere并不需要特殊的硬件支持,现在很多对视频感兴趣的人往往电脑里都装了这一款软件。 基本操作界面 图1-2-1 Premiere基本操作界面 Premiere的默认操作界面主要分为素材框、监视器调板、效果调板、时间线调板和工具箱五个主要部分,在效果调板的位置,通过选择不同的选项卡,可以显示信息调板和历史调板。 第二节Premiere的基本操作 新建项目 双击打开Premiere程序,使其开始运行,弹出开始画面,如下图2-1-1
图2-1-1 Premiere加载画面 图2-1-2 Premiere开始界面 在开始界面(图2-1-2)中,如果最近有使用并创建了Premiere的项目工程,会在“最近使用的项目”下,现实出来,只要单击即可进入。要打开之前已经存在的项目工程,单击“打开项目”,然后选择相应的工程即可打开。要新建一个项目,则点击“新建项目”,进入下面的配置项目的画面(图2-1-3)。
图2-1-3 配置项目 在图2-1-3的界面下,我们可以配置项目的各项设置,使其符合我们的需要,一般来说,我们大都选择的是“DV-PAL 标准48kHz”的预置模式来创建项目工程。在这个界面下,我们可以修改项目文件的保存位置,选择好自己的保存地点之后,在名称栏里打上工程的名字,为了方便理解和教学,我们新建一个“新闻周报—JTV”的项目,单击“确定”,就完成了项目的创建。(图2-1-4)
关于PR音频滤镜翻译和使用方法
关于premiere中音频特效的翻译和使用方法介绍 1.Balance(平衡):改变左右声道的音量大小。 Bypass (旁路) 2.Bandpass(带通滤波器) center(中心频率) Q值= center / bandwidth,主要用来限定某些频率音频的输出 3.Bass(低音):调节音频中的低音部分,消弱高频部分的影响 boost(推子):增大音频中低音(低频)部分的影响(音量) 4.Channel Volume(通道音量):用来调节左右声道的音量的大小,参数只有Left和Right 5.Chorus(合唱):用来模拟产生大环境合唱的效果。模拟很多声音和乐器同时工作,带有 一定的延迟和回声 6.Declicker(消音器):去除喀嚓声 7.Decrackler(消音器):去除爆破音 8.Deesser:去除唇齿音,去咝咝音 9.DeHummer:去除嗡嗡声 10.Denoiser:去或降低噪音 11.Delay(延迟) delay:设置延迟时间 feedback:设置回响 Mix:设置延迟声音的混合度 12.Dynamics(动态调整):以不同的模式调整音频
13.EQ(均衡器):通过控制音频中的频率成分在调整音频输出效果。 主要将音频的频率分成五个段落来调节。 14.Fill right/Fill left:向左或者向右填充音频声道。 立体声中,利用左(右)声道去填充或覆盖右(左)声道里的音频。 15.flanger:声音的延迟和叠加(就是产生一个与原音频一样的音频带有一定的延迟与原音频混合)。 16.Hightpass(高通滤波器):控制在一个数值之上的所有频率能够输出。 Cutoff设置一个频率值。 17.Invert(倒置):将音频所有通道的相位(Phase)倒转。 18.Lowpass(低通滤波器):与HP相对 19.Multibandcompressor(多频带压缩):把音频中的频率分成多段,通过改变某一段或者多段,从而来影响音频的输出效果。~ 1 / 2 ~可以使用该效果模拟电话中的人声等。 20.Multitap Delay(多重延迟):对音频添加多个级别Delay的效果。 21.Notch(V形滤波器):类似于Bandpass 22.Parameticra EQ(参数均衡器):类似于EQ,但是功能和参数都比EQ少,只控制某一频段的音频。 23.Phaser(相位器):将音频某部分频率的相位发生反转,并与原音频混合。(sin &rect& Tri 等低频震荡方式) 24.Pitch Shifter(声音变调):改变声音的音调。可以模拟卡通鼠等声音 25.Reverb(混响):模拟声音在房间里的效果和氛围。 26. Spectral Noise Reduction (频谱降噪):使用特殊的算法来消除素材片段中的噪声。 27.Swap Channels(交换声道):交换左右声道的音频信息。
PR视频滤镜video effects详解
PR视频滤镜video effects详解 一、Adjust组 1.Brightness & Contrast(亮度与对比度) 本视频滤镜效果将改变画面的亮度和对比度。 类似于电视中的亮度和对比度的调节,但在这里调整则是对滑块的移动,2.Channel Mixer(通道合成器) 使用本视频滤镜效果,能用几个颜色通道的合成值来修改一个颜色通道。使用该效果可创建使用其他颜色调整工具很难产生的颜色调整效果,通过从每个颜色通道中选择其中一部分就能合成为高质量的灰度级图像,创建高质量的棕褐色或其他色调的图像,已经交换或复制通道, 3.Color Balance(色彩平衡) 本视频滤镜效果利用滑块来调整RGB颜色的分配比例,使得某个颜色偏重以调整其明暗程度。本过滤属于随时间变化的特技, 4.Convolution Kernel(回旋核心) 本视频滤镜效果使用一道内定的数学表达式,通过矩阵文本给内定表达式输入数据,来计算每个像素的周围像素的涡旋值,进而得到丰富的视频效果。可以从提供的模式菜单中选择数据模式进行修改,也可以重新输入新的值(只要效果认为在Convolution Matrix(回旋矩阵)文本框中,中心的数字为该像素的亮度计算值(所输入的数字会乘以像素的亮度值),周围的数字是该像素周围的像素所需要的计算值,在此框内所输入的数值会乘以周围像素的亮度值。 在Misc(杂项)框架中的Scale文本框中输入的数将作为除数,像素点包括周围像素点的像素点与输入给“环境中心像素点的数据矩阵”对应点的乘积之和为被除数。Offset文本框是一个计算结果的偏移量(与所得的商相加)。 所有数值允许的输入范围很大,可从-99999~999999,但实际使用的没有这么大,要根据演示效果而定。 假如发现定义的一套数据很实用,并且以后还要使用,可单击Save按钮将其存储起来,并记住文件夹和文件名(或存储到软盘上)。下次通过单击Load按钮将其装载到当前的数据定义格式中,即可使用。 假如想使用内定的图像转换数据格式,应该单击图**中间上方的按钮,从弹出的菜单中选择相应的选项。内定的图像转换数据格式是十分有用的工具,它可让图像变得模糊或清楚。为能充分说明问题,图**列出了几种典型的效果供参考。这是从图**中选择的典型代表。这些视频效果在制作静态图片的特别节目时非常有用。它类似于Adobe Photoshop中的过滤效果,只是在这里用于电影制作方面。假如不了解Premiere这个绝活,可能还会想到使用Photoshop进行处理。而假如将一幅照片通过Photoshop加工后再用于电影制作,势必会造成磁盘空间上的浪费和时间浪费。在此可看出Premiere的高效能力。 5.Extract(提取) 当想利用一张彩色图片作为蒙板时,应该将它转换成灰度级图片。而利用此视频滤镜效果,可以对灰度级别进行选择,达到更加实用的效果。图**是提取视频片断的蒙板成分的对话框。
adobepremiere的使用技巧
Adobe premiere的使用技巧 1. 问:Premiere有没有可以输出MPEG的插件那种插件的效果好一些 答:Xintech encoder是一种比较好的MPEG输出插件,可以免费下载,如果有 Encoder 和player 。MegaPEG 可以直接在premiere 中输出mpeg1文件, 不需要经过创建 avi文件的过程。也可以使用ligos公司()提供的LSX-MPEG encoder。它是我所知道的压缩速度最快的插件, 压缩的质量不错并且没有BUG。对于比较大 的文件,可以使用它转换MPEG 1 & 2。 Panasonic MPEG1 Encoder Plugin for Premiere 和TEMPEnc都是日本人开发的MPEG压缩软件。Panasonic MPEG1 Encoder十分容易安装和使用,压缩的效果很理想,最终生成的 mpg质量基本上与原始avi文件质量一致。Panasonic提供同VCD100%的兼容性,唯一的缺陷是它太耗费时间。我试验输出14分钟的影片, 大概花了个小时。尽管如此,它也比某些硬件压缩的效果要好。TEMPEnc是一种比较好的 avi to mpeg压缩软件,转换的质量大致与Panasonic MPEG1 Encoder相当,而且可以免费下载。由于是转换软件,所以不能直接在premiere 中调用,必须先在premiere 中生成avi文件,然后再使用它将avi文件转换成MPG文件。不过TMPGenc 由于是日语界面所以使用相对比较困难,并且它生成的MPG文件即使能在PC上播放,也并不能完全保证在VCD和DVD 机上都能播放。 AVI to MPEG converter,是一种较好的转换软件, 可以免费下载()。Ulead Media Studio Pro 以及其升级版本Media Studio Pro 也能转换并提供类似premiere 的编辑功能, 但是在生成时间较长的MPEG文件时会出现马赛克问题。 2. 问:我有一段大约30 分钟的素材,但是看起来比较暗,能不能用brightness and contrast 滤镜增强一点亮度还有其他办法吗 答:可以使用Premiere的filter快速的改变影片的亮度和对比度, 一般先将brightness调整到10%左右再根据需要适当增加强度。不过,如果亮度太大的话,也需要增加一点对比度contrast。不过如果片段比较长,相对渲染时间也较长。在很多情况下使用Levels滤镜要比Brightness & Contrast滤镜效果好。由于需要处理的片段是十分复杂的,各种情况都有,有时也可以采用这样的办法。将原始片段拷贝放到track 2,原始素材放到track 1。对拷贝的片段应用 Better Guassian Blur 滤镜,选择合适的blur值。再应用 Brightness and Constrast滤镜, 增加一点亮度, 并将对比度稍微减小一些。最后,调节fade 线,将透明度调节为50%。经过这样的处理,素材将变得比较明亮而且显得柔和细腻。
premiere 滤镜详解
1.Brightness & Contrast(亮度与对比度) 本视频滤镜效果将改变画面的亮度和对比度。类似于电视中的亮度和对比度的调节,但在这里调整则是对滑块的移动, 2.Channel Mixer(通道合成器) 使用本视频滤镜效果,能用几个颜色通道的合成值来修改一个颜色通道。使用该效果可创建使用其他颜色调整工具很难产生的颜色调整效果,通过从每个颜色通道中选择其中一部分就能合成为高质量的灰度级图像,创建高质量的棕褐色或其他色调的图像,已经交换或复制通道, 3.Color Balance(色彩平衡) 本视频滤镜效果利用滑块来调整RGB颜色的分配比例,使得某个颜色偏重以调整其明暗程度。本过滤属于随时间变化的特技, 4.Convolution Kernel(回旋核心) 本视频滤镜效果使用一道内定的数学表达式,通过矩阵文本给内定表达式输入数据,来计算每个像素的周围像素的涡旋值,进而得到丰富的视频效果。可以从提供的模式菜单中选择数据模式进行修改,也可以重新输入新的值(只要效果认为在Convolution Matrix(回旋矩阵)文本框中,中心的数字为该像素的亮度计算值(所输入的数字会乘以像素的亮度值),周围的数字是该像素周围的像素所需要的计算值,在此框内所输入的数值会乘以周围像素的亮度值。 在Misc(杂项)框架中的Scale文本框中输入的数将作为除数,像素点包括周围像素点的像素点与输入给“环境中心像素点的数据矩阵”对应点的乘积之和为被除数。Offset文本框是一个计算结果的偏移量(与所得的商相加)。 所有数值允许的输入范围很大,可从-99999~999999,但实际使用的没有这么大,要根据演示效果而定。 假如发现定义的一套数据很实用,并且以后还要使用,可单击Save按钮将其存储起来,并记住文件夹和文件名(或存储到软盘上)。下次通过单击Load按钮将其装载到当前的数据定义格式中,即可使用。 假如想使用内定的图像转换数据格式,应该单击图7-20中间上方的按钮,从弹出的菜单中选择相应的选项。内定的图像转换数据格式是十分有用的工具,它可让图像变得模糊或清楚。为能充分说明问题,图7-21列出了几种典型的效果供参考。这是从图7-20中选择的典型代表。这些视频效果在制作静态图片的特别节目时非常有用。它类似于Adobe Photoshop中的过滤效果,只是在这里用于电影制作方面。假如不了解Premiere这个绝活,可能还会想到使用Photoshop进行处理。而假如将一幅照片通过Photoshop加工后再用于电影制作,势必会造成磁盘空间上的浪费和时间浪费。在此可看出Premiere的高效能力。 5.Extract(提取) 当想利用一张彩色图片作为蒙板时,应该将它转换成灰度级图片。而利用此视频滤镜效果,可以对灰度级别进行选择,达到更加实用的效果。图7-22是提取视频片断的蒙板成分的对话框。 有2个滑块,带有图线的2个黑3角的滑块用来选定原始画面中的被转换成白色的灰度,Softness滑块用来调节画面的柔和程度。通过Invert复选框可以将已定的灰度图片进行反相。左下角的黑色梯形图(反相时为白色)随着Softness 的滑动而变化,当变为三角形时,表明已达到原始画面的效果;当为梯形时,表明对原始画面的明暗分界进行了改动。 6.Levels(色彩级别)
Premiere抠像技术(整理)
Premiere抠像技术(整理) 从PS的抠图,到PR的抠像。“抠像”作为一门实用且有效的特效手段,被广泛的运用与影视处理的很多邻域。我个人对其的理解为,通过蒙板、Alpha通道、抠像特效滤镜等手段,达到两个或两个以上图层或视轨重叠的效果。这个效果可以做很多意想不到的特效,如人在天上飞等效果。 很多朋友都很想了解下,在PR中,抠像的具体设置与做法。顺应大家的要求,我将网上的各类PR抠像教程进行了下整理,希望大家喜欢。 目录: 1# Premiere抠像技术 2# Premiere Pro视频抠图特效工具详解 3# 几种抠像技巧 4# “色键” 5# 蒙板、Alpha通道制作 像技 Premiere抠术
关于Matte Keys抠像 如何实现类似《辛德勒的名单》中一个小女孩身上的红花成为片中唯一彩色 部分的效果,或者 《鸦片战争》中影片开始时狮子眼睛的效果?现在有些人认为 使用Premiere中提供的ColorPass 滤镜就可以方便地实现这种效果。其实真正制作这种效果不会是那么简单的。原因在于Color Pass(颜色隔离)滤镜,主要是 使影片素材中某一种颜色保持不变,而将其他的颜色改变为灰色。这个滤镜实际 的效果是使某个颜色隔离出来,而不是使某个物体隔离出来。假如小女孩身上穿的是红衣服,或者周围的背景含有红色,那么无论怎么使用这个滤镜,也无法使小红花隔离出来,成为片中唯一的彩色。而往往我们的影片都是各种颜色交织在 一起的,因此要真正实现这种效果还需要综合应用到Premiere中的一些高级技巧 。 一、分析 对于黑白电影中的彩色这个实例,需要对有关情况加以具体分析。第一,需要保留的彩色部 分和其他部分是否颜色反差大?能够满足Color Pass滤镜的要求 ?第二,影片除了需要保留彩色的部分之外背景是否未发生变化?第三,彩色部分是否是规则的形状,例如是标准的圆形、标准 的矩形;第四,影片是否就是静态的图片?需要处理的电影片段中的彩色部分是否随着影片播放 其位置和形状在
Adobe Premiere使用教程
简要介绍一个片头的制作,主要说明一些片头制作中共同性的技巧。为了便于读者掌握,制作这个片头所使用的素材主要来自于Adobe Premiere 5的Tour目录,使用了这个目录下的三个和自行车相关的avi影片Boy.avi、Cyclers.avi、Fastslow.avi,一个Adobe Illustator制作的圆形标志文件Veloman ..eps。另外使用了一个10秒的Backdrop.mov影片作为整个片头的背景,并自己利用Premiere 5的Title工具制作了若干素材。这个片头并不很复杂,长度仅10秒钟,我们对Boy.avi、Cyclers.avi、Fastslow.avi素材进行了剪辑,其最终编辑后Timeline 窗口的素材轨道分布如图1所示。 一、边缘虚化的影片运动 在一般片头中经常看到影片在屏幕中运动,并且其边缘虚化,这主要是使用了Track Matte Key,并对蒙板Matte进行了模糊处理。 蒙板我们可以在Photoshop中建立,主要使用Gaussian Blur(高斯模糊)滤镜或者直接使用Feather(羽化)命令。这里我们直接在Premiere中利用Title工具建立。打开Title窗口,选择实心长方形工具,确保前景色为黑色,在Title窗口中拉出一个黑色矩形,并选择Center V和Center H确保其水平和垂直居中。一般而言该矩形可以比照Safe Area(标题文件的安全区域)虚框拉出。如图2。将该蒙板保存为Mask1.ptl,并输入到Project窗口中。然后将它拖动到Timeline窗口的Video 5轨道。这里需要补充一点的是如果是通过多边形填充工具建立的例如五角星、海星等不规则形状的蒙板,应该点击鼠标右键,在弹出的菜单中选择Smooth Polygon(平滑多边形),以平滑边缘。 为了得到一种边缘虚化的效果,我们对蒙板使用滤镜Camera blur处理,使边缘虚化。选择蒙板,选择Clip>Filter,在滤镜选择对话框中选择滤镜Camera blur,调整Blur值为80%左右,现在我们已经可以看到我们的蒙板已经虚化。 将Fastslow.avi从Project窗口拖动到Timeline窗口的Video 4轨道,确保在Mask1.ptl 下面。选择Video 4轨道上的Fastslow.avi,选择Clip > Transparency ,打开透明设定窗口,选择Ttack Matte Key,注意观察预览窗口,发现并没有得到需要的效果,所以点击Reverse Keys。这时才看到了我们需要的效果。这是很常见的片头技巧 二、运动中变形影片 在电视片头中常见的一种效果还有一个影片运动到屏幕中间,然后水平拉长或者垂直拉长,这在Premiere可以较为轻松地做到。这段影片中素材使用了这种效果。主要是利用Motion 设定中的Distrotion变形实现。对Video 2轨道上的Boy ..avi素材应用Motion设定,这里我们将Start点和End点的Zoom值调整为70。然后在运动路径上大约四分之一靠右的地方增加一个点,假定为A点,在中点靠右的地方也点击一下,增加一个点,假定为B点。将Start 点的位置调整为(69,0),即屏幕的右侧。将其余各点的位置均调整为(0,0),可以通过直接点击Center实现。选中B点,在Distrotion窗口中向上拉动样本略图的靠下的两个角到中间“十”字的位置,使之成为如图3形状,以保证变形到原始形状的一半。并在选中B点的同时按住CTRL+C键,然后选中End点,并同时按住CTRL+V键,将B点的运动变形设置复制到End点,这样形成的就是一种影片从屏幕右下方逐渐向上进入屏幕,停留一段时间,然后垂直变细长的效果。
大家在使用Premiere中遇到的常见问题进行30解答
大家在使用Premiere中遇到的常见问题进行30解答 1、怎样将素材倒放? 在时间线上右键单击素材,将播放速度设置为-100% 2、为什么Premiere不能导入JPG格式的图片文件? 安装QuickTime就可以解决问题。 3、用PR预演效果时出现:有一个错误的文件存在,写入文件错误(磁盘是否满了?)出现了这样一句,这是软件有问题还是什么?请教有办法解吗? 预览前保存项目的时候不要用中文的文件名 4、在PR里有什么办法将一串文字排列成圆圈形状? WINDOW/SHOW VIDEO EFFECTS打开VIDIO/DISTORT/POLAR COORDINATE S……赋予你想用的文字,POLAR COORDINATES特效的INTERPOLATION数值为100,然后选择RECT TO POLAR…… 5、在时间线上降低了素材的播放速度,结果画面抖动的厉害,应该怎样处理? 在Premiere中只要视频素材的速度低于100,也就是被拉长以后,它就会出现抖动现象,这是因为PR的缺省设置为不添加过渡帧,可以在素材上点右键,选Video中的第四项Fie ld Option,在最下面的小方框内加上勾(即Deinterlace When Speed is below100%的前面)点OK即可,这样就不抖了。 6、final effects ap(for Pr4.2)在Pr6.0中不能正常使用! 使用Final effects for After effects的版本,将所有文件复制到Premiere安装目录的plugi ns目录下即可。 7、如何才能实现含alpha通道的tga序列的输出。 输出带Alpha通道的tga要将色彩深度设为millioms+,也就是32位颜色深度。
使用Premiere中遇到的常见问题
使用Premiere中遇到的常见问题 1、在Premiere中怎样将素材倒放? 答:在时间线上右键单击素材,将播放速度(speed...)设置为-100%。 2、为什么Premiere不能导入JPG格式的图片文件? 答:安装QuickTime软件就可以解决问题了。 3、用Premiere预演效果时出现:有一个错误的文件存在,写入文件错误(磁盘是否满了?) 出现了这样一句,这是软件有问题还是什么?请教有办法解吗? 答:预览前保存项目的时候不要用中文的文件名。 4、在Premiere里有什么办法将一串文字排列成圆圈形状? 答:在Premiere里,点击WINDOW/SHOW VIDEO EFFECTS打开VIDIO/DISTORT/POLAR COORDINATES……赋予你想用的文字素材上,POLAR COORDINATES特效的INTERPOLATION数值为100,然后选择RECT TO POLAR…… 5、在时间线上降低了素材的播放速度,结果画面抖动的厉害,应该怎样处理? 答:在Premiere中只要视频素材的速度低于100,也就是被拉长以后,它就会出现抖动现象,这是因为PR的缺省设置为不添加过渡帧,可以在素材上点右键,选Video中的第四项Field Option,在最下面的小方框内加上勾(即Deinterlace When Speed is below 100%的前面)点OK即可,这样就不抖了。 6、final effects ap (for Pr4.2)在Pr6.0中不能正常使用! 答:使用Final effects for After effects的版本,将所有文件复制到Premiere安装目录的plugins目录下即可。 7、如何才能实现含alpha通道的tga序列的输出。 答:输出带Alpha通道的tga要将色彩深度设为millioms+,也就是32位颜色深度。 8、Premiere 6.5有那些新功能? 1、real-time preview:实时预览(在捕获和项目设置中可以找到此选项) 2、adobe title designer:字幕制作,界面、风格、连模板几乎完全仿造TM软件的,只是没有预先设定的动作,只能靠自身的MOTION来补充了,我想在PR70版本中也许会超过TM。
Premiere基础教程(1)素材准备
Premiere基础教程(1):素材准备 最能吸引大众眼球的媒体是什么,无疑是影视!是让人着迷人的电影魔术,过去要编辑影视特技,只能由拥有昂贵设备的专业人去进行。随着计算机技术的迅速发展,数字电影也已逐渐进入我们的视野,如我们常见的AVI、VCD光盘、网上流行的REAL……,另外,还有众多的好莱坞大片也都运用了数字电影技术。在多媒体创作中,最让人激动的是合成数字电影,如今,只要在我们的PC电脑上装有Premiere ,一切都变得不再困难。 Premiere 是Adobe公司的推出的非常优秀的视频编辑软件,能对视频、声音、动画、图片、文本进行编辑加工,并最终生成电影文件。 下面我们以Premiere 6.0为例,分章节向大家介绍Premiere 的基本用法,探讨怎样用我们自己的双手来创造电影魔术。 一、初识Premiere 6.0 打开Premiere 6.0,就会出现预设方案(Load Project)对话框,如图1所示。 图1电影预设方案 每种预设方案中包括文件的压缩类型、视频尺寸、播放速度、音频模式等,如需改变已有的设置选项,可点Custom按钮,然后就可在出现的对话框中改变设置。
提示:在预设方案中,Frame Rate的数字越大,合成电影所花费的时间就越多,最终生成电影的尺寸就越大,因此,如没有特殊要求,我们一般选择Frame Rate数字较小的方案。 从预设表中选择Multimemedia Video for Windows,单击OK,屏幕上会同时显示几个窗口,如图2所示。 图2 Premiere 6.0主界面 主要的窗口包括项目(Project)窗口、监示(Monitor)窗口、时间轴(Timeline)、过渡(Transitions)窗口、效果(Effect)窗口等,可以根据需要调整窗口的位置或关闭窗口,也可通过Window菜单打开更多的窗口。 下面我们介绍电影素材的准备。 二、制作电影素材 Premiere能将视频、图片、声音等素材整合在一起,而素材加工及获得一般要动用别的软件或器材,比如用3DMAX制作三维动画片段、用Photoshop处理图像、用录像机及视频捕捉卡得到实景的视频文件…… 由于外部素材的取得及加工不是本文所要讲述的内容,我们假设这些工作已经完成,并将相关素材保存在电脑的某个文件夹中,那么在Premiere 6.0中所要做的就是导入这些素
相关文档
- premiere详细介绍
- Premiere视频处理入门
- Premiere视频剪辑软件介绍及操作
- Premiere特效实例-Premiere Pro 1.5视频特别效果:高级调色
- AdobePremiereProCs3视频效果中英文对照
- Premiere特效说明
- Premiere入门教程 ——Premiere.Pro.2.0从入门到精通
- Premiere Pro音频处理(滤镜篇)
- premiere视频滤镜详解
- 课次六Premiere关键帧与运动特效
- premiere视频滤镜详解
- Premiere动态滤镜基础教程
- Premiere抠像技术(整理)
- Premiere工具详解
- Premiere 全部特效滤镜功能讲解
- Premiere pro 视频编辑功能详解
- 第三章premiere视频转场与视频特效
- Premiere制作视频
- Premiere各种滤镜详解
- premiere视频特效
