POS58打印机驱动下载和安装手册
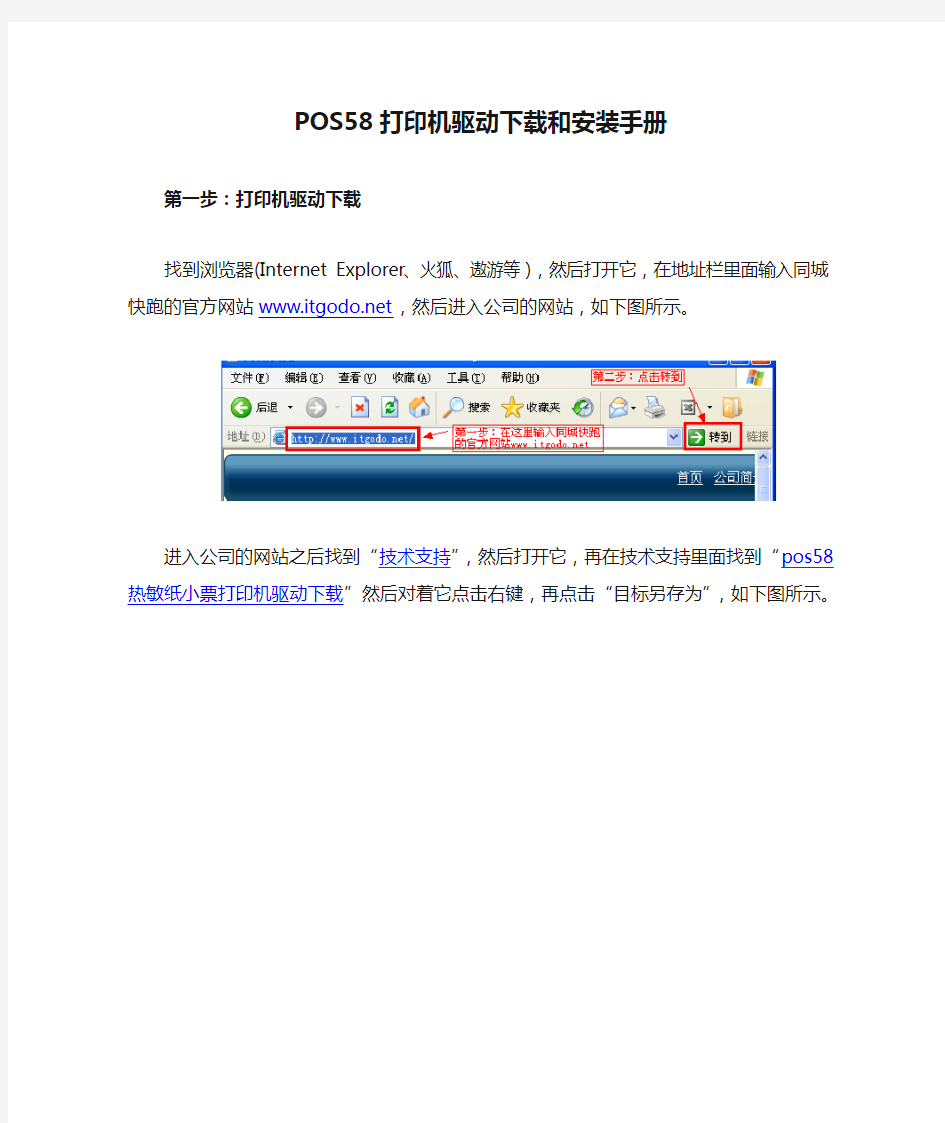
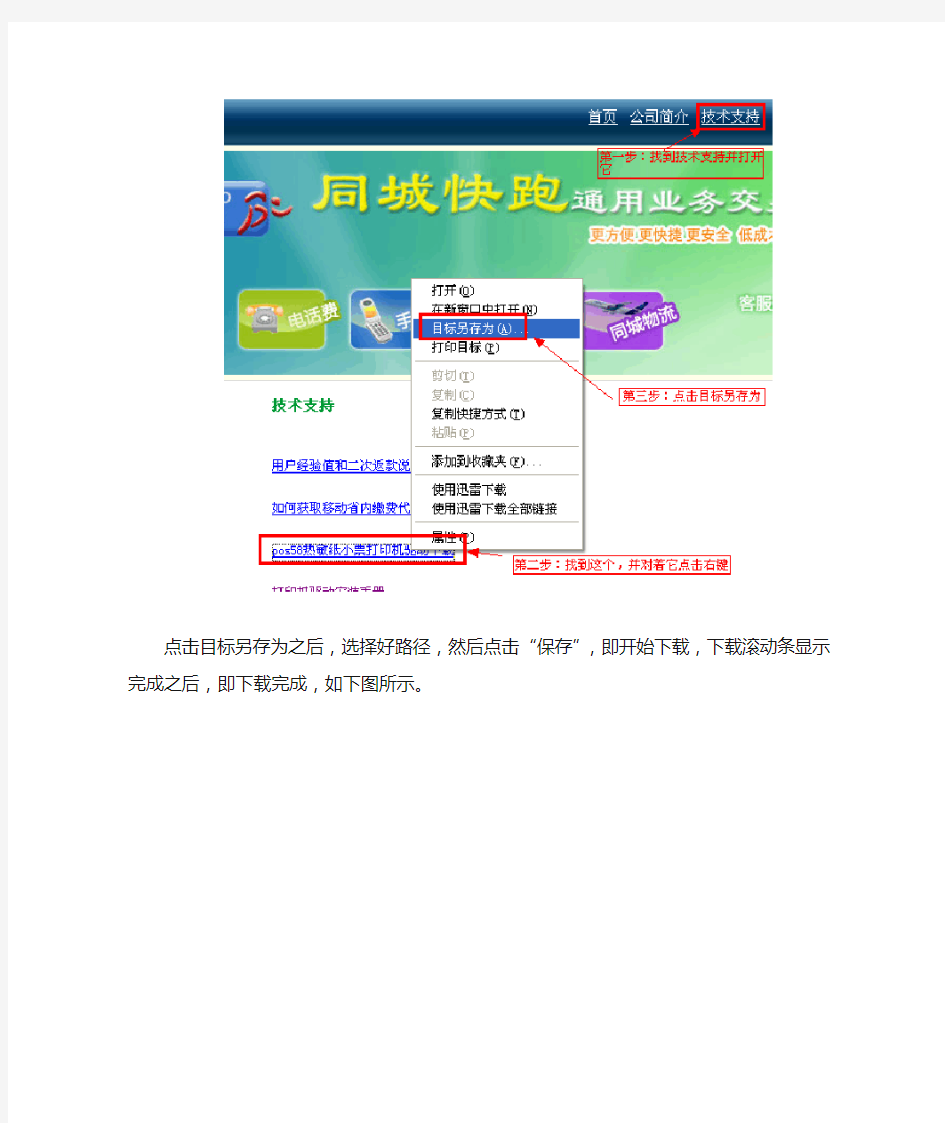
POS58打印机驱动下载和安装手册第一步:打印机驱动下载
找到浏览器(Internet Explorer、火狐、遨游等),然后打开它,在地址栏里面输入同城快跑的官方网站https://www.sodocs.net/doc/bf14657042.html,,然后进入公司的网站,如下图所示。
进入公司的网站之后找到“技术支持”,然后打开它,再在技术支持里面找到“pos58热敏纸小票打印机驱动下载”然后对着它点击右键,再点击“目标另存为”,如下图所示。
点击目标另存为之后,选择好路径,然后点击“保存”,即开始下载,下载滚动条显示完成之后,即下载完成,如下图所示。
然后等待滚动条显示完了之后即下载完成。下载打印机驱动完成。
第二步:打印机驱动的安装
找到刚刚下载的打印机驱动,对着它点击右键,然后点击“解压到POS58_GBBIG5_AllOS”,即开始解压,如下图所示。
驱动解压出来之后,找到刚刚解压出来的文件夹,并打开它。然后文件夹里面有一个
文件,然后打开它,再点击下一步。如下图所示。
然后选择一下对应的操作系统和安装语言,再点击下一步。如下图所示。
下图。
就开始安装,如果在安装的过程中,遇到防火墙或者杀毒软件的提示,都选择允许,不要选择阻止。如下图所示。
选择允许之后,打印机安装成功。如下图所示。
打印机的驱动安装完成。
第三步:选择打印机端口(以win xp 系统为例)
在开始菜单里面找到“打印机和传真”,如下图所示(两种菜单的方法,有两个图)
或者这种
打开打印机和传真之后,就可以看到“pos58”这样的一个打印机,然后对着它点击右键,再点击“属性”,如下图所示。
点一下端口,点一下端口之后,然后选择端口,再点击应用,即端口选择完成。如下图所示。
端口选择完成,打印机的安装全部完成。
打印机配置操作手册
江都市财政局金财工程系统打印配置操作手册 方正集团·方正春元科技发展有限公司二○○八年十二月二十九日
1.引言 本文只适用于江苏省江都市财政管理信息系统的连打格式设置,不适用打印机的其它配置工作,在使用的时候请注意。2.打印设置 在进行打印机的硬件配置前请首先确认使用的打印机否为得实—1100II型打印机。 2.1硬件配置 1、将打印机的链尺锁杆向后推从而松开左、右链齿。见图1 图1
2、按打印机上的刻度滑动左链尺至打印纸的左边界的4.5厘米处,然后将链尺锁定杆向前拉并锁定到位。如图2: 图2 3、滑动打印机的右链尺到适应打印纸大小的位置,然后将链尺锁定杆向前拉并锁定到位。 4、安装得实DS1100II打印机的软件驱动程序,如果驱动程序安装不成功请与打印机厂商进行联系。打印机右侧有厂商800电话。 5、在打印机的驱动程序安装成功后,在计算机的开始→设置→打印机和传真,打开打印机的设置界面。见图3或图4:
图3 图4
6、在图4中首先选中打印机然后点击菜单栏上的“文件”,并在下拉列表中选中“服务器属性”: 此时会弹出“打印服务器属性”的界面,在该界面勾选上“创建 新格式”。如图5:
6.1添加支付凭证打印的格式,在图5操作中选中“创建新格式”,在表格名中输入“ZFPZ”,然后在“格式描述”中填写纸张大小和打印区域边距。具体输入的信息见图6,在输入完毕后点击“保存格式”和确定按钮进行打印格式的保存。 图6 6.2 添加收入缴款书打印的格式,在图5操作中选中“创建新格式”,在表格名中输入“SRJK”,然后在“格式描述”中填写纸张大小和打印区域边距。具体输入的信息见图7,在输入完毕后点击“保存格式”和“确定”按钮进行打印格式的保存。
打印机安装步骤
如何安装打印机 下面我们介绍一下这些机器的初始网络设置方法以及打印机的安装方法。 1、IP-011 (带网卡)1网络初始设置方法 按打印机按键选择[设定]T [ Setting ] T [ Network setup ]宀[TCP/IP Setup]— Tcp/ip setup J 2、LPD Banner enable (此项是报告默认为关闭:NO) (输入打印机的IP 地址) (输入子网掩码) (默认网关) 设定好以上网络参数以后显示屏幕提示 “ You have chaged casret setti ngs?' * press yse to save * press no to can cal 按"yes '键,然后按[Previous ]键返回上一级菜单,再按"update NIC "这一项更新网络设 置。然后打印卡自动初始化,网络参数修改完成。 按打印机按键选择 [设定]T [Network setup] T [TCP/IP setup] (开启TCP/IP 网络协议:Enable ) (打印卡初始化好了以后打印网络配置页 Ip settings (在此项中设定 IP 、子网掩码、网关) 设定完成后按[update INC ]保存刚刚所做的设定并初始化打印卡。 (注:我们在客户那里 会经常遇到打印机每打印一个文件自动出报告, 这是因为我们的报告选项开启。 关闭报告的 步骤:[设定]T [Controller set] T [Banner page]选择"NO ”) 3、 Konica 7145网络初始设置方法 在复印按键下,按下[帮助]键T [操作者管理方式]T [网络设定]T [TCP/IP 设定](输入 IP 地址、子网掩码、网关、将 DHCP 选项设为关闭)T 保存设置,推出操作-者管理方式后 设置生效。 1、 s et ip mode (此项一定要是开启:En able ) 3、ip Setting IP Address J sub net mask Gateway 2、 I P-422&IP-423网络初始设置方法 TCP/IP setup Enable TCP/IP < Print on startup
HPM1213nfMFP网络打印机安装说明及常见问题解决教学内容
HP M1213nf MFP网络打印机安装说明及常见问题解决 一、安装网络打印机步骤 安装打印机步骤:目前办公室有两台hp1213型打印机,根据实际情况自行安装。IP 分别为192.168.1.27 (2层锂电);192.168.1.39(2层综合) 1、打开IE浏览器,在地址栏输入:192.168.1.27,打开网络打印机界面如下: 图1 2、打开最右侧标签“HP Smart Install”,如下图所示: 图2 3、点击“下载”按钮,弹出如下对话框,并点击“运行”按钮,待下载完成后,
点击“运行”,即启动安装向导。 图3 4、按提示步骤安装完成后,出现如下对话框,取消“注册产品”复选框,点击“下一步”→“完成”。 图4 5、此时会依次弹出如下三个提示框,直接点击关闭即可(不要点“确定”),不需再进行任何设置。
图5 图6
图7 6、至此打印机驱动安装完成,可以进行打印。 7、说明:如果在上述图5中未及时关闭或点击了“确定”,会自动打印一张测试页,若打印机内有纸,打印完测试页后,安装完毕,打印机可以使用。 若打印机缺纸,会反复提示如下对话框: 图8 此时双击屏幕右下角打印机图标:,或打开“打
印机和传真”对话框,双击“HP LaserJet Professional M1213nf MFP”,打开打印任务对话框如下: 图9 将当前的打印任务demopage取消之后,便不再重复弹出上面图8所示对话框。 二、常见问题处理步骤 1、检查打印机是否正常开机加电。 2、检查打印机是否正常连网(在IE浏览器地址栏输入192.168.1.27,若能正常打开如上面图1所示界面,即证明打印机连网正常),若不能正常连网,则需要检查打印机的网线连接情况。 3、若以上两步检查均正常,则依次点击“开始”→“设置”→“打印机和传真”,打开“打印机和传真”对话框,以“详细信息”方式查看。 图10 各打印机的正常状态应该是“准备就绪”。 若“HP LaserJet Mf1213”的状态显示为“脱机”,则右击该打印机,在快捷菜单
北洋系列打印机驱动程序安装手册簿簿
实用标准文案 北洋打印机驱动程序安装手册 一、驱动安装 准备工作:双击光盘里的“Setup.exe”,选择”我接受所有的软件许可条款“。 1、单击“下一步“,进入选择打印机型号界面:根据所购买的打印机的型号,选择相应的打印机,并选中”设置为默认打印机“。在这里,以”BTP-2100E“为例子:
2、单击“下一步“,安装方式选为“典型安装”。 精彩文档. 实用标准文案 3、单击“下一步”,自动检测系统的类型,只需单击“下一步“就可以了。 4、单击“下一步”,进入端口选择界面。根据打印电缆的不同,选择相应的端口。一般地,为并口打印电缆,端口选为“LPT1”。 精彩文档.
实用标准文案 5、单击“完成”,出现下面界面: 6、单击“确定”,即可完成打印机驱动安装。 二、常见操作 准备工作: 打开---“开始”------“打印机和传真”------选中“BTP-2100E “----点击右键单击“打印首选项”。 单击“高级”,进入参数设置界面:
精彩文档. 实用标准文案 1、标签纸规格设置。
精彩文档. 实用标准文案 在“纸张/输出”下,“纸张规格:“,可用鼠标单击右边的下拉框,根据自己的标签纸的尺寸大小,选择不同规格的纸张。建议:用尺寸量一下一张标签纸的大小。 2、打印速度调整 “打印机功能”中,“Print Quality”,可用鼠标单击右边的下拉框,根据自己的需要,选择不同的打印速度。 精彩文档. 实用标准文案
3、打印方式设置:选择“撕离(无确认模式)“。 “回卷模式(不带退纸的动作)”。 4、打印温度调整 “打印机功能“下,”Print Density”,可用鼠标单击右边的下拉框,根据自己的需要,选择不同的温度。建议:选择“Density 20”为最佳。 精彩文档. 实用标准文案
打印机安装手册
惠普HP LaserJet Professional M1213nf MFP 网络打印机安装手册 1.运行打印机驱动程序: 手动打开“LJM1130_M1210_MFP_Full_Solution文件,双击运行。 2.在“动画入门指南”窗口中,请在“HP LaserJet Pro P1210 MFP 系列”下,点击“网络安装”按钮。如图 2 网络安装所示: 图2: 安装 3.在“开始安装”窗口中,请点击“安装打印机软件”。 如图 3 开始安装所示: 图3: 开始安装
4.在“选择简易安装或高级安装”窗口中,点击“简易安装(推荐)”项,然后点击“下一步”按钮。如图 4 简易安装所示: 图4: 简易安装
5.在“选择打印机”窗口中,选择“HP LaserJet Professional P1210nf MFP Series”项,然后点击“下一步”按钮。如图 5 选择打印机所示: 图5: 选择打印机 6.在“打印机连接”窗口中,选择“配置为通过网络打印”项,然后点击“下一步”按钮。如图 6 打印机连接所示: 图6: 打印机连接
7.请根据打印机驱动程序搜索的结果,做以下操作: 打印机驱动程序搜索到网络中的打印机。 (1)在“标识打印机”窗口中,选择“从检测到的打印机列表中选择(推荐)”选项,然后点击“下一步”按钮。如图 7 标识打印机所示: 图7: 标识打印机
(2)在“找到打印机”窗口中,选择您要安装打印机的型号,然后点击“下一步”按钮。如图8 找到打印机所示: 图8: 找到打印机
8.在“确认网络设置”窗口中,点击“下一步”按钮。如图 9 确认网络设置所示: 图9: 确认网络设置
PS 6000+自动化系统打印机配置手册
国 电 南 自
PS 6000+自动化系统 打印机配置手册
国 电 南 京 自 动 化 股 份 有 限 公 司
GUODIAN NANJING AUTOMATION CO.,LTD
PS 6000+自动化系统 打印机配置手册
编写 审核 校准
纪陵 陈琦 朱岩 朱杰媛 朱杰媛
国电南京自动化有限公司 2009 年 7 月 1 日
*本说明书可能会被修改,请注意最新版本资料 *200 年 月 第 版 第 次印刷
版本声明
本说明书适用于 PS 6000+自动化系统 V1.0 版本 1. 软件 软件版本 V1.21 2. 硬件
产品说明书版本修改记录表
10 9 8 7 6 5 4 3 2 1 序号 V1.2 V1.1 V1.0 说明书版本号 修改 Linux 平台的网络打印机说明 增加 hosts 文件配置 初始版本 修 改 摘 要 V1.1 V1.1 V1.0 软件版本号 2009.12 2009.10 2009.7 修改日期
技术支持
电话:(025)83537238 传真:(025)83537201
* *
本说明书可能会被修改,请注意核对实际产品与说明书的版本是否相符 200X 年 X 月 第 X 版 第 X 次印刷
● 国电南自技术部监制
目
1.
录
本地打印机 ......................................... 1 1.1. windows 平台(以 XP 为例)........................ 1 1.2. Linux 平台(以 ubuntu 为例)...................... 6 1.3. Unix 平台(以 solaris10 为例)................... 10
2.
网络打印机 ........................................ 13 2.1. windows 平台(以 XP 为例)....................... 13 2.2. Linux 平台(以 ubuntu 为例)..................... 20 2.3. Unix 平台(以 solaris10 为例)................... 24
附录 打印服务器 ........................................ 26
ADC打印机说明书
注意: ADC-120型号报警打印机全面兼容VISTA-120和VISTA-250系列报警控制器,但是对打印机的设置需要作响应的调整,具体调整如下: 1. 打印机出厂的默认设置为VISTA-120主机通讯协议; 2. 如果需要设置为VISTA-250型主机通讯协议请作如下调整: ? 在确保打印机断电的情况下,将打印机背后最右侧的拨码开关第1位调整为[ON](即开关拨下); ? 其他开关保持出厂时的设置不变; ? 重新给打印机加电,打印机会在加电后自动打印出所设置主机型号。 请见附图: VISTA-120设置VISTA-250设置
ADC报警打印机安装手册 ADC系列报警打印机是对目前较为流行的报警系统控制器而设计的附属打印纪录设备,是符合国内报警系统设计和使用规范的有效附件,它兼容了目前大量使用的Vista-120/128BP/250BP系列、DS(迪信)7400系列、(原时机防盗)C&K 236/238/2316系列等大、中、小型报警系统控制主机,具备中文打印报警操作内容和时间纪录的实用功能。 一、ADC系列报警系列打印机的主要特点: 实时中文打印报警控制器的各种操作内容及报警纪录,包括:系统连机、脱机时间,布防、撤防时间,防区报警、报警清除,旁路和 解除旁路,各种不同类型的紧急报警,编程、编程结束以及系统故 障等状态变化的时间和信息。 采用总线通讯方式,使报警主机与打印机的联接简便,并且对报警控制器的外部连接设备不产生干扰和影响。
内部独立时钟,使打印信息不受报警控制器的限制。 12×12点阵中文字符打印报警信息、6×8点阵字符打印时间信息。 打印机电路中设计了20条的打印信息存贮功能,便于复核打印信息的准确性。 与报警控制器共用电源供电,使系统连接和运行趋于简洁和稳定。
佳能打印机安装指南
1、确认电脑为32位系统。“我的电脑”右键—属性—常规,“系统”下如果没有“64”字样,则是32位系统。 2、打开IE浏览器或者“我的电脑”,在地址栏输入“\\qiantai-1”(注意两个斜杠的方向),如图所示。然后进入“佳能打印机驱动”目录,双击“Setup.exe”安装驱动程序(提醒:网络安装,速度稍慢)。 3、根据安装程序提示,点击“下一步”以及“是”,到达以下界面,选择“手动设置要安装的端口”,下一步。 4、选择要安装的打印机型号,Canon iR2520 UFRII LT,点击“添加”按钮,下一步。
5、设置打印机端口。点击“添加端口”,选择“Standard TCP/IP Port”,确定,下一步。 6、设置打印机IP地址,为“192.168.1.110”,端口名自动生成,无需修改,下一步,下一步,下一步(注意“设置为默认值”选项打勾,这样的话打印文件默认就用佳能打印机)。 7、点击“开始”。跳出提示框,点击“是”,然后等待安装结束,重启电脑即可。 佳能打印机常用功能。 1、双面打印,在电脑上设置。“打印机属性”(打印首选项)—完成方式—打印样式,可以设置单面、双面打印。 2、双面复印,在复印机控制面板上设置。触摸屏上的“双面”选项,可设置单到双,双到双等复印模式。 3、扫描并将图像发送到电脑上,在复印机控制面板上设置。可以设置黑白或彩色扫描,还可以设置将扫描图像 直接发送到任何一台联网的电脑上。目前扫描图像的发送地址为前台主机“QIANTAI-1”上的“scan”目录,通过“\\qiantai-1”可以访问。 4、卡片(身份证)双面复印,在复印机控制面板上设置。触摸屏上的“特殊功能”选项,点“ID卡”复印,可 以实现在复印过程中只需翻动一次卡片,就能将卡片正反印在同一面上。使用完后要记得点击“复位”按键,以方便后面的人正常打印或复印。
AGFA打印机安装步骤详解
十七、系统设置(三) 1、要求:查看本机安装的打印机或传真打印机:双击“打印机和传真”图标 2、要求:在开始菜单中打开打印机的设置,安装AGFA-AccuSet V52.3的打印机驱动程序,不打印测试页:开始→打印机和传真→添加打印机→下一步→下一步→选中“AGFA-AccuSet V52.3”→下一步→下一步→下一步→否→下一步 3、要求:在控制面板中将第一个打印机设置为共享打印机:右击第一个打印机图标→共享→共享这台打印机→确定 4、要求:设置第一台打印机,打印方向是横向:右击第一个打印机图标→打印首选项→横向→确定 5、要求:在控制面板中将本机中三台打印机中的Tencent Virtual Printer设置为默认打印机:右击“Tencent Virtual Printer”打印机图标→设为默认打印机 6、要求:安装第一种类型的系统设备:双击“添加硬件”图标→下一步→下一步→拖动滚动条到下边→单击“添加新的硬件设备”→下一步→安装我手动从列表选择的硬件(高级)→下一步→单击“系统设备”→下一步→“型号”处选择第一个→下一步 7、要求:添加已连接好的第一种显示卡(自选安装程序):打印机和其它硬件→添加硬件(窗口左侧)→下一步→拖动滚动条到下边→单击“添加新的硬件设备”→下一步→安装我手动从列表选择的硬件(高级)→下一步→单击“显示卡”→下一步→“型号”处选择第一个→下一步 8、要求:创建一个新的受限账户,账户名为“阳光”:用户帐户→创建一个新帐户→输入“阳光”→下一步→受限→创建帐户 9、要求:创建一个新的计算机管理员账户,账户名为“DCH”:双击“用户帐户”图标→创建一个新帐户→输入“DCH”→下一步→计算机管理员→创建帐户 10、要求:请利用“打印机和传真”窗口,设置窗口中第三个打印机为脱机打印:右击第三个打印机图标→脱机使用打印机 11、要求:设置用户使用“欢迎屏幕”进行登录:用户帐户→更改用户登录或注销的方式→使用欢迎屏幕→应用选项 12、要求:更改帐户DCH的图片为第一行第三种:单击“DCH”帐户图标→更改图片→单击第三个图片(足球)→更改图片
图解打印机的安装步骤
图解打印机的安装步骤 在安装打印机时,一般要安装硬件和驱动程序安装。这两个步骤的顺序不定,如果是串口打印机一般先接打印机,然后再装驱动程序,如果是USB 口的打印机一般先装驱动程序再接打印机。下面将介绍安装打印机的步骤,给大家参考: 一、打印机硬件安装 实际上现在计算机硬件接口做得非常规范,你把打印机得数据线只有一端在计算机上能接,所以不会接错。这个部分略。 二、驱动程序安装 如果驱动程序安装盘是以可执行文件方式提供,则最简单直接运行SETUP.exe就可以按照其安装向导提示一步一步完成。 如果只提供了驱动程序文件,则安装相对麻烦。这里以WindowsXP系统为例介绍。首先打开控制面板,然后双节面板中的打印机和传真图标。 如下图
接着弹出如下窗口: 这个窗口将显示所有已经安装了的打印机(包括网络打印机)。安装新打印机直接点左边的添加打印机,接着弹出添加打印机向导, 点下一步,出现如下窗口询问是安装本地打印机还是网络打印机,默认
是安装本地打印机: (1)如果安装本地打印机直接点下一步,系统将自动检测打印机类型,如果系统里有该打印机的驱动程序,系统将自动安装。如果没有自动安装则会报一个错,点下一步出现如下窗口:
这里一般应使用默认值,点下一步,弹出询问打印机类型的窗口: 如果能在左右列表中找到对应厂家和型号,则直接选中然后点下一步;如果没有则需要我们提供驱动程序位置,点从磁盘安装,然后在弹出的对话框中选择你驱动程序所在位置,比如软驱,光盘等,找到正确位置后点打开(如果提供位置不正确,点打开后将没有相应,暗示你重新选择),系统将开始安装,然后系统提示你给正在安装的打印机起个名字,并询问是否做为默认打印机(即发出打印命令后,进行相应的那一台)。 选择后点下一步。然后出现如下窗口,询问是否打印测试页,一般新装的打印机都要测试:
普印力P7003H高速行式打印机安装步骤及参数设置配置手册
普印力P7003H高速行式打印机安装步骤及参数设置配置手 册 安装步骤及参数设置配置手册 -------此手顺适用于Printronix P7000HD打印机 目录: 1、打印机安装 1.1驱动程序 1.2打印机设置、打印机操作 2 2.1打印参数设置 2.2纸张安装 2.3色带安装 3、使用注意事项和故障处理 3.1使用注意事项 3.2常见错误代码 1、打印机安装 注意:所有打印机均接主机LPT接口,主机自带有LPT接口的默认为LPT1,如有单独添加PCI卡的LPT接口,需要在设备管理器里查看是哪一个接口, 1.1 驱动程序:epson 1600K打印机驱动程序, 1.2 打印机设置:打开安装的打印机,在“打印机属性”中选择“打印首选项”,在弹出的对话框中选择“高级”,在弹出的对话框中的纸张规格中选择“美国标准”,点击“确定”保存即可;其他不做任何设置; 如下图
3 2 4 1 1.3 安装驱动程序后可以将打印机共享,其他电脑可直接通过网络安装打印机即可,设置不做任何更改。 2、打印机操作。 2.1打印参数设置:打印机第一次安装或者恢复成初始设置后需要进行此步骤 打印机操作控制面板示意图 操作步骤如下
a) 按“联机/清除”按钮,状态指示灯灭,将机器置于“脱机状态”,再同时按 解除锁定。 b)选择打印速度:在“quick setup”菜单中再按,再按,在出现“Graphics spd Up”菜单时按再按,选择“Enhanced”,再按“确认”键即可。 c) 保存先前的设置:在“quick setup” 菜单中再按,再按,在出现“save config” 后按再按,选择“1”,再按“确认”键即可。 d)设置开机配置:在“quick setup” 菜单中再按,再按,在出现“power-up config” 后按再按,选择“1”,再按“确认”键即可。 e) 完成设置后再同时按将打印机锁定,以后每次开机就会默认读取此设置。 经过上述步骤设置完成后,打印机上不再做任何设置。 2.2 安装打印纸 第一步:按住联机/清除按钮,当状态指示灯不亮时,抬起滚筒控制杆。
标签打印机安装和操作说明
标签打印机安装和操作说明 1、打开打印机后盖,连接上碳带(黑色比较薄的那卷),将扯出来的碳带,经过 打印头,连接到上边的那个滚轮上 2、连接上打印纸(白色很厚的那卷)注意一下纸的朝向,将扯出来的打印纸, 连接到下边带滚轮的能转动的滚轮(那个滚轮上有一个凹槽,可以将打印纸掐在那里) 3、合上后盖,连接电源,打开打印机后面的开关,进行标签打印机基本设置(打 印配置设置好后,以后就不用修改了) ①设置语言为中文:点击setup按钮,点击+、-按钮进行选择,找到language 这个选项,按下select这个按键,点击+、-按钮进行选择语言,找到“简体中文”,点击select按钮,然后点击setup按钮,此时提示是否永久保存,再次点击setup按钮,将语言选项永久保存下来 这是标签打印机启动后的界面 这是点击setup按钮后的界面
点击减号(-)找到Language选项 点击select键,进入选择界面
点击减号(-)选择简体中文 点击setup确认保存
再次点击setup保存配置 ②设置打印密度:点击setup按钮,点击+、-按钮,找到“密度”这个选项,, 按下select这个按键,点击+、-按钮进行选择密度,我们一般设置为+20,点击select按钮,然后点击setup按钮,此时提示是否永久保存,再次点击setup
按钮,将打印密度选项永久保存下来 ③设置打印模式:点击setup按钮,点击+、-按钮,找到“打印模式”这个选项,, 按下select这个按键,点击+、-按钮进行选择模式,我们一般设置为剥下,点击select按钮,然后点击setup按钮,此时提示是否永久保存,再次点击setup 按钮,将打印模式选项永久保存下来 这里将②③和在一起了,详细见图: 点击setup后点击select,对密度进行设置 点击加号(+)将密度调整到+20
打印机安装及操作说明
公司复印机刷卡打印、复印方法 一、打印机安装: 1.根据个人电脑操作系统选择安装程序,并确保电脑已经连接至公司网络。 2.运行安装程序前关闭或退出电脑中的防火墙及杀毒软件程序。 3.XP系统双击安装程序(图1)进行打印机安装操作,Win7及Win8系统请在安装程 序点击右键选择“以管理员身份运行”进行安装。 图1 图2 4.安装程序提示窗口(图2)选择“接受”,程序运行安装。 5.安装完毕程序会自动关闭DOS黑白界面窗口,请勿在安装过程中手动关闭。 6.程序自动添加打印机并设置为默认打印机,打开“设备和打印机”窗口并刷新窗口 后显示打印机图标。 7.鼠标右键选择打印机“属性”,在“属性”窗口选择“配置”标签页(图3),选择 “账户管理”。 8.在弹出的“账户管理”窗口中选择“始终使用默认用户信息”; 在“指定作业所有者名称”选择“输入所有者名称”; “用户识别符”栏填写:本人姓名汉语拼音全拼; “密码”栏填写:1234; 选择“确认”设置完成,打印机安装完毕。
图3图4 二、打印文档: 1.打印文档后,持配发给个人使用的“打印专用卡”在打印机读卡器上刷卡,刷卡器显示“□√”(图5)。 图5图6 2.此时打印机屏幕右上方显示个人姓名,选择使用“个人打印”功能(图6)。 3.屏幕出现个人打印任务列表(图7),选择需要打印的任务后点击“打印”即可打印,如需删除打印任务点击“删除”后按屏幕提示操作即可。 注意:打印任务在打印机中保留满四小时会自动删除,请及时打印文档。
图7 4.打印结束后需按一下面板上的“认证”按钮(图8),按钮灯熄灭并退出到待机界面。打印文档操作完毕。 图8 三、复印文档 1.将复印的文档放入复印机读稿器中,持配发给个人使用的“打印专用卡”在打印机读卡器上刷卡,刷卡器显示“□√”(图9)。 图9
ZEBRA打印机使用手册
斑马105SL打印机使用手册 << 目录 >> 一、打印机电源 二、打印机结构 三、安装标签和色带的注意事项 四、面板功能说明 五、Zebra 105SL打印机的简单调整和参数设置说明 六、打印机的日常维护 七、常见故障极其处理
一、打印机电源 电源开关位于打印机后面,打印机的电源是交流电压230V和110V自适应。安装打印机时,请确保供电电压和打印机的工作电压相符,同时检查供电电源是否接安全地。 [千万注意] 在插拔任何连线时,都应该关闭微机和打印机的电源。否则易损坏打印机和微机的主板! 某些外界的影响,如闪电,电源或信号线上的噪声也会使打印机出现误操作。关掉打印机,再重新打开,可使打印机恢复正常。 二、打印机结构 图1
图2标签传感器图
三、安装标签和色带的注意事项 105SL打印机可以打印的最小标签:20mm*6mm 1·安装标签和色带时,按照打印机内的安装指示图即可。 注意:色带安装时,要分清色带的绕向,千万不能装反,否则会损害打印机的组件,安装时须将色带推到底。ZEBRA打印机只可用外向色带。 标签安装时,要将“标签挡片”和“挡纸片”挡好,标签要从“压纸/反射片”下穿过,标签左侧靠着“导纸片”。 2·安装标签和色带时,注意不要划伤打印头。比如戒指,工具等物品。色带及标签勿粘有泥沙,灰尘杂物等。 3·当标签被卷入打印头下面的滚筒中时,千万不能用刀片来划开标签,以免损伤滚筒。只可以用手慢慢反向转动滚筒将标签撤出。 4.安装完标签和色带后,一定要合上铁外盖。 5.请用ZEBRA的色带和标签,否则,易损害打印头。
色带安装示意图 废色带取下示意图
相关文档
- 3407条码打印机安装使用说明详解
- AGFA打印机安装步骤详解
- 普印力P7003H高速行式打印机安装步骤及参数设置配置手册
- HP1530打印机安装说明
- 标签打印机安装和操作说明
- HPM1213nfMFP网络打印机安装说明及常见问题解决教学内容
- ADC打印机说明书
- 理光打印机安装使用说明
- 夏普打印机驱动安装步骤
- 袋牌打印机配置手册新北洋btp1000pt②安装使用说明
- 打印机安装步骤及教程
- 佳能打印机安装指南
- 打印机安装步骤
- 打印机驱动安装步骤(修改版)
- 打印机安装说明
- 2048打印机安装手册
- PS 6000+自动化系统打印机配置手册
- 理光打印机安装说明
- 安装打印机详细设置步骤
- 打印机配置操作手册
