excel实现下拉列表框的方法

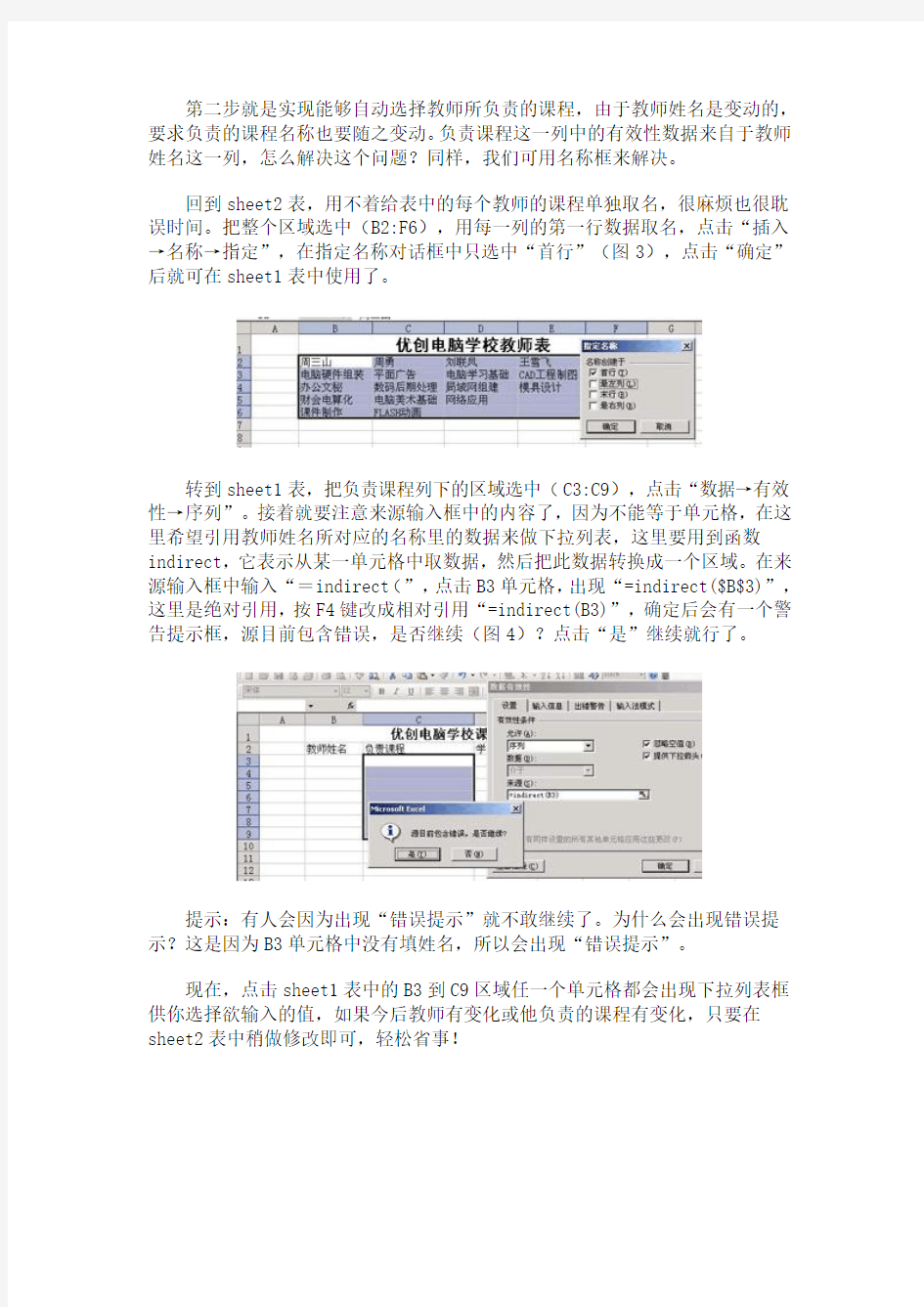
我们在用Excel录入表格数据时,常常会遇到某列数据的值只在几个固定值中选择一个的情况,比如:人的性别列只可能录入男或女,对学历列只可能录入高中、大专、本科、研究生之一等。遇到这类数据,如果我们手工录入,效率既低又容易出错,最好的解决办法是提供一个下拉列表框供我们选择其中的值。下面就通过一个编排教师的课表为例教大家如何实现,该Excel表格能在填表时选择教师姓名,并能在另一列表中选择他所负责的课程名称。
一创建数据源表
在sheet2表中输入教师姓名以及所负责的课程,把教师姓名横放在第2行。选中B2:F2,即教师姓名。然后在名称框为它输入一个名字“name”(图1),输入完成后一定要按回车,转到sheet1工作表。
二数据关联
为了在sheet1表引用name名称,在教师姓名列下拉框选(B3:B9)单元格,点击菜单栏中的“数据→有效性”,在弹出的“数据有效性”对话框中选择“设置”选项卡,在“允许”选择框中选择“序列”,在来源输入框中输入“=name”(图2),点击“确定”后,在下拉列表中就可选择各个教师了。
提示:现在就可体会出名称框的妙用,因为来源的拾取按钮是不能跨表去拾取其他表的数据的。
第二步就是实现能够自动选择教师所负责的课程,由于教师姓名是变动的,要求负责的课程名称也要随之变动。负责课程这一列中的有效性数据来自于教师姓名这一列,怎么解决这个问题?同样,我们可用名称框来解决。
回到sheet2表,用不着给表中的每个教师的课程单独取名,很麻烦也很耽误时间。把整个区域选中(B2:F6),用每一列的第一行数据取名,点击“插入→名称→指定”,在指定名称对话框中只选中“首行”(图3),点击“确定”后就可在sheet1表中使用了。
转到sheet1表,把负责课程列下的区域选中(C3:C9),点击“数据→有效性→序列”。接着就要注意来源输入框中的内容了,因为不能等于单元格,在这里希望引用教师姓名所对应的名称里的数据来做下拉列表,这里要用到函数indirect,它表示从某一单元格中取数据,然后把此数据转换成一个区域。在来源输入框中输入“=indirect(”,点击B3单元格,出现“=indirect($B$3)”,这里是绝对引用,按F4键改成相对引用“=indirect(B3)”,确定后会有一个警告提示框,源目前包含错误,是否继续(图4)?点击“是”继续就行了。
提示:有人会因为出现“错误提示”就不敢继续了。为什么会出现错误提示?这是因为B3单元格中没有填姓名,所以会出现“错误提示”。
现在,点击sheet1表中的B3到C9区域任一个单元格都会出现下拉列表框供你选择欲输入的值,如果今后教师有变化或他负责的课程有变化,只要在sheet2表中稍做修改即可,轻松省事!
下拉列表框的制作方法——使用控件设置下拉列表框制作下拉表框有两种方法:
一是使用数据有效性设置下拉列表框,其制作方法有两种。
二是使用开发工具中的窗体控件制作下拉列表框,其制作方法也有两种。
为了能使介绍一目了然,这里全部采用图片加文字说明介绍本人常用的四种制作方法。考虑到制作一个页面过长,故分为两个页面。
一、使用开发工具中的窗体控件制作下拉列表框
1、点开发工具/插入/表单控
件/组合框(窗体控件),鼠标
变为十字形;
2、在工作表上点击会出现一个下
拉箭头,调整大小;或者直接拉出一个组合框。3、鼠标右击组合框,点设置控件格式,出现的对话框中为控制。
7、在A1:A8中输入要选择的内容,如生产、销售、软件、管理等; 8、点击组合框下拉箭头,即可选择A 列中的选项。
二、使用窗体加函数制作下拉列表框
5、选择修改好函数的单元格,拖动填充柄向右拖动将公式复制到右边的三个单元格
6、点击组合框的下拉箭头,测试经修改后的函数的准确性
7、将组合框拖放到设置下拉选框的单元格,调整大小。
8、运用组合框下拉框选择的数据,可增加价格、长度等计算单元格。
这样,一个运用开发工具中的窗体控件和函数的下拉列表框就做成了。按组合框的下拉箭头,即可选择右表作数据库的表中各列数据。右边作数据库用的表格是作后台用的,可以远离前台表格,还可以把单元格链接数隐藏起来。
注意;此类下拉选框制作成功之后,单元格不能随意拖动,拖动后须修改函数中的数据
列表解说制作下拉列表框函数中的三个数据
Excel中下拉列表的制作
选中单元格,点"数据"-"有效性"-"允许"中选序列,在下面来源中输入每个选项,用英文的逗号隔开
如果下拉列表内容与表中一列内容相同,则不用手工输入,点,拉选即可,
回车后确定。可生成
注意,此下拉列表内容会随姓名列的内容变动而变化。
EXCEL里怎么求积
假设数量在A2格,单价在B2格,在C2显示金额。
选中C2格,输入=A2*B2 其中*表示乘号。表示这个格是A2乘B2结果。
输入后打回车就可见乘得的积。
然后再选中C2格,把光标移到右下角,出现一个黑色实心十字。(注意,不是选中单元格时的空心十字。)按住鼠标左键向下拖曳。拖多少你自己掌握。
这样每行的C2都有公式了。只要在每行的A 和 B 列输入数据,C列则自动显示总价了。
excel求和
在第三列中手动设置公式:如果你的第一列即为A,第二列即为B,那么在C列中输入:=A1+B1,按回车键就自动得出答案
也可用自动求和:=SUM(A1:B1)可得出列C的答案。=sum(A1:C1)
含义为把A1至C1单元格中的数据相加,相关函数还有很多.点Fx可以查看很函数.
在列C单元格右下角当指针变为‘+’时,向下拉动鼠标,则此列中都会自动求和。如果你修改列A或列B的数字,则列C的合计数会自变化。
Excel会计应学35招秘技上
也许你已经在Excel中完成过上百张财务报表,也许你已利用Excel函数实现过上千次的复杂运算,也许你认为Excel也不过如此,甚至了无新意。但我们平日里无数次重复的得心应手的使用方法只不过是Excel全部技巧的百分之一。本专题从Excel中的一些鲜为人知的技巧入手,领略一下关于Excel的别样风情。
一、建立分类下拉列表填充项
我们常常要将企业的名称输入到表格中,为了保持名称的一致性,利用“数据有效性”功能建了一个分类下拉列表填充项。
1.在Sheet2中,将企业名称按类别(如“工业企业”、“商业企业”、“个体企业”等)分别输入不同列中,建立一个企业名称数据库。
2.选中A列(“工业企业”名称所在列),在“名称”栏内,输入“工业企业”字符后,按“回车”键进行确认。仿照上面的操作,将B、C……列分别命名为“商业企业”、“个体企业”……
3.切换到Sheet1中,选中需要输入“企业类别”的列(如C列),执行“数据→有效性”命令,打开“数据有效性”对话框。在“设置”标签中,单击“允许”右侧的下拉按钮,选中“序列”选项,在下面的“来源”方框中,输入“工业企业”,“商业企业”,“个体企业”……序列(各元素之间用英文逗号隔开),确定退出。再选中需要输入企业名称的列(如D列),再打开“数据有效性”对话框,选中“序列”选项后,在“来源”方框中输入公式:=INDIRECT(C1),确定退出。
4.选中C列任意单元格(如C4),单击右侧下拉按钮,选择相应的“企业类别”填入单元格中。然后选中该单元格对应的D 列单元格(如D4),单击下拉按钮,即可从相应类别的企业名称列表中选择需要的企业名称填入该单元格中。提示:在以后打印报表时,如果不需要打印“企业类别”列,可以选中该列,右击鼠标,选“隐藏”选项,将该列隐藏起来即可。
二、建立“常用文档”新菜单
在菜单栏上新建一个“常用文档”菜单,将常用的工作簿文档添加到其中,方便随时调用。1.在工具栏空白处右击鼠标,选“自定义”选项,打开“自定义”对话框。在“命令”标签中,选中“类别”下的“新菜单”项,再将“命令”下面的“新菜单”拖到菜单栏。按“更改所选内容”按钮,在弹出菜单的“命名”框中输入一个名称(如“常用文档”)。
2.再在“类别”下面任选一项(如“插入”选项),在右边“命令”下面任选一项(如“超链接”选项),将它拖到新菜单(常用文档)中,并仿照上面的操作对它进行命名(如“工资表”等),建立第一个工作簿文档列表名称。重复上面的操作,多添加几个文档列表名称。
3.选中“常用文档”菜单中某个菜单项(如“工资表”等),右击鼠标,在弹出的快捷菜单中,选“分配超链接→打开”选项,打开“分配超链接”对话框。通过按“查找范围”右侧的下拉按钮,定位到相应的工作簿(如“工资.xls”等)文件夹,并选中该工作簿文档。重复上面的操作,将菜单项和与它对应的工作簿文档超链接起来。
4.以后需要打开“常用文档”菜单中的某个工作簿文档时,只要展开“常用文档”菜单,单击其中的相应选项即可。提示:尽管我们将“超链接”选项拖到了“常用文档”菜单中,但并不影响“插入”菜单中“超链接”菜单项和“常用”工具栏上的“插入超链接”按钮的功能。
三、让不同类型数据用不同颜色显示
在工资表中,如果想让大于等于2000元的工资总额以“红色”显示,大于等于1500元的工资总额以“蓝色”显示,低于1000元的工资总额以“棕色”显示,其它以“黑色”显示,我们可以这样设置。
1.打开“工资表”工作簿,选中“工资总额”所在列,执行“格式→条件格式”命令,打开“条件格式”对话框。单击第二个方框右侧的下拉按钮,选中“大于或等于”选项,在后面的方框中输入数值“2000”。单击“格式”按钮,打开“单元格格式”对话框,将“字体”的“颜色”设置为“红色”。
2.按“添加”按钮,并仿照上面的操作设置好其它条件(大于等于1500,字体设置为“蓝色”;小于1000,字体设置为“棕色”)。
3.设置完成后,按下“确定”按钮。看看工资表吧,工资总额的数据是不是按你的要求以不同颜色显示出来了。
四、制作“专业符号”工具栏在编辑专业表格时,常常需要输入一些特殊的专业符号,为了方便输入,我们可以制作一个属于自己的“专业符号”工具栏。
1.执行“工具→宏→录制新宏”命令,打开“录制新宏”对话框,输入宏名 如“fuhao1”并将宏保存在“个人宏工作簿”中,然后“确定”开始录制。选中“录制宏”工具栏上的“相对引用”按钮,然后将需要的特殊符号输入到某个单元格中,再单击“录制宏”工具栏上的“停止”按钮,完成宏的录制。仿照上面的操作,一一录制好其它特殊符号的输入“宏”。
2.打开“自定义”对话框,在“工具栏”标签中,单击“新建”按钮,弹出“新建工具栏”对话框,输入名称——“专业符号”,确定后,即在工作区中出现一个工具条。切换到“命令”标签中,选中“类别”下面的“宏”,将“命令”下面的“自定义按钮”项拖到“专业符号”栏上(有多少个特殊符号就拖多少个按钮)。
3.选中其中一个“自定义按钮”,仿照第2个秘技的第1点对它们进行命名。
4.右击某个命名后的按钮,在随后弹出的快捷菜单中,选“指定宏”选项,打开“指定宏”对话框,选中相应的宏(如fuhao1等),确定退出。重复此步操作,将按钮与相应的宏链接起来。
5.关闭“自定义”对话框,以后可以像使用普通工具栏一样,使用“专业符号”工具栏,向单元格中快速输入专业符号了。
五、用“视面管理器”保存多个打印页面
有的工作表,经常需要打印其中不同的区域,用“视面管理器”吧。
1.打开需要打印的工作表,用鼠标在不需要打印的行(或列)标上拖拉,选中它们再右击鼠标,在随后出现的快捷菜单中,选“隐藏”选项,将不需要打印的行(或列)隐藏起来。
2.执行“视图→视面管理器”命令,打开“视面管理器”对话框,单击“添加”按钮,弹出“添加视面”对话框,输入一个名称(如“上报表”)后,单击“确定”按钮。
3.将隐藏的行(或列)显示出来,并重复上述操作,“添加”好其它的打印视面。
4.以后需要打印某种表格时,打开“视面管理器”,选中需要打印的表格名称,单击“显示”按钮,工作表即刻按事先设定好的界面显示出来,简单设置、排版一下,按下工具栏上的“打印”按钮,一切就OK了。
六、让数据按需排序
如果你要将员工按其所在的部门进行排序,这些部门名称既的有关信息不是按拼音顺序,也不是按笔画顺序,怎么办?可采用自定义序列来排序。
1.执行“格式→选项”命令,打开“选项”对话框,进入“自定义序列”标签中,在“输入序列”下面的方框中输入部门排序的序列(如“机关,车队,一车间,二车间,三车间”等),单击“添加”和“确定”按钮退出。
2.选中“部门”列中任意一个单元格,执行“数据→排序”命令,打开“排序”对话框,单击“选项”按钮,弹出“排序选项”对话框,按其中的下拉按钮,选中刚才自定义的序列,按两次“确定”按钮返回,所有数据就按要求进行了排序。
七、把数据彻底隐藏起来
工作表部分单元格中的内容不想让浏览者查阅,只好将它隐藏起来了。
1.选中需要隐藏内容的单元格(区域),执行“格式→单元格”命令,打开“单元格格式”对话框,在“数字”标签的“分类”下面选中“自定义”选项,然后在右边“类型”下面的方框中输入“;;;”(三个英文状态下的分号)。
2.再切换到“保护”标签下,选中其中的“隐藏”选项,按“确定”按钮退出。
3.执行“工具→保护→保护工作表”命令,打开“保护工作表”对话框,设置好密码后,“确定”返回。经过这样的设置以后,上述单元格中的内容不再显示出来,就是使用Excel的透明功能也不能让其现形。提示:在“保护”标签下,请不要清除“锁定”前面复选框中的“∨”号,这样可以防止别人删除你隐藏起来的数据。
八、让中、英文输入法智能化地出现
在编辑表格时,有的单元格中要输入英文,有的单元格中要输入中文,反复切换输入法实在不方便,何不设置一下,让输入法智能化地调整呢?选中需要输入中文的单元格区域,执行“数据→有效性”命令,打开“数据有效性”对话框,切换到“输入法模式”标签下,按“模式”右侧的下拉按钮,选中“打开”选项后,“确定”退出。以后当选中需要输入中文的单元格区域中任意一个单元格时,中文输入法(输入法列表中的第1个中文输入法)自动打开,当选中其它单元格时,中文输入法自动关闭。
九、让“自动更正”输入统一的文本
你是不是经常为输入某些固定的文本,如《电脑报》而烦恼呢?那就往下看吧。
1.执行“工具→自动更正”命令,打开“自动更正”对话框。
2.在“替换”下面的方框中输入“pcw”(也可以是其他字符,“pcw”用小写),在“替换为”下面的方框中输入“《电脑报》”,再单击“添加”和“确定”按钮。
3.以后如果需要输入上述文本时,只要输入“pcw”字符 此时可以不考虑“pcw”的大小写,然后确认一下就成了。
十、在Excel中自定义函数
Excel函数虽然丰富,但并不能满足我们的所有需要。我们可以自定义一个函数,来完成一些特定的运算。下面,我们就来自定义一个计算梯形面积的函数:
1.执行“工具→宏→Visual Basic编辑器”菜单命令(或按“Alt+F11”快捷键),打开Visual Basic编辑窗口。
2.在窗口中,执行“插入→模块”菜单命令,插入一个新的模块——模块1。
3.在右边的“代码窗口”中输入以下代码:Function V(a,b,h)V = h*(a+b)/2End Function
4.关闭窗口,自定义函数完成。
以后可以像使用内置函数一样使用自定义函数。提示:用上面方法自定义的函数通常只能在相应的工作簿中使用。
十一、表头下面衬张图片
为工作表添加的背景,是衬在整个工作表下面的,能不能只衬在表头下面呢?
1.执行“格式→工作表→背景”命令,打开“工作表背景”对话框,选中需要作为背景的图片后,按下“插入”按钮,将图片衬于整个工作表下面。
2.在按住Ctrl键的
同时,用鼠标在不需要衬图片的单元格(区域)中拖拉,同时选中这些单元格(区域)。3.按“格式”工具栏上的“填充颜色”右侧的下拉按钮,在随后出现的“调色板”中,选中“白色”。经过这样的设置以后,留下的单元格下面衬上了图片,而上述选中的单元格(区域)下面就没有衬图片了(其实,是图片被“白色”遮盖了)。提示 衬在单元格下面的图片是不支持打印的。
十二、用连字符“&”来合并文本
如果我们想将多列的内容合并到一列中,不需要利用函数,一个小小的连字符“&”就能将它搞定(此处假定将B、C、D列合并到一列中)。
1.在D列后面插入两个空列(E、F列),然后在D1单元格中输入公式:=B1&C1&D1。
2.再次选中D1单元格,用“填充柄”将上述公式复制到D列下面的单元格中,B、
C、D列的内容即被合并到E列对应的单元格中。
3.选中E列,执行“复制”操作,然后选中F列,执行“编辑→选择性粘贴”命令,打开“选择性粘贴”对话框,选中其中的“数值”选项,按下“确定”按钮,E列的内容(不是公式)即被复制到F列中。
4.将B、C、D、E列删除,完成合并工作。
提示:完成第1、2步的操作,合并效果已经实现,但此时如果删除B、C、D列,公式会出现错误。故须进行第3步操作,将公式转换为不变的“值”。
十三、快速打印学生成绩条
常有朋友问“如何打印成绩条”这样的问题,有不少人采取录制宏或VBA的方法来实现,这对于初学者来说有一定难度。出于此种考虑,我在这里给出一种用函数实现的简便方法。此处假定学生成绩保存在Sheet1工作表的A1至G64单元格区域中,其中第1行为标题,第2行为学科名称。
1.切换到Sheet2工作表中,选中A1单元格,输入公式:=IF(MOD(ROW(),3)=0,″″,IF(0MOD ROW(),3(=1,sheet1!A$2,INDEX(sheet1!$A:$G,INT(((ROW()+4)/3)+1),COLUMN())))。
2.再次选中A1单元格,用“填充柄”将上述公式复制到B1至G1单元格中;然后,再同时选中A1至G1单元格区域,用“填充柄”将上述公式复制到A2至G185单元格中。至此,成绩条基本成型,下面简单修饰一下。
3.调整好行高和列宽后,同时选中A1至G2单元格区域(第1位学生的成绩条区域),按“格式”工具栏“边框”右侧的下拉按钮,在随后出现的边框列表中,选中“所有框线”选项,为选中的区域添加边框(如果不需要边框,可以不进行此步及下面的操作)。
4.同时选中A1至G3单元格区域,点击“常用”工具栏上的“格式刷”按钮,然后按住鼠标左键,自A4拖拉至G186单元格区域,为所有的成绩条添加边框。按“打印”按钮,即可将成绩条打印出来。
十四、Excel帮你选函数
在用函数处理数据时,常常不知道使用什么函数比较合适。Excel的“搜索函数”功能可以帮你缩小范围,挑选出合适的函数。执行“插入→函数”命令,打开“插入函数”对话框,在“搜索函数”下面的方框中输入要求(如“计数”),然后单击“转到”按钮,系统即刻将与“计数”有关的函数挑选出来,并显示在“选择函数”下面的列表框中。再结合查看相关的帮助文件,即可快速确定所需要的函数。
十五、同时查看不同工作表中多个单元格内的数据
有时,我们编辑某个工作表(Sheet1)时,需要查看其它工作表中(Sheet2、Sheet3……)某个单元格的内容,可以利用Excel的“监视窗口”功能来实现。执行“视图→工具栏→监视窗口”命令,打开“监视窗口”,单击其中的“添加监视”按钮,展开“添加监视点”对话框,用鼠标选中需要查看的单元格后,再单击“添加”按钮。重复前述操作,添加其它“监视点”。以后,无论在哪个工作表中,只要打开“监视窗口”,即可查看所有被监视点单元格内的数据和相关信息。
十六、为单元格快速画边框
在Excel 2002以前的版本中,为单元格区域添加边框的操作比较麻烦,Excel 2002对此功能进行了全新的拓展。单击“格式”工具栏上“边框”右侧的下拉按钮,在随后弹出的下拉列表中,选“绘图边框”选项,或者执行“视图→工具栏→边框”命令,展开“边框”工具栏。单击工具栏最左侧的下拉按钮,选中一种边框样式,然后在需要添加边框的单元格区域中拖拉,即可为相应的单元格区域快速画上边框。提示:①如果画错了边框,没关系,选中工具栏上的“擦除边框”按钮,然后在错误的边框上拖拉一下,就可以清除掉错误的边框。②如果需要画出不同颜色的边框,可以先按工具栏右侧的“线条颜色”按钮,在随后弹出的调色板中选中需要的颜色后,再画边框即可。③这一功能还可以在单元格中画上对角的斜线。
十七、控制特定单元格输入文本的长度
你能想象当你在该输入四位数的单元格中却填入了一个两位数,或者在该输入文字的单元格中你却输入了数字的时候,Excel就能自动判断、即时分析并弹出警告,那该多好啊!要实现这一功能,对Excel来说,也并不难。例如我们将光标定位到一个登记“年份”的单元格中,为了输入的统一和计算的方便,我们希望“年份”都用一个四位数来表示。所以,我们可以单击“数据”菜单的“有效性”选项。在“设置”卡片“有效性条件”的“允许”下拉菜单中选择“文本长度”。然后在“数据”下拉菜单中选择“等于”,且“长度”为“4”。同时,我们再来到“出错警告”卡片中,将“输入无效数据时显示的出错警告”设为“停止”,并在“标题”和“错误信息”栏中分别填入“输入文本非法!”和“请输入四位数年份。”字样。很显然,当如果有人在该单元格中输入的不是一个四位数时,Excel就会弹出示的警告对话框,告诉你出错原因,并直到你输入了正确“样式”的数值后方可继续录入。神奇吧?其实,在Excel的“数据有效性”判断中,还有许多特殊类型的数据格式可选,比如“文本类型”啊,“序列大小”啊,“时间远近”啊,如你有兴趣,何不自作主张,自己设计一种检测标准,让你的Excel 展示出与众不同的光彩呢。
十八、成组填充多张表格的固定单元格
我们知道每次打开Excel,软件总是默认打开多张工作表。由此就可看出Excel除了拥有强大的单张表格的处理能力,更适合在多张相互关联的表格中协调工作。要协调关联,当然首先就需要同步输入。因此,在很多情况下,都会需要同时在多张表格的相同单元格中输入同样的内容。那么如何对表格进行成组编辑呢?首先我们单击第一个工作表的标签名“Sheet1”,然后按住Shift键,单击最后一张表格的标签名“Sheet3”(如果我们想关联的表格不在一起,可以按住Ctrl键进行点选)。此时,我们看到Excel的标题栏上的名称出现了“工作组”字样,我们就可以进行对工作组的编辑工作了。在需要一次输入多张表格内容的单元格中随便写点什么,我们发现,“工作组”中所有表格的同一位置都显示出相应内容了。但是,仅仅同步输入是远远不够的。比如,我们需要将多张表格中相同位置的数据统一改变格式该怎么办呢?首先,我们得改变第一张表格的数据格式,再单击“编辑”菜单的“填充”选项,然后在其子菜单中选择“至同组工作表”。这时,Excel会弹出“填充成组工作表”的对话框,在这里我们选择“格式”一项,点“确定”后,同组中所有表格该位置的数据格式都改变了。
十九、改变文本的大小写
在Excel中,为表格处理和数据运算提供最强大支持的不是公式,也不是数据库,而是函数。不要以为Excel中的函数只是针对数字,其实只要是写进表格中的内容,Excel 都有对它编辑的特殊函数。例如改变文本的大小写。在Excel 2002中,至少提供了三种有关文本大小写转换的函数。它们分别是:“=UPPER(源数据格)”,将文本全部转换为大写;“=LOWER(源数据格)”,将文本全部转换成小写;“=PROPER(源数据格)”,将文本转换成“适当”的大小写,如让每个单词的首字母为大写等。例如,我们在一张表格的A1单元格中输入小写的“excel”,然后在目标单元格中输入“=UPPER(A1)”,回车后得到的结果将会是“EXCEL”。同样,如果我们在A3单元格中输入“mr.weiwei”,然后我们在目标单元格中输入“=PROPER(A3)”,那么我们得到的结果就将是“Mr.Weiwei”了。
二十、提取字符串中的特定字符
除了直接输入外,从已存在的单元格内容中提取特定字符输入,绝对是一种省时又省事的方法,特别是对一些样式雷同的信息更是如此,比如员工名单、籍贯等信息。如果我们想快速从A4单元格中提取称谓的话,最好使用“=RIGHT(源数据格,提取的字符数)”函数,它表示“从A4单元格最右侧的字符开始提取2个字符”输入到此位置。当然,如果你想提取姓名的话,则要使用“=LEFT(源数据格,提取的字符数)”函数了。还有一种情况,我们不从左右两端开始,而是直接从数据中间提取几个字符。比如我们要想从A5单元格中提取“武汉”两个字时,就只须在目标单元格中输入“=MID(A5,4,2)”就可以了。意思是:在A5单元格中提取第4个字符后的两个字符,也就是第4和第5两个字。
二十一、把基数词转换成序数词
将英文的基数词转换成序数词是一个比较复杂的问题。因为它没有一个十分固定的模式:大多数的数字在变成序数词都是使用的“th”后缀,但大凡是以“1”、“2”、“3”结尾的数字却分别是以“st”、“nd”和“rd”结尾的。而且,“11”、“12”、
“13”这3个数字又不一样,它们却仍然是以“th”结尾的。因此,实现起来似乎很复杂。其实,只要我们理清思路,找准函数,只须编写一个公式,就可轻松转换了。不信,请看:“=A2&IF(OR(VALUE(RIGHT(A2,2))={11,12,13}),″th″,IF(OR(VALUE(RIGHT(A2))={1 ,2,3,},CHOOSE(RIGHT(A2),″st″,″nd″,″rd″),″th″))”。该公式尽管一长串,不过含义却很明确:①如果数字是以“11”、“12”、“13”结尾的,则加上“th”后缀;②如果第1原则无效,则检查最后一个数字,以“1”结尾使用“st”、以“2”结尾使用“nd”、以“3”结尾使用“rd”;③如果第1、2原则都无效,那么就用“th”。因此,基数词和序数词的转换实现得如此轻松和快捷。
二十二、用特殊符号补齐位数
和财务打过交道的人都知道,在账面填充时有一种约定俗成的“安全填写法”,那就是将金额中的空位补齐,或者在款项数据的前面加上“$”之类的符号。其实,在Excel 中也有类似的输入方法,那就是“REPT”函数。它的基本格式是“=REPT(“特殊符号”,填充位数)”。比如,我们要在中A2单元格里的数字结尾处用“#”号填充至16位,就只须将公式改为“=(A2&REPT(″#″,16-LEN(A2)))”即可;如果我们要将A3单元格中的数字从左侧用“#”号填充至16位,就要改为“=REPT(″#″,16-LEN(A3)))&A3”;另外,如果我们想用“#”号将A4中的数值从两侧填充,则需要改为“=REPT(″#″,8-LEN(A4)/2)&A4&REPT(″#″)8-LEN(A4)/2)”;如果你还嫌不够专业,要在A5单元格数字的顶头加上“$”符号的话,那就改为:“=(TEXT(A5,″$#,##0.00″(&REPT(″#″,16-LEN(TEXT(A5,″$#,##0.00″))))”,一定能满足你的要求。
二十三、创建文本直方图
除了重复输入之外,“REPT”函数另一项衍生应用就是可以直接在工作表中创建由纯文本组成的直方图。它的原理也很简单,就是利用特殊符号的智能重复,按照指定单元格中的计算结果表现出长短不一的比较效果。比如我们首先制作一张年度收支平衡表,然后将“E列”作为直方图中“预算内”月份的显示区,将“G列”则作为直方图中“超预算”的显示区。然后根据表中已有结果“D列”的数值,用“Wingdings”字体的“N”字符表现出来。具体步骤如下:在E3单元格中写入公式“=IF(D3<0,REPT(″n″,-ROUND(D3*100,0)),″″)”,然后选中它并拖动“填充柄”,使E列中所有行都能一一对应D列中的结果;接着在G3单元格中写入公式“=IF(D3>0,REPT(″n″,ROUND(D3*100,0)),″″)”,也拖动填充柄至G14。我们看到,一个没有动用Excel图表功能的纯文本直方图已展现眼前,方便直观,简单明了。
二十四、计算单元格中的总字数
有时候,我们可能对某个单元格中字符的数量感兴趣,需要计算单元格中的总字数。要解决这个问题,除了利用到“SUBST IT UTE”函数的虚拟计算外,还要动用“TRIM”函数来删除空格。比如现在A1单元格中输入有“how many words?”字样,那么我们就可以用如下的表达式来帮忙:“=IF(LEN(A1)=0,0,LEN(TRIM(A1))-LEN(SUBSTITUTE(TRIM(A1),″,″,″″))+1)”该式的含义是先用“SUBSTITUTE”函数创建一个新字符串,并且利用“TRIM”函数删除其
中字符间的空格,然后计算此字符串和原字符串的数位差,从而得出“空格”的数量,最后将空格数+1,就得出单元格中字符的数量了。
二十五、关于欧元的转换
这是Excel 2002中的新工具。如果你在安装Excel 2002时选择的是默认方式,那么很可能不能在“工具”菜单中找到它。不过,我们可以先选择“工具”菜单中的“加载宏”,然后在弹出窗口中勾选“欧元工具”选项,“确定”后Excel 2002就会自行安装了。
完成后我们再次打开“工具”菜单,单击“欧元转换”,一个独立的专门用于欧元和欧盟成员国货币转换的窗口就出现了。与Excel的其他函数窗口一样,我们可以通过鼠标设置货币转换的“源区域”和“目标区域”,然后再选择转换前后的不同币种即可。所示的就是“100欧元”分别转换成欧盟成员国其他货币的比价一览表。当然,为了使欧元的显示更显专业,我们还可以点击Excel工具栏上的“欧元”按钮,这样所有转换后的货币数值都是欧元的样式了。
二十六、给表格做个超级搜索引擎
我们知道,Excel表格和Word中的表格最大的不同就是Excel是将填入表格中的所有内容(包括静态文本)都纳入了数据库的范畴之内。我们可以利用“函数查询”,对目标数据进行精确定位,就像网页中的搜索引擎一样。比如在所示的表格中,从A1到F7的单元格中输入了多名同学的各科成绩。而在A8到A13的单元格中我们则建立了一个“函数查询”区域。我们的设想是,当我们在“输入学生姓名”右边的单元格,也就是C8格中输入任何一个同学的名字后,其下方的单元格中就会自动显示出该学生的各科成绩。具体实现的方法如下:将光标定位到C9单元格中,然后单击“插入”之“函数”选项。在如图18弹出的窗口中,选择“VLOOKUP”函数,点“确定”。在随即弹出的“函数参数”窗口中我们设置“Lookup_value”(指需要在数据表首列中搜索的值)为“C8”(即搜索我们在C8单元格中填入的人名);“Table_array”(指数据搜索的范围)为“A2∶B6”(即在所有学生的“语文”成绩中搜索);“Col_vindex_num”(指要搜索的数值在表格中的序列号)为“2”(即数值在第2列);“Range_lookup”(指是否需要精确匹配)为“FALSE”(表明不是。如果是,就为“TURE”)。设定完毕按“确定”。此时回到表格,单击C9单元格,我们看到“fx”区域中显示的命令行为“=VLOOKUP(C8,A2∶B6,2,FALSE)”。复制该命令行,在C10、C11、C12、C13单元格中分别输入:“=VLOOKUP(C8,A2∶C6,3,FALSE)”;“=VLOOKUP(C8,A2∶D6,4,FALSE)”;“=VLOOKUP(C8,A2∶E6,5,FALSE)”;“=VLOOKUP(C8,A2∶F6,6,FALSE)”(其参数意义同C9中一样,不再赘述)。接下来,我们就来检验“VLOOKUP”函数的功效。试着在“C8”单元格中输入某个学生名,比如“赵耀”,回车之下我们会发现,其下方每一科目的单元格中就自动显示出该生的入学成绩了。
二十七、Excel工作表大纲的建立
和Word的大纲视图一样,Excel这个功能主要用于处理特别大的工作表时,难以将关键条目显示在同一屏上的问题。如果在一张表格上名目繁多,但数据类型却又有一定的可比性,那么我们完全可以先用鼠标选择数据区域,然后点击“数据”菜单的“分类
汇总”选项。并在弹出菜单的“选定汇总项”区域选择你要汇总数据的类别。最后,如图19所示,现在的表格不是就小了许多吗?当然,如果你还想查看明细的话,单击表格左侧的“+”按钮即可。
二十八、插入“图示”
尽管有14大类50多种“图表”样式给Excel撑着腰,但对于纷繁复杂的数据关系,常规的图表表示方法仍显得枯燥和缺乏想象力。因此在最新版本Excel 2002中加入了“图示”的功能。虽然在“插入”菜单的“图示”窗口中只有区区6种样式,但对于说明数据之间的结构却起到了“四两拨千斤”的效果。比如要显示数据的层次关系可以选择“组织结构图”;而要表达资金的流通过程则可以选择“循环图”;当然,要说明各种数据的交*重叠性可以选择“维恩图”。你看,如图20所示的维恩图多么漂亮。而且你还可以右击该图示,调出“图示”工具栏。随心所欲地设置“图示样式库”甚至还可以多添加几个圆环。
二十九、熟悉Excel的“从文本到语音”
这是Excel 2002中的一个抢眼的新功能。它就是让Office软件不仅能写、能算,还要能看、能说。尽管目前已经有许多软件都致力于文本的机器朗读,但微软的Office 不论从语音的柔和度和语气的抑扬顿挫都是其它同类软件不可比拟的。按照Office的默认安装,你可能还不能在Excel的菜单中找到它,在我们确认安装了“从文本到语音”的选项后,就可以在Excel的“工具”菜单中看到“语音”项目了。如图21所示,打开一个表格,随便选择其中的内容,然后单击“从文本到语音”工具栏上的“朗读单元格”按钮,此时一个带有磁性的声音就开始一字一句地朗读了。值得一提的是,当碰到标点符号时,Excel的朗读会自动停顿一会儿,然后再接着朗读,这一点和其他软件完全不同,笔者认为这样的处理更加自然。还有一点需要说明的是,如果你想调整Excel 2002中语音朗读的速度,可以在“控制面板”中双击“语音”图标,然后在“文字到语音”卡片上调整即可
三十、Excel中“摄影”功能的妙用
这个功能比较另类,似乎和计算、统计、排序等等“正统”功能格格不入,因为它的作用竟然是——“抓屏”!而且还不是像“PrintScreen”按钮那样“一把乱抓”,而是允许让你通过鼠标进行选择,“指哪抓哪”。要找到这个功能还不太容易,我们点击Excel“工具”菜单的“自定义”选项。在“命令”卡片的“类别”中点“工具”,再在命令栏中找到“摄影”按钮,并将它拖到工具栏的任意位置。如果我们想要对表格中的某一部分“照相”,只须先选择它们(图23),然后按下“摄影”按钮,这时该选定区域就被“拍”了下来。然后将鼠标移动到需要显示“照片”的地方(当然,也可以是另一张表格),再次按下“摄影”按钮,这样刚才被“拍摄”的“照片”就立即粘贴过来了。当然,和“照片”一同出现的还有“图片”工具栏。很显然,Excel是将它作为一幅图片来对待了,我们可随意将它进行旋转、缩放处理。不过,请各位一定要注意:这可不是一般的照片!你可以试着改动原来被我们“拍摄”下来的表格数据看看——刷新一下“照片”,结果“照片”中的数据竟然也被同步更新了!
三十一、在多张表格间实现公用数据的链接和引用
Excel录入中实现单元格多选项下拉
当我们在Excel表格中需要输入大量的重复数据时,往往利用数据的有效性来制作一个下拉菜单以提高重复数据的输入速度。但在实际的操作过程中,必须选中需要输入重复数据的单元格并单击该单元格右边的下拉箭头,才可以看到自己事先定制的数据有效性的下拉菜单。那么,能否实现在选中Excel单元格时自动展开数据有效性的下拉菜单以使得重复数据的输入更快一步呢?答案当然是肯定的。接下来。笔者就给大家介绍一下如何来实现。 先启动Excel 2003并打开某个已设置好数据有效性下拉菜单的工作簿(如“工资表.xls”),然后单击菜单“工具→宏→Visual Basic 编辑器”命令,调出“Visual Basic 编辑器”;接着在“Visual Basic 编辑器”窗口中,双击“工程-VBAPRoject”面板中的“Sheet1(*)”选项(*为当前需要快速输入重复数据的工作表),在弹出的代码窗口中输入以下代码:Option Explicit Private Sub Worksheet_SelectionChange(ByVal Target As Range) If Target.Column = 3 Then application.SendKeys “%{down}” If Target.Column = 4 Then Application.SendKeys “%{down}” End Sub 上述代码输入完毕后,关闭“Visual Basic 编辑器”窗口,此时我们输入的代码就会自动保存。 小提示:代码的含义是当我们选中第3列、第4列(即C列和D列)的任意一个单元格时,都会自动展开数据有效性的下拉菜单。在实际的操作过程中,大家可灵活地修改这两个自然数以满足自己的需要。 完成上述操作后,关闭“工资表.xls”并保存对其所做的修改,然后重新打开它,接着选中C列或D列的任意一个单元格(如图中的D11单元格),此时就可以看到该列单元格自动展开的数据有效性的下拉菜单了,如图A处。这样一来我们输入那些重复的数据就可以比原来更快一步了。有此需求的朋友不妨一试。 转载请注明文章出处https://www.sodocs.net/doc/ca2396439.html,/portal-view-aid-7550.html
如何在Excel中设置下拉选项,实现下拉列表
在Excel中实现下拉列表 一、直接输入: 1.选择要设置的单元格,例如A1单元格; 2.选择菜单栏的“数据”→“数据有效性”→出现“数据有效性”弹出窗口; 3.在“设置”选项卡中→“有效性条件”→“允许”中选择“序列”→右边的“忽略空值”和“提供下拉箭头”全部打勾→在“来源”下面输入数据,如“部门1,部门2,部门3,部门4,部门5”(不包括双引号,分割符号“,”必须为半角模式)→点击“确定”完成,再次选择该A1单元格,就出现了下拉菜单。当然,可以拖动单元格扩展填充序列。 如图所示: 二、引用同一工作表内的数据:
如果同一工作表的某列区域就是下拉菜单想要的数据,例如引用工作表Sheet1的B1:B5。B1:B5分别有以下数据:部门1、部门2、部门3、部门4、部门5,操作如下: 1.选择要设置的单元格,例如A1单元格; 2.选择菜单栏的“数据”→“数据有效性”→出现“数据有效性”弹出窗口; 3.在“设置”选项卡中→“有效性条件”→“允许”中选择“序列”→右边的“忽略空值”和“提供下拉菜单”全部打勾→在“来源”下面输入数据 “=$B$1:$B$5”,也可以直接点击单元格选择B1:B5区域→按“确定”完成,再次选择该A1单元格,就出现了下拉菜单。 如图所示: 三、引用不同工作表内的数据(必须为引用的区域定义名称): 如果不同工作表的某列区域就是下拉菜单想要的数据,譬如工作表Sheet1的A1单元格要引用工作表Sheet2的A1:A5区域。工作表Sheet2的A1:A5分别有以下数据:部门1、部门2、部门3、部门4、部门5,操作如下: 1. 为引用单元格区域定义名称:
excel表格中如何设置下拉菜单
excel表格中如何设置下拉菜单 一、直接自定义序列 用“数据/有效性”功能可以达到目的。 以选择性别为例,制作有男、女选项的下拉菜单: 选中“性别”数据区域; 执行“数据/有效性”命令,打开“数据有效性”对话框; 单击“设置”选项卡,在“允许”栏选择“序列”,“来源”中输入“男,女”(不含引号,用英文单引号分隔); 单击“确定”按钮。 二、利用表内数据作为序列源 有时候序列值较多,直接在表内打印区域外把序列定义好,然后引用。 操作步骤:先在同一工作表内的打印区域外要定义序列填好(假设在在Z1:Z3),如“男,女,其他”,然后选择要实现效果的列,再点击"数据\有效性",打开"数据有效性"对话框;选择"设置"选项卡,在"允许"下拉菜单中选择"序列",“来源”栏点击右侧的展开按钮(有一个红箭头),用鼠标拖动滚动条,选中序列区域Z1:Z3(可以直接输入=$Z$1:$Z$8;选上"忽略空值"和"提供下拉菜单"两个复选框。点击"输入信息"选项卡,选上"选定单元格显示输入信息",在"输入信息"中输入"请在这里选择"。 三、横跨两个工作表来制作下拉菜单 方法:用INDIRECT函数实现跨工作表 在sheet2中在Z1:Z3处设置好数据源:男,女,其他 选择要实现效果的列,再点击"数据\有效性",打开"数据有效性"对话框;选择"设置"选项卡,在"允许"下拉菜单中选择"序列",在来源处换成=INDIRECT("sheet2!$i$8:$i$12"), 就可实现横跨两个工作表来制作下拉菜单。 Excel设置数据有效性实现单元格下拉菜单的3种方法 一、直接输入: 1.选择要设置的单元格,譬如A1单元格; 2.选择菜单栏的“数据”→“有效性”→出现“数据有效性”弹出窗口; 3.在“设置”选项中→“有效性条件”→“允许”中选择“序列”→右边的“忽略空值”和“提供下拉菜单”全部打勾→在“来源”下面输入数据,譬如“1,2,3,4,5,6,7,8,9”(不包括双引号,分割符号“,”必须为半角模式)→按“确定”就OK了,再次选择该A1单元格,就出现了下拉菜单。 二、引用同一工作表内的数据: 如果同一工作表的某列就是下拉菜单想要的数据,譬如引用工作表Sheet1的B2:B5,B2:B5分别有以下数据:1、2、3、4,操作如下: 1.选择要设置的单元格,譬如A1单元格; 2.选择菜单栏的“数据”→“有效性”→出现“数据有效性”弹出窗口; 3.在“设置”选项中→“有效性条件”→“允许”中选择“序列”→右边的“忽略空值”和“提供下拉菜单”全部打勾→在“来源”下面输入数据“=$B$2:$B$5”,也可以按右边带红色箭头的直接选择B2:B5区域→按“确定”就OK了,再次选择该A1单元格,就出现了下拉菜单。 三、引用不同工作表内的数据(必须用到定义名称): 如果不同工作表的某列就是下拉菜单想要的数据,譬如工作表Sheet1的A1单元格要引用工作表Sheet2的B2:B5区域,工作表Sheet2的B2:B5分别有以下数据:1、2、3、4,操作如下: 1.定义名称:菜单栏→“插入”→“名称”→“定义”→弹出“定义名称”窗口,在“在当前工作薄中
Excel表格制作分类下拉列表
Excel表格制作分类下拉列表 在平日的工作中,为节省输入的时间及减少输入错误,经常看到并且使用Excel表格的下拉列表。那么Excel表格的下拉列表是怎样创建的呢? 相关阅读 Excel2003制作分类下拉列表填充项全攻略(动画教程) Excel表格制作二级下拉菜单全步骤 Excel2003视频教程:设定序列下拉箭头 Excel2010视频教程:16、通过下拉列表快速输入数据 本例中,如果你在乡镇选项栏选择开发区, 在学校名称下拉列表仅显示开发区学校名称;如果你在乡镇选项栏选择城关镇, 在学校名称下拉列表仅显示城关镇学校名称……操作步骤如下: 第一步:建库 启动Excel2003,切换到Sheet2工作表(其他工作表也可)中,将学校名称按乡镇分别输入不同列的单元格中,建立一个学校名称数据库。 提示:如果有其他新增加的学校名称,可以随时将名称输入到该列下面的单元格中。
第二步:命名 在Sheet2工作表中,选中A列(开发区学校名称所在列),然后将光标定在“名称”栏内(位于“编辑栏”左侧),输入“开发区”,并按“回车”键进行确认。
仿照上面的操作,将B、C、D列分别命名为“城关镇”、“城北乡”、“刘集乡”。
第三步:建立 切换到Sheet1工作表中,选中需要输入乡镇的单元格(如K4单元格),执行“数据→有效性”命令,打开“数据有效性”对话框。进入“设置”标签,单击“允许”右侧的下拉按钮,选中“序列”选项,在下面接着出现的“来源”方框中,输入“开发区、城关镇、城北乡、刘集乡……”序列,输入完成后,确定退出。
提示:在输入“序列”时,序列中各元素之间请用英文状态下的逗号隔开。 再选中需要输入学校名称的单元格(如C3单元格),再次打开“数据有效性”对话框,选中“序列”选项后,在“来源”方框中输入公式:=INDIRECT(K4),确定退出。 提示:如果点确定出现错误提示:“目前源出现错误。是否继续?”不要管它,点击“是”即可,是因为K4单元格目前没有数据。
Excel表格制作二级下拉菜单全步骤
Excel表格制作二级下拉菜单全步骤 通过2级菜单,倒是可以比较深入熟悉INDIRECT, INDEX, OFFSET, 这三个函数,是你要想学excel函数,估计你肯定过的关。 不过二级菜单的第一级的做法,都是相同的,大家可以参考上面的文章创建一个一级菜单。 第一种做法:使用函数INDIRECT 看看例子 很明显,我们希望在一级选择机房故障,那么2级就出现他下面的列表。 要实现这个目标并不复杂。 1:建立“名称” 3个一级选项,我们需要建立3个“名称”:机房故障线路故障用户端故障。 这个时候,你就创建了3个名称
还需要建立一个名称,叫做“故障类型”这个名称包括“机房故障线路故障用户端故障”这3项。
这个时候,你就可以在“名称管理器”看到4个名称2:创建1级菜单 1级菜单的办法就简单了 这样就解决了一级的下拉菜单。 3:2级菜单
这个地方你需要注意,=INDIRECT($F2) 如果你写成=INDIRECT($F$2), 如果是这样的话,你确定会出现一个报错这个时候,你就实现了2级菜单
第二种做法:使用函数INDEX 还是上面的例子,用另外一种方式来实现。这个例子里,你只需要建立2个名称。 1:建立名称 建立:故障类型名称,方法和上面一样。 建立:2级名称
创建上面两个名称。 2:创建下拉菜单 第一下拉菜单和上面一样,我就不重复了,现在是演示第二级下拉菜单 =INDEX(二级,0,match(I$2,故障类型,0)) 这样你就搞定2级菜单里。 第三种做法:使用函数OFFSET 学这个offset函数半天,才搞定。现在只是可以实现这个功能。不过还有需要改进的地方 还是上面的例子,
Excel如何固定表头,设置单列下拉菜单
Excel如何固定表头,设置单列下拉菜单 作者:梳子出处:博客2011-06-15 07:32 鼠标选定B1单元格(可根据具体情况选定,这里是固定第一行为表头)…… 如何固定表头: 鼠标选定B1单元格(可根据具体情况选定,这里是固定第一行为表头) 窗口选项——选择拆分——再次选择冻结窗口——完成 如何设置单列下拉菜单: 无关联添加:使用有效性-序列,将要下拉的内容输入框内,中间以逗号隔开。 可设置项添加: (1)首先在Excel中设计好所需要的表格,在任意一列中输入要在下拉列表中所显示的内容,然后选定要使用选择性输入的区域。 (2)单击“数据→有效性”命令,在弹出的窗口中单击“设置”选项卡。在“允许”下拉列表中选择“序列”;在“来源”框中输入序列来源的单元格绝对地址,或者单击其右侧的隐藏窗体按钮,用鼠标选定要使用下拉列表中所显示的内容的单元格区域,再次单击隐藏窗体按钮回到“设置”选项卡。最后单击“确定”按钮返回(如图3)。 (3)用鼠标单击区域中的任一单元格,会在单元格旁边出现一个下拉箭头,单击箭头,会显示出所有的设置序列,从中单击所需的项目即可完成录入。 关联性添加: 1、在A1到A10输入名称,在B1到B10输入电话号码,做为源数据。 单位1 1000001
单位2 1000002 单位3 1000003 单位4 1000004 单位5 1000005 单位6 1000006 单位7 1000007 单位8 1000008 单位9 1000009 单位10 1000010 2、选中D1,菜单中选择数据,有效性,允许“序列”,来源:=$A$1:$A$10,D1下拉菜单可以选择公司名称。 3、选中E1,输入公式:=VLOOKUP(D1,$A$1:$B$10,2,0),在E1中根据D1公司名称的变化得到相应的电话号码。 根据实际情况,对源数据进行改变,在公式做相应变化即可。 可将数据源放在另一sheet中,或放在另一Excel文件中。如果在同一文件中,可以定义数据源为某一名称,如果在另一文件中,可以通过路径调用数据源。
设置EXCEL下拉列表框的3种方法
Excel设置数据有效性实现单元格下拉菜单的3种方法 一、直接输入: 1.选择要设置的单元格,譬如A1单元格; 2.选择菜单栏的“数据”→“有效性”→出现“数据有效性”弹出窗口; 3.在“设置”选项中→“有效性条件”→“允许”中选择“序列”→右边的“忽略空值”和“提供下拉菜单”全部打勾→在“来源”下面输入数据,譬如“1,2,3,4,5,6,7,8,9”(不包括双引号,分割符号“,”必须为半角模式)→按“确定”就OK了,再次选择该A1单元格,就出现了下拉菜单。 二、引用同一工作表内的数据: 如果同一工作表的某列就是下拉菜单想要的数据,譬如引用工作表Sheet1的B2:B5,B2:B5分别有以下数据:1、2、3、4,操作如下: 1.选择要设置的单元格,譬如A1单元格; 2.选择菜单栏的“数据”→“有效性”→出现“数据有效性”弹出窗口; 3.在“设置”选项中→“有效性条件”→“允许”中选择“序列”→右边的“忽略空值”和“提供下拉菜单”全部打勾→在“来源”下面输入数据“=$B$2:$B$5”,也可以按右边带红色箭头的直接选择B2:B5区域→按“确定”就OK了,再次选择该A1单元格,就出现了下拉菜单。 三、引用不同工作表内的数据(必须用到定义名称): 如果不同工作表的某列就是下拉菜单想要的数据,譬如工作表Sheet1的A1单元格要引用工作表Sheet2的B2:B5区域,工作表Sheet2的B2:B5分别有以下数据:1、2、3、4,操作如下: 1.定义名称:菜单栏→“插入”→“名称”→“定义”→弹出“定义名称”窗口,在“在当前工作薄中的名称”下面输入“DW”(可以自己随便明明)→“引用位置”下面输入“=Sheet2!$B$2:$B$5”,也可以按右边带红色箭头的直接选择B2:B5区域→按“添加”后再按“确定”完成第一步。 2.选择菜单栏的“数据”→“有效性”→出现“数据有效性”弹出窗口; 3.在“设置”选项中→“有效性条件”→“允许”中选择“序列”→右边的“忽略空值”和“提供下拉菜单”全部打勾→在“来源”下面输入“=DW”,“DW”就是刚刚定义好的名称,按“确定”就OK了,再次选择该A1单元格,就出现了下拉菜单。
如何在Excel中设置下拉选项实现下拉列表
在Excel中实现下拉列表 注:以下示例在Microsoft Excel 2007中通过测试 一、直接输入: 1.选择要设置的单元格,例如A1单元格; 2.选择菜单栏的“数据”→“数据有效性”→出现“数据有效性”弹出窗口; 3.在“设置”选项卡中→“有效性条件”→“允许”中选择“序列”→右边的“忽略空值”和“提供下拉箭头”全部打勾→在“来源”下面输入数据,如“部门1,部门2,部门3,部门4,部门5”(不包括双引号,分割符号“,”必须为半角模式)→点击“确定”完成,再次选择该A1单元格,就出现了下拉菜单。当然,可以拖动单元格扩展填充序列。 如图所示: 二、引用同一工作表内的数据:
如果同一工作表的某列区域就是下拉菜单想要的数据,例如引用工作表Sheet1的B1:B5。B1:B5分别有以下数据:部门1、部门2、部门3、部门4、部门5,操作如下: 1.选择要设置的单元格,例如A1单元格; 2.选择菜单栏的“数据”→“数据有效性”→出现“数据有效性”弹出窗口; 3.在“设置”选项卡中→“有效性条件”→“允许”中选择“序列”→右边的“忽略空值”和“提供下拉菜单”全部打勾→在“来源”下面输入数据 “=$B$1:$B$5”,也可以直接点击单元格选择B1:B5区域→按“确定”完成,再次选择该A1单元格,就出现了下拉菜单。 如图所示: 三、引用不同工作表内的数据(必须为引用的区域定义名称): 如果不同工作表的某列区域就是下拉菜单想要的数据,譬如工作表Sheet1的A1单元格要引用工作表Sheet2的A1:A5区域。工作表Sheet2的A1:A5分别有以下数据:部门1、部门2、部门3、部门4、部门5,操作如下: 1. 为引用单元格区域定义名称:
Excel电子表格下拉菜单的制作
Excel电子表格下拉菜单的制作 小伙伴在制作电子表格时候,经常会看到单元格中的向下箭头,单击某个单元格,会出现一个向下显示的选框供我们直接选择填入,可以提高我们的录入速度。如下图,A、B、C列都有下拉箭头,当我们在A列选择不同的项目,B列下拉菜单列示该项目所有子项,在B列选择某个具体项目后,C列又会出现B列选中项目的所有子项。 下面给大家讲讲具体的实现过程: 第一步、定义名称: 首先在某个工作表上列出具体的分类,如图: 然后选中整个区域,单击“开始\编辑”选项卡中查找和替换\定位条件按钮,打开选项卡:
在选项卡中选中“常量”选项,单击“确定”按钮,定位所有有文字的单元格: 此时不要在工作表中单击鼠标(以免选好的区域发生变化),单击“公式”选项卡\定义名称中“根据所选内容创建”按钮:
选中“最左列”复选框,单击确定按钮,完成自定义名称的创建。
创建好的名称如下: 名称定义好之后,以后还可以根据需要修改、删除现有的名称,也可以新建新的名称。 第二步、设置数据有效性: 选中A列,单击“数据”选项卡\数据有效性按钮,打开数据有效性对话框,允许框选中“序列”,来源框输入“=学科”(上一步定义好的名称),勾选“忽略空值”和“提供下拉箭头”复选框:
单击“确定”按钮完成A列下拉菜单的设置: 选中B列,单击“数据”选项卡\数据有效性按钮,打开数据有效性对话框,允许框选中“序列”,来源框输入“=indirect(a1)”,勾选“忽略空值”和“提供下拉箭头”复选框。indirect(a1)是引用A1单元格的意思。
单击确定按钮,完成B列下拉菜单的设置: 选中C列,单击“数据”选项卡\数据有效性按钮,打开数据有效性对话框,允许框选中“序列”,来源框输入“=indirect(b1)”,勾选“忽略空值”和“提供下拉箭头”复选框。 单击确定按钮,完后C列下拉菜单的设置: OK整个A、B、C列下拉菜单设置完成。
设置excel单元格下拉菜单的3种方法
一、直接输入: 1.选择要设置的单元格,譬如A1单元格; 2.选择菜单栏的“数据”→“有效性”→出现“数据有效性”弹出窗口; 3.在“设置”选项中→“有效性条件”→“允许”中选择“序列”→右边的“忽略空值”和“提供下拉菜单”全部打勾→在“来源”下面输入数据,譬如“1,2,3,4,5,6,7,8,9”(不包括双引号,分割符号“,”必须为半角模式)→按“确定”就OK 了,再次选择该A1单元格,就出现了下拉菜单。 二、引用同一工作表内的数据: 如果同一工作表的某列就是下拉菜单想要的数据,譬如引用工作表Sheet1的B2:B5,B2:B5分别有以下数据:1、2、3、4,操作如下: 1.选择要设置的单元格,譬如A1单元格; 2.选择菜单栏的“数据”→“有效性”→出现“数据有效性”弹出窗口; 3.在“设置”选项中→“有效性条件”→“允许”中选择“序列”→右边的“忽略空值”和“提供下拉菜单”全部打勾→在“来源”下面输入数据“=$B$2:$B$5”,也可以按右边带红色箭头的直接选择B2:B5区域→按“确定”就OK了,再次选择该A1单元格,就出现了下拉菜单。 三、引用不同工作表内的数据(必须用到定义名称): 如果不同工作表的某列就是下拉菜单想要的数据,譬如工作表Sheet1的A1单元格要引用工作表Sheet2的B2:B5区域,工作表Sheet2的B2:B5分别有以下数据:1、2、3、4,操作如下: 1.定义名称:菜单栏→“插入”→“名称”→“定义”→弹出“定义名称”窗口,在“在当前工作薄中的名称”下面输入“DW”(可以自己随便明明)→“引用位置”下面输入“=Sheet2!$B$2:$B$5”,也可以按右边带红色箭头的直接选择B2:B5区域→按“添加”后再按“确定”完成第一步。 2.选择菜单栏的“数据”→“有效性”→出现“数据有效性”弹出窗口; 3.在“设置”选项中→“有效性条件”→“允许”中选择“序列”→右边的“忽略空值”和“提供下拉菜单”全部打勾→在“来源”下面输入“=DW”,“DW”就是刚刚定义好的名称,按“确定”就OK了,再次选择该A1单元格,就出现
EXCEL三级下拉菜单设置
EXCEL三级下拉菜单设置方法 第一步:在sheet2表中录入以下内容: 如上图,一列一个分类,第一行A1:F1为一级下拉菜单的内容。A2:F11为二级下拉菜单的内容,G3:G8为第三下拉菜单的内容。 第二步:选择A1:F1,定义“名称”(我这里定义的名称叫“一级科目”。下面会用到) 方法如下图:
第三步:设置二级名称(二级选项),选中A1:A11
第四步:按照上面的方法,把余下的都设置好。第三选择项也是一样 (液晶屏那个选项也是一样的设置起来。) 第五步:做好以上内容后,前期工作完成,可以开始使用。 第六步:回到sheet1表中,设置一级下拉菜单,选中某个单元格,也可以是某一列,或者指定的一些单元格。选中单元格后,点击“数据”—数据有效性—允许—序列—来源—输入:=一级科目 (我这里输入“一级科目”,是因为我设置的名称是这个。) 如下图所示: 点击“确定”后,第一下拉菜单就设置好了。 点击D列的单元格,就会出现下拉框选择,如图所示。
第七步:设置二级下拉菜单。 设置二级下拉菜单时,前面的步骤如第六步。只是在来源处输入的内容变化一下。首先也是选中要设置的单元格(我选中的是E列),接着点击“数据”—数据有效性—允许—序列—来源—输入:=INDIRECT (D1),(我这里输入D1,是因为上面一级下拉菜单我是做在D列的,如果之前一级下拉菜单选择的单元格是A1,那这里的D1就要改为A1)。 第八步:设置三级下拉菜单。方法如第七步,只是在来源处输入的内容改变下,现在输入的内容是=INDIRECT (E1)。如下图所示: 总结:总共八个步骤,看懂了设置很简单。刚从网上学来的,编写下这个文档,是用于温习回顾。里面内容可能不全面,仅供参考。
Excel制作数据有效性下拉列表,excel下拉菜单的创建
Excel制作数据有效性下拉列表,excel下拉菜单的创建 点评:Excel下拉列表通常都是利用“数据有效性”来实现的,通过“数据有效性”设置,可以让Execl的某一单元格出现下来菜单的效果,那么如何实现excel下拉列表呢? 详细出处参考: Excel下拉列表通常都是利用“数据有效性”来实现的,通过“数据有效性”设置,可以让Execl的某一单元格出现下来菜单的效果,那么如何实现excel下拉列表呢? Excel下拉列表、Excel下拉菜单的第一种方法(数据有效性): 第一步:打开Excel工作薄——>选定某一单元格——>点击上方的“数据(D)”菜单——>点击“有效性(L)”; 第二步:将弹出“数据有效性”窗口,在“设置”选项卡中“有效性条件”下方找到“允许(A)”,将其设置为“序列”——>然后再将“忽略空值(B)”和“提供下拉箭头(I)”两项前面打上勾; 第三步:最后在“来源(S)”中,输入您需要的菜单选项数据,比如,需要设置1、2、3为下拉菜单中的可选项,就在“来源(S)”下方输入“1,2,3”,每一组数据之间必须以英文标点的逗号“,”隔开,不能用中文全角的逗号“,”——>最后点击“确定”退出即可;
补充说明:在“来源(S)”中还可以直接引用某些单元格内的数据作为下拉菜单的可选项,只需要在“来源(S)”下方输入一串代码即可,比如,想要让第一列的单元格A1至A5中的数据作为可选项,就在“来源(S)”下方输入“=$A$1:$A$5”(不含引号,且必须使用英文符号和标点); Excel下拉列表、Excel下拉菜单的第二种方法(自动生成可选项的范围): 第一步:首先定义可选项数据的范围,也就是说出现在下拉菜单中的选项是哪些数据,这个范围只能是某一行或某一列;使用鼠标框选某一行或某一列的数据——>然后点击上方的“插入”菜单——>点击“名称(N)”——>选择“自定义(D)”; 第二步:将弹出的“自定义名称”窗口,在“在当前工作薄中的名称(W)”下输入“dw”——>点击右边的“添加”——>点击“确定”退出;
设置excel单元格下拉菜单的3种方法.
一、直接输入: 1.选择要设置的单元格,譬如A1单元格; 2.选择菜单栏的“数据”→“有效性”→出现“数据有效性”弹出窗口; 3.在“设置”选项中→“有效性条件”→“允许”中选择“序列”→右边的“忽略空值”和“提供下拉菜单”全部打勾→在“来源”下面输入数据,譬如“1,2,3,4,5,6,7,8,9”(不包括双引号,分割符号“,”必须为半角模式→按“确定”就OK了,再次选择该A1单元格,就出现了下拉菜单。 二、引用同一工作表内的数据: 如果同一工作表的某列就是下拉菜单想要的数据,譬如引用工作表Sheet1的B2:B5,B2:B5分别有以下数据:1、2、3、4,操作如下: 1.选择要设置的单元格,譬如A1单元格; 2.选择菜单栏的“数据”→“有效性”→出现“数据有效性”弹出窗口; 3.在“设置”选项中→“有效性条件”→“允许”中选择“序列”→右边的“忽略空值”和“提供下拉菜单”全部打勾→在“来源”下面输入数据“=$B$2:$B$5”,也可以按右边带红色箭头的直接选择B2:B5区域→按“确定”就OK了,再次选择该A1单元格,就出现了下拉菜单。 三、引用不同工作表内的数据(必须用到定义名称): 如果不同工作表的某列就是下拉菜单想要的数据,譬如工作表Sheet1的A1单元格要引用工作表Sheet2的B2:B5区域,工作表Sheet2的B2:B5分别有以下数据:1、2、3、4,操作如下: 1.定义名称:菜单栏→“插入”→“名称”→“定义”→弹出“定义名称”窗口,在“在当前工作薄中的名称”下面输入“DW”(可以自己随便明明)→“引用位置”下面输入“=Sheet2!$B$2:$B$5”,也可以按右边带红色箭头的直接选择B2:B5区域→按“添加”后再按“确定”完成第一步。 2.选择菜单栏的“数据”→“有效性”→出现“数据有效性”弹出窗口; 3.在“设置”选项中→“有效性条件”→“允许”中选择“序列”→右边的“忽略空值”和“提供下拉菜单”全部打勾→在“来源”下面输入“=DW”,“DW”就是刚刚定义好的名称,按“确定”就OK了,再次选择该A1单元格,就出现了下拉菜单。
Excel中制作多级下拉菜单方法
Excel中制作多级下拉菜单方法 多级选择录入 在许多信息系统的单据录入界面中,都有多极选择的功能,即先选择录入某大项,然后选择录入属于此大项的小项。这是一项非常实用的功能,能够有效避免串项和项目混乱,在EXCEL中,利用数据有效性能够很容易地实现单级的选择录入,如果配合名称和公式,也能够实现两级和两级以上的选择性录入效果。 在如图所示的工作表"城市列表"中,A列~G列保存了一份中国行政区域资料,记录了部分省份的城市清单。现在希望自爱"多级选择"工作表中实现对省份和城市的选择性录入效果,要求可以先选择录入省份,然后选择录入该省份所有城市。 第一步:按
第二步:单击工作表标签以切换到"多级选择"工作表。 第三步:单击A2并拖动光标A11以选定区域A2:A11。 第四步:单击菜单"数据"-"有效性",在"数据有效性"对话框的"设置"选项卡中,在"允许"下拉列表框中选择"序列"项。 第五步:在"来源"框中输入=Provinve。 第六步:勾选"忽略空值"复选框和"提供下拉箭头"复选框,单击"确定"按钮,关闭"数据有效性"对话框。 第七步:单击B2并拖动光标到B11以选定区域B2:B11。 第八步:单击菜单"数据"-"有效性",在"数据有效性"对话框的"设置"选项卡中,在"允许"下拉列表框中选择"序列"项。 第九步:在来源框中输入:=OFFSET(City,,MATCH($A2,Probince,)-1,COUNTA(OFFSET(City,,MATCH($A2,Province,)-1,65535))) (公式中的逗号都为半角逗号) 第十步:勾选"忽略空值"复选框和"提供下拉箭头"复选框,单击"确定"按钮,关闭"数据有效性"对话框。 如此设置完成以后,就能够实现多级选择录入的效果了。 参考资料:https://www.sodocs.net/doc/ca2396439.html,/114996047.html
在Excel中制作下拉列表的三种方法
在Excel中制作下拉列表的三种方法 下拉列表在Excel中的用途十分广泛。在Excel中制作下拉列表可以通过数据有效性、使用窗体控件和VBA控件工具箱中的组合框来制作。下面用一个具体的例子来进行说明(在文章结尾处可下载xls格式的示例文件)。假如每个月都有一个工资表,其中每个员工的工资按照其出勤天数每个月都不相同。 需要制作一个“个人工资表”来查看每个人每个月的工资情况,这时就可以制作一个包含员工姓名下拉列表,在其中进行选择来查看指定员工每个月的工资情况。 本文图文介绍了在Excel中制作下拉列表的三种方法。 方法一:使用数据有效性 通过数据有效性可以在单元格中提供一个下拉箭头,单击下拉箭头会弹出下拉列表。因为员工姓名都在每月的工资表中,而“个人工资表”中没有这些人员姓名,所以必需先定义名称,以便在“个人工资表”中设置数据有效性时进行引用。
定义名称的方法是单击菜单“插入→名称”,在定义名称对话框中进行定义,这里将“1月工资”表中的姓名区域B3:B14定义为“姓名”,如图。 1、假如下拉列表放在“个人工资表”的C1单元格,选择C1单元格,然后单击菜单“数据→有效性”,选择“设置”选项卡,在“有效性条件”区域中“允许”下方的下拉列表中选择“序列”。 2、在“来源”下方的文本框中输入“=姓名”。单击“确定”。 3、在数据区C3:H14中用VLOOKUP函数对工资数据进行关联。例如第3行为1月工资,可以在C3单元格中输入公式 =VLOOKUP($C$1,'1月工资'!$B$3:$H$14,2,0)” 在D3单元格中输入公式: =VLOOKUP($C$1,'1月工资'!$B$3:$H$14,3,0)
excel2010二级下拉菜单的制作方法
excel2010二级下拉菜单的制作方法 Excel中如何制作二级下拉菜单呢?下面是由学习啦小编分享的excel2010二级下拉菜单的制作方法,以供大家阅读和学习。 excel2010二级下拉菜单的制作方法: 二级下拉菜单制作步骤1:首先在excel中做好省市工作簿,选中省市内容部分后,按下键盘上快捷键:Ctrl+G,在弹出的定位对话框中点击红圈圈住的“定位条件”,如下图: 二级下拉菜单制作步骤2:这时候会再弹出一个条件选择对话框,选择常量后点击确定即可,如下图:
二级下拉菜单制作步骤3:接着点击excel上方的公式菜单,选择【根据所选的内容创建】,在弹出的对话框中选择“首行”并确定,如下图: 二级下拉菜单制作步骤4:然后点击下方的+按钮创建一个新工作表sheet2,在新工作表中设置第一行为省份与城市,这一步比较简单,就不截图了。 二级下拉菜单制作步骤5:接着选择省份下方的单元格,选择excel上方的【数据】菜单,然后点击数据验证,在弹出的对话框中选择允许为:序列,将光标定于来源框中,接着点击工作表sheet1,选择首行的省份,然后点击确定,如下图:
二级下拉菜单制作步骤6:这时候已经完成一大步了,省份的效果已经出来了,将光标放在省份下的单元格即可看到下拉菜单,如图:
二级下拉菜单制作步骤7:下面开始来制作城市部分,方法同省份的方法大体一致,选择某个省份如江西省后,选择城市下方的单元格,点击【数据】>>【数据验证】,在弹出的对话框中同样选择序列,来源框内填写:=INDIRECT($A2),然后点击确定,这时候不仅城市的效果出来了,二级联动的效果也出来了,选择相应的省份对应的城市也会出来了。
EXCEL做下拉菜单
EXCEL怎么做2级下拉菜单啊? 比如:分2大类,有“水果”和“蔬菜”,水果里分“苹果”和“桔子”,蔬菜里分“青菜”和“黄瓜”。一栏里如果选了“水果”,那么另一栏只能选“苹果”或“桔子”。要是选了“蔬菜”,那么另一栏就只能选“青菜”或“黄瓜”。 答案 先做张基础表 全选A列,在名称框输入“大类”两字,将A列取名“大类”, 再将C列取名水果,D列取名蔬菜…… 在A列输入水果、蔬菜……(注意,输入的类别一定要和后面列的名称相同,实质上输入的是后面各列的名称) 在C列输入苹果、橘子…… 在D列输入青菜、黄瓜…… 进正式表A2,数据/有效性,在来源中输入 =INDIRECT("大类") 在B2,数据/有效性,在来源中输入 =INDIRECT(A2) 再将A2和B2单元格分别下拉即可 再有不明白可发消息 其他回答 需要一个辅助表(假定为SHEET1),在A列输入“苹果”和“桔子”等所有水果名;在B列输入“青菜”和“黄瓜”等所有蔬菜名。 另一个是你要建立二级下拉菜单的表(假定为SHEET2),假定A1为一级菜单,内容为“水果”和“蔬菜”,先用数据->有效性设置好。B1单元格为对应的二级菜单。 在SHEET1工作表的C1单元格输入公式: =IF(Sheet2!A$1="水果",A1,IF(Sheet2!A$1="蔬菜",B1,"")) 将公式向下复制。 用鼠标选定C列,在“名称”栏(左上角显示C1的地方)输入“类别”(不含引号)。 单击SHEET2工作表B1单元格,点"数据"->"有效性"->"设置",在"允许"下面选择"序列",在"来源"框中输入: =类别 点"确定"。
Excel 二级下拉菜单的3种方法 把excelhome的论坛关于下拉菜单的贴看了不少。发现实现2级的下拉菜单的方法好像也有好几种,我想我就做一个总结,自己也提高一下。 通过2级菜单,倒是可以比较深入熟悉 INDIRECT, INDEX, OFFSET, 这三个函数,是你要想学excel函数,估计你肯定过的关。 在论坛里看帖子,有一点比较累,很多都是直接用excel文件里做说明,你需要下载文件。我这里就全部用图来说明。 不过二级菜单的第一级的做法,都是相同的,大家可以参考上面的文章创建一个一级菜单。 第一种做法:使用函数INDIRECT 看看例子 很明显,我们希望在一级选择机房故障,那么2级就出现他下面的列表。 要实现这个目标并不复杂。 1:建立“名称 3个一级选项,我们需要建立3个“名称”:机房故障线路故障用户端故障。
excel表格下拉公式怎么做
竭诚为您提供优质文档/双击可除excel表格下拉公式怎么做 篇一:在excel中制作下拉列表的几种方法 下拉列表在excel中的用途十分广泛。在excel中制作下拉列表可以通过数据有效性、使用窗体控件和Vba控件工具箱中的组合框来制作。下面我们用一个具体的例子来进行说明(在文章结尾处可下载xls格式的示例文件)。假如我们每个月都有一个工资表,其中每个员工的工资按照其出勤天数每个月都不相同。 我们需要制作一个“个人工资表”来查看每个人每个月的工资情况,这时就可以制作一个包含员工姓名下拉列表,在其中进行选择来查看指定员工每个月的工资情况。 方法一:使用数据有效性 通过数据有效性可以在单元格中提供一个下拉箭头,单击下拉箭头会弹出下拉列表。因为员工姓名都在每月的工资表中,而“个人工资表”中没有这些人员姓名,所以我们必需先定义名称,以便在“个人工资表”中设置数据有效性时进行引用。 定义名称的方法是单击菜单“插入→名称”,在定义名
称对话框中进行定义,这里将“1月工资”表中的姓名区域b3:b14定义为“姓名”,如图。 1.假如下拉列表放在“个人工资表”的c1单元格,选择c1单元格,然后单击菜单“数据→有效性”,选择“设置”选项卡,在“有效性条件”区域中“允许”下方的下拉列表中选择“序列”。 2.在“来源”下方的文本框中输入“=姓名”。单击“确定”。 3.在数据区c3:h14中用Vlookup函数对工资数据进行关联。例如第3行为1月工资,可以在c3单元格中输入公式 =Vlookup($c$1,1月工资!$b$3:$h$14,2,0)” 在d3单元格中输入公式: =Vlookup($c$1,1月工资!$b$3:$h$14,3,0) 在c4单元格中输入公式: =Vlookup($c$1,2月工资!$b$3:$h$14,2,0) 其余单元格依此类推。这样,只要在单击c1单元格右侧的下拉箭头选择员工姓名就可以查看其所有月份的工资情况。 方法二:用窗体控件 1.在菜单栏上右击,在弹出的菜单中选择“窗体”,将弹出“窗体”浮动工具栏,单击“组合框”控件。
Excel表格中如何制作下拉式菜单
一、Excel表格中如何制作下拉式菜单? 我看到一个Excel表格中有一行都有一个下拉式菜单,以供选择合条件的,不知如何制作?我在Excel软件找了很久都没找到有这种功能,哪位朋友能告诉我吗? 最佳答案 选中一个单元格,然后点数据有效性,允许那一栏中选序列,然后在下边的格中 填入你要选择的条,例如,男,女,两性人,确定,注意,选项中间用英文方式下的逗号分隔。 这样,你刚才选中的单元格就会出现一个小选项按钮,是一个小黑三角,点一下 就会出现男,女,两性人三个选项。 二、表格制作中那种下拉式菜单怎么弄,具体点,还有表格下方的那种几个表格叠加起来的,比如1月、2月、。。。 最佳答案 下拉菜单: 1、选择数据选项卡 2、选择数据有效性 3、在弹出的对话框中选“设置”选项卡 4、在“允许”下选“序列” 5、在“来源”中输入相关的文字,用英文状态的逗号隔开,如1月,2月,3月······ 如你图中所示那种: 在你的Excel表下面有很多个sheet,你双击一个,就可以重命名,这个时候输入你想要命名的文字就行,如果要新建的话可以点击最后一个新建sheet的按钮或者,点鼠标右键,选择插入,都可以~
一、建立分类下拉列表填充项 我们常常要将企业的名称输入到表格中,为了保持名称的一致性,利用“数据有效性”功能建了一个分类下拉列表填充项。 1.在Sheet2中,将企业名称按类别(如“工业企业”、“商业企业”、“个体企业”等)分别输入不同列中,建立一个企业名称数据库。 2.选中A列(“工业企业”名称所在列),在“名称”栏内,输入“工业企业”字符后,按“回车”键进行确认。 仿照上面的操作,将B、C……列分别命名为“商业企业”、“个体企业”…… 3.切换到Sheet1中,选中需要输入“企业类别”的列(如C列),执行“数据→有效性”命令,打开“数据有效性”对话框。在“设置”标签中,单击“允许”右侧的下拉按钮,选中“序列”选项,在下面的“来源”方框中,输入“工业企业”,“商业企业”,“个体企业”……序列(各元素之间用英文逗号隔开),确定退出。 再选中需要输入企业名称的列(如D列),再打开“数据有效性”对话框,选中“序列”选项后,在“来源”方框中输入公式:=INDIRECT(C1),确定退出。 4.选中C列任意单元格(如C4),单击右侧下拉按钮,选择相应的“企业类别”填入单元格中。然后选中该单元格对应的D列单元格(如D4),单击下拉按钮,即可从相应类别的企业名称列表中选择需要的企业名称填入该单元格中。 提示:在以后打印报表时,如果不需要打印“企业类别”列,可以选中该列,右击鼠标,选“隐藏”选项,将该列隐藏起来即可。
相关文档
- EXCEL制作二级下拉菜单
- 在excel中如何在一个单元格的自动筛选下拉选项中点选多个选项
- excel中设置下拉菜单滚动条
- 如何在Excel中设置下拉选项,实现下拉列表
- 如何在Excel中设置和取消下拉菜单
- 如何在Excel中设置下拉选项,实现下拉列表[精品文档]
- EXCEL三级下拉菜单设置
- 设置excel单元格下拉菜单的3种方法.
- Excel2020中设置好下拉菜单的操作方法
- Excel表格制作二级下拉菜单全步骤
- excel下拉菜单数据查找设置步骤
- excel2020怎么设置单元格下拉菜单
- excel2020下拉菜单的详细教程
- EXCEL2007 如何设置一级下拉菜单与二级下拉菜单
- Excel录入中实现单元格多选项下拉
- Excel中如何设置下拉框
- Excel中怎么设置有下拉框的选择功能
- excel设置多级下拉菜单列表(活动za)
- excel中下拉菜单怎么设置
- 设置EXCEL下拉列表框的3种方法
