Visio激活 使用说明

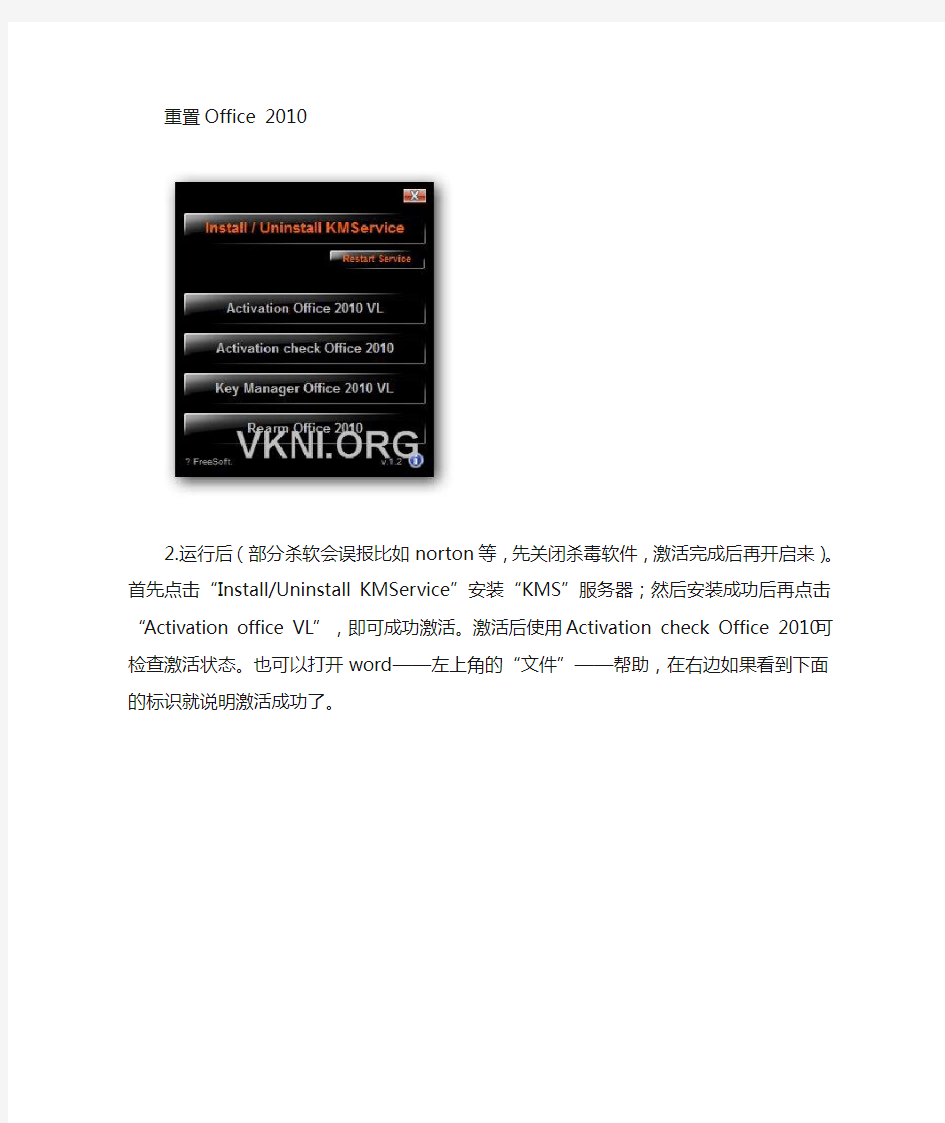
迷你KMS”可激活 Microsoft Office 2010系列三大版本,以及Windows 7企业、专业版;Windows Vista企业、商务版;Windows Server 2008和Windows Server 2008 R2有关版本。特别值得称道的是:百发百中、一次激活!现提供“迷你KMS”下载及其使用说明:
1.首先,下载:mini- KMS_Activator_v1.2 (备用下载)
“迷你KMS”界面解释:
Install/Uninstall KMService
安装/卸载KMS服务器
Activate Office 2010 VL
激活Office 2010“大客户”版本
Activation check Office 2010
检查Office 2010激活(状态)
Key Manager Office 2010 VL
管理Office 2010“大客户”版本密钥
Rearm Office 2010
重置Office 2010
2.运行后(部分杀软会误报比如norton等,先关闭杀毒软件,激活完成后再开启来)。首先点击“Install/Uninstall KMService”安装“KMS”服务器;然后安装成功后再点击“Activation office VL”,即可成功激活。激活后使用Activation check Office 2010可检查激活状态。也可以打开word——左上角的“文件”——帮助,在右边如果看到下面的标识就说明激活成功了。
名词解释:“KMS”是微软对于“大客户”(VL即:VOL)提供的Microsoft产品激活方式之一。在适用此方式的Microsoft产品中,无论是中文和外文,还是32位和64位,均可通过“KMS”服务器实施激活。“KMS”激活技术规定:激活后有效使用期限为“180天”。届时须重新激活,又是一轮“180天”(如此循环往复)。
附:Microsoft Office 2010 V0L 正式版
MicrosoftVisio使用方法和技巧
素质教育培训计划读者篇 — Microsoft Visio Microsoft Visio 使用方法和技巧 董广明 g g@j gmdong@https://www.sodocs.net/doc/c44199618.html,
主要内容Visio样例 Visio2010选项卡介绍Visio常用模板的使用Visio使用心得
<
visio 使用中的一些技巧
1. 鼠标按住尺规的边缘往外拉,会拉出一条绘图辅助线,帮助绘图(精确定位),按del键就会消失,而且选中这条线,按ctrl+L会旋转90°。 2. 在图形上输入文字时,选中字母,按‘ctrl+=’键,选中字母会变为下标。 按‘ctrl+shift+=’键,字母会变为上标。 3. 编辑→移至,可以选择不同的作图页。 4. 视图→扫描和缩放窗口,可以调出类似放大镜的窗口,可以查看全局的内容,还可方便的移动到相应的作图区。 5. 视图→图层,与CAD的图层设置类似,可以更改显示格式,线形,是否打印等。 6. 选择一个图形,按鼠标右键→格式→图层,就可以把图形放到任意图层里了。 7. 如果你想一次把几个图形发到指定的图层里,或是接下来的工作都是在一个指定的图层内完成,可以选择视图→图层属性→在想要应用的图层的【活动】选项卡上打钩,则接下来的工作都将在此图层上完成。 8. 在调用绘图工具栏,可以绘制矩形,椭圆形,直线,弧线,样条线等。当调用图形按钮的同时按住Shift键,将有奇妙的改变。矩形→正方形,椭圆→圆形,直线→水平、垂直或45°线。 9. 当用绘图工具栏绘图时,当画完一条线后,选择其他的图案,在其尾端接着画,最后把所有的线首位相接,会形成一个图案(和在图形窗口中点选的已有图案的性质相同)。判断是否封闭的方法:图形一但封闭,内部将显示填充色。 10. 绘制完一个图形后,不要忘了把鼠标切换到指针工具,这是一个很好的习惯。 11. 在工具栏上点鼠标右键,选【设置形状格式】,可以对你刚绘制好的图形进行属性修改。包括:透明度、图层、阴影(增加立体感),填充图案与颜色等。 12. 然后按住Shift键,点选多个图形(也可用鼠标左键框选),即可使多个图形成为一个整体,拖动复选框,图形组可同时调整位置,也可按小键盘上的方向键微调,图形之间的相对位置不变。 13. 在工具栏上点鼠标右键,选【动作】,出现动作工具栏,可对图形组进行相关位置的调整。注意:选择对齐方式时,是以第一个被选中的图形为基准。左对齐:以第一个图形的左边框为基准线对齐;右对齐:以第一个图形的右边框为基准线对齐;上对齐:以第一个图形的上边框为基准线对齐;下对齐类似。 14. 框选多个图形,按鼠标右键→形状→组合,则框选的多个图形变成一个组合,下次在点击时,他们将整个变为一个图形,不能单独修改。要想取消组合,命令相同:按鼠标右键→形状→取消组合。 15. 两图形位置重合,将有一个被遮挡,这时选择被遮挡的图形:按鼠标右键→形状→置于顶层,则此图形将被显示,另一个被遮挡。
Visio基础知识入门教程
Microsoft Office Visio入门教程 ?关于 Microsoft Office Visio 环境 ?如何创建和共享图表 ?如何创建形状、模具和模板 ?如何建立一些常见图表类型 Microsoft Office Visio 环境 模板 1.通过打开一个模板来开始创建 Microsoft Office Visio 图表。模板在绘图页的左侧打开一个或多个模具。模具包含创建图表所需的形状。 2.模板还包括创建特定的图表类型所需的所有样式、设置和工具。例如,打开流程图模板时,它打开一个绘图页和包含流程图形状的模具。模板还包含用于创建流程图的工具(例如为形状编号的工具)以及适当的样式(例如箭头)。 模具和形状 打开模板后,从模具中将形状拖到绘图页上来创建您的图表。模具上的形状专门用于特定的绘图类型,并且其中的许多形状是“智能”的它们具有感知绘图环境的内置行为。 例如,可以: ?添加随形状移动的文本。 ?添加随墙壁移动的门窗。 ?使用连接线连接两个形状,该连接线会在您移动其中一个形状时自动调整位置。 ?拖动弧线连接线上的控制手柄来更改弧线。 ?拖动椅子形状上的控制手柄来旋转椅子。 ?指定饼图中的扇区数目。 绘图环境 打开模板后,您将看到 Microsoft Office Visio 绘图环境,它包括菜单、工具栏、包含形状的模具、绘图页和位于绘图页右侧的任务窗格。 您在绘图页上创建绘图,所创建的绘图表示打印页面,并包含帮助调整形状位置的网格。 使用任务窗格可以在工作或与其他小组成员协作时快速访问各种类型的信息。
Visio 菜单和工具栏与其他 Microsoft Office 系统程序中的菜单和工具栏类似,因此您可以用熟悉的方法打开、打印和保存图表。 创建图表 第一讲:开始创建图表 在这一讲中,您将开始创建流程图并学习如何: ?打开模板。 ?添加形状。 ?删除形状。 ?查找形状。 打开模板 ?使用模板开始创建 Microsoft Office Visio 图表。模板是一种文件,用于打开包含 创建图表所需的形状的一个或多个模具。模板还包含适用于该绘图类型的样式、设置和工具。 ?打开一个模板 1.在“文件”菜单上,指向“新建”,然后单击“选择绘图类型”。 2.在“选择绘图类型”窗口的“类别”下,单击“流程图”。 3.在“模板”下,单击“基本流程图”。 添加形状 ?通过将“形状”窗口中模具上的形状拖到绘图页上,可以将形状添加到图表中。 ?从模具拖动形状 1.从“形状”窗口内的“基本流程图形状”模具中,将一个“进程”形状拖到绘图页上。 2.拖动另一个“进程”形状并将它放置在第一个“进程”形状之下。 3.拖动一个“判定”形状并将它放置在第二个“进程”形状之下。 4.拖动一个“预先定义的进程”形状并将它放置在“判定”形状的右侧。 5.拖动另一个“进程”形状并将它放置在“判定”形状之下。 6.拖动一个“终结符”形状并将它放置在最后一个“进程”形状之下。 ?使用网格对齐形状 ?将流程图形状拖到绘图页上时,可以使用动态网格(将形状拖到绘图页上时显示的虚
Visio2010教程
Visio2010教程 Visio 图表具有许多种类,但您可以使用相同的三个基本步骤创建几乎全部种类的图表: 1选择并打开一个模板。 2拖动并连接形状。 3向形状添加文本。 本文内容 ?创建简单的流程图 第 1 步:选择并打开一个模板 第 2 步:拖动并连接形状 第 3 步:向形状添加文本 ?什么是Visio形状、模具和模板? 形状 模具 模板 创建简单的流程图 第 1 步:选择并打开一个模板
4启动Visio。 5在“模板类别”下,单击“流程图”。 6在“流程图”窗口中,双击“基本流程图”。 模板将相关形状包括在名为模具的集合中。例如,随“基本流程图”模板打开的任何一种模具即“基本流程图形状”。 第 2 步:拖动并连接形状 若要创建图表,请将形状从模具拖至空白页上并将它们相互连接起来。用于连接形
状的方法有多种,但是现在使用自动连接功能。 7将“开始/结束”形状从“基本流程图形状”模具拖至绘图页上,然后松开鼠标按钮。 8将指针放在形状上,以便显示蓝色箭头。 9将指针移到蓝色箭头上,蓝色箭头指向第二个形状的放置位置。 此时将会显示一个浮动工具栏,该工具栏包含模具顶部的一些形状。 10单击正方形的“流程”形状。 “流程”形状即会添加到图表中,并自动连接到“开始/结束”形状。 如果要添加的形状未出现在浮动工具栏上,则可以将所需形状从“形状”窗口拖放到蓝色箭头上。新形状即会连接到第一个形状,就像您在浮动工具栏上单击了它一样。
第 3 步:向形状添加文本 11单击相应的形状并开始键入文本。 12键入完毕后,单击绘图页的空白区域或按Esc。 返回页首 什么是Visio 形状、模具和模板? 形状 Visio 形状是指您拖至绘图页上的现成图像,它们是图表的构建基块。 当您将形状从模具拖至绘图页上时,原始形状仍保留在模具上。该原始形状称为主控形状。放置在绘图上的形状是该主控形状的副本,也称为实例。您可以根据需要从中将同一形状的任意数量的实例拖至绘图上。 旋转形状和调整形状的大小 人们对形状进行的最常见的处理涉及形状中内置的功能。可视线索有助于您快速查找和使用这些功能。 ?旋转手柄 位于形状上方的圆形手柄称为旋转手柄。将旋转手柄向右或向左拖动可旋转形状。
visio使用说明
流程图绘制工具Visio软件使用说明 1.从 选“程序”、选 单击鼠标左键, 打开Visio软件界面; 2 单击鼠标左键,打开“跨 职能流程图”界面; 3.在“带区方向”界面中选“垂直”,再按“确定”(先不用设置“带区的数目”),进入“流程图绘制界面”; 4.鼠标指向左边“职能带区”按下左键不松手,拖拉到右边页面内随意位置再松手,软件能自动对齐表格。根据流程策划表中部门岗位的数量,确定表格的列数。 5.当表格列数需要超过5列时,鼠标单击左上角“文件”,选“页面设置”单击鼠标左键,进入“页面设置”窗口;在“纸张方向”栏选“横向”,再按“应用”、“确定”,这时自动回到“流程图绘制界面”,但原表格高于纸张上边界;6.鼠标指向原表格的最上线,单击左键,鼠标移到上线中间小方块按下左键不松手,向下拖动表格的上线到纸张上边界内,再松左键; 7.调整表格的列宽:鼠标指向<职能>单击左键,鼠标移向右线中间的小方块,按下左键向右拖动,参照纸张上的坐标虚线,拖动适当距离,松开左键即可。每列<职能>均可调整
列宽,但表格的边界不要超出纸张边界。 8.流程图绘制: 8.1鼠标左键双击表格最上栏<流程名称>,输入XXXXXX流程图; 8.2鼠标左键双击<职能>,根据流程策划表的部门岗位顺序,逐列输入部门岗位的名称; 8.3在左边“形状”窗口中,选“基本流程图形状”单击鼠标左键; 8.4鼠标指向适用的图形,按左键不松手,拖入右边表格内 适当位置再松开。开始和终结环节,选用,中间操 作环节选用,内含子流程的操作环节选 用,判断审批环节选用。注意不要选用太多其他图形。 8.5绘制连线:从大窗口上方第二行中部选 键,鼠标指向连线起点按下左键不松手,拖向连线终点松开,软件能自动形成曲折、跨越、箭头,可连续、重叠、交叉绘制连线。 8.6填写图中文字:鼠标指向图形中间,双击左键,输入文字。 8.7调整图形大小:放回连线工具,鼠标指向要调整的图形中间,单击左键后再拖动边框即可。 8.8调整图形位置:鼠标指向要调整的图形中间,单击左键,
Microsoft Visio使用方法和技巧.
主要内容信 息 素 养 教 育 计 划 —
读 者 篇 信 息 素 养 教 育 计 划 — 读 VISIO的理由者 篇选择 信 息 文字描述Vs图示说明素养
教 育 计 划 — 读 者 篇 信 息 用图示方式表达涵义,简单明了素养 教 育 计 划 — 读 者
篇 信息素养教育计划—读者篇选择Visio的理由常用大众化绘图工具 Visio SmartDraw ConceptDraw Edraw 考虑因素 效果 易用 兼容 信 息 素 养 教 育 计 划 — 读
的简介者 篇VISIO 信 息素养教育计划—读者 篇 Microsoft Visio是Windows操作系统下运行的流程图软件 Visio最早于1992年发布,1999年Microsoft收购了Visio公司 它现在是Microsoft Office软件的一个部分 信 息素养教育计划—读者 篇 Visio可以制作的图表范围十分广泛 利用Visio的强大绘图功能绘制地图、企业标志同时Visio支持将档案保存为svg、dwg等矢量通用格式,因此受到广泛欢迎 目前最新版本为2010。 信 息素养教育计划—读者 篇 Visio的应用领域 软件设计、项目管理、建筑、机械、通信等 Visio图示的目标对象通常是 开发者 项目管理人员
科研人员 客户群 …… 目的是让更多的人能理解图示表达的涵义信息素养教育计划—读者篇Visio的简介下载Microsoft校园正版 https://www.sodocs.net/doc/c44199618.html,/jAccount登录 信 息 素 养 教 育 计 划 — 读 的基本功能者 篇VISIO
