在AUTOCAD2012中,查找和替换的方法
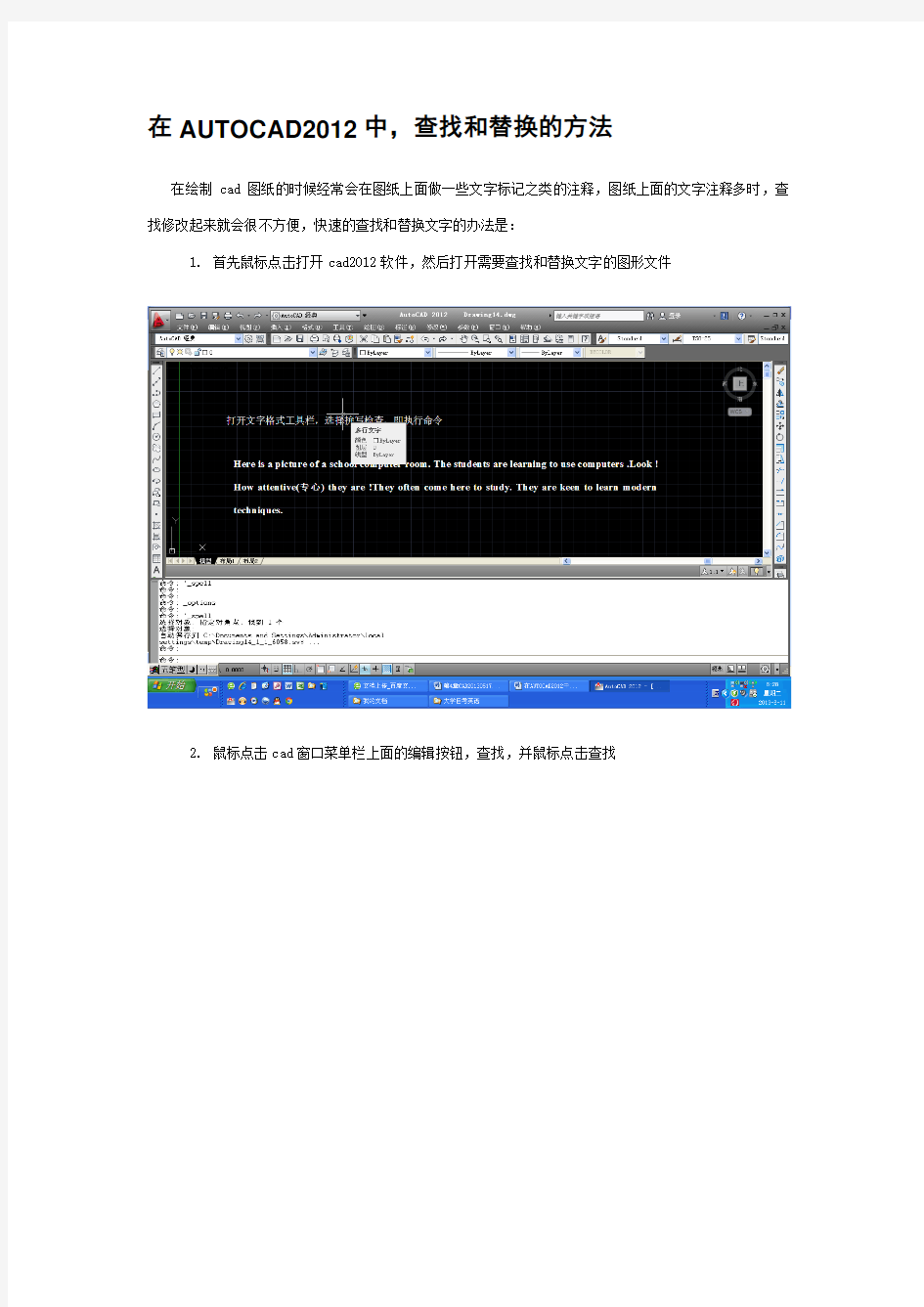

在AUTOCAD2012中,查找和替换的方法
在绘制cad图纸的时候经常会在图纸上面做一些文字标记之类的注释,图纸上面的文字注释多时,查找修改起来就会很不方便,快速的查找和替换文字的办法是:
1.首先鼠标点击打开cad2012软件,然后打开需要查找和替换文字的图形文件
2.鼠标点击cad窗口菜单栏上面的编辑按钮,查找,并鼠标点击查找
3.点击查找以后会出现查找和替换窗口,在窗口左边输入要查找的内容,然后点击窗口右边查找
位置右边的箭头选择查找位置,然后点击窗口下面的查找按钮
4.点击查找按钮以后查找到的内容会被选中,然后选中查找和替换窗口左下角的列出结果,单击
确定,
5.完成,关闭对话框
6.要搜索和替换文字,请使用 FIND 命令。替换的只是文字内容,字符格式和文字特性不变。
7.使用 FIND 命令时,可以在搜索中使用通配符。
8.指定搜索条件时,可以使用通配符。
WORD2007中查找和替换的高级用法和上机练习
1、将本题下正文各段中的所有空格、字母和数字全部用替换命令删除。 我们园 446外那片大 446空场于 446暑假前 446便租给 446 44613578人种山芋了。因为围墙为风、雨、顽童所侵袭,fgdfgd往往东塌一口,fgd西缺一角。地是荒 446 44613578废着,fgd学校却 446 44613578每年要拿出许多钱来修理围墙,fgd很不上算,fgd今年便议决将地租人,fdfggd莳种 446粮食,fgd收回的租钱,fgd便作为修墙费。租地的人将地略略开垦,fgd种了些 446山芋。据说山 446芋收获后,fgd接着 446便种麦,fgd种 446扁豆,fgd明年 4dfg46种蜜 446桃,fgfhd到了桃子结实时,fgd利息便厚了。荒地 446开垦之后,fgd每畦都 446插下山芋 446藤苗。初种 446时尚有人来浇水,fgd以后 446便当做废 446地似的 446弃置着,fgd更没人 446来理会。长 446夏炎炎,fgd别种 446菜蔬,fgd早已 446枯萎,fdfhggd而芋藤却 446日益茂盛青苍,fgsdfgd我常常疑 446心它们都是 446野生的 446 44613578藤葛类。 今日上课已 446毕回家,fgd听见墙 446外“邪许”声不 446绝于耳,fgd我便走到446凉台边朝 446外眺望,fgdfgd看发 446生了什么新 446鲜的事。温和的秋 446阳里,fgd一群男 446妇,fdfggd正在 446掘地呢。彼起此落 446的钉钯,fgxcgvd好像音 446乐家奏 446庇霞娜时有节 446奏的动作,fgd而铁齿 446 44613578陷入 446土里的重涩声,fgd和 446钉钯主人的笑语,fgd就是琴 44sdg6键上所流出 446 44613578和谐音调。 “快来看呀!他们 446 44613578在收获山芋了。”我回头喊 446遗留在 446屋里的人,fghjgd康和阿 446华都抛了书卷出来。终于觉 446得在凉台上看不 446如出去有味,fgd三个人 446开了园门,fgd一齐到 446那片芋 446场上去了。已 446掘出的芋,fgd 一堆堆 446的积在地上,fgxcvd大的有 446斤重,fgd小的也 446有我手腕粗细。颜色红446中带紫,fgd有似湖荡里新 446捞起的水红菱,fgd不过没有那 446样鲜明可爱。一个老妇人 446蹲在地上,fgd正在一个个的扯 446断新掘 446起的山芋的 446藤蔓和根,fgd 好像稳婆 446接下初生的婴儿,fgd替他剪断 446脐带似的。我和阿华 446看得有趣,fgd 便也蹲 446下帮同她扯。康和种芋工 446人谈话,fgd问他今 446年收成如何?他摇头 446说不好。他 446说:山芋这东西是要种 446在沙土里才甜。这片草场 446是第一次开垦,fgd土太肥,fgd只长藤 446不长芋。有些芋 446又长得太大,fgd全 446空了心,fgd只好拿 446去喂猪,fgd人们是不 446要买的。他指着脚 446下一个大山芋说:“你们请 446看,fgd这芋至少也 446有三斤重,fgd 但它 446的心开了花的,fgd不中 446吃了。”果 446然,fgd那芋有中号 446西瓜般大,fgd不过全 446面积上皱裂纵横,fgd并有许多 446虫蛀的孔,fgd和着细 446须根,fgd有似一 446颗人头。 “子璋髑 446 44613578髅血模糊,fgd手提掷还 446崔大夫!”我撮起那 446芋掷于康的足前,fgd顺口念出 446杜工部这两 446句可以吓 446退疠鬼的名句。 “你何必 446比花卿?我看不如说 446是莎乐美捧着 446圣约翰的头,fgd倒是 446本色。”康微笑回答。我听了不 446觉大笑,fgd阿华和 446种芋的工人自 446然是瞠视不知所谓。 我们因这里 446山芋携取便利,fgd就问那种芋 446的工人买了一元,fgd计有 446七十余斤。冬天围炉取暖时,fgd烤它 446一两个,fgd是富有 446趣味的事。昔人诗云“煨得 446芋 446头熟,fgd天子 446不如吾。”懒残和尚在马粪 446中煨芋,fgd不愿意 446和人谈禅。山芋虽不及 446蹲鸱的风味,fgd但拨 446开 446热灰,fgd将它放入炉底,fgd大家围 446 44613578着炉,fgd谈话的谈话,fgd做手工 446的做手工,fgd已忘记炉中有 446什么东西。过了片时,fgd微焦的香气,fgd进入 446人的鼻观,fgd知道 446芋是煨熟了,fgd于是又一个一个从灰里拨 446出来,fgd趁热剥去皮,fgd香喷喷的吃下,fgd那情味 446也真教人难忘呀!
Word常用高级替换技巧
Word 常用高级替换技巧 1.删除白色空格(空白区域) 操作方法:选择要替换的内容,按下ctrl+H组合键,打开“查找与替换”对话框。在查找内容中输入[^w],替换中什么也不输。 相关解释及说明:^w代表文档中所有的半角空格(^32)、全角空格、不间断空格(^s)(是通过Ctrl+Shift+Space输入的)以及制表符(^t)(通过按Tab键输入的)的任意组合。 2.不连续段落的删除 操作方法:选择要替换的内容,按下ctrl+H组键,打开“查找与替换”对话框。在查打中输入[^p^p],替换中输入[^p]。 相关解释及说明:^p代表段落标记符,^p^p表示两个连着的段落标记。这种多来自网页复制的文字。再教大家一个技巧,就是复制网页文字的时候,在粘贴到WORD中时,使用“选择性粘贴――无格式文本”,这样当大量文字的时候不会遭成WORD假死,复制速度比直接粘贴时快多少自己试试就知道了。 3.删除空行和断行相连接 操作方法:选择要替换的内容,按下Ctrl+H组合键,打开“查找和替换”对话框,“勾选使用通配符”,在查找中输入[([!。:……?!)])^13{1,}],在替换中输入[\1]。
相关解释及说明:([!。:……?!)])^13{1,}表示查找所有以非句号、冒号、中文省略号、问号、感叹句和右括号为结尾、硬回车符号为标志的段落。找到后将其硬回车符号(段落标记)标志删除。 4.将数字中的句号改为小数点 要求:仅替换数字中的句号,而中文标点仍旧保留。 操作方法:选择要查找的内容,按下Ctrl+H组合键,打开“查找和替换”对话框,勾选“使用通配符”,要查找中输入[([0-9]{1,})。([0-9]{1,})],在替换中输入[\1.\2]。 5. 化学分子式的处理 要求:将文档中所有的H2O替换为H2O 在文档中录入正确的分子式H2O,选中并剪切 操作方法:在查找中输入[H2O],在替换中输入[^c]。 相关解释及说明:^c表示Windows剪贴板的内容。 6. 对未设大纲级别的文档自动设置 操作方法:选择要替换内容,按下Ctrl+H组合键,“勾选使用通配符”,在查找中输入[[一二三四五六七八九十]@、],在替换中什么也不输入,但要在通过Ctrl+H打开“查找和替换”对话框后,点击“高级”,则“高级”变为“常规”,在下面的“格式”下拉菜单可以看到“字体”、“段落”、“样式”等,如点击其中的“样式”,就可以选择“标题1”。
word 查找与替换的技巧总结
word 查找与替换的技巧总结 查找的快捷键―Ctrl+F‖,替换的快捷键―Ctrl+H‖。或在―编辑‖菜单上,单击―查找‖或―替换‖. 1. 常用的通配符及作用 要查找和替换的项目的通配符 通配符用途 * 表示零个到多个字符。例如,s*d 可查找―sad‖和―started‖。 ? 表示任意单个字符,涵盖任意字母.。例如,s?t 可查找―sat‖和―set‖。 < 单词开头。例如,<(inter) 查找―interesting‖和―intercept‖,但不查找―splintered‖。 > 单词结尾。例如,(in)> 查找―in‖和―within‖,但不查找―interesting‖。 [ ] 指定字符之一。例如,w[io]n 查找―win‖和―won‖。 [-] 指定范围内任意单个字符。例如,[r-t]ight 查找―right‖和―sight‖。必须用升序来表示该范围。再如[a-z]和[A-Z]表示所有英文字符,必须用升序来表示该范围。[0-9]表示所有数字字符。 [!x-z] 中括号内指定字符范围以外的任意单个字符。例如,t[!a-m]ck 查找―tock‖和―tuck‖,但不查找―t ack‖和―tick‖。 {n} n 个重复的前一字符或表达式。例如,fe{2}d 查找―feed‖,但不查找―fed‖。 {n,} 至少n 个前一字符或表达式。例如,fe{1,}d 查找―fed‖和―feed‖。 {n,m} n 到m 个前一字符或表达式。例如,10{1,3} 查找―10‖、―100‖和―1000‖。 @ 一个以上的前一字符或表达式。例如,lo@t 查找―lot‖和―loot‖。 可使用括号对通配符和文字进行分组,以指明处理次序,例如,可以通过键入―<(pre)*(ed)>‖来查找―preso rted‖和―prevented‖。 可使用\n 通配符搜索表达式(n为数字,代表分组的组号),然后将其替换为经过重新排列的表达式,例如,在―查找内容‖框键入―(Newton) (Christie)‖,在―替换为‖框键入―\2\1‖,Word 将找到―Newton Christie‖并将其替换为―Christie Newton‖。 使用通配符时,搜索文字区分大小写。例如,搜索―s*t‖将找到―sat‖而不是―Sat‖或―SAT‖。如果要搜索大小写字母混合的单词,可使用方括号通配符。例如,键入―[Ss]*[Tt]‖查找―sat‖、―Sat‖或―SAT‖。 可以在―查找内容‖或―替换为‖框中使用的代码 一些代码只有在选中或清除―使用通配符‖选项时才能使用。 通配符用途 ^t ,^9 制表符.
写论文常用的几个查找替换技巧
写论文常用的几个查找替换技巧 (2011-03-29 11:31:49) 转载▼ 标签: 查找替换 回车符 空格 半角逗号 空白区域 通配符 查找内容 替换为 it 分类:办公软件 本人在写作论文的过程中,常用查找替换功能,经常用到的技巧有这么几个,以后如果有其他的技巧,我再补充上。 一、删除一个段落内多余的回车符 当你从PDF复制了一段文字粘帖到word中时,在一个段落内多余的回车符,除了最后一个回车符需要保留以外,其他的都需要删除,还是看图吧 ^p代表回车符(这里指硬回车符-就是你按下enter产生的符号),^l代表软回车符(就是你按下shift+enter产生的符号),把查找内容框里输入^p,在替换为框里面神马也不填,
然后点击全部替换。 二、把半角逗号转换为全角逗号 论文正文中出现的逗号需要是全角逗号,而参考文献或其他一些场合则需要半角逗号,所以不是论文中所有的半角逗号都需要转换为全角逗号,只是把两个汉字之间的逗号(逗号后面还有个半角空格)转换下,看下图。 先勾选使用通配符 查找内容框:[一-顒]代表任意一个汉字,^32表示一个半角空格,用括号()把[一-顒]括起来,就表示一个表达式。所以整体就是表示任意一个汉字+ 一个半角逗号+ 一个半角空格+ 任意一个汉字 替换为框:\1表示查找内容框中第一个用()括起来的部分,相应的,\2表示查找内容框中第二个用()括起来的部分。所以整体就是表示查找内容框中第一个括号内的内容+ 一个全角逗号+ 查找内容框中第二个括号内的内容 最后点击全部替换 三、删除空白区域 粘帖后的内容难免会有很多空白区域(由半角空格、全角空格、不间断空格、制表符等组成的连续区域),要删除这个区域,还是要看图的。
word之八大文本替换技巧
word之八大文本替换技巧 word之八大文本替换技巧 1、基本替换 用word替换文本是很简单的:首先打开一个文档,执行“编辑一〉替换”(或按“Ctrl+H”组合键),打开“查找和替换”对话框,在“查找内容”右侧的方框中输入需要替换的字符,在“替换为”右侧的方框中输入替换后的字符,然后单击“全部替换”按钮即可。 2、格式替换 如果需要突出文档中某些特定字符,可以通过格式替换的方法将那些字符设置成不同字体格式(如“加粗、倾斜”等)。打开“查找和替换”对话框,在“查找内容”和“替换为”右侧的方框中输入同样字符,然后将光标定在“替换为”右侧方框中,单击“高级”按钮展开高级选项,单击其中的“格式”按钮,在随后弹出的快捷菜单中,选择“字体”选项,打开“替换字体”对话框,将字型设置成“加粗倾斜”格式,点击“确定”返回,再单击“全部替换”按钮即可。 3、空行替换 用Word编辑从网上粘贴过来的文本时,常常含有多余空行,手工删除既累又烦,何不用空行替换的方法呢?打开“查找和替换”对话框,在“查找内容”右侧的方框中输入“^p^p”(p一定是小写格式),在
“替换为”右侧的方框中输入“^p”,然后根据空行的多少,反复按几次“全部替换”按钮,就完工了。 4、图片替换 如果一篇文档中,多处需要输入某个小图片,那么先在需要输入图片的地方输入某个特殊字母(笔者用的是五笔输入法,所以通常用字母“z”),待文章全部录入完成后,通过“插入一〉图片一〉来自文件”等方法将小图片插入一个到文档中,并选中该图片,执行“复制”操作,再打开“查找和替换”对话框,在“查找内容”后面的方框中输入字母“z”(默认情况下,可以不考虑大小写问题),在“替换为”后面的方框中输入“^c”,单击“全部替换”按钮就行了。 5、通配替换 如果要想将文档中的书名(包含在书名号“《》”之间的部分)统一设置“黑体、红色”,可以利用通配符替换来实现:打开“查找和替换”对话框,展开“高级”选项,选中其中的“使用通配符”选项,在“查找内容”中输入“《·》”,然后将光标定在“替换为”右侧的方框中,不输入内容,打开“替换字体”对话框,将“中文字体”和“字体颜色”分别设置为“黑体”和“红色”,点击“确定”返回,再按一下“全部替换”按钮即可。 6、书签替换 在文档录入时,先将文档中要多次出现的字符(如“比上年同期增长128%”)输入到文档中,然后选中这一特定字符,执行“插入一〉书签”命令,打开“书签”对话框,输入一
office的查找和替换高级技巧
word 查找与替换的技巧总结 word 查找与替换的技巧总结 还是以前整理的,现在拿出来分享。 自己整理的,算是原创吧。 以下是直接贴过来的,表格可能有些乱。可以下载附件。 查找的快捷键―Ctrl+F‖,替换的快捷键―Ctrl+H‖。或在―编辑‖菜单上,单击―查找‖或―替换‖. 1. 常用的通配符及作用 要查找和替换的项目的通配符 通配符用途 * 表示零个到多个字符。例如,s*d 可查找―sad‖和―started‖。 ? 表示任意单个字符,涵盖任意字母.。例如,s?t 可查找―sat‖和―set‖。 单词结尾。例如,(in)> 查找―in‖和―within‖,但不查找―interesting‖。 [ ] 指定字符之一。例如,w[io]n 查找―win‖和―won‖。 [-] 指定范围内任意单个字符。例如,[r-t]ight 查找―right‖和―sight‖。必须用升序来表示该范围。再如[a-z]和[A-Z]表示所有英文字符,必须用升序来表示该范围。[0-9]表示所有数字字符。 [!x-z] 中括号内指定字符范围以外的任意单个字符。例如,t[!a-m]ck 查找―tock‖和―tuck‖,但不查找―tack‖和―tick‖。 {n} n 个重复的前一字符或表达式。例如,fe{2}d 查找―feed‖,但不查找―fed‖。 {n,} 至少n 个前一字符或表达式。例如,fe{1,}d 查找―fed‖和―feed‖。 {n,m} n 到m 个前一字符或表达式。例如,10{1,3} 查找―10‖、―100‖和―1000‖。 @ 一个以上的前一字符或表达式。例如,lo@t 查找―lot‖和―loot‖。 可使用括号对通配符和文字进行分组,以指明处理次序,例如,可以通过键入―‖来查找―presorted‖和 ―prevented‖。 可使用n 通配符搜索表达式(n为数字,代表分组的组号),然后将其替换为经过重新排列的表达式,例如,在―查找内容‖框键入―(Newton) (Christie)‖,在―替换为‖框键入―21‖,Word 将找到―Newton Christie‖并将其替换为―Christie Newton‖。 使用通配符时,搜索文字区分大小写。例如,搜索―s*t‖将找到―sat‖而不是―Sat‖或―SAT‖。如果要搜索大小写字母混合的单词,可使用方括号通配符。例如,键入―[Ss]*[Tt]‖查找―sat‖、―Sat‖或―SAT‖。 可以在―查找内容‖或―替换为‖框中使用的代码 一些代码只有在选中或清除―使用通配符‖选项时才能使用。 通配符用途 ^t ,^9 制表符. ^p,^13 段落标记,回车符, 键入^p(选中―使用通配符‖复选框时在―查找内容‖框中无效)或键入^13 ^l ^11 手动换行符。 ^nnn ASCII 字符. 键入^nnn,其中nnn 是字符代码 ^0nnn ANSI character.键入^0nnn,其中nnn 是字符代码 ^+ 长划线( — ) ^= 短划线( – ) ^^ 脱字号^ ^n,^14 分栏符 ^12 分页符或分节符. 键入^12(替换时,插入分页符) ^m 手动分页符. 键入^m(当选中―使用通配符‖复选框时,还将查找或替换分节符)
WORD高级查找和替换及通配符的使用
Word高级查找与替换、通配符的使用 查找和替换文本和其他在 Word 文档中的数据 您可以在 Word 中查找和替换文本、格式、段落符、分页符和其他项目。 您可以通过使用通配符和代码查找字词或短语,包含特定字母的组合来扩展搜索。您可以使用定位命令来查找文档中的特定位置。 您要做什么? 查找文本 查找其他文档元素 查找和替换文本 查找和替换特定格式 使用通配符进行搜索以查找特定字母 使用代码查找字母、格式、域或特殊字符 转到特定页、表或其他项目 查找文本 您可以快速搜索特定字词或短语的每个匹配项。 1.在开始选项卡,在编辑组中,单击查找。或按 CTRL + F。 导航窗格中打开。 2.在搜索文档框中,键入要查找的文本。 3.单击以查看在文档中,或通过单击下一个搜索结果和上一个搜索结果箭头 浏览所有结果的结果。 注意:如果您在文档中进行更改,搜索结果中消失,请单击导航窗格中查看结果列表中的向下箭头。 返回页首 查找其他文档元素
若要搜索的表、图形、批注、脚注或尾注或公式,请执行以下操作︰ 1.在开始选项卡,在编辑组中,单击查找。或按 CTRL + F。 导航窗格中打开。 2.单击放大镜,旁边的箭头,然后单击所需的选项。 3.单击以查看在文档中,或通过单击下一个搜索结果和上一个搜索结果箭头 浏览所有结果的结果。 返回页首 更多搜索选项 若要查找旧查找对话框中,和所有其选项,请执行下列操作之一︰?在“开始”选项卡上的“编辑”组中,单击“查找”旁边的箭头,然后单击“高级查找”。 ?在导航窗格中,单击放大镜,旁边的箭头,然后单击高级查找。 注意:如果您只需一个基本的选项,如区分大小写,在导航窗格中,单击放大镜,旁边的箭头,然后单击选项。 查找和替换文本 1.在“开始”选项卡的“编辑”组中,单击“替换”。 2.在查找内容框中,键入您想要搜索和替换的文本。 3.在“替换为”框中,键入替换文本。 4.查找下一步,单击,然后执行下列操作之一︰
Word查找和替换技巧大全
Word查找栏代码·通配符一览表 注:要查找已被定义为通配符的字符,该字符前键入反斜杠\ 。查找?、*、(、)、[、] 等的代码分别是\?、\*、\(、\)、\[、\] 。
Word通配符用法详解 (在查找、替换对话框中勾选使用通配符复选框后才能有效) 1、任意单个字符: “?”可以代表任意单个字符,输入几个“?”就代表几个未知字符。如: 输入“? 国”就可以找到诸如“中国”、“美国”、“英国”等字符; 输入“???国”可以找到“孟加拉国”等字符。 2、任意多个字符: “*”可以代表任意多个字符。如: 输入“*国”就可以找到“中国”、“美国”、“孟加拉国”等字符。 3、指定字符之一: “[]”框内的字符可以是指定要查找的字符之一,如: 输入“[中美]国”就可以找到“中国”、“美国”。又如: 输入“th[iu]g”,就可查找到“thigh”和“thug”。 输入“[学硕博]士”,查找到的将会是学士、士、硕士、博士。 输入“[大中小]学”可以查找到“大学”、“中学”或“小学”,但不查找“求学”、“开学”等。 输入“[高矮]个”的话,Word查找工具就可以找到“高个”、“矮个”等内容。 4、指定范围内的任意单个字符: “[x-x]”可以指定某一范围内的任意单个字符,如: 输入“[a-e]ay”就可以找到“bay”、“day”等字符,要注意的是指定范围内的字符必须用升序。用升序。如: 输入“[a-c]mend”的话,Word查找工具就可以找到“amend”、“bmend”、“cmend”等字符内容。 5、排除指定范、排除指定范围内的任意单个字符:
“[!x-x]”可以用来排除指定范围内的任意单个字符,如: 输入“[!c-f]”就可以找到“bay”、“gay”、“lay”等字符,但是不等字符,但是不会找到“cay”、“day”等字符。要注意范围必须用升序。 又如: 输入“[!a-c]”的话,word程序就可以找到“good”、“see”、“these”等目标字符,而所有包含字符a、b、c之类的内容都不会在查找结果中出现。 又如: 输入“m[!a]st”,用,用来查找“mist”和“most”不会查找“mast”。 输入“[!a]n”,查到的将会是除an以外的所有可能组合如:合如:in、on 等。 6、指定前一字符的个数: “{n}”可以用来指定要查找的字符中包含前一字符的个数,如: 输入“cho{1} se”就是说包含1个前一字符“o”,可以找到“chose”,输入“cho{2}se”就是说包含2个前一字符“o”,可以找到,“choose”。 又如: 输入“lit{1}le”就是说包含1个前一字符“t”,可以找到“litle”。 输入“lit{2}le”就是说包含2个前一字符“t”,可以找到“little”。 输入“te{2}n”,表示查找“teen”而不会查找“ten”。 输入“of{2}ice”,查找到的将会是office。 7、指定前一字符、指定前一字符数范围: “{x,x}”可以用指定要查找字符中前一字符数范围,如: 输入“cho{1,2}”,则说明包含前一字符“o”数目范围是1-2个,则可以找到“chose”、“choose”。 8、一个以上的前一字符: “@”可以用来指定要查找字符中包含一个以上的前一字符,如: 输入“cho@se”,就可以找到,“chose”、“choose”等字符。 9、指定起始字符串:
Excel查找和替换方法大全
Excel查找和替换方法大全 Excel 是微软办公套装软件的一个重要的组成部分,它可以进行各种数据的处理、统计分析和辅助决策操作,广泛地应用于管理、统计财经、金融等众多领域。下面由带来Excel查找和替换方法大全。 一、快捷方式:按Ctrl+F打开“查找和替换”对话框并激活“查找”选项卡,按Ctrl+H打开“查找和替换”对话框并激活“替换”选项卡。 二、使用通配符: 在Excel的查找和替换中使用星号“*”可查找任意字符串,例如查找“Excel* ”可找到“Excel函数”和“Excel公式”等。使用问号可查找任意单个字符。例如查找“VB?”可找到“VBA”和“VBE”等。 三、查找通配符: 如果在Excel中要查找通配符,可以输入“~*”、“~?”。“~”为波浪号,在数字键“1”的左边。如果要查找“~”,则输入两个波浪号“~~”。 四、在指定的区域中查找: 先选定一个区域,再打开“查找和替换”对话框,则查找的范围仅限于选定的区域。 五、在整个工作簿中进行查找:
在“查找和替换”对话框中单击“选项”按钮,在“范围”右侧的下拉列表中选择“工作簿”,则Excel会在工作簿中的所有工作表中进行查找。 六、在工作组中进行查找: 如果仅选择了工作簿中的部分工作表,这些工作表将成为一个工作组,Excel会仅在这些工作表中进行查找。 七、按单元格格式查找: 单击“查找和替换”对话框中“格式”按钮右侧的小箭头,在弹出的下拉列表中选择“从单元格选择格式”,然后选择一个包含所需查找格式的单元格,即可按选定的格式进行查找。 八、按Shift键反方向查找: 当在“查找和替换”对话框中单击“查找下一个”按钮时,Excel 会按照某个方向进行查找。如果在单击“查找下一个”按钮前,按住Shift键,Excel将按照与原查找方向相反的方向进行查找。 九、在关闭“查找和替换”对话框后继续查找下一个: 在查找过程中,有时“查找和替换”对话框遮住了部分表格内容。在关闭“查找和替换”对话框后也可以继续查找下一个内容,方法是先进行一次查找,然后关闭“查找和替换”对话框,按快捷键Shift+F4即可继续查找下一个。 十、快速格式化Excel单元格:
WORD高级替换技巧
本人因工作需要,经常从事WORD排版工作,现发一个WORD排版中的替换技巧,这个技巧可以说是一个批处理,免去了你一个一个去删除一些多余的格式。 1.删除白色空格(空白区域) 操作方法:选择要替换的内容,按下ctrl+H组合键,打开“查找与替换”对话框。在查找内容中输入[^w],替换中什么也不输。 相关解释及说明:^w代表文档中所有的半角空格(^32)、全角空格、不间断空格(^s)(是通过Ctrl+Shift+Space输入的)以及制表符(^t)(通过按Tab键输入的)的任意组合。 2.不连续段落的删除 操作方法:选择要替换的内容,按下ctrl+H组键,打开“查找与替换”对话框。在查打中输入[^p^p],替换中输入[^p]。 相关解释及说明:^p代表段落标记符,^p^p表示两个连着的段落标记。这种多来自网页复制的文字。再教大家一个技巧,就是复制网页文字的时候,在粘贴到WORD中时,使用“选择性粘贴――无格式文本”,这样当大量文字的时候不会遭成WORD假死,复制速度比直接粘贴时快多少自己试试就知道了。 3.删除空行和断行相连接
操作方法:选择要替换的内容,按下Ctrl+H组合键,打开“查找和替换”对话框,“勾选使用通配符”,在查找中输入[([!。:……?!)])^13{1,}],在替换中输入[\1]。 相关解释及说明: ([!。:……?!)])^13{1,}表示查找所有以非句号、冒号、中文省略号、问号、感叹句和右括号为结尾、硬回车符号为标志的段落。找到后将其硬回车符号(段落标记)标志删除。 4.将数字中的句号改为小数点 要求:仅替换数字中的句号,而中文标点仍旧保留。 操作方法:选择要查找的内容,按下Ctrl+H组合键,打开“查找和替换”对话框,勾选“使用通配符”,要查找中输入[([0-9]{1,})。([0-9]{1,})],在替换中输入[\1.\2]。 5. 化学分子式的处理 要求:将文档中所有的H2O替换为H2O 在文档中录入正确的分子式H2O,选中并剪切 操作方法:在查找中输入[H2O],在替换中输入[^c]。 相关解释及说明:^c表示Windows剪贴板的内容。 6. 对未设大纲级别的文档自动设置
Word高级使用技巧知识汇总
1. 1.删除白色空格(空白区域) 操作方法:选择要替换的内容,按下ctrl+H组合键,打开“查找与替换” 对话框。在查找内容中输入[^w],替换中什么也不输。 相关解释及说明:^w代表文档中所有的半角空格(^32)、全角空格、不间断空格(^s)(是通过Ctrl+Shift+Space输入的)以及制表符(^t)(通过按Tab键输入的)的任意组合。 2. 2.不连续段落的删除 操作方法:选择要替换的内容,按下ctrl+H组键,打开“查找与替换”对话框。在查打中输入[^p^p],替换中输入[^p]。 相关解释及说明:^p代表段落标记符,^p^p表示两个连着的段落标记。这种多来自网页复制的文字。再教大家一个技巧,就是复制网页文字的时候,在粘贴到WORD中时,使用“选择性粘贴――无格式文本”,这样当大量文字的时候不会遭成WORD假死,复制速度比直接粘贴时快多少自己试试就知道了。 3. 3.删除空行和断行相连接 操作方法:选择要替换的内容,按下Ctrl+H组合键,打开“查找和替换”对话框,“勾选使用通配符”,在查找中输入[([!。:……?!)])^13{1,}],在替换中输入[\1]。
相关解释及说明:([!。:……?!)])^13{1,}表示查找所有以非句号、冒号、中文省略号、问号、感叹句和右括号为结尾、硬回车符号为标志的段落。找到后将其硬回车符号(段落标记)标志删除。 4. 4.将数字中的句号改为小数点 要求:仅替换数字中的句号,而中文标点仍旧保留。 操作方法:选择要查找的内容,按下Ctrl+H组合键,打开“查找和替换” 对话框,勾选“使用通配符”,要查找中输入[([0-9]{1,})。([0-9]{1,})],在替换中输入[\1.\2]。 5. 5. 化学分子式的处理 要求:将文档中所有的H2O替换为H2O 在文档中录入正确的分子式H2O,选中并剪切 操作方法:在查找中输入[H2O],在替换中输入[^c]。 相关解释及说明:^c表示Windows剪贴板的内容 6. 6. 对未设大纲级别的文档自动设置
Word高级查找与替换教程
v1.0 可编辑可修改
实例0:查找重复段落,只保留一个。如果是连续的重复段落:
全部替换 重复一下,看看有没有替换干净(一个段落一般不会重复255次以上吧,呵呵),不行就再来几次,直到替换处数为0。 此命令效率非常之高!成千上万页内容可瞬间完成! 如果是不连续的重复段落:点击:编辑-替换,勾选通配符 查找内容:(^13[!^13]@^13)(*)\,替换为:^13\1\,全部替换 重复几次,只到替换处数为0。 此命令对数百页文档可能需时较长,因为要执行循环比较,请耐心等候! [查找内容:(^13[!^13]@^13){2,},替换为:\1,这段代码的意思: ^13表示段落标记,[!]表示“非”,[!^13]表示段落标记之外的任意单个字符;@表示一个以上的前一字符或表达式,它跟[!^13]一起表示一个以上的段落标记之外的字符,^13[!^13]@^13也就是包含前后段落标记的、有任意个字符的、非空的段落;用圆括号将其括起来(^13[!^13]@^13),意思是将这一部分加以标识,这是我们标识的第一部分,下面替换为框中的\1代表的就是它! {n,}代表至少 n个前一字符或表达式,那么{2,}当然就表示2个以上这样的段落(括号括起来的部分),注意,应该是完全相同的段落!注意这里的{2,}不可以用@来替代,如果用@的话,因为它也包括“一个”的情况,那么在执行的时候,所有的不重复的段落也会被它自己替换一遍,执行效率要大打折扣! 题外话:正则表达式里要是有一个代码表示“两个或两个以上”的意思,该多好啊! 另外,这段代码里,[!^13]这个思想我自己觉得用的比较好!电脑也好判断 实例2:多级人工序号怎样变自动多级符号
Word高级技巧:使用替换进行格式整理
Word高级技巧:使用替换进行格式整理 经常从事Word排版的工作者,应用这些替换技巧,可快速进行格式整理,提高工作效率。 1.删除空格(空白区域) 操作方法:选择要替换的内容,按下ctrl+H组合键,打开“查找与替换”对话框。在查找内容中输入[^w],替换中什么也不输。 相关解释及说明:^w代表文档中所有的半角空格(^32)、全角空格、不间断空格(^s)(是通过Ctrl+Shift+Space输入的)以及制表符(^t)(通过按Tab键输入的)的任意组合。 2.不连续段落的删除 操作方法:选择要替换的内容,按下ctrl+H组键,打开“查找与替换”对话框。在查打中输入[^p^p],替换中输入[^p]。 相关解释及说明:^p代表段落标记符,^p^p表示两个连着的段落标记。这种多来自网页复制的文字。 再教大家一个技巧,就是复制网页文字的时候,在粘贴到Word中时,使用“选择性粘贴——无格式文本”,这样当大量文字的时候不会造成Word假死,复制速度比直接粘贴时快很多。 操作方法:选择要替换的内容,按下Ctrl+H组合键,打开“查找和替换”对话框,“勾选使用通配符”,在查找中输入[([!。:……?!)])^13{1,}],在替换中输入[\\1]。
相关解释及说明:([!。:……?!)])^13{1,}表示查找所有以非句号、冒号、中文省略号、问号、感叹句和右括号为结尾、硬回车符号为标志的段落。找到后将其硬回车符号(段落标记)标志删除。 4.将数字中的句号改为小数点 要求:仅替换数字中的句号,而中文标点仍旧保留。 操作方法:选择要查找的内容,按下Ctrl+H组合键,打开“查找和替换”对话框,勾选“使用通配符”,要查找中输入[([0-9]{1,})。([0-9]{1,})],在替换中输入[\\1.\\2]。 5.化学分子式的处理 要求:将文档中所有的H2O替换为H2O 操作方法:在文档中录入正确的分子式H2O,选中并剪切。在查找中输入[H2O],在替换中输入[^c]。相关解释及说明:^c表示Windows剪贴板的内容。 6.对未设大纲级别的文档自动设置
Word查找替换高级用法五例
Word查找替换高级用法五例 内容提要:本文通过五个实例来说明Word中查找替换的另类使用。 Word中,“查找替换”这个常用命令,相信大家都用得不少了。平时,更多的使用查找替换来进行一些文字的查找替换,但还有一些非常规用法,不知道大家接触过没有?其实Word查找替换功能非常强大,只要用好了这个命令,许多问题都可以迎刃而解。 实例一:Word文档里的有书名号的地方很多,书名号内的内容也都不一样,而且不够突出。如何把书名号内的内容都设置成红色加粗字体,怎么实现? 这就要用到Word的通配符“*”了。首先在“查找内容”框中填入“《*》”(注:“*”表示多个字符,“?”表示一个字符),再在“替换为”框中点击鼠标,但什么也别填入,接着点击“格式”按钮,把字体设为红色加粗字体,并选中“使用通配符”复选项,单击“全部替换”按钮就可以了。 实例二:从网上复制了文章,粘到Word后出现很多空段。怎样才能以最快速度把这些空段都删除? 首先在“查找和替换”的“查找内容”框内输入“^p^p”(英文小写),在“替换为”框内输入“^p”。点击“全部替换”就可以将两个连续的段落标记替换成一个,这样就删掉了一个空段。再重复点击“全部替换”,就可以把所有空段统统删掉。不过要注意,网上粘来的文章,在段落标记前经常有空格,得先将它们删除才行。在“查找内容”框内输入一个空格,在“替换为”框内不输入任何内容,再去掉“区分全/半角”复选框,点击“全部替换”按钮就OK了。 实例三:对文档中某些特殊符号进行替换,比如把所有的“Ⅲ”替换为“③”,该怎么办? 我们在查找替换框中无法直接输入这些特殊符号。不过可以拐个弯儿,变通一下,首先,在文档空白处插入这些特殊符号“Ⅲ”和“③”,选中并复制符号“Ⅲ”,“Ctrl+V”到“查找内容” 框里。再用同样的方法将“③”粘贴到“替换为”框中,点击“全部替换”就可以了。还有一种办法,就是使用输入法中的软键盘进行输入。 实例四:文档中有上百个地方,都需要添加同一个公式,肯定是不可能逐一输入的,复制粘贴也累。怎样快速方便的做到? 我们利用查找替换功能可以轻松实现。首先,在需要输入公式的地方输入“gongshi”。再在另一文档中输入该公式并选中,“Ctrl+C”一下,复制到剪贴板中。然后打开“查找和替换”对话框,在“查找内容”框内输入“gongshi”,在“替换为”框内输入“^c” (注意应该在英文状态下输入,字母c为小写)。最后点击“全部替换”按钮就可以了。利用这个方法也可以用于把文字替换成图片。 实例五:把Word文档中“主题”这个词全部突出显示出来,怎么实现? 只要在“查找内容”框中键入要查找的文本,点击“格式——突出显示”按钮。
WORD常用高级替换技巧
WORD常用高级替换技巧 本人因工作需要,经常从事WORD排版工作,现发一个WORD排版中的替换技巧,这个技巧可以说是一个批处理,免去了你一个一个去删除一些多余的格式。 1.删除白色空格(空白区域) 操作方法:选择要替换的内容,按下ctrl+H组合键,打开“查找与替换”对话框。在查找内容中输入[^w],替换中什么也不输。 相关解释及说明:^w代表文档中所有的半角空格(^32)、全角空格、不间断空格(^s)(是通过Ctrl+Shift+Space输入的)以及制表符(^t)(通过按Tab键输入的)的任意组合。 2.不连续段落的删除 操作方法:选择要替换的内容,按下ctrl+H组键,打开“查找与替换”对话框。在查打中输入[^p^p],替换中输入[^p]。 相关解释及说明:^p代表段落标记符,^p^p表示两个连着的段落标记。这种多来自网页复制的文字。再教大家一个技巧,就是复制网页文字的时候,在粘贴到WORD中时,使用“选择性粘贴――无格式文本”,这样当大量文字的时候不会遭成WORD假死,复制速度比直接粘贴时快多少自己试试就知道了。 3.删除空行和断行相连接
操作方法:选择要替换的内容,按下Ctrl+H组合键,打开“查找和替换”对话框,“勾选使用通配符”,在查找中输入[([!。:……?!)])^13{1,}],在替换中输入[\\1]。 相关解释及说明:([!。:……?!)])^13{1,}表示查找所有以非句号、冒号、中文省略号、问号、感叹句和右括号为结尾、硬回车符号为标志的段落。找到后将其硬回车符号(段落标记)标志删除。 4.将数字中的句号改为小数点 要求:仅替换数字中的句号,而中文标点仍旧保留。 操作方法:选择要查找的内容,按下Ctrl+H组合键,打开“查找和替换”对话框,勾选“使用通配符”,要查找中输入[([0-9]{1,})。([0-9]{1,})],在替换中输入[\\1.\\2]。 5. 化学分子式的处理 要求:将文档中所有的H2O替换为H2O 在文档中录入正确的分子式H2O,选中并剪切 操作方法:在查找中输入[H2O],在替换中输入[^c]。 相关解释及说明:^c表示Windows剪贴板的内容。 6. 对未设大纲级别的文档自动设置 操作方法:选择要替换内容,按下Ctrl+H组合键,“勾选使用通配符”,在查找中输入[[一二三四五六七八九十]@、],在替换中什么也不输入,但要在通过Ctrl+H打开“查找和替换”对话框后,点击“高级”,则“高级”变为“常规”,在下面的“格式”下拉菜单可以看到“字体”、“段落”、“样式”等,如点击其中的“样式”,就可以选择“标题1”。如下图。
Word高级查找、通配符查找、替换
这里面讲到的方法对于经常进行word编辑的人员来说,非常实用。功能强大。当文档的段落间有两个换行符时,可以通过查找:“^p^p”的方法替换为一个换行符:“^p”。在这里,^p就是word中的换行符。 Word中查找/替换通配符和代码 一、使用通配符搜索 要查找和替换的项目的通配符 如果要查找: 任意单个字符 键入? 例如,s?t可查找“sat”和“set”。 任意字符串 键入* 例如,s*d可查找“sad”和“started”。 单词的开头 键入< 例如,<(inter)查找“interesting”和“intercept”,但不查找“splintered”。 单词的结尾 键入> 例如,(in)>查找“in”和“within”,但不查找“interesting”。 指定字符之一 键入[ ]
例如,w[io]n查找“win”和“won”。 指定范围内任意单个字符 键入[-] 例如,[r-t]ight查找“right”和“sight”。必须用升序来表示该范围。 中括号内指定字符范围以外的任意单个字符 键入[!x-z] 例如,t[!a-m]ck查找“tock”和“tuck”,但不查找“tack”和“tick”。 n个重复的前一字符或表达式 键入{n} 例如,fe{2}d查找“feed”,但不查找“fed”。 至少n个前一字符或表达式 键入{n,} 例如,fe{1,}d查找“fed”和“feed”。 n到m个前一字符或表达式 键入{n,m} 例如,10{1,3}查找“10”、“100”和“1000”。 一个以上的前一字符或表达式 键入@ 例如,lo@t查找“lot”和“loot”。 注释
关于Word中搜索的高级技巧(替换,查找)
关于Word中搜索的高级技巧 一、word中的通用模式匹配 01.任意单个字符 键入 ? 例如,s?t 可查找“sat”和“set”。 02.任意字符串 键入 * 例如,s*d 可查找“sad”和“started”。 03.单词的开头 键入 < 例如,<(inter) 查找“interesting”和“intercept”,但不查找“splintered”。 04.单词的结尾 键入 > 例如,(in)> 查找“in”和“within”,但不查找“interesting”。 05.指定字符之一 键入 [ ]
例如,w[io]n 查找“win”和“won”。 06.指定范围内任意单个字符 键入 [-] 例如,[r-t]ight 查找“right”和“sight”。必须用升序来表示该范围。 07.中括号内指定字符范围以外的任意单个字符 键入 [!x-z] 例如,t[!a-m]ck 查找“tock”和“tuck”,但不查找“tack”和“tick”。 08.n个重复的前一字符或表达式 键入 {n} 例如,fe{2}d 查找“feed”,但不查找“fed”。 09.至少n个前一字符或表达式 键入 {n,} 例如,fe{1,}d 查找“fed”和“feed”。 10.n到m个前一字符或表达式 键入 {n,m} 例如,10{1,3} 查找“10”、“100”和“1000”。
11.一个以上的前一字符或表达式 键入 @ 例如,lo@t 查找“lot”和“loot”。 注:1)使用通配符时,Word 无法搜索特定的项目。 2)选中“使用通配符”复选框后,Microsoft Word 不识别在“查找内容”框中输入的用于下列项目的代码:尾注和脚注标记、或空白区域。若要搜索这些项目,可以在“查找内容”框中键入下列替换代码。(注意,没有可用于域的替换代码) 12.若要查找脚注或尾注标记 键入“^2” 注:Word 无法区分脚注和尾注标记。 13.若要查找段落标记 键入“^13” 14.若要查找分节符 键入“^12” 注:Word 将搜索手动分页符和分节符。 15.查找空白区域 键入“空格{1,}”
WORD高级查找与替换技巧
容摘要 本人在学习Word的查找与替换过程中,发现有很多典型的案例;也常常在论坛上看到查找与替换方面的求助帖。因此,我收集、整理了以下的案例,供大家参考。 课外知识ASCII 字符 在 20 世纪 60 年代,标准化的需要导致了美国标准信息交换码 (ASCII)(发音为 ask-kee)的出现。ASCII 表包含 128 个数字,这些数字分配给了相应的字符。ASCII 为计算机提供了一种存储数据以及与其他计算机和程序交换数据的方式。 ANSI 字符 插入指定的 ANSI(十进制)字符代码对应的 ANSI 字符。例如,若要插入欧元货币符号,请在按住 Alt 的同时按数字键盘上的 0128。 Unicode 字符 插入指定的 Unicode(十六进制)字符代码对应的 Unicode 字符。例如,若要插入欧元货币符号 ( ),请键入 20AC,然后在按住 Alt 的同时按 X。字符代码为Alt+X 。 不常用查找、替换的解释: 解释例子 ASCII 字符 ^nnn,其中 nnn 代表字符代码。查找:^32 对应:(半角空格)ANSI 字符^0nnn,其中 0 代表零,nnn 代表字符代码查找:^0183 对应:· 查找:^u20013^u22269 对应:中国Unicode 字符^Unnnn,其中 nnnn 代表字符代码 (关闭“使用通配符”时) 域^d (当域代码可见时) 查找:^d 对应:所有的域 域左大括号(当域代码可见时)^19 I 查找:^19^?^?^?^?^21 对应:形如这样的域右大括号(当域代码可见时)^21 域{page}
目录 WORD查找与替换·ASCII字符集代码 ______________________________________________ 1 WORD查找栏代码?通配符一览表 ___________________________________________________ 2 WORD查找栏代码?通配符示例 _____________________________________________________ 3 WORD替换栏代码?通配符一览表 ___________________________________________________ 4使用“通配符”功能时需要注意的要点 _______________________________________________ 6实例1:对未设大纲级别的文档自动设置_____________________________________________ 7实例2:多级人工序号怎样变自动多级符号___________________________________________ 7实例3:一步替换法对齐人工目录人名_______________________________________________ 8实例4:对开头为第N章和第N节的段落进行设置____________________________________ 9实例5:删除多余的半角空格______________________________________________________ 10实例6:删除白色空格(空白区域) ___________________________________________________ 10实例7:删除空行和断行相连接____________________________________________________ 10实例8:删除错误的段落标记(断行相连) _____________________________________________ 12实例9:删除指定文本段落________________________________________________________ 12实例10:删除连续的重复段落和不连续的重复段落___________________________________ 13实例11:删除相邻的相同重复字词_________________________________________________ 14实例12:删除重复的词组_________________________________________________________ 14实例13:删除答案部分___________________________________________________________ 14实例15:删除后两列的容_________________________________________________________ 16实例16:音标删除及还原_________________________________________________________ 16实例17:全半角数字/字母的转换___________________________________________________ 17实例19:叠字查找 _______________________________________________________________ 18实例20:分号前后容的特殊分离___________________________________________________ 19实例21:分号前后容的特殊合并___________________________________________________ 19实例22:每三段合并成一段_______________________________________________________ 19实例23:以粗体字为标记进行分段_________________________________________________ 20实例24:批量将没有分段的容以各小题为标记进行分段_______________________________ 21实例25:批量设置各段的第一个字为宋体,二号,粗体的红色字_______________________ 21实例26:批量将N.N替换为N年级N班(N为任意正整数) __________________________ 22实例27:(非表格)批量在两个字的中间加入一个全角空格____________________________ 22
相关文档
- Word操作 高级查找 替换 搜索
- WORD高级查找和替换及通配符的使用
- Word高级查找与替换教程
- 你一定不知道的word查找技巧
- Word查找与替换高级应用
- 写论文常用的几个查找替换技巧
- 你一定不知道的word查找技巧窍门
- Word高级技巧:使用替换进行格式整理
- 0-Word常用高级替换技巧
- word查找与替换技巧之一
- Word查找与替换小技巧
- Word高级查找与替换教程
- Word高级查找、通配符查找、替换
- Word技巧:一次特殊的查找和替换(多图)
- word 查找与替换的技巧总结
- Excel查找和替换方法大全
- Word高级查找与替换教程
- WPS文字怎么高级查找和替换
- WORD2007中查找和替换的高级用法和上机练习
- office的查找和替换高级技巧
