Altium Designer 15安装插件的详细图文教程
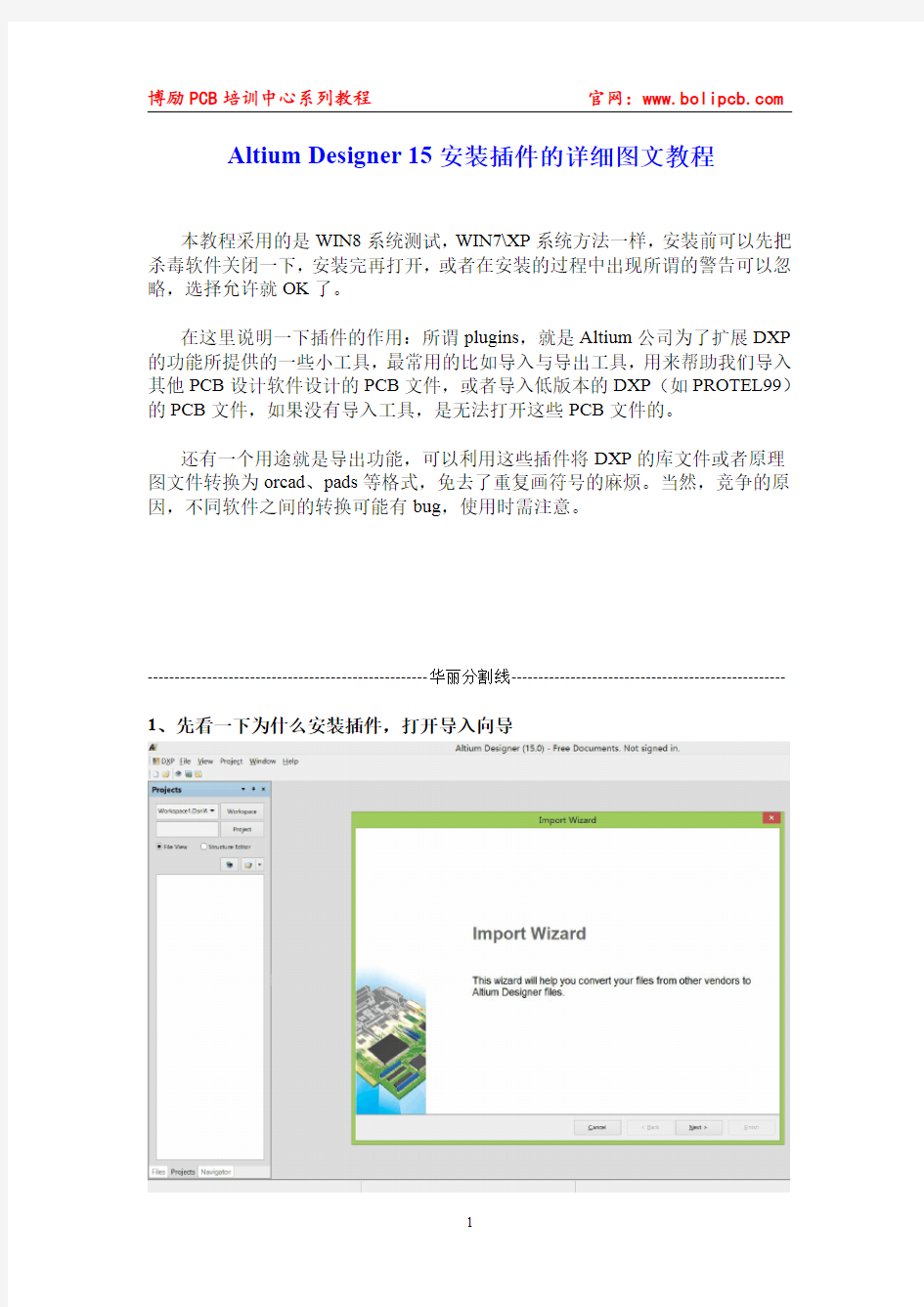

Altium Designer15安装插件的详细图文教程
本教程采用的是WIN8系统测试,WIN7\XP系统方法一样,安装前可以先把杀毒软件关闭一下,安装完再打开,或者在安装的过程中出现所谓的警告可以忽略,选择允许就OK了。
在这里说明一下插件的作用:所谓plugins,就是Altium公司为了扩展DXP 的功能所提供的一些小工具,最常用的比如导入与导出工具,用来帮助我们导入其他PCB设计软件设计的PCB文件,或者导入低版本的DXP(如PROTEL99)的PCB文件,如果没有导入工具,是无法打开这些PCB文件的。
还有一个用途就是导出功能,可以利用这些插件将DXP的库文件或者原理图文件转换为orcad、pads等格式,免去了重复画符号的麻烦。当然,竞争的原因,不同软件之间的转换可能有bug,使用时需注意。
----------------------------------------------------华丽分割线---------------------------------------------------1、先看一下为什么安装插件,打开导入向导
2、点击NEXT,查看是否有信息
3、接着我们开始对Altium Designer15安装插件,打开My Account
4、弹出admin主页对话框,见下图:
5、点击Extensions&Updates,进入到插件更新页面,再点击Configure
6、出现真正安装的界面,具体如下图所示:
7、在安装界面往下拉,找到我们需要安装的插件,打上勾,我建议全选...
8、把页面网上拉,点击Apply(应用)
9、弹出改变应用的对话框,点击YES
10、安装和验证中,请稍等...
WIN7\WIN8系统,在没关闭杀毒软件的话,可能会出现这种对话框,点击允许就OK了。
11、安装完毕会自动重启软件...
12、重启完软件后,我们还是打开导入向导查看是否有插件了...
13、打开软件,进入到PCB编辑界面,点击导入功能...
14、把我们事先准备好的Gerber导入,结果请看...
作者:李崇伟(Randy)
QQ:99218810,E-Mail:4530@https://www.sodocs.net/doc/da8819281.html,
Altium Designer交流群:13209512
博励PCB培训官方论坛:https://www.sodocs.net/doc/da8819281.html,/
Erwin工具使用指南
Erwin工具使用指南(版本号:V )
文档修订状况
目录 第一章基本概念 (4) 数据模型(Modal) (4) 视图 (4) 逻辑视图(Logical) (4) 物理视图(Physical) (4) 第二章操作指南 (6) 新建模型 (6) 视图切换 (7) 新建主题区域 (7) 切换主题区域 (9) 编辑主题区域 (10) 选择现有数据实体到指定的主题区域。 (10) 在主题区域新建数据实体 (11) 在主题区域删除数据实体 (12) 数据实体导航 (13)
第一章基本概念 1.1数据模型(Modal) 数据模型是数据实体(Entity)和数据实体间的关系(Relationship)总和。可以简单的理解认为数据实体就是对应数据库表,实体间的关系就是表之间的关系。 1.2视图 Erwin对数据模型提供两种视——逻辑视图、物理视图。 1.2.1逻辑视图(Logical) 是以业务需求的概念对数据模型进行描述。通俗的说,在逻辑视图中我们可以用中文或描述性的语言来描述数据实体(表)和数据实体的属性(字段)。下面就是一个对车辆信信息实体的逻辑视图。 1.2.2物理视图(Physical) 物理视图与逻辑视图一一对应,物理视图是针对一种具体的数据库进行逻辑视图的物理映射。通俗的说,在物理视图中我们必须为每一个在逻辑视图中出现的数据实体(表)指定一个可被具体数据库接纳的表名称,譬如我们使用MySQL作为我们的数据库实现,我们就必须为具体的实体指定一个数据库表名(英文单词或词组),同样的对实体属性(字段)的命名也需进行转换,数据类型也需要具体为数据库支持的数据类型。下面就是对应车辆信息实体针对MySQL数据的物理视图。
AltiumDesigner 13 安装与破解汉化全解
【AltiumDesigner13 安装、破解与汉化全解】 前期准备: 一、有网络,能上网 二、下载安装包和破解包及教程: 下载地址:https://www.sodocs.net/doc/da8819281.html,/viewthread.php?tid=482&extra=page%3D1 1.登录Altium 网站注册帐号:https://www.sodocs.net/doc/da8819281.html,/#Join 2.运行AltiumDesigner2013Installer.exe (1).点击NEXT:
(2).勾选I accept the agreement,点击NEXT: 3.输入刚刚在altium 官网注册的帐号,点击login
(4).选择对应版本(破解文件对于27559 版本测试通过,更高版本未知,如果破解不了最新版本,也可上网下载最新破解文件),点击next (5).如果只是需要画PCB,选择PCB Design 即可(这时安装只占用几百MB 容量),如果需要其他功能,选择对应选项(PCB Design 基本满足多数要求),点击next
(6).选择安装目录,选完以后点击next (7).选完以后,进入此界面,点击NEXT 即可进行下载并自动安装
3.破解步骤: (1).打开文件夹【破解】 (2).复制DXP.EXE 这个文件到你安装altium designer 的安装目录下:并粘贴(如我的安装目录如下,提示替换,选择替换该文件)
(3).打开altium designer 软件: (4).软件自动进入HOME 界面(我的界面是已经破解成功的), 点击add standalone license file:
AltiumDesigner使用教程
A l t i u m D e s i g n e r使 用教程 -CAL-FENGHAI.-(YICAI)-Company One1
设计并生成PCB 根据WEBENCH生成的电源原理图,就可以在AltiumDesigner中画出设计电路的原理图和PCB图。 1.Ultra Librarian的安装和使用 1)在TI官网下载并安装Ultral Librarian并安装,下载地址:。 2)在TI官网找到要使用的芯片,在“符号和封装”项目下点击下载CAD文件(后缀 为.bxl),如下图所示: 3)打开Ultral Librarian软件,首先点击“Load Data”装载刚刚下载.bxl文件,在选择“Se lect Tools”中的“Altium Designer”,最后点击“Export to Selected Tools”。如下图所示:
4)随后会生成一个.txt文档,如下图所示。其中红色方框表示生成的PCB库和原理图所 在位置。 5)打开红色方框中的路径,里面有一个“”,用AltiumDesigner打开,如下图所示。
6)双击图中的1,在点击图中的2,会出现以下界面: 7)选择生成Ultral Librarian生成的文件夹中的“.txt”文件,然后点击“Start Import”那么就生 成了所需芯片的封装和原理图的库,只要在原件库中安装即可使用。如下图所示: 注意:这里生成的PCB库和原理图库首次打开可能会没有,解决的方法是先关闭然后再打开就可以了。
2.设计电路原理图 1)打开AD软件,依次选择:文件->新建(new)->工程(project)->PCB工程,在建立 工程之后一定要保存工程。如下图所示: 2)在新建的PCB项目下创建原理图项目(Schematic)。 3)在库中选择相应的原件,拖入原理图,如下图所示:
altiumdesigner10下载及安装破解
Altium Designer (AD10)下载及安装破解 2011-03-20 13:45:54| 分类:机械电子| 标签:安装破解下载文件 altium 字号:大中小订阅 我把license删了之后就不能添加了,不知咋的,重装了也不行···手 贱···啊 bug bug bug`````` 估计大家都看着You are not signed in不太爽吧, 教你一招,改了它! 找到文件X:\Program Files\Altium Designer Summer 09\System\NavPages\,用word编辑一 下。 比如我把它改成了“我爱机电!O(∩_∩)O~”
前几天偶然登陆VeryCD,发现已经出来了!我下载的时候资源很少,速度超慢,下至一半时速度就很快了,现在只要你的网速比较好,很快就能下载完成。 资源下载:下载地址: ed27a 资源是.bin格式的镜像文件,到网上下一个UltraISO打开后另存为iso或isz格式,用DAEMON Tools Lite虚拟光驱打开就能安装了(也可直接用WinRAR打开,打开后“选项” ___ “设置”___“综合” ___找到WinRAR关联文件___ “ISO勾打上即可”
)。因为文件太大,2.26G,所以我不习惯用WinRAR解压,用虚拟光驱来的很方便。 安装提醒: 安装时有两个路径选择,第一个是安装主程序的;第二个是放置设计样例、元器件库文件、模板文件的,共。如果你的C盘留的不够大,建议将3GB多的东西和主程序安装在一块儿。 安装完成后界面可能是英文的,如果想调出中文界面,则可以:DXP-->Preferences-->System-->General-->Localization--选中Use localized resources,保存设置后重新启动程序就有中文菜单了。 破解方法: 安装包里已经带有破解文件了,但没有AD10KeyGen这个文件,所以要把注册名改成自己的名字不方便。所以建议用这个破解:下载地址为我的威盘。 1.运行AD10KeyGen,点击“打开模板”,加载,如想修改注册名,只需修改:
ERwin使用说明(中英文)
Getting Started with ER win (Erwin 入门) by Dr. Peter Wolcott Department of Information Systems and Quantitative Analysis College of Information Science and Technology University of Nebraska at Omaha(由内布拉斯加州的奥马哈大学信息科学与技术学院门的信息系统和定量分析博士彼得著) Introduction (介绍) ER win is a popular data modeling tool used by a number of major companies in Omaha and throughout the world. (Erwin是受奥马哈和世界各地的一些主要的公司欢迎的数据模型工具) The product is currently owned, developed, and marketed by Computer Associates, a leading software developer.(该产品是由具有领导地位的CA软件开发公司拥有、开发和销售) The product supports a variety of aspects of database design, including data modeling, forward engineering (the creation of a database schema and physical database on the basis of a data model), and reverse engineering (the creation of a data model on the basis of an existing database) for a wide variety of relational DBMS, including Microsoft Access, Oracle, DB2, Sybase, and others.该软件为多种多样的关系型数据库管理系统,包括 Microsoft Access,甲骨文,Sybase,DB2,和其他人提供支持数据库设计的各个方面,包括数据建模、正向工程(在现有的数据模型的基础上创建数据模式和物理数据库)和逆向工程(在现在的数据库基础上创建数据模型) This brief tutorial steps you through the process of creating a data model using ER win.(你可以通过这个简单教程中的步骤运用Erwin来创建数据模 型) It will not explain all aspects of ERwin, but will show you the minimum necessary to create and use data models for this class. (这个课程不可能全面地讲解Erwin,但它向你展示了必要的最基本的创建和使用数据模型的知识) It consists of three major segments, which correspond to the project-related assignments in your class: (这个课程由三个主要部分组成,它与有关项目任务相符) 1.Creation of a basic data model (Conceptual data model) 创建一个 基本的数据模型(概念数据模型) 2.Creation of a database schema 建立数据库模式 3.Creation of the database创建数据库
ERwin简单教程
Erwin教程 erwin是一个数据库关系实体模型(ER Model)设计工具,与Power Designer(Sybase公司开发)成为最常用的两种数据库设计工具。目前该工具被CA收购,成为CA数据库解决方案中的一个关键部分。与微软的Vision相比,erwin只能设计er model,而且设计界面选项较多,相对来说并不那么友好,增加了使用的难度。但如果你是一个出色的数据库应用开发者,那你一定会发现erwin的好处。因为在设计模型层次和复杂度提高以后,visio难以应付众多的数据对象设计和对象之间的关系设计。而且erwin提供了数据库正向工程、逆向工程和文档正向工程功能,可以把设计直接实施到数据库后者把数据库中的对象信息读到erwin设计中,也可以生成设计文档,格式还可以自动定义。在本教程中,将告诉大家我是怎样简单的使用erwin来进行数据库设计的。这里强调了简单二字,就是说有很多只有20%机会用到的80%的功能本教程是不会介绍的。本文用到的erwin版本是4.0。 教程一:Table & Subject Areas Table是数据库中最基本的物理元素,保持了应用的持久数据。在普通的信息系统数据库结构设计中,有90%的工作是在设计table。而table的字段定义和表间的关系,也反映了整个系统的数据流图和大致的业务流程。 Subject Areas是erwin提供逻辑元素,在实际数据库中并不存在。它的含义是把物理元素和逻辑元素按照实际意义划分成各个主题,在主题域中添加对元素的引用,起到一个按图索骥和目录的作用。有一个缺省的主题域Main Subject Area,所有的元素都会在该主题域中存在。在我本人的设计方法中,我会新建诸如“参数表”,“分户表”,“控制表”,“临时表”,“明细表”,“日志表”和“总帐”等主题域。 下面跟着我的说明,一步一步来设计table: 装好erwin4.0后,打开程序。提示你是创建一个新模型还是打一个已有的,选择创建新模型。在Model Type中选择Physical(物理模型),下面的Target Database默认值就是Oracle8.x,使用默认值,点击OK,创建了一个空白的模型。
AltiumDesigner14.3.X系列软件安装及破解过程
AltiumDesigner14.3.X系列软件安装及破解过程第一次做教程,有错误的地方请大家指正,谢谢! (PS:此安装方法适用于AD14.X.X到目前的最新版本(AD14.3.14)) 安装过程 1、首先下载AD14.3.12的安装包(此版本本人已亲测适用了一段时间,比较稳 定)下载地址请看文档最后附件部分。 2、解压下载AD安装包,如下图: 3、右击AltiumDesignerSetup14_3_12.exe,选择以管理员身份运行(建议使用管 理员身份运行,双击打开可能会导致不能破解等等不明原因的错误),如下图:
4、点击NEXT,出现下图,选择安装的语言并且同意Altium公司的相关协议, 点击next 5、之后出现下图,需要你选择安装的插件(个人根据需要安装),建议大家在安装时将导入向导需要用到的插件一并安装方便以后与其他PCB绘制工具画的图相互转换,具体方法在Importers/Exporters(如下面第二张图片所示)中勾选上Allegro、PADS、Protel(如下面第三张图所示)这常用的三个插件。勾选之
后,点击Next
6、进入安装路径的选择和库文件以及一些模版文件的安装路径,如下图所示,安装路径可以自己定义,建议将两个路径都设置存放在D盘。 7、点击两次Next,进入下图等待安装完成
8、安装完成出现下图,去掉勾选lanuch,点击Finish。 到此安装过程就结束了。 破解过程 1、重新打开之前解压的文件夹,找到Medicine文件夹,将Medicine文件夹中
的DXP.exe文件复制出来替换你AD安装目录下的DXP.exe。例如我的AD安装目录是D:\Program Files (x86)\Altium\AD14,那我就把Medicine文件夹中的DXP.exe粘贴到D:\Program Files (x86)\Altium\AD14这个目录下,选择替换目标文件。具体操作见下图:
AltiumDesigner教程
快捷键: 快速复制放置元件:按住Shift键并拖动要放置的元件 Q:尺寸单位转换 J+C:查找元件 V+F:显示全屏元件 V+Z:显示上次比例 Ctrl+A:全选 Ctrl+C:复制 Ctrl+V:粘贴 Shift+s:单层显示 Shift+空格:改变走线模式 L:层面设置 G/shift+G/ctrl+shift+G:栅格设置 封装集成库的建立 新建集成库工程File→New→Project→Integrated Library 在集成库工程下新建原理图封装和PCB封装可在File →New→Library中新建,也可鼠标右键点击集成库名添加库文件 绘制需要的原理图封装和PCB封装原理图封装不需要太多尺寸要求,可通过编辑→Jump设置原点在器件中心或任意位置,PCB封装则需要根据实物尺寸绘制,可通过Edit(编辑)→Set Reference(设置参考点)将原点设置在元件中心、Pin1或任意位置(一般将原点设置在PCB封装中心或管脚1上,否则导入PCB图后布局拖动元件时光标可能会跑到离元件很远的地方)。点击Tool →New comment(新元件)可开始下一个元件的绘制。在界面右下方单击Sch →Sch Library/PCB→PCB Library可调出相对的库面板,原理图封装更改元件名字可通过Tools →Rename Comment修改,也可双击元件名称,在弹出的属性框Symbol Reference一栏中修改。PCB封装通过双击封装名字修改。注:单击右下方System→supplier Search(供应商查找),输入元件名称,显示的元件信息可拖动到原理图封装界面的空白处,从而显示在元件属性框内。 确定原理图封装和PCB封装的链接关系在原理图封装界面右下方点击Show Model展开箭头。点击Add Footprint→Browse,在PCB封装库里选择对应的PCB封装(可选择多个),点击OK、OK,就可形成链接关系。 编译点击左下方Project切换到Project,File→Save All,填写各文件名称和要保存的位置,右键点击集成库名称,点击“Compile Intergrated Library ×××” PC B工程的建立 新建PCB工程File→New→Project→PCB Project,右键单击,保存工程。 2.1原理图的绘制 ①新建原理图文件File→New→Schematics(原理图),或右键单击工程名为工程添加新文件,选择原理图。右击文件名保存 ②设置图纸参数Design→Document Options(文档选项),切换到Sheet Options选项卡进行设置,还可直接双击纸张外空白处进入Sheet Options选项卡进行设置 ③调入元件单击界面右侧Library…(库…)可在里面查找放置元件。 注:Edit→Align(对齐)可使选中的元件对齐 注释元件编号:Tools→Annotate Schematics(注释)在弹窗中设置好注释顺序及开始注释的序
Erwin工具使用指南
Erwin工具使用指南(版本号:V 1.0)
文档修订状况
目录 第一章基本概念 (4) 1.1 数据模型(Modal) (4) 1.2 视图 (4) 1.2.1 逻辑视图(Logical) (4) 1.2.2 物理视图(Physical) (4) 第二章操作指南 (6) 2.1 新建模型 (6) 2.2 视图切换 (7) 2.3 新建主题区域 (7) 2.4 切换主题区域 (9) 2.5 编辑主题区域 (10) 2.5.1 选择现有数据实体到指定的主题区域。 (10) 2.5.2 在主题区域新建数据实体 (11) 2.5.3 在主题区域删除数据实体 (12) 2.6 数据实体导航 (13)
第一章基本概念 1.1 数据模型(Modal) 数据模型是数据实体(Entity)和数据实体间的关系(Relationship)总和。可以简单的理解认为数据实体就是对应数据库表,实体间的关系就是表之间的关系。 1.2 视图 Erwin对数据模型提供两种视——逻辑视图、物理视图。 1.2.1 逻辑视图(Logical) 是以业务需求的概念对数据模型进行描述。通俗的说,在逻辑视图中我们可以用中文或描述性的语言来描述数据实体(表)和数据实体的属性(字段)。下面就是一个对车辆信信息实体的逻辑视图。 1.2.2 物理视图(Physical) 物理视图与逻辑视图一一对应,物理视图是针对一种具体的数据库进行逻辑视图的物理映射。通俗的说,在物理视图中我们必须为每一个在逻辑视图中出现的数据实体(表)指定一个可被具体数据库接纳的表名称,譬如我们使用MySQL作为我们的数据库实现,我们就必须为具体的实体指定一个数据库表名(英文单词或词组),同样的对实体属性(字段)的命名也需进行转换,数据类型也需要具体为数据库支持的数据类型。下面就是对应车辆信息实体针对MySQL数据的物理视图。
ERWin简明教程
ERWIN操作手册 操作手册 文档修订 版本日期更改人描述(注明修改的条款或页)V1.0 王朝操作手册 2003年9月8日 山东浪潮齐鲁软件产业股份有限公司 电子政务产品事业部
目录 1.通过Erwin 建立er1文件...........................................................................................................2 2用ERWin 的方法将ERWin 中的表导入到数据库中.................................................................6 3用ERWin 的方法将数据库表结构导入到ERWin 中 (18) Erwin 数据库设计工具 介绍 数据库设计错误将会导致在很长一段时间内不断听到各种抱怨,因此,选择 一个适合的数据库开发工具对数据环境进行规范将非常重要 . Erwin 在物理数据库的生成和反向生成、双向同步和比较功能方面居领先地位 ,可以进行逆向工程、能够自动生成文档、支持与数据库同步、支持 团队式 开发,所支持的数据库多达20多种。 Erwin 数据库设计工具可以用于设 计生成客户机/ 服务器、Web 、Intranet 和数据仓库等应用程序数据库。 1.1.通过通过Erwin 建立er1文件文件 在开始\程序菜单中打开Erwin,在Erwin 主窗口中单击create model 图标弹出如下窗口:
在new model type选项中选择physical项,在database中选择oracle类型,version中选择9.x版本,如下图: 点击ok按钮. 1.1建表
怎么样才能彻底的卸载Altium Designer软件
Solution Title 怎么样才能彻底的卸载Altium Designer软件? 准备和备份 ?确保Altium Designer (DXP.EXE)已经关闭. ?如果有必要,备份您的设计文件在Altium Designer 的安装目录,通常安装文件夹在:C:\Program Files\Altium Designer(Version) ?如果有必要,备份这个文件夹,C:\Documents and Settings\
Altium Designer如何安装插件
AltiumDesigner如何安装插件(Plugins) 首先说明一下插件的作用:所谓plugins,就是Altium公司为了扩展DXP的功能所提供的一些小工具,最常用的比如导入与导出工具,用来帮助我们导入其他PCB设计软件设计的PCB文件,或者导入低版本的DXP(如PROTEL99)的PCB文件,如果没有导入工具,是无法打开这些PCB文件的。 还有一个用途就是导出功能,可以利用这些插件将DXP的库文件或者原理图文件转换为orcad、pads等格式,免去了重复画符号的麻烦。当然,竞争的原因,不同软件之间的转换可能有bug,使用时需注意。 1.进入到Plugins主页: 2.此时,该页面无任何可安装插件: 要想出现可选的安装插件,必须指定AltiumDesigner的安装文件的路径,比如我用的虚拟光驱,安装文件在以下路径:
则必须将路径指向为“H:”,如下图设置: 打开设置页面,并作如下设置:该步十分重要!否则不会出现可安装插件列表。 点击确定后,回到Plugins页面,即可出现可用插件列表:
3.安装插件 除了第3个Embedded Design tools嵌入式设计工具和第4、5个FPGA设计工具以外,其它的建议全部安装,否则有些工具使用时会出现错误。 比如安装第6个:Hardware support Package,则点击“Hardware support Package”,进入到子页后点击"Install ALL": 其它插件按照同样的方法安装。 4.等待安装完成:安装过程比较缓慢,安装结束后,重启软件;
5.验证插件是否已经成功安装: 打开【Filse】/【Import Wizzard】,可以看到出现很多工具列表,表明插件安装完成,如果没装插件,则列表为空: 插件安装完成后,我们在与其他电路图软件或低版本的DXP软件进行转换时,就十分方便了!
AltiumDesigner viewer 安装说明
Altium Designer Viewer :安裝及功能介紹 Altium Designer Viewer :提供一個快速、安全,用讀取的方法來開啟Altium Designer 系列檔案 (只能讀檔、不能寫檔)。用戶可以 查閱、列印、檢查設計上的所有細節,並讓設計內容在整個 設計流程中被更廣泛地來應用。 Altium Designer Viewer 不僅增强內部設計團隊、或和外部隊伍之間的交互溝通,增强工作效率。Altium Designer Viewer 現在可以 免費申請,並可以被安裝在任何一台PC 上。 心動不如馬上行動。 光映科技申請頁面:(免費申請,並將程式軟體免費寄送給您) https://www.sodocs.net/doc/da8819281.html,/Files/05Sales/Trial.htm Altium Designer Viewer 安裝及功能介紹: 1. 安裝Viewer : 2. 選I accept the license agreement 點選下一步 Next : 應用工程師 李致遠
3.選名稱及公司可以直接點選下一步: 4. 選擇安裝路徑,點選下一步: 5. 之後便開始安裝:
6. 安裝完成: Altium Designer Viewer :開始使用 Panel Control 面板總控制工具列 Workspace Panel 固定式標籤面板 Workspace Panel 彈出式浮動面板 Home Page Design View 主頁面 Document bar 檔案標籤列 DXP System Menu 主功能選單 Toolbars 工具列
如何将altium designer的原理图和PCB转入cadence里
说明: 1)本教程适用于将altiumdesigner的原理图和PCB转入cadence (分别对应captureCIS和allegro)里。对于protel99se,可以将其先导入较新版本的AD里,再转入cadence中。 2)整个过程中使用的软件包括altiumdesignerSummer08,cadence16.6,orCAD10.3-capture(免安装精简版),PADS9.3三合一完美精简版。其中,后面两个软件较小,便于下载。 3)原理图的转化路线是,从altiumdesigner导出的.dsn文件,用orcad10.3-capture打开后,保存为cadence16.6可以打开的文件。因为较新版本的cadence不能直接打开AD转换出来的.dsn 文件。如果你不是这些版本的软件,也可以参考本人的方法进行尝试。 4)pcb转化的顺序是,altiumdesigner导出的文件,导入PADS9.3打开,然后导出.asc文件。随后利用allegro对pads的接口,将pads文件导入。 1.原理图的导入 1.1选中原理图的项目文件,即.PRJPCB文件,右键-》saveprojecas,选择.dsn文件,输入要保存的文件名,保存。注意输入新的文件名的时候要把文件名的后缀手动改掉。 1.2打开orCAD10.3-capture文件夹下面的capture.exe(如果同一台电脑装了新版本的cadence,例如cadence16.6的话,环
境变量中的用户变量会有冲突。具体地来说对于orCAD10.3来说,CDS_LIC_FILE的值必须是安装目录\orCAD10.3-capture\crack\license.dat。而对于cadence16.6来说,环境变量必须是5280@localhost。因此要使用orCAD10.3的话,必须将CDS_LIC_FILE的值改掉,否则无法打开。等下使用cadence16.6,就必须将值改回来)。 1.3使用orCAD10.3将刚才保存的.dsn文件打开,并保存成project。 1.4随后就可以使用新版本的cadence的captureCIS打开保存的文件(注意改环境变量中的用户变量CDS_LIC_FILE)。 2.PCB的导入 由于allegro可以根据已有的brd文件生成元器件的封装,因此将PCB导入allegro后使用者免于重新使用allegro绘制一遍封装。 1.1打开pads9.3,file-》new,按照默认配置建立一个文件, 保存。 1.2file-》import,选中要转换的.pcb文件,打开,保存在 C盘的PADSProjects文件夹下面。(安装PADS9.3三合一完美精简版时会自动在C盘产生这个文件夹。) 1.3file-》export,将文件保存为.asc文件。接下来回弹出 下图所示的对话框。注意要将.pcb文件和.asc文件保存在同一个目录下,即C盘的PADSProjects文件夹下面,否则
Erwin的使用手册
ERwin的使用手册 1. ERwin简介 ERwin是一个数据库关系实体模型(ER Model)设计工具,与Power Designer(Sybase公司开发)成为最常用的两种数据库设计工具。目前该工具被CA收购,成为CA数据库解决方案中的一个关键部分。与微软的Vision相比,ERwin只能设计er model,而且设计界面选项较多,相对来说并不那么友好,增加了使用的难度。但如果你是一个出色的数据库应用开发者,那你一定会发现ERwin的好处。因为在设计模型层次和复杂度提高以后,visio难以应付众多的数据对象设计和对象之间的关系设计。而且ERwin提供了数据库正向工程、逆向工程和文档正向工程功能,可以把设计直接实施到数据库后者把数据库中的对象信息读到ERwin设计中,也可以生成设计文档,格式还可以自动定义。在本教程中,将告诉大家我是怎样简单的使用ERwin来进行数据库设计的。这里强调了简单二字,就是说有很多只有20%机会用到的80%的功能本教程是不会介绍的。本文用到的ERwin版本是4.0。 2.ERwin使用 2.1正向工程 ⑴新建文件,如图1所示: 图1 Logical:只创建逻辑模型 Physical:只创建物理模型 Logical/ Physical:二者均可创建
⑵假设创建逻辑模型,可选择Logical,如图2所示: 工 绘图区 图2 常用的有以下几种: :用于移动; :用于创建实体。 :用于“Complete sub-category” :用于连接。“Identifying relationship”,即为标值关系。注意:先点的为被引用的表,后点的为引用的表。 :用于多对多连接。“Many-to-many relationship”注意:先点的为被引用的表,后点的为引用的表。 :用于连接。“Non- identifying relationship”,即为非标值关系。注意:先点的为被引用的表,后点的为引用的表。
Altiumdesigner仿真具体步骤
Altium designer 仿真具体步骤 1.创建工程 1) 在工具栏选择 File ? New ? Project ? PCB Project ,创建一个PCB工程并保存。 2) 在工具栏选择File ? New ? Schematic,创建一个原理图文件并保存。 2.例图 3.编辑原理图 ①、放置有仿真模型的元件 根据上面的电路,我们需要用到元器件“LF411CN”,点击左边“Library”标签,使用search 功能查找LF411CN。找到LF411CN之后,点击“Place LF411CN”,放置元件,若提示元件库未安装,需要安装,则点击“yes”,如图 2: 在仿真元件之前,我们可以按“TAB”键打开元件属性对话框,在“Designator”处填入U1;接着查看LF411CN的仿真模型:在左下角Models列表选中Simulation,再点击“Edit”,可查看模型的一些信息,如图 3。 从上图可以看出,仿真模型的路径设置正确且库成功安装。点击“Model File”标签,可查看模型文件(若找不到模型文件,这里会有错误信息提示),如图 4。 图4 点击“Netlist Template”标签,可以查看网表模板,如图 5。 图5
至此,可以放置此元件。 ②、为元件添加SIM Model文件 用于电路仿真的Spice模型(.ckt和.mdl文件)位于Library文件夹的集成库中,我们使用时要注意这些文件的后缀。模型名称是模型连接到SIM模型文件的重要因素,所以要确保模型名称设置正确。查找Altium 集成库中的模型文件步骤如下:点击Library面板的Search按钮,在提示框中填入:HasModel('SIM','*',False)进行搜索;若想更具体些可填入:HasModel('SIM','*LF411*',False)。 若我们不想让元件使用集成库中提供的仿真模型,而想用别的模型代替,我们最好将别的模型文件复制到我们的目标文件夹中。 如果我们想要用的仿真模型在别的集成库中,我们可以: 1) 点击File ? Open,打开包含仿真模型的库文件(.intlib)。 2) 在输出文件夹(打开集成库时生成的文件夹)中找到仿真文件,将其复制到我们自己的工程文件夹中,之后我们可以进行一些修改。 复制好模型文件,再为元器件添加仿真模型。为了操作方便,我们直接到安装目录下的“Examples\CircuitSimulation\Filter”文件夹中,复制模型文件“LF411C.ckt”到自己的工程文件夹中,接下来的步骤: 1) 在Project面板中,右击工程,选择“Add Existing to Project”,将模型文件添加到本工程中。 2) 双击元件U1,打开元件属性对话框,在Model列表中选择Simulation,点击Remove按钮,删除原来的仿真模型。
AltiumDesigner操作大全
第一天Altium Designer概述 a. (1)电子开发辅助软件的发展; (2)软件安装及破解; (3)软件开发环境; (4)软件功能; (5)preference setting(优先项) b. (1)help文档knowledge center和shortcut keys; (2)基本的窗口操作(移动、合并、split vertical垂直分割、open in new window);(3)reference designs and exampals; (4)home page; 第二天 电子设计基础知识 a. (1)PCB(Printed Circuit Board)印制电路板设计流程: 双面覆铜板下料叠板 数控钻导通孔 检验、去毛刺涮洗 化学镀(导通孔金属化,全板电镀覆铜) 检验涮洗 网印负性电路图形、固化(干膜或湿膜曝光,显影) 检验、修版 线路图形电镀 电镀锡(抗腐蚀镍/金) 去印料(感光膜) 刻蚀铜 (退锡) 清洁刷洗 网印阻焊图形(常用热固化绿油) 清洁、干燥 网印标记字符图形、固化 (喷锡) 外形加工 清洗、干燥 电气通断检测 检验包装 成品出厂; (2)EDA设计基本流程:
原理图设计 网络报表的生成 印制板的设计; (3)印制板总体设计的基本流程: 原理图设计 原理图仿真 网络报表的生成 印制板的设计 信完整性分析 文件储存及打印; (4)原理图的一般设计流程: 启动原理图编辑器 设置原理图图纸 设置工作环境 装载元件库 放置元件并布局 原理图布线 原理图的电气检查 网络报表及其他报表的生成 文件储存及打印; (5)PCB设计的一般流程: 启动印制板编辑器 设置工作环境 添加网络报表 设置PCB设计规则 放置原件并布局 印制电路板布线 设计规则检查 各种报表的生成 文件储存及打印; (6)基本概念: 层(Layer):印制电路板的各铜箔层; 过孔(Via):为连通各层之间的线路的公共孔; 埋孔(Buriedvias):中间一层到表面,不穿透整个板子; 盲孔(Blindvias):只连接中间几层的PCB,在表面无法识别其位置; 丝印层(Overlay):标志图案代号和文字; 网格填充区(External Plane):网状铜箔; 填充区(Fill Plane):完整保留铜箔; SMD封装:表面焊装器件; 焊盘(Pad); 膜(Mask):元件面助焊膜,元件面阻焊膜; (7)印制板的基本设计准则 抗干扰设计原则 热设计原则
在AltiumDesigner画元件封装(超详细)
新版的Altium Designer10.0,针对于此版本的(也适用于更低的版本)如何画元件封装的问题,在此特作超详细的图文教程,以便广大学子可以更好的学习和使用Altium Designer10.0这个软件。 在此,大家只要跟着下面的教程一步一步的操作,就可以学会画封装的操作了 下面就以LM2586S 为例,为大家详细讲解LM2586S封装的画法。 一.目的:学会用Altium Designer 建立自己的原件库,并在里面画自己所需的元件件原理图和封装。 二.软件环境:Altium Designer 10.0 三.准备:LM2596S 的PFD 说明书。四.操作步骤: A.打开Altium Designer 10.0 新建元件库工程。 1(选项File——NEW——project——integrated Library)另存到指定文件夹,命名为my_Library。 B.向my_Library 工程中添加原理图库文件和PCB 库文件,修改 命名。 1(在处点右键选Add New to Projiect ------ Schematic Library)
Project -----PCB Library ,创建后修改另存命名。) 3(创建后的结果,记得保存) C. 在 alpha.Schlib 原理图库文件中画 LM2596S 原理图 1 点击左下方 SCH Library 2 为添加一个元件原理图模型,命名为 LM2596S 保存 3 双击 LM2596S 4 修改Default Designater 为 LM2596S,修改 Comment 为 3.3v,点 OK 5 查看 LM2596S 说明书了解 LM2596S 基本资料 基本描述:长 400mil ,宽 180mil ,管脚数 5,管脚直径 35mil ,管 脚间距 67mil 。1mm=39.370079mil, 100 mil=2.54mm 1--- Vin 2--- V out 3--- GND 2 (在 处右键 Add New
相关文档
- AltiumDesigner使用教程
- AltiumDesigner使用教程
- altium designer 18安装教程
- altium designer 14安装教程
- Altium Designer16.0.5安装教程
- 项目一 Altium Designer15概述及软件安装
- Altium Designer 18安装破解教程
- 怎么样才能彻底的卸载Altium Designer软件
- 如何将altium designer的原理图和PCB转入cadence里
- 在AltiumDesigner画元件封装(超详细)
- altiumdesigner10下载及安装破解
- AltiumDesigner画元器件封装的三种方法(可编辑修改word版)
- AltiumDesignerSummer9安装与破解方法
- ALtium 安装说明
- altium designer 16安装破解说明
- Altium Designer
- Altium Designer16安装及破解教程
- AltiumDesigner viewer 安装说明
- AltiumDesigner操作大全
- altium designer 15安装教程
