proe 5.0 中模型颜色和外观设置教程
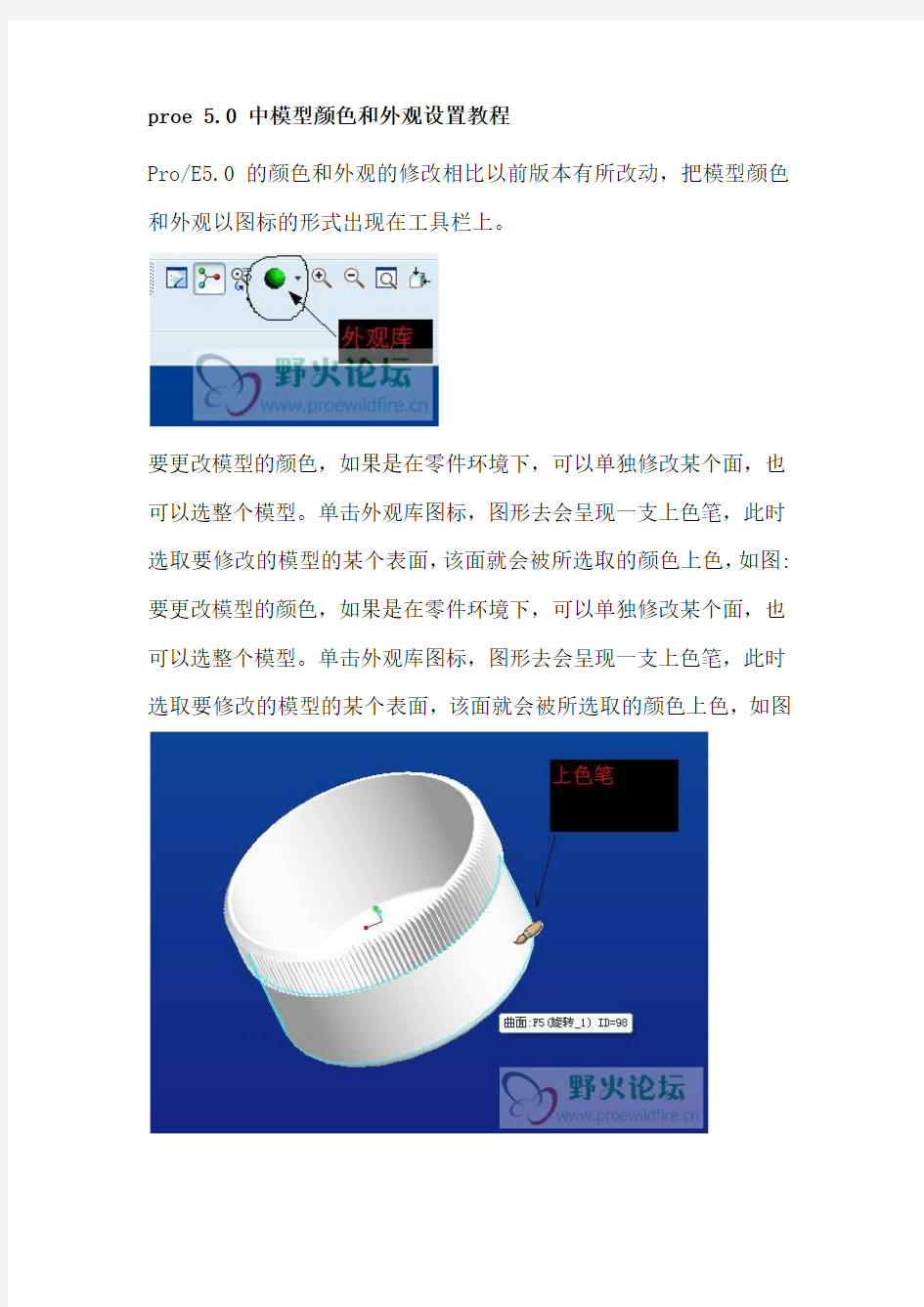

proe 5.0 中模型颜色和外观设置教程
Pro/E5.0的颜色和外观的修改相比以前版本有所改动,把模型颜色和外观以图标的形式出现在工具栏上。
要更改模型的颜色,如果是在零件环境下,可以单独修改某个面,也可以选整个模型。单击外观库图标,图形去会呈现一支上色笔,此时选取要修改的模型的某个表面,该面就会被所选取的颜色上色,如图: 要更改模型的颜色,如果是在零件环境下,可以单独修改某个面,也可以选整个模型。单击外观库图标,图形去会呈现一支上色笔,此时选取要修改的模型的某个表面,该面就会被所选取的颜色上色,如图
如果想给整个模型上色,同样点击外观库图标,然后在模型树上选取顶级模型,按鼠标中键结束。
如果是在组件环境下,修改外观颜色也同样简单,点击外观库图标,在图形区直接选取零件,整个零件就会被上色,这样可以很方便地给组件中的每个零件上不同的颜色。如图
PROE三维绘图实例
2011-2012年第一学期 《Pro/E三维造型》课程期末综合作业 题目:电脑摄像头的制作 班级:XXXXX 姓名:XXXXX 学号:XXXXX 电话:XXXXXXXX Email: 日期:
设计构思:本次设计实体为立式电脑摄像头,实体绘制过程中主要运用了拉伸、旋转特征,辅助以扫描、螺旋扫描、阵列、圆角、基准点、面等。特征设计中忽略了实体内部的镶嵌结构,以及弹簧、光学透镜镜片、电线、螺钉等结构。从工程实践来讲,该实体并不能用单个的零件来阐述,完成的prt文件只能代表摄像头外形特征,并不具有实际意义。 实物图片
模型截图 制作步骤与说明: 一、绘制头部: 【1】打开程序,先新建一个模型文件:点击系统工具栏里的“新建”图标,在弹出的“新建”对话框中保持默认值,单击“确定”按钮,进入零件设计界面。 【2】单击下拉菜单【插入】、【旋转】命令,或者直接单击特征工具栏中的“旋转工具” 的“定义”按钮,以绘制旋转截面。 【3】系统弹出“草绘”对话框,选择FRONT面为草绘平面,接收系统默认草绘方向, 单击“草绘”按钮,进入草绘工作状态。
【4】如图1所示:先绘制一条旋转轴线(图中竖直虚线),再绘制一个直径100的圆(圆心过旋转轴线),在剪切至图1所示。 图1 【5】单击草绘工具栏下面的按钮,系统回到零件设计模式。此时单击“预览”按钮,模型如图2所示: 图2
【6】接受默认值,单击按钮,完成曲面旋转特征。单击下拉菜单中的【文件】,【保存 副本】菜单命令,在新建名称中输入“qiuke”,保存。 【7】在模型树中选中“旋转1”,单击【编辑】、【实体化】,然后点击按钮,将上一步 得到的球壳实体化得到球。 二、绘制双耳: 【8】单击特征工具栏里的“基准平面工具”,选择RIGHT平面,偏移距离设置为45,新建一个基准平面;再在RIGHT平面另一边新建一个对称基准平面,名称分别为DTM1和DTM2。 【9】单击特征工具栏中的“拉伸”,选择“拉伸为实体”,以DTM1基准平面为草绘平面,绘制一个直径60的圆,单击完成草绘,拉伸实体参数分别为,单击得到实体局部切槽如图3所示。对切口进行倒圆角处理,圆角半径设为0.5。 图3 【10】重复上一步,以DTM2为基准,得到与步骤9对称的切口。如图4所示:
PROE高级曲面建模教程-电饭煲看图造型实例
Pro/E 高级曲面建模实例 作者作者::美雅设计在线 ——meiyadesign 会员会员,,论坛管理员 摘要:本文通过对两个具体实例操作的讲解本文通过对两个具体实例操作的讲解本文通过对两个具体实例操作的讲解,,阐明Pro/E 高级曲面建模的基本思路高级曲面建模的基本思路。。 关键词:Pro/E Pro/E Pro/E 曲面曲面曲面 ISDX ISDX ISDX 一、前言 因本人水平有限因本人水平有限,,理论上没有什么大的建树理论上没有什么大的建树,,现就一些实际的曲面构建题目写出我自己的解法曲面构建题目写出我自己的解法,,与大家一起探讨与大家一起探讨,,希望对大家有所帮助有所帮助,,共同进步共同进步!! 版权声明版权声明::本题目材料来自网络本题目材料来自网络,,但解法均为本人原创但解法均为本人原创,,如有雷同纯属巧合雷同纯属巧合,,欢迎转载欢迎转载,,转载请转载请保证教程的完整性和注明出处保证教程的完整性和注明出处保证教程的完整性和注明出处。。 二、知识准备 1. 主要涉及模块主要涉及模块:: Style (ISDX 模块模块)、)、)、高级曲面设计模块高级曲面设计模块 主要涉及概念主要涉及概念:: 活动平面活动平面、、曲面相切(G1连续连续))、曲面曲率连续(G2连续连续))、Style 中的平面曲线中的平面曲线、、自由曲线端点状态自由曲线端点状态((相切相切、、法向法向、、曲率连续等连续等)) 2. 主要涉及命令主要涉及命令:: 高级曲面命令高级曲面命令((边界曲面边界曲面)、)、)、曲线命令曲线命令曲线命令、、高级构面高级构面((变截面扫描命令扫描命令))及Style 中的操作命令 三、实例操作 下面我们以美雅论坛题目下面我们以美雅论坛题目《《电饭煲看图造型题电饭煲看图造型题》》来进行讲述来进行讲述。。
ProE高级曲面建模实例
Pro/E高级曲面建模实例 一、前言 因本人水平有限,理论上没有什么大的建树,现就一些实际的曲面构建题目写出我自己的解法,与大家一起探讨,希望对大家有所帮助,共同进步! 版权声明:题目来自https://www.sodocs.net/doc/d313705093.html,论坛,但解法均为本人原创,如有雷同纯属巧合。 二、知识准备 主要涉及模块: Style(ISDX模块)、高级曲面设计模块 主要涉及概念: 活动平面、曲面相切(G1连续)、曲面曲率连续(G2连续)、Style中的自由曲线/平面曲线/cos曲线、自由曲线端点状态(相切、法向、曲率连续等) 主要涉及命令: 高级曲面命令(边界曲面)、曲线命令及Style中的操作命令 三、实例操作 下面我们结合实际题目来讲述: 1. 题目一:带翅膀的飞梭,完成效果见图1: 图1 飞梭最终效果图
原始架构线如图2所示: 图2 飞梭原始架构线图 首先我们分析一下,先看效果图应该是一个关于通过其中心三个基准面的对称图形,那么从原始架构线出发,我们只要做出八分之一就可以了。很容易想到应该在中心添加于原有曲线垂直面上边界曲线,根据实际情况,我先进入Style中做辅助线,如图3所示: 图3 Style辅助线操作图 图3中标示1处选择绘制曲线为平面曲线(此时绘制的曲线在活动平面上,活动平面为图中网格状显示平面),标示2设置曲线端点处垂直于平面,标示3处设置曲线端点曲率连续。设置方法为,左键点击要设置的端点,出现黄色操纵杆,鼠标放于黄色操纵杆上,按住右键1秒钟以上便会出现菜单,如图4左图所示。
图4 绘制曲线操作图 设置时先选设置属性(相切、曲率连续等),再选相关联的曲面或平面(含基准平面),黄色操纵杆长短可调整,同时可打开曲率图适时注意曲率变化,如图4右图所示。有了图4辅助线后就可以做面了,此处我用高级曲面命令(boundaries),注意线的选取顺序,第一方向选取曲线1,2,第二方向选曲线3(如不能直接利用曲线选项选取,可用链选项,另一个选项也可自己尝试一下),见图5: 图5 构面时线的选取顺序图 如选择完边界直接完成,则生成的曲面并不满足要求,因此我们必须定义边界条件,如图6左图所示。 图6 曲面边界条件定义图
PROE模具设计实例教程
7
模具體積塊 與 元件
摘
7-1 7-2 7-3 7-4 模具體積塊 建立體積塊-分割 建立體積塊-聚合 模具元件
要
7-1 模具體積塊
在分模面完成之後,接下來的工作是準備將工件一分為二。利用分 模 面 可 將 模 具 組 合 中 的 工 件 ( Workpiece ) 分 割 成 兩 塊 , 即 公 模 (Core)和母模(Cavity)。一般而言,利用 Split(分割)的方式來建 立模具體積塊是較為快速的方法,但是在使用分割時卻有一個先決條 件,那就是先前所建立的分模面必須是正確且完整的,否則將會造成分 割的失敗。 此 外 , Pro/E 同 時 也 提 供 了 手 動 的 方 式 來 建 立 模 具 體 積 塊 , 即 Create(建立)。Create(建立)方式主要有兩種,分別是 Gather(聚 合)及 Sketch(草繪)。Gather(聚合)指令是藉由定義曲面邊界及封 閉範圍來產生體積,而 Sketch(草繪)則是透過一些實體特徵的建構方 式來產生。利用手動的方式來建立模具體積塊並不需要事先建立好分模 面,因此,在使用上並不如分割那樣容易、快速,但是卻可以省下建立 分模面的時間。 模 具 體 積 塊 是 3D、 無 質 量 的 封 閉 曲 面 組 , 由 於 它 們 是 閉 合 的 曲 面 組,故在畫面上皆以洋紅色顯示。 建立模塊體積與元件的指令皆包含在 Mold Volume(模具體積塊) 選單中,選單結構如【圖 7-1】所示。
7-2
【圖7-1】
Mold Volume(模具體積塊)選單結構
Mold Volume(模具體積塊) 在 Mold Volume ( 模 具 體 積 塊 ) 選 單 中 有 十 個 指 令 , 分 別 為 Create( 建 立 ) 、 Modify( 修 改 ) 、 Redefine( 重 新 定 義 ) 、 Delete ( 刪 除 ) 、 Rename ( 重 新 命 名 ) 、 Blank ( 遮 蔽 ) 、 Unblank(撤銷遮 蔽)、Shade(著色) 、 Split(分 割) 以及 Attach(連接)。 Create(建立) 建立一個模具元件體積塊。在輸入體積塊名稱後便可進入模具體 積選單中,可利用 Gather(聚合)或是 Sketch(草繪)的方式 來建立模塊體積。使用 Gather(聚合)指令必須定義曲面邊界 及封閉範圍來產生體積,而 Sketch(草繪)則是透過一些實體
7-3
PROE中的图层之一___零件模式下的层
我们可以通过图层来控制其显示,来达到快速选择的目的,把图层用好了,可以解决实际工作中的一些问题。那么PROE的层貌似比较复杂,其实不然,只要了解了其中的奥妙,就能为实际工作提高不少效率。 对于图层,在不同的模式下会有不同的情况,零件模式下有零件的图层,组件有组件的图层,工程图有工程图的图层,那么我们现在分别讲讲每个模式下的图层。 首先说下零件模式下的图层,零件模式下首先是默认层,那么默认层是我们根据个人习惯及建模情况而将特征进行分类,比如基准面层,坐标系层等等 可以通过增加默认层的操作对特征进行分类,如下图
我们可以在建模过程中,随时增加默认层,但是值得注意的是,新增加的默认层只对默认图层增加以后的特征有效,无法默认把之前的特征加入到图层内,需要手动增加到改图层内
以上讲了如何添加默认层来对特征进行分类,发现特征层的图标与上面的图标不一致,那是为什么呢?又代表了什么意义呢?我们接找往下看 PROE中主要提供了上面那么多种类型的图层,他们分别代表什么意思呢? 先说隐藏项目,对于隐藏项目相信各位在平时工作中常常使用,需要注意的是,你每次将某图层隐藏或者反隐藏后,必须要保存状态,要不你即使保存了模型,但是每次打开后,层还是未隐藏或者未显示。 简单层就是我们普通新建的层,可以通过手动方式增加或者排除项目,在增加或者排除层项目时,学会使用选择过滤器将会有事半功倍的效果。
上图中,层ID是用来干什么的呢?很多人不清楚,我们在后面关于数据转换中的层的教程中再说,关于数据转换中的图层。此ID是用来数据转换中的标识的。 关于缺省层,我们一开始已经讲过,所以现在我们也知道了,为什么刚才的那个默认层图标会不一样。 接下来我们来看一下规则层,通过名字我们很显然知道,是通过规则来定义的层,那么居然是用规则来定义的层,那么都有些什么规则呢? 对于嵌套层,其实也就是相当于在层中建层,也就是层中包括层,在组件中非常常见。因为组件的层是分级的,而在零件中也可以新建嵌套的层,嵌套的层也是存在父子关系的。我们也叫创建一个层的子层,我们来看下应该如何操作。 对于这样的操作有两种方式 1、在层中的内容中添加层,选择层的时候必须要在层树中选择 2、可以通过复制粘贴来完成嵌套层的操作
proe零件建模层设置
1、什么是层、层树 层是使你能够用来组织特征、组件中的零件甚至其他层的容器对象。也就是说,你可以将项目(诸如特征、基准平面、组件中的元件甚至是其他的图层)放到一个单独的图层里面来,从而可以对这些项目进行整体操作,如:同时选中这些项目、隐藏层中的项目,简化几何选取等等。 可以根据需要创建任意数量的层,并且可将多个项目与层相关联。通过层树可以对层进行操作。 打开层树的方法: 在主工具栏单击“层”按钮,即可打开层树,在此单击该按钮关闭层树。 在模型树等不单击“显示”——“层树” 在主菜单选择“视图”—“层” 注意:"层树"(Layer Tree) 命令仅在将配置选项 floating_layer_tree 设置为 no 时可用。 "层树"中会使用以下符号,用以指示与项目有关的层的类型: 2、层的用途 层最常见的用途是从模型管理的角度来考虑的,可以对层中的项目执行整体操作,常用来隐藏设计中不再使用的基准特征、曲面特征等以保持截面的清晰和整洁。 对层中的项目最常见的操做有两种: 2.1隐藏和取消隐藏层 可以隐藏或取消隐藏零件和组件中的层。如下图所示,当隐藏基准轴所在的层后,在模型中将看不到任何基准轴,即使是将基准轴显示的开关打开。
隐藏层中的项目看上去似乎和隐含同样的项目类似,但实际上有很大去区别?隐含项目时,是将该项目从模型的再生循环中移除,而隐藏项目仅仅是将项目从图形窗口中移除 ?隐藏的项目仍包括在PROE计算(如质量属性分析)中,而隐含的项目不包括各项计算。 2.2在层上选取项目 通过层可以方便的选取多个项目,而不必逐个选取各个项目,如要选择某个某个含有100个零件轴的82个零件轴,就可以使用层来选取。一旦选择了项目,就可以对这些项目进行操作,如删除、隐含、编辑等等。 3、层的类型 在模型中包含三种类型的图层
proe精度设定
教程详细讲解了在Pro/Engineer中相对精度和绝对精度的不差异,并对两种产生的原理作了详细的剖析,对帮助读者理解和应用proe的精度很有好处 相对于其它的CAD软件,Pro/Engineer有一个相对来说比较特殊的精度系统,精度系统不单会影响系统的计算时间而且还会实际影响几何的创建。下面我们就对Pro/Engineer的精度系统进行一些探讨,力求帮助大家从原理上理解Pro/Engineer的精度系统。 在我们讲解精度之前,我们首先了解一下在Pro/Engineer有关精度的配置选项enable_absolute_accuracy yes/no 控制“精度”菜单的显示与否;当设为no的时候,只有零件的当前精度是绝对精度的时候点设置的时候才会出现精度菜单,否则不会出现,换言之,你无法进行绝对精度的设置。设为yes则不管当前零件是否使用绝对精度都可以出现精度菜单accuracy_lower_bound 1e-3 设置精度下限,设定你可以替模型设定的相对精度下限,同时也是绝对精度下限,default_abs_accuracy 0.001 缺省的绝对精度值。 实际上,对于精度的下限,在pro/engineer中我们实际可设的精度并不等于精度下限,而是要比精度下限要小10倍左右,这个10倍应该是为了安全起见而设置的安全系数,一般来说,这个安全系数在0.1到1之间,对于绝对精度亦然。比如你如果设置精度下限为1e-3,实际操作中你最小可以设置为1e-4。而如果模型最大尺寸为100,那么绝对精度就可以设置为0.01左右而不是0.1左右。 相对精度和绝对精度的设置 “精度”,这样在精度菜单中我们就可以通过选择相应的精度系统来进行设置,但前提是我们的配置选项已经设定正确。?“设置”?在Pro/Engineer中,有两种精度系统,它们分别是相对精度和绝对精度。要设置精度,我们可以通过菜单“编辑” 相对精度 相对精度使用一个比例值来设置模型中的最小尺寸,默认是0.0012。换言之,假设我们的模型最大尺寸是100mm,那么在我们的模型中,允许的最小尺寸大概就是100*0.0012*0.1=0.01左右。其中最后一个0.1是安全系数,在0.1和1之间。我们用一个例子来说明,首先创建一个100x100的正方形拉伸薄板,那么这个模型的最大尺寸应该是对角尺寸,大概在140左右。然后我们在其中一条边上倒圆角,输入0.01作为圆角大小,这时系统就会提示你最小的圆角必须是0.016以上(因为140×0.0012×0.1约等于0.016),在这里0.016这个尺寸就是我们这模型可以辨别的最小尺寸,凡是小于这个尺寸的几何将会认为是零值,比如圆角、间隙、短边等等。当然,安全系数并不总是等于0.1,具体的确定方法我们也无法清楚的确定,我们知道的只能是一个大概范围,但这已经足够我们用来进行判断我们的精度系统是否合适了。
proe参数化建模教程(最新)
proe参数化建模 本教程分两部分,第一部分主要介绍参数化建模的相关概念和方法,包括参数的概念、参数的设置、关系的概念、关系的类型、如何添加关系以及如何使用关系创建简单的参数化零件(以齿轮为例)。 第二部分介绍参数化建模的其他方法:如族表的应用、如何使用UDF(用户自定义特征)、如何使用Pro/Program创建参数化零件。(后一部分要等一段时间了,呵呵) 参数化设计是proe重点强调的设计理念。参数是参数化设计的核心概念,在一个模型中,参数是通过“尺寸”的形式来体现的。参数化设计的突出有点在于可以通过变更参数的方法来方便的修改设计意图,从而修改设计意图。关系式是参数化设计中的另外一项重要内容,它体现了参数之间相互制约的“父子”关系。 所以,首先要了解proe中参数和关系的相关理论。 一、什么是参数? 参数有两个含义: ●一是提供设计对象的附加信息,是参数化设计的重要要素之一。参数和模型一起存储,参数可以标明不同模型的属性。例如在一个“族表”中创建参数“成本”后,对于该族表的不同实例可以设置不同的值,以示区别。 ●二是配合关系的使用来创建参数化模型,通过变更参数的数值来变更模型的形状和大小。 二、如何设置参数 在零件模式下,单击菜单“工具”——参数,即可打开参数对话框,使用该对话框可添加或编辑一些参数。 1.参数的组成 (1)名称:参数的名称和标识,用于区分不同的参数,是引用参数的依据。注意:用于关系
的参数必须以字母开头,不区分大小写,参数名不能包含如下非法字符:!、”、@和#等。 (2)类型:指定参数的类型 ?a)整数:整型数据 ?b)实数:实数型数据 ?c)字符型:字符型数据 ?d)是否:布尔型数据。 (3)数值:为参数设置一个初始值,该值可以在随后的设计中修改 (4)指定:选中该复选框可以使参数在PDM(Product Data Management,产品数据管理)系统中可见 (5)访问:为参数设置访问权限。 ?a)完全:无限制的访问权,用户可以随意访问参数 ?b)限制:具有限制权限的参数 ?c)锁定:锁定的参数,这些参数不能随意更改,通常由关系式确定。 (6)源:指定参数的来源 ?a)用户定义的:用户定义的参数,其值可以随意修改 ?b)关系:由关系式驱动的参数,其值不能随意修改。 (7)说明:关于参数含义和用途的注释文字 (8)受限制的:创建其值受限制的参数。创建受限制参数后,它们的定义存在于模型中而与参数文件无关。 (9)单位:为参数指定单位,可以从其下的下拉列表框中选择。 2.增删参数的属性项目 可以根据实际需要增加或删除以上9项中除了“名称”之外的其他属性项目
proe常用曲面分析功能详解
proe常用曲面分析功能详解 现在是针对曲面分析单独做的教程 曲面分析应该贯穿在这个曲面外型的设计过程中.而不该最后完成阶段做分析 由于时间关系我单独做个分析简单的教程,将来的教程中我将逐步体现造型过程中贯穿分析的教程 本文重点在简单的阐述下曲面分析的运用,并不过多的阐述曲面的做法,PRT实物来源于SONJ.无嗔等版大,为求对比好坏,我会将质量好的PRT.修改约束成差点的来深入的阐述曲面分析的作用和看法.在这里先谢谢这些版大无私分享,也求得他们的原谅,未经过允许就转载他们的PRT还乱改.我先道歉… 现在这个拉手大家都看见了,这一步是VSS直接扫出来的.现在显示的呢是网格曲面.这个网格曲面和多人认为用处不大.但我想说几点看法,第一看这个面是不是整面,很明显这个面的UV先是连接在一起的,他是个整面.第2看他的UC线的走向,是不是规则在某一方向上,有没有乱,有没有波动。这些是我们 肉眼能看见的,是一个初步的分析,也能帮助大家理解曲面的走向趋势是怎么个事情。至于曲线的分析其他教程中以有很多阐述我就不在追述,至于什么叫曲面G1和G2相信大家也看到很多类似的教程 这个图你就能看见多个曲面的网格在一起时候的显示,说明不是整面。
网格曲面另一个重要作用呢就是观察收敛退化,也就是大家长说的3角面。 收敛退化是我们最不想看到的,但收敛点在那里呢,根据经验呢,比如说我这个,在做边界混合时候 2条直线是一组,曲线是另一组,也就是退化点在2条直线相交的地方,但新手一般看见教程是跟着裁减那里的角,至于为什么是在哪个位置可能不是很清楚,就看下网格曲面吧 剖面分析来说呢相对的要求比较高,原理呢很简单就是所选择的曲面面组和基准面相交的曲线的
proe参数化设计实例
实验二 Proe参数化设计实验 一、程序参数化设计实验 1、实验步骤 (1)建立实验模型见图1,具体包括拉伸、打孔及阵列操作。 图1 (2)设置参数。在工具D=300、大圆高度H=100、边孔直径DL=50、阵列个数N=6、中孔直径DZ=100、中孔高度DH=100,见图2。
图2 (3)建立参数和图形尺寸的联系。在工具关系,建立如下关系:D1=D、D0=H、D10=DL、NUM=N、D3=DZ、D2=DH。其中NUM是图形中阵列个数的名称改变后得到的。 (4)建立程序设计。在工具程序,建立程序如下: INPUT DZ NUMBER "输入中孔直径值==" DH NUMBER "输入中孔高度值==" H NUMBER "输入大圆高度值==" D NUMBER "输入大圆直径值==" N NUMBER "输入阵列数目==" DL NUMBER "输入边孔直径值==" END INPUT 将此程序保存后,在提示栏中输入所定义的各个参数的值:大圆直径D=500、大圆高度H=20、边孔直径DL=20、阵列个数N=8、中孔直径DZ=150、中孔高度DH=200。 (5)最后生成新的图形见图3 图3 2、实验分析 本实验通过程序的参数化设计,改变了大圆直径、大圆高度、边孔直径、阵列个数、中孔直径、中孔高度的值,得到了我们预想要的结果。
二、族表的参数化设计 1、实验步骤 (1)建立半圆键模型。见图1 图1 (2)建立族表。通过工具族表,单击“在所选行处插入新实例”按钮,建立四个子零件名,再单击“添加/删除表列”按钮,建立所需要改变的尺寸(主要的标准尺寸h、b、d )。见图2 1 图2 (3)校验族的实例和字零件的生成。单击按钮“校验族的实例”,校验成功后,
proe曲面造型的基本思路
proe曲面造型的基本思路 本文来自: 辅助论坛Proe教程作者: admin日期: 2010-7-4 23:34 阅读: 321 人打印收藏 曲面造型的基本思路,思路决定出路思路决定出路,思路乃成败之关键.世界知名的管理大师德鲁克 说 人不能改变环境,但可以改变思路;人不能改变别人,但可以改变自己;多一个思路,多一个出路; 思路决定出路,观念决定前途 ProE实体化建模思路实例视频详解 更多思路:https://www.sodocs.net/doc/d313705093.html,/search.php? 原帖地址:https://www.sodocs.net/doc/d313705093.html,/thread-172-1-1.html 1 前言 利用CAD/CAM软件进行三维造型是现代产品设计的重要实现手段,而曲面造型则是三维造型中的难点。我们在从事CAD/CAM培训的过程中发现,尽管现有的CAD/CAM软件提供了十分强大的曲面造型功能,但初学者面对众多的造型功能普遍感到无所适从,往往是软件功能似乎已经学会了,但面对实际产品时又感到无从下手。即使是一些有经验的造型人员,由于其学习过程中的问题,也常常在造型思路或功能使用上存在一些误区,使产品造型的正确性和可靠性打了折扣。 针对上述情况,本文从整体上讨论了曲面造型的一般学习方法,并举例介绍了曲面造型的一般步骤。 2 曲面造型的学习方法 面对CAD/CAM软件所提供的众多曲面造型功能,要想在较短的时间内达到学会实用造型的目标,掌握 正确的学习方法是十分必要的。 要想在最短的时间内掌握实用造型技术,应注意以下几点: (1)应学习必要的基础知识,包括自由曲线(曲面)的构造原理。这对正确地理解软件功能和造型思路是十分重要的,所谓“磨刀不误砍柴功”。不能正确理解也就不能正确使用曲面造型功能,必然给日后的造型工作留下隐患,使学习过程出现反复。其实,曲面造型所需要的基础知识并没有人们所想象的那么难,只要掌握了正确的讲授方法,具有高中文化水平的学员就能理解。(2)要针对性地学习软件功能。这包括两方面意思:一是学习功能切忌贪多,一个CAD/CAM 软件中的各种功能复杂多样,初学者往往陷入其中不能自拔。其实在实际工作中能用得上的只占其中很小一部分,完全没有必要求全。对于一些难得一用的功能,即使学了也容易忘记,徒然浪费时间;另一方面,对于必要的、常用的功能应重点学习,真正领会其基本原理和应用方法,做到融会贯通。(3)重点学习造型基本思路。造型技术的核心是造型的思路,而不在于软件功能本身。大多数CAD/CAM软件的基本功能大同小异,要在短时间内学会这些功能的操作并不难,但面对实际产品时却又感到无从下手,这是许多自学者常常遇到的问题。这就好比学射击,其核心技术其实并不在于
标准直齿圆柱齿轮 PROE设计实例
P ro/E 标准直齿圆柱齿轮设计实例
标准直齿圆柱齿轮【知识要点】 使用【拉伸】工具、【基准曲线】工具、【倒圆角】工具、【阵列】工具、【倒角】工具等完成模型的绘制。 绘制一个模数为3,齿数为20的标准直齿圆柱齿轮三维模型,效果如图1所示 图1 【操作步骤】 1)选择【文件】/【新建】菜单命令,弹出【新建】对话框。选择新建类型为【零件】,子类型为【实体】,取消【使用缺省模板】选择框,单击【确定】按钮,弹出【新文件选项】对话框,选择模板为【mmns_part_solid】,单击【确定】按钮,创建一个新文件。 2)选择【拉伸】工具,弹出拉伸特征操作控制面板,单击按钮,弹出【放置】上滑面板,单击按钮,弹出【草绘】对话框。悬着基准面FRONT作为草绘平面,采用默认的参照平面及草绘方向,单击按钮,系统进入草绘。
3)选择【圆】工具,绘制一个直径为66的圆作为齿轮的齿顶圆,如图2所示。绘制完成后,单击 按钮,返回拉伸特征操作控制面板,输入拉伸的深度为30,单击 按钮完成拉伸特征,如图3所示。 4)选择【基准曲线】工具,系统弹出【菜 单管理器】,如图4所示,选择【从方程】/【完成】命令,系统弹出 【曲线:从方程】对话框,同时提示选取坐标系,如图5所示。在绘图区域选择系统坐标系作为曲线方程坐标系,如图6所示。选择完成后菜单管理器提示设置坐标系类型,设置坐标系类型为【笛卡儿】,如图7所示。接着系统又弹出记事本,在记事本中输入渐开线方程,如图8所示,方程输入完成后首先保存然后单击按钮关闭记事本,单击【曲线:从方程】对话框中的确定按钮,完成渐开线曲线的绘制,效果如图9所示。 图4 图 2 图3
proe装配图全解
第12章模型装配 ?完成零件设计后,将设计的零件按设计要求的约束条件或连接方式装配在一起才能形成一个完整的产品或机构装置。 利用Pro/E提供的“组件”模块可实现模型的组装。在 Pro/E系统中,模型装配的过程就是按照一定的约束条件或连接方式,将各零件组装成一个整体并能满足设计功能的过程。 ?本章主要讲解如下内容: ? 各种装配约束类型 ? 装配连接类型的概念 ? 零件装配与连接的基本方法 ? 组件分解图的建立方法图12-1 〖新建〗对话框 ? 组件的装配间隙与干涉分析
12.1 元件放置操控板?模型的装配操作是通过元件放置操控板来 实现的。单击菜单 【文件】→【新建】 命令,在打开的〖新 建〗对话框中选择 “组件”,如图12-1 所示。单击【确定】 按钮,进入“组件” 模块工作环境。
在组件模块工作环境中,单击按钮或单击菜单【插入】→【元件】→【装配】命令,在弹出的〖打开〗对话框中选择要装配的零件后,单击【打开】按钮,系统显示如图12-2所示的元件放置操控板。 ?图12-2中的图(a)为【放置】按钮对应的面板,图(b)为【移动】按钮对应的面板。下面对面板中各项功能及意义说明如下: 图(a)
(b) 图12-2 元件放置操控板
? 移动:使用〖移动〗面板可移动正在装配的元件,使元件的取放更加方便。当〖移动〗面板处于活动状态时,将暂停所有其他元件的放置操作。要移动参与组装的元件,必须封装或用预定义约束集配置该元件。在〖移动〗面板中,可使用下列选项: ? 运动类型:选择运动类型。默认值是“平移”。 ??定向模式:重定向视图。 ??平移:在平面范围内移动元件。 ??旋转:旋转元件。 ??调整:调整元件的位置。 ? 在视图平面中相对:相对于视图平面移动元件,这是系统默认的移动方式。 ? 运动参照:选择移动元件的移动参照。 ? 平移/旋转/调整参照:选择相应的运动类型出现对应的选项。 ? 相对:显示元件相对于移动操作前位置的当前位置。 ? 挠性:此面板仅对于具有预定义挠性的元件是可用的。 ? 属性:显示元件名称和元件信息。
proe设计 水壶实体模型的创建
水壶实体模型的创建
学院:机械工程学院 班级:工业工程 姓名:秦赵辉 学号:200900162149 对于水壶,我们每个人应该都不陌生,它是我们日常生活中一种比较常用的用具。普通水壶一般由壶体、壶把、壶嘴以及壶口等实体组成。其中壶体为球面状实体,可以通过【旋转】等工具创建旋转薄壁特征;壶把和壶嘴呈光滑的曲线过渡,可以通过绘制出样条轨迹线,然后通过创建扫描薄壁特征完成光滑弯曲面的扫描;而壶口呈薄壁的环状,可以通过【拉伸】等工具创建薄壁特征。最后,利用拉伸的去除材料操作,将壶嘴多余的材料剪切,即可创建出水壶实体模型。下面是操作步骤。 一、绘制旋转截面 1、单击【新建】按钮,新建一个名为shuihu的零件文件。 2、单击【旋转】按钮,打开旋转操作面板。 3、单击【曲面】按 钮,然后单击 【草绘】按钮, 选取TOP面为 草绘平面, RIGHT为参
照,然后进入草绘环境。 4、绘制旋转截面和旋转轴,如图1所示。 二、创建旋转薄壁特征 1、确定退出草绘环境,返回【旋转】操作面板。 2、单击【实体】按钮,然后设置旋 转角度为360,薄壁厚度为3, 单击【确认】按钮,即可完成创 建壶身的旋转特征,如图2所示。 三、绘制拉伸截面 1、单击【拉伸】按钮,打开拉伸操控面板。进入无隐藏线状 态,以方便绘图。 2、选取壶身的上 表面作为草绘 平面,绘制一 个与上表面圆 轮廓相等的元 作为壶口的拉 伸界面,如图图1 图2 图 3
3所示。 四、 创建拉伸实体 1、 单击【退出】按钮,返回【拉 伸】操控面板。 2、 设置拉伸深度值为25,单击 【确认】按钮,即可完成拉伸特征创建,如图4所示。 五、 绘制拉伸截面 1、 继续单击【拉伸】按钮,打开【拉伸】操控面板。 2、 选取实体的上表面作为草绘平面,利用【偏置边】工具向 内侧置一个圆作为草绘 截 面,其中向内偏置距离为3(在此 注意系 图 4 图 5
四年级数学期中考试试题
1 学校 班级 学号 姓名____________ 得分 ------------------------------------------------------------------------------------------------------------------------------------------------------------------------- 中山市翔鸿学校2010年春季 四年级数学期中考试测试题 一.直接写得数。(12分) 500×6= 50×80= 12×6= 50×50= 800÷4= 1600÷200= 30+60= 20×320= 800×9= 700÷70= 6×110= 2×74= 二.用竖式计算。(6分) 139×24= 80×220= 16×402= 三、填空。(22分) (1)3升=( )毫升 6000毫升=( )升 5升=( )ml 。 (2)在括号里填上升或毫升。 一瓶牛奶240( ),一桶大豆油5( ),小华洗澡用水20( )。 (3)一个饮料瓶商标上印有“净含量250ml ”,这个饮料瓶的容量是( )。 (4)把371+29×4÷2的运算顺序改为先求和、再求积、 最后求商,则原式改为________。 (5)右图梯形的上底与下底的和是( )厘米, 高是( )厘米。 (6)有4根小棒的长底分别是20cm 、10cm 、10cm 、8cm,选择其中的三根围成一个三角形,围成的是( )三角形,它的周长是( )厘米。 (7)三个角都是60°的三角形,既是( )三角形,又是( )三角形。 (8)一个直角三角形的一个锐角是45°,它的另一个锐角是( ),这个直角三角形还是( )三角形。 (9)一个等腰三角形,如果它的一个底角是75°,它的顶角是( °);如果它的顶角是100°,它的一个底角是( °)。 (10)如下图,如果把一个五角星与一个三角形搭配 在一起,一共有( )种搭配方法。 (11)如右图,3人排成一排照像, 一共有( )种不同的排法; 如果从这三人中每次选2人排在一起 照像,一共有( )种不同的排法。 (12)4个同学进行乒乓球比赛,每两人比赛一场, 一共要比赛( )场。 四、操作。(10分) (1) 画出下面每个图形的高。 (2)在下面的三角形中画一条线段,把它分成一个钝角三角形和 一个锐角三角形。 (3)在右边的等腰梯形中画一条线段,把它分成一个平行四边形和一个 三角形。通过量三角形的边可发现:这是一个( )等腰三角形。 五、计算。(30分) (1)脱式计算。 底 底 底
proe参数化建模简介(齿轮建模实例)
proe参数化建模简介(1) 本教程分两部分,第一部分主要介绍参数化建模的相关概念和方法,包括参数的概念、参数的设置、关系的概念、关系的类型、如何添加关系以及如何使用关系创建简单的参数化零件(以齿轮为例)。 第二部分介绍参数化建模的其他方法:如族表的应用、如何使用UDF(用户自定义特征)、如何使用Pro/Program创建参数化零件。(后一部分要等一段时间了,呵呵)参数化设计是proe重点强调的设计理念。参数是参数化设计的核心概念,在一个模型中,参数是通过“尺寸”的形式来体现的。参数化设计的突出有点在于可以通过变更参数的方法来方便的修改设计意图,从而修改设计意图。关系式是参数化设计中的另外一项重要内容,它体现了参数之间相互制约的“父子”关系。 所以,首先要了解proe中参数和关系的相关理论。 一、什么是参数? 参数有两个含义: ●一是提供设计对象的附加信息,是参数化设计的重要要素之一。参数和模型一起存储,参数可以标明不同模型的属性。例如在一个“族表”中创建参数“成本”后,对于该族表的不同实例可以设置不同的值,以示区别。 ●二是配合关系的使用来创建参数化模型,通过变更参数的数值来变更模型的形状和大小。 二、如何设置参数 在零件模式下,单击菜单“工具”——参数,即可打开参数对话框,使用该对话框可添加或编辑一些参数。
1.参数的组成 (1)名称:参数的名称和标识,用于区分不同的参数,是引用参数的依据。注意:用于关系的参数必须以字母开头,不区分大小写,参数名不能包含如下非法字符:!、”、@和#等。 (2)类型:指定参数的类型 ?a)整数:整型数据 ?b)实数:实数型数据 ?c)字符型:字符型数据 ?d)是否:布尔型数据。 (3)数值:为参数设置一个初始值,该值可以在随后的设计中修改 (4)指定:选中该复选框可以使参数在PDM(Product Data Management,产品数据管理)系统中可见 (5)访问:为参数设置访问权限。
proe转cad工程图的图层设置问题
Pro-e工程图转autocad工程图(捉摸了好几天) 由于PRO/E系统采用单一数据库管理,因此工程图与对应的实体模型是相互关联的,如果在工程图中修改了尺寸,那么这些修改会在对应的零件模型中体现出来;相反的,如果对零件模型进行了修改,那么对应的工程图中也会做同样的修改(同样工程图中的各个视图的尺寸也是相关联的)。因此考虑如果能将Pro-E的工程图文件(.drw)输出为标准的AutoCAD 工程图DWG/DXF文件,这样就会省许多事。甚至我们可以有这样的设计思路:掌握设计意图一在PRO/E 中三维造型一在Pro-E中生成工程图一制成标准工程图一在AutoCAD中修改工程图一输出DXF/DWG文件。但是工程图模块作为PRO/E的一个重要组成部分,功能虽然已经十分强大,然而若是直接由pro-e 导出,其中的许多标准与国标不匹配,因此这样输出到Autocad中的工程图是不标准的,需要修改。 一、常见问题: 在由Pro-E输出DXF/DWG文件时遇到最大的障碍就是线型方面的问题。国家标准规定的各种图线分为粗、细两种,粗线的宽度b应按图的大小和复杂程度,在AutoCAD中这些问题都是由图层进行控制的。
但由Pro-E视图生成的线型是不能修改的。如果我们可以将PRO/E中的图层和AutoCAD中的图层设置统一起来,那么很多问题就会迎刃而解。转换的过程比较简单。只需将文件另存为DWG格式,既可完成转换。在Pro-E中,图层输出方式如果采取默认值的方式,当输出成DWG/DXF文件时。只会有下列几种图层,分别是:DEFAULT_l:图元为中心线时归入此层;DEFAULT_2:图元为隐藏线时归人此层;DEFAULT_3:图元为虚线时归人此层;0层:凡是不属于上面三种线型皆归人此层;HATCHING_*:剖视图的剖面线归人此层;TABLE_*:当工程图中有表格时,归人此层;对大多数的Pro/E用户而言,这样的设置其实已经够了,然而,对于用惯AutoCAD的用户而言,这样的设置其实是不足的,例如,对于尺寸的格式,便没有归类到单独层。 二、解决方法: (一)intf_out_layer设置为part_layer 打开Pro-e在工具—选项设置中,将选项: intf_out_layer的值设为part_layer,这样图元将以图层的方式输出,在输出时,系统会将图元详细来分类,并且以默认图层名称输出成DWG/DXF格式,在A中,
Proe画足球
Proe画足球 ——正多面体在ProE中的创建方法总结 作者:无维网icefai 如何构建正多面体? 在数学上,我们要在空间表达构成多面体的正多边形的位置需要经过一番较为复杂的几何推算过程,但利用三维CAD软件的特殊几何约束方式,我们能够通过简单的布置来求解得到这些值,下面我们就通过具体的例子来讲解如何利用这些几何约束来求解。 a)正四面体(四个三角形,同一顶点有三个三角形) 这四面体比较简单,四个正三角形构成 首先,我们创建底部的正三角形,然后以其中的一条边作为旋转中心,草绘一条和已有边长相等的直线段并成60度,然后绕旋转中心旋转180度,很显然我们要求的正四面体的另一个顶点就在这个旋转面的边上 然后考虑这个形状的特殊性,正四面体的另一个顶点必定在通过底面的正三角形的重心并垂直于改平面的中心轴上,这样我们即可以得知中心轴和上面的顶点轨迹的交点就是我们要求的另外一个顶点,求得顶点后,使用底部的三角边和顶部进行边界混成就可以完成我们的正四面体的创建了。
b)正八面体(八个正三角形,同一顶点有四个三角形) 因为对于正八面体,每一个顶点都有4个正三角形,而这四个三角形是相互相邻并完全一样的,所以它们的公共顶点对面的四条边必定是构成一个正方形,考虑到它刚好有8个三角形,那么这个正方形必定是在对称中心,弄明白这个道理后,我们的创建就变得相当简单了,后面的处理方式就和我们的正四面体的处理方式大同小异 同样的方式获得其中一个顶点,然后是边界混成得到一半的形状。然后再镜像过去就完成了最后的正八面体的创建。
c)正二十面体(20个三角形,每个顶点有5个三角形) 对于前面的分析,其实和正八面体是一样的分析方法,因为对于某个顶点而言,它有5个相邻的三角形,这5个三角形的公共顶点对边必定是构成一个正5边形。 正五边形草绘,然后以其中的一边作旋转轴旋转一条60度的直线段,这里我们旋转360度,因为两边都需要使用。 然后也是通过相交的方法得到其中一个顶点,然后使用其中的一边和顶点进行边界混成,因为我们在这里考虑后面的阵列,所以就只做了其中一边的混成了。 假设我们如果做好了顶部的这5个三角形后,考虑到形状的特殊性,球对面的顶点也应该有5个三角形,这样加起来才10个三角形,还差10个,考虑到两个五边的错位混成正好产生10个新的三角形,所以我们首先要找出球心处的分中平面,利用我们的旋转面边界和中心轴的交点,然后通过和交点的连线不难得到分中平面要通过的线。
ProE官方设计基础教程—用骨架进行设计
www.bzfxw.com 第2-1页 本模块中,将学习如何在自顶向下设计环境中使用骨架模型来开发产品。 目标 学习此模块后,您将能够: ? 描述使用骨架的目的。 ? 创建骨架。 ? 使组件元件与骨架相关。 ? 使用骨架几何建模。 ? 控制骨架模型。 ? 使用各种骨架属性。
用骨架进行设计 第2-3页 NOTES
www.bzfxw.com 第2-4页 设计基础 NOTES 图2:发动机组件界面 2. 划分空间声明 可使用“骨架”创建子组件的空间声明,这样能够在模型中建立主组件与子组件之间的界面关系。 图3:子组件的空间声明
用骨架进行设计 第2-5页 3. 确定组件的运动 它可以指定组件的运动,这样就可以在加入元件前建立复杂的连杆运动。 图4:活塞运动的骨架 创建骨架 可在组件中创建骨架零件。完全控制其所在的级和位置。 注意: 在每一个组件中您只能创建一个骨架,但是对属于顶 级组件的每一个子组件而言均可拥有其骨架。[将配置 选项“multiple_skeletons_allowed ”设置为“是”(yes) 后,在每个组件中可具有多个骨架]。 如果在装配元件后才创建骨架,系统会用“原点对原 点”约束自动将骨架的放置重定义为第一个元件。 为了在模型中更易于使用骨架,可以增加层并修改特征名称。
www.bzfxw.com 第2-6页 设计基础 NOTES 使组件元件与骨架相关 在将元件装配到骨架零件上时,如果建立了组件元件与骨架模型之间的关系,会具有如下优点: ? 减少父子关系的体系 – 骨架成为组件中许多元件的主父项。 图5:父/子关系的示例 ? 限制了选取约束的范围 – 利用“设计管理器”功能中的“参照 控制”(Reference Control) 选项,可将系统配置成只能将模型装配到骨架上,而无法进行相互装配。 ? 控制元件位置 – 可将元件装配到骨架上,在骨架中修改空间声 明时,系统会自动更新元件位置。 ? 将运动集中控制 – 通过修改骨架元件,可以控制元件连结的运 动。
PROE高级运用实例讲解
骨架折弯教程 骨架折弯实例教程 proe提供两种将实体、曲面模型折弯的功能:骨架折弯和环形折弯,另外,和折弯相关的还有实体折弯和展平面组,今天重点介绍骨架折弯。 1、简单实例介绍骨架折弯步骤 骨架折弯是指给定一条连续的空间轨迹线,能让实体模型或曲面(组)沿该曲线做弯曲。同时,压缩变形是沿轨迹曲线的纵向进行的。对于实体模型,在折弯时,原来的实体在折弯后会隐藏。对于曲面模型, 原始曲面依旧会显示。 骨架折弯时要注意三个方面:折弯对象、骨架线、终止平面。 (1)打开配套文件spinal_bend_1.prt。 (2)单击主菜单插入——高级——骨架折弯,系统弹出骨架折弯选项菜单,如下图,单击完成,切换到下一菜单。
选取骨架线: 通过选取边或边链来定义骨架轨迹线。该轨迹线可以是和折弯对象不对齐的,也可以是对齐的。另外骨架必须是C1 连续(相切)。如果骨架不是C2 连续(曲率连续),则特征曲面可能不相切。如果选择“截面属性控制”,则通过骨架起点并垂直于骨架的平面必须相交原始面组 或实体特征。 草绘骨架线:打开草绘器绘制骨架线。 无属性控制:不调整生成的截面几何。 截面属性控制:调整生成的几何来沿骨架控制变截面质量属性的分配。(3)系统提示:选取要折弯的一个面组或实体,光标靠近实体表面,单击选择整个实体作为要折弯的对象。 (4)接下来弹出选择骨架线菜单,在这里使用曲线链的选择方式①, 选择如图所示曲线。
(5)接下来弹出链选项中选择“选取全部”。 (6)注意骨架线的起始点,如果起始点不在理想位置,可单击菜单“起始点”进行修改。确定无误后单击完成。
说明:骨架线的起始点一般要和被折弯实体的起始平面垂直,否则,折 弯后起始平面就会发生扭曲。 (7)接下来提示指定要定义折弯量的平面,选择右图所示亮显的曲面 作为折弯的第二个基准平面。
相关文档
- proe转cad工程图的图层设置问题
- proe零件建模层设置
- proe5.0_模板配置
- PROE三维建模基础特征
- proe全参数化建模教程(最新)
- proe曲面造型设计及参数化建模
- proe参数化建模教程
- proe零件装配教程__很详细的哦
- PROE建模基本参数怎么设置
- PROE中的图层之一___零件模式下的层
- 重新构建Proe组件模型树的方法
- PROE操作步骤
- Proe工程图及CONFIG配置
- proe参数化建模教程(最新)
- ProE官方设计基础教程—用骨架进行设计
- ProE操作界面及工作环境
- PROE模型的视图管理
- ProE零件特征编辑
- PROE模型重量设置规范
- proe零件装配教程
