excel用条件格式同时高亮显示最大值和最小值
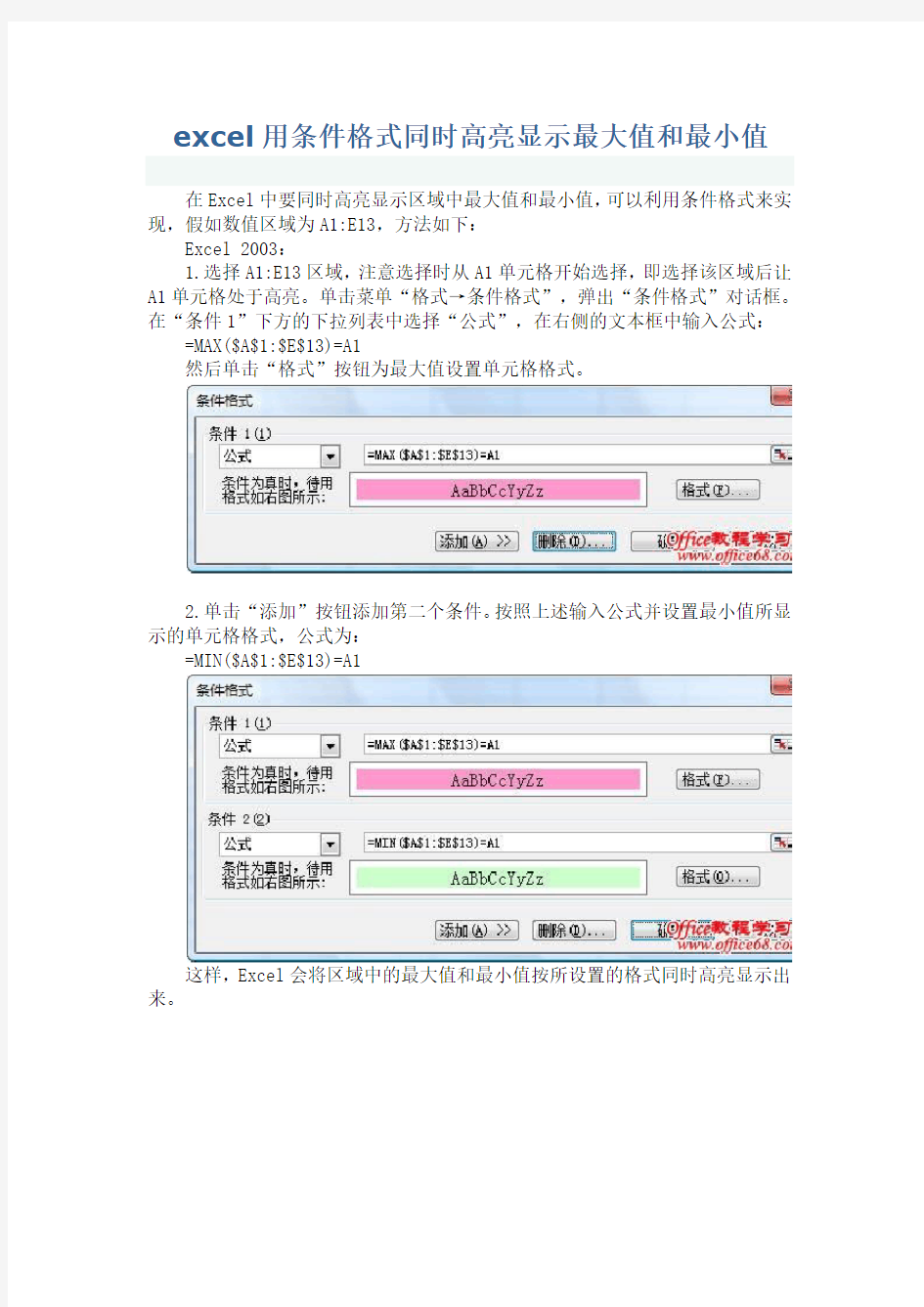

excel用条件格式同时高亮显示最大值和最小值
在Excel中要同时高亮显示区域中最大值和最小值,可以利用条件格式来实现,假如数值区域为A1:E13,方法如下:
Excel 2003:
1.选择A1:E13区域,注意选择时从A1单元格开始选择,即选择该区域后让A1单元格处于高亮。单击菜单“格式→条件格式”,弹出“条件格式”对话框。在“条件1”下方的下拉列表中选择“公式”,在右侧的文本框中输入公式:=MAX($A$1:$E$13)=A1
然后单击“格式”按钮为最大值设置单元格格式。
2.单击“添加”按钮添加第二个条件。按照上述输入公式并设置最小值所显示的单元格格式,公式为:
=MIN($A$1:$E$13)=A1
这样,Excel会将区域中的最大值和最小值按所设置的格式同时高亮显示出来。
Excel 2007/2010:
Excel 2007和Excel 2010中的设置方法很简单,无需输入公式。
1.选择要设置的区域,在“开始”选项卡的“样式”组中单击“条件格式→项目选取规则→值最大的10项”,在弹出的对话框中将左侧文本框中的数字由“10”改为“1”,然后在右侧的下拉列表中选择某种颜色。
2.再次单击“条件格式→项目选取规则→值最小的10项”,然后参照步骤1进行设置。
Excel会将区域中的最大值和最小值按所设置的格式同时高亮显示出来。
另外,如果只是要查看一下区域中的最大值和最小值而无需高亮显示,在Excel 2007和Excel 2010中还可以用下面的方法:
选择包含数值据的区域,右击状态栏,即可在弹出菜单中看到最大值和最小值。
如果菜单中的“最大值”和“最小值”两项已处于选择状态,那么以后只需选择某个区域,该区域中的最大值和最小值就会直接显示在状态栏中
通过IF({1,0}和VLOOKUP函数实现Excel的双条件多条件查找
通过IF({1,0}和VLOOKUP函数实现Excel的双条件多条件查找 Excel中,通过VLOOKUP函数可以查找到数据并返回数据。不仅能跨表查找,同时,更能跨工作薄查找。 但是,VLOOKUP函数一般情况下,只能实现单条件查找。 如果想通过VLOOKUP函数来实现双条件或多条件的查找并返回值,那么,只需要加上IF({1,0}就可以实现。 下面,我们就一起来看看IF({1,0}和VLOOKUP函数的经典结合使用例子吧。 我们要实现的功能是,根据Sheet1中的产品类型和头数,找到Sheet2中相对应的产品类型和头数,并获取对应的价格,然后自动填充到Sheet1的C列。实现此功能,就涉及到两个条件了,两个条件都必须同时满足。 如下图,是Sheet1表的数据,三列分别存放的是产品类型、头数和价格。 上图是一张购买产品的表,其中,购买产品的行数据,可能存在重复。如上图的10头三七,就是重复数据。 现在,我们再来看第二张表Sheet2。
上表,是固定好的不存在任何重复数据的产品单价表。因为每种三七头对应的头数是不相同的,如果要找三七头的单价,那么,要求类型是三七头,同时还要对应于头数,这就是条件。 现在,我们在Sheet1中的A列输入三七头,在B列输入头数,然后,利用公式自动从Sheet2中获取相对应的价格。这样就免去了输入的麻烦。 公式比较复杂,因为难于理解,先看下图吧,是公式的应用实例。 下面,将给大家大体介绍公式是如何理解的。比如C2的公式为: {=VLOOKUP(A2&B2,IF({1,0},Sheet2!$A$2:$A$12&Sheet2!$B$2:$B$12,Sheet2!$C$2:$C$12),2,FAL SE)} 请注意,如上的公式是数组公式,输入的方法是,先输入 =VLOOKUP(A2&B2,IF({1,0},Sheet2!$A$2:$A$12&Sheet2!$B$2:$B$12,Sheet2!$C$2:$C$12),2,FALS E)之后,再按新Ctrl+Shift+Enter组合键,才会出现大括号。大括号是通过组合键按出的,不是通过键盘输入的。 公式解释: ①VLOOKUP的解释 VLOOKUP函数,使用中文描述语法,可以这样来理解。 VLOOKUP(查找值,在哪里找,找到了返回第几列的数据,逻辑值),其中,逻辑值为True 或False。
Excel表格中将条件格式归纳汇总技巧
Excel表格中将条件格式归纳汇总技巧 各位读友大家好!你有你的木棉,我有我的文章,为了你的木棉,应读我的文章!若为比翼双飞鸟,定是人间有情人!若读此篇优秀文,必成天上比翼鸟! Excel表格中将条件格式归纳汇总技巧Excel条件格式使用最多的就是通过设定公式筛选出有效数据,然后进行颜色标注、改变字体等来区别于Excel工作表中的正常数据。 一、哪些情况可以使用Excel条件格式 比如当月哪些职员的销售额超过10000万的,哪些产品的年收入增长幅度大于10%,业绩最好的是谁,业绩最差的又是谁?哪些数据重复了,哪些数据是唯一的?突出显示当月过生日的职员信息等等。 采用条件格式实现的效果就是突出显示和强调所关注的单元格或单元格区域。 二、Excel条件格式的基础用法 单击开始选项卡——条件格式,可以查看具体的命令。比如将下图H列的数据单元格选中,然后单击开始选项卡——条件
格式,很容易的找到数据中的最大最小值,小于多少,等于多少等等数据加一个颜色标注出来。如果数据是文本或者日期,还可以筛选“介于”、“文本包含”或“发生日期”的数据。 三、使用数据条设置所有单元格的格式 数据条是Excel2010版新增的一个功能。数据条的长度代表单元格中的值。数据条越长,表示值越高,数据条越短,表示值越低。 在大量数据中查看较高值和较低值时,数据条尤其有用。 四、Excel条件格式中使用公式 Excel条件格式中使用公式比前面的基础操作稍微复杂一点,但更加灵活。 公式必须以等号(=) 开头且必须返回逻辑值TRUE (1) 或FALSE (0)。 如果公式无效,所有格式设置将不被应用。有一个小技巧就是在Excel工作表中先测试公式,确保公式不会返回错误值,然
Excel公式大全+多种条件自动求和
Excel表格公式大全 1、查找重复内容公式:=IF(COUNTIF(A:A,A2)>1,"重复","")。 2、用出生年月来计算年龄公式:=TRUNC((DAYS360(H6,"2009/8/30",FALSE))/360,0)。 3、从输入的18位身份证号的出生年月计算公式:=CONCATENATE(MID(E2,7,4),"/",MID(E 2,11,2),"/",MID(E2,13,2))。 4、从输入的身份证号码内让系统自动提取性别,可以输入以下公式: =IF(LEN(C2)=15,IF(MOD(MID(C2,15,1),2)=1,"男","女"),IF(MOD(MID(C2,17,1),2)=1, "男","女"))公式内的“C2”代表的是输入身份证号码的单元格。 1、求和:=SUM(K2:K56) ——对K2到K56这一区域进行求和; 2、平均数:=AVERAGE(K2:K56) ——对K2 K56这一区域求平均数; 3、排名:=RANK(K2,K$2:K$56) ——对55名学生的成绩进行排名; 4、等级:=IF(K2>=85,"优",IF(K2>=74,"良",IF(K2>=60,"及格","不及格"))) 5、学期总评:=K2*0.3+M2*0.3+N2*0.4 ——假设K列、M列和N列分别存放着学生的“平时总评”、“期中”、“期末”三项成绩; 6、最高分:=MAX(K2:K56) ——求K2到K56区域(55名学生)的最高分; 7、最低分:=MIN(K2:K56) ——求K2到K56区域(55名学生)的最低分; 8、分数段人数统计: (1)=COUNTIF(K2:K56,"100") ——求K2到K56区域100分的人数;假设把结果存放于K57单元格; (2)=COUNTIF(K2:K56,">=95")-K57 ——求K2到K56区域95~99.5分的人数;假设把结果存放于K58单元格; (3)=COUNTIF(K2:K56,">=90")-SUM(K57:K58) ——求K2到K56区域90~94.5分的人数;假设把结果存放于K59单元格; (4)=COUNTIF(K2:K56,">=85")-SUM(K57:K59) ——求K2到K56区域85~89.5分的人数;假设把结果存放于K60单元格; (5)=COUNTIF(K2:K56,">=70")-SUM(K57:K60) ——求K2到K56区域70~84.5分的人数;假设把结果存放于K61单元格; (6)=COUNTIF(K2:K56,">=60")-SUM(K57:K61) ——求K2到K56区域60~69.5分的人数;假设把结果存放于K62单元格;
Excel2010中的条件格式运用方法
Excel2010中的条件格式运用方法 我们知道,Excel“条件格式”功能可以根据单元格内容有选择地自动应用格式,它为Excel增色不少的同时,还为我们带来很多方便。如果让“条件格式”和公式结合使用,则可以发挥更大的威力,下面提供几个在“条件格式”中使用公式的应用实例,希望能给读者朋友带来一些启发。 一、判别输入是否正确 在输入如身份证等有固定位数的号码,出现位数不正确的情形时,我们希望Excel能够给出提示。虽然可以使用“数据有效性”设置实现,但是当输入出错时,Excel总会弹出一个提示的对话框,有朋友可能觉得这样“唐突”的提醒有点影响心情,那就让“条件格式”来“温和”的提醒吧。 1、创建“条件格式”的公式 假设我们通过“条件格式”,把符合位数(15位或18位)的号码所在单元格的填充色设置为绿色,输入完成后,通过查看单元格的填充色是否变为绿色,就可以知道输入的正确性了。 由于身份证号码数据是属于“文本”类型的,先选中需要存放身份证号码的A2:A52单元格区域,将它们的数字格式设置为“文本”。然后在A2:A52单元格区域处于被选中的状态下,选择菜单“格式→条件格式”命令,打开“条件格式”对话框,单击“条件1”下方的下拉箭头,在弹出的下拉列表中选择“公式”(图1)。 接着在其右边的文本框中输入公式“=OR(LEN(A2)=15,LEN(A2)=18)”,然后单击“格式”按钮,在打开的“单元格格式”对话框中选择“图案”选项卡,选择绿色作为符合条件的单元格的填充色(图2)。
设置好后单击“确定”按钮,返回“条件格式”对话框,检查无误再次单击“确定”就完成了条件格式的设置(图3)。 小提示:上面的操作,先选中了一个单元格范围A2:A52,然后为这个单元格范围设置条件格式的公式。在这种情况下,公式中应使用选择范围中左上单元格的引用,此例中为A2。公式输入完成后,可以查看一下这个范围中的其它单元格的条件格式公式,如A8单元格,为“=OR(LEN(A8)=15,LEN(A8)=18)”,这是由于上面的引用为相对应用,它会根据单元格的实际偏移量自动改变,从而得到适合其它单元格的公式。 2、实现的具体效果 现在来测试一下上面设置可以实现的效果,在A2:A52区域的单元格中输入一些身份证号码,当位数是18位或15位时,所在单元格的填充色自动变为“绿色”,而位数不对的身份证号码,所在单元格的填充色不发生任何改变(图4),从是否变色我们就可以判断输入的正确性了。
EXCEL多条件查询
EXCEL多条件查询 1.概述 前几天群里面有人提出一个涉及到多条件查询问题,用函数解决此问题需要很高的技巧,相信认真学习完本文,粉丝们的Excel函数使用水平定有很大提高。 其实对数据进行多条件查询,笔者推荐首选的方法是在数据库中Select ××或者在Excel 中使用VBA,但作为Excel的高级应用,在这里还是要讲一下如何通过使用函数实现,SQL 查询和VBA就不进行讨论,有需要的可以去讨论组中探讨。 2.基本函数说明 实现多条件查询有很多种方法,用到的主要函数无非是常用的几个查询函数Sumproduct、Sum、Vlookup和Index+Match。其中Sum、Vlookup和Index+Match需要数组操作(同时按下Shift+Ctrl+Enter),Sumproduct本来就是数组函数,直接回车即可。 2.1 Sumproduct SUMPRODUCT(array1, [array2], [array3], ...),来自Excel帮助的官方解释是:在给定的几组数组中,将数组间对应的元素相乘,并返回乘积之和。 在本文的用法是SUMPRODUCT( (条件1)*(条件2) *(…) ),这里星号“*”的意义不是相乘,而是同时满足条件1、条件2等几个条件的结果。 2.2 Sum 看到Sum函数好像不太对劲,Sum不是求和函数么? SUM(number1,[number2],...]),来自Excel帮助的官方解释是:将您指定为参数的所有数字相加。每个参数都可以是区域、单元格引用、数组、常量、公式。 本文的用法是Sum的另一种用法,SUM ( (条件1)*(条件2) *(…) ),星号“*”的意义同SUMPRODUCT,返回同时满足条件1、条件2等几个条件的结果。
10个 Excel 高手必备的多条件查找公式
10个Excel 高手必备的多条件查找公式 【例】如下图所示,要求在C12单元格,根据A12车型和B12排量,从上表中查找库存数。 公式1:VLOOKUP函数(数组公 式){=VLOOKUP(A12&B12,IF({1,0},A2:A9&B2:B 9,C2:C9),2,0)}注: 用if({1,0}结构重构数据 公式2:LOOKUP函数 =LOOKUP(1,0/(A2:A9=A12)*(B2:B9=B12),C2:C9)注:用lookup(1,0/(条件) 结构完成查找 公式3:SUM函数(数组公式) {=SUM((A2:A9=A12)*(B2:B9=B12)*C2:C9)}注:用多条件求和的方法实现查找,前提是不能有重复的行和查找的内容为数字。 公式4:SUMIFS函数 =SUMIFS(C2:C9,A2:A9,A12,B2:B9,B12)注:同3 公式5:SUMPRODUCT函数 =SUMPRODUCT((A2:A9=A12)*(B2:B9=B12)*C2:C9)注:同3 公式6:MAX函数(数组公式) {=MAX((A2:A9=A12)*(B2:B9=B12)*C2:C9)}注:用求最大值的方法,实现查找,前提是查找内容为数字。
公式7:INDEX MATCH函数(数组公式) {=INDEX(C2:C9,MATCH(A12&B12,A2:A9&B2:B 9,0))}注:match函数支持数组,所以可以把区域直接连接起来,不过需要使用数组形式输入。 公式8:OFFSET MATCH函数(数组公式) {=OFFSET(C1,MATCH(A12&B12,A2:A9&B2:B9 ,0),)}注:同7 公式9:INDIRECT MATCH函数(数组公式) {=INDIRECT('C'&MATCH(A12&B12,A1:A9& ;B1:B9,0))}注:同7 公式10:DGET函数=DGET(A1:C9,3,A11:B12)注:Dget 函数是数据库函数,可以用来条件查找。第3个参数必须是单元格区域作为条件引用。 兰色说:不少人会认为,会一种最简单的方法不就行了,干嘛要费脑子学那么多?其实不然,学会更多是为了掌握更多excel公式的解题思路,这个题可有它不是最简单,但遇到另一个题时可能就非它不可了。
excel课程教材(条件格式公式)
Excel条件格式公式应用实例(多图) 一、判别输入是否正确 在输入如身份证等有固定位数的号码,出现位数不正确的情形时,我们希望Excel能够给出提示。虽然可以使用“数据有效性”设置实现,但是当输入出错时,Excel总会弹出一个提示的对话框,有朋友可能觉得这样“唐突”的提醒有点影响心情,那就让“条件格式”来“温和”的提醒吧。 1、创建“条件格式”的公式 假设我们通过“条件格式”,把符合位数(15位或18位)的号码所在单元格的填充色设置为绿色,输入完成后,通过查看单元格的填充色是否变为绿色,就可以知道输入的正确性了。 由于身份证号码数据是属于“文本”类型的,先选中需要存放身份证号码的A2:A52单元格区域,将它们的数字格式设置为“文本”。然后在A2:A52单元格区域处于被选中的状态下,选择菜单“格式→条件格式”命令,打开“条件格式”对话框,单击“条件1”下方的下拉箭头,在弹出的下拉列表中选择“公式”(图 1)。 图1 接着在其右边的文本框中输入公式“=OR(LEN(A2)=15,LEN(A2)=18)”,然后单击“格式”按钮,在打开的“单元格格式”对话框中选择“图案”选项卡,选择绿色作为符合条件的单元格的填充色(图 2)。 图2 设置好后单击“确定”按钮,返回“条件格式”对话框,检查无误再次单击“确定”就完成了条件格式的设置(图
3)。 图3 小提示:上面的操作,先选中了一个单元格范围A2:A52,然后为这个单元格范围设置条件格式的公式。在这种情况下,公式中应使用选择范围中左上单元格的引用,此例中为A2。公式输入完成后,可以查看一下这个范围中的其它单元格的条件格式公式,如A8单元格,为“=OR(LEN(A8)=15,LEN(A8)=18)”,这是由于上面的引用为相对应用,它会根据单元格的实际偏移量自动改变,从而得到适合其它单元格的公式。 2、实现的具体效果 现在来测试一下上面设置可以实现的效果,在A2:A52区域的单元格中输入一些身份证号码,当位数是18位或15位时,所在单元格的填充色自动变为“绿色”,而位数不对的身份证号码,所在单元格的填充色不发生任何改变(图 4),从是否变色我们就可以判断输入的正确性了。 图4 全部输入并确认正确后,如果需要删除单元格条件格式,则先选中A2:A52单元格区域,然后打开“条件格式”对话框,单击如图3中的“删除”按钮,在打开的“删除条件格式”对话框中勾选“条件1”复选框,单击确定即可(图 5)。 图5 二、找出销售额的前三名 如图6中的B2:B12单元格中存放着销售额数据,要找出其中的前三名,让它们以蓝色字体显示。 先选中B2:B12单元格,打开如图1所示的对话框,输入公式“=B2>LARGE($B$2:$B$12,4)”然后将符合条件的字体格式设置为蓝色即可。实现的具体效果如下图(图 6)。
EXCEL多条件的判断、查找、求和
多条件的判断、查找、求和、计算平均值 1多条件区间判断 【例1】按销售量计算计成比率。 2多条件组合判断 【例2】如果金额小于500并且B列为“未到期”则返回补款,否则为空=IF(AND(A2<500,B2="未到期"),"补款","") 说明:两个条件同时成立用AND,任一个成立用OR函数。 3多条件求和 【例3】计算A列产品中包含“电视”并且B列地区为郑州的数量之和公式:C11 =SUMIFS(C2:C7,A2:A7,A11&"*",B2:B7,B11)
说明:在sumifs中可以使用通配符* 4多条件计数 【例4】根据下图,统计公司1人事部有多少人 =COUNTIFS(A2:A6,"公司1",B2:B6,"人事部") 5多条件查找 【例5】要求根据入库时间和产品名称进行查找。=lookup(1,0/((b25:b30=C33)*(c25:c30=c34)),d25:d30)
6双向查找 【例6】要求在上表中根据姓名和月份查找销售量 公式: =INDEX(C3:H7,MATCH(B10,B3:B7,0),MATCH(C10,C2:H2,0))说明:利用MATCH函数查找位置,用INDEX函数取值 7多条件求平均值 【例7】要求计算公司1人事部的平均工资 公式
=AVERAGEIFS(D2:D9,A2:A9,"公司1",B2:B9,"人事部") 8多条件求最大值 【例8】要求计算公司1人事部的最高工资 数组公式(输入后同时按ctrl+shift+enter三键结束输入){=MAX((A2:A9="公司1")*(B2:B9="人事部")*D2:D9)}
excel中多条件查找的5种方法
EXCEL中多条件查找的15种方法 excel多条件查找的思路很多,例如查找、求和、最值、数据库等函数等等。像SUM函数、lookup函数、VLOOKUP+CHOOSE函数、OFFSET+MATCH函数、INDIRECT+MATCH函数等等如下所示:示例: 题目:如下图所示,根据第9行的产品和型号,从上面表中查找“销售数量”,结果如C10所示 SUM函数: 公式{=SUM((A2:A6=A9)*(B2:B6=B9)*C2:C6)} 公式简介:使用(条件)*(条件)因为每行符合条件的为0,不符合的为1,所以只有条件都符合的为非零数字。所以SUM求和后就是多条件查找的结果 SUMPRODUCT函数: 公式:=SUMPRODUCT((A2:A6=A9)*(B2:B6=B9)*C2:C6) 公式简介:和SUM函数用法差不多,只是SUMPRODUCT函数不需要数组运算 MAX函数: {=MAX((A2:A6=A9)*(B2:B6=B9)*C2:C6)} SUM是通过求和把符合条件的提出来,这里是使用MAX提取出最大值来完成符合条件的值提取。 lookup函数: 公式1=LOOKUP(A9&B9,A2:A6&B2:B6,C2:C6)
公式简介:LOOKUP函数可以直接进行数组运算。查找的连接起来,被查找区域也连接起来。 公式2:=LOOKUP(1,0/((A2:A6=A9)*(B2:B6=B9)),C2:C6) 公式3=LOOKUP(1,0/((A2:A6&B2:B6)=(A9&B9)),C2:C6) 公式4=LOOKUP(1,1/(((A2:A6=A9)+(B2:B6=B9))=2),C2:C6) MIN+IF函数: 公式=MIN(IF((A2:A6=A9)*(B2:B6=B9),C2:C6)) SUM+IF函数: 公式 =SUM(IF(A2:A6=A9,IF(B2:B6=B9,C2:C6,0),0)) INDEX+MATCH函数组合: 公式1:{=INDEX(C2:C6,MATCH(A9&B9,A2:A6&B2:B6,0))} 公式2:{=INDEX(C2:C6,MATCH(1,(A9=A2:A6)*(B9=B2:B6),0))} OFFSET+MATCH函数: 公式 =OFFSET(C1,MATCH(A9&B9,A2:A6&B2:B6,0),) INDIRECT+MATCH函数: 公式 =INDIRECT("C"&MATCH(A9&B9,A1:A6&B1:B6,0)) VLOOKUP+CHOOSE函数: 公式: =VLOOKUP(A9&B9,CHOOSE({1,2},A2:A6&B2:B6,B2:C6),2,0) HLOOKUP+TRANSPOSE+CHOOSE函数: 公式 =HLOOKUP(A9&B9,TRANSPOSE(CHOOSE({1,2},A2:A6&B2:B6,B2:C6)),2,0 ) VLOOKUP+IF函数: 公式1 =VLOOKUP(A9&B9,IF({1,0},A2:A6&B2:B6,B2:C6),2,0)
EXCEL中多条件查找并引用数据的方法
EXCEL中多条件查找并引用数据的方法 在实际工作中,我们经常会遇到需要对满足两个以上条件的数据进行查找并引用的问题,SHEET1工作表内容如图: 现在要求在SHEET2工作表的A、B列输入有关内容后,C列自动从SHEET1工作表中查找并引用相应的C列的内容。SHEET2工作表如图: SHEET2工作表C1单元格使用以下数组公式,可达到目的: =IF(OR(A1="",B1=""),"",OFFSET(Sheet1!$C$1,SUM(IF((Sheet1!A$1:A$1000=A1)*(Sheet1 !B$1:B$1000=B1),ROW(Sheet1!C$1:C$1000),0))-1,0,1,1)) 注意:输入完公式后要按Ctrl+Shift+Enter键,让它自动加上数组公式符号"{}"。 补充: 用VLOOKUP函数解决方法: =IF(OR(A1="",B1=""),"",VLOOKUP(A1&B1,IF({1,0},Sheet1!A$1:$A$1000&Sheet1!B$1:B$1 000,Sheet1!C$1:C$1000),2,0)) 用INDEX和MATCH函数解决方法: =IF(OR(A1="",B1=""),"",INDEX(Sheet1!C$1:C$1000,MATCH(A1&B1,Sheet1!A$1:A$1000&Sh eet1!B$1:B$1000,0))) 这两个也是数组公式。 另提供两个不用数组公式的解决方法: =IF(OR(A1="",B1=""),"",INDIRECT("Sheet1!$C"&SUMPRODUCT((Sheet1!A$1:A$1000=A1)*( Sheet1!B$1:B$1000=B1)*ROW(Sheet1!C$1:C$1000)))) =IF(OR(A1="",B1=""),"",LOOKUP(2,1/((Sheet1!A$1:A$1000=A1)*(Sheet1!B$1:B$1000=B1 )),Sheet1!C$1:C$1000)) https://www.sodocs.net/doc/d814381396.html,/kb/275170/zh-cn 关键点:(目前只试验了2个条件) 1.使用index函数与Match函数 2.公式格式与参数说明:index(结果查找范围,Match(条件1&条件2,条件1查找范围&条件2查找范围,0)) 3.在输出的结果栏中输入以上公式 如:=INDEX(Sheet4!$C$2:$C$26,MATCH(B2&D2,Sheet4!$A$2:$A$26&Sheet4!$B$2:$B$26,0)) 4.按 Shift + Ctrl+Enter将公式作为数组公式输入
EXCEL条件格式的添加、更改和清除方法
使用Excel条件格式可以帮助您直观地查看和分析数据、发现关键问题以及识别模式和趋势。 了解有关条件格式的详细信息 在分析数据时,您经常会问自己一些问题,如: 在过去五年的利润汇总中,有哪些异常情况? 过去两年的营销调查反映出哪些倾向? 这个月谁的销售额超过¥50,000? 雇员的总体年龄分布情况如何? 哪些产品的年收入增长幅度大于 10%? 在大一新生中,谁的成绩最好,谁的成绩最差? 条件格式有助于解答以上问题,因为采用这种格式易于达到以下效果:突出显示所关注的单元格或单元格区域;强调异常值;使用数据条、颜色刻度和图标集来直观地显示数据。条件格式基于条件更改单元格区域的外观。如果条件为 True,则基于该条件设置单元格区域的格式;如果条件为 False,则不基于该条件设置单元格区域的格式。 注释在创建条件格式时,可以在工作表中引用其他单元格,如=FY2006!A5,但不能使用对于其他工作簿的外部引用。 使用双色刻度设置所有单元格的格式 颜色刻度作为一种直观的指示,可以帮助您了解数据分布和数据变化。双色刻度使用两种颜色的深浅程度来帮助您比较某个区域的单元格。颜色的深浅表示值的高低。例如,在绿色和红色的双色刻度中,可以指定较高值单元格的颜色更绿,而较低值单元格的颜色更红。 快速格式化 1、选择单元格区域,或确保活动单元格在一个表或数据透视表中。 2、在开始选项卡上的样式组中,单击条件格式旁边的箭头,然后单击色阶。 3、选择双色刻度。 提示悬停在颜色刻度图标上,以查看哪个颜色刻度为双色刻度。上面的颜色代表较高值,
下面的颜色代表较低值。 高级格式化 1、选择单元格区域,或确保活动单元格在一个表或数据透视表中。 2、在开始选项卡上的样式组中,单击条件格式旁边的箭头,然后单击管理规则。将显示条件格式规则管理器对话框。 3、请执行下列操作之一: 若要添加条件格式,请单击新建规则。将显示新建格式规则对话框。 若要更改条件格式,请执行下列操作: A 确保在显示其格式规则列表框中选择了相应的工作表或表。 B 也可以采用以下方式更改单元格区域:在应用于框中单击压缩对话框 以临时隐藏对话框,在工作表上选择新的单元格区域,然后选择展开对话框 。 C 选择规则,然后单击编辑规则。将显示编辑格式规则对话框。 4、在选择规则类型下,单击基于各自值设置所有单元格的格式。 5、在编辑规则说明下的格式样式列表框中,选择双色刻度。 6、选择最小值和最大值类型。请执行下列操作之一: 设置最低值和最高值的格式选择最低值和最高值。 此时并不输入最小值和最大值。 设置数字、日期或时间值的格式选择数字,然后输入最小值和最大值。 设置百分比的格式选择百分比,然后输入最小值和最大值。 有效值为 0 到 100。请不要输入百分号。 如果要按比例直观显示所有值,则使用百分比,因为值的分布是成比例的。
EXCEL_多个条件判断
EXCEL 多个条件判断: 1:统计工龄情况,统计规则如下:工龄>20为“长”,10<工龄<=20为“中”,工龄<=10为“短” =IF(A2>20,"长",IF(A2>10,"中","短")) 或者 =TEXT(A2,"[>20]长;[>10]中;短") 再或者 =LOOKUP(A2,{0,11,21;"短","中","长"}) 2:我需要这么一个公式,A1输入这个公式,B1为判断值,假设B1为1,那么A1=C1*D1,假设B1为2,那么A1=C1*D1*E1,假设B1为3,那么A1=C1*D1*F1....以此类推,当B1为不同值时,A1采用不同的计算公式,IF能办到但是太过麻烦,求各位达人,能有别的判断函数么 =C1*D1*if(B1=1,1,offset(D1,,B1-1)) 3: A B C D 1 1 0 A 1 0 1 B 1 1 1 C 0 0 0 D A列为1,B列为1,c列为0,则D列判为A A列为1,B列为0,c列为1,则D列判为B A列为1,B列为1,c列为1,则D列判为C A列为0,B列为0,c列为0,则D列判为D 请问D列的公式怎么设?谢谢。 =if(and(a1=1,b1=1,c1=0),"A",if(and(a1=1,b1=0,c1=1),"B",if(and(a1=1,b1=1,c1 =1),"C",if(and(a1=0,b1=0,c1=0),"D","")))) 4:如果我想F2=A2+B2+C2+D2+E2,但当F2的值<=5时,F2显示的为5;但当F2的值=>200时,显示为200.如果F2的数值在5~200,则正常显示! =if(sum(a2:e2)<=5,5,if(sum(a2:e2)>=200,200,sum(a2:e2))) 5:如果A1=0,4,5,6,7时,B1显示2。如果A1=1,2,3,8时,B1显示 5.否则显示空 =if(a1<>"",if(or(a1={0,4,5,6,7}),2,if(or(a1={1,2,3,8}),5,"")),"") 6:在Excel中,需要做条件判断, 例如:如果A1=我,B1=1,如果A1=他,B1=2。 可以用IF(A1="我",1,IF(A1="他",2,"")来实现,
excel表格查找全部
竭诚为您提供优质文档/双击可除excel表格查找全部 篇一:在excel表格中查找多项重复项 在excel表格中查找多项重复项 在excel表中筛选多项重复项目的方法: 1、对excel进行排序: 首先,点击excel左上角选择全部excel,此时excel 表格变色;之后,点击数据中升序或降序,选择要筛选的其中两项重复项(列)进行排序; 2、设置公式: 在excel第一行的后面空白格中输入公式: =iF(and(a2=a3,b2=b3,c2=c3),"重复","非重复"),之后,选择excel表上面的“√”或点击“enter”键; 3、复制: 鼠标放在输入公式的空白格的右下角,待符号变为实心后双击,或者下拉复制公式; 4、筛选: 点击数据,选择筛选,在弹出的窗口内选择“重复”,这样“重复项目”就被选中。反之,为“不重复”项目;
篇二:何何提取两个excel表格中的共有信息(两个表格数据匹配) 使用vlookupn函数实现不同excel表格之间的数据关联 如果有两个以上的表格,或者一个表格内两个以上的sheet页面,拥有共同的数据——我们称它为基础数据表,其他的几个表格或者页面需要共享这个基础数据表内的部分数据,或者我们想实现当修改一个表格其他表格内共有的数据可以跟随更新的功能,均可以通过vlookup实现。 例如,基础数据表为“姓名,性别,年龄,籍贯”,而新表为“姓名,班级,成绩”,这两个表格的姓名顺序是不同的,我们想要讲两个表格匹配到一个表格内,或者我们想将基础数据表内的信息添加到新表格中,而当我们修改基础数据的同时,新表格数据也随之更新。这样我们免去了一个一个查找,复制,粘贴的麻烦,也同时免去了修改多个表格的麻烦。简单介绍下vlookup函数的使用。以同一表格中不同sheet页面为例: 两个sheet页面,第一个命名为“基础数据”第二个命名为“新表”。如图1: 图1 选择“新表”中的b2单元格,如图2所示。单击[fx]按钮,出现“插入函数”对话框。在类别中选择“全部”,
Excel的条件格式技术
Excel的条件格式技术 条件格式可以在很大程度上改进电子表格的设计和可读性,允许指定多个条件来确定单元格的行为,根据单元格的内容自动地应用单元格的格式。可以设定多个条件,但Excel只会应用一个条件所对应的格式,即按顺序测试条件,如果该单元格满足某条件,则应用相应的格式规则,而忽略其他条件测试。 (以下内容适合于Excel 2003及其以前版本) 在使用条件格式时,首先选择要应用条件格式的单元格或单元格区域,然后单击菜单“格式─—条件格式”,出现如图1所示的“条件格式”对话框。在Excel 2003及以前的版本中,条件格式最多只能设置三个条件。 图1:选择“单元格数值”时的条件格式对话框 此时,若在第一个组合框中选择“单元格数值”,则右侧的组合框中将提供“介于”、“未介于”、“等于”、“不等于”、“大于”、“小于”、“大于或等于”、“小于或等于”等选项,并且在其右侧的输入框中可以输入相应的数值,也可以选择工作表中的单元格。然后,单击“格式”按钮,设置当条件为真时所应用的格式。 其中,选择“介于”时,包括设置的最大值和最小值,而选择“未介于”时,不包括设置的最大值和最小值。 若在第一个组合框中选择“公式”,则“条件格式”对话框如图2所示。 图2:选择“公式”时的条件格式对话框 此时,可在右侧的输入框中输入公式或者选择含有公式的单元格。注意,公式的值必须返回Tru e或False。当公式返回True时,将应用条件格式;否则,不会应用设定的格式。这也从另一个侧面可以看出,对Excel公式与函数掌握的熟练程度,有助于灵活运用条件格式。换句话说,正是由于公式的强大功能,才使得条件格式才能发挥其真正的魅力。 关于条件格式,请注意下面的几点: (1)复制单元格并将其粘贴到包含条件格式的单元格或者单元格区域中,将会删除该单元格或单元格区域中的条件格式,Excel不会给您任何警告信息。如果非得使用粘贴,并且要保留条件
Excel表格中数据比对和查找的几种技巧分析
Excel表格中数据比对和查找的几种技巧经常被人问到怎么对两份Excel数据进行比对,提问的往往都很笼统;在工作中,有时候会需要对两份内容相近的数据记录清单进行比对,需求不同,比对的的目标和要求也会有所不同。下面Office办公助手(https://www.sodocs.net/doc/d814381396.html,)的小编根据几个常见的应用环境介绍 一下Excel表格中数据比对和查找的技巧。 应用案例一:比对取出两表的交集(相同部分) Sheet1中包含了一份数据清单A,sheet2中包含了一份数据清单B,要取得两份清单共有的数据记录(交集),也就是要找到两份清单中的相同部分。 方法1:高级筛选 高级筛选是处理重复数据的利器。
选中第一份数据清单所在的数据区域,在功能区上依次单击【数据】——【高级】(2003版本中菜单操作为【数据】——【筛选】——【高级筛选】),出现【高级筛选】对话框。 在对话框中,筛选【方式】可以根据需求选取,例如这里选择“将筛选结果复制到其他位置”;【列表区域】就是之前所选中的第一份数据清单A所在的单元格区域;【条件区域】则选取另外那份清单B 所在的单元格区域。如下图所示: 点击【确定】按钮后,就可以直接得到两份清单的交集部分,效果如下图。其中两个清单中虽然都有【西瓜】和【菠萝】,但是由于数量不一致,所以没有作为相同记录被提取出来。
这个操作的原理,就是利用了高级筛选功能对于匹配指定条件的记录进行筛选的功能,把两张表中的任意一张作为条件区域,在另外一张表中就能筛选出与之相匹配的记录,忽略掉其他不相关的记录。 需要注意的是,使用高级筛选的时候务必注意两个清单的标题行要保持一致(高级筛选中作为条件区域的前提),并且在选取【列表区域】和【条件区域】的时候都要把标题行的范围包含在其中。 方法2:公式法 使用公式进行比对的方法有很多,如果是单列数据对比比较常用的函数是COUNTIF函数,如果是多列数据记录对比,SUMPRODUCT 函数比较胜任。 在其中一张清单的旁边输入公式: =SUMPRODUCT((A2&B2=Sheet2!A$2:A$13&Sheet2!B$2:B$13)*1 )
EXCEL利用条件格式为单元格设置特殊格式的应用举例
EXCEL利用条件格式为单元格设置特殊格式的应用举例 在使用数据报表的时候,用户往往希望将重点信息特别标识出来,便于查看。条件格式提供了根据指定的条件,控制对应单元格的字体、底纹等格式显示方式 具体操作请看以下条件格式具体应用示例: 1、标注特定范围的数据;(点击蓝色标签,查看动画图片) 比如要将B2:B10中数据中数值小于60的用红色标注出来,选择B2单元格,菜单“格式”-“条件格式”弹出条件格式窗口,选“单元格数值”-“小于”,右面输入60, , 点“格式”,设置需要颜色。用格式刷将B2的格式刷到其他需要相同设置的单元格。也可以在设置前直接选择B2:B10单元格后再进行条件格式设置。 2、标注同列重复数据; 比如要标注A列重复数据,选择A2及以下的数据区域,菜单“格式”-“条件格式”-“公式”,输入公式=COUNTIF(A$1:A2,A2)>1 , 点“格式”,设置需要的字体、边框或颜色等格式。 如果同时要标注重复值中第一个单元格,将公式设为=COUNTIF(A:A,A2)>1。 如果A、B两列都相同才算重复的话,比如A列为名称,B列为规格,只有名称规格都相同才算重复,将公式设为=SUMPRODUCT(($A$2:$A$1000=$A2)*($B$2:$B$1000=$B2))>1。 3、对比两列数据相同值; 比如要从A列中将C列没有的数据标注出来,选择A2及以下的数据区域,菜单“格式”-“条件格式”-“公式”,输入公式=COUNTIF(C:C,A2)=0 , 点“格式”,设置需要的字体、边框或颜色等格式。 4、设置间隔底纹; 选择A2及以下的数据区域,菜单“格式”-“条件格式”-“公式”,输入公式 =MOD(ROW(),2)=1 , 点“格式”,设置需要的字体、边框或颜色等格式。 如果要设置间隔2行设置底纹,将公式改为=MOD(ROW(),3)=1 就可以了,依此类推,间隔3行的公式为=MOD(ROW(),3)=1 。 5、设置不受筛选影响的间隔底纹; 选择A2及以下的数据区域,菜单“格式”-“条件格式”-“公式”,输入公式 =MOD(SUBTOTAL(3,A$1:A2),2)=1 , 点“格式”,设置需要的字体、边框或颜色等格式。 6、标注带有公式的单元格;
EXCEL中多条件查找的方法
EXCEL中多条件查找的15种方法探讨 excel多条件查找的思路很多,例如查找、求和、最值、数据库等函数等等。像SUM函数、lookup函数、VLOOKUP+CHOOSE函数、OFFSET+MATCH函数、INDIRECT+MATCH 函数等等如下所示: 示例: 题目:如下图所示,根据第9行的产品和型号,从上面表中查找“销售数量”,结果如C10所 示 SUM函数: 公式{=SUM((A2:A6=A9)*(B2:B6=B9)*C2:C6)} 公式简介:使用(条件)*(条件)因为每行符合条件的为0,不符合的为1,所以只有条件都符 合的为非零数字。所以SUM求和后就是多条件查找的结果 SUMPRODUCT函数: 公式:=SUMPRODUCT((A2:A6=A9)*(B2:B6=B9)*C2:C6) 公式简介:和SUM函数用法差不多,只是SUMPRODUCT函数不需要数组运算 MAX函数: {=MAX((A2:A6=A9)*(B2:B6=B9)*C2:C6)} SUM是通过求和把符合条件的提出来,这里是使用MAX提取出最大值来完成符合条件的值 提取。 lookup函数: 公式1=LOOKUP(A9&B9,A2:A6&B2:B6,C2:C6) 公式简介:LOOKUP函数可以直接进行数组运算。查找的连接起来,被查找区域也连接起来。
公式2:=LOOKUP(1,0/((A2:A6=A9)*(B2:B6=B9)),C2:C6) 公式3=LOOKUP(1,0/((A2:A6&B2:B6)=(A9&B9)),C2:C6) 公式4=LOOKUP(1,1/(((A2:A6=A9)+(B2:B6=B9))=2),C2:C6) MIN+IF函数: 公式=MIN(IF((A2:A6=A9)*(B2:B6=B9),C2:C6)) SUM+IF函数: 公式 =SUM(IF(A2:A6=A9,IF(B2:B6=B9,C2:C6,0),0)) INDEX+MATCH函数组合: 公式1:{=INDEX(C2:C6,MATCH(A9&B9,A2:A6&B2:B6,0))} 公式2:{=INDEX(C2:C6,MATCH(1,(A9=A2:A6)*(B9=B2:B6),0))} OFFSET+MATCH函数: 公式 =OFFSET(C1,MATCH(A9&B9,A2:A6&B2:B6,0),) INDIRECT+MATCH函数: 公式 =INDIRECT("C"&MATCH(A9&B9,A1:A6&B1:B6,0)) VLOOKUP+CHOOSE函数: 公式: =VLOOKUP(A9&B9,CHOOSE({1,2},A2:A6&B2:B6,B2:C6),2,0) HLOOKUP+TRANSPOSE+CHOOSE函数: 公式 =HLOOKUP(A9&B9,TRANSPOSE(CHOOSE({1,2},A2:A6&B2:B6,B2:C6)),2,0) VLOOKUP+IF函数: 公式1 =VLOOKUP(A9&B9,IF({1,0},A2:A6&B2:B6,B2:C6),2,0)
excel高级筛选条件格式方法
excel高级筛选条件格式方法 在创建高级筛选或使用数据库和列表管理函数(如 DSUM)时,要用到复杂条件(条件:所指定的限制查询或筛选的结果集中包含哪些记录的条件。)。 要点(*条件列不一定要邻居,但条件在同一行表示“与”,换一行表示“或”。且条件列无前后排列要求。)由于在单元格中键入文本或值时等号用来表示一个公式,因此Microsoft Excel 会评估您键入的内容;不过,这可能会产生意外的筛选结果。为了表示文本或值的相等比较运算符,应在条件区域的相应单元格中键入作为字符串表达式的条件: =''=条目'' 其中“条目”是要查找的文本或值。例如: 在单元格中键入的内容Excel 评估和显示的内容 ="=李小明" =李小明 ="=3000" =3000 Excel 在筛选文本数据时不区分大小写。不过,您可以使用公式来执行区分大小写的搜索。有关示例,请参见使用区分大小写的搜索筛选文本。 以下各节提供了复杂条件的示例。 一列中有多个条件 多列中有多个条件,其中所有条件都必须为真 多列中有多个条件,其中所有条件都必须为真 多个条件集,其中每个集包括用于多个列的条件 多个条件集,其中每个集包括用于一个列的条件
查找共享某些字符而非其他字符的文本值的条件 将公式结果用作条件 筛选大于数据区域中所有值的平均值的值 使用区分大小写的搜索筛选文本 一列中有多个条件 布尔逻辑:(销售人员= "李小明" OR 销售人员= "林丹") 要查找满足“一列中有多个条件”的行,请直接在条件区域的单独行中依次键入条件。 在下面的数据区域(A6:C10) 中,条件区域(B1:B3) 显示“销售人员”列(A8:C10) 中包含“李小明”或“林丹”的行。 A B C 1 类型销售人员销售额 2 =李小明 3 =林丹 4 5 6 类型销售人员销售额 7 饮料苏术平¥5122 8 肉李小明¥450 9 特制品林丹¥6328 10 特制品李小明¥6544 多列中有多个条件,其中所有条件都必须为真 布尔逻辑:(类型= "特制品" AND 销售额> 1000)
相关文档
- Excel的条件格式技术
- EXCEL的条件格式
- 教你一招 Excel中使用条件格式
- Excel2010中的条件格式运用方法
- excel怎么设置条件格式
- EXCEL条件格式的添加、更改和清除方法
- EXCEL利用条件格式为单元格设置特殊格式的应用举例
- Excel条件格式公式应用大全
- Excel条件格式公式应用大全
- Excel培训之2:条件格式
- Excel2020中条件格式的使用与操作方法
- Excel中,条件格式的妙用
- Excel条件格式公式应用
- Excel表格中将条件格式归纳汇总技巧
- excel高级筛选条件格式方法大全
- 使用excel的条件格式来设置日期提醒_图文
- Excel条件格式(动态标记颜色)
- excel条件格式
- EXCEL中条件格式公式(精)
- excel课程教材(条件格式公式)
