Tera Term 入门 教程 ( Linux )
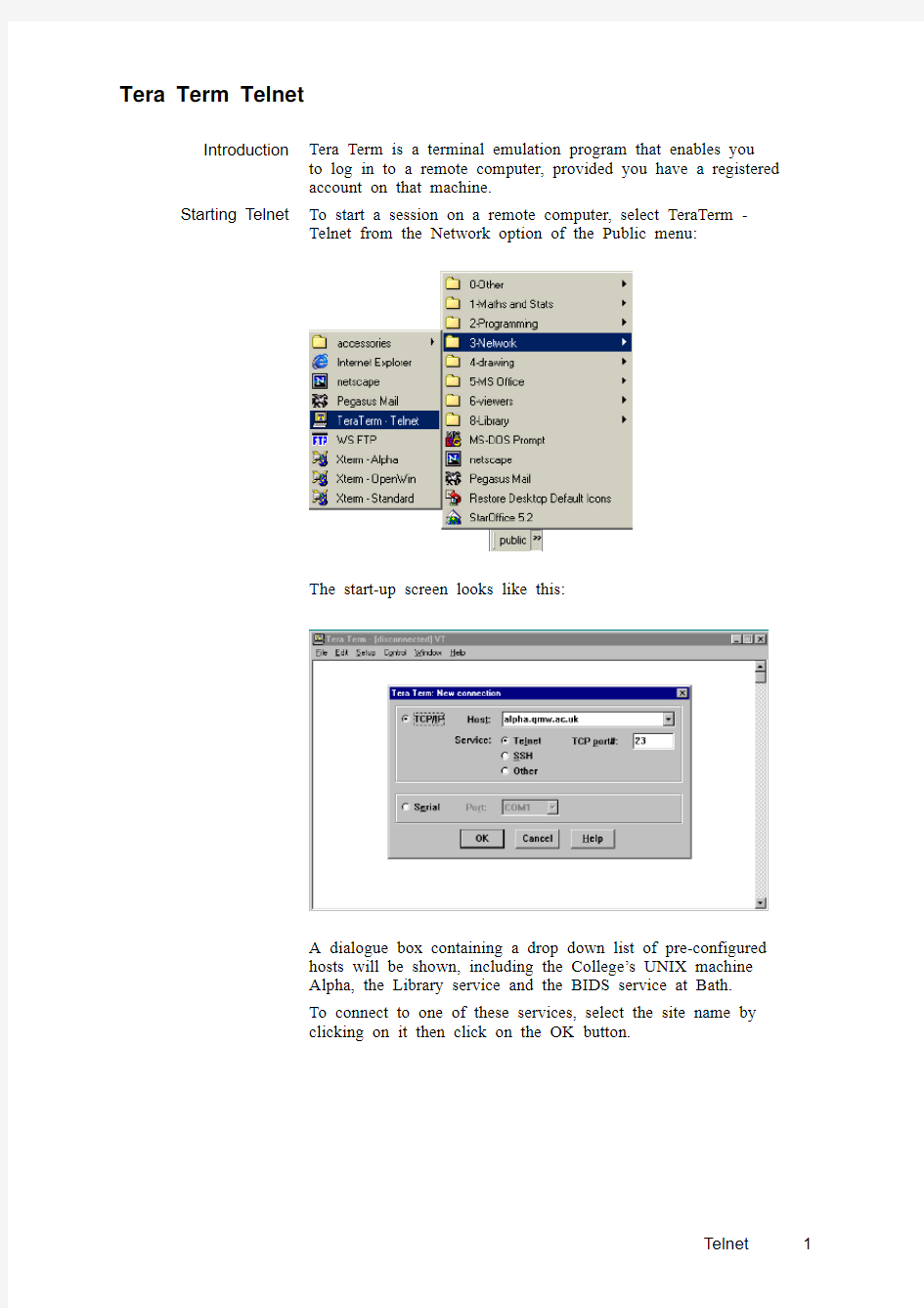

Tera Term is a terminal emulation program that enables you
to log in to a remote computer, provided you have a registered
account on that machine.
To start a session on a remote computer, select TeraTerm -
Telnet from the Network option of the Public menu:The start-up screen looks like this:
A dialogue box containing a drop down list of pre-configured
hosts will be shown, including the College’s UNIX machine
Alpha, the Library service and the BIDS service at Bath.
To connect to one of these services, select the site name by
clicking on it then click on the OK button.
Tera Term Telnet
Introduction
Starting Telnet
A successful connection will produce a session window ready for you to log in to the selected computer:As well as a standard Windows menu bar, with all the facilities of cut and paste editing, printing and saving, there is a vertical scroll bar, which enables you to scroll back through the output of a session. The menus are detailed in the appendix to this chapter.To open a connection to a computer other than those already listed in the New Connection dialogue box, delete the selected entry and replace it with the name of the computer to which you wish to connect then click OK.If your work requires graphical output (plots for example) you can switch to an emulation of a Tektronics terminal by choosing Open Tek from the Control menu. This starts up a second window in which you can continue working with both text and graphics.To send a file from your PC filestore to the remote machine or host, choose Send File from the File menu. Be sure to check the Binary check box if necessary, that is, if the file is anything other than a plain text file.There are several other file transfer protocols available under the Transfer option of the File menu, including Kermit, that allow transfer of files in either direction, provided the required software is running at the host site.You can save the output from a session by opening a log file.To do this, choose Log… from the File menu, type in a file name in the resulting dialogue box and select the drive on which to save it (usually the G: drive). Anything that appears on the screen after this will be recorded in the file.To end recording, click on the Close button in the Log dialogue box (note that this box may be minimised to a button on the Windows task bar) or, if you have finished the session, just log out.You can also save selected text from the screen and copy it to other applications using Copy and Paste from the Edit menu.
Connecting To
Other Sites
Graphics Emulation
File Transfer
Logging A Session
When you have finished the session on the remote machine,logout in the usual way and telnet will quit automatically.Each site name in the site lists has a configuration associated with it, which determines the appearance of the session, such as the font used, the size of the screen in columns and lines and the foreground and background colours.Many features of the telnet set-up and window appearance may be customised using the Set-up menu. For example, to change the number of columns and lines displayed, select the Terminal Set-up option to display the following dialogue box:Then change the numbers in the Terminal Size boxes.To save settings, including the addition of your own sites to the sites list, choose Save Set-up from the Set-up menu, name the settings file and select a drive (usually G:) on which to save it.To use the settings you have saved in previous sessions, choose Restore settings from the Set-up menu and select the appropriate file.Secure Shell (SSH) is a system that provides strong
authentication and secure communications over insecure channels. SSH protects a network from attacks such as IP spoofing, IP source routing, and DNS spoofing.
When using SSH's login procedure the entire session,
including transmission of password, is encrypted and it is almost impossible for an outsider to collect passwords or other sensitive information.
To use Tera Term with SSH protection, first check the SSH radio button in the
New Connection
window when you
start a new session.
The SSH
Authentication
window will then
offer three
authentication
methods as shown
here:
Ending A Session
Configurations
Changing Configuration
Settings
Saving Settings
SSH Security
The first method uses a secure way of sending a password.Password only:The password you type in the 'passphrase' box is sent directly to the server. (It is sent over a secure channel, so no one will be able to read it simply by listening on the network.)The other methods use the principal of machine-generated private and public 'keys'. You will first need to have generated the appropriate keys on the machine to which you want to connect. One of these keys will then need to be copied to the local machine:RSA:Select a file containing your RSA private key. You can select a file by clicking on the button or by typing its name directly into the box provided. This file will have been generated by the ssh-keygen program on the machine to which you are trying to connect. If this file is protected with a passphrase you should type the passphrase in the 'passphrase' box.rhosts and rhosts with RSA:Enter the local user name that the remote side is expecting. If you wish to prove the identity of the local machine to the server using an RSA key, select the private key file as with plain RSA authentication. The passphrase from the 'passphrase' box will be used to access the key.You should contact the system administrator of the host machine for advice on the generation and use of appropriate keys.Menus New connection...Connects to a new host or a serial port.Log...Logs received characters to a file.Send file...Sends a file to the host.Transfer Transfers files between the PC and the host with the Kermit/XMODEM/ZMODEM/B-Plus/Quick-VAN protocols.Change directory...Changes the current directory for file transfers.Print...Prints the current screen, or the selected text.Disconnect Closes the connection. If the connection type is TCP/IP and the Auto window close option is selected, Tera Term is also closed.Exit Closes Tera Term. If the connection is open, it is also closed.Tera Term Appendix
File
Copy
Copies selected text to the clipboard.
Copy table
Copies selected text to the clipboard. If the copied text consists of words, each space between words is converted to a Tab character. If you copy a table on the screen by using this command, you can paste it into a spread sheet application,like Excel.
Paste
Sends text in the clipboard to the host.
Paste
Sends text in the clipboard to the host, and then sends a new-line code.Clear screen Erases the screen.Clear buffer Erases the scroll buffer and the screen.Terminal...Changes the terminal emulation setup.Window...Changes the window setup.Font...Changes the font.Keyboard...Changes the keyboard setup.Serial port...Changes the serial port parameters.TCP/IP...Changes the TCP/IP setup.General...Changes the miscellaneous setup.Save setup...Saves the current setup to a Tera Term setup file.Restore setup...Restores setup data from a Tera Term setup file.Load key map...Load a keyboard configuration from a keyboard setup file.Reset terminal
Resets various terminal modes.
Are you there
Sends an AYT (Are You There) telnet signal. Usually, the host sends back some message responding to it. This command is available only with a telnet connection.Send break
Sends a break signal to the host.
Edit Setup
Control
Reset port Resets the serial port. This command is available only with a serial connection.Open TEK Opens the TEK window.Close TEK Closes the TEK window.Macro Runs a macro file.You can activate an existing window by selecting it from the list in this menu. At most 9 windows can be listed in this menu. If actual number of windows exceeds 9 and you want to activate a window which is not in the list, use the Window command at the bottom of this menu.Window...Activates or closes a Tera-Term window.Index Displays index of help https://www.sodocs.net/doc/d115733576.html,ing help Displays the help about Windows Help.About Tera Term...Displays information about Tera Term.Window
Help
Linux Bash Shell快速入门 在线教程
BASH 的基本语法 最简单的例子——Hello World! 关于输入、输出和错误输出 BASH 中对变量的规定(与C 语言的异同) BASH 中的基本流程控制语法 函数的使用 2.1 最简单的例子——Hello World! 几乎所有的讲解编程的书给读者的第一个例子都是Hello World 程序,那么我们今天也就从这个例子出发,来逐步了解BASH。 用vi 编辑器编辑一个hello 文件如下: #!/bin/bash # This is a very simple example echo Hello World 这样最简单的一个BASH 程序就编写完了。这里有几个问题需要说明一下: 一,第一行的#! 是什么意思 二,第一行的/bin/bash 又是什么意思 三,第二行是注释吗 四,echo 语句 五,如何执行该程序 #! 是说明hello 这个文件的类型的,有点类似于Windows 系统下用不同文件后缀来表示不同文件类型的意思(但不相同)。Linux 系统根据"#!" 及该字串后面的信息确定该文件的类型,关于这一问题同学们回去以后可以通过"man magic"命令及/usr/share/magic 文件来了解这方面的更多内容。在BASH 中第一行的"#!" 及后面的"/bin/bash" 就表明该文件是一个BASH 程序,需要由/bin 目录下的bash 程序来解释执行。BASH 这个程序一般是存放在/bin 目录下,如果你的Linux 系统比较特别,bash 也有可能被存放在/sbin 、/usr/local/bin 、/usr/bin 、/usr/sbin 或/usr/local/sbin 这样的目录下;如果还找不到,你可以用"locate bash" "find / -name bash 2> /dev/null" 或"whereis bash" 这三个命令找出bash 所在的位置;如果仍然找不到,那你可能需要自己动手安装一个BASH 软件包了。 第二行的"# This is a ..." 就是BASH 程序的注释,在BASH 程序中从“#”号(注意:后面紧接着是“!”号的除外)开始到行尾的多有部分均被看作是程序的注释。的三行的echo 语句的功能是把echo 后面的字符串输出到标准输出中去。由于echo 后跟的是"Hello World" 这个字符串,因此"Hello World"这个字串就被显示在控制台终端的屏幕上了。需要注意的是BASH 中的绝大多数语句结尾处都没有分号。 如何执行该程序呢?有两种方法:一种是显式制定BASH 去执行:
Linux操作系统基础教程
Linux操作系统基础教程 清华大学信息学院计算机系 目录 前言 (2) 第一讲 Linux基础 (2) 一.什么是Linux? (2) 二.安装Linux的好处? (3) 三.如何得到Linux? (3) 四.如何得到Linux的最新消息? (3) 五.Linux操作系统上有什么应用? (4) 六.在那里可以找到讨论区? (5) 七.安装过程 (5) 第二讲 Linux基础进阶 (5) 一.Linux的文件系统结构 (6) 二. 文件类型 (7) 三.Linux基本操作命令 (8) 四.基本的系统管理命令 (14) 五.关於 Process 处理的指令 (16) 六. 关於字串处理的指令 (17) 七. 网路上查询状况的指令 (17) 八. 网路指令 (18) 九. 关於通讯用的指令 (21) 十. 编译器( Compiler ) (22) 十一. 有关列印的指令 (22) 第三讲 Linux下的网络服务,配置问题和常用工具 (24) 一.Linux下的网络服务 (24) 二.几种重要的配置文件 (26) 三.Linux下常用的工具软件 (28) 尾语 (31)
前言 Linux是在1991年发展起来的与UNIX兼容的操作系统,可以免费使用,它的源代码可以自由传播且可任人修改、充实、发展,开发者的初衷是要共同创造一个完美、理想并可以免费使用的操作系统。 我们并不能使同学们通过这次系列讲座成为一个UNIX类操作系统的高手,这次系列讲座的目的就是在同学们中间普及Linux基础知识,为今后我们更加接近的了解Linux做一个好的开端。 第一讲 Linux基础 在这一讲中,我们主要是了解一下Linux的概况,以及对Linux有一个初步的感性认识。 一.什么是Linux? Linux是一个以Intel系列CPU(CYRIX,AMD的CPU也可以)为硬件平台,完全免费的UNIX兼容系统,完全适用于个人的PC。它本身就是一个完整的32位的多用户多任务操作系统,因此不需要先安装DOS或其他的操作系统(MS Windows, OS2, MINIX..)就可以进行直接的安装。Linux的最早起源是在1991年10月5日由一位芬兰的大学生Linux Torvalds (Torvalds@kruuna.helsinki.fi)写了Linux核心程序的0.02版开始的,但其后的发展却几乎都是由互联网上的Linux社团(Linux Community)互通交流而完成的。Linux不属于任何一家公司或个人,任何人都可以免费取得甚至修改它的源代码(source code)。Linux上的大部分软件都是由GNU倡导发展起来的,所以软件通常都会在附着GNU Public License(GPL)的情况下被自由传播。GPL是一种可以使你免费获得自由软件的许可证,因此Linux使用者的使用活动基本不受限制(只要你不将它用于商业目的),而不必像使用微软产品是那样,
Linux Shell 编程快速入门
Linux shell编程快速入门 ——李朝征—— 一、上半部分:理论 1、Shell简介 1)常见的shell版本有Bourne Shell(简称sh)、C-Shell(简称csh)、Korn Shell (简称ksh)和Bourne Agine Shell(简称bash). 2)我们通常用的shell是bash ,它在如图的位置: 3)我们的Ubuntu下的功能:历史记忆功能、命令行补全功能、支持通配符功能、Shell内置命令以及执行用户自己编写的Shell脚本等都是bash的功劳; 4)我们的“终端”本身就是一个shell,简称shell终端。我们的shell命令诸如ls、sudo、rm 等多达5000多条,在shell中都是以“C 语言”的形式存在的,命令本身只不过是个运行那段相应的C语言代码的标记符号。 5)Shell常用的命令(这个自己学)。 6)我们编程有三种基本的说法:C编程、Makefile编程和Shell编程,其中shell编程又叫做“shell 脚本编程”,编出来的程序叫“脚本”。 7)Linux默认的Shell即为bash,当用户进入终端时,Linux系统会自动启动shell程序,与用户交互式进行操作,解析用户输入的命令,Shell提供一种高级编程语言,它有变量、关键字及控制语句,并且有自己的语法结构。 8)用户可以根据自己的需要方便地使用shell编程语言自己编写shell脚本。使用shell脚本能大大地提高编程的效率。 9)Shell程序是解释执行的,不需要编译加载目标代码;shell脚本的建立同普通的文件建立方式是相同的,利用编辑器(vi、emacs、gedit均可)进行程序编写、录入和编辑。 10)Shell脚本有3种执行的方法: 直接执行法: 重定向执行法: 可执行文件法: 刚建立的wifi.sh文件显示为白色,即没有可执行权限。我们可以先修改它的权限,使得所有
Linux系统常用命令快速入门
Linux系统常用命令快速入门.txt Linux系统常用命令快速入门 文件和目录操作的基本命令 1、pwd命令 2、cd命令 3、ls命令 4、locate 命令 5、clear 命令与 6、cat命令 7、head 命令 8、tail 命令 9、grep 命令 10、chmod命令 11、cp命令 12、mv 命令 13.mkdir命令 14.rm命令 文件压缩和有关归档的命令 文件系统的命令 与系统管理相关的命令 用户管理命令 Linux 系统常用命令快速入门 注:在Linux中命令是区分大小写的,如:Ls 跟 ls 是不一样的。 文件和目录操作的基本命令 1、pwd 命令 发布时间:2007-01-17 16:21:42 pwd 命令代表“print working directory”(打印工作目录)。当你键入 pwd 时,你是在请 你的 Linux 系统显示 你的当前位置。例如: [root@teacher apache]# pwd /tmp/apache 表明你当前正处在/tmp/apache目录中。 2、cd 命令 cd 命令来改变工作目录。 3、ls 命令 使用 ls 命令就可以显示你的当前目录的内容。ls 命令有许多可用的选项。要看到 ls 命令 的所有选项,你可以 通过在 shell 提示下键入 man ls 来阅读其说明书页。下面是一个与 ls 一起使用的一些常 用选项的简短列表。 -a —全部(all)。列举目录中的全部文件,包括隐藏文件(.filename)。位于这个列表的 起首处的 .. 和 . 依
次是指父目录和你的当前目录。 -l —长(long)。列举目录内容的细节,包括权限(模式)、所有者、组群、大小、创建日期、文件是否是到 系统其它地方的链接,以及链接的指向。 -F —文件类型(File type)。在每一个列举项目之后添加一个符号。这些符号包括:/ 表明是一个目录;@ 表 明是到其它文件的符号链接;* 表明是一个可执行文件。 -r —逆向(reverse)。从后向前地列举目录中的内容。 -R —递归(recursive)。该选项递归地列举所有目录(在当前目录之下)的内容。 -S —大小(size)。按文件大小排序 4、locate 命令 有时候,你知道某一文件或目录存在,但却不知该到哪里去找到它。你可以使用 locate 命令来搜寻文件或目录 。 使用 locate 命令,你将会看到每一个包括搜寻条件的目录或文件。譬如,如果你想搜寻所有名称中带有 finger 这个词的文件,键入: locate finger locate 命令使用数据库来定位文件或目录名中带有 finger 这个词的文件和目录。这个搜寻结果可能会包括一个 叫做finger.txt 的文件,一个叫做pointerfinger.txt 的文件,一个被命名为fingerthumbnails 的目录,诸如此类 。 5、clear 命令与 6、cat 命令 clear 命令用于清除终端窗口。 cat是 concatenate(连锁)的简写,意思是合并文件。该命令可以显示文件的内容(经常和more搭配使用), 或者是将多个文件合并成一个文件。 7、head 命令 你可以使用 head 命令来查看文件的开头部分。此项命令是: head
献给初学者:谈谈如何学习Linux操作系统
献给初学者:谈谈如何学习Linux操作系统 一、选择适合自己的linux发行版 谈到linux的发行版本,太多了,可能谁也不能给出一个准确的数字,但是 有一点是可以肯定的,linux正在变得越来越流行,面对这么多的Linux发行版,打算从其他系统转到linux系统来的初学者可能会感到困惑,即便是忠实的 Linux用户也没有时间和精力去挨个尝试,因此初学者在学习linux的之前,需 要有一个明确的方向,选择一个适合自己的系统开始学习linux至关重要!下面 我们就分类介绍。 1.1初学者入门首选-redhat系列 在学习redhat系列linux之前,首先要了解以下redhatlinux各个发行版本之 间的关系。 1.RedHatLinux RedHatLinux是redhat最早发行的个人版本的linux,其1.0版本于1994年11月3日发行。虽然其历史不及其它linux发行版本悠久,但比起很多的Linux 发行套件,RedHat的历史悠久得多。自从RedHat9.0版本发布后,RedHat公司就不再开发桌面版的Linux发行套件,RedHatLinux停止了开发,而将全部 力量集中在服务器版的开发上,也就是RedHatEnterpriseLinux版。2004年4 月30日,RedHat公司正式停止对RedHat9.0版本的支持,标志著RedHatLinux的正式完结。原本的桌面版RedHatLinux发行套件则与来自开源 社区的Fedora进行合并,成为FedoraCore发行版本。 目前RedHat分为两个系列:由RedHat公司提供收费技术支持和更新的RedHatEnterpriseLinux,以及由社区开发的免费的FedoraCore。 2.FedoraCore FedoraCore(缩写为FC)被红帽公司定位为新技术的实验场地,许多新的技 术都会在FC中检验,如果稳定的话红帽公司则会考虑加入RedHatEnterpriseLinux中。 FedoraCore1发布于2003年年末,而FC的定位便是桌面用户。FC提供了 最新的软件包,同时,它的版本更新周期也非常短,仅6个月。由于版本更新 频繁,性能和稳定性得不到保证,因此,一般在服务器上不推荐采用FedoraCore。 其实可以这么认为,Fedora就是RedHat发行RedHat企业版linux的一个 实验版本,以用户做测试,为RedHat企业版发布奠定基础。 3.RedHatEnterpriseLinux RedHatEnterpriseLinux(缩写为RHEL,RedHat的企业版)。RedHat现在主要做服务器版的linux开发,在版本上注重了性能和稳定性以及对硬件的支持。由于企业版操作系统的开发周期较长,注重性能、稳定性和服务端软件支持, 因此版本更新相对较缓慢。
linux_vi基础教程
The binary system
Linux_vi 1 简介 (4) 2 使用帮助 (4) 3 模式和命令 (4) 3.1 输入模式和命令模式 (4) 3.2 vi和ex命令 (5) 4 启动与编辑vi-vim (5) 4.1编辑一个文件 (5) 4.2编辑多个文件 (5) 5 系统意外时数据的恢复 (5) 6 搜索 (6) 6.1搜索常用命令 (6) 6.2查找字符串便捷方式 (6) 6.3 查找整个字符串 (6) 7 移动和跳转 (6) 7.1获取光标当前位置 (6) 7.2 缓冲区移动 (7) 7.3 光标移动 (7) 7.4 行号跳转 (8) 7.5 跳转到前一位置 (9) 7.6 使用名称标示任意行,进行跳转 (9) 8 插入 (9) 9 写入与退出 (10) 9.1 写入文件 (10) 9.2 退出文件、停止vi (10) 10 文本改动 (10) 10.1替换之vi命令 (10) 10.2替换之ex命令_常用方法 (10) 11 删除 (11) 11.1 删除命令 (11)
11.2 常用的删除组合命令 (12) 11.3 撤销或重复改变 (12) 11.4 恢复删除 (12) 11.5 复制上一次删除 (12) 12 复制 (13) 12.1 接出(复制单词、句子、段落) (13) 12.2 复制与移动行 (13) 13 使用缩写 (14) 14 shell命令 (14) 14.1 执行shell命令 (14) 14.2 使用shell命令处理数据 (14) 15 显示与设置选项 (14) 15.1 显示选项 (14) 15.2 设置选项 (15) 15.3常用设置命令 (15) 16 初始化文件与配置文件 (15) 16.1初始化文件 (15) 16.2配置文件 (15) 17 vi术语 (15) 18 在线资料 (16)
最新整理Linux系统常用的基本命令入门
L i n u x系统常用的基本命令入门 初学L i n u x,最好的办法就是掌握命令。下面由学习啦小编为大家整理了L i n u x系统常用的基本命令入门篇,希望对大家有帮助! L i n u x系统常用的基本命令入门篇一、基础命令 1.L i n u x的进入与退出系统 进入L i n u x系统: 必须要输入用户的账号,在系统安装过程中可以创建以下两种帐号: 1.r o o t--超级用户帐号(系统管理员),使用这个帐号可以在系统中做任何事情。 2.普通用户--这个帐号供普通用户使用,可以进行有限的操作。 一般的L i n u x使用者均为普通用户,而系统管理员一般使用超级用户帐号完成一些系统管理的工作。如果只需要完成一些由普通帐号就能完成的任务,建议不要使用超级用户帐号,以免无意中破坏系统。影响系统的正常运行。 用户登录分两步:第一步,输入用户的登录名,系统根据该登录名识别用户;第二步,输入用户的口令,
该口令是用户自己设置的一个字符串,对其他用户是保密的,是在登录时系统用来辨别真假用户的关键字。 当用户正确地输入用户名和口令后,就能合法地进入系统。屏幕显示: [r o o t@l o c l h o s t/r o o t]# 这时就可以对系统做各种操作了。注意超级用户的提示符是l d q u o;#r d q u o;,其他用户的提示符是 l d q u o;$r d q u o;。 2.修改口令 为了更好的保护用户帐号的安全,L i n u x允许用户随时修改自己的口令,修改口令的命令是p a s s w d,它将提示用户输入旧口令和新口令,之后还要求用户再次确认新口令,以避免用户无意中按错键。如果用户忘记了口令,可以向系统管理员申请为自己重新设置一个。 3.虚拟控制台 L i n u x是一个真正的多用户操作系统,它可以同时接受多个用户登录。L i n u x还允许一个用户进行多次登录,这是因为L i n u x和U N I X一样,提供了虚拟控制台的访 问方式,允许用户在同一时间从控制台进行多次登录。虚拟控制台的选择可以通过按下A l t键和一个功能键来
Linux入门教程(精华基础版)
第一章Linux入门教程 Linux,在今天的广大电脑爱好者心中已经不再是那个遥不可及的新东西了,如果说几年前的Linux是星星之火的话,如今Linux不仅在服务器领域的应用取得较大进展,而且在桌面应用领域也有越来越多的人选择使用。Linux的开放性和灵活性使它得以在实验室和其它研究机构中被用于创新性技术变革的前沿,现在Linux已经真正地向广大的电脑爱好者们敞开了大门。 只要你对Linux感兴趣,想要学习Linux,那么本教程将带你走进Linux的世界。 第一章初识Linux 在学习使用之前我们还是先来了解一下Linux吧。 Linux是什么?按照Linux开发者的说法,Linux是一个遵循POSIX(标准操作系统界面)标准的免费操作系统,具有BSD和SYSV的扩展特性(表明其在外表和性能上同常见的UNIX非常相象,但是所有系统核心代码已经全部被重新编写了)。它的版权所有者是芬兰籍的Linus B.Torvalds先生。 1991年8月这位来自芬兰赫尔辛基大学的年轻人Linus Benedict Torvalds,对外发布了一套全新的操作系统。 最开始的Linux版本是被放置到一个FTP服务器上供大家自由下载的,FTP服务器的管理员认为这是Linus的Minix,因而就建了一个Linux目录来存放这些文件,于是Linux这个名字就传开了,如今已经成了约定俗成的名称了。 下图就是Linux的吉祥物,一只可爱的小企鹅(起因是因为Linus是芬兰人,因而挑选企鹅作为吉祥物): Linux的吉祥物 闲话少叙进入正题。我们主要的学习方向有如下几点:
1.熟练掌握基本命令。每个系统都有自己特定的语言环境,Linux也不例外,只有熟悉并熟练掌握Linux的常用基础命令才可以深入学习。 2.系统管理及运用。系统的管理包括启动、用户、进程以及安全管理等等。大体上都是通过命令来进行配置文件及脚本文件的。 3.源码的学习和研究。由于内核的相似,Linux同UNIX一样都是由C语言开发而成的,所以了解UNIX的朋友学习起来相对容易。 4.内核开发。现在的很多服务器系统,网络设备,安全防护软件以及手机系统和掌上PDA 的操作管理系统都是由Linux编程开发而成的,所以内核的开发学习当然必不可少。 5.数据库及服务器领域。如今Linux做的服务器在市场中占有率第一的位置无可动摇,其中包括:WWW服务器,FTP服务器,mail服务器,数据库服务器等等多种服务器。 了解了学习的目的和方向后,下面以Red Hat9.0为例来介绍Linux的安装过程。 第一步:设置电脑的第一启动驱动器为光盘驱动器,插入Linux系统光盘启动计算机。 第二步:系统会自动进入到Linux安装初始画面,第一要选择安装的方式,其中如果要选择文本界面安装需要在引导命令处输入命令linux text,如果要选择图形界面安装的话直接安回车Enter。笔者使用的是图形安装。 第三步:选择完安装方式后便出现了光盘检测界面,出现这个对话框的意思就是在安装之前确定系统盘是否有损坏,如果确定没有损坏选择“Skip”直接跳过检测进入下个环节。如果选择“OK”则自动转到光盘检测程序自动检测光盘。对于初次接触Linux的朋友,还是建议您在安装之前先检测下系统安装光盘,省去在安装过程中所带来的不便。 第四步:检测完光盘后会出现Linux的软件介绍说明以及选择系统语言的对话框,选择“简体中文”,当然如果你精通别的语言也是可以选择其他语言进行安装和使用的。 第五步:键盘以及鼠标设置。在选项中提供了多种型号,品牌,接口和语言的键盘和鼠标,根据你现所用的键鼠进行对应选择。选择完毕后单击“下一步” 第六步:安装类型。其中包括“个人桌面”,“工作站”,“服务器”,“定制”。四种类型名称不同,内容大同小异。由于篇幅所限这个会在日后的讲座中给大家详细介绍。 第七步:磁盘分区设置。其中包括两个选项,“自动”和“手动”。自动分区会将所有的整个硬盘按照容量大小平均分区格式化,适合没有装任何资料的新电脑,但如果你在这之前装有其他系统,或是其他分区中存在的数据的话,建议您还是“手动分区”,这样不会丢失您原来的文件数据。 第八步:新建分区。在图形界面下比较直观,一般都会显示出你硬盘的容量,厂商等相关信息。直接点击“新建”来创建新的分区。
分享我的Linux学习经验之路
分享我的Linux学习经验之路 相信正在看这篇文章的你一定跟我一样渴望去学习Linux技术,在此分享一下过去两年中我的一些学习体会,愿你也能够更顺利的成为一名Linuxer。 两年前正是毕业生找工作时段,阴差阳错下找到了个linux系统运维的工作(估计当时公司非常缺人,哈哈),接到录取通知后我才开始学习linux技术。然而,由于本科并不是计算机专业而我甚至对CPU,内存,硬盘等概念全都不清楚,也不知道究竟它们的功能究竟是什么。可以坦白的说,我的linux知识包括计算机基础全部都是工作后学习的(面临的压力可想而知…)。所以,如果你已对计算机有了一定的认识,请相信linux对于你不是难事;如果你像我一样不懂计算机或是没见过计算机(←_←应该没有吧),也请你有坚定的信念! 废话不多说,对于入门书籍,我推荐两本:《鸟哥的linux私房菜》和《Linux就该这么学》。 《鸟哥的linux私房菜》可以说是影响了一大批人,同样,我的入门书籍也是这本。对于计算机基础知识比较薄弱的人,可以看下这本书的一开始的章节,会令你对计算机有个初步的了解,不过这也使得它非常的厚重。如果你没有大把的空闲时间和雷打不通的定力,还是不要看了。 《Linux就该这么学》是我最近发现的一本书,用的系统是最新的RHEL7,可以说是与时俱进。通读了整本书,我将它定义成是 linux快速入门类书籍,相信也是很多运维人员需要的书籍。每个章节都非常的精悍,知识点也都非常到位,网站上也能下载到书籍里用到的软件。如果你像我一样希望快速入门linux,了解linux运维具体是做些什么的话,可以看下这本书。 当然,如果现在的我能穿越回过去,我会建议过去的我先看《Linux就该这么学》快速入门,然后再看其他的Linux技术书去细究每个知识点背后的逻辑。 对于初学者来说,学习过程中碰不到问题是不可能的,那么遇到障碍我们该怎么克服? 1)百度、谷歌搜索 通常你的问题并不只有你一个人碰到,问问度娘,问问谷歌,能搜出几百条答案来。 2)提问平台 搜不到想要的答案怎么办?那就去专有提问平台提问。百度知道,知乎,或是linux论坛等地方都是你的选择。但是!!请你懂得提问的艺术,提问平台没有非常多的互动,如果你想要得到一个满意的回复,至少让回答的人对你的测试环境有个初步了解,如说明用的是什么系统,多少版本等等。 3)加入微信群或QQ群提问 关于linux方面有很多社交群,QQ上搜个linux就有很多,而且相比起提问平台而言有了更多的互动。当然,最好是选择你看的书籍的社交群。例如,你学KVM那就加入KVM作者的群,如果你再学docker那就加入docker大牛的群,鸟哥的我倒不清楚有没有群,不过《linux就该这么学》这本书倒是有不少书友群,气氛也非常不错,加入这样的群的好处在于:在这个群里都是看过这本书籍,对书中的实验进行实操练习过的人,当你提问时,也许有人做实验时也碰到过同样的问题,大家更能理解你碰到的问题是什么。
Linux系统难不难学,主要是看你的方法。
Linux系统难不难学,主要是看你的方法。 本人第一次系统的学习计算机是在2009年,那个时候每次开关机都伴随莫名的激动,学习五笔输入法更是让我走到了时代的前沿,2011年家里拥有了第一台安装win7系统的电脑,2013年第一次听说还有一个操作系统叫“Linux”。第一次真正操作Linux 是在2014年的暑假,是从网上找的Linux教程,看了一遍又一遍到最后依然什么都没记住,第二次“Linux 之旅”是我上大学的时候,RHEL6 的CE课程,老师教的确实不错,但是作为一名当代大学生,悠闲的生活注定了我学不到多少知识,2016年在网上发现了《Linux就该这么学》这本书,让我重拾了学习Linux的信心。对于Linux的学习,我认为学好Linux其实并不难,而且学习Linux是非常有必要的,不管是作为从业方向也好,还是未来的大趋势、大主流,Linux 都是不错的选择。那么,下文就分享我对于Linux学习的一点点心得和体会,以及我为什么说Linux其实并不难学。 积极的学习心态意味着好的开始 “Linux这个操作系统难用吗?难!一片黑漆漆的命令行窗口闪烁着谜一样的光标,本来英语就是老大难,现在竟然让我背那么多命令?” “Linux这个操作系统难吗?简单,纯命令行设计、个性化强、工作效率高、黑漆漆的窗口天生自带神秘感。” 上面是两种不同心态的回答,不同的学习心态必然会铸就不同的技术水平,Linux操作系统其实非常简单。可能你说我“英语不好,学不好Linux”,为什么要这样想呢?我们是学习Linux系统,又不是学习英语,所以英语不好又有什么关系呢?当然,不可否认英语好在学习Linux的时候会起到事半功倍的作用,但英语真的不会成为学习Linux的拦路虎。就比如系统日志一样,臭长臭长的英文信息,但只要抓住那几个关键的单词,就已经大概可以猜出是什么意思了,再说,你当百度、有道是吃干饭的吗?不要让自己的消极心态阻拦了学习Linux的道路,重要的是一个积极的心态和不放弃的恒心。 良好的计划让努力X2 “什么?没时间学Linux?工作已经很累了,还要让我学习?我记性不好记不住命令!!” 想提高你的收入吗?想提高你的技术水平吗?和上面的问题说NO! 学习任何知识都是有技巧的,最实在也是最有效的就是坚持和循序渐进,一个良好的学习方法真的是极好的呢。所以学好Linux的一个必备条件就是----制定一个好的计划,三天打
-Linux操作系统基础教学大纲
Linux操作系统基础 Foundation of Linux Operation System 适用范围:2013本科人才培养方案 课程编号: 学分:2 学时:32(其中:讲课学时:20 实验学时:12) 先修课程:计算机文化概论 适用专业:网络工程 建议教材:《Linux实用教程》陈博等人民邮电出版社2008年10月 开课单位:软件学院 一、课程的性质与任务 课程性质:本课程是网络工程专业网络安全与攻防方向的一门专业方向任选课,Linux及应用是计算机科学专业的一门专业课程。 课程任务:本课程的目的和任务是使学生全面地了解和掌握Linux系统的基本概念、原理及应用技术、以及适应社会对Linux操作与管理人员的需求。通过本门课程的学习,能够为以后从事软件编程、分布式处理及系统服务部署等不同应用领域的研究打下深厚的理论基础。 二、课程的基本内容及要求 (一)认识Linux系统 1. 课程教学内容: (1)Linux系统简介 (2)Linux系统的特点和组成 (3)Linux版本介绍 (4)Fedora Core系统概述 2. 课程重点、难点 重点:了解Linux操作系统的发展历程,改系统的特点和组成。 难点:Linux操作系统与Window操作系统的异同。 3. 课程教学要求: (1)了解计算机计算机操作系统的发展过程; (2)理解Linux操作系统与UNIX系统的区别,理解GUN计划的内容; (3)掌握Linux各个系统的版本及其优劣等。
(二)Fedora 系统的安装和删除 1. 课程教学内容: (1)准备安装Linux操作系统 (2)分区的概念和分区的类型。 (3)硬盘的类型。 (4)安装Linux的步骤及安装后的初始化工作。 (5)删除MBR中GRUB引导程序。 (6)删除Linux分区。 2. 课程重点、难点 重点:如何对硬盘分区,如何命名分区,分区的格式化等。 难点:如何理解分区的编号及文件系统的建立等。 3. 课程教学要求: (1)本章的学习目的是使学生能够自己安装一个操作系统,合理分区,并了解Linux下分区的概念。了解如何建立交换分区。 (2)理解分区文件的命名描述; (3)掌握安装Linux的步骤及安装后的初始化工作,掌握如何删除MBR中的GRUB分区程序。 (三)Linux图形化界面 1. 课程教学内容: (1)登录、注销和关闭系统 (2)GNOME基本使用 (3)系统设置 (4)Fedora系统的应用软件使用 2. 课程重点、难点: 重点:掌握如何正常登录、注销和关闭系统的几个命令。 难点:了解在如何在GNOME图形界面中如何复制、黏贴、删除文件等。 3. 课程教学要求: (1)了解GNOME的初步使用,系统的各种基本设置; (2)理解硬盘分析器、系统日志等内容。 (3)掌握在GNOME的操作使用。 (四)Linux字符界面操作 1. 课程教学内容:
Linux操作系统基础教程
Linux系统基础课程教案 第一章绪论 一、 U nix家族中的一员 ①UNIX,1971年由AT&T发布,73年重写, 70年代末,AT&T成立了Unix系统实验室(Unix System Lab,USL),宣布对Unix产品拥有所有权,1983年发布了 SYSTEM V。在UNIX7之前,UNIX是免费或收取少量费 用开放源码的。UNIX的研发诞生了C语言。 (AT&T,美国电报电话公司。1974受到美国反托拉斯司起 诉,被控利用垄断美国本土电话服务的优势,排挤长途电话 竞争者。案件在1982年得到和解。美国电报电话公司同意 将本土电话业务拆分为8个小公司。根据美国反垄断法规定 AT&T不能进入计算机市场领域,所以AT&T无法将UNIX 作为商品出售。只能自己使用和发放到大学的科研机构中供 研究使用。) ②BSD(Berkeley Software Distribution) 伯克利的加利佛尼亚大学计算机科学研究组以UNIX 7.0为 基础开发了UNIX的BSD版本。从1977年起,它免费发布 了数千份1BSD和2BSD(PDP—11使用),以及4BSD(V AX 使用)。到90年代开发到4.4版,以及FreeBSD。 BSD Unix
中最先实现了TCP/IP,是最具影响的UNIX。 但90年代BSD遭遇到AT&T的指控,后来BSD与93年已经卖给Novell公司的Unix系统实验室(USL)达成和解,但BSD Unix系统中必须去除原来来自AT&T的不到10%源码。因此直到1995年1月他们才发布了完全4.4BSD Lite 的系统的FreeBSD 2.0,为此耽误了时机,成就了Linux等竞争对手(伯克利计算机系统研究组(CSRG)在发布了4.4BSD-lite2之后就解散了,小组的科研人员有些进入了Unix商业公司,有些继续进行其他计算机领域的研究。FreeBSD是CSRG在1992年终止开发之前发行的最后一个BSD版本——4.4BSD的一个著名分支。BSD的著名后继有OpenBSD、NetBSD、FreeBSD和BSDI等)。 ③MINIX 1987年荷兰阿姆斯特丹Vrije(自由?)大学教授Andrew Tanenbaum以UNIX7为蓝本开发出一个运行于IntelX86平台上的简化类UNIX系统MINIX(mini-UNIX的意思)来用于教学。MINIX开放源码,因完全独立开发故不受AT&T 许可协议的约束。最新的版本是MINIX 2.0.4 [Nov-9-2003],可以去官方网站免费下载。 ④Linux 1991年,芬兰学生Linus Torvalds开始使用MINIX时,对MINIX提供的功能不满意。于是他自己写了一个类UNIX 操作系统(尽管还是用MINIX编译的)并放到网上让人们
献给初学者:谈谈学习Linux操作系统
献给初学者:谈谈如何学习Linux操作系统
————————————————————————————————作者:————————————————————————————————日期: 2
献给初学者:谈谈如何学习Linux操作系统 一、选择适合自己的linux发行版 谈到linux的发行版本,太多了,可能谁也不能给出一个准确的数字,但是有一点是可以肯定的,linux正在变得越来越流行,面对这么多的Linux发行版,打算从其他系统转到linux系统来的初学者可能会感到困惑,即便是忠实的Linux 用户也没有时间和精力去挨个尝试,因此初学者在学习linux的之前,需要有一个明确的方向,选择一个适合自己的系统开始学习linux至关重要!下面我们就分类介绍。 1.1初学者入门首选-redhat系列 在学习redhat系列linux之前,首先要了解以下redhatlinux各个发行版本之间的关系。 1.RedHatLinux RedHatLinux是redhat最早发行的个人版本的linux,其1.0版本于1994年11月3日发行。虽然其历史不及其它linux发行版本悠久,但比起很多的Linux 发行套件,RedHat的历史悠久得多。自从RedHat9.0版本发布后,RedHat公司就不再开发桌面版的Linux发行套件,RedHatLinux停止了开发,而将全部力量集中在服务器版的开发上,也就是RedHatEnterpriseLinux版。2004年4月30日,RedHat公司正式停止对RedHat9.0版本的支持,标志著RedHatLinux 的正式完结。原本的桌面版RedHatLinux发行套件则与来自开源社区的Fedora 进行合并,成为FedoraCore发行版本。 目前RedHat分为两个系列:由RedHat公司提供收费技术支持和更新的RedHatEnterpriseLinux,以及由社区开发的免费的FedoraCore。 2.FedoraCore FedoraCore(缩写为FC)被红帽公司定位为新技术的实验场地,许多新的技术都会在FC中检验,如果稳定的话红帽公司则会考虑加入RedHatEnterpriseLinux中。 FedoraCore1发布于2003年年末,而FC的定位便是桌面用户。FC提供了最新的软件包,同时,它的版本更新周期也非常短,仅6个月。由于版本更新频繁,性能和稳定性得不到保证,因此,一般在服务器上不推荐采用FedoraCore。 其实可以这么认为,Fedora就是RedHat发行RedHat企业版linux的一个实验版本,以用户做测试,为RedHat企业版发布奠定基础。 3.RedHatEnterpriseLinux RedHatEnterpriseLinux(缩写为RHEL,RedHat的企业版)。RedHat现在主要做服务器版的linux开发,在版本上注重了性能和稳定性以及对硬件的支持。由于企业版操作系统的开发周期较长,注重性能、稳定性和服务端软件支持,因此版本更新相对较缓慢。 RedHatEnterpriseLinux又分为4个版本AdvancedServer(AS)、ESWorkstation(WS)、Desktop,它们的差别不太大,只是功能方面的差别。
linux入门教程 Redhat使用指南
linux入门教程Redhat使用指南 3.1 登录和退出系统 1. 启动系统 通常LILO是安装在MBR上的,计算机启动后,MBR上的程序被执行,将出现一个不是很漂亮的图形:左边是一个小红帽图像,右边列出了可以启动的操作系统,你可以使用键盘箭头切换。刚安装好后默认值是Linux,也就是你不选择,一会儿将自己启动Linux。 如果你想默认的选择是Windows的话,那你可以在启动Linux后,用vi修改/etc目录下的lilo.conf 文件,加上default=windows,然后再执行/sbin/lilo重新生成LILO。 2. 用户登录 Linux是一个真正意义上的多用户操作系统,用户要使用该系统,首先必须登录,使用完系统后,必须退出。用户登录系统时,为了使系统能够识别该用户,必须输入用户名和密码,经系统验证无误后才可以登录系统使用。 Linux下有两种用户: 1)root用户:超级权限者,系统的拥有者,在Linux系统中有且只有一个root用户,它可以在系统中任何操作。在系统安装时所设定的密码就是root用户的密码。 2)普通用户:Linux系统可以创建许多普通用户,并为其指定相应的权限,使其有限地使用Linux 系统。 关于用户的管理,我们将在后面详细说明。 用户登录分两步进行: 1)输入用户的登录名,系统根据该登录名来识别用户; 2)输入用户的口令,该口令是用户自己选择的一个字符串,对其他用户完全保密,是登录系统时识别用户的唯一根据,因此每一个用户都应该保护好自己的口令! 系统在建立之初,仅有root用户,其它的用户则是由root用户创建的。由于root用户的权限太大了,所以如果root用户误操作将可能造成很大的损失。所以建议系统管理员为自已新建一个用户,只有需要做系统维护、管理任务时才以root用户登录。 下面就是一个登录实例:(其中黑体字为输入) Red Hat Linux release 7.1 (Seawolf) Kernerl 2.4.2-2 on an i686 Home login:root Password: 在上面的例子中,我们发现在Password后面是空的,其实并不是不输入密码,而是在输入时,Linux系统不会把它显示出来,这样用来保护密码! 如果登录成功的话,我们将获得Shell(Shell是用来与用户交互的程序,它就象DOS中的https://www.sodocs.net/doc/d115733576.html,,不过在Linux下可以有多种Shell供选择,如bash、csh、ksh等)提示符,如果以root用户登录的话,那么获得的提示符是“#”,否则将是“$”。 提示:如果当时在安装时设置为一启动就进入图形界面的话,那系统启动后,用户登录界面将是图形化的,有点象Windows,而且当你输入正确的用户名与密码,就会直接进入X Window。这个设置是可以修改的: 在/etc目录下有一个inittab文件,其中有一行配置:
linux组态软件入门使用
Linux组态软件快速入门 一、系统环境 系统环境需求 测试系统环境:优麒麟1910 2、组态软件:紫金桥跨平台实时数据库V1.0.31(build2020-03-16)(X64) 二、工程管理器 用户通过紫金桥跨平台实时数据库开发的项目称为工程,用户通过工程管理器中集中管理本机上的所有工程,包括创建、修改和保存。通常用户在使用本软件时,需要进行各种组态,同时也需要保存许多的设置,比如组态画面运行,创建各种类型的数据库点,进行IO采集连接等等。软件会把这些组态和设置信息以文件的形式保存在硬盘上。这些按照不同的组织结构生成的文件的集合我们称之为工程,它保存了用户组态的所有信息。 紫金桥跨平台实时数据库工程管理器的主要功能包括:新建工程,进入开发、进入运行,搜索工程、设为缺省工程,工程备份、工程恢复、删除工程,软件授权、保存设置、退出工程等。紫金桥跨平台实时数据库工程管理器界面内容清晰,简洁友好,本章将对工程管理器中工具栏及菜单的使用方法进行详细介绍。
三、新建工程 紫金桥跨平台实时数据库使用“工程管理器”来集中管理本机上所有工程的,用户如果想创建一个新的工程,必须首先启动“工程管理器”。 工程管理器工具栏中图标为创建新工程,点击打开如下工程属性对话框: 新建工程操作步骤如下: 1.在名称文本框中输入所需工程名称,建议尽量不要使用中文名称。 2.在“说明”中可输入中、英文内容,作为工程备注或注释内容。 3.直接在“路径”编辑框中输入指定路径或单击按钮,选择正确路径。新建工 程时,紫金桥?跨平台实时数据库会默认给出工程路径,该路径位于软件安装目录中,用户 可根据需要进行修改,注意:禁止使用中文名称。 4.点击“ok”按钮,这时您可以在“工程管理器”的工程列表中找到您刚刚创建的工 程,即表明创建成功。 四、进入开发环境 步骤3新建工程完毕后,点击开发,进入开发环境。 组态的开发环境 由于开发环境中功能非常多,此次简单工程演示就不做介绍。
RedHatLinux菜鸟入门教程
RedHatLinux菜鸟入门教程 1994年,Young和Mark Ewing创建了Red Hat公司,并创造了全球使用最广泛的Red Hat Linux套件,为Linux的普及立下了汗马功劳,笔者也是跟随着Red Hat 的带领下走进Linux世界的。Red Hat取得了辉煌的成绩,甚至许多Linux发行公司还采用了许多Red Hat Linux的代码,如Mandrake、SOT Best、Connectiva、Abit 和Kondara。可以说,Red Hat在某种意义上几乎成了Linux的代名词。 2001年4月16日,Red Hat公司正式推出了Red Hat Linux 7.1版。做为Red Hat Linux的忠实用户,第一时间就在自己的爱机上安装了一套,在此将我的心得汇成本文,希望能够帮助你驾驭它。 第1章:系统简介 1.1 系统新特性 1)采用了最新的Linux 2.4.2版稳定内核,支持更多硬件设备,具有很高的性能指标; 2)采用了最新的图形系统Xfree86 4.0.3,提供了强大的硬件支持; 3)引入了全图形安装界面,使得安装更为简单; 4)增加了国际化语言支持,但最可恨的是支持了Big5,却没有简体中文,真可气; 5)显著改进了对多CPU计算机的支持,而对于单CPU的计算机器,则提供了高达4G的用户进程空间,同时取消了PCI总线的限制,虚拟内存可高达64G物理内存,支持多用户和集体使用,可谓是企业级的操作系统; 6)对移动存储设备提供了出色的支持,包括:可“热插拔”USB设备、ZIP驱动器和各种光盘刻录机。Red Hat Linux 7.1主要采用了一个叫做updfstab的程序模块,使得它能对各种移动存储设备的支持,安装和卸载这些设备也是变得很容易了; 7)加入了一些新的系统配置工具来方便用户管理以及Linux系统使用,例如apacheconf, bindconf, 和printconf等,这些工具能方便的分别让用户通过GUI 图形用户界面来配置APACHE,BIND,和打印机。要知道,以往版本中要配置上述的几个服务可是很复杂的。要手动修改不少参数; 8)另外,还增强了对PCMCIA 设备的支持,这对使用PCMCIA 设备的笔记本电脑的用户来说是非常重要的; 9)在安全方面做了许多修补工作,安全缺省设置可保证端口关闭,新的防火墙屏蔽可使用用户任意打开或关闭; 10)捆绑了大量最新的应用软件、服务器软件。 1.2 系统硬件需求 Linux发展到今天,已经摆脱了以前的硬件支持不好的窘境,它凭借自己的实力赢得了市场,现在众多硬件厂商都使自己的产品能够在Linux下工作。 1)CPU:Redhat Linux 7.1在安装光盘上内提供了对许多CPU的支持程序,几乎您在安装时不会因为CPU的原因受阻。不过对于一些类似Intel 80386、80486,
相关文档
- linux入门教程Redhat使用指南
- 《Linux操作系统基础教程》课程教案
- linux_vi基础教程
- linux入门教程Redhat使用指南
- linux基础教程试卷及答案
- Tera Term 入门 教程 ( Linux )
- Linux之GCC经典入门教程
- Linux基础教程(1)操作系统基础课件全集
- Linux系统入门教程
- Linux操作系统基础教程
- Linux下的C++编程入门教程
- linux入门教程 Redhat使用指南
- linux基础教程试卷及答案
- Linux基础教程
- Linux入门教程(精华基础版)
- RedHatLinux菜鸟入门教程
- linux基础教程试卷及答案
- LinuxBashShell入门教程
- Linux操作系统基础教程
- Linux操作系统基础教程
