Alias小技巧

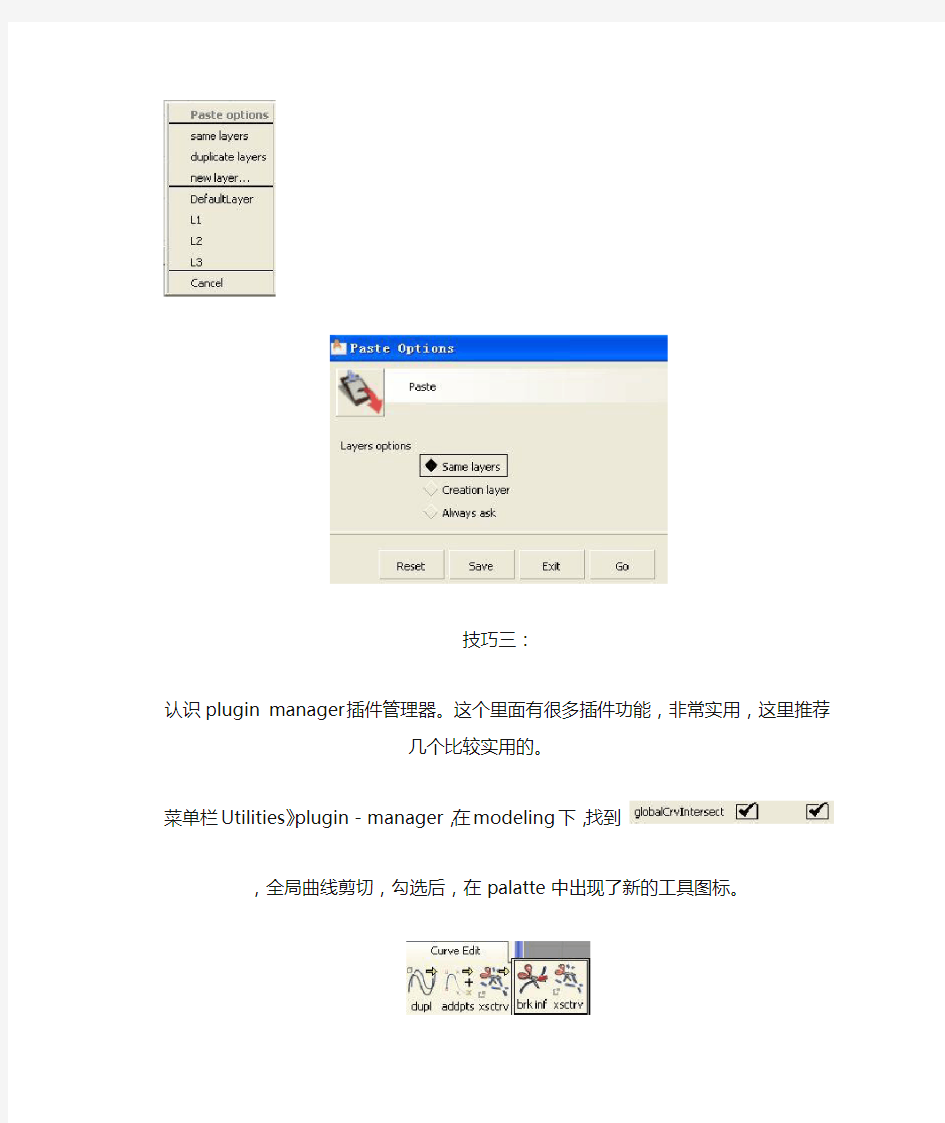
Alias很多人在用,越用就越觉得内容十分丰富。有一些小技巧是很多人忽视的,特总结一下,提高大家的学习兴趣。
技巧一:
Alias对中文的支持做的不太好,有时候由于输入法和快捷键的冲突,会出现控制面板中,degree和span无法输入数字,只能重新启动Alias。现在可以解决了。
按住Alt键,在degree或者span的数字栏上用鼠标中键拖动,就可以改变数值,很方便吧!
技巧二:
Alias的拷贝粘贴在缺省下是将曲面粘贴在原曲面所在层。所以很多用户的模型都会出现大量重面的现象,这对后续建模或者渲染都是很不好的。怎样避免不小心将辛苦选好的一组曲面粘贴到重复的图层呢?在菜单拦中打开paste的设置窗口
creation layer,选择这个选项后,在粘贴时,激活你想要赋予的图层,然后粘贴,就会自动复制到新的图层了。
always ask,很强大,我现在一直用这个,它可以在粘贴是弹出选项,让你需要将这些曲面粘贴到哪个图层,或者复制图层,创建新图层。
技巧三:
认识plugin manager插件管理器。这个里面有很多插件功能,非常实用,这里推荐几个比
较实用的。
菜单栏Utilities》plugin-manager,在modeling下,找到
,全局曲线剪切,勾选后,在palatte中出现了新的工具图标。
,这个新工具可以将一组交错的曲面自动剪切分段,不用两两相交剪切。如下图
这个工具则是全局曲面相交,点击后在曲面编辑工具栏中也会出现新的工具
。它可以让选择好的一组曲面自动生成两两之间的COS线,不用实用intersect分别两两相交
eraser paper擦除图片功能,勾选后在paint edit工具栏中出现这个新的功能。这个功能可以将图片的任意选定的颜色擦除。因此可以用来将参考图片去底。具体操作如下:
导入了一张图片,是使用画布方式导入的
然后在paint中打开调色盘,用吸管选择图片的背景颜色,这张图片是白色。
然后点击这个工具,图片中所有的白色信息都被去除。实际上,这个功能是将导入的参考图
片复制了一个新图层,然后将白色擦除。从画布编辑器中就可以看到,工具自动隐藏了原始图片层。因此,当你不小心擦错了,还可以打开原始图片重新编辑。如下图所示。
技巧四:
在使用round和fillet倒可变角时,不小心多加了倒角定位器怎么办?
可以按住shifte键,再点击多余的定位器,就可以删掉了。
Alias初级教程十三 Draft拔模曲面
Alias初级教程十三Draft拔模曲面 Draft拔模曲面 1、绘制Draft拔模曲面 点选曲面工具列中的Draft(拔模曲面),接着在绘图区点选曲线或面的边界,再按Go按钮生成拔模曲面。接着可以手动调整曲面编辑器,圆形可调整曲面角度,方形可调整曲面长度。 2、Draft拔模曲面选项介绍 双击曲面工具列中的Draft(拔模曲面),系统将弹出Draft拔模曲面选项对话框,如图所示 Angle:拔模面与坐标平面的角度值。在坐标X/Y/Z中先设定拔模方向。如下图 Surface Depth:拔模面的深度值
Double Sided后面打勾,将产生两个方向同时拔模的面。 Multi-surface Draft面的边界法向拔模 a. 点选曲面工具列的Multi-surface Draft(面的边界法向拔模),然后选取面的边界线,点Go执行法向拔模动作 b. 双击曲面工具列的Multi-surface Draft(面的边界法向拔模),Angle表示拔模面与来源面的法向夹角,Le 面的两边法向拔模。也可以通过手动调节器改变面的角度和长度。如果想手动调节角度,须先将Control Option 模面的长度,须先将须先将Control Options选项下的Varable类型选择Length。如下图所示 Alias小技巧 a. 若将Angle数值设置为负值,则为反向的角度,若将Length数值设置为负值,则为反向长度。 b. Draft拔模工具可作用于线也可作用与面的边界,而Multi-surface Draft法向拔模只能作用于面的边界 c. 所有拔模工具生成的面,V方向的阶数都是1阶,U方向的阶数与线的阶数保持一致。 3.jpg(17.23 KB, 下载次数: 0)
Alias 曲线教程
[原创]Alias中的G0-G7曲线基础教材第一课1:在Alias中曲线分别有:直线,弧线,自由线,B样线,抛物线,贝赛尔线,混合线等等, 本帖相关图片如下: 2:曲线可分为单一曲线和复合曲线两种,单一曲线是由2个数据点组成的,复合曲线则是由多个数据点 组成的。下图表示曲线在空间表示的坐标方程式。 本帖相关图片如下:
3:把上面的方程式我们用向量来表达,那么使用向量符号时,曲线的参数方程式就变成下面这样。 本帖相关图片如下: 因此不规则的曲线我们可以使用多项式来表达,由于不规则的曲线数据点数非常多,而它的幂数会变得很大,那么曲线在计算过程中耗时容易造成不稳定,所以我们在实际工作中往往把它们分割成数段小的曲线,这些小线段称为曲线线段,每一小线段使用较低阶的多项式来近似就行了,最后完成时我们再把这些小线 段两端连接起来即可。 4:2条曲线相连,我们必须考虑它们之间的连续性问题,连续性我们把它们分为 (1)点连续或称为G0连续, (2)切线连续或称为G1相切, (3)曲率连续或称G2连续。 (4)曲率变化率的连续或称G3连续。 (5)曲率变化率的变化连续或称G4连续。 (1)点连续或称为C0连续-两连接曲线的端点必须重合,下图表示: 本帖相关图片如下: (2)切线连续或称为C1相切-两连续曲线端点的坐标,切线向量都必须重合。下图表示
(2)曲率连续或称G2连续-两连续曲线端点的坐标,切线向量,曲率中心都必须重合。下图表示 本帖相关图片如下: (2)曲率变化率的连续或称G3连续-两连续曲线端点的坐标,切线向量,曲率中心都必须重合而且变化 率连续。下图表示
Alias初级教程四 使用者偏好设定
Alias初级教程四使用者偏好设定 第四课使用者偏好设定 一、个人喜欢设定 1、长/短指令 a. 当执行下拉功能表的Preferences>>Short menus(短指令),Palette(工具箱)与下拉功能表中的指令将以短的指令形式显示。另外执行下拉功能表的Preferences>>Long menus(长指令)时,指令将以长的形式显示,使用者可相互切换观察Palette与下拉功能表的指令是否有增减。 b. 使用者可预先设定下一次启动Alias的指令形式是长或短,点选下拉功能表中的Prefernces>>User opions>>Save options(保存设置),下次启动系统时将自动显示此次的设置。 2、快捷键的设定 a. 利用键盘上的Shift、Ctrl、Alt键与其他字母或数字组合而成的快捷键,让使用者在执行指令时更为简便。先执行下拉功能表的Preferences>>Interface>>Hotkeys/Menus(快捷键设定),系统将显示热键设定对话框,其中可设定下拉功能表、工具列、自定工具列等选项里面指令的热键,要注意的是,设置快捷键时Shift、Ctrl、Alt键是以字母的形式打出来的,不是直接按这三个键输入。 b. 如果想隐藏快捷键的名称,可点选下拉功能表的Preferences>>Interface>>Interface options 口(界面选项),系统将显示界面对话框,将Hotkey Labels的勾选取消掉,即可隐藏热键的名称。 3、使用者自定颜色 使用者首先点选下拉功能表的Preferences>>Interface>>User colors(使用者自定颜色),接着将显示一对话框,此对话框中即是Alias操作界面的颜色设定,包括有选取模型颜色、模型视窗颜色和使用者界面颜色等,如下图所示。 4、通用参数设置 使用者执行下拉功能表的Preferences>>General Preferences口,此时将显示基本参数对话框,这里可以根据个人喜欢进行参数设置。 5、开启或储存选项档案
Alias初级教程十八 Blend桥接面功能详解
Alias初级教程十八Blend桥接面功能详解 Blend桥接面功能详解 首先选择Surfaces工具下的blend按钮,再选择要匹配的两条面的边界(或者面上线)即可出现桥接的面。如下图所示 1、Side1/Side2的连续性可自己选择 2、Lock Shape Controls打勾代表两条边的控制点距离可同时变化,通过拖动滑块来调整。 3、Surface Type选项: 如果选择“Single surface”,则会构建一个过渡曲面。如果选择“Multiple surfaces”,将Bezier Surfaces打勾,则会创建多个与原始曲面间的边界相对应的曲面。这样会使过渡曲面与原始曲面的连续性更佳。如下图所示
4、Explicit Control打勾, 下方出现控制选项,Degree选项控制阶数,Spans控制Span个数,默认100代表过渡面自动运算生成Span个数,可手动调节Span个数,多数情况要求是单Span,如果上面的Bezier Surfaces后面打了勾,则代表自动运算生成但个span的面,Max.Spans选项就不会显示;只有取消Bezier Surfaces后面的勾,则被认为是手动编辑Span个数,这时才会显示Max.Spans 功能。 5、Flow Control下的是过渡面Start/End边界控制属性,Edge align代表过渡面的Start/End 边界类似Blend线的效果;Cennect ends代表一条边界端点连着另一个边界端点,从某一角度看是直线,Default代表过渡面Start/End边界位置自动定义,必有一侧达不到端点。如下图所示分别为Default、Cennect ends、Edge align状态下的三种形式:
Alias初级教程十五 Surface Fillet曲面倒角
Surface Fillet曲面倒角 1、绘制Surface Fillet面的倒角 点选曲面工具列中的Surface Fillet(面的倒角),接着系统将提示:Select first of surfaces,then click Accept.,然后选择第一个面,此时被选中的面的边界为红色,点击Accept按钮。 此时系统将提示:Select second set of surfaces,then click Accept.,然后选择第二个曲面,选中第二个曲面将呈现黄色,再点击Accept按钮,系统提示栏显示:Select normal directions on both surface sets and click on Build.,这时两个面上分别有红色箭头和黄色箭头,它们分别代表面的倒角方向。点击其中一个可使其指向反方向,设置完成后点Build按钮。此时倒角工作就算完成了。如下图所示 2、Surface Fillet曲面倒角选项介绍 双击曲面工具列中的Surface Fillet(曲面倒角),系统将弹出曲面倒角选项对话框,如图所示
Construction Type(建构模式):此参数决定建构曲面倒角的方法,有下列两种模式可以选择:Chord:等弦长 Radius:等半径。 Section Type:决定倒角与两边曲面的连续性关系。有下列五种模式可以选择: Bias/G2 Curvature/G3 Curvature/Lead/Circular。
Chordal Type模式中有两个选项 Chordal length代表倒角两边的根部距离。 Tangent length代表两个面的交线到倒角根部的距离。 以长度以10为例,如下图 Tangent length可控制长度值,通过滑块调节,也可手动输入。Explicit Control后面的勾打上之后可控制Degree和Spans个数。
Alias初级教程
Alias初级教程一操作环境介绍 本节课将介绍使用者的环境及界面,主要是让使用者认识Alias的工作环境,以及图形化对话框式的操作界面,使用者必须充分了解这些环境界面,才能发挥Alias软件的强大功能。 一、Alias操作界面介绍 1、alias的界面环境 Alias具有非常亲和性的操作步骤工作环境,更有强大的曲面建模和彩像功能。因此,与大多数CAD类的软件相比之下,更容易受到设计师的青睐。首先来认识一下Alias的界面环境,如下图所示。 2、主题栏 与其他的一般软件相同,在界面的最上方,主要是显示该软件的模组与版本,以及目前的档案名称和档案的存放路径,如下图所示。 3、下拉式功能表 下拉式功能表位于主题栏的下方,主要提供使用者基本的绘图编辑指令与其他工具。 4、选取状态 位于下拉功能表的下方,其功能是显示欲在绘图区选取的曲线、曲面或其他物件的形式。使用者课与工具箱点选选取工具列中的任意指令,此时,欲选取的物件形式将会在该栏位中显示。 5、提示列 下拉功能表下方有一个分色的栏位,此栏位叫做Prompt Line,也就是提示列的意思,如下图所示。在绘图的过程中,此处显示输入、警告、或下个步骤的操作信息,按下左边的按钮,将显示之前所出现的提示,如下图所示。
6、锁定键 位于提示列右侧,此三个按钮的功能是用来吸附控制点、编辑点、格线与曲线。 第一个代表吸附的位置将会在最近的控制点或编辑点上。 第二个代表吸附的位置将会在最近的格线交点上。 第三个代表吸附的位置将会在曲线上。 7、图层列 图层列是让使用者组织与归类各种不同种类的物件,包括点、曲线、曲面等物件。透过图层的管理,所有的物件才不会混乱不清,另外图层的颜色可帮助使用者更好的辨别各种不同的物件元素,让不同属性的物件有专属的图层。 8、绘图区 顾名思义就是绘图的视窗区域,可执行下拉功能表的Layouts>>All windows>> All windows (所有视窗),系统将显示四个视窗,分别为顶视图、前视图、透视图、右视图。当视窗正为绘图状态时,视窗的周围将显示白色的色框,如下图的透视图所示。
Alias初级教程
本节课将介绍使用者的环境及界面,主要是让使用者认识Alias的工作环境,以及图形化对话框式的操作界面,使用者必须充分了解这些环境界面,才能发挥Alias软件的强大功能。 一、Alias操作界面介绍 1、alias的界面环境 Alias具有非常亲和性的操作步骤工作环境,更有强大的曲面建模和彩像功能。因此,与大多数CAD类的软件相比之下,更容易受到设计师的青睐。首先来认识一下Alias的界面环境,如下图所示。 2、主题栏 与其他的一般软件相同,在界面的最上方,主要是显示该软件的模组与版本,以及目前的档案名称和档案的存放路径,如下图所示。 3、下拉式功能表 下拉式功能表位于主题栏的下方,主要提供使用者基本的绘图编辑指令与其他工具。 4、选取状态 位于下拉功能表的下方,其功能是显示欲在绘图区选取的曲线、曲面或其他物件的形式。使用者课与工具箱点选选取工具列中的任意指令,此时,欲选取的物件形式将会在该栏位中显示。 5、提示列 下拉功能表下方有一个分色的栏位,此栏位叫做Prompt Line,也就是提示列的意思,如下图所示。在绘图的过程中,此处显示输入、警告、或下个步骤的操作信息,按下左边的按钮,将显示之前所出现的提示,如下图所示。 6、锁定键 位于提示列右侧,此三个按钮的功能是用来吸附控制点、编辑点、格线与曲线。 第一个代表吸附的位置将会在最近的控制点或编辑点上。 第二个代表吸附的位置将会在最近的格线交点上。 第三个代表吸附的位置将会在曲线上。 7、图层列 图层列是让使用者组织与归类各种不同种类的物件,包括点、曲线、曲面等物件。透过图层的管理,所有的物件才不会混乱不清,另外图层的颜色可帮助使用者更好的辨别各种不同的物件元素,让不同属性的物件有专属的图层。 8、绘图区 顾名思义就是绘图的视窗区域,可执行下拉功能表的Layouts>>All windows>> All windows (所有视窗),系统将显示四个视窗,分别为顶视图、前视图、透视图、右视图。当视窗正为绘图状态时,视窗的周围将显示白色的色框,如下图的透视图所示。 9、视窗名称 每个视窗的左上角都会显示视窗名称,如图所示 10、系统坐标 系统坐标位于每个视窗的左下方,主要是让使用者清楚现在的视窗坐标位置,红色代表X 轴,绿色代表Y轴,蓝色代表Z轴。另外在使用Xform变形指令时,也要注意左下方视图的坐标轴向,因为鼠标的左中右三键,也分别代表XYZ轴向。 11、指令功能说明 指令功能说明位于绘图区的下方,可将游标随意移至任一个指令列的图示,此栏位将会显示指令的功能说明,比如我鼠标移动至新建画线工具位置,如下图会显示。 12、工具箱
Alias初级教程一 操作环境介绍
Alias初级教程一操作环境介绍 特别鸣谢:老A 整理:中国汽车工程群(7234594) 本节课将介绍使用者的环境及界面,主要是让使用者认识Alias的工作环境,以及图形化对话框式的操作界面,使用者必须充分了解这些环境界面,才能发挥Alias软件的强大功能。 一、Alias操作界面介绍 1、alias的界面环境 Alias具有非常亲和性的操作步骤工作环境,更有强大的曲面建模和彩像功能。因此,与大多数CAD类的软件相比之下,更容易受到设计师的青睐。首先来认识一下Alias的界面环境,如下图所示。 2、主题栏 与其他的一般软件相同,在界面的最上方,主要是显示该软件的模组与版本,以及目前的档案名称和档案的存放路径,如下图所示。 3、下拉式功能表 下拉式功能表位于主题栏的下方,主要提供使用者基本的绘图编辑指令与其他工具。 4、选取状态 位于下拉功能表的下方,其功能是显示欲在绘图区选取的曲线、曲面或其他物件的形式。使用者课与工具箱点选选取工具列中的任意指令,此时,欲选取的物件形式将会在该栏位中显示。
5、提示列 下拉功能表下方有一个分色的栏位,此栏位叫做Prompt Line,也就是提示列的意思,如下图所示。在绘图的过程中,此处显示输入、警告、或下个步骤的操作信息,按下左边的按钮,将显示之前所出现的提示,如下图所示。 6、锁定键 位于提示列右侧,此三个按钮的功能是用来吸附控制点、编辑点、格线与曲线。 第一个代表吸附的位置将会在最近的控制点或编辑点上。 第二个代表吸附的位置将会在最近的格线交点上。 第三个代表吸附的位置将会在曲线上。 7、图层列 图层列是让使用者组织与归类各种不同种类的物件,包括点、曲线、曲面等物件。透过图层的管理,所有的物件才不会混乱不清,另外图层的颜色可帮助使用者更好的辨别各种不同的物件元素,让不同属性的物件有专属的图层。 8、绘图区 顾名思义就是绘图的视窗区域,可执行下拉功能表的Layouts>>All windows>>All windows(所有视窗),系统将显示四个视窗,分别为顶视图、前视图、透视图、右视图。当视窗正为绘图状态时,视窗的周围将显示白色的色框,如下图的透视图所示。
Alias初级教程十六 Cos面上线的生成
Alias初级教程十六Cos面上线的生成 Cos面上线的生成 本节课主要讲述Cos面上线的生成,投影在面上的线称为Cos线,即面上线,面上线为不可编辑的线,不同于一般曲线,它的作用主要是为了裁剪曲面。除了Project(线到面的投影工具)可以生成Cos线,还有intersect(曲面相交工具)也可以生成cos线,intersect(曲面相交工具)生成的cos线是通过两条曲面相交形成的交线。 (一)Project线到面的投影工具 1、点选Surface Edit工具列中的Project(线到面的投影工具),在平面绘图窗口中选取被投影的曲面,点Go按钮,此时曲面变成玫红色,然后再选择一条曲线(或者面的边界线),这条曲线(或面的边界线)必须在平面视图中可以映射到面上,否则曲面上将不会显示投影线,如下图。 2、双击Surface Edit工具列中的Project(线到面的投影工具),系统将弹出Project(线到面的投影工具)选项对话框,如图所示
Create下有两个选项 Curves on surfaces表示投影生成的是面上线,面上线的作用主要是切割裁剪曲面。Curves表示投影生成的是曲线。 其他选项默认即可。 (二)intersect曲面相交工具 1、intersect曲面相交工具的使用 左键按住Surface Edit工具列中的Project, 出现下拉菜单,将鼠标移至intersect(曲面相交工具),然后选中一个曲面,点Go按钮,接着再选另一块曲面,两块相交的曲面上便分别形成了Cos面上线。 2、双击Surface Edit工具列中的intersect(曲面相交工具),弹出选项对话框 一般默认即可,两块曲面均会生成Cos。
Alias初级教程五 基本几何物件工具
Alias初级教程五基本几何物件工具 第五课基本几何物件工具 (一)基本造型工具 本节课主要介绍有关基本造型工具,包括其指令与选项设定。 1、指令图标说明 a. 在Alias的所有指令图标中,右上角若有一个黄色箭头的图标,即表示此指令图标中尚有其他功能相似的指令图标放在里面,您可按住此图标不放,这时将会弹出其他的指令图标让您点选。 b. 指令图标左上方若有一个小方框,则代表此指令有副指令,双击此指令图标将会显示其副指令对话框,副指令是关于指令本身的其他相关选项的设定。 2、何谓基本造型工具 基本造型工具是Alias系统中最基本的3D几何物件,我们可以利用基本造型工具圆球体、圆柱体、立方体等的几何物件,透过变形、移动、组合指令,将这些基本几何物件转换成我们所需要的造型。其实在基本造型工具中,有数个几何物件是由更小的元件组成,例如立方体是由六个方形面组成,不过这些元件都是可以被分解运用的。 3、如何操作基本造型工具指令 a. 首先在Palette工具箱中的物件工具列点选任何您想要的基本物件,接着可使用鼠标在视窗中点选欲放置的位置,之后再使用操纵器来进行缩放、平移或旋转的动作,若需再做一个基本物件,只需在视窗中其他位置再点选一次即可。 b. 最后再利用随选指令集的取消功能,Shift+Ctrl与鼠标左键往上一滑就是Nothing取消动作。在Alias这是一个非常重要的习惯动作,因为如果没有做取消选取动作,则您想在视窗中选取物件时,系统将会继续执行上次的指令动作。 4、基本造型工具的选项设定 a. 首先在Palette工具箱中的Surfaces工具列双击sphere球体,此时将显示sphere的副指令对话框,其中都是关于球体的选项设定,如图所示,使用者也可开启其他的基本造型工具副指令来做选项设定。
Alias初级教程十一 rail surface扫掠曲面
Alias初级教程十一rail surface扫掠曲面 rail surface扫掠曲面 1、1*1扫掠 1*1扫掠:一条断面线和一个轨迹的扫掠。 双击曲面工具列中的rail surface(扫掠曲面),弹出rail surface选项对话框,Gen Curve(断面线)点选1,Rail Curve(轨迹线)点选1,如下图所示。然后再分别选择一条断面曲线和一条轨迹曲线,系统将断面曲线沿着一条轨迹扫掠,产生一个曲面。 Alias小技巧: a.这里点选断面线和轨迹线的先后顺序不同,生成的曲面也是有区别的,如下图演示效果。
b.Sweep mode(扫掠模式)选项:选择不同的模式,形成的曲面也有差别,如下图所示 c.在断面线和轨迹线不相交的情况下,Fixed Curve选项中有两个选择分别决定曲面的位置变化,如果点选Gen,则代表生成的曲面靠近断面线,如果点选Rail,则代表生成的曲面靠近轨迹线,如下图所示。
2、2*1扫掠 2*1扫掠:两条断面线和一个轨迹的扫掠。 双击曲面工具列中的rail surface(扫掠曲面),弹出rail surface选项对话框,Gen Curve(断面线)点选2,Rail Curve(轨迹线)点选1。然后先点选两条断面曲线再选中一条轨迹线,系统将两条断面线沿着一条轨迹扫掠,产生一个曲面。 3、2+*1扫掠 2+*1扫掠:两条以上的断面线和一个轨迹扫掠。方法同上。 4、1*2扫掠 1*2扫掠:一条断面线和两条轨迹线的扫掠。 双击曲面工具列中的rail surface(扫掠曲面),弹出rail surface选项对话框,Gen Curve(断面线)点选1,Rail Curve(轨迹线)点选2。然后先点选一条断面线,再选择两条轨迹线,系统将一条断面线沿着两条轨迹扫掠,产生一个曲面。
Alias教学-基础篇 基本选项
Alias教学-基础篇基本选项01 Pick: Pick object(选取物体)鼠标左/右选择/取消 Pick component(选取组件)鼠标左/右选择/取消 Pick template (选取模板)鼠标左/右选择/取消 Pick edit point(选取编辑点)鼠标左/右选择/取消 Pick CV (选取角度) 鼠标左/右选择/取消 Pick curve-on-surface (选取曲面上的线) 鼠标左/右选择/取消 Pick locator (选取定位) 鼠标左/右选择/取消 Pick visible (选取可见的) 鼠标左/右选择/取消 Transform : Move (移动) 移动模型按住Alt移动物体可捕捉网格线,按住右键拖动鼠标是把所选物体沿着z轴移动,按住中间键是沿着x轴移动。 Rotate (旋转)左键沿x轴方向中键沿Y轴方向右键沿z轴方向 Scale (同比测量)改变模型的大小长短按左键 Nonproportional Scale (不同比例测量)改变模型的大小长短按左键左键=自由缩放中间键=水平缩放右键=垂直缩放
Proportional modification (成比例修改) Set pivot (建立支点) Drag keypoints (拖曳关键点) Zero transforms (零转换)使所有转换归零 Place (移动到指定位置) Paint : Pencil (铅笔) Marker Ink (马克水笔) Airbrush soft (喷枪) Brush Felt (笔刷) Eraser soft (橡皮) Sharpen brush (锐化笔刷) FloodFill (油漆桶) Pick lay By color (根据颜色选图层) Magic Wand (魔术棒)
Alias教程
A l i a s教程-CAL-FENGHAI.-(YICAI)-Company One1
AliasStudio 界面概述 ? ? ? AliasStudio 界面主要包括以下部分: 工具箱,位于左侧 菜单栏,位于顶端 窗口区域,占据了界面大部分空间,位于中部(第一次启动 AliasStudio 时,此区域可能包含视图窗口,也可能不包含)。 工具架,位于底部(工具架可能可见,也可能不可见) 控制面板,位于右侧 随着对本教程不断深入的学习,您将会越来越熟悉 AliasStudio 界面。
使用帮助 Help”菜单是最重要的菜单之一。设置“Help”菜单的目的是为了便于您快速获得有关 AliasStudio 中任何工具的特定信息。 获取有关工具或菜单项的帮助 获得界面中任何工具或菜单项的相关帮助非常简单,只需执行下列步骤。 1.单击位于菜单栏最右端的“Help”菜单。 2.在“Help”菜单中,单击“What’s This”。 系统将提示您选择希望获取相关帮助信息的工具。(此提示将显示在提示行中,提示行紧邻于菜单栏的下方。) 3.在“Palette”中单击某个菜单项或工具图标。 将启动一个浏览器窗口,显示有关该工具图标或菜单项的联机文档。 4.阅读完相应的信息后,将浏览器窗口最小化或将其关闭。
排列窗口 执行菜单命令 使用菜单选择窗口布局 1.单击“Layouts”菜单将其打开。 注意请注意“All windows”项旁边的箭头。该箭头表示此类别包括更多子选项: 2.单击“All windows”项打开子菜单,然后单击“All windows”项。
Cadence 快速入门教程
Cadence SPB15.7 快速入门视频教程目录 第1讲课程介绍,学习方法,了解CADENCE软件 第2讲创建工程,创建元件库 第3讲分裂元件的制作方法 区别(Ctrl+B、Ctrl+N切换Part) 点击View,点击Package可以显示所有的元件Part 1、homogeneous 和heterogeneous 2、创建homogeneous类型元件 3、创建heterogeneous类型元件 第4讲正确使用heterogeneous类型的元件 增加packeg属性。点击Option,选择Part Properties,选择new,增加属性。用于在原理图中确定同一块的元件。 1、可能出现的错误 2、出现错误的原因 3、正确的处理方法 第5讲加入元件库,放置元件 1、如何在原理图中加入元件库 2、如何删除元件库 3、如何在元件库中搜索元件 4、放置元件 5、放置电源和地 第6讲同一个页面内建立电气互连(设置索引编号,Tools里面,Annotate来设置) 1、放置wire,90度转角,任意转角(画线时按住Shift) 2、wire的连接方式 3、十字交叉wire加入连接点方法,删除连接点方法(快捷键J) 4、放置net alias方法(快捷键n) 5、没有任何电气连接管脚处理方法(工具栏Place no Conection) 6、建立电气连接的注意事项 第7讲总线的使用方法 1、放置总线(快捷键B) 2、放置任意转角的总线(按住Shift键) 3、总线命名规则(LED[0:31],不能数字结尾) 4、把信号连接到总线(工具栏Place Bus entry 或者E) 5、重复放置与总线连接的信号线(按住Ctrl向下拖) 6、总线使用中的注意事项 7、在不同页面之间建立电气连接(工具栏Place off-page connector) 第8讲browse命令的使用技巧(选中dsn文件,选择Edit中的browse) 1、浏览所有parts,使用技巧(浏览元件<编号,值,库中的名字,库的来源>,双击元件可在原理图上找到元件) 2、浏览所有nets,使用技巧(浏览网络) 3、浏览所有offpage connector,使用技巧(页面间的连接网络,一般一个网络至少会在两个页面中出现) 4、浏览所有DRC makers,使用技巧(DRC检测)
Alias教程
AliasStudio 界面概述 AliasStudio 界面主要包括以下部分: 工具箱,位于左侧 菜单栏,位于顶端 窗口区域,占据了界面大部分空间,位于中部(第一次启动 AliasStudio 时,此区域可能包含视图窗口,也可能不包含)。 工具架,位于底部(工具架可能可见,也可能不可见) 控制面板,位于右侧
随着对本教程不断深入的学习,您将会越来越熟悉 AliasStudio 界面。 使用帮助 Help”菜单是最重要的菜单之一。设置“Help”菜单的目的是为了便于您快速获得有关 AliasStudio 中任何工具的特定信息。 获取有关工具或菜单项的帮助 获得界面中任何工具或菜单项的相关帮助非常简单,只需执行下列步骤。 1.单击位于菜单栏最右端的“Help”菜单。 2.在“Help”菜单中,单击“What’s This”。 系统将提示您选择希望获取相关帮助信息的工具。(此提示将显示在提示行中,提示行紧邻于菜单栏的下方。) 3.在“Palette”中单击某个菜单项或工具图标。
将启动一个浏览器窗口,显示有关该工具图标或菜单项的联机文档。 4.阅读完相应的信息后,将浏览器窗口最小化或将其关闭。 排列窗口 执行菜单命令 使用菜单选择窗口布局 1.单击“Layouts”菜单将其打开。 注意请注意“All windows”项旁边的箭头。该箭头表示此类别包括更多子选项: 2.单击“All windows”项打开子菜单,然后单击“All windows”项。
“All windows”命令按照以下布局排列视图窗口:俯视图、左视图、后视图和透视视图。 这些教程有时会通过某项的菜单路径来引用该菜单项。按这种方法,“All windows”应为: “Layouts”>“All windows”>“All windows” 。 除单击方法外,您还可以将鼠标拖动到菜单上,按下鼠标左键,然后在所需项上松开鼠标键来使用下拉菜单。窗口控件 使用视图窗口边框上的下列控件可以移动和关闭窗口,还可以调整窗口大小:
Alias 手表教程
第一辑简介 在这一系列的演示教程中我们将涉及到各种不同类型的建模技巧。其中我将主要讲述的一个技巧,大多数人称之为“拖拉控制点(pulling CV’s)”方法,这种方法也有一些其他的叫法,比如“直接建模(Direct Modeling)法”,而我认为真正能最贴切最合适地描述这种技巧的称谓应该叫做“自然曲面法(Natural Surfacing)”。 我主要将演示的各种例子的关键在于用很少的曲线(Curves)来创建曲面,而这些曲面(Surfaces)的数量也不多。我们的目标是创建一些十分光滑顺畅的完整的面而不是由一些小面修修补补搭建起来,最终还不能很好的达到曲率连续性要求的面。我发现当我掌握的技巧越来越多时,我能想到的应对不同问题的解决方案也会越来越多。 我已经用这种技巧在实际设计过程中设计了很多实际产品。这只是AliasStudio提供给我们的诸多独特技巧其中之一。这种方法是那些采用实体建模为基础的建模软件所不能比拟的。(当然实际选用哪种软件才能获得更佳效果取决于你的工作伙伴以及你的下游工作流程) 作为演示这种技术的平台,我选择了一款看上去像是Nike, Suunto或Polar设计的运动型手表。之所以选择这个模型,是因为它有许多弯折的地方,整个手表的形态极为流畅和具有动感,更重要的是它上面那块形态十分硬朗的液晶显示屏幕,需要非常好的控制它的形状,才不至于显得十分僵硬。这不是一篇“如何制作一款手表”的教程,而是演示了如何运用这种技术来进行产品设计。 优秀的曲面取决于优秀的构线。 这款手表的表面需要具备一定的弧度。加上这个要求之后我们就可以来讨论如何让有机曲面和无机曲面之间做到比较完美的过渡衔接 用revolve来创建这个产品的核心部件无疑是最简单的方法,这就需要从一根曲线开始。 这里看到的这根曲线上有若干CV点以达到我想要的形状。在整个这篇文章中,我们始终不变的主题是使用尽量少的CV点来创建我们想要的造型。这么做的原因是曲面和曲线一样,都是由CV的分布方式来定义的,当CV点越多时,曲面上产生意想不到的突起或棱角的机会便会越大。我经常反复不断的重建我的模型以使我的模型上的CV数量减到最低。 这根曲线的上下两端各有3个CV点来定义上下两个端面,侧面两个CV则是用于精确控制曲线的曲率。另外还要说明的是这是一根5度(5th degree)的曲线,我发现这种类型的曲线最适合来表达这种面,它比3度的曲线更光顺,同时又没有7度的曲线那么消耗系统资源。 顺便还要说一下,在曲率图上显示出来的曲率半径最小的地方正是后期要增厚来固定表带的地方。提早为后期的设计做好准备会对之后的工作带来很大的便利。
Alias初级教程十九 Align匹配功能详解
Alias初级教程十九Align匹配功能详解 Align匹配功能详解 1、点选Object Edit物体编辑工具列中的align匹配,选取一条面的边界,系统会以此边界为去匹配另一张曲面,接着选择另一张曲面即可,如图所示
2、双击Object Edit物体编辑工具列中的align(匹配),弹出align选项对话框,此时可以根据需要,在Continuity选项后面选择匹配级别,Align的匹配级别有三种,分别是:Position(位置连续)、Tangent(切线连续)、Curvature(曲率连续),上图默认的是Tangent(切线连续)。 3、Alignment Type 选项下Edge和Project选项的不同用途: Edge 是默认选项,为所有曲面提供匹配。包括曲面与曲面边界、等参线或面上曲线(CoS) 的匹配。 Project 该选项也叫投影匹配,即曲面上不必存在要与之匹配的面上曲线(COS)。系统会在曲面上自动创建面要与之匹配的面的边界线的投影线(COS)。如下图所示
44、Vector功能: 系统默认Vector不打勾,则曲面与曲面边界、等参线或面上曲线(CoS) 正常匹配,两张曲面的控制点保持一致性。如下图
Vector打勾,则首先会实现位置连续性,然后切线或曲率CV 行将受到约束,CV会在保持原有的趋势前提下完成连续性。如下图
、Blending 选项 该选项对于“Input”曲线和曲面均适用。它可以移动CV 的内部行,使“Input”中的修改变得平滑。可以调整已修改的“Extra CV Rows”数量和“Blend factor”,以获得预期效果。保持连续性所需的CV 行不会发生变化。如下图所示
【免费下载】Alias初级教程
Alias 初级教程一 操作环境介绍 本节课将介绍使用者的环境及界面,主要是让使用者认识Alias 的工 作环境,以及图形化对话框式的操作界面,使用者必须充分了解这些环境界面,才能发挥Alias 软件的强大功能。 一、Alias 操作界面介绍1、alias 的界面环境Alias 具有非常亲和性的操作步骤工作环境,更有强大的曲面建模和彩像功能。因此,与大多数CAD 类的软件相比之下,更容易受到设计师的青睐。首先来认识一下Alias 的界面环境,如下图所示。 交叉时,应采用金属隔板进行隔开处理;同一线槽内,强电回路须同时切断习题电源,线缆敷设完毕,要进行检查和检测处理。试卷技术问题,作为调试人员,需要在事前掌握图纸资料、设备制造厂家出具高中资料试卷试验报告与相关技术资料,并且了解现场设备高中资料试卷布置情况与有关高中资料试卷电气系统接线等情况,然后根据规范与规程规定,制定设备调试高中资料试卷方案。料试卷调试技术是指发电机一变压器组在发生内部故障时,需要进行外部电源高中资料试卷切除从而采用高中资料试卷主要保护装置。
2 、主题栏与其他的一般软件相同,在界面的最上方,主要是显示该软件的模 组与版本,以及目前的档案名称和档案的存放路径,如下图所示。3、下拉式功能表下拉式功能表位于主题栏的下方,主要提供使用者基本的绘图编辑指令与其他工具。4、选取状态位于下拉功能表的下方,其功能是显示欲在绘图区选取的曲线、曲面或其他物件的形式。使用者可与工具箱点选选取工具列中的任意指令,此时,欲选取的物件形式将会在该栏位中显示。5、提示列下拉功能表下方有一个分色的栏位,此栏位叫做Prompt Line,也就是提示列的意思,如下图所示。在绘图的过程中,此处显示输入、警告、或下个步骤的操作信息,按下左边的按钮,将显示之前所出现的提示,如下图所示。、管路敷设技术通过管线敷设技术,不仅可以解决吊顶层配置不规范问题,而且可保障各类管路习题到位。在管路敷设过程中,要加强看护关于管路高中资料试卷连接管口处理高中资料试卷弯扁度固定盒位置保护层防腐跨接地线弯曲半径标高等,要求技术交底。管线敷设技术中包含线槽、管架等多项方式,为解决高中语文电气课件中管壁薄、接口不严等问题,合理利用管线敷设技术。线缆敷设原则:在分线盒处,当不同电压回路交叉时,应采用金属隔板进行隔开处理;同一线槽内,强电回路须同时切断习题电源,线缆敷设完毕,要进行检查和检测处理。、电气课件中调试对全部高中资料试卷电气设备,在安装过程中以及安装结束后进行高中资料试卷调整试验;通电检查所有设备高中资料试卷相互作用与相互关系,根据生产工艺高中资料试卷要求,对电气设备进行空载与带负荷下高中资料试卷调控试验;对设备进行调整使其在正常工况下与过度工作下都可以正常工作;对于继电保护进行整核对定值,审核与校对图纸,编写复杂设备与装置高中资料试卷调试方案,编写重要设备高中资料试卷试验方案以及系统启动方案;对整套启动过程中高中资料试卷电气设备进行调试工作并且进行过关运行高中资料试卷技术指导。对于调试过程中高中资料试卷技术问题,作为调试人员,需要在事前掌握图纸资料、设备制造厂家出具高中资料试卷试验报告与相关技术资料,并且了解现场设备高中资料试卷布置情况与有关高中资料试卷电气系统接线等情况,然后根据规范与规程规定,制定设备调试高中资料试卷方案。 、电气设备调试高中资料试卷技术电力保护装置调试技术,电力保护高中资料试卷配置技术是指机组在进行继电保护高中资料试卷总体配置时,需要在最大限度内来确保机组高中资料试卷安全,并且尽可能地缩小故障高中资料试卷破坏范围,或者对某些异常高中资料试卷工况进行自动处理,尤其要避免错误高中资料试卷保护装置动作,并且拒绝动作,来避免不必要高中资料试卷突然停机。因此,电力高中资料试卷保护装置调试技术,要求电力保护装置做到准确灵活。对于差动保护装置高中资料试卷调试技术是指发电机一变压器组在发生内部故障时,需要进行外部电源高中资料试卷切除从而采用高中资料试卷主要保护装置。
Alias初级教程七 曲线工具
Alias初级教程七曲线工具 第七课曲线工具 (一)New CV curve控制点曲线 在空间中以CV(控制点)方式,绘制NURBS曲线。 1、何谓CV(控制点) CV(控制点)控制着曲线的变化走势,这是在Alias中是最常用来控制曲线外形的基本工具,而由连续不断的CV(控制点)所形成的线段称为Hull(关联线)。另外CV的数目等于曲线的阶数再加1,例如一个3阶的曲线,其CV的个数就是4个。 2、绘制New CV curve控制点曲线 点选曲线工具列中的New CV curve (控制点曲线),系统将在提示列中显示:Enter new CV Position(X,Y,Z)(ABS):,接着在绘图区点选CV(控制点)的位置,在鼠标未放开前,读者可以自由拖拽CV至想要的位置,放开鼠标再左键即产生一个新CV加入曲线中。 3、New CV curve控制点曲线选项介绍 双击曲线工具列中的New CV curve (控制点曲线),系统即显示控制点曲线选项对话框,读者可在此作阶数设定,假如设定2阶,则曲线应该有三个CV(控制点),所以在绘制曲线的时候应在三个不同的位置依次单击三次。 4、Alias小技巧 a. 绘制CV控制点曲线时,按鼠标左键是设置CV(控制点)。 b. 按鼠标中键设置CV点时,将与前一个CV点保持水平对齐。 c. 按鼠标右键设置CV点时,将与前一个CV点保持竖直对齐。 d. 系统预设Curve Degree(曲线阶数)为3,故绘制CV控制点曲线时,需完成放置第4个CV 后,系统才产生正确的曲线。 e. 读者可在提示列输入精确的3D坐标来设置CV。 (二)New edit point curve编辑点曲线 在空间中以Edit point(编辑点)方式,绘制NURBS曲线。 1、何谓Edit point(编辑点) Edit point就直接位于曲线上的2条线段的连接处,包括曲线的起点与终点,而在2个Edit point间的曲线线段,我们称为Span(距度)。将更多的edit point加入至曲线内,并不会改变曲线的外形,它只能提供对曲线更多的控制,但是移除曲线上的edit point却可能流失一些资讯,甚至是曲线外形的改变。 2、绘制New edit point curve控制点曲线 点选曲线工具列中的New edit point curve(编辑点曲线),系统将在提示列中显示:Enter new edit point position(X,Y,Z)(ABS):,接着在绘图区中点选edit point(编辑点)的位置,在鼠标左键为放开前,读者可以自由拖拽edit point至所想要的位置,放开鼠标左键后即生产第一个新的edit point加入曲线中。 (三)New curve-on-surface曲面上画曲线 在曲面上以CV(控制点)方式或Edit point(编辑点)方式绘制Curve-on-Surface(面上线),有时候简称COS线。 1、绘制New curve-on-surface曲面上画曲线 a. 点选曲线工具列中的New curve-on-surface(曲面上画曲线),系统将在提示列中显示:Select a surface to build curve on.,接着在绘图区选取欲绘制曲面线的目的曲面,完成选取目的曲面后,系统会将目标曲面以粉色显示。 b. 完成上述步骤后,系统将在提示列中显示:Select surface or enter new curve on surface edit point position(U,V):,接着以鼠标左键在目的曲面上设置edit points,以产生曲面线。
Alias初级教程六 Alias的编辑形式
Alias初级教程六Alias的编辑形式 第六课Alias的编辑形式 一、选取与取消选取 二、图层 (一)选取与取消选取 在此单元将介绍选取物件与取消选取的法则,以及编辑物件时,鼠标在各个视图中的使用法则,这些原理非常基本,但也非常重要,期望使用者能够了解透彻其原理。 1、选取物件与取消选取的法则 a. 在Alias中所有的物件,包括点、曲线、曲面、灯光、摄影机等等,若要对其做编辑或修改的动作,都必须线选取物件,也就是执行Palette工具箱中的Pick object(选取物件)指令或随选指令集中的选取物件指令,然后再选取欲编辑的物件。被选取的物件将呈现明亮的状态,欲取消选取的物件,执行Palette中选取工具列的Pick nothing(取消选取)或随选指令中的取消选取指令即可。 b. 绘图区若有多个物件,如点、线、面三个物体。若想同时选中,可点选Pick object指令,然后框选所有物体。如果想只选点,可使用Pick cv指令,如果只选线,可使用Pick Curve 指令,然后框选,这时只有线被选中,如果只选择面,可使用Pick Surface指令,然后框选,这时只有面被选中。以上的三个指令在随选指令集里面Shift+Ctrl+鼠标左键便可滑动鼠标至相应的指令位置。 2、选取物件元素 双击选取工具列中的Pick component(选取物件元素),此时将弹出选取物件元素的对话框,在这里可以设置不同的元素选取方案。如下图 3、编辑物件时鼠标在各视窗的使用法则 当您在绘图区编辑物件时,必须注意所在的绘图视窗与鼠标按键,因为这两个因素将决定物件执行后的状态,若您执行变形中的移动与缩放,或者建立新的基本几何物件,再或者执行其他的编辑动作,都必须遵循下列的法则去做。 在Top/Left/Back等三个平面视图中进行编辑动作,鼠标左键代表任意方向,鼠标中键代
相关文档
- alias汽车建模教程1
- Cadence 快速入门教程
- alias手表教程
- Alias入门教程 1-1界面介绍
- Alias初级教程七 曲线工具
- Alias初级教程
- Alias初级教程十一 rail surface扫掠曲面
- alias入门教程
- ALIAS初学者手册
- Alias初级教程四 使用者偏好设定
- Alias初级教程十二 Square四边曲面
- Alias初级教程十六 Cos面上线的生成
- Alias初级教程八 Set planar平面曲面
- Alias初级教程十九 Align匹配功能详解
- Alias初级教程十三 Draft拔模曲面
- Alias初级教程一 操作环境介绍
- Alias初级教程
- Alias初级教程五 基本几何物件工具
- Alias教程
- Alias初级教程九 Revolve旋转曲面
