WIN7 64 WIN 8 64 位系统下运行PROE2001
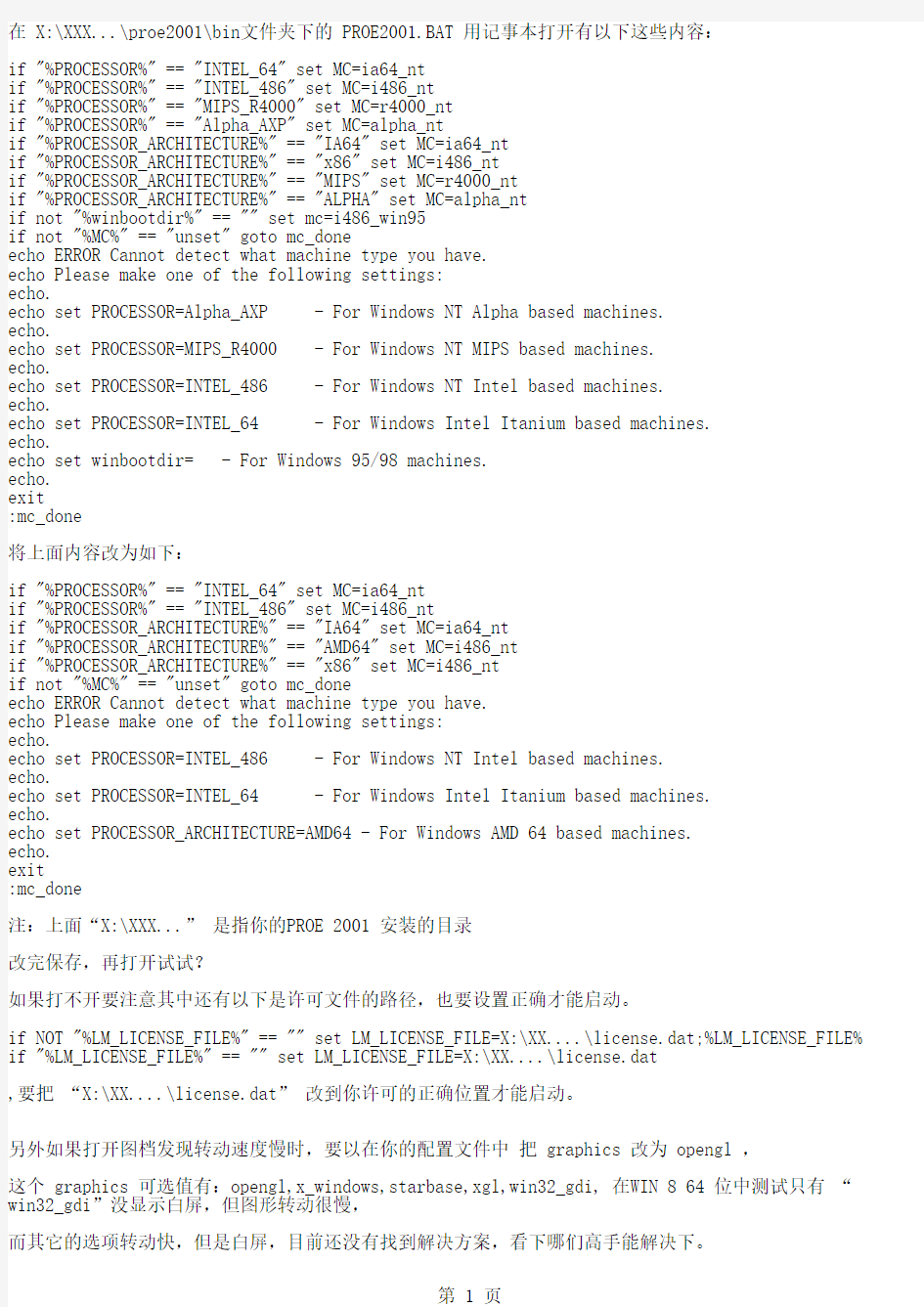
WIN7 64 WIN 8 64 位系统下运行PROE2001在 X:\XXX...\proe2001\bin文件夹下的 PROE2001.BAT 用记事本打开有以下这些内容:if "%PROCESSOR%" == "INTEL_64" set MC=ia64_nt
if "%PROCESSOR%" == "INTEL_486" set MC=i486_nt
if "%PROCESSOR%" == "MIPS_R4000" set MC=r4000_nt
if "%PROCESSOR%" == "Alpha_AXP" set MC=alpha_nt
if "%PROCESSOR_ARCHITECTURE%" == "IA64" set MC=ia64_nt if "%PROCESSOR_ARCHITECTURE%" == "x86" set MC=i486_nt if "%PROCESSOR_ARCHITECTURE%" == "MIPS" set MC=r4000_nt if "%PROCESSOR_ARCHITECTURE%" == "ALPHA" set MC=alpha_nt if not "%winbootdir%" == "" set mc=i486_win95
if not "%MC%" == "unset" goto mc_done
echo ERROR Cannot detect what machine type you have. echo Please make one of the following settings: echo.
echo set PROCESSOR=Alpha_AXP - For Windows NT Alpha based machines. echo.
echo set PROCESSOR=MIPS_R4000 - For Windows NT MIPS based machines. echo.
echo set PROCESSOR=INTEL_486 - For Windows NT Intel based machines. echo.
echo set PROCESSOR=INTEL_64 - For Windows Intel Itanium based machines. echo.
echo set winbootdir=
exit
:mc_done
将上面内容改为如下:
if "%PROCESSOR%" == "INTEL_64" set MC=ia64_nt
if "%PROCESSOR%" == "INTEL_486" set MC=i486_nt
if "%PROCESSOR_ARCHITECTURE%" == "IA64" set MC=ia64_nt if "%PROCESSOR_ARCHITECTURE%" == "AMD64" set MC=i486_nt if "%PROCESSOR_ARCHITECTURE%" == "x86" set MC=i486_nt if not "%MC%" == "unset" goto mc_done
echo ERROR Cannot detect what machine type you have. echo Please make one of the following settings: echo.
echo set PROCESSOR=INTEL_486 - For Windows NT Intel based machines. echo.
echo set PROCESSOR=INTEL_64 - For Windows Intel Itanium based machines. echo.
echo set PROCESSOR_ARCHITECTURE=AMD64 - For Windows AMD 64 based machines. echo.
exit
:mc_done
注:上面“X:\XXX...” 是指你的PROE 2001 安装的目录
改完保存,再打开试试?
如果打不开要注意其中还有以下是许可文件的路径,也要设置正确才能启动。if NOT "%LM_LICENSE_FILE%" == "" set LM_LICENSE_FILE=X:\XX....\license.dat;%LM_LICENSE_FILE% if "%LM_LICENSE_FILE%" == "" set LM_LICENSE_FILE=X:\XX....\license.dat ,要把 “X:\XX....\license.dat” 改到你许可的正确位置才能启动。
另外如果打开图档发现转动速度慢时,要以在你的配置文件中 把 graphics 改为 opengl ,这个 graphics 可选值有:opengl,x_windows,starbase,xgl,win32_gdi, 在WIN 8 64 位中测试只有 “win32_gdi”没显示白屏,但图形转动很慢,
而其它的选项转动快,但是白屏,目前还没有找到解决方案,看下哪们高手能解决下。第 1 页
win7常用快捷键以及系统冲突解决方法
快捷键 一、Windows键 + 空格键“Space” [作用]:透明化所有窗口,快速查看桌面(并不切换) [快捷键]:win+空格 [小结]:当你打开了很多程序窗口的时候,这招非常有用,而且桌面还会有华丽的光影效果哦。没用过的赶紧试试先查看图片 二、Windows键 + D [作用]:最小化所有窗口,并切换到桌面,再次按又重新打开刚才的所有窗口[快捷键]:win+d [小结]:这个功能在以前的系统里是都有的,只不过win7的显示桌面放到了任 务栏的右下角了(就是最右边的那个长方形小条) 三、Windows键 + tab键 [作用]:传说中的3D桌面展示效果 [快捷键]:win+tab [小结]:记得本区应该有一个帖就是关于这个效果的,不过感觉这招最简单了四、Windows键 + ctrl键+tab键 [作用]:3D桌面浏览并锁定(可截屏) [快捷键]:win+ctrl+tab [小结]:见识了它的效果想留个图,win+tab是办不到di,win7说了 -- I can! 五、Windows键 + 数字键 [作用]:针对固定在快速启动栏中的程序,按照数字排序打开相应程序 [快捷键]:win+数字(1-9) [小结]:吼吼,这个功能爽吧 六、Windows键 + P [作用]:打开“外接显示”的设臵窗口 [快捷键]:win+p [小结]:办公室一族,对这个功能肯定不会陌生吧。对了,接投影仪快速切换,嘿嘿。 七、Windows键 + X [作用]:打开“移动中心”设臵窗口 [快捷键]:win+x [小结]:设臵窗口里包括显示器亮度控制、音量控制、笔记本电池监控、Mobile 手机同步设臵、外接显示器管理...等多种功能
手把手教您如何在Win7任务栏上添加“显示桌面”按钮
【技术】手把手教您如何在Win7任务栏上添加“显示桌面”按钮 Win7中在任务栏上添加“显示桌面”按钮的方法 我们都知道windows7系统“显示桌面”按钮在右下角,那么,使用习惯XP系统(显示桌面在开始菜单右侧)的朋友们,现在我们教您如何在win7的任务栏中显示“显示桌面”按钮。 注意:改动注册表有风险,最好备份好您的数据避免不必要的麻烦。 适用范围:win7操作系统。 常用简便方法: 1、在任务栏上点击鼠标右键选择“显示桌面”。 2、按下Win+D快捷键就可以把主屏幕的所有窗口最小化。 3、用鼠标抓住当前窗口摇晃几次,除了当前窗口之外的窗口都最小化了,这个可是Win7的特色。 仿照XP中的“显示桌面”自制“显示桌面”按钮:
首先讲下原理,代码和XP是一样,不同就是在Win7下不能直接拖入任务栏,不然达不到XP 中的效果。随便找个程序的快捷方式,然后修改它的图标及链接位置,接下来只记锁定到任务栏就可以了。 1、随便找个程序的快捷方式,比如找的是Media Player,在图标上右击选择【属性】-【更改 图标】,将【查找此文件中的图标】下的路径删除并回车,这时就可以显示所有图标了,然后选择显示桌面的图标,接着右击选择“锁定到任务栏”。 2、在桌面上新建记事本,把下面的代码复制进去,然后点【另存为】,保存类型为:所有文件,文件名为:显示桌面.scf。然后将该文件放到一个你认为不碍眼的地方,比如我放到C盘根目录,路径为C:\\显示桌面.scf。 [Shell] Command=2 IconFile=%SystemRoot%system32SHELL32.dll,34 [Taskbar] Command=ToggleDesktop 3、打开【计算机】-【组织】-【文件夹和搜索选项】-【查看】-【隐藏文件和文件】选项,然后选择【显示隐藏的文件、文件夹和驱动器】,设置完后打开该路径C:\\用户\\你的用户名\\AppData\\Roaming\\Microsoft\\Internet Explorer\\Quick Launch\\User Pinned\\TaskBar。这时我们可以看到被我们改过的Media Player图标,这时我们在图标上右击选择【属性】,将【目标】改成C:\\显示桌面.scf,当然如果你放在了别的地方,就换成你的路径。
Win7中在任务栏上添加“显示桌面”按钮的方法
我们都知道windows7系统“显示桌面”按钮在右下角,那么,使用习惯XP 系统(显示桌面在开始菜单右侧)的朋友们,现在我们教您如何在win7的任务栏中显示“显示桌面”按钮。 注意:改动注册表有风险,最好备份好您的数据避免不必要的麻烦。 适用范围:win7操作系统。 常用简便方法: 1、在任务栏上点击鼠标右键选择“显示桌面”。 2、按下Win+D快捷键就可以把主屏幕的所有窗口最小化。 3、用鼠标抓住当前窗口摇晃几次,除了当前窗口之外的窗口都最小化了,这个可是Win7的特色。 仿照XP中的“显示桌面”自制“显示桌面”按钮: 首先讲下原理,代码和XP是一样,不同就是在Win7下不能直接拖入任务栏,不然达不到XP中的效果。随便找个程序的快捷方式,然后修改它的图标及链接位置,接下来只记锁定到任务栏就可以了。 1、随便找个程序的快捷方式,比如找的是Media Player,在图标上右击选择【属性】-【更改图标】,将【查找此文件中的图标】下的路径删除并回车,这时就可以显示所有图标了,然后选择显示桌面的图标,接着右击选择“锁定到任务栏”。
2、在桌面上新建记事本,把下面的代码复制进去,然后点【另存为】,保存类型为:所有文件,文件名为:显示桌面.scf。然后将该文件放到一个你认为不碍眼的地方,比如我放到C盘根目录,路径为C:\\显示桌面.scf。 [Shell] Command=2 IconFile=%SystemRoot%system32SHELL32.dll,34 [Taskbar] Command=ToggleDesktop 3、打开【计算机】-【组织】-【文件夹和搜索选项】-【查看】-【隐藏文件和文件】选项,然后选择【显示隐藏的文件、文件夹和驱动器】,设置完后打开该路径C:\\用户\\你的用户名\\AppData\\Roaming\\Microsoft\\Internet Explorer\\Quick Launch\\User Pinned\\TaskBar。这时我们可以看到被我们改过的
win7操作系统快捷键
win7操作系统快捷键 win7操作系统快捷键 一、Windows键+空格键“Space” [作用]:透明化所有窗口,快速查看桌面(并不切换) [快捷键]:win+空格 [小结]:当你打开了很多程序窗口的时候,这招非常有用,而且桌面还会有华丽的光影效果哦。没用过的赶紧试试先 二、Windows键+D [作用]:最小化所有窗口,并切换到桌面,再次按又重新打开刚才的所有窗口 [快捷键]:win+d [小结]:这个功能在以前的系统里是都有的,只不过win7的显示桌面放到了任务栏的右下角了(就是最右边的那个长方形小条) 三、Windows键+tab键 [作用]:传说中的3D桌面展示效果 [快捷键]:win+tab [小结]:记得本区应该有一个帖就是关于这个效果的,不过感觉这招最简单了 四、Windows键+ctrl键+tab键 [作用]:3D桌面浏览并锁定(可截屏) [快捷键]:win+ctrl+tab [小结]:见识了它的'效果想留个图,win+tab是办不到di,win7说了--Ican!
五、Windows键+数字键 [作用]:针对固定在快速启动栏中的程序,按照数字排序打开相应程序 [快捷键]:win+数字(1-9) [小结]:吼吼,这个功能爽吧 六、Windows键+P [作用]:打开“外接显示”的设置窗口 [快捷键]:win+p [小结]:办公室一族,对这个功能肯定不会陌生吧。对了,接投影仪快速切换,嘿嘿。 七、Windows键+X [作用]:打开“移动中心”设置窗口 [快捷键]:win+x [小结]:设置窗口里包括显示器亮度控制、音量控制、笔记本电池监控、Mobile手机同步设置、外接显示器管理...等多种功能 八、修复系统默认文件关联 [作用]:修复系统默认文件关联 [快捷键]:无 [小结]:当我们无意中破坏了系统默认的文件关联,这招就派上用场了。win7下可不像winxp那样容易修改文件关联的,不信?试试*_* [操作方法]:开始->cmd,按如下格式输入assoc.XXX=XXXfile XXX代表文件类型,比如修复TXT和BAT的文件关联,命令就是assoc.TXT=TXTfile和assoc.BAT=BATfile九、关闭系统休眠功能
win7系统下计算机常用快捷键
键盘快捷方式 键盘快捷方式是两个或多个键的组合,当按下这些组合键时,可用于执行通常需要鼠标或其他指针设备才能执行的任务。键盘快捷方式可使您与计算机的交互更容易,从而在使用 Windows 和其他程序时节省您的时间和精力。 大多数程序还提供加速键,这些键可使使用菜单和其他命令变得更加容易。检查程序菜单中的加速键。如果菜单中某个字母带下划线,这通常表示按 Alt 键与带下划线的键的组合将产生与单击该菜单项相同的效果。 通过在某些程序(如“画图”和“写字板”)中按下 Alt 键,可显示标记为可按下使用的其他键的命令。 还可以创建新的键盘快捷方式以打开程序。有关详细信息,请参阅。 下表包含了可以有助于使计算机更易于使用的键盘快捷方式。 按键功能 按住右 Shift 八秒钟启用和关闭筛选键 按左 Alt+左 Shift+PrtScn(或 PrtScn)启用或关闭高对比度 按左 Alt+左 Shift+Num Lock 启用或关闭鼠标键 按 Shift 五次启用或关闭粘滞键 按住 Num Lock 五秒钟启用或关闭切换键 打开轻松访问中心 Windows 徽标键 + U 下表包含了常规键盘快捷方式。 按键功能 F1 显示帮助 Ctrl+C 复制选择的项目 Ctrl+X 剪切选择的项目 Ctrl+V 粘贴选择的项目
Ctrl+Z 撤消操作 Ctrl+Y 重新执行某项操作 Delete 删除所选项目并将其移动到“回收站” Shift+Delete 不先将所选项目移动到“回收站”而直接将其删除 F2 重命名选定项目 Ctrl+向右键 将光标移动到下一个字词的起始处 Ctrl+向左键 将光标移动到上一个字词的起始处 Ctrl+向下键 将光标移动到下一个段落的起始处 Ctrl+向上键 将光标移动到上一个段落的起始处 Ctrl+Shift 加某个箭头键 选择一块文本 Shift 加任意箭头键 在窗口中或上选择多个项目,或者在文档中选择文本 Ctrl 加任意箭头键+空格键 选择窗口中或桌面上的多个单个项目 Ctrl+A 选择文档或中的所有项目 F3 搜索文件或文件夹 Alt+Enter 显示所选项的属性 Alt+F4 关闭活动项目或者退出活动程序 Alt+空格键 为活动窗口打开快捷方式菜单 Ctrl+F4 关闭活动文档(在允许同时打开多个文档的程序中) Alt+Tab 在打开的项目之间切换 Ctrl+Alt+Tab 使用箭头键在打开的项目之间切换 Ctrl+鼠标滚轮 更改桌面上的图标大小 Windows 徽标键 + Tab 使用 Aero Flip 3-D 循环切换上的程序 Ctrl + Windows 徽标键 + Tab 通过 Aero Flip 3-D 使用箭头键循环切换任务栏上的程序 Alt+Esc 以项目打开的顺序循环切换项目 F6 在窗口中或桌面上循环切换屏幕元素 F4 在 Windows 资源管理器中显示地址栏列表 Shift+F10 显示选定项目的快捷菜单 Ctrl+Esc 打开「开始」菜单 Alt+加下划线的字母 显示相应的菜单 Alt+加下划线的字母 执行菜单命令(或其他有下划线的命令) F10 激活活动程序中的菜单栏
win7快捷键
任何的操作系统、软件、游戏,只有熟练使用快捷键,才能最大效率的工作、娱乐,我们不能把所有的时间都浪费在一台机器上,这是不行的。快捷键带给我们的不只是快速,还能感受到机器带来的快感。很难想象一个不用键盘的魔兽争霸玩家。 1. Ctrl + Shift + N – 创建一个新的文件夹 你需要在文件夹窗口中按 Ctrl + Shift + N 才行,在 Chrome 中是打开隐身窗口的快捷键。 2. Ctrl + Shift + 左键 – 用管理员权限打开程序(Ctrl+Shift+Click to Open a Program As Administrator) 有些程序,需要右键选择 Windows7 的管理员权限才可以正常运行,而这个蛋疼的快捷键我没有测试成功,@sfufoet 在受限制帐户下测试的软件 AirVideoServer 可以在 Touch 上成功连接 AirVideoServer 并播放视频。 3. Shift+ 鼠标右键 – 增强版右键发送到 右键发送到 是一个很常用的功能,一般情况下可以发送到:桌面快捷方式、邮件联系人、压缩文档、移动设备等等。而通过 Shift+ 鼠标右键 的发送到,增加了 Windows7 个人文件夹内的所有内容,包括:我的文档、我的照片、我的音乐、桌面等等 4. Shift + 右键 – 在当前文件夹用命令行打开。 开始 > 运行 > cmd 就是命令行界面,传说中的 DOS 命令。最常用的可能就是 ping 了吧?用命令行来修改文件扩展名也是好办法,ren name.txt name.bat 就可以把一个文本文件改成批处理文件了。而Shift + 右键 在当前文件夹用命令行打开的作用就是不用频繁的 cd 打开各级文件夹了。 5. Win + 空格 – 闪现桌面 效果与鼠标停留在任务栏最右端相同,松开 Win 键即恢复窗口。恩,你可以用来看看桌面背景的美女。 6. Win+ 上/下/左/右 – 移动当前激活窗口 其中,Win +左/右 为移动窗口到屏幕两边,占半屏,Win + 上 为最大化当前窗口,下为恢复当前窗口 7. 针对双显示器: Win + Shift + 左 – 移动当前窗口到左边的显示器上 针对让人羡慕的双显示器,可以很方便的移动当前窗口到另外一个显示器上,比如把视频窗口移到一边去,还可以继续上网。
Win7系统Windows键快捷键大全
Win7系统Windows键快捷键大全: 一、windows键+空格键“space” 【作用】:透明化所有窗口,快速查看桌面(并不切换) 【快捷键】:win+空格 【小结】:当你打开了很多程序窗口的时候,这招非常有用,而且桌面还会有华丽的光影效果哦。没用过的赶紧试试先! 二、windows键+D 【作用】:最小化所有窗口,并切换到桌面,再次按又重新打开刚才的所有窗口【快捷键】:win+d 【小结】:这个功能在以前的系统里使都有的,只不过win7的显示桌面放到了任务栏的右下角了(就是最右边的那个长方形小条) 三、windows键+tab键 【作用】:传说中的3D桌面展示效果 【快捷键】:win+tab 【小结】记得本区应该有一个帖就是关于这个效果的,不过感觉这招最简单了 四、windows键+ctrl键+tab键 【作用】:3D桌面浏览并锁定(可截屏) 【快捷键】:win+ctrl+tab 【小结】见识了它的效果想留个图,win+tab是办不到滴,win7说了——I can! 五、windows键+数字键 【作用】:针对固定在快速启动栏中的程序,按照数字排序打开相应的程序【快捷键】:win+数字(1-9) 【小结】:吼吼,这个功能爽吧 六、windows键+P 【作用】:打开“外接显示”的设置窗口 【快捷键】:win+P 【小结】:办公室一族,对这个功能肯定不会陌生吧。对了,接投影仪快速切换,嘿嘿。
七、windows键+X 【作用】打开“移动中心”设置窗口 【快捷键】:win+X 【小结】:设置窗口里包括显示器亮度控制、音量控制、笔记本电池空盒子、Mobile手机同步设置、外接显示器管理···等多种功能。 Alt+向左键:查看上一个文件夹。 Alt+向右键:查看下一个文件夹 Alt+向上键:查看父文件夹 Win+E:打开“资源管理器”。 Win+R:打开“运行”对话框。 Win+L:锁定当前用户。 Ctrl+W:关闭当前窗口。 Alt+D:定位到地址栏。 Ctrl+F:定位到搜索框。 F11:最大化和最小化窗口切换。 1. 轻松拜访键盘快捷方法 按住右Shift 八秒钟:启用和关闭筛选键 按左Alt+左Shift+PrtScn(或PrtScn):启用或关闭高对照度 按左Alt+左Shift+Num Lock :启用或关闭鼠标键 按Shift 五次:启用或关闭粘滞键 按住Num Lock 五秒钟:启用或关闭切换键 Windows 徽标键+ U :打开轻松拜访中心 2. 惯例键盘快捷方法 F1 显示辅助 Ctrl+C 复制选择的项目 Ctrl+X 剪切选择的项目 Ctrl+V 粘贴选择的项目 Ctrl+Z 撤消操作 Ctrl+Y 重新执行某项操作
win7下如何添加文件夹窗口背景和改变文件夹图标
添加文件夹背景和更换图标的方法在网上有很多,无论是否用软件都是新建desktop.ini 文件。这里就不罗嗦了,我主要介绍的是如何同时改变文件夹背景和图标。下面是我摸索出来的方法。 废话少说,上实例: [A veFolder] IconArea_Image=F:\Pictures\壁纸\c文件夹背景.png Recursive=1 这是单独添加文件夹背景图片所建立的desktop.ini文件的内容,图片路径自己设置,将它放在目标文件夹中即可。 [.ShellClassInfo] IconResource=F:\Pictures\图标\7 (2).ico,0 这是单独更改图标的建立的desktop.ini文件的内容,图标路径自己设置,将它放在目标文件夹中即可。 同一个文件夹中只能放一个desktop.ini文件,因此需要将两个文件合并,本人是外行对计算机编程不懂,因此失败很多次。下面是我最终成功的方案。 [A veFolder] IconArea_Image=F:\Pictures\壁纸\c文件夹背景.png [.ShellClassInfo] IconResource=F:\Pictures\图标\7 (2).ico,0 Recursive=1 注意:这里将文件夹背景的desktop.ini文件中的Recursive=1放在最后。 注意“下载”文件夹的图标与别的文件夹不同。别的文件夹图标是通过修改注册表改变的默
认文件夹图标,就是即使新建文件夹,图标也是那个样子。这里可视为普通文件夹。 这张是打开“下载”文件夹后的效果。里面的文件除了我新建的desktop.ini都是系统隐藏的文件,当然desktop.ini在属性里我也设置了隐藏。 关于文件夹的图片的选择,我试过直接使用百度图片里的壁纸。效果如下图: 文件夹图标在背景下难以分辨。刚开始看可能漂亮,但用常了会有不舒服的感觉。这是我的个人感觉,上面的图片我比较喜欢,但作为背景让我很不舒服,给视觉的冲击过强。这里推荐用系统自带的画图工具,新建一个与笔记本屏幕分辨率相同的白色背景图片。将一些小的图片例如手机壁纸,用画图工具打开,选择-复制,然后粘贴到白色背景图片的右下角区域(个人喜好),总之感觉舒服便好。 实例中的c文件夹背景.png便是我做的背景图片,用的是我的手机壁纸。怎么样,萌不
win7系统的几个常用快捷键
win7系统的几个常用快捷键 1.很多时候,需要暂时离开座位去做别的事情,如果对自己的电脑安全很重视,不妨按住windows键后,再按L键,这样电脑就直接锁屏了,这样就不用担心电脑的资料外泄啦 2.要找电脑上的文件时,一般人会先找到“我的电脑”,然后点击打开,而高手总是很酷的,轻轻按下键盘上的Windows键不放然后再按E键,直接打开电脑的资源管理器,而一般人还在慢慢寻找“我的电脑”的图标呢,嗯,高手就是这样直接把一般人给秒杀了的 3.正在玩游戏或看羞羞的东西的时候,Boss进来了!鼠标一下子点不到右下角的显示桌面,怎么办,怎么办?别紧张!直接按下Windows键和D键,看,桌面闪现! 4.一个小花招,蛮炫的。按下windows键按后再按Tab键,可以以3D效果显示切换窗口 5.windows自带的录像功能。按下windows键+R,输入psr.exe 回车,然后就可以开始记录了。 6.你知道怎样一次过调整显示器亮度、音量大小,打开无线网,还能够看到本本电池电量吗?把本本的画面放到电视上,已经连好线了,需要怎么设置?小case啦,想要这些功能,你只需要按下Windows键+X,一次性满足你的所有愿望啦! 7.Windows+R输入osk,出现炫酷虚拟键盘!你按下一个键,它也会同样显示出来按下的状态喔! 8.图片太小,眼神不好使咋办?试试windows键和+++++++++,放大镜出现! 9.现在很多程序,比如QQ,IE,都是在同一个窗口里面打开几个页面。用Ctrl+Tab,可以在几个页面之间互相切换。用Ctrl+w,可以关闭当前的页面。
10.按下windows键不放,再按下Fn,再按下Home,你就可以打开系统属性了。(其实用鼠标在我的电脑上面右键->属性也一样,不过不觉得用键盘操作更帅嘛~^^11.shift+任务栏的窗口图标=新建一个该窗口
WIN7 系统常用快捷键大全
WIN7 系统常用快捷键 By D. J. Liu WIN+E 打开计算机资源管理器 WIN + F 搜索文件或文件夹(Find) WIN + L 锁定计算机或切换用户(Lock) WIN + R 打开运行命令输入对话框(Run) WIN + T 切换任务栏上的程序及项目(Tab) WIN + D 显示或隐藏桌面所有活动项目(Display) WIN + M 最小化桌面所有的活动项目(Mini) WIN + Break 打开计算机属性窗口 WIN +↑最大化项目或程序窗口 WIN + 1 打开系统自带IE8浏览器 WIN + 2 打开计算机当前活动窗口 WIN +↓还原项目或程序窗口 WIN +↓+↓最小化项目或程序窗口 WIN 打开“开始”菜单,在全屏时启动任务栏。快速关机:先点击桌面,再按Alt+F4即可 Alt+Tab 在打开的项目或程序之间切换 Alt+D 选定地址栏(切换为输入状态) Alt+F4 关闭活动的项目或程序窗口 Alt+↑打开上层文件夹或目录 Alt+←切换至前一次打开的项目 Ctrl+↑将光标移至上一个段落的起始处 Ctrl+↓将光标移至下一个段落的起始处 Ctrl+W 关闭当前活动的项目或程序 Ctrl+Tab 在对话框选项卡上向前移动 Ctrl+鼠标滚轮放大或缩小桌面图标 Ctrl+ Shift 输入法切换 1
Ctrl+ Space 中英文切换 Ctrl+ Shift+Esc 打开任务管理器 Ctrl+ Alt +Delete 注销或更改密码或切换用户 Ctrl+ Alt +Z 提取QQ消息盒子 Ctrl+ Alt +A QQ截屏(捕捉屏幕) Ctrl+ Shift+Z 插入特殊符号(在搜狗输入法状态下) Ctrl+ Shift+K 打开软键盘(在搜狗输入法状态下) Ctrl+End 将光标移至文档末尾或PDF尾页 Ctrl+Home 将光标移至文档起始处或PDF首页 End 将光标移至文档段尾或PDF尾页 Home 将光标移至文档段首或PDF首页 Delete 删除光标后一个字词 Backspace 删除光标前一个字词 Esc 取消或退出(相当于对话框选项卡中的取消)Enter 确定或打开(相当于对话框选项卡中的“是”)Shift 中英文标点符号输入切换 Shift+字母字母大小写切换输入 Delete+ Enter 将文件移至回收站 Shift+ Delete 彻底删除文件 Shift+ Space 半全角输入切换 Fn+F5 内置无线设备设置 Fn+F6 启用或停用触控板 Fn+F8 启用或停用数字键 Fn+Esc 开启或关闭内置摄像头 F4 打开地址栏下拉列表 F1 帮助 F2 重命名 F3 搜索 F5 刷新 右击项目→R 属性(Character) 2
win7系统快捷键使用大全
怀旧用户必备:Win7应用小技巧大放送 来源:宜春动网科技作者:飞崽时间:2009-11-19 17:06 字体:[大中小] 收藏我要投稿 随着Win7在10月的正式发布,越来越多的用户开始升级到新系统,当然伴随着新系统的使用,必然会产生一些不适应的地方。因此,小编将自己这段时间在使用Win7时所发现的一些小技巧整理出来,奉献给各位,让大家更好更快的运用Win7系统而我之前在用winn7做宜春门户站的时候明显感觉不方便。所以那些怀旧用户是有必要熟悉下win7的。 运行:用惯了WinXP开始菜单“运行”功能的朋友,可能一进Win7的开始菜单会愣哪儿,因为原先“运行”的位置被“搜索”取代了,“运行”这项功能消失于开始菜单中。但其实该功能还是存在的,直接按快捷键“Win+R”,你就能见到熟悉的运行框(图1)。 图1:Win7中的运行框 妙用搜索快速启动程序:虽然开始菜单中“运行”没了,但其实我们也可以直接运用搜索来执行指定的应用程序。操作也很简单,直接在搜索框输入程序文件名,如果是系统内置工具,可以直接输入中文(图2),如计算器、远程桌面等。此外,对于一些绿色软件,只要你创建过桌面快捷方式,也都可使用搜索这种方式来执行。
图2:在“搜索”输入直接的程序名称 如何关闭Win7任务栏桌面预览:任务栏预览是一项不错的功能,但在特殊情况很多用户并不需要这项功能。那如何来关闭呢?其实很简单,右键任务栏,选择“属性”进入设置界面,然后将“使用Aero Peek 预览桌面”勾选取消就行(图3)。
图3:取消任务栏桌面预览 快速启动任务栏上工具:在Win7下我们可以将常用程序固定在任务栏,而你可能有所不知,这些固定在任务栏上的程序,前10个我们可以直接通过Win键+序号(如Win键+1,Win键+2...Win键+9,Win键+9是启动第10个程序)来快速启动。 系统托盘如何显示程序图标:Win7下的系统消息通知区(就是屏幕右下角)默认是隐藏当前应用程序图标,如此一来QQ这样的IM工具,有消息进行你也无法看到。调整操作:打开任务栏属性,随后点击“通知区域”这儿的“自定义”,直接勾选“始终在任务栏上显示所有图标和通知”就可以恢复到我们以前熟悉的模式下(图4)。另外,在这里你也可以根据实际需要,逐一对不同的程序进行设定。
win7运行快捷键大全
一、win键相关的快捷键 键位操作 win + home 将所有使用中窗口以外的窗口最小化(和摇动使用中窗口一样意思)win + space空格键将所有桌面上的窗口透明化(和鼠标移到工作列的最右下角一样意思) win +上方向键最大化使用中窗口(和将窗口用鼠标拖到屏幕上缘一样意思)shift + win +上方向键垂直最大化使用中窗口(但水平宽度不变) win +下方向键最小化窗口/还原先前最大化的使用中窗口 win +左/右方向键将窗口靠到屏幕的左右两侧(和将窗口用鼠标拖到左右边缘一样意思) shift + win + 左/右方向键将窗口移到左、右屏幕(如果你有接双屏幕的话)工作列快速列 win + 1~9 开启工作列上相对应的软件,从左到右依顺序为win+1到win+9 shift + win + 1~9 开启对应位置软件的一个新「分身」,例如firefox的话会是开新窗口(鼠标是shift+点软件) ctrl + win + 1~9 在对应位置软件已开的分身中切换 alt + win + 1~9 开启对应位置软件的右键选单 ctrl + shift + 鼠标单击软件以管理员权限开启该软件 win + 点击任务栏快捷方式在此程序中新建一个实例 win + (+/-):打开windows放大、缩小功能 win + g 在屏幕上的gadget 间切换 win + x 打开移动中心 win + d 显示桌面,最小化所有窗口 win + e 打开资源管理器 win + f 打开资源管理器搜索结果 win + l 锁定计算机,回到登陆窗口 win + m 最小化当前窗口 win + p 投影机输出设定(仅屏幕、同步显示、延伸、仅投影机) win + r 打开运行窗口 win + t 工作列的alt + tab win + u 打开控制面板轻松访问中心 win + break 打开控制面板系统属性 win + tab 打开flip3d任务切换功能 二、windows基础快捷键 键位操作 f1 帮助 ctrl + c ( ctrl + insert) 复制选中项目 ctrl + x 剪切选中项目 ctrl + v ( shift + insert) 粘贴选中项目 ctrl + z 撤销 ctrl + y 重做 delete ( ctrl + d) 删除选中项目至回收站 shift + delete 直接删除选中项目
win7操作系统选择题(2019)
操作系统是一种 _________ 软件。 A. 操作 B. 应用 C. 编辑 D. 系统 下列文件扩展名中, ______ 不是 常用的图像文件格式。 A. BMP B. TIF C. AVI D. JPG 下列文件扩展名中, _____________________ 不是 常用的图像文件格式。 A. WAV B. TIF C. JPG D. GIF 下列文件扩展名中, ___ B __不是 常用的图像文件格式。 A 、 GIF B 、 WMP C 、 JPG D 、TIF 下列文件扩展名中, ___ D __不是 常用的图像文件格式。 A 、BMP B 、GIF C 、JPG D 、 DLL 下列文件扩展名中, 不是 常用的图像文件格式。 A. GIF B. MPG C. BMP D. TIF 下列文件扩展名中, ______ 是 常用的图像文件格式。 A. GIF B. WAV C. MPG D. MID 操作系统的作用是 ____________ . A. 便于进行数据处理 B. 把源程序翻译成目标程序 C. 现软硬件功能的转换 D. 管理系统资源,控制程序的执行 配置操作系统的主要目的是 ______________________________ A. 操作简单 B. 提供操作命令 C. 保证计算机程序正确执行 D. 管理系统资源,提高资源利用率,方便用户使用 在 Windows 系统中, _______ 不是文件的属性。 A. 存档 B. 只读 C. 隐藏 D. 文档 Windows 操作系统中,文件组织采用 目录结构。 A. 分区 B. 关系型 C. 树型 D. 网状 下列四组软件中, 都是系统软件。 A. Unix , Excel 和Word B. Windows XP , Excel 和Word C. Linux ,Unix 和 Windows D. Office 2003 ,Windows 和Linux 下列软件中, ______ 不是系统软件。 A. 操作系统 B. 编译程序 C. 数据库管理系统 D. 图像处理软件 操作系统主要有五种功能:进程管理、存储管理、文件管理、设备管理和 ___ A. 作业管理 B. 数据管理 C. 目录管理 D. 资源管理 操作系统中,大多数文件扩展名 _______________________________________ 。 1: 2: 3: 4、 5、 6: 7: 8: 9: 10 11 12 13 14 15 A. 表示文件类型 B. 表示文件属性 C. 表示文件重要性 D. 可以随便命名
Win7系统中的快捷键盘
[Win7]系统中的快捷键 1. 轻松访问键盘快捷方式 按住右Shift 八秒钟:启用和关闭筛选键 按左 Alt+左 Shift+PrtScn(或 PrtScn):启用或关闭高对比度 按左 Alt+左 Shift+Num Lock :启用或关闭鼠标键 按 Shift 五次:启用或关闭粘滞键 按住 Num Lock 五秒钟:启用或关闭切换键 Windows 徽标键 + U :打开轻松访问中心 2. 常规键盘快捷方式 F1 显示帮助 Ctrl+C 复制选择的项目 Ctrl+X 剪切选择的项目 Ctrl+V 粘贴选择的项目 Ctrl+Z 撤消操作 Ctrl+Y 重新执行某项操作 Delete 删除所选项目并将其移动到“回收站” Shift+Delete 不先将所选项目移动到“回收站”而直接将其删除 F2 重命名选定项目 Ctrl+向右键将光标移动到下一个字词的起始处
Ctrl+向左键将光标移动到上一个字词的起始处 Ctrl+向下键将光标移动到下一个段落的起始处 Ctrl+向上键将光标移动到上一个段落的起始处 Ctrl+Shift 加某个箭头键选择一块文本 Shift 加任意箭头键在窗口中或桌面上选择多个项目,或者在文档中选择文本 Ctrl 加任意箭头键+空格键选择窗口中或桌面上的多个单个项目 Ctrl+A 选择文档或窗口中的所有项目 F3 搜索文件或文件夹 Alt+Enter 显示所选项的属性 Alt+F4 关闭活动项目或者退出活动程序 Alt+空格键为活动窗口打开快捷方式菜单 Ctrl+F4 关闭活动文档(在允许同时打开多个文档的程序中) Alt+Tab 在打开的项目之间切换 Ctrl+Alt+Tab 使用箭头键在打开的项目之间切换 Ctrl+鼠标滚轮更改桌面上的图标大小 Windows 徽标键 + Tab 使用 Aero Flip 3-D 循环切换任务栏上的程序 Ctrl + Windows 徽标键 + Tab 通过 Aero Flip 3-D 使用箭头键循环切换任务栏上的程序
Win7操作使用技巧大全
Win7操作使用技巧大全 快捷键 一、Windows键 + tab键 [作用]:传说中的3D桌面展示效果 [快捷键]:win+tab [小结]:记得本区应该有一个帖就是关于这个效果的,不过感觉这招最简单了 二、Windows键 + X [作用]:打开“移动中心”设置窗口 [快捷键]:win+x [小结]:设置窗口里包括显示器亮度控制、音量控制、笔记本电池监控、Mobile手机同步设置、外接显示器管理...等多种功能 三、Windows键 + 空格键“Space” [作用]:透明化所有窗口,快速查看桌面(并不切换) [快捷键]:win+空格 [小结]:当你打开了很多程序窗口的时候,这招非常有用,而且桌面还会有华丽的光影效果哦。没用过的赶紧试试先 四、Windows键 + ctrl键+tab键 [作用]:3D桌面浏览并锁定(可截屏) [快捷键]:win+ctrl+tab [小结]:见识了它的效果想留个图,win+tab是办不到di,win7说了-- I can! 五、Windows键 + 数字键 [作用]:针对固定在快速启动栏中的程序,按照数字排序打开相应程序 [快捷键]:win+数字(1-9) [小结]:吼吼,这个功能爽吧 六、Windows键 + P [作用]:打开“外接显示”的设置窗口 [快捷键]:win+p [小结]:办公室一族,对这个功能肯定不会陌生吧。对了,接投影仪快速切换,嘿嘿。 七、Windows键 + D [作用]:最小化所有窗口,并切换到桌面,再次按又重新打开刚才的所有窗口 [快捷键]:win+d [小结]:这个功能在以前的系统里是都有的,只不过win7的显示桌面放到了任务栏的右下角了(就是最右边的那个长方形小条) 八、修复系统默认文件关联 [作用]:修复系统默认文件关联 [快捷键]:无 [小结]:当我们无意中破坏了系统默认的文件关联,这招就派上用场了。win7下可不像winxp 那样容易修改文件关联的,不信?试试 *_*
WIN7系统快捷键
Win7时代你不得不会的东东~ 分享 作者:好孩子已被分享784次评论(0)复制链接分享转载举报 快捷键 一、Windows键 + 空格键“Space” [作用]:透明化所有窗口,快速查看桌面(并不切换) [快捷键]:win+空格 [小结]:当你打开了很多程序窗口的时候,这招非常有用,而且桌面还会有华丽的光影效果哦。没用过的赶紧试试先 二、Windows键 + D [作用]:最小化所有窗口,并切换到桌面,再次按又重新打开刚才的所有窗口[快捷键]:win+d [小结]:这个功能在以前的系统里是都有的,只不过win7的显示桌面放到了任务栏的右下角了(就是最右边的那个长方形小条) 三、Windows键 + tab键 [作用]:传说中的3D桌面展示效果 [快捷键]:win+tab [小结]:记得本区应该有一个帖就是关于这个效果的,不过感觉这招最简单了四、Windows键 + ctrl键+tab键 [作用]:3D桌面浏览并锁定(可截屏) [快捷键]:win+ctrl+tab [小结]:见识了它的效果想留个图,win+tab是办不到di,win7说了 -- I can! 五、Windows键 + 数字键 [作用]:针对固定在快速启动栏中的程序,按照数字排序打开相应程序 [快捷键]:win+数字(1-9) [小结]:吼吼,这个功能爽吧 六、Windows键 + P [作用]:打开“外接显示”的设置窗口 [快捷键]:win+p [小结]:办公室一族,对这个功能肯定不会陌生吧。对了,接投影仪快速切换,嘿嘿。 七、Windows键 + X [作用]:打开“移动中心”设置窗口 [快捷键]:win+x [小结]:设置窗口里包括显示器亮度控制、音量控制、笔记本电池监控、Mobile 手机同步设置、外接显示器管理...等多种功能 八、修复系统默认文件关联
正确去除和恢复Win7图标小箭头方法
科学正确地去除和恢复Win7图标小箭头的方法: 1、桌面右键新建一个文本文件 2、将如下代码粘贴到打开的文本文件中。保存并关闭。注意格式不要错误,否则运行出错。 3、将此文本文件更改文件后缀为“.bat” 4、以管理员身份运行此bat文件,即可科学正确地去除或恢复Win7图标小箭头。 去掉Win7快捷方式小箭头的代码如下: reg add "HKEY_LOCAL_MACHINE\SOFTWARE\Microsoft\Windows\CurrentVersion\Explorer\Shell Icons" /v 29 /d "%systemroot%\system32\imageres.dll,196" /t reg_sz /f taskkill /f /im explorer.exe attrib -s -r -h "%userprofile%\AppData\Local\iconcache.db" del "%userprofile%\AppData\Local\iconcache.db" /f /q start explorer pause 恢复Win7快捷方式箭头,注意代码格式不要复制错误 reg delete "HKEY_LOCAL_MACHINE\SOFTWARE\Microsoft\Windows\CurrentVersion\Explorer\Shell Icons" /v 29 /f taskkill /f /im explorer.exe attrib -s -r -h "%userprofile%\AppData\Local\iconcache.db" del "%userprofile%\AppData\Local\iconcache.db" /f /q start explorer pause
win7系统快捷键大全
windows7系统快捷键 win7系统快捷键 大全 下是微软官方发布的Windows 7操作系统快捷键的应用解释: 1. 轻松访问键盘快捷方式 按住右Shift 八秒钟:启用和关闭筛选键 按左 Alt+左 Shift+PrtScn(或 PrtScn):启用或关闭高对比度 按左 Alt+左 Shift+Num Lock :启用或关闭鼠标键 按 Shift 五次:启用或关闭粘滞键 按住 Num Lock 五秒钟:启用或关闭切换键 Windows 徽标键 + U :打开轻松访问中心 2. 常规键盘快捷方式 下表包含了常规键盘快捷方式。 按键功能 F1 显示帮助 Ctrl+C 复制选择的项目 Ctrl+X 剪切选择的项目 Ctrl+V 粘贴选择的项目 Ctrl+Z 撤消操作 Ctrl+Y 重新执行某项操作 Delete 删除所选项目并将其移动到“回收站” Shift+Delete 不先将所选项目移动到“回收站”而直接将其删除 F2 重命名选定项目 Ctrl+向右键将光标移动到下一个字词的起始处 Ctrl+向左键将光标移动到上一个字词的起始处 Ctrl+向下键将光标移动到下一个段落的起始处 Ctrl+向上键将光标移动到上一个段落的起始处 Ctrl+Shift 加某个箭头键选择一块文本 Shift 加任意箭头键在窗口中或桌面上选择多个项目,或者在文档中选择文本Ctrl 加任意箭头键+空格键选择窗口中或桌面上的多个单个项目 Ctrl+A 选择文档或窗口中的所有项目 F3 搜索文件或文件夹 Alt+Enter 显示所选项的属性 Alt+F4 关闭活动项目或者退出活动程序 Alt+空格键为活动窗口打开快捷方式菜单 Ctrl+F4 关闭活动文档(在允许同时打开多个文档的程序中) Alt+Tab 在打开的项目之间切换 Ctrl+Alt+Tab 使用箭头键在打开的项目之间切换 Ctrl+鼠标滚轮更改桌面上的图标大小 Windows 徽标键 + Tab 使用 Aero Flip 3-D 循环切换任务栏上的程序
win7快捷键大集合
Win7常规快捷键: Win+1:打开/显示超级任务栏第一个图标代表的程序 Win+2:打开/显示超级任务栏第二个图标代表的程序(3、4、……如此类推) Win+D:切换桌面显示窗口或者gadgets小工具 Win+E:打开explorer资源浏览器 Win+F:搜索文件或文件夹 Win+G:切换边栏小工具 Win+L:如果你连接到网络,则锁定计算机,如果没有连接到网络的,则切换用户 Win+M:快速显示桌面 Win+P:打开多功能显示面板(切换显示器) Win+R:打开运行窗口 Win+T:切换显示任务栏信息,再次按下则会在任务栏上循环切换,Win+Shift+T 则是后退Win+U:打开易用性辅助设置 Win+X:打开计算机移动中心 Win+Home:最小化/ 还原所有其他窗口 Win+Pause/Break:显示“系统属性”对话框 Win+Tab:3D切换窗口 Win+Space:桌面窗口透明化显示桌面,使用Aero Peek显示桌面 Win+CTRL+F:如果你在网络中的话,它能够搜索计算机 Win+CTRL+TAB:使用Windows Flip 3-D切换任务栏上的活动窗口 Win+Sh ift+← :跳转左边的显示器 Win+Shift+→:跳转右边的显示器 Win+↑:最大化当前窗口 Win+↓:还原/最小化当前窗口 Win+←:当前窗口向左上下最大化 Win+→:当前窗口向右上下最大化 Win++:放大屏幕显示 Win+-:缩小屏幕显示 以下是微软官方发布的Windows 7操作系统快捷键的应用解释: 1. 轻松访问键盘快捷方式 按住右Shift 八秒钟:启用和关闭筛选键 按左Alt+左Shift+PrtScn(或PrtScn):启用或关闭高对比度 按左Alt+左Shift+Num Lock :启用或关闭鼠标键 按Shift 五次:启用或关闭粘滞键
相关文档
- win7操作系统快捷键使用大全
- win7系统的快捷键汇总
- win7操作系统快捷键
- win7快捷键大集合
- WIN7电脑快捷键
- win7系统下计算机常用快捷键
- Win7系统常用的15个快捷键
- win7操作系统题库最新版本2016.1.15
- Win7系统Windows键快捷键大全
- 完整word版,win7常用电脑快捷键大全,推荐文档
- win7操作系统选择题(2019)
- win7系统的快捷键汇总
- win7操作系统快捷键使用大全
- Vista与Win7操作系统 创建网络共享快捷方式 电脑实用技巧
- Win7系统十大组合快捷键操作技巧.
- WIN7 系统常用快捷键大全
- WIN7系统快捷键
- WIN7快捷键大全(太全了)
- Win7常用快捷键
- win7快捷键
