pdms实用基本操作大全
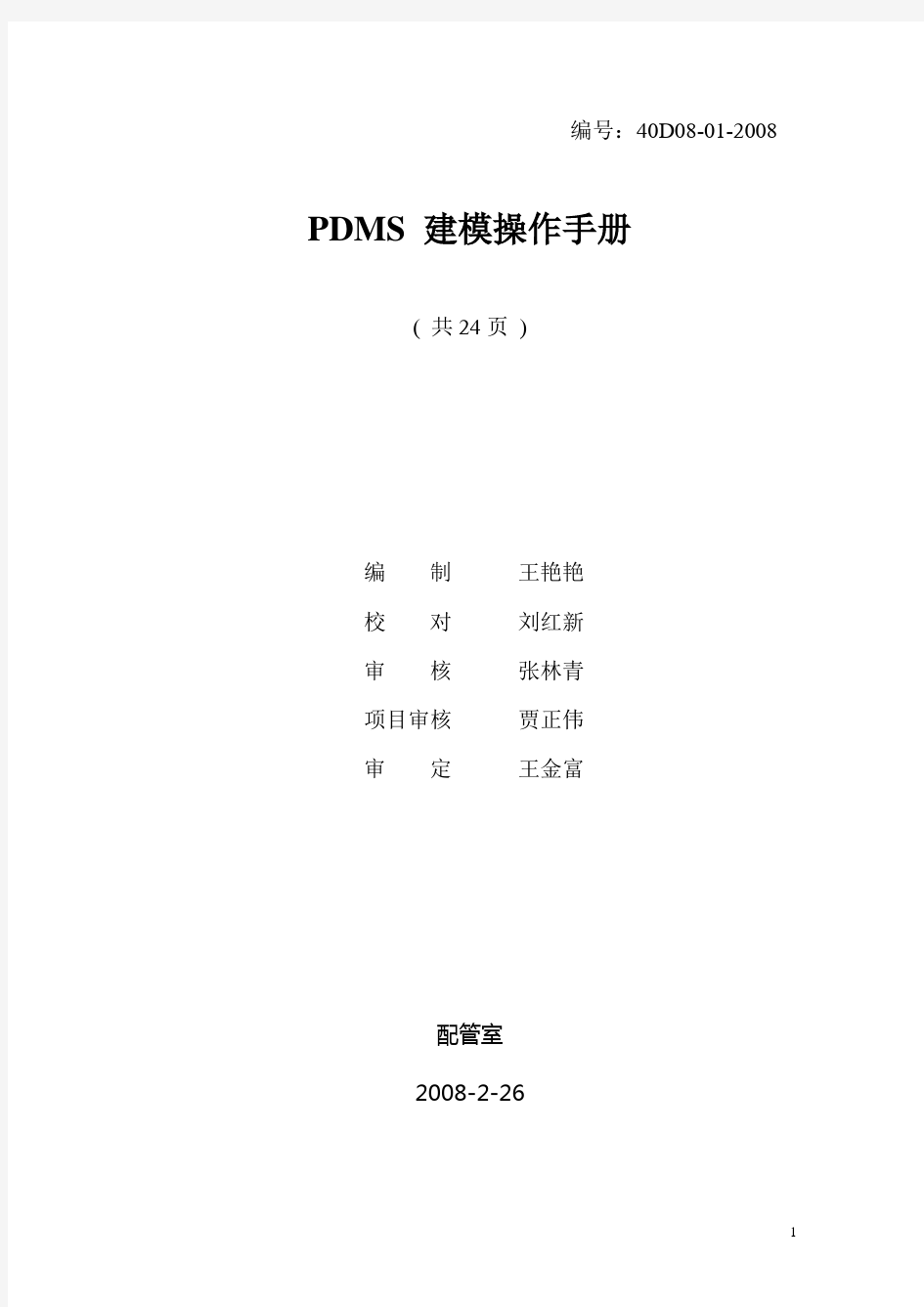
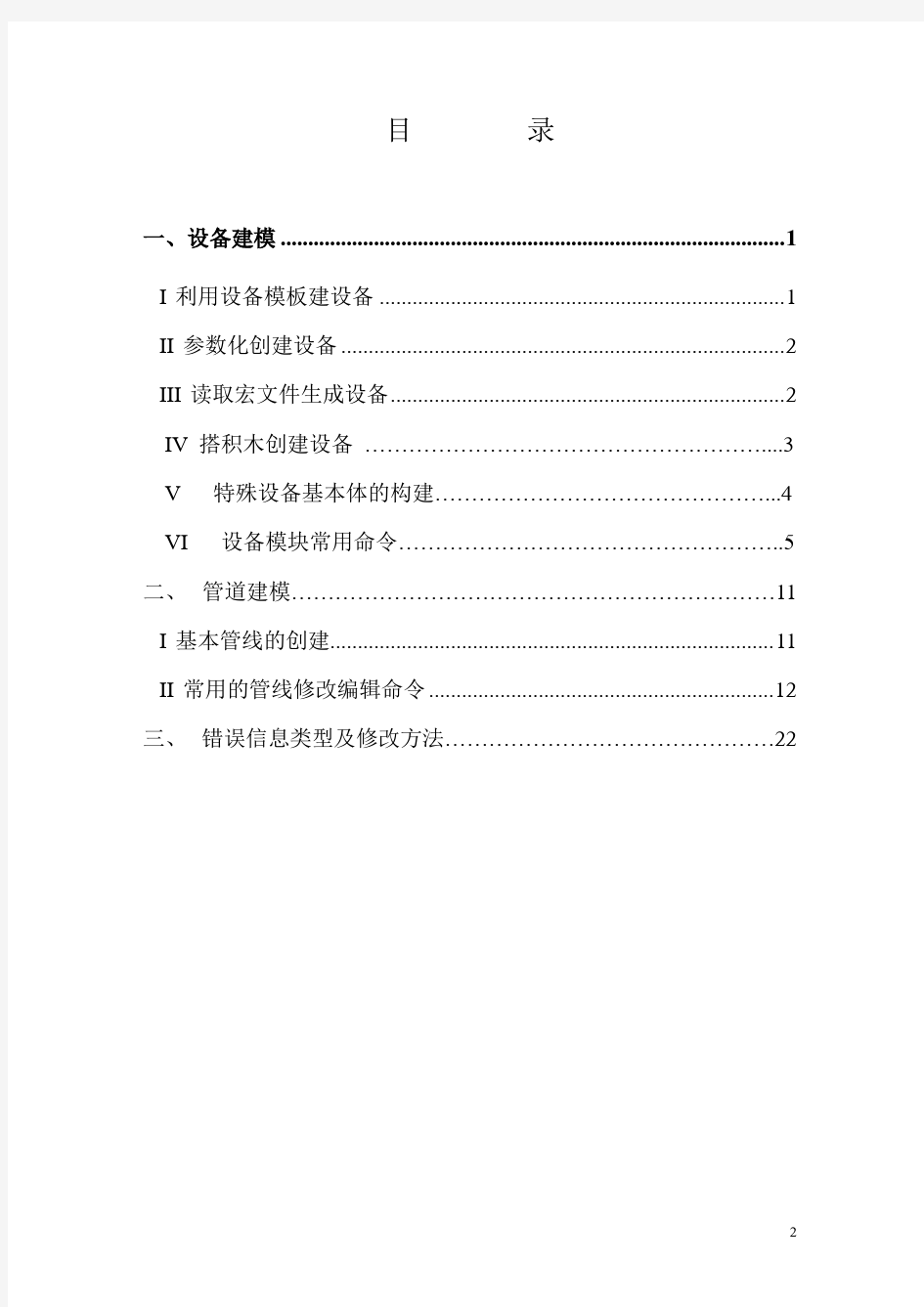
编号:40D08-01-2008 PDMS 建模操作手册
( 共24页)
编制王艳艳
校对刘红新
审核张林青
项目审核贾正伟
审定王金富
配管室
2008-2-26
目录
一、设备建模 (1)
I利用设备模板建设备 (1)
II参数化创建设备 (2)
III读取宏文件生成设备 (2)
IV 搭积木创建设备 (3)
V 特殊设备基本体的构建 (4)
VI 设备模块常用命令 (5)
二、管道建模 (11)
I基本管线的创建 (11)
II常用的管线修改编辑命令 (12)
三、错误信息类型及修改方法 (22)
一、设备建模
Ⅰ、利用设备模板建设备:
1.创建Site: Create ==> Site ==> tank1(名称)
创建Zone: Create ==> Zone ==> Equipmodel
2.创建设备:Utilities ==> Equipment
3. 创建设备模版:Create ==> Basic Equipment,选择要创建的设备类型,输入对应的参数值。
修改属性:选中要修改的CE点Modify ==> Attributes, 修改其参数值,修改完毕后点OK即可。
Ⅱ、参数化创建设备:
Create ==> Stardard ==> 输入设备名称,选择具体的设备类型,选中之后点Properities,可修改其参数值,点OK确定放置点座标即可。
参数化模型设备的修改:
Modify ==> Equipment Specification ==> 点Properities, 修改其属性值。
Ⅲ、读取宏文件生成设备:
1.选择要处理的源设备,生成一个宏文件
Utilities ==> DB listing ==> 输入要输出的宏文件路径
==> 点Add CE ,点Apply,这样就输出一个宏文件。
2.打开命令行Command line , 读取刚才生成的宏文件,
$M D:\Temp\Equip.text (读取第一步生成的文件)
这样就可生成一个与原CE一样的设备
Ⅳ. 搭积木创建设备
1. Create Equipment 输入设备名称
2. Create ==> Primitive ==>
选择搭积木组成设备的各个组件,拼成一个设备,具体的组件名称可取默认值,设备嘴子另外命名。
V.特殊设备基本体的构建:
1.预留空间的构建:
Create==>Primitive==>选择基本设备体。修改设备基本体的Representation属性为Reserved Volume预留空间。
显示预留空间:
Setting→Graphics→Representation.设置图形显示层次。把Obstruction打开,可显示为实体或半透明体。通过百分比设置,把Update all graphics选上,OK,即可看到预留空间。
2.拉伸体的构建:
Create==>Primitive==>设备基本体类型为Extrusion,在出现的
窗口中输入拉伸厚度,选择创建方法Create Methods为
捕捉类型设置为Aids,Snap,然后捕捉辅助网格线,选择完毕之后点OK即可。
3.旋转体的构建:
注:创建拉伸体时,顺时针捕捉,拉伸方向向上,逆时针捕捉,拉抻方向向下,拉伸体拐点的修改,点命令行,点拐点,用
查询,修改Fradius 的值。
VI. 设备模块常用命令
连接两个基本体
Connect ==> Primitive ==> IP Point
先选择要移动的设备体,按住鼠标左键移动,当出现“
”时松开(捕捉到项点),再按住鼠标左键移动,捕捉目标点,当出现“”时松开(捕捉到目标点),这时会提示“Return to Create==>Primitive==>设备基本体类型为Revolution,在出现的放置旋转体窗口中按Rotation Line ,捕捉旋转轴,输入旋转角度,然后按Point On Plane,捕捉起点,捕捉方法设为Aids,Snap.选择要创建Create 的类型为,依次按顺序在旋转轴的一侧捕捉拐点,捕捉完毕后按OK 即可。
original position”,按NO ,即可完成移动。
镜像设备基本体:
选中要镜像的Element,点Create ==> Copy ==> Mirror,在出现的镜像窗口中按Cursor ==> Design Point (选中镜像面中心点),捕捉镜像面上的点,在Plane Direction中输入镜像面的法线方向,点Apply,出现“Return Created Copies?”点Yes即可。修改管嘴属性:
Modify ==> Nozzle Specification ==> 修改
或Tools ==> Nozzle ==> Nozzle Specification ==> 修改
查看Element属性:
选中要查看的Element,点命令行,然后点查看
让指定的Element与Picked element属性一致:
先选中要改变的element,然后Modify ==> Like ==> Picked element,则选中的element与Picked element属性一致.
让指定的element与Current element属性一致:
Modify ==> Like ==> Current element
先选中要变成属性一致的目标设备,然后选中要改变的
Element,按ESC即可。
辅助线的创建:
Utilties ==> Constucts,在出现的
3D Aid Constucts 窗口中按Create ==> Grids ==> Toobar,
按,输入网格数量、间距、坐标即可。
设备体拉伸:
Modify ==> Sketch/trim ==> ID point,
输入拉伸长度,按Apply,然后选中拉伸面上的点,会弹出“Return to Original Size and position?”,按No即可拉伸。
修改管嘴方向:
Orientate ==> Primitive==> Point,选择管嘴上的点,输入方向。
例如:N45U(北偏上45°)
移动Element通过某个点:
Position==>Move ==> Through
移动Element,使两个物体的外轮廓距离为Clearance:
Position ==> Move ==> Towards
修改设备原点:
Modify ==> Equipment Origin ==> Id point
设备模型中各种相对移动的含义:
Infront/behind:CE 中心物与参照物外轮廓的距离
Onto/under: CE 中心物与参照物外轮廓的垂直距离
From/to: CE 中心物与参照物中心的距离
Move clear: 缺省为CE 外轮廓与参照物外轮廓的距离
移动操作手柄:在Model Edit状态下,在物体当出现手柄外观时,把鼠标放在手柄的任一轴上,这轴高亮时点鼠标右键→Move Handle →Distance,输入移动距离,点OK,操作手柄即移动。
开洞:Create Primitives
Create 开完之后点菜单中的on,即可显示
Type
调整嘴子方向:
Orientate==>Primitive==>Point==>输入方位角度
朝某个方向移动:
Position==>Move==>Towards
参考移动:
Infront/behind
Position==>Move==>Distance==> Onto/under
From/to
特殊设备基本体:
碰撞检查空间Create==>Primitives==>Representation(Obstruction volume)
显示预留空间:settings==>Graphics==>Representation==>Obstruction
创建辅助线:
Utilities==>Constructs==>Create==>Grids==>Toolbar
捕捉定位点含义:
Element 捕捉0点Screen 屏幕上任一点
Pline 结构线Graphics 捕捉点线面Ppoint关键点
修改设备坐标原点:
Modify==>Equipment Origin==>Id Point
F2+中键==>放大缩小
F3+中键==>平移
F5+中键==>旋转
解锁:
Modify ==>Lock==>Unlock CE and below
二、管 道 建 模
I. 基本管线的创建
设定管道材料等级,保温伴热条件:
创建管线:
1. 创建 Site: Create ==> Site ==> “pipe ”
创建 Zone: Create ==> Zone ==> “area1”
2. 创建pipe: Create ==> pipe ==> “6"-PIPE001-A3B”
管线头尾定义:
3. 创建branch: Create
==> branch ==>
“6"-PIPE001-A3B/B1”
II. 常用的管线修改编辑命令
察看管道外径属性:在命令输入框中输入Q AOB
改变元件出口方向:Orientate ==> Component==> Leave
30°。
4. 创建管件: Create ==>
component ==>选择要创建的管件
类型如Elbow,点Create,选择详细的
弯头规格,apply,如果两个管件之间有
短管,则按spool 或distance,输入短管
距离即可.
管件移动:Position ==> Plane Move ==>Distance
快速确定管线流向:鼠标点直管段看哪个元件高亮显示则为管线的头。
查设备嘴子属性:T ools ==> Nozzle ==> Specification
修改Branch尾部:
Position ==> Branch ==> Distance
如果Branch的属性发生了变化,若此改动会引起图形尺寸
改变,可用Modify ==> Branch ==> Reselect进行重构。修改头尾坐标:
Modify ==> Branch ==>Explicit,这样还可以看出管道流向。
参考Branch 定位:
改弯管道流向:Tools ==> Modify Branch ==> Branch Flip 精确定位: Position==>Component ==>Distance(中心定位) ==>Clearance(外轮廓定位) 管底标高:
管底部距离梁有一定距离时的定位方法:
Position ==> Component ==>
Clearance ==> OK
Position==>Component ==>Bop/Top
给方位
==>OK
Position==>Branch==>Distance==>Tail
==>Distance 鼠标拖动到另一元件的中心,
则此管件同另一管件中心相距1000。
头部或尾部对齐:Position==>Branch==>Through
Through PH of ID Branch头对齐
PT of ID Branch 尾对齐
修改膜头属性参数:选中膜头Modify==>Properties
修改属性: Modify==>Attributes==>点住一个参数直接修改
Model Editor定位方法:
1.
例:使阀门距梁850mm:
点Model Editor==>选中阀门==>往哪个方向移动就按住此方向的轴使此轴上出现箭头,点右键Align With Feature==>鼠标直接
移动到梁上点一下==>右键点Enter ralue==>输入
2.
进入Model Editor==>右键Move Handle==>Align With Feature 同某个管件对齐.(Snap to point将坐标点移动到捕捉到的点上.)
例:让两个管件在不知角度的情况下相连(必须中心标高相同)
选中一个元件==>Orientate==>Axes==>管件上出现坐标轴==>
如管件出口方向显示Y轴,则对话框下面必须选择==>在Y
轴的输入框中点右键,点Toward,点Apply==>改坐标对话框,选择
鼠标托动选中要对齐的管件中心点,
则第一个元件的方向已改动==>用同样方法操作另一元件,则两元件就自动连接上。
修改三通流向: 选中三通:Modify==>Component==>Route==>
点对话框中间的Branch off==>Apply
测量元件间距离:
– 定位点之间的距离,使用Element 选项
– 焊点之间的距离,使用Ppoint 选项
管子拉伸或缩短:
Position==>Move==>Distance==>Apply
Rount Through Branch Off Split Route
斜向管子的搭建:
Orientate==>Component==>Leave==>点头部第一点(CE)更新
==>==>Apply==>点尾(第二点)弯头==>CE更新==>坐标即到尾部弯头==>Towards Head
==>自动连接直接指定出口角度:
Orientate==>Component==>Leave
(1)连接到(2),选中(1)Position==>Plane move==>Through
==>==>Apply==>选取(2)上的点
重新连接:
Tools==>Modify Component==>Connect next==>点CE==>点Forwards(顺) 点Backwards (逆)==>Apply
方法一:Position==> Drag==> Distance==> 点
直接输入方位和坐标==> OK
Create==> Copy==> Offset==> 修改保温设置:
Tools==>Modify pipe==>Add Insulation
排凝放空,修改管道头尾连接方式:
Modity==>Branch==>xplicit==>Connetion==>对话框中点Connection,修改头尾连接形式
Drag 移动:
方法二:Position==> Drag==> Through==> 点 ==>
直接输入方位和坐标==> OK
移动管底或管顶标高:
方法一:Position==> Drag==> Clearance==> 点==> Apply
方法二:Position==> Component==> Drag BOP/TOP==>
点 ==> Apply
拷贝管线:
WORD基本操作
Windows基本操作:学员能熟练掌握Windows操作系统的基本概念、资源管理器的基本使用;相关属性的基本设置、磁盘操作和控制面板中的常规操作。 Word文字处理:学员能熟练掌握文挡编辑;文字、段落格式设置与编排;表格与公式的制作;图文混排;熟悉批注、脚注、尾注、题注及修订标记等的建立;熟悉样式与模板的应用、宏的使用;掌握页面设置与打印输出。 Excel电子表格:学员应掌握Excel的基本概念和基本操作、熟练掌握工作表的编辑和格式化;公式与函数的基本使用;各种图表的操作应用;数据清单的使用与管理;掌握页面设置与打印输出。 PowerPoint演示文稿:创建演示文稿,修改母板,新建模板,设置演示文稿的页面格式:演示文稿的页面设置;设置演示文稿的编排格式;演示文稿的插入设置;动画设置及放映,打包。 1、将默认的输入法去除: 打开选项窗口,点击其中的“编辑”选项卡,去除最下面的“输入法控制处于活动状态”前的对号,点击确定。重新启动word后,就会发现微软拼音不会一起启动了。 2、翻译文字: 先要安装好字典库,连线上网,通过网上资源翻译。选择准备翻译的文字,然后点选word菜单栏“工具”→“信息检索”;界面右边将出现“信息检索”版面。在“搜索”栏选择“翻译”,再在“翻译”栏选择“将”哪国语言“翻译为”哪国语言,结果马上就会显示出来。要快速翻译下一个词,可以按住Alt键不放,然后点选生词。 3、快速显示文档中的图片: 如果一篇word文档中有好多图片,打开后显示比较慢。但我们打开文档时,快速点击“打印预览”按钮,图片就会立刻清晰的显示出来,然后关闭打印预览窗口,所有插入的图片都会快速显示出来了。 4、给图片注解文字: 选定要添加说明的图片,单击鼠标右键,在快捷功能菜单中选“题注”,以打开题注窗口;然后在“标签”栏选择“公式”、“表格”或“图表”;最后在“题注”栏输入注解文字,再点“确定”按钮结束。此时,注解文字会自动显示在图片下方。注解文字可以随时更改,如改变字体大小,或者删除等等。 5、制作水印: word2003具有添加文字和图片两种类型水印的功能,而且能够随意设置大小、位置等等。在word菜单栏点击“格式”→“背景”→“水印”。在“水印”对话框中选择“文字水印”,然后在“文字”栏选择合适的字句,或另外输入文
WORD的基础知识与基本操作培训
WORD的基础知识与基本操作 沿河第三高级中学 张小华 2017.12.2 WORD简介: WORD是微软公司的Office系列办公软件中的一个组件。它集文字处理,电子表格、传真、电子邮件,HTML和web页面制作功能于一身,让用户能方便地处理文字,图形和数据等。 Word文档的培训目标: 1文档基本编辑技术 2文档版面编排 3文档高级编排技术 第一次课:word文档基本编辑技术: 1、启动与退出 2、认识工作环境 3、文档的基本编辑方法 4、设置字符格式 5、设置段落格式 一、启动与退出: 1.用菜单命令建立 (1)单击“文件 /新建”命令,打开“新建文档”任务窗格。 (2)单击“空白文档”或“ XML 文档”或“网页”或“电子邮件”等按钮,可以新建不同类型的空白文档。 2.用工具栏图标按钮建立 单击“常用”工具栏中“新建空白文档”按钮,可快速建立一个新的空白文档。 3.使用快捷键建立 按压 Ctrl+N 键,将以缺省的模板文件创建一个空白文档。 2..退出 单击WORD主窗口标题栏右侧的关闭按钮 执行菜单命令文件---退出 单击WORD主窗口标题栏左侧的系统控制菜单图标,选择“关闭”命令 二、认识工作环境:
境: 三、文档的基本编辑方法 1. 文本的输入 第一步:启动Word 第二步:选择输入法:用鼠标点击任务栏右端的输入法状态图标,在弹出菜单中用鼠标点击“智能ABC”或其它中文输入法或英文输入; 第三步:用鼠标在白色输入区内任意地方点击一下,出现闪动的黑色竖杠光标“|”; 第四步:开始输入文本; 第五步:当本行打满后,光标将自动转到下一行的开头位置,可继续输入; 第六步:本段输入完毕后,在键盘上敲击一下“Enter”键,即可开始新的段落的输入,直至输入全部文本内容。 1. 文本的输入中文,英文,标点符号 大小写切换:caps lock 特殊符号:shift+数字键 特殊文字:插入/符号或特殊符号 快捷方式介绍: 键盘方向键:上下左右移动 Page Up:插入点上移一页 Page Down:插入点下移一页 Home:从当前位置移动到本行首 End:从当前位置移动到本行末 Ctrl+Home:从当前位置移动到文档首 2. 选定文本 选择任意文本 选择一行文本 选择多行文本 选择一段文本 选择全部文本 鼠标方式:拖动、单击、双击、三击 鼠标和键盘结合的方式:按住Shift键的同时单击鼠标左键,可以选定从原来光标处到单击
PDMS基本操作教学教材
P D M S基本操作
PDMS培训教程 第一部分基本操作 首先登陆进入PDMS,登陆界面如下: 图1 PDMS12.0登陆界面 此次练习我们选择PDMS自带的示范项目Sample,用户名为SAMPLE,密码SAMPLE(注意是大写),MDB选择SAMPLE,Module选择Design模块,即三维设计模块。进入系统后,首先看到的是Design模块的主界面: 图2 Design模块主界面
现在我们先对经常使用的菜单和工具栏,按钮认识一下:1.设计导航器 图3 设计导航器 设计导航器是设计过程中频繁使用的工具。
ZO N E I /100-B -2D ISH N O ZZ N /C 1101-N 1SU B E /STRUCTURE 图4 一个工厂(单元)的数据库层次结构 WORLD —建立数据库时,自动生成一个WORLD 。在导航器中只能看到一个 WORLD 。 SITE —可以是整个工厂,也可以是一个单元,一个项目。在一个PDMS 项目中 可以有多个SITE 。 ZONE —它不是一个物理分区,而是同类元件的集合,可以当作一个逻辑组。 例如PIPE ZONE ,EQUIPMENT ZONE ,STRUCTURES ZONE 。 EQUIPMENT ,STRUCTURES ,PIPES —指定了类型和名字,这一级下面才是 你在图形屏幕中能实际看到的实体。 PRIMITIVE —组成模型的基本体,包括box ,cylinder ,dish 等。 2. 视图控制工具栏
图5 视图控制工具栏 3. History工具栏 图6 History工具栏 History工具栏主要用来显示当前元素(CE),CE是PDMS里一个非常重要的概念,很多操作都是针对当前元素(CE)的,请大家要牢记!所谓的 CE=current element表示当前元素,当前元素可以是一个元素(如一个弯头或一个法兰),也可以是元素的集合(如一根管线,一个设备)。 当前元素的更改可以通过设计导航器或Members窗口实现,Members 窗口下面将讲到。 4.Default工具栏 图7 Default工具栏 显示当前元素 放大当前所选元素 设置中间滚轮为框选放大视图 设置中间滚轮为实时放大视图 设置中间滚轮为旋转视图 设置中间滚轮为平移视图 可以保存四个视图 居中显示当前元素
pdms 常识(简介常用命令设置小技巧)
PDMS 常识(简介、常用命令、设置、小技巧) ?PDMS是由英国CADCENTRE公司开发研制的面向 数据型大型工厂设计管理系统。提供由2D的逻辑模型到3D 的实体模型直至交互式虚拟实时模型显示的整体解决方案,涵盖工厂设计的全过程。它不同于80年代占主导地位的以 图形为核心的工厂设计系统,如INTERGRAPH的PDS等 软件,依靠图形环境及数据库作支撑,需要特殊的硬件设备。以往的2D或3D工厂设计软件包仅仅解决了图纸制作的问题,通过三维建模生成3D工厂模型,再由模型生成平竖面图及管段图,由此工程师们以为找到了解决问题的最终办法。但90年代在满足快速生成图纸的同时,更需一个强大的工 厂全过程数据管理,为此CADCENTRE公司提出了“DATA FOR LIFE”的全新概念,即始终坚持数据是任何一个CAD 系统的核心,它比图形符号的含义更为重要,这是CADCENTRE公司取得成功的基础,该种以数据为核心的 系统不仅全自动生成图纸,也可用于生产,维护及分析,使得数据管理贯穿于从基础设计到最终报废的工厂全过程。PDMS以其强大的功能,全新的概念,深受用户喜爱,在业内享有极高声誉,领导工厂设计新潮流。 它包括以下的主要模块:LEGACY—工程图智能化处理PEGS(Plant EngineerinG System)—工厂概念设计
DESIGN MANAGER—工厂设计管理PDMS (Plant Design Management System)—三维工厂模型设计系统PDMS Global—全球工程设计管理ADVANCED ROUTER FOR PIPING—自动布管系统STRESSC—与管道应力分析软件CAESAR II的接口STRUCTURE—与钢结构分析软件STAAD/PRO的接口PLANT VISUALISATION—工厂三维实体模型虚拟实时漫游HYPERPLANT—基于INTERNET 工程设计PDMS可以在Unix,WindowNT等系统平台上运行。CADCENTRE公司最初是由英国政府出资于1967年成立的。1983年成为私人公司,1994年被英国最大的信托投资公司3i公司和剑桥大学收购,1996年12月在伦敦股票交易所上市。全球至今已有数亿美元的工厂装置是采用CADCENTRE公司的技术设计的。世界上有许多著名的大公司使用CADCENTRE公司的产品, 主要的用户有:ABB,Austrian Energy,Brown &Root,DuPont,Fluor Daniel,Foster Wheeler,John Brown,Kvaerner,Shell Offshore 以及日本的三菱重工等。随着PASCE软件的收购,现韩国的三星、LG、大宇、现代重工均转向PDMS,日本的JGC、CHIYODA、TOYO也纷纷放弃PDS转向PDMSPDMS常用命令(1)查询查询属性Q Att 查询类型Q Type 查询可以生成的类型Q List 查询环境变量Q evar pdmsuser清屏命令行清屏Alpha request clear新建生成New (Type)删除
Word的基本操作教程
Word的基本操作 新建文档 我们讲了Word第一课后,有位朋友和我说用起来太麻烦了,问他怎么个麻烦法,他说,有时要打印几份文件,每打印一份就要退出一次Word重来,所以特别麻烦。其实根本用不着退出Word。你可以在Word里面关掉已经打印出来的文件,然后新建一个文档或者打开另外的文档,同时打开几个文件也可以。 怎么做呢?很简单的,先看新建文档。我们打开Word。Word启动之后自动建立了一个新文档,注意现在标题栏上的文档名称是“文档1.doc”,单击工具栏上的"新建空白文档"按钮,现在我们就又新建了一个空白的文档,它的名字叫做“文档2.doc”。再单击这个按钮,就出现了“文档3”。这是我们新建一个文档最常用的方法。 打开文档 怎么在Word里打开以前存盘的文档呢?我的朋友说他一直都是先退出Word,然后去双击要打开的文件,Word就会自动启动并打开那个文件。 其实打开和新建一样,不用退出Word也可以打开文件,单击工具栏上的“打开”按钮,就可以打开一个“打开文件”对话框。 我们来看看怎么打开D盘“笑话”文件夹中的“笑话.doc”。 单击这个下拉列表框,从弹出的列表中选择“D:”,也就是D盘,现在下面的文件列表中出现的就是D盘的内容了,双击打开这个“笑话”文件夹,列表中就出现了“笑话.doc”文件,选中这个文件,单击“打开”按钮,就打开这个文件了。
保存文档 现在我们来看看保存文档。这次我们讲一点新东西: 打开“另存为”对话框;这里有一个“新建文件夹”按钮,它可是很有用的: 我们平时的文件都是分类存放的,而有时要保存编辑的稿件,觉得放到哪里都不合适,这时我们就可以新建一个文件夹把文件放到里面。单击这个“新建文件夹”按钮,在打开的对话框中输入文件夹的名字“稿件”, 单击“确定”按钮,回到“另存为”对话框;输入文档的名字,单击“保存”按钮,我们就可以把文档保存在新建的文件夹中了。 多文档切换 不过现在就有另一个问题了,现在我们打开了几 个文档,而不是像以前那样只打开一个文档,如果我 们想从现在这个文档切换到另外的一个文档中,该怎 么办呢?一般的办法是使用窗口菜单来切换当前编辑 的文档。 打开窗口菜单,菜单的最下面列出了我们打开的 所有文档,带有对号的是当前编辑的文档,单击“文 档2.doc”,就切换到了“文档2.doc”。当然你也 可以按下ALT+TAB键来切换,这是Word 2000新增的 切换功能。
PDMS管道建模操作心得
PDMS管道建模操作心得 在福炼的溶剂油脱沥青项目中经过一个多月的模型搭设实践,积累了一些pdms的操作经验。感觉pdms这款设计软件有很多值得挖掘的地方,使用得好对设计工作会带来不小便利。现将我的心得抛砖引玉如下。 1、视图与查找 (A)右键–save view 可以保存特定区域最方便的视图,以后编辑时用右键–restore view 命令调出。 (B)当设备和管线较密集时,可以用右键– zoom to(walk to) – selection观察管件。同时观察 多根管线的元件,可先remove all,然后利用工具栏中的filter查找到需要的管线, 选中并添加/删除显示。 (C)filte的查找功能用途广泛,可用于检查跨区域的管道连接,针对等级、管号等特定信息 修改批量管线,等等。 2、元件的修改编辑 (A)管件类型修改常用命令有两个:菜单栏Modify – Like命令,Piping Compoments对话框 中的Re-select Compoment命令(该对话框由菜单栏creat – compoments调出)。 (B)菜单栏Modify – Compoment – Arrive/Leave可以很方便的修改管件的入口和出口位置。 (C)菜单栏Query – Properties命令可查看管件的描述。Query – Attributes的Spref行可看到 管件的等级和公称直径(调出command line工具框,点击Query Attributes效果类似),而Lstube行则可看到下游管段的等级和公称直径。 (D)从小端方向建大口径三通:先建大小头变径,然后建异径三通(小端为原来口径)并修 改Route为split,删除大小头,选中三通并在Piping Compoments对话框的Thro CE下拉菜单里选择connect。 (E)创建时需输入可变参数的管件,均可用菜单栏Modify – Properties 命令修改其参数。 (F)如果管道的直径和两端的管件不一致(外观上较粗或较细),选择Piping Compoments 对话框里的Re-select tube命令即可调整过来。 (G)管件的最小连接:菜单栏Tools –Modify Compoment –Connect next命令和Connect – Compoment命令,都可将单个管件连接到上游/下游的最近元件上。如果要求多个管件
PDMS管道建模常用命令
PDMS管道建模常用命令 PIPEWORK 名詞解釋 PA : 管件進入點 PL : 管件離開點 P3: 管件第三點,如閥桿方向,TEE,OLET POS:管件原點 PH: BRANCH HEAD PT: BRANCH TAIL HREF: HEAD Reference (記錄branch head 接什麼) TREF : TAIL Reference (tail 接什麼) CREF : Connect Reference ( tee,olet 接什麼) 建檔注意事項: 1.同一PIPE中須CHANGE PEC或CHANGE 保溫時,請另建BRANCH, 即同一BRANCH中PSPE/ISPE須相同. ELBO DIR R 指定ELBO離開方向. 管件定位方式-連接 CONN --連接前一個MEMBER CONN TO NEX --連接下一個MEMBER CONN TO PT --連接至BRANCH TAIL CONN AND P3 IS U --連接且P3 方向IS U CONN PT TO LAST --結尾至最後一個元件 FCONN ---強制連接 管件定位方式-距離 DIST 100 FROm PRE DIST 200 DIST 100 FROM ID@ DIST 300 FROM PL OF PREV
POS PA DIST 300 FROM PL OF PRE 指定SPOOL 長度 POS PA DIST 6000 FROM PL OF PREV POS PA DIST 6000 FROM PL OF PRE COUP 修改方位 ORI AND P3 IS N45U ---P3 點朝N45U ORI AND PL IS D ---修改RELIEF VALVE 之離開點方向FLOW BACK --建檔順序逆流向 FLOW UNSET --建檔順序順流向 選定物件 PRE NEXT END SAME FLAN 12 /PW-101 /PG-1301 跳至PG-1301 BRANCH 查詢 Q PH Q PT Q HREF Q TREF Q HCONN Q TCONN Q HBORE Q TBORE OELT/TEE 查詢 Q CREF INST 查詢 Q HEIG Q RADI Q ANGL 新建管道
Word的基本操作详解
第五章中文Word2000 第一节使用入门 一、启动Word2000中文版 方法1 [开始][程序][Microsoft Word] 方法2 用鼠标单击“开始”按钮,在打开“开始”菜单后,选择“新建Office文档”或“打开Office文档”(如果我们的计算机上已存有Word文档的话)并单击之。 方法3 如果“Office快捷工具栏”显示在屏幕上,用鼠标单击“Microsoft Word”图标按钮即可启动中文Word2000。 方法4 在桌面上制作一个中文Word2000的快捷键,以后只要用鼠标的左键双击此快捷键,就可以启动中文Word2000。 方法5 在“我的电脑”或“资源管理器”中,双击扩展名为.DOC 的文档。 二、Word2000工作环境 1、W ord2000应用程序窗口的组成 标题栏、菜单栏、工具栏和状态栏。 工具栏的显示与隐藏:[视图][工具栏],再在级联菜单中,选中要显示的工具栏或取消要隐藏的工具栏即可。 2、W ord2000文档窗口 标题栏、菜单栏、工具栏、标尺、水平、垂直滚动条,状态栏、工作区。 注意:
●在Word2000中的滚动条与常用窗口滚动条的区别。在垂直滚动条中多三个按钮,“选择浏览对象”按钮。在水平滚动条左边有“视图”按钮。 ●文字插入点标志、文件结束标志、段落结束标志: 3、使用菜单和对话框。:快捷菜单 4、帮助功能 1)Office 助手 2)[帮助][目录和索引] 3)屏幕提示:[帮助][这是什么?] 三、创建文档的操作步骤 1.新建文档 2.文字录入:包括文字、符号、图片、公式和艺术字等。要注意的 是:当用户输入文件达到行末时,WORD能自动移到下一行,称为自动换行,而不必按回车键,除非用户想开始新的一段或增加一空行。 3.编辑:用户可在WORD的帮助下进行插入、删除、修改、复制、移 动等操作。(剪贴板) 4.文件格式设置及排版:通过格式设置可以控制文件的外观显示。 例如设置黑体、斜体、下划线、使正文居中、左排等等。在文件中,还可以添加所需的图画与表格,从而将文件修饰得更加美观。 (工具按钮)
Word基本操作全套教案
Word基本操作---文字编辑和页面设置教学设想:通过两个课堂练习,介绍Word软件中文字编辑操作和页面设置。 教学目标:认知目标:1、了解Word软件的操作界面,掌握菜单命令的选择。 2、了解Word中字体的概念,掌握文字编辑方法。 3、了解Word中段落的概念,掌握页面设置方法。 4、尝试在Word文档中插入艺术字和图片。 能力目标:通过课堂练习,使学生回忆Word常用操作并进行练习。 教学重点:对操作练习要求的正确理解,了解Word软件的基础知识。 教学难点:学生对于习题的下载、安装不熟练,对题目的理解模糊。 【教学方法】 演示法、观察法、任务驱动法 本课重实际操作的准确性和熟练性。难点在于对题目要求的准确理解并选择适当的操作步骤,检验自己操作是否正确。 【学法指导】 对于学法指导,主要是(1)在老师的提示下,让学生自己分析问题、解决问题的能力。(2)学生通过练习完成指定的任务,强调对题目要求或考核目标的正确理解。在上课的过程中,要引导学生自己理解习题的要求,不能老师说一步做一步,老师不说自己就不能做。 导言: 教师边演示边进行讲解:同学们!现在让我们来看字处理软件
word2000在实际生活中的应用,如(报纸、书籍、板报)。偏重介绍文字编辑和页面设置方面的知识。 这节课,我们来进一步学习:字处理软件Word——编辑文字、设置页面。 新授课: 1、WORD字处理软件功能 教师边演示边进行讲解:同学们!Word字处理软件不仅可以让我们快捷方便地输入和编写文字,而且可以让我们对文档方便快捷的进行各种编辑和设置。 通过观察后你认为Word2000有哪些主要功能?生……?? 老师小结:Word具有对文章进行编辑、修改、设置、插入、排版、打印等功能。 今天我们学习Word的主要目的是让大家进一步了解Word的字处理功能。 2、演示教学word3练习 打开WORD文件夹下的weiruan.doc文件,完成下列操作: 1.将文章中所有的“Microsoft”替换为“微软” 2.将页面设置为B5,左边距1.5厘米,右边距1.2厘米 3.在文章右上角插入横排文本框,并输入文字:正当竞争有利于IT 发展! 3、演示教学word4练习 1、将word文件夹下的n1.doc中全文字体设为宋体、四号字;添加
PDMS基本操作
PDMS培训教程 第一部分基本操作 首先登陆进入PDMS,登陆界面如下: 图1 登陆界面 此次练习我们选择PDMS自带的示范项目Sample,用户名为SAMPLE,密码SAMPLE (注意是大写),MDB选择SAMPLE,Module选择Design模块,即三维设计模块。进入系统后,首先看到的是Design模块的主界面: 图2 Design模块主界面 现在我们先对经常使用的菜单和工具栏,按钮认识一下: 1.设计导航器
图3 设计导航器 设计导航器是设计过程中频繁使用的工具。 ZO N E ZO N E ZO N E I /100-B -2D ISH N O ZZ N /C 1101-N 1SU B E /STRUCTURE /EQUIPMENT /PIPES 图4 一个工厂(单元)的数据库层次结构 WORLD —建立数据库时,自动生成一个WORLD 。在导航器中只能看到一个WORLD 。 SITE —可以是整个工厂,也可以是一个单元,一个项目。在一个PDMS 项目中可以有多个 SITE 。
ZONE—它不是一个物理分区,而是同类元件的集合,可以当作一个逻辑组。例如PIPE ZONE,EQUIPMENT ZONE,STRUCTURES ZONE。 EQUIPMENT,STRUCTURES,PIPES—指定了类型和名字,这一级下面才是你在图形屏幕中能实际看到的实体。 PRIMITIVE—组成模型的基本体,包括box,cylinder,dish等。 2. 视图控制工具栏 图5 视图控制工具栏 3. History工具栏 图6 History工具栏 History工具栏主要用来显示当前元素(CE),CE 是PDMS里一个非常重要的概念,很多操作都是针对当前元素(CE)的,请大家要牢记!所谓的CE=current element表示当前元素,当前元素可以是一个元素(如一个弯头或一个法兰),也可以是元素的集合(如一根管线,一个设备)。 当前元素的更改可以通过设计导航器或Members窗口实现,Members窗口下面将讲到。 4.Default工具栏 图7 Default工具栏 Get Work按钮:在协同设计时,即不同专业的人同时设计时,点击此按钮可以看到别人所做的东西,前提是别人保存了他所做的东西。 Save Work按钮:保存按钮,点击此按钮仅保存你所做的东西。
pdms实用基本操作大全要点
编号:40D08-01-2008 PDMS 建模操作手册 ( 共24页) 编制王艳艳 校对刘红新 审核张林青 项目审核贾正伟 审定王金富 配管室 2008-2-26
目录 一、设备建模 (1) I利用设备模板建设备 (1) II参数化创建设备 (2) III读取宏文件生成设备 (2) IV 搭积木创建设备 (3) V 特殊设备基本体的构建 (4) VI 设备模块常用命令 (5) 二、管道建模 (11) I基本管线的创建 (11) II常用的管线修改编辑命令 (12) 三、错误信息类型及修改方法 (22)
一、设备建模 Ⅰ、利用设备模板建设备: 1.创建Site: Create ==> Site ==> tank1(名称) 创建Zone: Create ==> Zone ==> Equipmodel 2.创建设备:Utilities ==> Equipment 3. 创建设备模版:Create ==> Basic Equipment,选择要创建的设备类型,输入对应的参数值。
修改属性:选中要修改的CE点Modify ==> Attributes, 修改其参数值,修改完毕后点OK即可。 Ⅱ、参数化创建设备: Create ==> Stardard ==> 输入设备名称,选择具体的设备类型,选中之后点Properities,可修改其参数值,点OK确定放置点座标即可。 参数化模型设备的修改: Modify ==> Equipment Specification ==> 点Properities, 修改其属性值。 Ⅲ、读取宏文件生成设备: 1.选择要处理的源设备,生成一个宏文件 Utilities ==> DB listing ==> 输入要输出的宏文件路径 ==> 点Add CE ,点Apply,这样就输出一个宏文件。
Word基本操作教程
Word基本操作教程 1、WORD的启动与关闭 启动:开始→程序→MicrosoftWord 关闭:文件→退出、关闭按钮 2、WORD窗口的组成:标题栏、菜单栏、工具栏、文档窗口、状态栏 3、打开或关闭工具栏:“视图”菜单→工具栏→选择工具选项(右击工具栏→选择工具选项) 4、文本的基本制作 1)选择汉字输入法: 方法二:Ctrl+Shift组合键选择 2)中英文切换的方法:Ctrl+空格键或在中文输入时,第一个字母输入v,随后输入的便是英文。 3)汉字输入方法:(智能ABC输入法) 输入完整汉语拼音;例如新世纪:xinshiji 输入词组前一字完整的拼音和后一字的声母;例如信息:xinx。 用数字键选择汉字;第一字词用空格键选择;用“+-”键翻页。 拼音中ǔ用v代替;如女同学:nvtongxue 输入大写的一、二……一○等:io+数字 重复输入:先输入要重复的文字→将插入点移到适当的位置→按F4或CTRL+Y。 4)标点符号的输入:
中西文标点选择:,.和,。 常用标点符号的输入:顿号、—书名号《》—<> 5)关闭软键盘的方法:单击软键盘图标。 6)保存文件:文件→保存(另存为); “常用工具栏”上“保存”按钮。 7)打开文件:文件→打开→查找范围、文件名→打开。 5、上机操作:输入下列文字。 迎着新世纪的曙光,“世界华人学生作文大赛”向我们走来。 第二节文本的基本编辑 教学目的:学习文本编辑的方法,掌握文字段落的设置与修饰。 教学重点:文本编辑的方法;文字的设置与修饰;段落的设置。 教学时间:2课时 教学步骤: 1、文本编辑的方法 插入文字:①用键盘移光标到插入文字处;②在插入文字处单击鼠标光标。 输入特殊符号:①插入→符号;②右键→快捷菜单中“符号” 删除不需要的文字:按Delete键删除光标后面的字符;按Backspace键删除光标前面的字符。 选定一段文字:单击段首选中当前行;双击段首选中当前段;三击段落任意处选中当前段。 移动或复制一段文字 移动:选定文字→剪切→选定目标位置→粘贴(或用鼠标选定直接拖动到目标位置)
Word文档的基本操作
《文档的基本操作》100招技巧 1、即时取消的后台打印 当我们刚刚编辑完一篇文档按了打印命令后,后来又不想打印当前的文档了,那么怎样才能即时取消后台打印任务呢?一般来说,大家在发出打印任务后,程序会自动将打印任务设置为后台打印,同时在状态栏上出现打印机图标,打印机图标旁边的数字显示的是正在打印的页的页码。要想即时取消后台打印任务的话,大家只要用鼠标双击打印机图标就可以了。 2、 2003让文字随文本框大小变化 当我们在用进行文档编辑时,经常需要用文本框来实现一些特殊的应用,比如在文本框中输入文字来达到特殊效果,但有个问题是,当我们在文本框中输入文字并调整了文本框的大小后文字并不会跟着变化。其实我们可让文本框里的文字大小随文本框大小“同步”变化;单击选中该文本框,然后选择“剪切”,再执行菜单“[编辑]—[选择性粘贴]”,在粘贴形式中选择“图片(增强型图元文件)”,现在再拖动文本框看看,是不是可以随意改变文字大小了。 3、 2003/2007快速切换英文大小写
在中输入英文句子时,一般每个单词的第一个字母都是大写,通常的输入方法就是输入第一个字母时就要进行一次大小写切换。这样很麻烦。不妨全部输入小写字符,然后选中所有单词,按一次组合键“3”试试,是不是每个单词的第一个字母都变成了大写?再按一次试试,所有的字母都变成了大写!再按一次,又变了小写。原来,组合键3是个英文大小写切换键,充分利用这个组合键,以后输入英文就方便多了。 4、 2003/2007 表格中“方向键”调整行序 表格编辑时可以使用一些快捷键提高效率,比如“方向键”组合,非常有用,用“上(或下)方向键”能够调整文档中段落的顺序,也可以调整表格中的行序。方法是:将插入点置于要调整行的任意一个单元格内(或行尾段落标记前),按下“”键,然后按上下方向键,按“向上箭头”键可使该行在表格内向上移动,按“向下箭头”键可使该行向下移动。 5、 2003剔除试卷中的选择题答案 如果想在 2003中去掉选择题后括号内已有的答案,可按下面的步骤操作:按“”组合键打开“替换”对话框,在“查找内容”框中输入“(^$)”,在“替换为”框中输入“()”(括号中间有空格),单击“全部替换”按钮即可。但“$”只能表示一个任意的字母,即以上操作只能剔除单选题中的
最新版PDMS建模 详细操作手册讲解
最新版PDMS建模详细操作手册 目录 一、设备建模 (1) I利用设备模板建设备 (1) II参数化创建设备 (2) III读取宏文件生成设备 (2) IV 搭积木创建设备 (3) V 特殊设备基本体的构建 (4) VI 设备模块常用命令 (5) 二、管道建模 (11) I基本管线的创建 (11) II常用的管线修改编辑命令 (12) 三、错误信息类型及修改方法 (22)
一、设备建模 Ⅰ、利用设备模板建设备: 1.创建Site: Create ==> Site ==> tank1(名称) 创建Zone: Create ==> Zone ==> Equipmodel 2.创建设备:Utilities ==> Equipment
3. 创建设备模版:Create ==> Basic Equipment,选择要创建的设备类型,输入对应的参数值。 修改属性:选中要修改的CE点Modify ==> Attributes, 修改其参数值,修改完毕后点OK即可。 Ⅱ、参数化创建设备: Create ==> Stardard ==> 输入设备名称,选择具体的设备类型,选中之后点Properities,可修改其参数值,点OK确定放置点座标即可。
参数化模型设备的修改: Modify ==> Equipment Specification ==> 点Properities, 修改其属性值。 Ⅲ、读取宏文件生成设备: 1.选择要处理的源设备,生成一个宏文件 Utilities ==> DB listing ==> 输入要输出的宏文件路径 ==> 点Add CE ,点Apply,这样就输出一个宏文件。 2.打开命令行Command line , 读取刚才生成的宏文件, $M D:\Temp\Equip.text (读取第一步生成的文件)
Word基本操作大全
把文字替换成图片 首先把图片复制到剪贴板中,然后打开替换对话框,在“查找内容框中输入将被替换的文字,接着在替换为”框中输入“ “C”(注意:输 入的一定要是半角字符,c要小写),单击替换即可。说明:““的意思就是指令WordXP 以剪贴板中的内容替换“查找内容(框中的内容。按此原理,“八还可替换包括回车符在内的任何可以复制到剪贴板的可视内容,甚至Excel 表格。 三招去掉页眉那条横线 1、在页眉中,在“格式(-“边框和底纹(中设置表格和边框为“无(,应用于“段落( 2、同上,只是把边框的颜色设置为白色(其实并没有删的,只是看起来没有了,呵呵) 3、在“样式(栏里把“页眉(换成“正文(就行了——强烈推荐!会多出- -(两个横杠)这是用户不愿看到的,又要多出一步作删除-- 解决方法:替换时在前引号前加上一个空格问题就解决了插入日期和时间的快捷键 Alt+Shift+D :当前日期 Alt+Shift+T :当前时间 批量转换全角字符为半角字符首先全选。然后格式” T更改大小写”,在对话框中先选中半角”,确定即可
Word 启动参数简介 单击开始-运行”命令,然后输入Word所在路径及参数确定即可运行,如 “C\: PROGRAM FILES \MICROSOFT Office \Office 10\ WINWord.EXE /n ”,这些常用的参数及功能如下: /n :启动Word 后不创建新的文件。 /a :禁止插件和通用模板自动启动。 /m :禁止自动执行的宏。 /w :启动一个新Word 进程,独立与正在运行的Word 进程。 /c :启动Word,然后调用Netmeeting。 /q :不显示启动画面。 另外对于常需用到的参数,我们可以在Word 的快捷图标上单击鼠标右键,然后在“目标”项的路径后加上该参数即可。 快速打开最后编辑的文档如果你希望Word 在启动时能自动打开你上次编辑的文档,可以用简单的宏命令来完成: (1)选择“工具”菜单中的“宏”菜单项,单击“录制新宏”命令打开“录制宏对话框;⑵在录制宏”寸话框中,在宏名”输入框中输入“autoexec,”点击确定”; (3)从菜单中选择“文件”,点击最近打开文件列表中显示的第一个文件名;并“停止录制”。保存退出。下次再启动Word 时,它会自动加载你工作的最后一个文档。
pdms常用命令
经验反馈——一些常用的PDMS命令 Q abore ------查询元件的公称直径 Q aod ------查询元件的外径 Q P1 bore ------查询元件P1点的直径,包括设备上的Nozzle Q P3 bore ------查询元件P3点的直径,包括设备上的Nozzle Mark ce ------为当前元素做标记,可以是Pipe,Branch,members, Equipment 等,标记的内容是它本身的名称。 Mark with 'RPE1567' ce ------对当前元素标记’RPE1567’, 引号里面可以是任意内容Q Att ------查询当前元素的参数 Q :ims-qcl ------查询Pipe或Branch的等级,当前元素要放在Pipe或Branch层上, Q name ------查询名称,如果知道这个名称,直接敲入命令行就可以找到改元素。 Q lastmodif ------查询最后修改时间 Q usermod ------查询最后修改的用户 Q usermod :ims-qcl ------查询最后修改:ims-qcl这个参数的用户 Q var !!ce.ppos[0].wrt(world) ------查询阀门的设计重心 Q var !!ce.ppos[999].wrt(world) ------查询阀门的设计者自己定义的重心 Q var !!ce.gcof.wrt(world) ------查询阀门的重心(不考虑负体积如挖孔等) Q var !!ce.ncof.wrt(world) ------查询阀门真正的重心(这是PDMS自带的功能)q var !!ce.poss.wrt(world) Q var !!ce.hstub.attribute(':ep') ------查询branch头部的壁厚,当前元素放在branch 上 Q var !!ce.lstub.attribute(':ep') ------查询选定元件下面管子的壁厚 Q var !!ce.spref.attribute(':ep') 或 Q :ep of spref ------查询所选元件的壁厚 上边的:ep可以换成其他的参数,如:de(外径) Q cllength ------查询branch的长度 Q var !!ce.spref.attribute(':matiere')[1].name ------查询管道的材料 Q spref ------查询元素的制造规格,比如,对于支吊架来说,得出的结果就可能是 spref /MDP/PR09-100 Q :mtoarea ------查询安装分区信息 Q p1 pos wrt world ------查询元件P1点坐标,例如预埋板 Q pos wrt world ------查询元件在世界中的坐标 Q poss wrt world ------查询Beam的头部的中心点坐标 Q pose wrt world ------查询Beam的尾部的中心点坐标 Q :mdsancref ------查询ATTA、STRU以及Anchor plate之间的链接关系 Q :prop desc ------查询Beam截面信息 Q Dtxr ------查询元件的catalogue详细参数 Q Prop code ------查询支吊架的详细类型 Q angle/radius ------查询弯头和三通的角度和半径
PDMS关键字翻译
PDMS关键字翻译 1、主要模块(Module) ADMINISTRATION 项目管理 PARAGON 元件库、等级库维护 DESIGN 三维设计、多专业集成 DRAFT 平竖面图生成 ISODRAFT 轴测图生成——————————————— 1.1、Design模块菜单 Design 三维模型设计、模块切换 Display 显示 Edit 编辑 View 视图 Selection 选择 Query 查询 Settings 设置 Utilities 工具 Create 生成 Modify 修改 Delete 删除 Window 窗口
———————————————1.1.1、Design 子菜单 Save work 保存任务 Get work 获取任务、最新设计Extract Control 控制提取数据Session Comment 记录日志———————————————General 总体 Equipment 设备 Pipework 管道 Cable Trays 电缆桥架 HVAC Designer 暖通Structures 钢结构 Beams & Columns梁与柱Panels & Plates 面/板 Walls & Floors 墙壁和地板ASL Modeller 平台 Hangers & Supports 支吊架Design Templates 设计模板———————————————Modules 模块(其他模块)Monitor 应用模块
Spooler 预制模块 Draft 平竖面图生成 Isodraft 轴测图生成 (ISO图生成) Paragon 构造元件库 Specon 等级库 Propcon 元件库 Lexicon 用户自定义 Admin 项目用户管理 Exit 退出———————————————1.1.2、Create 子菜单 Copy 复制 Offset 偏移 Rotate 旋转 Mirror 镜像 Site 单元 Zone 域 Group 组————————————————Equipment 定义设备名称和定位点Sub-Equipment 分子设备Primitive 生成设备管嘴和基本体
学习PDMS资料
Equipment Q NAME ----查询作用中对象名称 Name /P-001 ----修改对象名称 Q ATT ----查询对象属性 EQUI 使用 Q POS ----查询设备原点坐标 POS E 1200 N 2100 U 1500 直接修改设备原点坐标Q POS IN WORL 查询组件的原点坐标相对整个坐标. NOZZ Q HEIG ---查询NOZZ之实体长度 HEIG 400 -- 修改NOZZ之长度 平移 BY E 100 --向E方向移动100 PIPEWORK 名词解释 PA : 管件进入点 PL : 管件离开点 P3: 管件第三点,如阀杆方向,TEE,OLET POS:管件原点 PH: BRANCH HEAD PT: BRANCH TAIL HREF: HEAD Reference (记录branch head 接什么)
TREF : TAIL Reference (tail 接什么) CREF : Connect Reference ( tee,olet 接什么) 建文件注意事项: 1.同一PIPE中须CHANGE PEC或CHANGE 保温时,请另建BRANCH, 即同一BRANCH中PSPE/ISPE须相同. ELBO DIR R 指定ELBO离开方向. 管件定位方式-连接 CONN --连接前一个MEMBER CONN TO NEX --连接下一个MEMBER CONN TO PT --连接至BRANCH TAIL CONN AND P3 IS U --连接且P3 方向IS U CONN PT TO LAST --结尾至最后一个组件 FCONN ---强制连接 管件定位方式-距离 DIST 100 FROm PRE DIST 200
Word文档的基本操作100招技巧——前50条
1、即时取消Word的后台打印 当我们刚刚编辑完一篇文档按了打印命令后,后来又不想打印当前的文档了,那么怎样才能即时取消后台打印任务呢?一般来说,大家在发出打印任务后,程序会自动将打印任务设置为后台打印,同时在状态栏上出现打印机图标,打印机图标旁边的数字显示的是正在打印的页的页码。要想即时取消后台打印任务的话,大家只要用鼠标双击打印机图标就可以了。 2、Word 2003让文字随文本框大小变化 当我们在用Word进行文档编辑时,经常需要用文本框来实现一些特殊的应用,比如在文本框中输入文字来达到特殊效果,但有个问题是,当我们在文本框中输入文字并调整了文本框的大小后文字并不会跟着变化。其实我们可让文本框里的文字大小随文本框大小“同步”变化;单击选中该文本框,然后选择“剪切”,再执行菜单“[编辑]—[选择性粘贴]”,在粘贴形式中选择“图片(增强型图元文件)”,现在再拖动文本框看看,是不是可以随意改变文字大小了。 3、Word 2003/2007快速切换英文大小写 在Word中输入英文句子时,一般每个单词的第一个字母都是大写,通常的输入方法就是输入第一个字母时就要进行一次大小写切换。这样很麻烦。不妨全部输入小写字符,然后选中所有单词,按一次组合键“Shift+F3”试试,是不是每个单词的第一个字母都变成了大写?再按一次试试,所有的字母都变成了大写!再按一次,又变了小写。原来,组合键Shift+F3是个英文大小写切换键,充分利用这个组合键,以后输入英文就方便多了。 4、Word 2003/2007 Word表格中“Shift+Alt+方向键”调整行序 Word表格编辑时可以使用一些快捷键提高效率,比如“Shift+Alt+方向键”组合,非常有用,用“Shift+Alt+上(或下)方向键”能够调整文档
