解决AutoCAD卡死问题
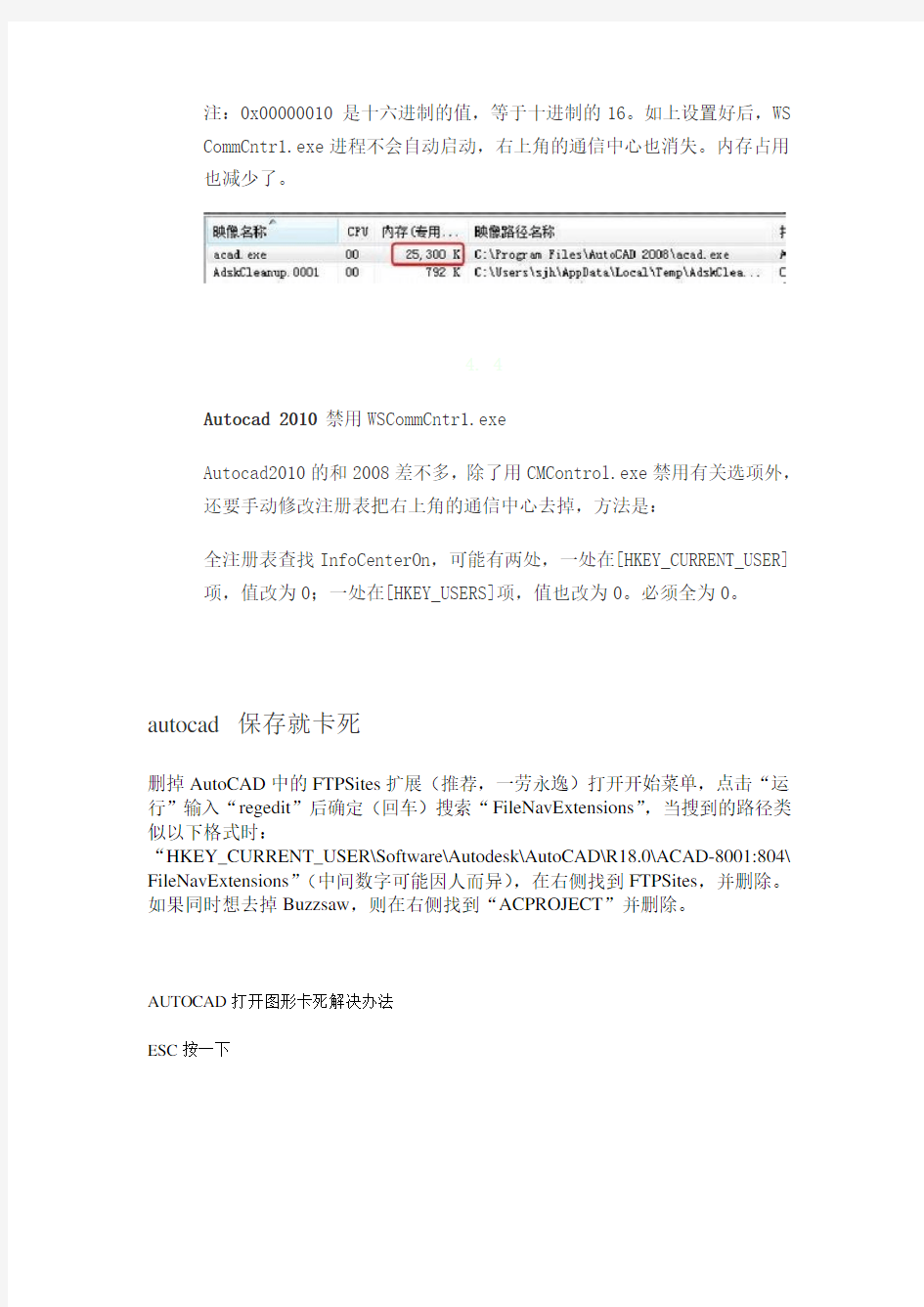
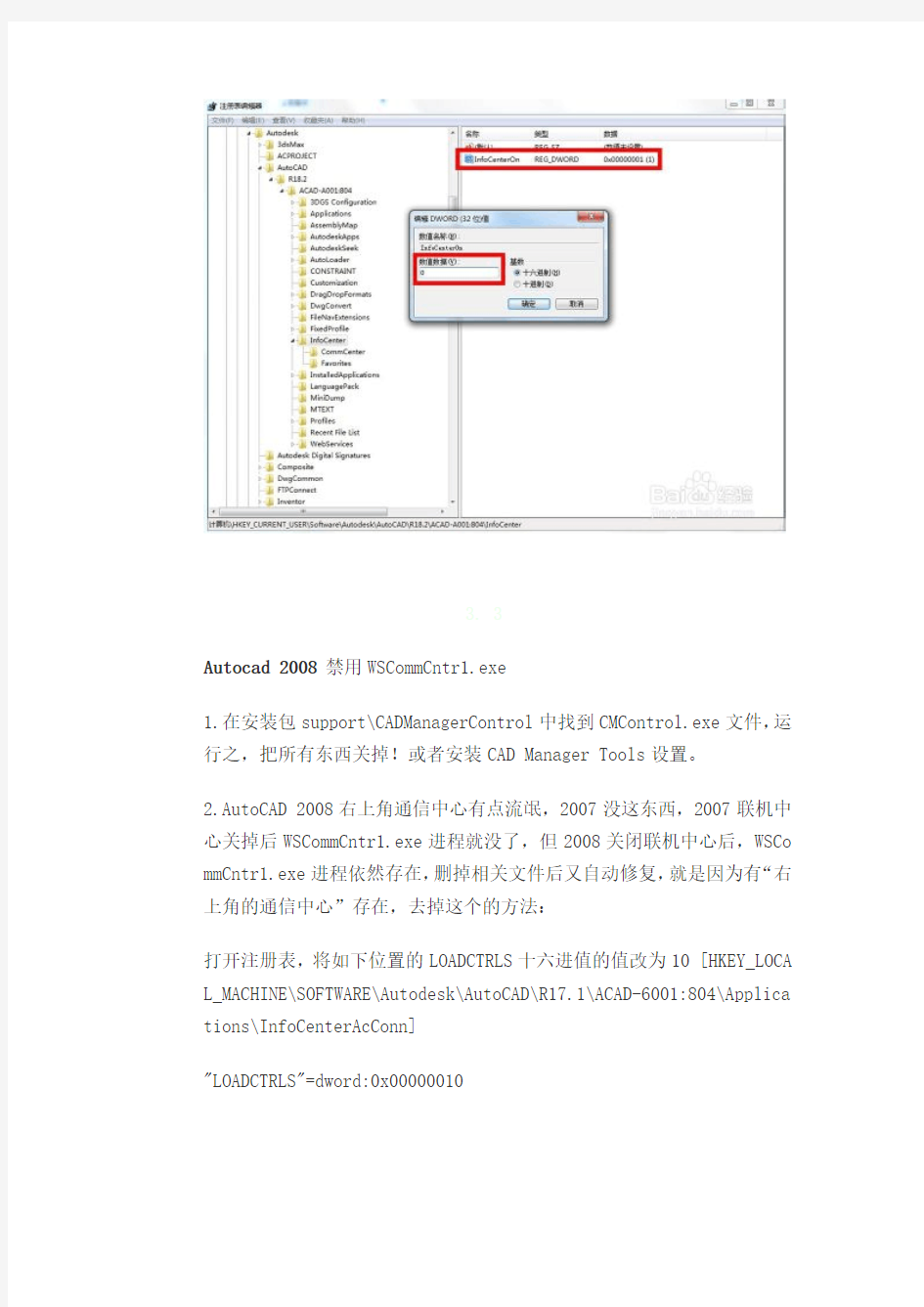
注:0x00000010 是十六进制的值,等于十进制的16。如上设置好后,WS CommCntr1.exe进程不会自动启动,右上角的通信中心也消失。内存占用也减少了。
4. 4
Autocad 2010 禁用WSCommCntr1.exe
Autocad2010的和2008差不多,除了用CMControl.exe禁用有关选项外,还要手动修改注册表把右上角的通信中心去掉,方法是:
全注册表查找InfoCenterOn,可能有两处,一处在[HKEY_CURRENT_USER]项,值改为0;一处在[HKEY_USERS]项,值也改为0。必须全为0。
autocad 保存就卡死
删掉AutoCAD中的FTPSites扩展(推荐,一劳永逸)打开开始菜单,点击“运行”输入“regedit”后确定(回车)搜索“FileNavExtensions”,当搜到的路径类似以下格式时:
“HKEY_CURRENT_USER\Software\Autodesk\AutoCAD\R18.0\ACAD-8001:804\ FileNavExtensions”(中间数字可能因人而异),在右侧找到FTPSites,并删除。如果同时想去掉Buzzsaw,则在右侧找到“ACPROJECT”并删除。
AUTOCAD打开图形卡死解决办法
ESC按一下
3. 3
Autocad 2008 禁用WSCommCntr1.exe
1.在安装包support\CADManagerControl中找到CMControl.exe文件,运行之,把所有东西关掉!或者安装CAD Manager Tools设置。
2.AutoCAD 2008右上角通信中心有点流氓,2007没这东西,2007联机中心关掉后WSCommCntr1.exe进程就没了,但2008关闭联机中心后,WSCo mmCntr1.exe进程依然存在,删掉相关文件后又自动修复,就是因为有“右上角的通信中心”存在,去掉这个的方法:
打开注册表,将如下位置的LOADCTRLS十六进值的值改为10 [HKEY_LOCA L_MACHINE\SOFTWARE\Autodesk\AutoCAD\R17.1\ACAD-6001:804\Applica tions\InfoCenterAcConn]
"LOADCTRLS"=dword:0x00000010
解决AutoCAD 2012、2010、2008启动后软件卡死
方案是禁用WSCommCntr3.exe(AutoCAD 2012),WSCommCntr1.exe(AutoCAD 200 8、2010)
此方法针对打开软件到达界面显示“正在打开……”(例如:acadiso.dwt),然后直接卡死的情况 。
方法/步骤
1. 1
AutoCAD 2012禁用 WSCommCntr3.exe
问题描述:
启动AutoCAD 2012 当界面停止在这里,并且检查系统进程中有一个WSC ommCntr3.exe占大概12%CPU的使用率。
启动ACM的时候出现上面界面,鼠标没有相应,WSCommCntr3.exe 也占了大概12%的CPU使用率。
2. 2
解决方案:
在注册表编辑器中找到下面位置:
HKEY_CURRENT_USER\Software\Autodesk\AutoCAD\R18.2\ACAD-A005:804 \InfoCenter\InfoCenterOn 然后把值改为0。
CAD实验报告
实验报告 课程名称:制图基础及计算机绘图 学生姓名: 班级学号: 指导教师: 指导单位: 日期: 2014年 12 月 20日至 2014 年 12 月 23 日
实验一平面图形的设计 班级学号姓名 第周星期第节成绩 一、实验目的 1. 学会打开、关闭和保存图形文件和熟悉MDT2004DX的界面。熟悉 MDT2004DX环境及常用绘图命令和编辑命令。 2. 学会部分常用绘图命令和编辑命令,掌握工具栏的调用方法。 3. 学会视窗的显示控制和图层的建立,学会注写文字。 二、实验内容 按图示尺寸完成横置A4图一张,尺寸标注不作要求。横置A4图纸幅面尺寸、图框、标题栏按教材第1章相关内容绘制。 实验步骤: 一.启动CAD 选择桌面快捷键cad,双击打开。
1.创建新图形文件 选择菜单“文件→新建部件文件”,在选择样板对话框中选择acad.dwt,如图1所示。 2.绘制297X210 A4图纸。 命令如下: 命令: l LINE 指定第一点: 指定下一点或[放弃(U)]: 297 指定下一点或[放弃(U)]: 210 指定下一点或[闭合(C)/放弃(U)]: 297 指定下一点或[闭合(C)/放弃(U)]: c
3.绘制图框 使用Offset命令,使左边界向右偏移25。上下和右边界都偏移 5 命令: _offset 当前设置: 删除源=否图层=源OFFSETGAPTYPE=0 指定偏移距离或[通过(T)/删除(E)/图层(L)] <20.0000>: 25 指定偏移距离或[通过(T)/删除(E)/图层(L)] <25.0000>: 5
4.去处图框四角多余的部分 命令: amfillet2d (标注模式:关)(剪切模式) 当前圆角半径= 10 选择第一个对象或[多段线(P)/设置(S)/标注(D)]<设置>: 选择第二个对象或<按回车键表示多段线>: 图元无法用自身圆角。(标注模式:关)(剪切模式) 当前圆角半径= 10 选择第一个对象或[多段线(P)/设置(S)/标注(D)]<设置>:s (标注模式:关)(剪切模式) 当前圆角半径= 0 选择第一个对象或[多段线(P)/设置(S)/标注(D)]<设置>: 选择第二个对象或<按回车键表示多段线>:(标注模式:关)(剪切模式) 当前圆角半径= 0 选择第一个对象或[多段线(P)/设置(S)/标注(D)]<设置>: 选择第二个对象或<按回车键表示多段线>:(标注模式:关)(剪切模式) 当前圆角半径= 0 选择第一个对象或[多段线(P)/设置(S)/标注(D)]<设置>: 选择第二个对象或<按回车键表示多段线>:(标注模式:关)(剪切模式) 当前圆角半径= 0 选择第一个对象或[多段线(P)/设置(S)/标注(D)]<设置>: 选择第二个对象或<按回车键表示多段线>:(标注模式:关)(剪切模式) 当前圆角半径= 0
CAD点文件,打开或者命令open就卡住或者死机的解决方法
cad点文件,打开或者命令open就卡住或者死机怎么办? 版本较高的CAD,出现这情况很常见 下面方法些许可以缓解下你的压抑: AutoCAD2010 无法打开保存对话框 AutoCAD后来的版本中(2010,2009等)加入了"FTP站点"和"Buzzsaw"的选项,在我们平时用得极少,而他们却可能在某些情况下造成莫名其妙的问题。比如,当"Server"服务被停止时,它们会导致"新建"、"保存"、"另存为"等菜单只能在安装后点一次,再点即会立刻让 AutoCAD死掉。 问题的现象 在AutoCAD2009和AutoCAD2010等最新的版本中,有时候会出现这样的一种情况:"新建"、"打开"、"保存"、"导出"等与文件相关的菜单,仅能在安装完成后点击一次(使用一次),再点击会让 AutoCAD立刻处于无响应的状态,重启Au toCAD甚至重启电脑都无法起效。 这种情况下,如果将AutoCAD卸载并重新安装一次,那么这些菜单又会可以正常工作一次,然后继续导致AutoCAD无响应。 问题的原因 AutoCAD 最新的版本中,在保存对话框中加入了"FTP站点"和"Buzzsaw"这些网络保存模式。其中,"FTP站点"是导致此次问题的主要原因。这个组件与系统的Server服务相依赖,当系统中的"Server"服务没有正常启动时,它就会导致AutoCAD无响应,并且这种无响应是无法挽回的,就算你回去再启动Server服务,AutoCAD状态都无法恢复。 造成Server服务不能启动的原因有: 优化过系统,将Server服务设置为手动启动或禁止启动(注意:AutoCAD不会自动启动这个服务) 没有在"本地连接"(或相似)的属性中安装"Microsoft的文件和打印机共享"服务(或相近的服务),或安装了却未勾选它,导致Server服务不能启动。 解决问题的方法主要有两个: 启动Server服务(并设为自动启动) 确认您的"本地连接"(或类似的网络连接)的属性中已经安装了"Microsoft的文件和打印机共享"服务,并处于勾选状态。 在"我的电脑"上点击右键,选择"管理"。在左侧目录里面找到"服务",然后在右侧窗口中确认"Server"服务是设置为"自动启动"并且是已经启动的。 删掉AutoCAD中的FTPSites扩展(推荐,一劳永逸) 打开开始菜单,点击"运行"(或按Win+R,或在任务管理器中点击"文件"-"运行),输入"regedit"后确定(回车) 搜索"FileNavExtensions",当搜到的路径类似以下格式时:"HKEY_CURRENT_U SER\Software\Autodesk \AutoCAD\R18.0\ACAD-8001:804\FileNavExtensions"(中间数字可能因人而异),在右侧找到 FTPSites,并删除。如果同时想去掉Buzzsaw,则在右侧找到"ACPROJECT"并删除。
CAD实验报告
实验一电原理图的编辑 一、实验目的: 1、了解Protel 99 SE的启动、绘图环境、各个功能模块、界面环境设置方法和文件管理方法。 2、掌握电路原理图的设计步骤、Portel 99 SE电路原理图设计环境,图纸设置的内容和方法。 3、掌握装载元器件库,放置、编辑和调整元器件,设置网格、电气节点和光标形状的方法,并能绘制简单的电原理图。 二、实验设备: 装有protel 99 se 软件的PC机一台。 三、实验要求: 1.试验前,仔细阅读教材相关内容,设计能够完成试验内容的试验步骤, 写好试验预习报告。 2.试验后,完成试验报告,其中的试验步骤应是经过试验证明为正确的步 骤。 四、试验内容: 1.查看Protel 99 SE的运行环境,包括所用机器的硬件与软件环境。 2.学习使用Protel 99 SE的基本操作,包括进入Protel 99 SE主程 序、菜单操作,工具栏操作及退出等基本操作。 3.打开安装目录\Examples\Z80 Microprocessor.ddb设计数据库,通 过打开其中的各种设计文件熟悉Protel 99 SE的绘图环境,各个功 能模块,界面环境,并练习Protel 99 SE的文件管理功能。 4.在自己的用户目录下,创建一个自己的设计数据库,新建一个原理 图文件并打开。(设计数据库、原理图文件的主文件名自定) 5.设置自己喜爱的绘图环境,如图纸类型、尺寸、底色、光标形状、 可视栅格、栅格形状、大小等等。 6.在新建的原理图文件中绘制教材图2-10所示的原理图。 五、实验步骤: 1.安装并启动Protel 99 SE,单击桌面上的Protel 99 SE快捷方式打开
解决cad图纸容量太大的终极办法2
写在前面的话:从事设计绘图工作的你是不是经常遇到下面的问题呢?(本篇所有内容都不是楼主原创,转载自结构博客) cad图纸容量特别大,动不动就八九兆,多的到十几兆。画起图来特别慢,每个操作都要等待几秒钟,几乎就不能工作了,效率非常低下。除此之外,也不能拷贝,往图里拷贝东西,一粘贴就没影了,什么都看不见。做成块往里插也看不见,复制也不行,一复制就死机。 网上介绍了几种办法,一一列举如下。 第一:使用pu命令,这个命令我使用过N次了,但是这次不灵了。还有说用-purge 命令,也就是加强版pu命令,也不管用。 第二:清理比例。使用-scalelistedit命令。然后选择“删除”所有或者“重置”选项。我也试过不管用。 第三:把图形拷贝出来,粘贴到一个新建的dwg文件中,然后另存。这个办法对于有些臃肿的cad是有用的,我曾经试过,但是对于我这个工程还是不管用。 第四:把cad图形做成块,使用wblock命令,然后另存。试过,依然不行。 第五:试着用低版本打开或者用高版本打开,反正有的人说高版本打开就没问题,我试了,无论高低哪个版本的cad打开另存,还是不能解决cad图纸容量大的问题。 第六:存成dwf版本,然后再从dwf存成dwg,有人说成功过,对于我这张图纸依然不行。 【自己亲身实践总结版】 最后,介绍下我的解决办法。一翻尝试之后都以失败告终。最后我尝试着把该图纸里的每个图元挨个删除。每删除一个图元就保存一下,看看该dwg文件容量是否有变小。一直试到把所有图元都删除了,图纸容量依然有7、8兆,由此可见,该图纸本身就有问题,而且一旦拷贝,就会把这个问题带到别的图纸里,所以上面介绍的第三种办法不适合我这种情况。 因为我是用参照画图的,自己画结构模板,然后参照自己的结构模板画梁板柱施工图。我打开任意一张图纸,然后查看所有参照信息,可以看见模板本身就有7、
CAD卡死解决办法
在打开CAD文件的时候会出现死机的状态 版本较高的CAD,出现这情况很常见下面方法些许可以缓解下你的压抑: AutoCAD2010 无法打开保存对话框 AutoCAD后来的版本中(2010,2009等)加入了"FTP站点"和"Buzzsaw"的选项,在我们平时用得极少,而他们却可能在某些情况下造成莫名其妙的问题。比如,当"Server"服务被停止时,它们会导致"新建"、"保存"、"另存为"等菜单只能在安装后点一次,再点即会立刻让 AutoCAD死掉。 问题的现象 在AutoCAD2009和AutoCAD2010等最新的版本中,有时候会出现这样的一种情况:"新建"、"打开"、"保存"、"导出"等与文件相关的菜单,仅能在安装完成后点击一次(使用一次),再点击会让 AutoCAD立刻处于无响应的状态,重启AutoCAD甚至重启电脑都无法起效。 这种情况下,如果将AutoCAD卸载并重新安装一次,那么这些菜单又会可以正常工作一次,然后继续导致AutoCAD无响应。 问题的原因 AutoCAD 最新的版本中,在保存对话框中加入了"FTP站点"和"Buzzsaw"这些网络保存模式。其中,"FTP站点"是导致此次问题的主要原因。这个组件与系统的Server服务相依赖,当系统中的"Server"服务没有正常启动时,它就会导致AutoCAD无响应,并且这种无响应是无法挽回的,就算你回去再启动Server服务,AutoCAD状态都无法恢复。 造成Server服务不能启动的原因有: 优化过系统,将Server服务设置为手动启动或禁止启动(注意:AutoCAD不会自动启动这个服务) 没有在"本地连接"(或相似)的属性中安装"Microsoft的文件和打印机共享"服务(或相近的服务),或安装了却未勾选它,导致Server服务不能启动 解决问题的方法主要有两个:启动Server服务(并设为自动启动) 确认您的"本地连接"(或类似的网络连接)的属性中已经安装了"Microsoft的文件和打印机共享"服务,并处于勾选状态 在"我的电脑"上点击右键,选择"管理"。在左侧目录里面找到"服务",然后在右侧窗口中确认"Server"服务是设置为"自动启动"并且是已经启动的。 删掉AutoCAD中的FTPSites扩展(推荐,一劳永逸) 打开开始菜单,点击"运行"(或按Win+R,或在任务管理器中点击"文件"-"运行),输入"regedit"后确定(回车) 搜索"FileNavExtensions",当搜到的路径类似以下格式时:"HKEY_CURRENT_USER\Software\Autodesk \AutoCAD\R18.0\ACAD-8001:804\FileNavExtensions"(中间数字可能因人而异),在右侧找到 FTPSites,并删除。如果同时想去掉Buzzsaw,则在右侧找到"ACPROJECT"并删除
Autocad工程图绘制—基本步骤(重点学习)
Autocad工程图绘制实用教程 【内容与要求】: 学习AutoCAD的目的就是能够完成与之相关的工作任务,在实际工作中要完成一张完整的工程图,除使用前面所讲的各种绘图工具与编辑工具进行图形绘制外,还应有标准图框,技术要求说明,以及视图布局等内容。 1 建立一张完整工程图的基本过程 在AutoCAD中要完成一张完整的工程图,一般遵循如下步骤: (1)建立和调用标准图框。图框一般应根据国标或企标确定其大小及其格式,将建立好的图框保存为外部块,以备使用。 (2)建立新的图形文件,并根据需要建立若干图层。一般应包括主要轮廓线层、辅助线层、尺寸标注层、文字说明层、图案填充(剖面线)层,并对各层的相关特性进行设定。 (3)根据设计要求,规划与布局图形,然后选择相应绘图工具或编辑工具,在相应图层完成图形绘制、文字标注等内容。 (4)调入标准图框,调整图形在图框中的位置,如果图形相对于图框过大或过小,应对图形作相应的缩放,使最终完成的工程图的图形、文字、图纸边框等看起来很协调。 本课完成如图1所示的一张工程图。 图1
2 建立标准图框 建立图幅为A3的标准图框 步骤1 建立新文件 (1)单击菜单【文件】→【新建】命令,打开〖今日〗对话框。 (2)单击【创建图形】按钮,在打开的面板中选择“默认设置”、“公制”,系统以默认的文件名进入绘图工作环境。 步骤2 绘制图纸边界与绘图边界 (1)单击绘图工具栏中的,用光标在绘图区指定一点作为矩形的第一角点。 (2)系统提示指定另一角点,输入@420,297?,绘图区显示一矩形框,如图2所示。 图2 图3 (3)单击标准工具栏中的“范围缩放”按钮,绘制的矩形自动布满绘图窗口。 (4)单击绘图工具栏中的,然后在命令窗口输入偏移距离:5?。 (5)系统提示选择要偏移的对象,用光标拾取刚刚建立的矩形,然后在矩形内部单击一点,结果如图3所示。 (6)单击编辑工具栏中的,以交叉方式选择内部四边形的上下边线和左边线。 (7)按回车键,系统提示指定基点或位移。 (8)在状态栏开启正交模式和对象捕捉模式,捕捉内部四边形左边线中点为基点,如图4所示。 图4 图5 (9)命令窗口提示指定位移的第二个点,水平向右移动光标,然后在命令窗口输入20?,结果如图5所示。
工程制图与CAD实习实验报告
工程制图与CAD 实习报告 学院:材料与化工学院 班级:化工 0801 学号: 姓名:李天宇 指导老师:张平 实验一:AutoCAD的基本操作 指导教师实验时间: 2011 年3月10日学院学院专业 班级学号姓名实验室 一、实验题目: AutoCAD的基本操作 二、实验目的: 1、了解AutoCAD基本概念
2、学习AutoCAD2008的基本操作 三、实验主要步骤及结果: 1、几何图形绘制 (1)启动AutoCAD 用下拉菜单“格式”→“单位”或命令行输入:UNITS↙,查看和设置绘图单位、精度(建议使用缺省值)及角度(建议使用缺省值)。 (2)设置图幅(选A3图幅)。 (3)用绘图工具栏的直线命令绘制,绘图时确定点的方式:用鼠标导向“直接距离”方式画各水平、垂直线(打开极轴);用“相对坐标”方式画斜线。 (4)将绘制的图形存盘,在后面标注尺寸时使用。 2、图框设置与绘制 (1)用“图形单位”对话框确定绘图单位(建议使用缺省值)。 (2)用“LIMITS”(图限)命令选A3图幅(长420 mm,宽297 mm)。 (3)打开正交、栅格及栅格捕捉。 (4)建图层、设线型、线宽及颜色。 粗实线白色(或黑色)实线(CONTINUOUS) 0.7 mm
细实线白色(或黑色)实线(CONTINUOUS) 0.35 mm 点画线红色点画线(CENTER) 0.35 mm 虚线蓝色虚线(HIDDENX2) 0.35 mm 尺寸白色(或黑色)实线(CONTINUOUS) 0.35 mm (5)用绘图工具栏的直线命令图标按钮绘制边框,在粗实线层上画图框线,在细实线层上画图幅线。 心得体会: 通过这次实验,我对CAD绘图有了初步的了解,掌握了 CAD中基本绘图操作以下书写实验的有关格式,仅作参考:
CAD实验报告
班级:电气F1504 姓名:于玥学号:201526030528 实验1 原理图设计环境画原理图实验 一实验目的 1 熟练PROTEL99se的原理图编辑环境 2 掌握常用管理器,菜单的使用,电气规则检查 3 掌握元器件等的调用,属性含义。 二实验内容 (1)放置元件,就是到元件库中找元件,然后用元件管理器的Place按扭将元件放到原理图上。 (2)连接导线。使用画线工具连接导线。 (3)放置电源、地线和网络标记。放置电源和地线标记前要显示电源地线工具箱。 (4)自动元件编号。使用菜单Tool/Annotate对元件自动编号。 (5)编辑元件属性。双击元件,在弹出的属性窗]输入元件的属性,注意一定 要输入元件封装。 (6)电气规则检查。使用Tool/ERC菜单,对画好的原理图进行电气规则检查,检查完毕后,若没有错误,就可以进行下一步。 (7)原理图元件列表。使用EdivVExpot to Spread 菜单,按照向导提示进行 操作。、 (8)建立网络表。使用菜单Design/Netlist 三、实验结果
班级:电气F1504 姓名:于玥学号: 201526030528 实验2 原理图练习实验 一实验目的 1 掌握层次电路图设计方法 2 了解层次电路原理图各图之间的关系 3 熟悉顶层图,子图的生成方法 二实验内容 1 在顶层原理图中生成图纸符号。 2 生成图纸符号对应的分原理图zhengliu和wenya。 3 补画分原理图。
二实验内容 1 在顶层原理图中生成图纸符号。 2 生成图纸符号对应的分原理图zhengliu和wenya。 3 补画分原理图。 三实验结果
CAD复制粘贴时卡死的解决方法步骤.doc
CAD复制粘贴时卡死的解决方法步骤CAD复制粘贴时卡死的解决办法 找到AutoCAD的安装目录 如果忘记了当时把AutoCAD安装到哪里了,就在桌面的AutoCAD2008快捷方式上点击鼠标右键-属性,在快捷方式选项卡中起始位置一栏查看安装目录路径。 CAD复制粘贴时卡死的解决办法图1 在AutoCAD的安装目录下,找到Support 文件夹。双击打开。 CAD复制粘贴时卡死的解决办法图2 找到acad2007.lsp ,按住Shift键不松,用鼠标右键单击,在弹出的右键菜单中单击打开方式(H)... CAD复制粘贴时卡死的解决办法图3 在弹出的打开方式对话框中,选择笔记本,点击确定。 (注意:不要将始终是用选择的程序打开这种文件打勾。) CAD复制粘贴时卡死的解决办法图4 在打开的文件最后,另起一行,粘贴以下代码(括号也要粘贴上):
(command -scalelistedit reset y e ) 然后保存文件,关闭。 CAD复制粘贴时卡死的解决办法图5 CAD画的线段显示不出来的解决方法CAD画的线段显示不出来解决的方法 在命令行中输入直线的快捷命令L ,敲击回车,在工作区域中随意点击一下左键确认第一点 在指定下一点的提示下输入1000 ,这时候我们会发现CAD的绘图界面中不能完全显示该直线。 点击【视图】中的【全部重生成】后在按住鼠标中间拖动或者直接滚动鼠标中间即可让该直线全部显示。 在【选项】对话框中点击【用户系统配置】,将该页面中的源内容单位和目标图形单位都设置为毫米。 在命令行输入limits ,然后敲击回车,在接下来出现指定左下角点(0,0)提示下敲击回车,然后在指定右上角点的提示下输入你需要的尺寸比如(5000,5000).
cad实验报告
CAD实验报告 实验编号: 项目一 AutoCAD 基础(2学时) 一、实验目的 了解AuotCAD的发展历史,主要内容及特性 二、实训内容 1、AuotCAD的发展与应用 2、AUTOCAD的主要功能 3、AutoCAD2004工作界面 4、坐标与坐标系简介 三、使用仪器设备: 电脑 四、实验教材:《室内设计CAD》 五、实验步骤: 1、AUTOCAD的主要功能的介绍 2、AutoCAD2004工作界面的介绍 3、坐标与坐标系简介 六、实验结果:良好 七、实验分析: 本节课学习了计算机绘图的相关知识、AutoCAD 的主要功能、AutoCAD2004 的工作界面和如何设置绘图环境,对AutoCAD 有了初步的认识。关于AutoCAD的工作界面一个比较重要的部分,他包括了标题栏、菜单、工具栏等。菜单中的命令、子命令是绘图的基础。 实验编号:项目二 常用绘图命令(5学时) 一、实验目的 1、掌握直线、多线、圆、矩形、多边形的绘制方法 2、掌握利用简单命令绘图的方法 二、实训内容 1、直线、射线、构造线、多线的绘制方法及多线样式的设置 2、矩形、点的绘制 3、圆、圆弧、椭圆、椭圆弧的绘制方法
三、使用仪器设备: 电脑 四、实验教材:《室内设计CAD》 五、实验步骤: 1、绘制直线、射线、构造线 2、绘制圆弧、圆、椭圆与椭圆弧 3、绘制多边形和点 4、绘制矩形 六、实验结果:良好 七、实验分析: 本节课我们学习了如何绘制点、直线、射线、构造线和圆、圆弧、椭圆、椭圆弧等,对绘图命令有了一定的了解,其中绘图命令的使用是本节课的重点。在以后的练习中我们会充分利用这些命令绘制二维图形。 实验编号:项目三 绘图辅助工具(3学时) 一、实验目的 1、掌握AutoCAD中对象几何特征点捕捉的功能和极轴追踪; 2、如栅格、正交、自动捕捉、对象捕捉、对象追踪等。 二、实验内容 第一节、捕捉、栅格第二节、正交和极轴模式第三节、自动追踪 三、使用仪器设备: 电脑 四、实验教材:《室内设计CAD》 五、实验步骤: 1、辅助绘图的基本设置, 2、设置捕捉和栅格, 3、极轴追踪的设置与运用 六、实验结果:良好 七、实验分析: 本节课我们学习了栅格(Grid)捕捉(Snap)正交(Ortho) 对象追踪(Object Snap Tracking)
为什么导入CAD图时软件一直卡住不动 决解办法
为什么导入CAD图时软件一直卡住不动,导进去后也不显示任何图元? 关键字: 不显示图元 问题描述: CAD图纸导入钢筋软件后没有任何图元显示,而用CAD软件打开则显示正常,什么原因? 图纸导入软件,软件就没有响应了,卡住不动了,删的时候也卡,为什么? 解决方案: 原因分析:CAD文件中有部分数据文件有误,属性定义错误。出现这种情况,大部分是因为CAD图纸采用了一些特殊的设计方法,或是图纸中包含了异常的信息,要处理此类情况,需要在CAD软件中做相关的处理。 解决方案: 方案一:在天正软件里命令栏输入“txdc”(大小写无所谓)敲回车把图纸转成T3格式,再导入就可以了。如图:
方案二:在CAD中新建一个CAD文件;在命令行输入insert命令,回车,将这张图纸插入进去。 使用“X”(EXPLODE)分解命令将插入的块炸开;选中图纸,选择【文件】下的【输出】命令,选择输出块,进行命名保存。将输出的块导入软件中即可。
另:当处理很多方法都不行的时候。可以将CAD图纸另存为一下,另存的时候将文件类型改为dxf.或者选择AUTO 2000.dwg的格式,如图:
方案三:在天正8软件中的命令行输入:PLZJ命令,敲回车; 2.选择待转换的文件以及转换后要保存的路径,点确定; 3.在命令行选择输出类型和对应的后缀名,敲回车即可。 方案四:在天正里面-拉框选择ctrl+c 复制,点天正新建,新建CAD的新的cad,然后ctrl+v粘贴,天正软件拉框选择输入x回车,然后再拉框选择输txdc回车,转t3格式。方案五:在电脑上新建一个空白的工程,在CAD草图的界面,点添加图纸,保存图纸,然后在工程保存的路径下会自动生成一个和工程名称一致的文件夹,如图:
CAD实验报告
个人精品文档资料湖南大学AutoCAD实验报告 2012 学年第 1 学期学院:机械与运载工程学院 专业:机械设计制造及其自动化 班级:机自3班 姓名: 学号:
个人精品文档资料实验1 实验目的 (1)了解AutoCAD绘图界面特色及其功能; (2)掌握绘图环境的设置; (3)掌握坐标点的输入方法和图形的精确定位; (4)掌握图形文件的管理方法。 实验内容和要求 1.实验内容 (1)设置绘图环境。 (2)练习坐标点的输入方法,绘制平面图形。 (3)新建和保存图形。 (4)运用常用的辅助绘图工具,绘制平面图形。 2.实验要求 (1)设置AutoCAD2011绘图环境。 (2)掌握坐标点的输入和定向输入距离的方法。 (3)学会设置常用的辅助绘图功能并做到熟练使用。 (4)正确将图形文件保存为*dwg或*dwt文件。 操作步骤 (1)启动AutoACD (2)设置绘图环境 (3)坐标点的输入方法 (4)图形的精确定位
个人精品文档资料
个人精品文档资料实验2 实验目的 (1)了解AutoCAD绘图界面特色及其功能; (2)掌握绘图环境的设置; (3)掌握坐标点的输入方法和图形的精确定位; (4)掌握图形文件的管理方法。 实验内容和要求 实验内容 (1)了解AutoCAD的绘图界面及其功能; (2)设置绘图环境; (3)练习坐标点的输入方法,绘制平面图形。 实验要求 (1)设置AutoCAD2004绘图环境; (2)掌握坐标点的输入和定向输入距离的方法; (3)学会设置常用的辅助绘图功能并做到熟练使用; (4)正确将图形文件保存为*.dwg或*.dwt文件。 操作步骤 1、启动AutoCAD 2、设置绘图环境 (1)设置绘图单位 (2)设置图形象限
cad卡顿
笔者用的是win7 64位系统,电脑用的是i5集成显卡外加独显的双显卡电脑,装上系统之后就经历了无数次的装cad删cad的痛苦过程,每次都是装好之后一运行就卡死,或者运行不会卡死,但是一点击右上角的叉叉又会卡死,再或者就是第一次运行没问题,第二次开启软件就会卡死,软件恢复设置之后又能正常运行一次,其后继续卡死。 经过无数次的尝试,装过许多版本的cad,看过许多解决办法,也改过许多设置终于成功装上了CAD并且正常运行。 下面就是在下总结的经验。 出现这些问题的原因和解决办法主要就是以下三点: 1,AutoCAD 最新的版本中,在保存对话框中加入了"FTP站点"和"Buzzsaw"这些网络保存模式。其中,"FTP站点"是导致此次问题的主要原因。这个组件与系统的Server服务相依赖,当系统中的"Server"服务没有正常启动时,它就会导致AutoCAD无响应,并且这种无响应是无法挽回的,就算你回去再启动Server服务,AutoCAD状态都无法恢复。 解决办法: 首先,启动Server服务(并设为自动启动)并确认您的"本地连接"(或类似的网络连接)的属性中已经安装了"Microsoft的文件和打印机共享"服务,并处于勾选状态。 启动Server服务方法为在"我的电脑"上点击右键,选择"管理"。在左侧目录里面找到"服务",然后在右侧窗口中确认"Server"服务是设置为"自动启动"并且是已经启动的。 然后删掉AutoCAD中的FTPSites扩展(推荐,一劳永逸) 打开开始菜单,点击"运行"(或按Win+R,或在任务管理器中点击"文件"-"运行),输入"regedit"后确定(回车)搜索"FileNavExtensions",当搜到的路径类似以下格式时:"HKEY_CURRENT_USER\Software\Autodesk \AutoCAD\R18.0\ACAD-8001:804\FileNavExtensions"(中间数字可能因人而异),在右侧找到FTPSites,并删除。如果同时想去掉Buzzsaw,则在右侧找到"ACPROJECT"并删除。以上来自百度文库 2,电脑显卡/显卡驱动与CAD不兼容。笔者用的是i5集成显卡+nvidia显卡的电脑,无论是切换到自动模式还是强制使用nvidia的显卡都会卡死,而切换到集成显卡就没问题了。 解决办法:对于多显卡(尤其是i系列处理器加nvi显卡的)的用户,切换一下显卡的设置,推荐使用集成显卡。如果依旧不行,请尝试卸载掉显卡驱动并使用其他版本的驱动试一下。以上来自个人经验 3,WSCommCntr3.exe(acad2012)和WSCommCntr1.exe(acad2008、2010)导致故障。对于AutoCAD 2012 启动AutoCAD 2012 当界面停止在这里,并且检查系统进程中有一个WSCommCntr3.exe 占了大概50%CPU的使用率。启动ACM的时候出现下面界面,鼠标没有相应,WSCommCntr3.exe 也占了大概50%的CPU使用率。 解决办法:在注册表编辑器中找到下面位置:HKEY_CURRENT_USER\Software\Autodesk\AutoCAD\R18.2\ACAD-A005:804\InfoCent er\InfoCenterOn 然后把值改为0,即可。 对于autocad 2008
CAD实验报告
一、实验目的 掌握基本二维绘图技能,能熟练运用基本绘图工具绘制二维图形。 二、实验要求 (1)、AUTOCAD的绘图工具栏的基本使用。 (2)、图形的编辑。 (3)、文字和阴影图案。 三、实验设备 奔腾II以上计算机,装有AutoCAD中文版软件 四、实验原理、方法 上机操作。 五、实验步骤 1 )绘制平面图形-卡圈 1.在AutoCAD中,“新建”>“图形”进入绘图界面。单击“”,弹出如图下面所示的对话框。 2.在“中心线”双击“Continuous”,线型,修改“CENTER”,如图下面所示。 3.完成后,单击“直线”开始绘制,单击,输入15,选中一条直线,复制上方和下
方的直线,然后单击“圆”绘制,直径大小为100和200,又单击,输入70,选中那垂直的直线,复制左右的直线,如图下面所示。 4.单击,选中上方中间下方左右的那五条直线,单击右键对着需要删去的大圆部分,如图下面所示。 5.单击,弹出如图下面所示的这对话框。 6.采用阵例复制的方法得到其他3个,如图下面所示。
7. 单击,选中缺口处的那两直线,单击右键对着需要删去的大圆部分,得到这个效果,如图下面所示。 8按“Ctrl+S”,弹出这对话框,要输入名称,单击保存,如图下面所示。 2 )绘制平面图形-扳手
1. 在AutoCAD中,“新建”>“图形”进入绘图界面。单击“”,弹出如图下面所示的对话框。 2.完成后,单击“直线”开始绘制,单击,输入182,选中一条直线,复制另一个的直线,然后单击“圆”绘制,半径大小为44,如图下面所示。 3. 绘制一个6边的正多边形,在圆和垂直中心线的交点,修剪从正多边形需要删除去的部分,单击“圆”绘制,最左边半径大小为22的两个圆,一个44的大圆,最右边直径大小为14和15的圆,又绘制外切的,输入22,选中一条直线,复制上方和下方的直线,如图下面所示。 4.以正六边形为边界,剪去两个半径为22的圆在六边形部的部分。以半径为44的圆
CAD崩溃未保存怎么办
CAD崩溃了未保存怎么办 身为一名园林系学生,我总会遇到天正cad各种故障。要知道辛辛苦苦编辑了n 多个通宵的cad图纸一瞬间消失无踪的时候是有多么绝望。小编(长江大学大四建筑系-五年制)我昨晚连续在电脑上奋战8个小时,自己设计户型的时候,时间到了凌晨3点~~~~~ 突然cad报告错误并直接关闭,可是我的图纸是新建的文档而且没保存过,心想我连续花了8小时的心血就这么浪费了吗?于是我不甘心~~~~~就想到了这个办法. 1.打开天正cad,点击左上角菜单图标 2.依次点击图形实用工具—打开图形修复管理
览。
4.这时候我发现在图形修复管理器面板上,只能找到存过盘的cad文件(包含存盘再编辑没有更新保存),但是之前在cad里面新建文档改没来得及保存过的cad文件崩溃之后是不会在图形修复管理器显示的,那么问题来了,未保存过的新建cad文档崩溃过后怎么找回?请继续往下看 5.依次点击左上角菜单—选项—文件—临时图形文件位置,点击浏览,即可看到临时文件保存路径,注意看图形修复管理器面板上sv$格式的文件存储路径,是不是一样的?Ok。直接调到图形修复管理器界面使用快捷键Ctrl+c复制这个文件路径
6.复制后按下win+e快捷键打开资源管理器,点击文件路径栏,按下Ctrl+v快捷键黏贴cad临时文件保存路径,然后右键排序方式,选择修改日期递减,睁大眼睛你看到了什么?是不是熟悉的sv$格式文件,而且文件类型显示AutoCAD自 动保存图形,太激动了有木有,别急,还有下一步很重要,继续看 7.注意分辨你看到的AutoCAD自动保存图形类型的文件,看看修改日期,有没有一个日期时间是最接近你cad崩溃的时间,把这个文件复制到桌面或者其他文件 夹上便于查看,接下来很重要,因为sv$格式无法被cad直接打开,那么我们就
cad常见问题及解决办法分析
1、问题:用cad中的打开可以在一个窗口中打开多个文件,不过要是直接点图纸,就相当于又打开一个cad,任务栏上一排cad窗口, 解决办法:1、用OP命令——(选项)配置——重置 2、输入命令:sdi=0 taskbar=0这两个命令可以! 3、在CAD文件上,右键单击,选择打开方式,选择AUTOCAD DWG LAUNCHER 即可 2、我是WIN7系统,我将CAD文件另存为桌面上他怎么显示两种不同的图标,而且显示图标跟白纸一样?速求解决! 解决办法: 文件夹--组织--文件夹和搜索选项--查看--“始终显示图标,从不显示缩略图”勾上即可。 3、Z坐标归零 命令:change +空格+ALL+特性(E 有些电脑的标高特性不是字母e) 4、无法复制到剪切板 要复制或剪切的对象中有元素(线型图层颜色...... 有问题),一根根线拷贝,(如果是块,就将块炸开)会发现有某些线不能拷,将这些不能拷的线刷成能拷贝的线就可以了 5、很多线型重合在一起,点击上去出现选择集截面,要求自己选择要选中的元素(如图所示)严重影响效率 解决办法:CTRL+W
6、cad右上角的那个东南西北左右前后标记如何隐藏或调整出来 答案:命令行输入NAVVCUBEDISPLAY 然后回车输入值为0(默认值是3) 7、2016高版本cad 框选时不是矩形(而是不规则套索) 解决办法:原来这是cad预先设置的套索造成的。恢复矩形选框的方法是: 命令行输入:OP 点击“选择集”,取消“允许按住并拖动套索”即可。下图所示:
最全的CAD快捷键+CAD实用技巧+最全操作系统 AutoCAD快捷键快捷键执行命令命令说明 3A 3DARRAY 三维阵列 3DO 3DORBIT 三维动态观察器 3F 3DFACE 三维表面 3P 3DPOLY 三维多义线 A ARC 圆弧 ADC ADCENTER AutoCAD设计设计中心 AA AREA 面积 AL ALIGN 对齐(适用于二维和三维) AP APPLOAD 加载、卸载应用程序 AR ARRAY 阵列 *AR *ARRAY 命令式阵列 ATT ATTDEF 块的属性 *ATT *ATTDEF 命令式块的属性
AutoCAD实验报告
实验报告一AutoCAD基础知识及绘图环境设置 实验者:实验时间: 一、 二、实验目的: 了解AutoCAD的用户界面,基本操作和基础知识并能够进行绘图环境的设置。三、 四、实验内容: 掌握创建、打开、保存图形文件的方法,规划并管理好图形中将要使用的图层,以方便显示和修改图形内容;指定单位和单位格式,以符合行业标准,学会世界坐标系和用户坐标系的设置与区别。 五、 六、实验习题: 绘制卧室图纸,熟悉绘图的基本步骤。 实验报告二控制图形显示 实验者:实验时间: 一、 二、实验目的:
学会控制图形显示的方法,包括对视图的缩放、平移等操作,以方便细致地观察图形的某些特定部分。 三、 四、实验内容: 需要掌握的内容有:缩放视图; 平移视图 使用命名视图 使用鸟瞰视图 显示多个视图 控制某些可见元素的显示外观 三、实验习题: 打开一个图形文件并调整视图的显示状态 实验报告三绘制基本二维图形对象
实验者:实验时间: 一、实验目的: 学会绘制直线、圆、圆弧、椭圆、矩形和正多边形、参照点与构造线等基本二维图形的方法。 二、实验内容: 需要掌握的内容有:一般绘图方法,绘制直线的方法,绘制冰箱里面图形,绘制圆,绘制圆孔零件,绘制圆弧,绘制浴盆图纸,绘制椭圆,绘制卫生间洁具,绘制矩形和正多边形,绘制宾馆欧式套房立面图,绘制参照点和构造线 三、实验习题: 绘制冰箱里面图形 绘制圆孔零件 绘制浴盆图纸 绘制卫生间洁具 绘制宾馆欧式套房立面图
实验者:实验时间: 一、实验目的: 学会对直线、圆、圆弧、椭圆、矩形和正多边形、参照点与构造线等基本二维图形的各种编辑。学会使用编辑工具对图形对象进行复制、镜像、偏移阵列等操作,迅速得到更为复杂的图形。 二、实验内容: 需要掌握的内容有:选择对象,使用夹点编辑图形对象,复制、镜像、偏移阵列对象,移动、旋转和对齐对象,修改对象的形状和大小,倒角、圆角、打断与合并,编辑对象特性等操作。 三、实验习题: 绘制酒店大厅平面配置图 绘制办公室平面图 实验报告五精确绘制图形
CAD卡顿问题暂行解决方案
卡顿问题暂行解决方案CAD一、病毒运行缓慢,一旦出现病毒,病毒会大量占用内存,让CAD先来了解一下CAD病毒,CAD 大家只要能分辨出哪些是病毒文件就行了,会感染打开过的每一张图纸,多的废话不多说了,病毒名称一般为acad.lsp;acadapp.lsp;acad.fas;acad.vlx 要想分辨出来,前提是要电脑需要2个前提,能看到隐藏文件和后缀名,操作如下: 1、随便点开一个文件夹,看到如下界面: 、选择“组织”按钮,然后点击“文件夹和搜索选项”
2. 病毒也都是隐藏文件的方式这样就可以看到一些虚化的图标,其实就是隐藏文件,CAD 存在。解决方案:杀毒为辅,预防为主。如果甲方的图纸目录下含有acad.lsp,acad.fas,acad.vlx等病毒文件,如果你直接双击打开,你电脑的CAD就中毒了。只有删除后打开才行,这点特别注意。如果下载的压缩包直接被杀毒软件删除,需要对杀毒软件进行设置,保存下压缩包,然后解压,并删除上述病毒之后在打开,怎么删除,其实可以再文件夹内用搜索功能搜索后缀名就可以删除,删除记得要按住shift再按删除键(永久删除),PS:懒人可以解压之后用CAD专杀 二、去除不必要的功能 CAD版本在2010及以上版本之后会出现不同的卡顿问题,其实原因是加入了我们不需要的功能,CAD本身属于大型软件,大型软件非常的吃内存,内容不足,会让CAD卡死,而CPU决定运算速度。 所以在不考虑硬件的情况下,关闭一下不需要的功能,是让CAD快速运行的关键(只针对2010及2014版本,其他版本没研究过,不过大多都大同小异) 之后在空白区域“鼠标右击”,然后选择“选项”按钮,如下图:CAD打
CAD绘图基础实验报告
CAD绘图基础 实验报告 学院:资源与土木工程学院班级: 姓名: 学号: 指导老师: 2014 年 12 月 成绩评定表
目录 一、AutoCAD基础操作(图层操作、捕捉设置及使用等)基本绘图练
习、二维图形编码、视窗操作。 ............................................................ 1.1图层设置 ....................................................................................... 1.2捕捉设置及使用............................................................................ 1.3基本绘图及二维图形绘制 ............................................................ 1.4视窗操作 ....................................................................................... 二、AutoCAD图块使用、高级编辑技巧(目标快捷选择、属性管理、属性匹配、夹持功能、多义线编辑等) ................................................ 2.1图块使用 ....................................................................................... 2.2高级编辑技巧 ............................................................................... 三、AutoCAD文本标注与编辑、尺寸标注与编辑 ................................. 3.1文本标注与编辑............................................................................ 3.2尺寸标注编辑 ............................................................................... 四、AutoCAD三维图形绘制、编辑与渲染............................................. 4.1三维图形绘制 ............................................................................... 4.2三维图形编辑、渲染.................................................................... 一、AutoCAD基础操作(图层操作、捕捉设置及使用等)基本绘图练习、二维图形编码、视窗操作。 1.1图层设置 CAD图样中图层、线型、颜色和线宽设置规定 图层名线型颜色线宽内容 粗实线 Continuous 绿 0.70 粗实线 细实线 Continuous 白 0.35 细实线、细波浪线、细折线
CAD50个常见问题解决办法
CAD50个常见问题解决办法 1、文字镜像如何设置转动与不转动 A、在镜像前,输入MIRRTEXT指令 B、输入新值0 代表不转动;输入新值1代表转动 C、MIRRTEXT指令完成后,输入MI镜像指令就OK了 2、CAD的版本转换 A、CAD高版本可以打开所有低版本的图纸 B、CAD低版本不可以打开高版本的图纸 C、高版本转成低版本的方法,直接点击另存为,将文件类型可以改成任意的低版本 D、将低版本转换成高版本,就比较复杂了,需要第三方软件,也就是版本转换器。 3、CAD默认保存文件为低版本 A、在绘图界面输入OP B、点击打开和保存选项卡 C、在文件保存-另存为处选择低版本就可以了 4、多段线的合并方法 A、输入PE指令 B、选择需合并的一条线,输入Y,再接着输入J C、选择所有需要合并的线条,就可以了
5.填充无效时的解决办法 有的时候填充时会填充不出来,除了系统变量需要考虑外,还需要去OP选项里检查一下。解决方法: OP----显示---应用实体填充(打上勾) 6、加选无效时的解决办法 正确的设置应该是可以连续选择多个物体,但有的时候,连续选择物体会失效,只能选择最后一次所选中的物体。解决方法:OP(选项)---选择---SHIFT键添加到选择集(把勾去掉) 用SHIFT键添加到选择集“去掉勾”后则加选有效,反之加选无效。 7. CAD命令三键还原 如果CAD里的系统变量被人无意更改,或一些参数被人有意调整了怎么办这时不需重装,也不需要一个一个的改。解决方法:OP选项-----配置-----重置 但恢复后,有些选项还需要一些调整,例如十字光标的大小等~ 8.鼠标中键不好用怎么办呀 正常情况下,CAD的滚轮可用来放大和缩小,还有就是平移(按住),但有的时候,按住滚轮时,不是平移,而是出下一个菜单,很烦人。解决方法: 这时只需调下系统变量mbuttonpan即可,初始值: 1 当按住并拖动按钮或滑轮时,支持平移操作。
相关文档
- CAD复制粘贴时卡死的解决方法步骤.doc
- CAD卡顿问题暂行解决方案
- CAD不能另保存怎么办
- CAD另存为时软件卡死解决办法
- CAD点文件,打开或者命令open就卡住或者死机的解决方法
- cad点文件打开或者命令open就卡住或者死机怎么办
- 为什么导入CAD图时软件一直卡住不动 决解办法
- 打开CAD文件的时候会出现死机的状态解决办法
- CAD保存就不响应解决办法
- cad文件修复 起死回生大法
- 解决cad保存卡死方法
- cad常见问题及解决办法分析
- cad中图保存时无响应的处理办法
- CAD常见问题解决办法
- cad保存出现问题,一点保存就死机
- 电脑打开大内存CAD图纸后死机怎么解决
- 【2018最新】cad点击保存或另存为时软件卡死怎么办-word范文 (2页)
- cad点击保存或另存为时软件卡死的解决办法
- cad中图保存时无响应的处理办法
- CAD卡死解决办法
