普通移动硬盘通过无线路由器实现无线访问
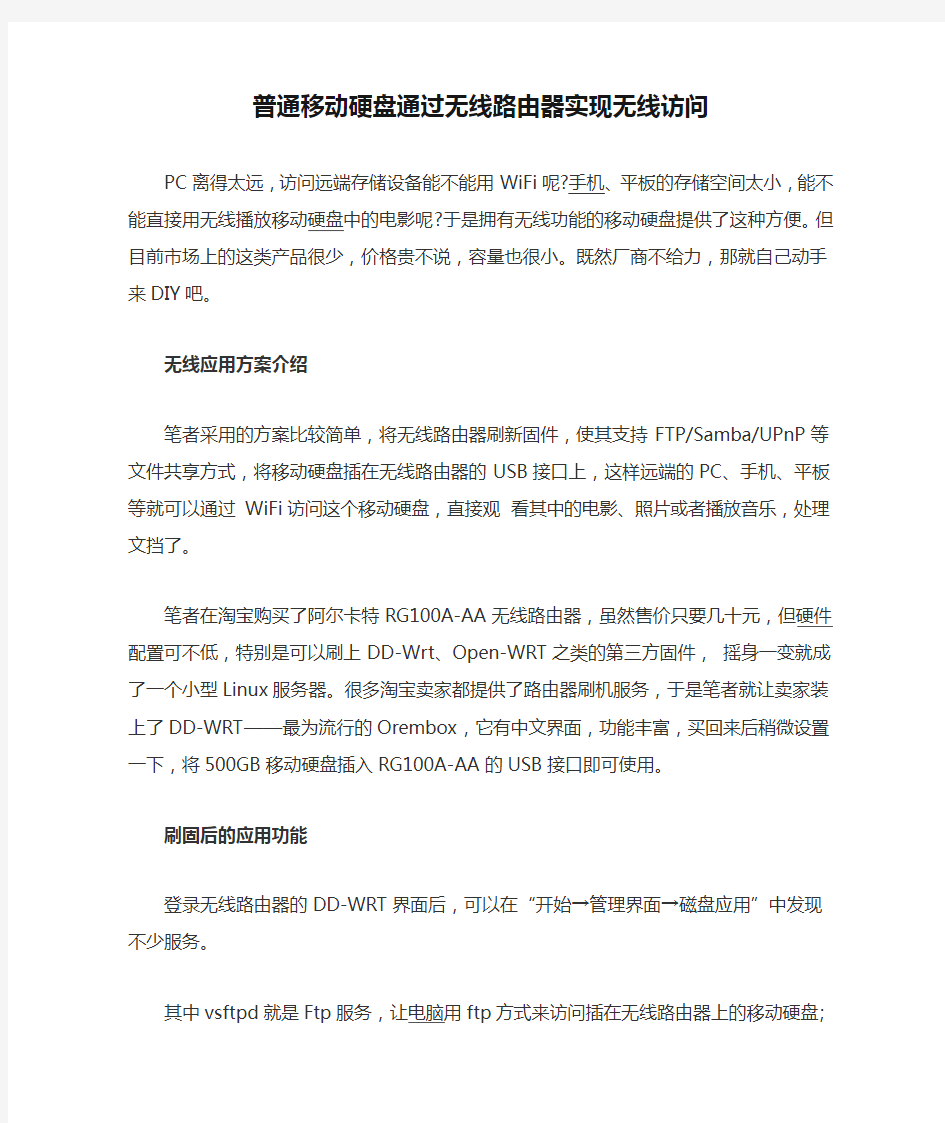
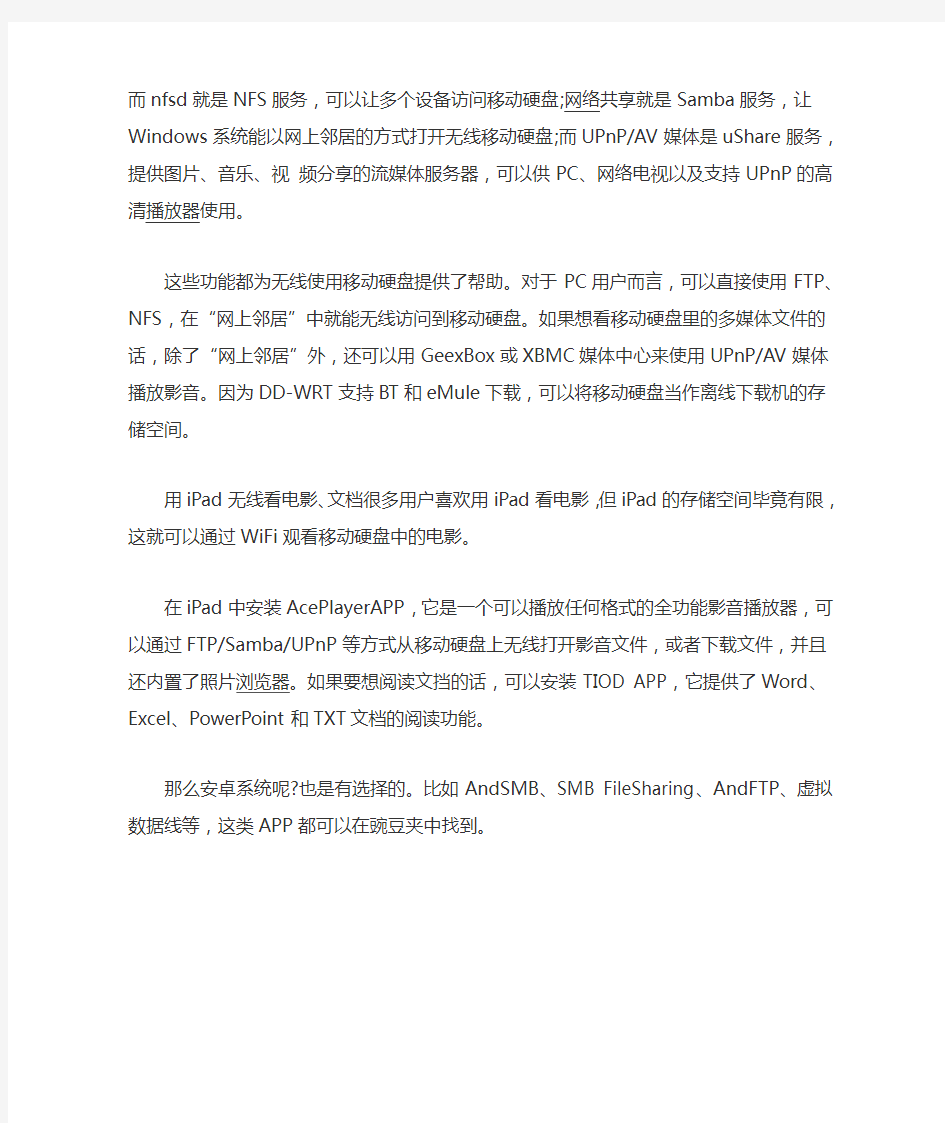
普通移动硬盘通过无线路由器实现无线访问PC离得太远,访问远端存储设备能不能用WiFi呢?手机、平板的存储空间太小,
能不能直接用无线播放移动硬盘中的电影呢?于是拥有无线功能的移动硬盘提供了
这种方便。但目前市场上的这类产品很少,价格贵不说,容量也很小。既然厂商不给力,那就自己动手来DIY吧。
无线应用方案介绍
笔者采用的方案比较简单,将无线路由器刷新固件,使其支持FTP/Samba/UPnP 等文件共享方式,将移动硬盘插在无线路由器的USB接口上,这样远端的PC、手机、平板等就可以通过WiFi访问这个移动硬盘,直接观看其中的电影、照片或者播放音乐,处理文挡了。
笔者在淘宝购买了阿尔卡特RG100A-AA无线路由器,虽然售价只要几十元,但硬件配置可不低,特别是可以刷上DD-Wrt、Open-WRT之类的第三方固件,摇身一变就成了一个小型Linux服务器。很多淘宝卖家都提供了路由器刷机服务,于是笔者就让卖家装上了DD-WRT——最为流行的Orembox,它有中文界面,功能丰富,买回来后稍微设置一下,将500GB移动硬盘插入RG100A-AA的USB接口即可使用。
刷固后的应用功能
登录无线路由器的DD-WRT界面后,可以在“开始→管理界面→磁盘应用”中发现不少服务。
其中vsftpd就是Ftp服务,让电脑用ftp方式来访问插在无线路由器上的移动硬盘;而nfsd就是NFS服务,可以让多个设备访问移动硬盘;网络共享就是Samba服务,让Windows系统能以网上邻居的方式打开无线移动硬盘;而UPnP/AV媒体是uShare 服务,提供图片、音乐、视频分享的流媒体服务器,可以供PC、网络电视以及支持UPnP的高清播放器使用。
这些功能都为无线使用移动硬盘提供了帮助。对于PC用户而言,可以直接使用FTP、NFS,在“网上邻居”中就能无线访问到移动硬盘。如果想看移动硬盘里的多媒体文件的话,除了“网上邻居”外,还可以用GeexBox或XBMC媒体中心来使用UPnP/AV媒体播放影音。因为DD-WRT支持BT和eMule下载,可以将移动硬盘当作离线下载机的存储空间。
用iPad无线看电影、文档很多用户喜欢用iPad看电影,但iPad的存储空间毕竟有限,这就可以通过WiFi观看移动硬盘中的电影。
在iPad中安装AcePlayerAPP,它是一个可以播放任何格式的全功能影音播放器,可以通过FTP/Samba/UPnP等方式从移动硬盘上无线打开影音文件,或者下载文件,并且还内置了照片浏览器。如果要想阅读文挡的话,可以安装TIOD APP,它提供了Word、Excel、PowerPoint和TXT文档的阅读功能。
那么安卓系统呢?也是有选择的。比如AndSMB、SMB FileSharing、AndFTP、虚拟数据线等,这类APP都可以在豌豆夹中找到。
TP-Link 无线路由器设置指南
TP-Link TL-WR340G+无线路由器设置指南 前言:路由器和无线路由器虽然普及得很快,大伙用得也很方便,但还是有很多刚接触路由器的朋友,不懂得如何设置路由器,毕竟它不是跟非网管交换机一样,插上即可用。而厂商一般都配有说明书,有些却不够简明,过于复杂,有些虽然提供了傻瓜化的安装向导,但在设置的定制化方面显然无法体现。今天,我们就用最浅显易懂的图文并茂的方式表达出来,希望对菜鸟朋友们有点帮助。 1.将TP-LINK无线路由器通过有线方式连接好后,在IE输入19 2.168.1.1,用户名和密码默认为admin,确定之后进入以上设置界面。 打开界面以后通常都会弹出一个设置向导的小页面,如果有一定经验的用户都会勾上“下次登录不再自动弹出向导”来直接进行其它各项细致的设置。不过本人建议一般普通用户按下一步进行简单的向导设置,方便简单。 点击下一步来进行简单的安装设置。
2.通常ASDL拨号上网用户选择第一项PPPoE来进行下一步设置。但是如果你是局域网内或者通过其它特殊网络连接(如视讯宽带、通过其它电脑上网之类)可以选择以下两项“以太网宽带”来进行下一步设置。这里先说明一下ADSL拨号上网设置,以下两项在后面都将会进行说明。到ADSL拨号上网的帐号和口令输入界面,按照字面的提示输入用户在网络服务提供商所提供的上网帐号和密码然后直接按下一步。
3.接下来可以看到有无线状态、SSID、频段、模式这四项参数。检测不到无线信号的用户留意一下自己的路由器无线状态是否开启。 SSID这一项用户可以根据自己的爱好来修改添加,这一项只是在无线连接的时候搜索连接设备后可以容易分别需要连接设备的识别名称而已。 另外在频段这一项我们拉下来可以看到有13个数字选择,这里的设置只是你路由的无线信号频段,如果你附近有多台无线路由的话你可以在这里设置使用其它频段来避免一些无线连接上的冲突。 接着模式这一选项拉下来我们可以看到TP-LINK无线路由的几个基本无线连接工作模式,11Mbps(802.11b)最大工作速率为11Mbps;54Mbps(802.11g)最大工作速率为54Mbps,也向下兼容11Mbps。(在TP-LINK无线路由产品里还有一些速展系列独有的108Mbps工作模式)。
LB-LINK无线路由器常见问题
LB-LINK无线路由器常见问题 适用于型号:MP01,MP02,MP01X,MP02X的便携式路由器。 1).路由器插上电源后,为什么我的手机或者电脑连接上了无线信号,但是上不了 网?与电脑连接的无线信号有个黄色的感叹号。 2)为什么电脑打不开路由器的设置界面? 3)我在酒店怎么使用,才能实现无线上网? 4)怎么给无线路由器加密? 5)怎么恢复出厂设置,怎么对路由器连线。 6)用手机的插座插上路由器后,灯是亮的,但是手机搜索打不到BLINK的无线信号。 7)哪些情况下路由器是即插即用的? 8)我家的是台式机电脑,能用这个路由器吗? 9)我想使用无线放大功能,中继怎么设置: 10)连接无线路由器的时候出现PIN码怎么办? 1、路由器电源后,为什么我的手机或者电脑连接上了无线信号,但是上不了网?与电脑连接的无线信号有个黄色的感叹号。 答:手机或者电脑连接上了无线信号,仅是代表了手机或者电脑与路由器之间进行了连接,并不代表了路由器已经与外网进行了连接,首先确定你有没有对路由器进行设置,如果出现手机或者电脑连接上了无线信号,但是上不了网的情况,则需要对路由器进行设置。 在家里面拨号上网怎么使用:
①在家里面使用,如果你之前上网是要在电脑上点击宽带连接来上网,这是宽带连接拨号上网,需要把宽带的帐号和密码填写到路由器里面,可以使用笔记本电脑或者手机进行设置。 在单位或者宾馆里面怎么使用: ②原先的电脑是使用固定IP的: 如果单位或者宾馆的电脑上网方式是自动获取IP的,这种情况下是直接把路由器拨到AP或者RT模式,然后把网线插到路由器上就可以实现有线转无线上网了。 2、为什么电脑打不开路由器的设置界面? 电脑要想打开设置界面,就是要先让电脑或者手机连接上路由器,可以通过有线或者无线的形式来实现。如果用有线的方式连接,仅限于用AP模式或者repeater模式。RT模式必须使用无线的方式连接。正常的设置过程如下: a.笔记本打不开设置界面:首先要确保笔记本的无线连接和电脑是否连接。 操作文档: https://www.sodocs.net/doc/e315829640.html,/view/4540be0ef18583d049645993?fr=prin b.手机打不开设置界面:首先是要用手机自带的浏览器来打开,其他的比如UC浏览器, QQ浏览器是不可以打开的。 c.台式机打不开设置界面:在使用无线连接的情况下,台式机不可以打开设置界面,如要 用台式机打开设置界面,就是要将路由器拨到AP或者repeater模式,然后将电脑和路由器用网线连接起来。 如果正常的设置还是不可以打开设置界面,就插拔路由器电源看下。 3、我在酒店怎么使用,才能实现无线上网? 原先的电脑是使用固定IP的: 用笔记本电脑设置: 操作文档:https://www.sodocs.net/doc/e315829640.html,/view/9fbcf00010a6f524ccbf856a.html
迅捷无线路由器设置教程(图解)
迅捷无线路由器设置教程(图解) 文章类型:网络技术原创:天诺时空 随着计算机网络应用的不断发展壮大,现有的网络规模早已不能满足其网络规模的扩大化需求,因此扩展互联网应用的能力是一个网络在设计和建设过程中必须要考虑的。如今一台电脑已不再满足需求,如何让更多的终端设备实现共享上网呢?相信有很多的朋友都在关心这个问题,下面开始介绍Fast无线路由器的设置方法。 迅捷无线路由器设置(详细设置) 一、设备的物理连接 有线连接的电脑连接路由器的LAN口,外网过来的网线连接路由器的WAN口,无线连接的通过路由器设置后通过无线功能连接到路由器。(如下图) 二、建立正确的网络设置 2.1设置电脑的IP地址。右键点击“网上邻居”——“属性”(如下图)
“本地连接”——“属性”(如下图) 如下图点击TCP/IP后点击“属性”
如下图所示,将IP地址设置为“自动获取IP地址”
2.2测试令检查您的计算机和路由器之间是否连通。点击“开始”——“运行”——“输入CMD”点击确定。在打开的CMD窗口中输入ping 192.168.1.1 其结果显示如下。说明已近与路由器连通了。 三、设置路由器 打开IE浏览器输入路由器的地址:http://192.168.1.1 ,您将会看到下图所示登录界面。您需要以系统管理员的身份登录,即在该登录界面输入用户名和密码(用户名和密码的出厂设置均为admin),然后单击确定按钮。
如果用户名和密码正确,浏览器将显示管理员模式的画面,并会弹出一个如下图的设置向导页面(如果没有自动弹出的话,可以单击管理员模式画面左边设置向导菜单将它激活)。
TP-LINK_无线路由器无法上网 问题处理大全
说明:此文档转自网友“遗失的北”所收藏的资料。 TPLink无线路由器,问题处理大全 目录 如何设置PPPoE上网(ADSL虚拟拨号) (1) PPPoE常见拨号错误代码分析及解决办法 (3) 路由器PPPoE拨不上号,该怎么办? (4) 如何使用无线路由器的桥接功能 (8) 如何把路由器当作交换机来使用? (8) 如何设置IP带宽控制功能? (9) 为什么无法进入路由器管理界面? (9) 路由器的管理界面无法登陆,该怎么办? (10) 为什么可以使用QQ软件和玩游戏,但不能打开网页? (10) 如何设置静态IP地址上网? (11) Vista或win7系统下无线连接时显示“用于网络的保存在该计算机上的设置与网络的要求不匹配”, (13) 怎样判断有没有被蹭网? (15) 我使用的是天威视讯(有线宽频)接入方式,如何设置路由器上网? (16) ADSL是计时收费的PPPoE虚拟拨号,该如何设置? (16) 为什么打开IE浏览器的时候,总会自动弹出拔号连接? (17) 无线信号受哪些因素的影响及如何在现有的环境中改善信号传输质量? (17) 无线已经连接上,但偶尔出现连接中断现象,怎么办? (18) 为什么我的笔记本可以搜索到别人的信号却搜索不到自己的路由器信号? (18) 在IE浏览器地址栏输入192.168.1.1,无法弹出用户名和密码对话框。(以Xp系统为例) 19 无线连接时提示"网络密码必须是40位或者104位",怎么解决? (20) 无线连接提示“Windows找不到证书来让您登陆到网络”,文中以XP系统为例? (21) 如何防止别人盗用我的无线网络? (22) 设置无线加密之后,笔记本连接不上(以XP系统为例,win7系统无线连接比较稳定故除外)? (23) 无线路由器当无线AP(无线交换机)使用,怎么设置?- (26) 无线设置-无线连接提示“windows无法连接到选定网络,网络可能不在区域中” (27) 如何设置PPPoE上网(ADSL虚拟拨号) 如果您的上网方式是PPPoE拨号,也就是说您的网络服务商(电信或者网通)给您提供了一组用户名和密码,并且需要使用PPPoE(宽带连接)拨号上网,那么您按照如下步骤设置:【物理连接】
电脑设置wifi热点让手机上网的方法
电脑设置wifi热点让手机上网的方法 电脑设置wifi热点让手机上网的方法 1. 第一步,确定你的电脑拥有无线网卡 通常笔记本电脑都拥有无线网卡,但是也不一定,而台式机通常都没有无线网卡。如果你的电脑没有无线网卡,可以先到网上或者店铺购买一个,然后插在usb接口上便可。 如果你无法判断电脑是否拥有无线网卡,请进行以下操作进行判断: (1)打开我的电脑,右键单击“计算机”,点击弹出的菜单中的“管理” (2)接着在弹出的页面中,点击“设备管理器” (3)在中间区域寻找“网络适配器”并点击它,在下面的列表中,出现“wireless”字样,说明你的电脑有无线网卡。 接着,到c盘打开这个文件夹(c:\windows\system32),或者将这个地址粘贴到你的文件管理器的地址栏,然后按回车键。在这个文件夹中找到cmd这个文件,右键,从弹出的菜单中点击“以管理员身份运行” 从打开的窗口中,输入以下内容:netsh wlan set hostednetwork mode=allow ssid=wifi key=12345678 注意:“ssid=”后面是你的wifi信号的名称,你可以随便起一个名称;“key=”后面是你的wifi密码,请设置8个以上的数
字或字母或标点的组合密码。 接着,打开控制面板,点击网络和internet,然后点击网络和共享中心,之后再点击更改适配器设置,在打开的界面中,你会看到一个新建立的网络连接,下面有“microsoft virtual wifi minipor..”字样,如果你看不到这个连接,说明你之前的操作失败了,请重新尝试,或者确认自己的电脑是否有无线网卡在这个窗口,右键点击宽带连接,从弹出的菜单中选择属性,选择共享标签,然后在允许其他网络用户通过……前打勾,在下面的家庭网络连接选择你刚刚设置的无线网络,然后点击确定,保存刚刚的设置 在桌面新建一个文本文档,然后输入以下内容:netsh wlan start hostednetwork,然后另存为.bat的文档,只需要将txt 修改为bat就可以 最后右键点击你刚刚建立的.bat文件,以管理员身份运行,就可以打开wifi了。
必联无线路由器常见问题解疑
无线路由器常见问题解疑 一、有线使用正常,为什么无线上不了网? 如果您使用有线连接可以正常上网,那么说明路由器配置是正常的。您可以从下面几个方面排除故障: (1)将无线连接的IP地址、DNS地址改为自动获取 1)右键网上邻居的属性,进入网络连接页面。 2)双击无线网络连接,进入无线网络连接状态界面。 3)单击属性按钮,进入无线网络连接属性界面。 4)选择无线网络连接的“TCP/IP属性”,并将其IP地址和DNS改为自动获取。(2)检查无线网卡端配置是否与前端路由器配置一致 1)有线进入路由器管理界面,查看无线路由器的无线安全设置状态。如下图,路由器中采用的是WPA-PSK加密方式。 2)在无线网络连接中查看无线网络,观察搜索到的无线网络是否进行了加密设
置。 3)点击更改高级设置,进入无线网络连接属性,并在首选网络中删除不相关的无线网络配置。 4)选择可用网络的属性,在无线网络密钥中核对网络验证是否与路由器中加密方式一致。如果不一致,请先修改验证方式,再重新输入正确的网络密钥。(3)此时查看无线连接是否获取到了IP地址,如下图,连接成功后动态获取到一个IP地址。
(4)检查路由器防火墙中过滤规则是否过滤了该无线网卡。如果设置了过滤规则,则建议先将防火墙开关关闭进行测试。 二、无线已经连接上,但偶尔出现连接中断现象,怎么办? 1)、无线信号周围存在譬如微波炉、无绳电话等信号干扰源,建议远离或关掉这些干扰设备。 2)、无线客户端接收范围内可能存在重复的网络名称,建议修改SSID号。3)、附近有多个无线信号都集中在一个信道,譬如6信道,建议修改无线信号信道为1或11。 4)、搜索到的无线信号很弱,建议靠近无线信号源再测试使用效果。 5)、某些病毒会导致掉线,建议无线路由器下只接一台电脑进行测试,同时使用杀毒软件查杀电脑病毒。 6)、硬件或驱动问题。建议更新到无线网卡最新的驱动程序以及检测硬件是否已损坏。
手机当无线网卡的简单方法
手机当无线网卡的简单方法 一.WIFI基础知识 二.WIFI连接三种方式完全应用指南 2.1 家庭组建WLAN (使用无线路由器连接WIFI) 2.2 小5与笔记本电脑共享上网 (使用无线网卡连接WIFI) 2.3 公共场所WLAN (连接WIFI热点) 三.WIFI常见问题: 3.1 连接"无网关回应"原因剖析及解决方案 第一部分:WIFI基础知识 1.什么是WIFI? WIFI英文全称WirelessFidelity(无线保真近的频段,它的最大优点就是传输速度较高,可以达到11Mbps,另外它的有效距离也很长,同时也与已有的各种802.11DSSS设备兼容.其目前可使用的标准有两技术),是一种在办公室和家庭中使用的短距离无线技术.该技术使用的是2.4GHz附个,分别是IEEE802.11a和IEEE802.11b. 2.WIFI的读音? 正确读音是[wai] [fai] 3.什么是WLAN? WLAN是英文Wireless Local AreaNetwork(无线局域网络)的缩写通信电缆将计算机与网络连接起来,而是通过无线的方式连接,从而使网络的构建和终端,指应用无线通信技术将计算机设备互联起来,构成可以互相通信和实现资源共享的网络体系.无线局域网本质的特点是不再使用的移动更加灵活. 4.WIFI与WLAN有何区别? WIFI属于覆盖范围有限,一般民用无线网络环境仅在AP周围20~100米内有效.但随着宽带运营商WLAN技术中的一种,是无线局域网的一种连接方式.从覆盖范围上比较,GPRS 是构建在 GSM 网络基础上的,其单点有效覆盖范围远比 WLAN 的 AP覆盖范围要大.WLAN的无线“热点”的安装越来越多,WLAN会得到越来越广泛的运用. 7.WIFI辐射对人体的影响? 因无线网络的, 因此相功率约200mw左右,而且使用的方式亦非像手机一般直接接触于人体,到达人体一般都对而言发射功率较一般的手机要微弱许多,无线网络发射功率约60~70mw,而手机发射不到1mw较无安全上之考量. 8.国行手机为何破解WIFI功能?
无线路由器常见设置详解
无线路由器常见设置详解(必备整理) 外网无线设置 1.动态IP用户:选择此项目会自动地从您的网际网络服务提供者得到一个 IP 地址。提供 Cable modem 的 ISP 通常都使用动态 IP 地址。 2.PPPoE用户:如果您的网络服务提供商提供给您的是 PPPoE 服务(DSL业务的提供商都会提供此类连接服务,比如最为流行的ADSL宽带业务),请选择此项目。在"快捷通道"中只需要填写PPPoE帐号以及密码即可进行连接。 PPPoE 帐号:输入ISP商提供给您的 PPPoE 使用者名称。 PPPoE 密码:输入ISP商提供给您的 PPPoE 使用者密码。 3.静态IP用户:此选项提供给使用静态IP地址的客户,根据您的 ISP提供的固定 IP 地址资料来输入您的"WAN口IP 地址"、"子网掩码"、 "默认网关",和" DNS (domain name 服务器) 地址"。每一个 IP 地址必须输入在适当的 IP 字段中,分别由"." 区隔四个 IP octets 构成一个 IP (x.x.x.x),路由器只接受这个形式的 IP 格式。 主DNS:DNS地址用于对访问网站时所需要的域名进行解析,输入您最为常用的域名解析服务器地址,也可以由您的ISP推荐。 次DNS:输入主DNS外的另一个备用的DNS地址,也可以不填。 4.无线配置:此项目提供对路由器的无线功能是否使用的设置,选择启用,您的路由器将具备无线AP的功能,如果禁止,则只拥有普通有线宽带路由器的功能,默认为"启用",慎选。 网络名称(SSID):SSID 是无线网络中所有设备共享的网络名称。无线网络中所有设备的 SSID 必须相同。SSID 区分大小写,可能由任何键盘字符组成,但不得超过 32 个字母数字字符。确保无线网络中所有设备的这个设置均相同。为了提高安全性,建议您将默认的 SSID 更改为您选择的唯一名称。 无线基本设置 1.无线状态:可以被选择为"开启"或"关闭"。"关闭"则关闭无线功能。 2.SSID号:设置您的无线网络名称。 3.无线标准:共有4种无线标准可供选择,每种拥有不同的工作频段和传输速率。 4. 网络模式:无线路由器的工作模式,默认为AP模式。 AP模式:无线接入点,可以接受无线客户端(网卡)的连接并通过它访问网络。Client模式:客户端模式,可以作为网卡使用,该模式下有两种网络方式,结构化网络和对等网络。 结构化网络:路由器以终端方式连接到无线网络的其他AP。 对等网络:路由器与其他的无线终端以点对点的方式连接。 WDS模式:无线路由器工作在该模式下,可以把两个或者多个有线以太网络通过无线网络桥接在一起。但是不能再接受无线客户端(例如网卡)的连接。 AP+WDS模式:无线路由器工作在该模式下,不仅可以把两个或者多个有线以太网络通过无线网络桥接在一起。同时又可以再接受别的无线客户端(例如网卡)
如何设置无线路由器下面介绍三种设置方法
如何设置无线路由器:下面介绍三种设置 方法 方法一:PC和无线路由连接 首先当然要正确连接无线路由器。配置无线路由器之前,必须将PC与无线路由器用网线连接起来,网线的另一端要接到无线路由器的LAN口上,然后将Modem出来的线路连接到无线路由器的WAN 口,这样就ok了。如下图 登陆到无线路由器的管理界面。在与无线路由器相连的PC的IE上输入192.168.1.1,多数的无线路由器默认管理IP是 192.168.1.1,用户名和密码都是admin,具体的是哪款无线路由器可以参考相关的说明书,说明书上都有注明登陆无线路由器的管理界面的用户名和密码。
如果输入192.168.1.1之后,打不开地址,那就是PC的网络设置问题,打开连接属性,IP地址设置为192.168.1.x,(x为2 到255数)其他的默认,网关可以不理。或者选择自动分配IP。 进入无线路由器的配置界面之后,系统会自动弹出一个“设置向导”。对于新手来说,按照“设置向导”下一步进行下去。其实,“设置向导”跟手动自己设置的项目是一回事。 在无线路由器的网络参数设置中,必须对LAN口、WAN口两个接口的参数设置。在实际应用中,很多用户只对WAN口进行了设置,LAN口的设置保持无线路由器的默认状态。 路由器的WAN口设置: 如果WAN口接出设备是动态分配IP,那应该选择动态IP用户,不过这种情况很少遇到,一般家庭都是才用PPPoE模式或者是静态
IP的模式。要用到无线路由器拨号的用户,应该选择PPPoE模式,相应填入相应的ADSL用户名和用户密码。如果是固定IP接入到WAN 口,则采用静态IP用户摸索,如果下图。 路由器的LAN口设置: LAN口和WAN口的配置完成之后,下面我们要配置无线参数。
Win8笔记本做无线热点,所有WiFi设备共享网络连接
Win8笔记本做无线热点,所有WiFi设备共享网络连接 设置如下: 1、在桌面左下角右击,选择命令指令符(管理员): 2、启用并设定虚拟WiFi网卡: 运行命令:netsh wlan set hostednetwork mode=allow ssid=ad key=12345678 此命令有三个参数,mode:是否启用虚拟WiFi网卡,改为disallow则为禁用。 ssid:无线网名称,最好用英文(以ad为例)。 key:无线网密码,八个以上字符(以12345678为例)。 以上三个参数可以单独使用,例如只使用mode=disallow可以直接禁用虚拟Wifi 网卡。 开启成功后,网络连接中会多出一个网卡为“Microsoft Virtual WiFi Miniport Adapter”的无线连接2或者Wi-Fi 2。若没有,只需更新无线网卡驱动就OK了。 3、设置Internet连接共享: 在“网络连接”窗口中,右键单击已连接到Internet的网络连接,选择“属性”→“共享”,勾上“允许其他······连接(N)”并选择“Wi-Fi 2”。
确定之后,提供共享的网卡图标旁会出现“共享的”字样,表示网络连接已共享至“Wi-Fi 2”。 4、开启无线网络: 继续在命令提示符中运行:netsh wlan start hostednetwork (将start改为stop即可关闭该无线网,以后开机后要启用该无线网只需再次运行此命令即可) 至此,Wi-Fi 2的红叉叉消失,WiFi热点已组建好,主机设置完毕。其他带WiFi 模块的设备就能搜索到无线网络ad,输入密码12345678,就能共享上网啦! PS:显示无线网络信息命令:netsh wlan show hostednetwork 虚拟无线AP发射的WLAN是802.11g标准,带宽为54Mbps。
大麦路由器常见问题处理手册
大麦路由器常见问题处理手册目录 1.设备硬件........................................................................................... 1.1.报装清单.................................................................................................. ........ .... 1.2.设备灯光介绍................................................................................................... .. 2.常见问题解答.................................................................................. 3.其他问题.........................................................................................
1. 设备硬件 本文档目前只适用于DM201、DM202 1.1. 包装清单 1、 Q:大麦路由器包装清单包括什么? A:大麦无线路由器一台,大麦路由器电源适配器一个,快速指南一张。 2、 Q:大麦路由器里是否赠送网线? A:不赠送网线的。 1.2. 设备灯光介绍 1、 Q:电源指示灯(SYS 灯)不亮为什么? A:建议尝试以下操作 1) 请检查电源线是否连接正确。 2) 请检查电源线插头是否插紧,无松动现象。 2、 Q:NET 灯显示为红色,无法上网为什么? A:建议尝试以下操作 1) 请检查路由器上的网线插头是否插紧,有无松动现象。 2) 查看互联网连接是否正常; 3) IP 地址是否分配成功。 3、 Q:2.4G 和5.8G 不能使用怎么办? A:请重启路由器尝试;如重启后依旧不能使用,请客服人员记录,进行更换新设备。 4、 Q;5.8G 和5G 有什么区别? A:没有区别的。 5、 Q:大麦路由器上“Domywifi ”灯为什么不亮? A:路由器没有插电源。 6、 Q:连接电源后是否可以关闭“Domywifi”灯? A: 无法关闭的。 7、 Q:POWER 插口是干什么用的? A:路由器的插电口。
《DD-WRT无线路由器设置指南》
Wifiap无线路由器配置指南 要点: 1.准备工作 2.配置pppoe拨号等网络参数 3.配置无线网络 4.配置热点功能,启用web认证 5.修改DD-WRT密码 配置指南: 1.准备工作 刚刷完DD-WRT后,到“管理》出厂预设值”清空配置: 选择“是”后,点击“应用” 应用后重启无线路由器,使用192.168.1.1登录,重设登录用户名和密码,并在“管理》管理”把语言改成“中文”: 2.配置pppoe拨号等网络参数 打开“设置》基本设置》WAN连接类型”,设置下图红色框处的参数:
“可选设置”:输入路由器名称(任意名称,如OldTreeCoffee) “网络设置》路由器IP”: 1)本地IP地址为192.168.X.X(X为1-254之间的任意数字,如192.168.12.1)2)子网掩码为255.255.255.0 3)其它参数默认 “网络设置》网络地址服务器设置(DHCP)”: 1)DHCP类型为“DHCP服务器” 2)DHCP服务器“启用” 3)起始IP地址为100(大于1小于255的数值) 4)最大DHCP用户数(100) 5)其它参数默认
3.配置无线网络 “无线》基本设置” 1)无线模式为“访问点(AP)” 2)无线网络模式为“混合” 3)无线网络名(SSID)为“https://www.sodocs.net/doc/e315829640.html,_XXX” 4)无线频道一般选择(1、6、11)三个频道的其中一个(如果无线信号不稳定,请尝试更改此参数 5)其它参数默认 4.配置热点功能,启用web认证 “服务》热点” 只启用“NoCatSplash”功能,如下图示: 1)NoCatSplash:“启用” 2)Gateway IP Addr:与无线路由器的本地IP地址一致,如192.168.12.1 3)网关名称:(非常关键,必须与https://www.sodocs.net/doc/e315829640.html,中注册的网关名称一致,否则无法使用)建议设置为与无线网络名(SSID)一致,如https://www.sodocs.net/doc/e315829640.html,_002 4)Interface:LAN 5)主页:店铺的网站,如https://www.sodocs.net/doc/e315829640.html, 6)已允许的Web 主机:不需要认证的网站,如https://www.sodocs.net/doc/e315829640.html,(不需要http://) 7)档案(根目录):“/www” 8)MAC白名单列表:不需要认证的终端的网卡MAC地址 9)登录超时:以秒为单位,如10小时应填入36000,则10小时后重新认证 10)其它参数默认
手把手教你利用无线网卡发射无线信号
手把手教你 利用无线网卡发射无线信号重中之重:为了让网卡正常工作,必把网卡插机箱后面,以保证USB供电正常与稳定 REALTEK 11n USB Wireless LAN Utility 软AP详解 适用产品型号:107EC 336EC 335EC 207EC 330EC (设置前,退出所有杀毒卫士,360 金山,QQ管家等软件) 安装好驱动程序后,我们可以在桌面右下角看到网卡软件图标 双击该图标弹出以下窗口
接下来我们进行AP转换设置,点击模式按扭选择到“接入点” 转换完成后进入到AP模式介面,如图(另一个图在下方) 到了这里,我们的AP 转换与设置已自动完成。我们就可以用手机搜索并连接该
无线 SSID 进行手机上网了。(注:该SSID 为随机 产生,不同机子或网卡出现的SSID 不同) 如果在网卡的自动转换与设置后依然不能进行手机上网,我们可以再按照以下操作进行手动设置:(注:在设置前关闭所有杀毒卫 士,360、金山、QQ 管家等) 以上操作完成后,我们的手动设置就成功了! 注意:个别系统安装后出现的窗口不同(如下图) 在该窗口下的设置更简单,点到ICS 选项就可以进行手动的网络连接设置并应用就 可以了! A:通过modem (猫)连接电脑,使用电脑宽带连接拨号的,此处须选择“宽带连接” B :从路由器或交换机分出来的线连接上网的,此处选择“本地连接”对应的网卡名称(一般默认即可) C :用笔记本自带的无线网卡连接无 线网络的,则选择“无线连接”对应 的网卡名称 D :用3G 上网卡上网的,则选择3G 网卡的名称(3G+XP 系统成功率高) 把“自动选择公共网络”前的勾“√”去掉。 “设置Internet 连接共享 (ICS )”该项必需“√”才 能给手机发射网络上网 选择到你的网络后点击应用,然后把 “自动选择公共网络”勾“√”上。
无线路由器常见问题大集合
无线路由器常见问题大集合
无线路由器常见问题大集合 笔记本的无线网卡太老该升级了 问题:为了保证网络安全,公司的无线网络进行了WPA/WPA2加密,别的同事都可以轻松连入,怎么我的就死活连不进去呢?难道真的是因为我的笔记本太老了?可是以前用WEP加密时就没事啊!PS:我的无线网卡是Intel PRO/Wireless 2100系列。 答疑:这一问题经常出现在老笔记本用户身上,原因就是无线网卡太老了。 Intel PRO/Wireless 2100无线网卡 图中就是老笔记本常采用的Intel PRO/Wireless 2100无线网卡,它支持IEEE 802.11b标准和WEP加密协议,但不支持现在主流的WPA和WPA2加密协议。所以如果你用的是此类无线网卡,虽然在无线网络列表中可以搜索到WPA或WPA2加密的无线网络,但却无法连接上这些无线网络,因为你的无线网卡不支持最新的加密协议。 由此可见,想要连接到加密的无线网络,你的无线网卡必须支持相关的无线协议。那么符合IEEE 802.11a/b/g/n标准的无线网卡都支持那些加密协议呢?请看下表: 标准与协议
通过上表我们可以看到,如果你的笔记本较老,那么内置的无线网卡就会经常受到加密协议的阻挡而无法连接网络。 秘技:如果是急需使用无线网络,可以暂时降低加密协议(如WEP)使用。但最有效的解决办法是换一块全新的内置/外置无线网卡,最好选择支持802.11n标准的,可以做到一劳永逸。 操作系统版本太低请升级补丁 问题:为了保证网络安全,我们公司的无线网络也进行了WPA/WPA2加密,别的同事都可以轻松连入,怎么我的还是无法连接呢?我这笔记本不老啊?无线网卡也支持WPA/WPA2加密啊?这又是怎么回事呢?PS:我的操作系统是Windows XP SP1。 答疑:虽然现在已经开始进入Winsows 7的时代,但相信很多用户都还在使用Windows XP操作系统。虽然表面上使用XP系统不会对无线网卡造成影响,但在实际应用中你会发现即使选择了11n无线网卡,还是会有些采用WPA或WPA2加密方式的无线网络无法连接。究其原因,问题就出在你的Windows XP版本上。 Windows XP SP1 根据微软的资料表明,虽然Windows XP在打过SP1补丁后将支持WPA和WPA2协议,但在实际应用中SP1对WPA/WPA2的兼容性还是存在一定问题,依然会出现无法连接的情况。 秘技:方法相信你已经想到了,那就是升级操作系统,无论是Windows 7、Vista或是XP SP3,它们都能对WPA和WPA2协议提供良好的支持,保证你的无线网卡可以轻松连接WPA/WPA2加密网络。
将win7电脑变身WiFi热点(无线网卡当路由),让手机、笔记本共享上网
[顶] 将win7电脑变身WiFi热点,让手机、笔记本共享上网 开启windows 7的隐藏功能:虚拟WiFi和SoftAP(即虚拟无线AP),就可以让电脑变成无线器,实现共享上网,节省网费和路由器购买费。宏碁、惠普笔记本和诺基亚N97mini亲测通过。 以操作系统为win7的笔记本或装有无线网卡的台式机作为主机。 主机设置如下: 1、以管理员身份运行命令提示符: 快捷键win+R→输入cmd→回车 2、启用并设定虚拟WiFi网卡: 运行命令:netsh wlan set hostednetwork mode=allow ssid=wuminPC key=wuminWiFi 此命令有三个参数,mode:是否启用虚拟WiFi网卡,改为disallow则为禁用。 ssid:无线网名称,最好用英文(以wuminPC为例)。 key:无线网密码,八个以上字符(以wuminWiFi为例)。 以上三个参数可以单独使用,例如只使用mode=disallow可以直接禁用虚拟Wifi网卡。
开启成功后,网络连接中会多出一个网卡为“Microsoft Virtual WiFi Miniport Adapter”的无线连为方便起见,将其重命名为虚拟WiFi。若没有,只需更新无线网卡驱动就OK了。 3、设置Internet连接共享: 在“网络连接”窗口中,右键单击已连接到Internet的网络连接,选择“属性”→“共享”“允许其他······连接(N)”并选择“虚拟WiFi”。
确定之后,提供共享的网卡图标旁会出现“共享的”字样,表示“宽带连接”已共享至“虚拟W 4、开启无线网络: 继续在命令提示符中运行:netsh wlan start hostednetwork (将start改为stop即可关闭该无线网,以后开机后要启用该无线网只需再次运行此命令即可)
检测无线路由器不稳定来防止无线频繁掉线
当您正兴致勃勃遨游在网络游戏中时,网络突然断开,相信这是许多游戏玩家的梦魇,众所周知网络游戏掉线一次,里面的游戏人物很可能就卡在游戏里而被怪杀死或被玩家PK 了,甚至几小时的成果付之东流,尤其是无线网络,总是存在着网络不稳,经常掉线的情况。 也有不少网友求救,几个人几台电脑在宿舍里架设了一个共享网络,一起冲浪,平时几个人一起共享上网打游戏和浏览网页的,不过寝室的网络太不稳定了,可以说到了无法容忍的地步,网络使用过程中经常掉线,多数基本上半个小时自动掉一次,不过每次掉线后等待一段时间后又马上能够恢复正常,严重影响了网络的使用。 目前无线宽带路由器的应用非常广泛,特别是大众用户,但在使用过程中,也会遇到很多问题。对于小型网络来说,出于工作上的便利,一般都会采用无线宽带路由器来实现网络共享,这样台式机用户、笔记本用户都能够充分便利的享受到网络的方便。 相较于有线网络,无线网络的稳定性一直是它的弊端。那么,对于无线路由掉线问题也是很多方面的因素引起的。应该如何排查解决这些问题呢?下面为大家详细介绍一下导致无线路由频繁掉线常见的几种原因: 无线路由频繁掉线原因:驱动兼容差 驱动问题是普遍普遍掉线用户最常见的问题,无线路由器在正常使用一段时间后,就是莫名的出现掉线的情况,这类问题是多数用户在安装操作系统时,采用系统自带的无线网卡驱动,特别是一些盗版XP系统,自带的驱动不是版本过低就是不稳定所导致。 当用户遭遇到此类的问题,第一时间要考虑的是接收端的问题,也就是笔记本端或无线网卡连接端。无论是迅驰笔记本还是安装了无线网卡的台式机,都可能由于由于网卡的兼容性或者是驱动问题引起网络链接出错。 首先,我们应该确认的是网卡本身有没有质量缺陷,之后检查网卡的驱动是否正常,或者是驱动版本过老。如果笔记本使用的是无线网卡与路由连接,那么除了无线套装外,大多数不同品牌的无线网卡和路由都是可以兼容的,但也不排除有极少数产品间的互操作性不理
openwrt无线路由器设置说明
openwrt无线路由器一线多拨设置说明 注意: 该路由器的默认用户名为:root 密码:a97a04 ,wan口变为了lan1口,所以外线应插到标有数字“1”的接口,其余端口为lan口,用于连接电脑。 1、将电脑与路由器的lan口连接(暂不插外线),并把电脑的ip地址和dns设为自动获 取,在IE中输入,输入用户名和密码,开始进行如下配置。 2、进入“多wan设定”,如需3拨请设为3,4拨设为4,选择开启macvlan,并填入 生成wan口数量后保存应用。 3、点击“网络”分别设置wan、wan1、wan2…..的帐号密码(暂时不设置下图中的第 4步,等出现问题后再设置,请按图操作)。
4、点击“网络”下面的“无线”然后点击修改,设置无线的名称,和安全密码。
5、然后重新启动路由器,插上外线到标有数字“1”的接口,等待2分钟左右,进入 “状态”下面的“接口总览”查看多拨情况,下图为一线三拨连接的情况,图中wan口无法连接上网,此原因有两种可能:(1)、你的线路最多支持两拨。(2)、因为没有设置wan口的物理地址,所以不能连接,如出现此情况请返回重新第3条图中第4步设置wan中的物理地址。 6、打开360安全卫士,用里面的宽带测速功能看看自己的网速是不是提高了,360 仅作为测速参考,最好的办法是用迅雷多线程下载,进入“系统之家”网站同时下载几个大文件,然后看看迅雷窗口所显示的总下载速度,许多买家在测试带宽时进入一个误区,认为只要下载都能达到最高的速度,这点要提醒你,你的速度快,但是如果你下载文件的服务器慢,速度一样达不到,所以要选择资源多的文件进行下载,如果你是迅雷会员可以进入高速通道测试效果更佳(其实迅雷对非会员也有速度限制,你懂的)下载速度参考值:2M带宽最高下载约为200K左右。 7、常见故障处理方法。 (1)、在接口总览菜单中我的所有红色wan口都出现“需要重新连接”上不了网,出现这种可能有两
LB-LINK 无线路由器常见问题
LB-LINK 无线路由器常见问题集锦 无线路由器桥接的设置? 案例:我有两个LB-Link无线路由器,支持路由器桥接功能,请问怎样设置才能在两个路由器之间实现桥接? 答:我们不妨将你的两个用A和B来加以区分。首先,将A接入Internet作为主路由器,设置其SSID,并将其无线加密模式设置为WEP(目前大多数路由器在无线中继时不支持高级的加密方式)。另外,无线信道的设置不能设置为自动,你可以在1/3/6/11中选择一个。然后打开路由器的WDS功能,在该选项页的MAC地址栏中填入B路由器的MAC地址。接下来,通过PC连接B路由器,先将其SSID设置与A路由器完全相同,信道和加密方式也全部与A 相同,并且最好将两个路由器的IP地址设置在同一个网段内,以便于管理,然后关闭DHCP。然后开启其WDS功能,在MAC栏中填入A路由器的MAC地址。这样就实现了两个无线路由器的桥接,你会发现你的上网设备将可以在两个路由器之间自由切换而不断线。 如何通过一个无线路由器实现多帐号上网? 案例:我和朋友在外面租房子住,我们都有各自的上网帐号,现在我们有一台无线路由器,我想知道怎样设置才能我们用各自的帐号上网互不干扰? 答:直接将网络接入端连接到路由器的LAN端口,然后其它的PC或笔记本电脑都通过LAN进行连接,实际上就是把路由器当作交换机来使用,就可以实现单路由器多帐号上网了。 如何让第三方无线设备与AOSS加密匹配 案例:我的Buffalo无线路由器支持AOSS一键加密,自己的两个无线设备都是通过AOSS 自动连接和加密的。最近一位朋友的电脑想连接我的路由器却遇到了麻烦,他的无线网卡不支持AOSS,所以不能“一键设置”。请问如何通过手动设置让这位朋友也可以使用我的无线网络呢? 答:支持AOSS一键加密技术的路由器一旦启用AOSS后,路由器本身就不能再手动指定SSID和通讯密码,取而代之的是自动生成的一组SSID和密码。对于不支持AOSS的设备,需要首先取得路由器中的SSID信息和密码,然后将SSID填人第三方无线设备的对应选项中就可以了。除AOSS技术外,其他能够支持一键加密技术的无线路由器情况也是类似的。
迅捷无线路由器设置教程(图解)
迅捷无线路由器设置教 程(图解) -CAL-FENGHAI.-(YICAI)-Company One1
迅捷无线路由器设置教程(图解) 文章类型:网络技术原创:天诺时空 随着计算机网络应用的不断发展壮大,现有的网络规模早已不能满足其网络规模的扩大化需求,因此扩展互联网应用的能力是一个网络在设计和建设过程中必须要考虑的。如今一台电脑已不再满足需求,如何让更多的终端设备实现共享上网呢相信有很多的朋友都在关心这个问题,下面开始介绍Fast无线路由器的设置方法。 迅捷无线路由器设置(详细设置) 一、设备的物理连接 有线连接的电脑连接路由器的LAN口,外网过来的网线连接路由器的WAN口,无线连接的通过路由器设置后通过无线功能连接到路由器。(如下图) 二、建立正确的网络设置 设置电脑的IP地址。右键点击“网上邻居”——“属性”(如下图)
“本地连接”——“属性”(如下图) 如下图点击TCP/IP后点击“属性”
如下图所示,将IP地址设置为“自动获取IP地址”
测试令检查您的计算机和路由器之间是否连通。点击“开始”——“运行”——“输入CMD”点击确定。在打开的CMD 窗口中输入ping 其结果显示如下。说明已近与路由器连通了。 三、设置路由器 打开IE浏览器输入路由器的地址:,您将会看到下图所示登录界面。您需要以系统管理员的身份登录,即在该登录界面输入用户名和密码(用户名和密码的出厂设置均为admin),然后单击确定按钮。
如果用户名和密码正确,浏览器将显示管理员模式的画面,并会弹出一个如下图的设置向导页面(如果没有自动弹出的话,可以单击管理员模式画面左边设置向导菜单将它激活)。
路由器配置中常见的问题
路由器配置中常见的问题 问:忘记了登录路由器的用户名和密码怎么办(如何将路由器复位)? 答:忘记了登录路由器的用户名和密码只能将路由器恢复出厂默认设置,即复位,在路由器的后面板上有一个标识为RESET的圆孔,这就是复位键,通电状态下,用一尖状按下RESET 键5秒钟,SYS指示灯快速闪烁3次后松开RESET键,复位成功。 注意:复位后路由器的所有配置参数将全部被清楚,需要重新进行路由器配置 问:为什么笔记本搜索到无线信号却连不上? 答: 1.请确认尝试连接的无线网络的名称与无线路由器设置的SSID一致 2.请确认无线信号的强度,如果信号较弱,建议调整无线路由器的位置或近距离连接 3.请确认无线路由器是否设置加密,如果设置了,检查无线网卡与无线路由器的加密设置 是否一致 4.删除您计算机上的无线网卡原有配置文件,重新进行连接 5.咨询笔记本或者无线网卡的厂商,按照相关的指导操作无线网卡,进行连接 若仍然无法连接,请将路由器恢复到出厂设置并重新进行路由器配置 问:为什么笔记本电脑搜索不到无线信号? 答: 请分别从以下方面进行检查 1.请确认无线路由器的无线功能已经开启且允许SSID广播 2.在设置管理器中查看无线网卡驱动是否成功安装已及无线网卡是否已启用,方法如下: 右键点击桌面上的“我的电脑”,选择“属性—硬件—设备管理器”,在设备列表中,网卡前面绿色标识标识网卡驱动已安装成功且启用,如果网卡前面的图标有一个红叉,标识网卡未启用,请右键单击该网卡,选择启用,如果网卡前面的图标有一个问号活叹号,表示网卡驱动未安装成功,请更新安装网卡驱动,如果未发现无线网卡,请右键单击任意图标,选中“扫描检测硬件改动”,或者重新安装网卡 3.检查笔记本电脑的无线服务是否开启,方法如下(一Windows XP为例)右键点击桌面 上“我的电脑”选择“管理”,在计算机管理中选择“服务和应用程序”,再在“服务” 页面里查看“Wireless Zeto Conriguration”的状态,如果状态为未启用,请右键点击“Wireless Zeto Conriguration”,选中启动,如果启动类型显示已经禁用,请点击右键选中属性,将启动类型改为自动,然后再将状态改为启动
相关文档
- 傻瓜式无线路由器的设置方法
- 无线路由器的设置ppt课件
- 无线路由器使用说明书
- 迅捷无线路由器设置教程(图解)
- TP-LINK迷你无线路由器五种模式详细设置---Router模式
- 迅捷无线路由器设置教程(图解)
- 无线路由器常用设置说明
- 最新TP-Link无线路由器设置与安装
- 电信宽带+无线路由器设置教程(实战经验)
- 如何设置无线路由器下面介绍三种设置方法
- (完整版)无线路由器设置图解教程
- 无线路由器怎么设置,无线路由器设置方法步骤
- TP-Link TL-WR340G 无线路由器设置指南
- TP-Link 无线路由器设置指南
- mercury水星无线路由器设置教程
- openwrt无线路由器设置说明
- TL-WR340G+无线路由器设置指南
- TP-LINK无线路由器设置方法
- TP-Link 无线路由器设置详细教程解析
- TP-Link无线路由安装设置说明(图文详解)
