Altium Designer 15 常用快捷键

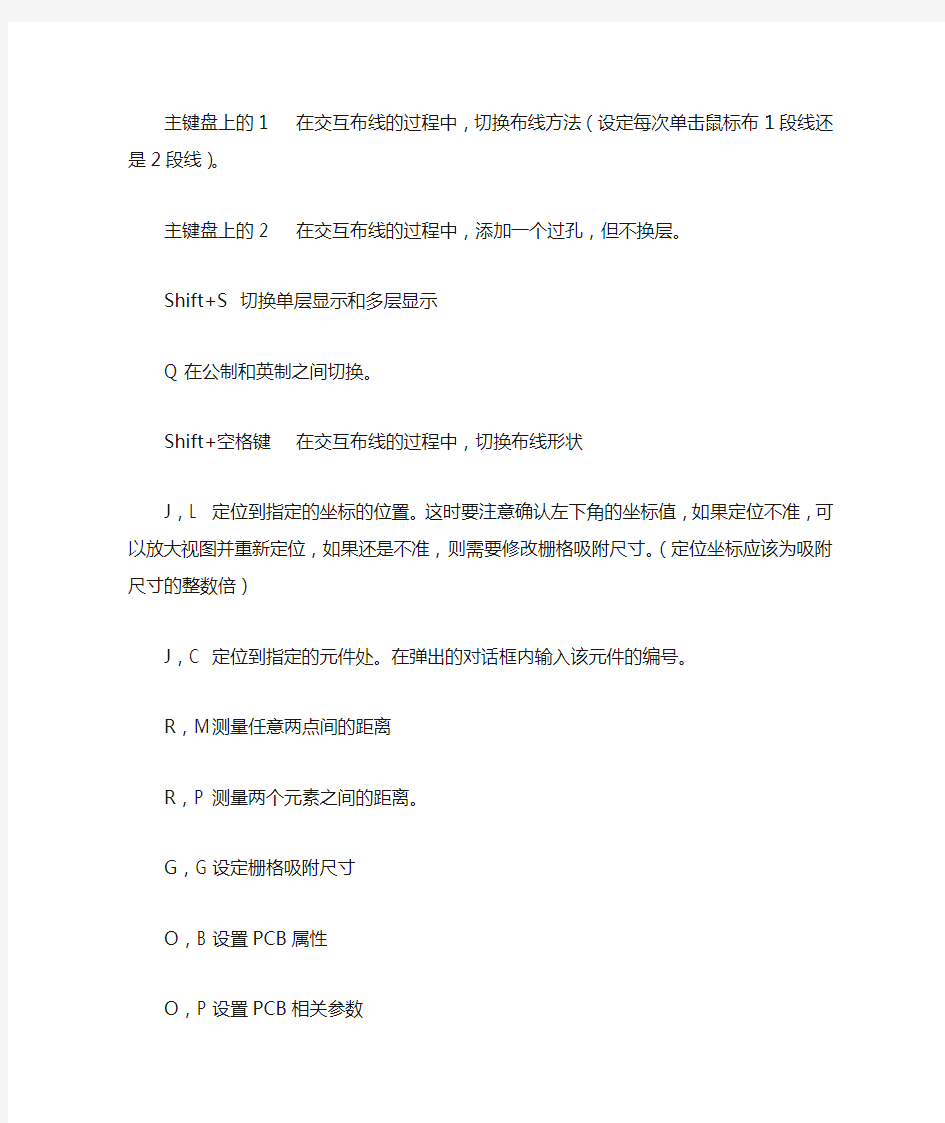
Altium Designer 15 常用快捷键
1.Altium Designer 15
P+N 添加net
C+C 项目编译
P+L 布线快捷键
U+选NET,点布线删除NET之间的布线
L 调出BORDLAYERS
P+D+L 量尺寸
Ctrl+拖拽S CH下连线跟着器件走
Shift+拖拽SCH下复制元器件
Shift +A 调用蛇形走线,再按1和2改变转角,按3和4改变间距,按,和。改变宽窄Ctrl+M 测量快捷,Q是公尺和英尺切换
空格键在交互布线的过程中,切换布线方向。这很常用
主键盘上的1 在交互布线的过程中,切换布线方法(设定每次单击鼠标布1段线还是2段线)。主键盘上的2 在交互布线的过程中,添加一个过孔,但不换层。
Shift+S 切换单层显示和多层显示
Q 在公制和英制之间切换。
Shift+空格键在交互布线的过程中,切换布线形状
J,L 定位到指定的坐标的位置。这时要注意确认左下角的坐标值,如果定位不准,可以放大视图并重新定位,如果还是不准,则需要修改栅格吸附尺寸。(定位坐标应该为吸附尺寸的整数倍)
J,C 定位到指定的元件处。在弹出的对话框内输入该元件的编号。
R,M 测量任意两点间的距离
R,P 测量两个元素之间的距离。
G,G 设定栅格吸附尺寸
O,B 设置PCB属性
O,P 设置PCB相关参数
O,M 设置PCB层的显示与否
D,K 打开PCB层管理器
E,O,S 设置PCB原点
E,F,L 设置PCB元件(封装)的元件参考点。(仅用于PCB元件库)元件参考点的作用:假设将某元件放置到PCB中,该元件在PCB中的位置(X、Y坐标)就是该元件的参考点的位置,当在PCB中放置或移动该元件时,鼠标指针将与元件参考点对齐。如果在制作元件时元件参考点设置得离元件主体太远,则在PCB中移动该元件时,鼠标指针也离该元件太远,不利于操作。一般可以将元件的中心或某个焊盘的中心设置为元件参考点。
E,F,C 将PCB元件的中心设置为元件参考点。(仅用于PCB元件库)元件的中心是指:该元件的所有焊盘围成的几何区域的中心
E,F,P 将PCB元件的1号焊盘的中心设置为元件参考点。(仅用于PCB元件库)CTRL+F 在原理图里同快速查找元器件
A.1 环境快捷键
Ctrl+O打开Choose Document to Open(选择文档)对话框
Ctrl+F4 关闭当前文档
Ctrl+S保存当前文档
Alt+F4 关闭Altium Designer
Ctrl+Tab遍历已打开文档(向右)
Shift+ Ctrl+Tab遍历已打开文档(向左)
拖动文件到AltiumDesignerk中将文档以自由文档的形式打开
Shift+F4 平铺已打开的文档
Shift+F5 在活动面板和工作区间切换
移动面板的同时按下Ctrl 防止面板的自动入坞、分组或边沿吸附A.2 工程快捷键
C,C 编译当前的工程
C,R 重新编译当前工程
C,D 编译文档
C,O 打开当前工程的Options或Project对话框Ctrl+Alt+O打开当前工程的Options或Document对话框
C,L 关闭活动工程的所有文档
C,T,L 打开当前工程的Local History
A.4 编辑器快捷键
1.原理图和PCB编辑器公共的快捷键
Shift 提高滚动速度
Y 放置对象的时候沿着Y轴转
X 放置对象的时候沿着X轴翻转
Ctrl+Shift+↑↓←→按照方向键指向移动已选对象10个栅格
Shift+↑↓←→按照方向键指向移动已选对象10个栅格
Ctrl+↑↓←→按照方程键指向移动已选对象1个栅格
↑↓←→按照方向键指向移动光标一个栅格
Esc 从当前处理中退出
End 刷新屏幕
Home 定位中心到光标同时刷新屏幕
Ctrl+Home跳转到绝对原点(工作区的左下角)
Ctrl+鼠标滚轮下(或Page Down) 缩小
Ctrl+鼠标滚轮上(或Page Up) 在光标处放大(先定位到光标处,再放大)
鼠标滚轮上下滚动
Shift+鼠标滚轮左右滚动
A 显示排列子菜单
B 显示工具栏子菜单
J 显示跳转子菜单
K 显示工作区面板子菜单
M 显示移动子菜单
O 弹出右键选项菜单
S 显示选择子菜单
X 显示取消选定子菜单
Z 带缩放命令的弹出菜单
Ctrl+Z撤销
Ctrl+Y重新执行
Ctrl+A全选
Ctrl+C (或Ctrl+Insert) 复制
Ctrl+X(或Shift+Delete) 剪切
Ctrl+V(或Shift+Insert) 粘贴
V,D 查看文档
V,F 查看符合的已放对象
X,A 全部取消选中
按住右键显示捉取表示并进入滑动视图
单击选中/取消选中光标上的对象
右击弹出浮动菜单或退出当前操作
右击并选择Find Similar 选项将光标所指对象载入到Find Similar Objects 对话框
按住左键并拖动鼠标在区域内选中
按住左键移动光标下选中的对象
双击编辑对象
Shift+单击从选中集合中添加或移除对象
Tab 放置的时候编辑属性
Shift+C清除当前的过滤
Shift+F单击对象以显示Find Similar Objects 对话框
Y 弹出快速查询菜单
F11 切换Inspector 或面板的开关
F12 切换过滤器面板的开关
Shift+F12 切换List 面板的开关
Alt+F5 切换全屏模式
单击Designer 09 快捷键" u1:shapes="_x0000_i1025" title="Altium Designer 09 快捷键" v:shapes="_x0000_i1025">在目标文档中交叉探测对象,并保持在源文档中
Ctrl+单击Designer 09 快捷键" u1:shapes="_x0000_i1026" title="Altium Designer 09 快捷键" v:shapes="_x0000_i1026">在目标文档中交叉探测对象,并跳转到目标文档中
Shift+Ctrl+T以顶栏排列选中对象
Shift+Ctrl+L以左边栏排列选中对象
Shift+Ctrl+R以右边栏排列选中对象
Shift+Ctrl+B以底栏排列选中对象
Shift+Ctrl+H水平平铺选中的对象
Shift+Ctrl+V垂直平铺选中的对象
Shift+Ctrl+D按照栅格排列对象
Ctrl+数字n 将当前选中对象存入存储单元n中
Alt+数字n 调出存储单元n的对象
Shift+Alt+数字n 调出存储单元n的对象并添加到工作区的已选对象中
Shift+Ctrl+数字n 按照存储单元n中的对象来执行过滤
2.仅在原理图编辑器中有效的快捷键
G 在跳转栅格设置间循环切换
F2 交替编辑
Ctrl+Page Down 调整视图以适合所有对象
Space 移动对象时逆时针90°旋转/放置导线、总线、直线时切换转角模式Designer 09 快捷键" u1:shapes="_x0000_i1027" title="Altium Designer 09 快捷键" v:shapes="_x0000_i1027">,Space 使用高亮绘图时切换颜色
Shift+Space移动对象时逆时针90°旋转/放置导线、总线、直线时在放置模式间循环切换Ctrl+Space拖动对象时顺时针90°旋转
Shift+Ctrl+Space拖动对象时逆时针90°旋转
Designer 09 快捷键" u1:shapes="_x0000_i1028" title="Altium Designer 09 快捷键" v:shapes="_x0000_i1028">,Ctrl+在接口或图纸入口上单击使用高亮画笔时高亮目标图纸的连接端口和网络
Shift+Ctrl+C清除高亮应用
Back Space 在放置导线、总线、直线或多边形时移除最后一个顶点单击,长按Delete键移除选中导线的一个顶点
单击,长按Insert 为选中的导线添加一个顶点
Ctrl+单击并拖动拖动对象
在Navigator或面板中单击在原理图文档中交叉探测对象
在Navigator或面板中Alt+单击在原理图文档和PCB中实现交叉探测对象
在网络对象中Alt+左击在图纸中高亮所有在网络的元素
Ctrl+双击将图纸符号降一个层次将接口升一个层次
+(小键盘)在放置或移动时扩大IEEE符号
-(小键盘)在放置或移动时缩小IEEE符号
Ctrl+F搜索文本
Ctrl+H搜索和替换文本
F3 搜索下一个
Insert 放置相同类型对象的时候复制对象的属性
S 移动一个或多个选中的图纸入口时翻转图纸入口的位置
V 移动两个或多个选中的图纸入口时上下翻转图纸入口
T 移动一个或多个选中的图纸入口时切换图纸入口IO类型
重定义选中图纸符号尺寸时切换所有图纸入口的IO类型
T,P 打开Preference对话框中的Schematic-General页
3.仅在PCB编辑器中有效的快捷键
Shift+R在三种布线模式间循环切换
Shift+E开关电气栅格
Shift+B建立查询
Shift+Page Up 以小幅度放大
Shift+Page Down 以小幅度缩小
Ctrl+Page UP 放大到400%
Ctrl+Page Down 缩放到合适
Ctrl+End跳转到工作区的相对起始坐标
Alt+End重描画当前层
Alt+Insert在当前层粘贴
Ctrl+G弹出Snap Gird对话框
G 弹出Snap Gird菜单
N 移动元件时隐藏飞线
L 翻转正在移动的元件到板的另一边
Shift+F1 布线时按下可以显示合适的交互布线快捷键
Tab 布线、调整线长、放置元件或字符串时按下,可以显示合适的交互编辑对话框F2 显示板卡洞察器(Board Insight)和平视(Heads Up)显视器选项
Ctrl+Space在交互布线时循环切换走线模式
Back Space 交互布线时清除最后一个转角
Shift+S开关单层模式
O,D,D,Enter设置所有图元草图模式显示
O,D,F,Enter设置所有图元以最终模式显示
O,D(或Ctrl+D) 打开View Configuration对话框
L 打开View Configurations对话框的板层和颜色页面
Ctrl+H选中已连接的铜
Ctrl+Shift+长按左键断线
Shift+Ctrl+单击高亮光标所在的已连接网络
+(小键盘)下一层
-(小键盘)上一层
Ctrl+单击在层面中高亮层
Ctrl+Shift+单击在层页面中添加高亮
Ctrl+Alt+鼠标在层页面中高亮显示鼠标接触的元件
*(小键盘) 下一个走线层
M 显示移动子菜单
Alt 按下来暂时从避免障碍模式切换到忽略障碍模式
Ctrl 走线时按下来暂时禁用电气栅格
Ctrl+M测量距离
Space(交互过程中) 逆时针旋转
Space (交互布线时) 切换转角模式
Shift+Space(交互过程中) 顺时针旋转被移动的对象
Shift+Space(交互布线时) 交互布线时切换走线模式
[ 降低过滤器的屏蔽水平
] 提高过滤器的屏蔽水平
Alt←在活动的库文档中查看上一个元件
Alt→在活动的库文档中查看下一个元件
Q 切换单位(公制/英制)
T,B 打开3D Body Manager对话框
T,P 打开Preferences对话框
~ 显示交互式长度调整快捷清单
Back Space 移除最后依次交互式长度调整片段
Space 下一种交互式长度调整曲线
Shift+Space上一种交互式长度调整曲线
Shift+R切换走线模式
,(逗号) 以一个单元来降低交互式长度调整曲线的振幅
.(句号) 以一个单元来增加交互式长度调整曲线的振幅
1 降低交互式长度调整的半径
2 增加交互式长度调整的半径
3 以一个单元来降低交互式长度调整曲线的间距
4 以一个单元来增加交互式长度调整曲线的间距
Y 切换交互式长度调整振荡的方向
4.设备视图快捷键
F5 全部刷新
Esc 终止进程
Ctrl+F9 编译Bit文件
Ctrl+F10 重建Bit文件
F12 复位硬件
F9 编译Bit文件并下载
F10 重建Bit文件并下载
F11 下载Bit文件
Shift+Ctrl+F9 编译所有Bit文件
Shift+Ctrl+F10 重建所有Bit文件
Shift+F12 复位所有设备
Shift+F9 编译所有Bit文件并下载
Shift+F10 重建所有Bit文件并下载
Shift+F11 下载所有Bit文件
Alt+T,P 打开Preferences对话框中的FPGA-Devices页面
5.3D可视化快捷键
0 旋转3D视图以使透视镜头正交于电路板,并旋转电路板使得水平面沿着编辑窗口的底部运动
9 旋转3D视图以使透视镜头正交于电路板,并废黜电路板使得水平面沿着编辑窗口的右侧运动
2 从3D切换到2D,采用最近使用过的2D查看配置
3 从2D切换到3D,采用最近使用过的3D查看配置
Shift 开启3D旋转运动球体
V,F 适合视图
V,F 沿着光标位置横向翻转电路板
鼠标滚轮上下滚动
Shift+鼠标滚轮左右滚动
Ctrl+鼠标滚轮以步进单位进行缩放
Ctrl+右键拖拽平滑缩放
Ctrl+C在剪切板上创建一个三维体视图的位图图像
Page Up/Page Down 以步进单位进行缩放
T,P 访问PCB编辑器——显示Preferences对话框属性页
L 访问View Configurations对话框的物理材质(三维体)
6.放置三维体的快捷键
+(加号)下一板层
-(减号)上一板层
L 在配对机械层上翻转三维体
X 沿着X轴翻转三维体
Y 沿着Y轴翻转三维体
Space 逆时针方向旋转三维体
Shift+Space顺时针方向旋转三维体
2 围绕三维体自身的X轴顺时针方向旋转
3 以一个捕捉栅格的步长减小三维体的支架高度(Z轴)
4 围绕三维体自身的Y轴逆时针方向旋转
6 围绕三维体自身的Y轴顺时针方向旋转
8 围绕三维体自身的X轴顺时针方向旋转
9 以一个捕捉栅格的步长减小三维体的支架高度(Z轴)
←以一个捕捉栅格的步长沿X轴方向向左移动三维体
Shift+←以10个捕捉栅格的步长沿X轴方向向左移动三维体
→以一个捕捉栅格的步长沿X轴方向向右移动三维体
Shift+→以10个捕捉栅格的步长沿X轴方向向右移动三维体
↑以一个捕捉栅格的步长沿Y轴方向向后移动三维体
Shift+↑以10个捕捉栅格的步长沿Y轴方向向后移动三维体
↓以一个捕捉栅格的步长沿Y轴方向向前移动三维体
Shift+↓以10个捕捉栅格的步长沿Y轴方向向前移动三维体
7.PCB3D编辑器快捷键
Page Up 放大
Page Down 缩小
Alt+B适合板卡尺寸
↑↓→←沿箭头方向拉近
Insert 拉近
Delete 拉远
T,E 访问IGES/STEP格式导出对话框
T,P 访问PCB编辑器——Preference对话框下的PCB现有三维页面8.PCB三维图形库编辑器快捷方式
Page Up 放大
Page Down 缩小
Alt+M适应图纸大小
↑↓←→按箭头方向平面移动
Insert 拉近
Delete 拉远
F2 重命名模型
Shift+Delete删除模型
Ctrl+T设置旋转角度
T,I 导入三维模型
T,E 以IGES模式导出模型
T,P 打开参数设置对话框
9.作业输出编辑器快捷方式
Ctrl+X(或Shift+Delete) 剪切
Ctrl+C(或Ctrl+Insert) 复制
Ctrl+V(或Shift+Insert) 粘贴
Ctrl+D复制+粘贴
Delete 清除
Alt+Enter确认
Ctrl+F9 运行并激活输出生成器
Shift+Ctrl+F9 运行并选择输出生成器
F9 批运行可用的输出生成器
Shift+Ctrl+O打开作业输出选项对话框
10.CAM编辑器快捷键方式
Ctrl+Z(或Alt+Back Space) 撤销上一次操作
Ctrl+Y(或Ctrl+Back Space) 重复上一次操作
Ctrl+X剪切
Ctrl+C(Ctrl+Insert) 复制
Ctrl+V(或Shift+Insert) 粘贴
Ctrl+E清除
Ctrl+M镜像
Ctrl+R旋转
Ctrl+L选择性排列
L 合并图层
Alt+C选择使用中的多重窗口
Alt+P选择先前的选项
Ctrl+F切换Flash selection模式的开关
Ctrl+T切换Trace selection模式的开关
Ctrl+A排列对象
Ctrl+D修改/改变对象
Ctrl+I设置原点
Ctrl+U测量对象
Home 适应图纸大小
Shift+P观察特定区域
Ctrl+Mouse-wheel up(或Page Up)放大
Ctrl+Mouse-wheel down(或Page Down)缩小
Mouse-wheel up 向上水平移动Mouse-wheel down 向下水平移动
Shift+Mouse-wheel up 向左水平移动
Shift+Mouse-wheel down 向右水平移动
Shift+V聚集到最后一个
End 刷新
D Dynamic panning mode Shift+B View Film Box
Ctrl+Home Zoom Film Box
Alt+Home缩放到当前的Dcode
Shift+E Toggle view of Extents Box On/Off
Shift+F Toggle Fill Mode On/Off
Shift+H Toggle highlight of current objects using current D code N 改变反显状态
Shift+T改变半透明状态
Shift+G调出CAM编辑器
Q 查询对象
Shift+N查询网络
Shift+M放大镜
Shift+A打开也设置表格
K 打开已关闭图层设置对话框
Alt+K打开当前图层设置对话框
Shift+S改变对象捕捉模式
Esc 撤销操作
Shift+Ctrl+R重复上一次操作
+(小键盘)只下一个图层
-(小键盘)只显示上一个图层
*(小键盘)只显示下一个信号图层
11.文本类文档编辑器快捷方式
Ctrl+Z撤销上一次操作
Ctrl+X(或Shift+Delete) 剪切
Ctrl+C(或Ctrl+Insert) 复制
Ctrl+V(或Shift+Insert) 粘贴
Enter 插入回车键
Ctrl+N插入新的一行
Tab 插入Tab键
Shift+Tab向后退一个Tab键
Insert 改变输入状态(插入或者覆盖)
Shift+Ctrl+C清除筛选器标志
Ctrl+F查找下一个目标
Ctrl+H(或Ctrl+R) 查找并替换文本
F3(或Ctrl+L) 查找搜索到下一个目标
Shift+Ctrl+F查找下一个选定的目标
Ctrl+A全选
Page Up 向上卷动一页
Page Down 向下卷动一页
Ctrl+↑向上卷动一行
Ctrl+↓各下卷动一行
Ctrl+Page Up 把光标移到窗口的上方
Ctrl+Page Down 把光标移动到窗口的下方
Home 把光标移动到该行的起始位置
End 把光标移动到该行的末端
Ctrl+Home把光标移动到该文件的起始位置
Ctrl+End把光标移动到该文件的末端
↑↓按箭头方向把光标移动一行
←→按箭头方向把光标移动一个字符
Ctrl+←把光标向左移动一个单词
Ctrl+→把光标向右移动一个单词
Shift+Ctrl+Home选择光标以上的所有文本
Shift+Ctrl+End选择光标以下的所有文本
Shift+Page Up 选择光标以上的一页文本
Shift+Page Down 选择光标以下的一页文本
Shift+Ctrl+Page Up 在当前窗口内,选择光标以上的所有文本Shift+Ctrl+Page Down 在当前窗口内选择光标以下的所有文本Shif+Home选择从当前光标到该行的起始位置的所有文本
Shift+End选择从当前光标到该行的末端的所有文本
Shift+←向左选中一个字符
Shift+→向右选中一个字符
Shift+↑选择当前光标到上一行光标所在列的所有字符
Shift+↓选择当前光标到下一行光标所在列的所有字符
Shift+Ctrl+←向左选中一个单词
Shift+Ctrl+→向右选中一个单词
Alt+Shift+Ctrl+Home选择当前光标至文件起始位置所在列
Alt+Shift+Ctrl+End选择当前光标至文件末端所在列
Alt+Shift+Page Up 在上一页中,选择光标以上所在列
Alt+Shift+Page Down 在下一页中,选择光标以下所在列
Alt+Shift+Ctrl+ Page Up 在当前窗口,选择光标以上所在列
Alt+Shift+Ctrl+ Page Down 在当前窗口,选择光标以下所在列
Alt+Shift+Home选择当前光标至该行起始位的所有字符
Alt+Shift+End选择当前光标至该行末端的所有字符
Alt+Shift+←在所在行,向左按列选择字符
Alt+Shift+→在所在行,向右按列选择字符
Alt+Shift+↑在所在列,向上按行选择字符
Alt+Shift+↓在所在列,向下按行选择字符
Alt+Shift+Ctrl+←在所在行,向左按列选择单词
Alt+Shift+Ctrl+→在所在行,向右按列选择单词
Alt+按住左键并拖动通过鼠标按列选择文本
Delete 删除光标右边字符
Back Space 删除光标左边字符
Ctrl+Back Space 删除前一个单词
Ctrl+T删除后一个单词
Ctrl+Y重复上一次操作
Ctrl+Q+Y删除该行从光标到行末端的文本
Alt+T,P打开文本编辑器参数设置对话框
12.嵌入式软件编辑快捷方式
F9 运行并开始调试程序
Ctrl+F9 运行到光标处
F5 改变当前行断点的状态
在装订槽内单击改变某行断点的状态
Ctrl+F5 增加观测目标
F7 跳入当前行代码
Ctrl+F7 评估
F8 执行下一行代码
Shift+F7 进入当前指令
Shift+F8 执行下一条指令
Ctrl+F2 复位当前调试块
Ctrl+F3 完成当前调试
单击代码分级栏的+/- 展开/合并代码段
Ctrl+双击代码分级栏的+/- 展开/合并所有代码段Ctrl+单击变量/函数跳到当前变量或者函数定义处
13.VHDL编辑器快捷方式
Ctrl+F9 编译HDL源代码
F9 执行
Ctrl+F5 按上次的时间执行仿真操作Ctrl+F8 按设定的时间执行仿真操作Ctrl+F11 执行到下一个断点
Ctrl+F7 执行一段时间的仿真操作
F6 执行仿真操作一小段时间
F7 跳入进程或函数,进行仿真操作F8 跳出进程或函数
Ctrl+F2 复位当前仿真过程
Ctrl+F3 结束当前仿真过程
在装订槽内单击改变某行断点的状态
左击代码分级栏的+/- 展开/合并代码段
Ctrl+单击代码分级栏的+/- 展开/合并所有代码段
脚本编辑器快捷方式
F9 运行脚本
Ctrl+F9 运行到光标处
F5 改变当前行断点的状态
在装订槽内单击改变某行断点的状态
Ctrl+F7 评估
F8 执行下一行
Ctrl+F3 停止脚本执行
Ctrl+ 单击变量/函数跳到当前变量或者函数定义处
如何将altiumdesigner的原理图和PCB转入cence里
如何将a l t i u m d e s i g n e r 的原理图和P C B转入 c e n c e里 标准化管理部编码-[99968T-6889628-J68568-1689N]
说明: 1)本教程适用于将altiumdesigner的原理图和PCB转入cadence(分别对应captureCIS和allegro)里。对于protel99se,可以将其先导入较新版本的AD 里,再转入cadence中。 2)整个过程中使用的软件包括altiumdesignerSummer08,cadence16.6,orCAD10.3-capture(免安装精简版),PADS9.3三合一完美精简版。其中,后面两个软件较小,便于下载。 3)原理图的转化路线是,从altiumdesigner导出的.dsn文件,用orcad10.3-capture打开后,保存为cadence16.6可以打开的文件。因为较新版本的cadence不能直接打开AD转换出来的.dsn文件。如果你不是这些版本的软件,也可以参考本人的方法进行尝试。 4)pcb转化的顺序是,altiumdesigner导出的文件,导入PADS9.3打开,然后导出.asc文件。随后利用allegro对pads的接口,将pads文件导入。 1.原理图的导入 1.1选中原理图的项目文件,即.PRJPCB文件,右键-》saveprojecas,选 择.dsn文件,输入要保存的文件名,保存。注意输入新的文件名的时候要把文件名的后缀手动改掉。 1.2打开orCAD10.3-capture文件夹下面的capture.exe(如果同一台电脑装了新版本的cadence,例如cadence16.6的话,环境变量中的用户变量会有冲突。具体地来说对于orCAD10.3来说,CDS_LIC_FILE的值必须是安装目录 \orCAD10.3-capture\crack\license.dat。而对于cadence16.6来说,环境变量必须是5280@localhost。因此要使用orCAD10.3的话,必须将CDS_LIC_FILE 的值改掉,否则无法打开。等下使用cadence16.6,就必须将值改回来)。 1.3使用orCAD10.3将刚才保存的.dsn文件打开,并保存成project。 1.4随后就可以使用新版本的cadence的captureCIS打开保存的文件(注意改环境变量中的用户变量CDS_LIC_FILE)。 2.PCB的导入 由于allegro可以根据已有的brd文件生成元器件的封装,因此将PCB导入allegro后使用者免于重新使用allegro绘制一遍封装。 1.1打开pads9.3,file-》new,按照默认配置建立一个文件,保存。 1.2f ile-》import,选中要转换的.pcb文件,打开,保存在C盘的 PADSProjects文件夹下面。(安装PADS9.3三合一完美精简版时会自动在C 盘产生这个文件夹。) 1.3f ile-》export,将文件保存为.asc文件。接下来回弹出下图所示的对话 框。注意要将.pcb文件和.asc文件保存在同一个目录下,即C盘的 PADSProjects文件夹下面,否则allegro转换时会出现pads_in.log找不到的现象。(关于AD的pcb文件导入pads,网上还有一种方法是AD保存为PCB二进制文件,即.PcbDoc文件,再由pads导入.PcbDoc文件。用户可以自行尝试。总之,ad转换成pads似乎较为顺畅) 1.4格式选择PowerPCBV5.0,勾选认为比较的项目。点击“OK”。
AltiumDesigner的同一个工程中有多原理图多PCB工程处理模板
同一个工程,有不止一块的PCB,原理图已经分开设计了,但在导入到PCB时就只能全部导入到同一个PCB文件,莫非只能把不同的PCB与对应的原理图分开到另一工程才能解决?相信这也困扰了不少坛友。 近日在网上找到了解决方法,现整理发上来,让更多的坛友知道这一技巧。 问题: 在用Altium Designer进行PCB工程设计时,有时一个工程里可能不止一块PCB,比如,一个设备里有主板和扩展板或者按键板等等 这时就需要在一个工程里添加多个PCB文件。如图: -」Source Documents 3 Sheetl.SchDoc _J' SheetZ SchDoc PCBI.PcbDoc______________ 亠’ PCB2.PcbDoc 曹 我们知道,在Altium Designer中将原理图导入到PCB是经过在原理图菜单Design->Update PCB Document xxx.PcbDoc,如图: T A_d .< ?' . l_j 訂轻:、ScflCao IP s ■ P £?3I:I gfk Repis Wi n.d?ir Help Itpditt FCI FCBILFCIh亡 FCJ FCB2. onrse Li bi ar y.. Add/Rsjwiove Li br ary B 孔Schematic Library I- orr y*?比■?尸寸□百" 4^ 1■
1■
资料内容仅供您学习参考,如有不当或者侵权,请联系改正或者删除。 在进行这样的操作之后,虽然我们选的是某一个PCB文件,可是最后结果是,所有原理图都被导入到了这个选中的PCB文件中,无法实现不同的原理图导入到不同的PCB。 在Altium Designer中,我们能够用Altium Designer设计同步装置把 设计资料从一个区域转到另一个区域,它包括比较工具、ECO以及UPDATER。它能够用于原理图和PCB之间的转换,Altium Desig ner中导入网络表不再是必须的。 1)在原理图环境操作菜单中的Project->Show Differences,显示Choose Documents to Compare对话框: 2)在Choose Documents to Compare 对话框中,按Advaneed Mode
AltiumDesigner自学电子笔记
第一天 Altium Designer概述 a. (1)电子开发辅助软件的发展; (2)软件安装及破解; (3)软件开发环境; (4)软件功能; (5)preference setting(优先项) b. (1)help文档knowledge center和shortcut keys; (2)基本的窗口操作(移动、合并、split vertical垂直分割、open in new window);(3)reference designs and exampals; (4)home page;
第二天 电子设计基础知识 a. (1)PCB(Printed Circuit Board)印制电路板设计流程:双面覆铜板下料叠板 数控钻导通孔 检验、去毛刺涮洗 化学镀(导通孔金属化,全板电镀覆铜) 检验涮洗 网印负性电路图形、固化(干膜或湿膜曝光,显影)检验、修版 线路图形电镀 电镀锡(抗腐蚀镍/金) 去印料(感光膜) 刻蚀铜 (退锡) 清洁刷洗 网印阻焊图形(常用热固化绿油) 清洁、干燥 网印标记字符图形、固化 (喷锡) 外形加工 清洗、干燥 电气通断检测 检验包装 成品出厂; (2)EDA设计基本流程: 原理图设计 网络报表的生成 印制板的设计; (3)印制板总体设计的基本流程: 原理图设计 原理图仿真 网络报表的生成 印制板的设计 信完整性分析 文件储存及打印; (4)原理图的一般设计流程: 启动原理图编辑器 设置原理图图纸 设置工作环境
装载元件库 放置元件并布局 原理图布线 原理图的电气检查 网络报表及其他报表的生成 文件储存及打印; (5)PCB设计的一般流程: 启动印制板编辑器 设置工作环境 添加网络报表 设置PCB设计规则 放置原件并布局 印制电路板布线 设计规则检查 各种报表的生成 文件储存及打印; (6)基本概念: 层(Layer):印制电路板的各铜箔层; 过孔(Via):为连通各层之间的线路的公共孔; 埋孔(Buriedvias):中间一层到表面,不穿透整个板子; 盲孔(Blindvias):只连接中间几层的PCB,在表面无法识别其位置; 丝印层(Overlay):标志图案代号和文字; 网格填充区(External Plane):网状铜箔; 填充区(Fill Plane):完整保留铜箔; SMD封装:表面焊装器件; 焊盘(Pad); 膜(Mask):元件面助焊膜,元件面阻焊膜; (7)印制板的基本设计准则 抗干扰设计原则 热设计原则 抗振设计原则 可测试型设计原则 b. (1)抗干扰设计原则 1.电源线的设计:(1)选择合适的电源;(2)尽量加宽电源线;(3)保证电源线、底线走线与数据传输方向一致;(4)使用抗干扰元器件(磁珠、磁环、屏蔽罩、电源滤波器);(5)电源入口添加去耦电容 2.地线的设计:(1)模拟地与数字地分开;(2)尽量采用单点接地;(3)尽量加宽地线;(4)将敏感电路连接到稳定的接地参考源;(5)对PCB板进行分区设计,把高宽带的噪声电路与低频电路分开;(6)尽量减少接地环路的面积 3.元器件的配置:(1)不要有过长的平行信号线;(2)保证PCB的时钟发生器、晶振和CPU的时钟输入端尽量靠近,同时远离其他低频器件;(3)元器件应围绕核心器件进行配置,尽量减少引线长度;(4)对PCB板按频率和开关特性进行分区布局,保证噪声元器件和非噪声元器件的距离;(5)考虑PCB板在机箱中位置和方向(放出热量高的
altiumdesigner原理图元器件库详细说明
Altium Designer原理图元器件库详细说明 altium desinger 原理图元器件库详细说明 包括电阻、电容、二极管、三极管和PCB的连接器符号 包括虚拟仪器和有源器件 包括二极管和整流桥 包括LCD、LED 包括三极管 包括场效应管 包括模拟元器件 VALVES .LIB 包括电子管 包括电源调节器、运放和数据采样IC 包括电容 包括 4000系列 包括ECL10000系列 包括通用微处理器 包括运算放大器 包括电阻 FAIRCHLD .LIB 包括FAIRCHLD 半导体公司的分立器件 包括 LINTEC公司的运算放大器 包括国家半导体公司的数字采样器件 包括国家半导体公司的运算放大器 包括TECOOR公司的 SCR 和TRIAC 包括德州仪器公司的运算放大器和比较器ZETEX .LIB 包括ZETEX 公司的分立器件也许部分因版本回有所不同,这是 PROTEUS 的版本。 如何删除左边元件列表中的元件 点edit 中的Tidy可以删去所有你没用到的零件,但如果想只删其中指定的零件,似乎Proteus没有这个功能。 在器件箱中删除任意元件的方法: 1.先在图纸中右键删除你在器件箱中指定的元件。 2.选中编辑(Edit)--整理选项(Tidy)--确定。 3.整理选项(Tidy)可以删除图纸上没有物理连接和在图纸工作区域以外的所有元件。 教你如何自己做模版 点击此处下载(文件大小:628K) 怎样可以看见电路中的电流流动
菜单\System\Set Animation Options\Show Wire Current with Arrows 后面打勾 怎样看高低电平 在元件脚上有一个正方形的小点,红色为高电平,蓝色为低电平 元件库元件名称及中英对照 AND 与门 ANTENNA 天线 BATTERY 直流电源 BELL 铃,钟 BVC 同轴电缆接插件 BRIDEG 1 整流桥(二极管) BRIDEG 2 整流桥(集成块) BUFFER 缓冲器 BUZZER 蜂鸣器 CAP 电容 CAPACITOR 电容 CAPACITOR POL 有极性电容 CAPVAR 可调电容 CIRCUIT BREAKER 熔断丝 COAX 同轴电缆 CON 插口 CRYSTAL 晶体整荡器 DB 并行插口 DIODE 二极管 DIODE SCHOTTKY 稳压二极管 DIODE VARACTOR 变容二极管 DPY_3-SEG 3段LED DPY_7-SEG 7段LED DPY_7-SEG_DP 7段LED(带小数点) ELECTRO 电解电容 FUSE 熔断器 INDUCTOR 电感 INDUCTOR IRON 带铁芯电感 INDUCTOR3 可调电感 JFET N N沟道场效应管 JFET P P沟道场效应管 LAMP 灯泡 LAMP NEDN 起辉器 LED 发光二极管 METER 仪表 MICROPHONE 麦克风 MOSFET MOS管
最新AltiumDesigner绘制电路原理图汇总
A l t i u m D e s i g n e r绘 制电路原理图
Altium Designer绘制电路原理图 时间:2011-08-28 22:19来源:作者:点击: 513 次 ?第3章绘制电路原理图 o 3.1 元件库操作 ? 3.1.1 元件库的加载与卸载 ? 3.1.2 查找元器件 o 3.2 元器件操作 ? 3.2.1 放置元器件 ? 3.2.2 编辑元件属性 ? 3.2.3 元件的选取 ? 3.2.4 元件剪切板操作 ? 3.2.5 撤销与重做 ? 3.2.6 元件的移动与旋转 ? 3.2.7 元件的排列 o 3.3 电气连接 ? 3.3.1 绘制导线 ? 3.3.2 导线的属性与编辑 ? 3.3.3 放置节点 ? 3.3.4 绘制总线 ? 3.3.5 放置网络标号 ? 3.3.6 放置电源和地 o 3.4 放置非电气对象 ? 3.4.1 绘制图形 ? 3.4.2 放置字符串 ? 3.4.3 放置文本框 ? 3.4.4 放置注释 o 3.5 放置指示符 ? 3.5.1 放置忽略错误规则检查 ? 3.5.2 放置编译屏蔽 ? 3.5.3 放置PCB布局 第3章绘制电路原理图 通过上一章的学习,相信读者对Altium Designer 7.0的原理图编辑环境有了深刻的了解,本章将以一个51单片机工作系统为总体脉络详细介绍Altium Designer 7.0原理图的编辑操作和技巧,该单片机系统以Philips公司的 P89C51RC2HBP单片机为核心实现一个实时时钟数码管显示的功能,并能够通过RS232串口与上位机通信。请读者打开附带光盘中的“源文件MCU51.PrjPCB”
AltiumDesigner使用教程
设计并生成PCB 根据WEBENCH生成的电源原理图,就可以在AltiumDesigner中画出设计电路的原理图和PCB图。 1.Ultra Librarian的安装和使用 1)在TI官网下载并安装Ultral Librarian 2)在TI官网找到要使用的芯片,在“符号和封装”项目下点击下载CAD文件(后缀为.bxl), 如下图所示: 3)打开Ultral Librarian软件,首先点击“Load Data”装载刚刚下载.bxl文件,在选择“Select Tools”中的“Altium Designer”,最后点击“Export to Selected Tools”。如下图所示: 4)随后会生成一个.txt文档,如下图所示。其中红色方框表示生成的PCB库和原理图所在 位置。 5)打开红色方框中的路径,里面有一个“UL_import.PrjSrc”,用AltiumDesigner打开,如 下图所示。 6)双击图中的1,在点击图中的2,会出现以下界面: 7)选择生成Ultral Librarian生成的文件夹中的“.txt”文件,然后点击“Start Import”那么就生 成了所需芯片的封装和原理图的库,只要在原件库中安装即可使用。如下图所示: 注意:这里生成的PCB库和原理图库首次打开可能会没有,解决的方法是先关闭然后再打开就可以了。 2.设计电路原理图 1)打开AD软件,依次选择:文件->新建(new)->工程(project)->PCB工程,在建立工 程之后一定要保存工程。如下图所示: 2)在新建的PCB项目下创建原理图项目(Schematic)。 3)在库中选择相应的原件,拖入原理图,如下图所示: 4)利用工具条中的放置线、电源、地等工具连接电路原件,完成的原理图如下图所示: 5)最后保存生成的原理图。 3.设计PCB图 1)为原理图中所有的原件选择封装。双击原件,在Footprint选项中就可以选择封装,并 保存,如下图所示: 2)对选择封装之后的电路图进行电气检查,图下图所示: 3)电气检查没有错误之后,为工程添加PCB项目并保存,如下图所示: 4)右键项目,点击“Compile PCB Project PCB PCB_Project1.prjPCB”,如下图所示: 5)打开之前建立的PCB项目,点击“设计”选项中的“Update Schematics in PCB_Project1.PrjPCB”。如下图所示:
AltiumDesigner绘制电路原理图
AltiumDesigner绘制电路原理图 图3- 72用公共导线连接总线入口 图3- 73总线进入的四种状态 图3- 74总线入口属性设置 网络号的放置:网络号的放置对于总线系统是必要的。没有网络号的总线没有实际的电气意义。两端连接到总线的设备数量相同的引脚将具有电气连接。因为总线系统通常用来表示芯片的地址总线和数据总线,所以连接到总线的导线通常称为AD0~AD8等。当放置第一个网络标签时,按[Tab]键将网络名称更改为AD0,则以后放置的网络名称的标签将自动增加。下一节将详细解释网络标签的放置和设置。 3.3.5公共汽车入口处的公共电线连接放置网络标签 网络标签的应用在上一节的总线放置过程中已经提到。事实上,网络标签的应用远非如此。网络标签是一种无线线路,具有相同网络标签的电气节点以电气关系连接在一起。无论它们之间是否存在实际的导线连接,对于复杂的电路设计来说,用导线将各种具有电连接的节点连接起来是不容易的,这常常使得电路难以读取,而网络标签正好可以解决这个问题。执行[广场]菜单中的[网络标签]命令或单击工具栏上的 按按钮输入网络徽标。 号码放置状态。此时,鼠标将变成一个白色的“x”形光标,并附有网络标签。如果网络标签中有数字,网络标签中的数字会在每次放置时自动增加。将光标移动到导线上,当光标抓住导线时,它将变成与网
络标签相同的“x”形。此时,单击鼠标左键以成功放置网络标签。同时,导线的网络名称也将被重命名为网络标签名称。在Altium Designer的电路设计中,每个实际的电气连接都属于一个网络,并有一个网络名称。当鼠标在线路上停留一段时间后,系统会自动提示该线路所属的网络名称,如图3-76的左图所示。网络:网络C3_1意味着网络连接到电容器C3的第一个引脚。当放置名为AD1的网络标签时,网络的网络名称变为AD1。 图3- 75网络标签的放置 图3- 76线网名称的变化 图3- 77网络标签放置前放置网络标签后的网络标签属性设置 网络标签最重要的属性是它所属网络的网络名称。按[选项卡]键或双击放置的网络标签,弹出网络标签属性设置对话框,如图3-77所示。您可以在[网络]文本框中填写网络标签的名称,或者下拉文本框以选择现有网络标签的名称,使其属于同一网络。此外,还可以设置网络标签的颜色、位置、旋转角度和字体,这与前面提到的电线和组件的属性设置一致,因此不再详细描述。3.3.6放置电源和接地 Altium Designer提供特殊的电源和接地符号,统称为电源端口。电源和接地实际上是特殊的网络符号,只提供一种视觉表现。电源和接地符号的网络名称可以更改并连接到任何网络。在[位置]菜单中选择[电源端口]命令,或单击工具栏上的 或者 按钮
如何将altiumdesigner的原理图和PCB转入cadence里
说明: 1)本教程适用于将altiumdesigner的原理图和PCB转入cadence(分别对应captureCIS和allegro)里。对于protel99se,可以将其先导入较新版本的AD里,再转入cadence中。 2)整个过程中使用的软件包括altiumdesignerSummer08,cadence16.6,orCAD10.3-capture(免安装精简版),PADS9.3三合一完美精简版。其中,后面两个软件较小,便于下载。 3)原理图的转化路线是,从altiumdesigner导出的.dsn文件,用orcad10.3-capture打开后,保存为cadence16.6可以打开的文件。因为较新版本的cadence不能直接打开AD转换出来的.dsn文件。如果你不是这些版本的软件,也可以参考本人的方法进行尝试。 4)pcb转化的顺序是,altiumdesigner导出的文件,导入PADS9.3打开,然后导出.asc文件。随后利用allegro对pads的接口,将pads文件导入。 1.原理图的导入 1.1选中原理图的项目文件,即.PRJPCB文件,右键-》saveprojecas,选择.dsn文件,输入要保存的文件名,保存。注意输入新的文件名的时候要把文件名的后缀手动改掉。 1.2打开orCAD10.3-capture文件夹下面的capture.exe(如果同一台电脑装了新版本的cadence,例如cadence16.6的话,环境变量中的用户变量会有冲突。具体地来说对于orCAD10.3来说,CDS_LIC_FILE的值必须是安装目录\orCAD10.3-capture\crack\license.dat。而对于cadence16.6来说,环境变量必须是5280@localhost。因此要使用orCAD10.3的话,必须将CDS_LIC_FILE的值改掉,否则无法打开。等下使用cadence16.6,就必须将值改回来)。 1.3使用orCAD10.3将刚才保存的.dsn文件打开,并保存成project。 1.4随后就可以使用新版本的cadence的captureCIS打开保存的文件(注意改环境变量中的用户变量CDS_LIC_FILE)。 2.PCB的导入 由于allegro可以根据已有的brd文件生成元器件的封装,因此将PCB导入allegro后使用者免于重新使用allegro绘制一遍封装。 1.1打开pads9.3,file-》new,按照默认配置建立一个文件,保存。 1.2file-》import,选中要转换的.pcb文件,打开,保存在C盘的PADSProjects文件夹下面。 (安装PADS9.3三合一完美精简版时会自动在C盘产生这个文件夹。) 1.3file-》export,将文件保存为.asc文件。接下来回弹出下图所示的对话框。注意要将.pcb 文件和.asc文件保存在同一个目录下,即C盘的PADSProjects文件夹下面,否则allegro 转换时会出现pads_in.log找不到的现象。(关于AD的pcb文件导入pads,网上还有一种方法是AD保存为PCB二进制文件,即.PcbDoc文件,再由pads导入.PcbDoc文件。用户可以自行尝试。总之,ad转换成pads似乎较为顺畅) 1.4格式选择PowerPCBV5.0,勾选认为比较的项目。点击“OK”。 1.5随后使用allegro的import-》translator,选择pads,弹出如下的对话框。 其中第一行是指定.asc文件,第三行是指定要转换成的.brd文件。一般而言都是C盘的PADSProjects文件夹内部。第二行只要指定目录,然后在对话框里点保存即可。点击translate,即可完成转换。随后file-》open,打开刚才建立的.brd文件。
如何将altiumdesigner的原理图和PCB转入cence里
如何将 a l t i u m d e s i g n e r的原理图和P C B转入c e n c e 里 This model paper was revised by the Standardization Office on December 10, 2020
说明: 1)本教程适用于将altiumdesigner的原理图和PCB转入cadence(分别对应captureCIS和allegro)里。对于protel99se,可以将其先导入较新版本的AD 里,再转入cadence中。 2)整个过程中使用的软件包括altiumdesignerSummer08,cadence16.6,orCAD10.3-capture(免安装精简版),PADS9.3三合一完美精简版。其中,后面两个软件较小,便于下载。 3)原理图的转化路线是,从altiumdesigner导出的.dsn文件,用orcad10.3-capture打开后,保存为cadence16.6可以打开的文件。因为较新版本的cadence不能直接打开AD转换出来的.dsn文件。如果你不是这些版本的软件,也可以参考本人的方法进行尝试。 4)pcb转化的顺序是,altiumdesigner导出的文件,导入PADS9.3打开,然后导出.asc文件。随后利用allegro对pads的接口,将pads文件导入。 1.原理图的导入 1.1选中原理图的项目文件,即.PRJPCB文件,右键-》saveprojecas,选 择.dsn文件,输入要保存的文件名,保存。注意输入新的文件名的时候要把文件名的后缀手动改掉。 1.2打开orCAD10.3-capture文件夹下面的capture.exe(如果同一台电脑装了新版本的cadence,例如cadence16.6的话,环境变量中的用户变量会有冲突。具体地来说对于orCAD10.3来说,CDS_LIC_FILE的值必须是安装目录 \orCAD10.3-capture\crack\license.dat。而对于cadence16.6来说,环境变量必须是5280@localhost。因此要使用orCAD10.3的话,必须将CDS_LIC_FILE 的值改掉,否则无法打开。等下使用cadence16.6,就必须将值改回来)。 1.3使用orCAD10.3将刚才保存的.dsn文件打开,并保存成project。 1.4随后就可以使用新版本的cadence的captureCIS打开保存的文件(注意改环境变量中的用户变量CDS_LIC_FILE)。 2.PCB的导入 由于allegro可以根据已有的brd文件生成元器件的封装,因此将PCB导入allegro后使用者免于重新使用allegro绘制一遍封装。 1.1打开pads9.3,file-》new,按照默认配置建立一个文件,保存。 1.2f ile-》import,选中要转换的.pcb文件,打开,保存在C盘的 PADSProjects文件夹下面。(安装PADS9.3三合一完美精简版时会自动在C 盘产生这个文件夹。) 1.3f ile-》export,将文件保存为.asc文件。接下来回弹出下图所示的对话 框。注意要将.pcb文件和.asc文件保存在同一个目录下,即C盘的 PADSProjects文件夹下面,否则allegro转换时会出现pads_in.log找不到的现象。(关于AD的pcb文件导入pads,网上还有一种方法是AD保存为PCB二进制文件,即.PcbDoc文件,再由pads导入.PcbDoc文件。用户可以自行尝试。总之,ad转换成pads似乎较为顺畅) 1.4格式选择PowerPCBV5.0,勾选认为比较的项目。点击“OK”。
实验4使用AltiumDesigner绘制电路原理图(上机)
实验4 使用Altium Designer绘制电路原理图 一、实验目的 1、熟悉Altium Designer的软件使用界面 2、掌握Altium Designer的原理图绘制流程及方法 二、实验原理 机器狗控制板的前端电路是主要由多个三极管构成的触发脉冲产生电路,如图4-1所示。咪头S1采集声音信号,经电容C1耦合送入由三极管Q1与电阻R1、R2、R5组成的单管共射放大电路,声音信号经放大电路放大后再经电容C2耦合作为三极管Q2的基极控制电压。如果控制电压足够大,则Q2管发射结导通,Q2管处于饱和状态,集电极电压为低电平,经接头P2的1脚送出去触发后端的单稳态触发器;如果控制电压不够大,Q2管发射结不导通,Q2管处于截止状态,集电极电压为高电平,将无法触发单稳态触发器。 图4-1 机器狗控制板前端电路原理图
接头P2的2脚接单稳态触发器的输出端。当单稳态触发器被触发了,则该端接高电平,经二极管D2给电容C3充电,当C3两端电压足够高了,这三极管Q3导通,将Q2的基极电位强制拉回到低电平,Q2截止,为下一次触发做准备。但Q3导通后,电容C3放电,C3两端电压下降到一定值后,Q3截止。通过D2、C3和Q3组成的反馈控制,使得单稳态触发器可以被多次重复触发。 三、实验条件及设备 1、计算机 2、EDA设计软件Altium Designer 13 四、实验内容与操作步骤 绘制电路原理图步骤见图4-2。
步骤1.创建PCB 设计项目(*.PrjPCB ) 启动Altium Designer,创建PCB 设计项目:Cat.PrjPCB 。 步骤2.创建原理图文件 在AD 初步.PrjPCB 项目下,执行选单命令【 File 】/【New 】 /【Schematic 】,创建原理图文件,并另存为“AD 初步.SchDoc ”。这里应注意的是做项目的思想,尽量把一个工程的文件另存为到同一文件夹下,方便以后的管理。 进入原理图编辑器后,设计者可以通过浏览的方式熟悉环境、各菜单命令。这里对一些常用菜单做简单说明。 如图4-4,【File 】是对项目创建管理的窗口,【Edit 】是对画原理图时对其一些功能的编辑,【View 】具有查看、放大、缩小的功能,【Project 】可以对原理图进行编译,检查错误,【Place 】中有一些常用器件,可直接放置,【Design 】可以进行一些高级设计,【Tools 】平时用得比较多点,可以对元器件进行自动排序,查看元器件的封装等。 如图4-5,这个工具栏可以直接对连线、总线、文本、地线、电源等进行放置。 如图4-6,这个工具栏可以直接对电阻、电容等进行放置。
AltiumDesigner的同一个工程中有多原理图、多PCB工程处理
同一个工程,有不止一块的PCB,原理图已经分开设计了,但在导入到PCB时就只能全部导入到同一个PCB 文件,莫非只能把不同的PCB与对应的原理图分开到另一工程才能解决?相信这也困扰了不少坛友。 近日在网上找到了解决方法,现整理发上来,让更多的坛友知道这一技巧。 问题: 在用Altium Designer进行PCB工程设计时,有时一个工程里可能不止一块PCB,比如,一个设备里有主板和扩展板或者按键板等等,这时就需要在一个工程里添加多个PCB文件。如图: 我们知道,在Altium Designer中将原理图导入到PCB是通过在原理图菜单Design->Update PCB Document xxx.PcbDoc,如图: 在进行这样的操作之后,虽然我们选的是某一个PCB文件,但是最后结果是,所有原理图都被导入到了这个选中的PCB文件中,无法实现不同的原理图导入到不同的PCB。 在Altium Designer中,我们可以用Altium Designer设计同步装置把设计资料从一个区域转到另一个区域,它包括比较工具、ECO以及UPDATER。它可以用于原理图和PCB之间的转换,Altium Designer中导入网络表不再是必须的。 1)在原理图环境操作菜单中的Project->Show Differences,显示Choose Documents to Compare对话框:
2)在Choose Documents to Compare对话框中,按Advanced Mode点上对号。对话框将显示成两个专栏, 在其中一个选择Sch,并在另一个中选择对应的PCB文件,如图,我选择左边的Sheet1.SchDoc原理图文件与右边的PCB2.PcbDoc文件对应,然后点击OK。这里可能回弹出个错误,这是因为新建的PCB2.PcbDoc 没有保存,只要保存一下再重新进行以上操作就可以了。
实验4使用AltiumDesigner绘制电路原理图(上机)
《电子工程技术基础》实验指导书 实验4使用Altium Designer 绘制电路原理图 一、实验目的 1、熟悉Altium Designer的软件使用界面 2、掌握Altium Designer的原理图绘制流程及方法 二、实验原理 机器狗控制板的前端电路是主要由多个三极管构成的触发脉冲 产生电路,如图4-1所示。咪头S1采集声音信号,经电容C1耦合送入由 三极管Q1与电阻R1、R2、R5组成的单管共射放大电路,声音信号经放 大电路放大后再经电容C2耦合作为三极管Q2的基极控制电压。如果控 制电压足够大,则Q2管发射结导通,Q2管处于饱和状态,集电极电压为 低电平,经接头P2的1脚送出去触发后端的单稳态触发器;如果控制电 压不够大,Q2管发射结不导通,Q2管处于截止状态,集电极电压为高电 平,将无法触发单稳态触发器。 图4-1机器狗控制板前端电路原理图 1
接头P2的2脚接单稳态触发器的输出端。当单稳态触发器被触2发了,则该端接高电平,经二极管D2给电容C3充电,当C3两端电压足够高了,这三极管Q3导通,将Q2的基极电位强制拉回到低电平,Q2截止,为下一次触发做准备。但Q3导通后,电容C3放电,C3两端电压下降到一定值后,Q3截止。通过D2、C3和Q3组成的反馈控制,使得单稳态触发器可以被多次重复触发。 三、实验条件及设备 1、计算机 2、EDA设计软件Altium Designer 13 四、实验内容与操作步骤 绘制电路原理图步骤见图4-2。 图绘制电路图原理步骤
步骤2.创建原理图文件 在AD 初步.PrjPCB 项目下,执行选单命令【File ! /【New ! /【Schematic !,创建原理图 文件,并另存为“ AD 初 步.SchDoc ”。这里应注意的是做项目的思想,尽量把一个工程的文 件另存为到同一文件夹下,方便以后的管理。 进入原理图编辑器后,设计者可以通过浏览的方式熟悉环境、 各菜单命令。这里对一些 常用菜单做简单说明。 申.D 埜P File £dit 里iew Project Place Resign Tods Simulator Reports ^Vindow 旦elp 图4-4常用工具栏1 如图4-4 ,【File !是对项目创建管理的窗口, 【Edit !是对画原理图时对其一些功能的编 辑,【View 】具有查看、放大、缩小的功能, 【Project 】可以对原理图进行编译,检查错误, 【Place !中有一些常用器件,可直接放置, 【Design !可以进行一些高级设计,【Tools !平时 用得比较多点,可以对元器件进行自动排序,查看元器件的封装等。 j 弋卞弼卜删旺平。圈■绐亦逾 图4-5常用工具栏2 如图4-5,这个工具栏可以直接对连线、总线、文本、地线、电源等进行放置。 图4-6常用工具栏3 如图4-6,这个工具栏可以直接对电阻、电容等进行放置。 步骤1.仓U 建PCB 设计项目(*PrjPCB ) Designer 创建 PCB 设计项目:Cat.PrjPCB pacel.Dsn^rk: ■* Wo rkspace PCS_ProjectL,PrjPC Project 图4-3新建项目面板 执行菜单命令【File 】/【New 】/【Project 】/【PCB Project !, 弹出项目面板。面板显示的是系统默认名 “PCB_Project1.PrjPCB'的新建项目文件, 将它另存为 其他项目文件名,如“ AD 初步PrjPCB'。在创建 PCB 工程之前也可以先创建一个 Workspace ,执行菜单命 令【File ! /【New 】/【Design Workspace 】就可以创建 一个 Workspace,在这个独立的工作环境下再重新创建 工程,但最好不要 把 workspace 和创建的PCB 工程存 在同一个根目录下。因为 workspace 包含了新建的工 启动Altium o Fii^View Structure Editor Sftgil PCE ProiectliPrjP ■ Na Documents .
相关文档
- AltiumDesigner原理图导PCB步骤
- 如何将altiumdesigner的原理图和PCB转入cadence里
- AltiumDesigner的同一个工程中有多原理图、多PCB工程处理
- AltiumDesigner原理图与PCB设计及仿真
- 如何将altiumdesigner的原理图和PCB转入cence里
- AltiumDesigner使用教程
- AltiumDesigner电路板设计详细教程
- AltiumDesigner原理图和PCB多通道设计方法
- altiumdesigner原理图元器件库详细说明
- AltiumDesigner绘制电路原理图
- AltiumDesigner使用教程
- AltiumDesigner原理图设计
- 最新AltiumDesigner绘制电路原理图汇总
- 实验4使用AltiumDesigner绘制电路原理图(上机)
- AltiumDesigner绘制原理图
- 第5章_AltiumDesigner教程_绘制三端稳压电源原理图
- AltiumDesigner自学电子笔记
- (整理)AltiumDesignerWinter09原理图及PCB设计简明教程.
- AltiumDesigner原理图和PCB设计培训教程
- 实验4使用AltiumDesigner绘制电路原理图(上机)
