Lumion 4.5.1 顶渲简体中文包安装说明

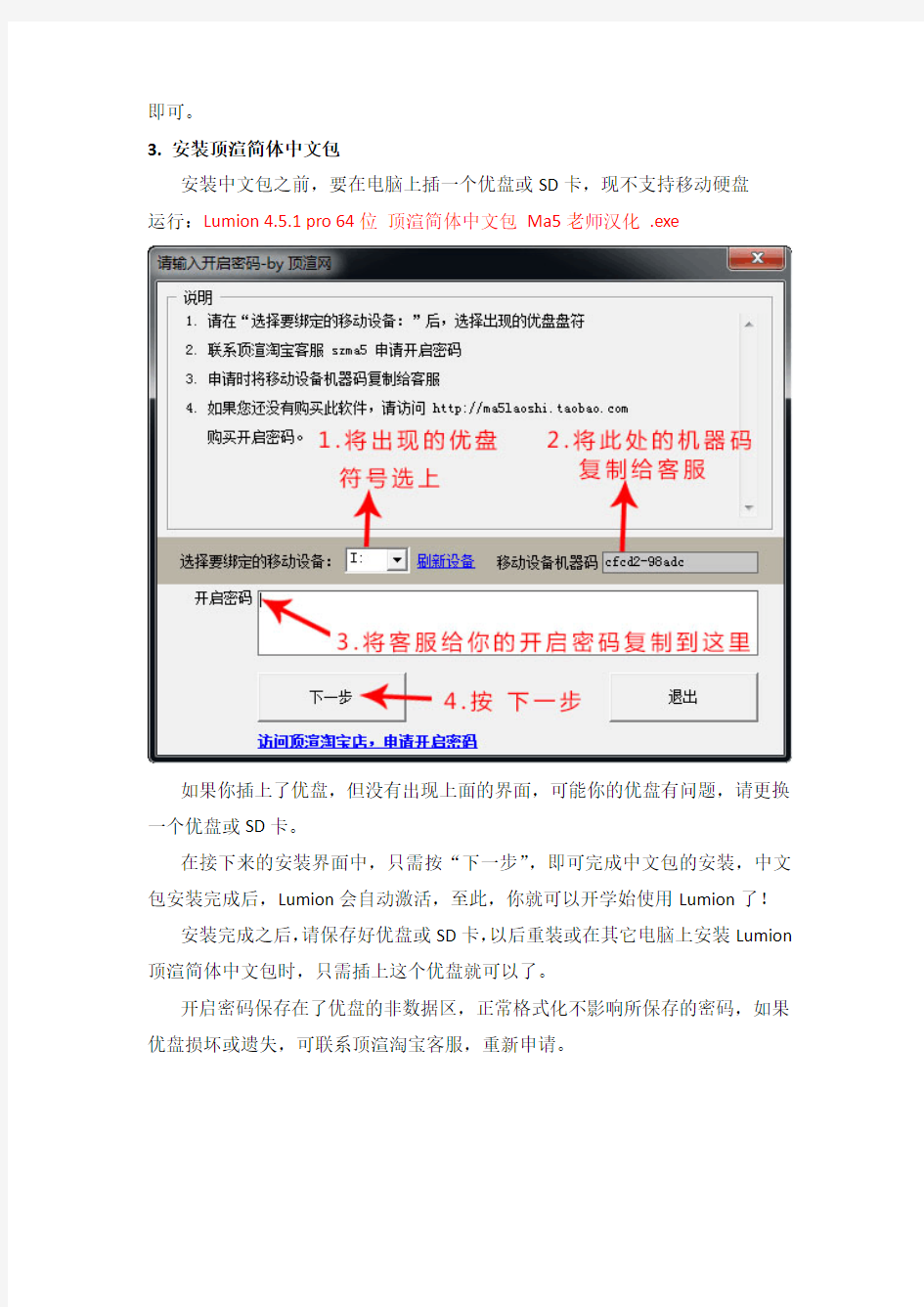
Lumion 4.5.1 顶渲简体中文包安装说明
1. 下载原程序
确保Lumion的安装程序已经全部下载完了,并且放在同一个文件夹下,需要下面几个文件,一个也不能少
Lumion_4_5_1_LUM4PRO_O.exe
Lumion_4_5_1_LUM4PRO_O‐1a.bin
Lumion_4_5_1_LUM4PRO_O‐1b.bin
Lumion_4_5_1_LUM4PRO_O‐1c.bin
Lumion_4_5_1_LUM4PRO_O‐1d.bin
Lumion_4_5_1_LUM4PRO_O‐2a.bin
2. 安装原程序
运行lumion4.5.1的安装程序 Lumion_4_5_1_LUM4PRO_O.exe,要确保那几个安装包都在安装文件夹下面,
除非改变安装路径,一般只需按“下一步”,直到安装完成。
如需要改变软件的安装位置,按上图中的 Browse 按钮,设置软件安装路径
即可。
3. 安装顶渲简体中文包
安装中文包之前,要在电脑上插一个优盘或SD卡,现不支持移动硬盘
运行:Lumion 4.5.1 pro 64位 顶渲简体中文包 Ma5老师汉化 .exe
如果你插上了优盘,但没有出现上面的界面,可能你的优盘有问题,请更换一个优盘或SD卡。
在接下来的安装界面中,只需按“下一步”,即可完成中文包的安装,中文包安装完成后,Lumion会自动激活,至此,你就可以开学始使用Lumion了!
安装完成之后,请保存好优盘或SD卡,以后重装或在其它电脑上安装Lumion 顶渲简体中文包时,只需插上这个优盘就可以了。
开启密码保存在了优盘的非数据区,正常格式化不影响所保存的密码,如果优盘损坏或遗失,可联系顶渲淘宝客服,重新申请。
为了大家在短时间内,掌握这款强大的软件,Ma5老师录制了Lumion最为深入透彻的原理教程及实战教程,可使大家在二周内成功建筑动画高手。 Lumion教程购买地址:
https://www.sodocs.net/doc/eb16818268.html,/
Lumion初级教程免费下载:
https://www.sodocs.net/doc/eb16818268.html,/s/1BrS79
Lumion 高级教程试听课
https://www.sodocs.net/doc/eb16818268.html,/s/1GbB1c
如遇解决不了的问题,请访问 顶渲网 https://www.sodocs.net/doc/eb16818268.html, 查找答案。
By 顶渲网
2014.07.15
Sketchup+Lumion商业化实用教程
【案例说明】关于Sketchup+Lumion商业化使用中的一些技巧和注意事项 第一章:SK建模阶段和导出阶段的技巧 第二章:SK导入Lumion的技巧和具体操作,以及常见问题的解决方案 第三章:Lumion商业化中常用做图流程 第四章:Lumion出图及动画时的相关细节 【案例说明】关于Sketchup+Lumion商业化使用中的一些技巧和注意事项 – 第一章:SK建模阶段和导出阶段的技巧 Lumion软件一出,立刻吸引了大家的眼球,他那种真实的光感和简便快捷的操作无疑是设计师表达设计和设计商业化中用来向甲方拿活和提高收费标准的利器。尤其她与Sketchup的完美结合,让我们的设计就更加的方便快捷了。 好了,就不发感慨了,息Lumion出来以后我就一直用它来做项目。所以就把一些使用中一些小技巧和使用流程以及这个软件如何与设计结合来给大家分享一下。这个不是教程,只是和大家交流一下。因为我还没怎么看过教程,所以有不对的地方请大家多多拍砖。希望大家共同进步,多赚US 刀了! 下面我就以一个小区的建筑设计及表现为例,来说明一下整个的流程和一些应该注意的事项。 第一步,当然也是大家都相当熟悉的了,就是在SK中建出自己心中的设计方案,并且进行推敲。但是这一步中有也有几点要注意 1)建模时模型要靠近SK的原点(如图1),也就是三色轴的点,因为在后期导入Lumion的时候,Lumion是以SK中的原点位置为插入点的。有的时候 以导入的CAD为基础做图的话就会远离坐标轴,这样在插入Lumion的时 候就会发现模型很远,操作和对其就会很不方便(如图2) 图1
图2 2)建筑的时候要注意正反面,在SK中面的信息里包含了一个反正的概念并用两种不同的颜色来表现(如图3),在大部分的后期渲染器中Sk中的反面 图3 都会无法表现材质,成为黑面。当然Lumion中对反面往往是可以处理的很好的,但是如果模型过大,就很容易出现黑面。(还有另外的出现黑面的原因,我在后面说明)。控制正反面其实很简单,一种就是先调整形体,最后给贴图。但是有的人习惯带着材质推敲方案,那就要经常检查,方法是把 SK的表现形式改为单色() 3)注意直边线是不是沿轴,是不是直的,检查方法是在风格中把连线风格选为“按坐标轴”。如图4,效果如图5如果线是直的则有颜色,否刚为黑
创业管理是职业经理人的基本功
创业管理是职业经理人的基本功 作者:黄卫伟 一年之际在于春。新年伊始,是企业制定全年计划和预算的时候,也是事业部或子公司向公司总部报项目、争资源的时候。一个值得注意的现象是,一些仍处于亏损的新事业部门,此时会提出雄心勃勃的计划和目标,要求公司总部追加投资,其最充足的理由是,如果规模再扩大多少,就可以超过盈亏平衡点,实现扭亏为盈。要不要向这些亏损的新事业追加投资,可能是大企业高层领导最棘手的决策之一。问题的关键在于,企业高层决策者吃不准这些一直处于亏损状态的新事业到底是不是只是因为缺少资金? 制定这类决策,首先要明确的一点是,我们不是向新事业投资,而是向新事业的经理人投资。新事业只是一种机会,它本身并不创造利润,创造利润的是新事业的经理人。 那么,为什么许多掌管新事业的经理人不能为企业创造利润呢?为什么一些看上去机会很好的新事业,又可依托原有企业的品牌、渠道、经营诀窍等多种资源,还有企业初期投入的巨额启动资金,但却一直处于亏损状态呢?在笔者看来,一个重要的原因是,这些不成功的新事业没有按创业管理方式运作。不仅是新创企业,即使是大企业新事业领域的成长,也要经过创业管理阶段;尽管大企业可以集中资源高起点投入新事业,但不能代替白手起家、艰苦创业的作用。 那么,什么是创业管理?它与成长中的经营管理有什么重要区别?为什么它应当是新事业成长的必经阶段? 所谓创业管理(Entrepreneurial Management),就是白手起家,基本上依靠自有资金,使新事业开始赚钱并进入良性循环的管理方式。它有几个主要特征。 首先,创业管理是“以生存为目标”的管理方式。新事业的首要任务是从无到有,把自己的产品或服务卖出去,掘到第一桶金,从而在市场上找到立足点,使自己生存下来。在创业阶段,生存是第一位的,一切围绕生存运作,一切危及生存的做法都应避免。最忌讳的是在创业阶段提出不切实际的扩张目标,盲目铺摊子、上规模,结果只能是,“企而不立,跨而不行”。那么什么是生存的来源呢?只有赚钱。赚钱是企业生存的惟一来源,赚钱是创业管理的首要目标。在创业阶段,亏损,赚钱,又亏损,又赚钱,可能要经历多次反复,直到最终持续稳定地赚钱,才算是度过了创业的生存阶段。把赚钱作为惟一标志,还因为只有开始持续地赚钱,才能证明新事业探索到了可靠的生意模式(Business Model),因此才有了追加投资的价值。从投资回报的角度来看,新事业新在哪里?不是新在技术上,不是新在产品上,而是新在生意模式上,也就是新在满足顾客需求、创造价值和赚钱的不同方式上。新事业要超越已有的竞争对手,一定要探索到新的成功的生意模式,这是创业管理的本质所在。在没有找到可靠的生意模式之前就大量投资,是风险投资在.com公司上损失惨重的原因。 其次,创业管理是“主要依靠自有资金创造自由现金流”的管理方式。现金对企业来说就像是人的血液,企业可以承受暂时的亏损,但不能承受现金流的中断,这也是笔者为什么强调“赚钱”而不是“盈利”的原因。什么是企业的自由现金流呢?就是不包括融资,不包括资本支出,以及不包括纳税和利息支出的经
SU 导入3D的流程
Sketchup建模及导入3D的方法及选项设置 用su 建模,一是推敲方案,二是在方案推敲完成导入3D后进入后期的渲染,出效果图。SU建模注意:为了加快建模速度必须设定自己的一套快捷键,在建模的过程中必须每个体量编辑组件,以便以后的修改。为了能导入3D中进行渲染,Sketchup的模型必须面是统一的,系统默认白色的是正面,蓝色的是反面,就必须把正面朝外反面朝里,要不然在3d里面反面是显示不出来。 第一,第二就是Sketchup一定是专业版,只有它才能导出3ds格式和dwg格式。 第二,在Sketchup中把材质都赋好,记得一点是不要用Sketchup默认的材质,要新建材质赋你有的jpg格式贴图,这样在3d里面才能继续调整贴图,Sketchup默认的贴 图在3d里可是不认。 第三,就是导出了,在Sketchup里面:文件,导出,3d模型,第一个下拉菜单选所有图层,然后中间的全部都不要选择,最后一个把单位改成毫米就可以了。第一个不动 直接确定,第二个点否,现在导进来了,打灯光,打摄像机,调Vary选项。 第四,在Sketchup中赋好的材质,先把模型选中然后在编辑菜单中选Poly Select(可编辑网格选择),下面有几个选项选倒数第二个Polygon,然后在Select By Material ID里面输入相应的材质ID,被选中的材质就会变成红色,这样就可以进行材质的调整了。 第五,SU导出3DS格式说明:1、Singel Object 勾选此选项时,整个场景将合并成一个物体被输出,在SketchUP中建立的群组和组件将不能被单独进行操作,在场景 中线面数很大的情况下有可能不能完成输出;(这视情况而定) 2、Objects By Geometry 此选项将以群组和组件为单位输出物体,SketchUP 最表面一层的群组和组件被保留为单独的物体,可以在max中进行单独灵活的各种编辑,推荐使用。缺点是每一个群组和组件都会输出一个自身的多重子材质. 3、Output Texture Maps 如果不勾选,输出材质中将不包含贴图信息;贴图 文件路径需要在max里添加,建议将所有贴图复制到max模型文件所在工作目录,这样就不会出现找不到贴图的错误信息 4、Output 2-Sides 输出双面:一般情况下不需要,会额外增加模型量;但是 在SketchUP建模阶段必须保证面法线正反的正确性,否则反面在max里无法显示,产生丢面现象。Materiar和Geometry分别以材质和物体产生双面。 5、Output Standalong Edges 输出边线,对于max不必要。 6、Use “Color By Layer”Material 用层的颜色作为材质输出,是以层颜色进行管 理的材质,需要在建模起始阶段就规划好的材质管理方式,物体(或面)将以所在 的层的颜色为自身的材质。因为SketchUP里组件和层是参插的,在组件具有复合 材质时好像不易管理。 7、Generate Cameras 产生相机,基本上每一个页面会产生一个相机,这个不 用勾选。
Lumion要点-Hsiao
Ctrl+H:重新回到地平线 Ctrl+Num:储存视口 space空格键:减速作用 Shift+方向键:加速 Shift+space+方向键:极速 右键双击:最大化物体(或某点) 草丛高度,大概4分米 系统视角默认为三点透视,需要+特效才能够两点透视效果 太阳定位:经、纬度(可以通过谷歌地图右键‘这是什么’查询) 双击滑动条——录入准确数字 最多支持20个层 模型的管理(做多14个类)? lumion文档保存在‘用户文档’的《lumion 4》文件夹 导致模型变黑的原因之一:不能含有汉字的名字 lumion的景观范围:2Km x 2Km ? F7键:打开/关闭山的细节 DDS后缀文件:黑白色地形文件,可用WTV DDS看图软件,另外,photoshop+插件也可以打开漫反射、法线贴图:(如果不对,就用PS调整即可) Shift+滑动条:慢速调值 放置问题时候,按住CTRL键,可依次放入10个随机物体 按住Z键:0.5~2倍的随机大小 按住CRTL+Z:10个大小不一的随机物体
F键:强制垂直 G键:强制地面 CTRL:增/减选择 Shift+移动:水平移动 Alt键:复制移动 旋转的时候,按住Shift键可以关掉角度捕捉 Shift+Num:切回保存的视角 Colleda格式支持最好 Rhino导出用FBX最好 3DsMax用opencollada插件导出FBX 建议导出模型用cm厘米单位,尽量不要用.max /.3ds /.obj格式 关于材质: 1、修改材质后,不需要重新导入模型,直接点击重新加载应用即可 2、如何替换模型:在点击重新加载的同时+按住Alt键 关于Rhino、3smax和Lumion: 1、Lumion只认mesh或polygons 2、FBX或DAE格式,先设置单位-> 1 unit = 1 meter 3、右键属性-> backface 背面消隐 4、右键-> 转化为‘可编辑网格’ 5、Lumion会把适用同一种材质的面归为一组,所以最好分别应用材质
su导入lumion全解
本文转载自互联网,仅供学习交流使用,请勿将其应用于商业领域。更多优质建筑设计内 容,请进入“埃克思建筑设计网”! 一个小古建道观的院落模型 [L]在su里导出模型。。。我在这里建议大家导出为.dae格式,这个格式的模型基本上材质会保持的比较好,但是要记住,导出的文件名不要有中文,打开我们的lunmion3d,好了。。。我们可以导入模型啦 [/L]
1是导入的界面开关,2是添加模型 添加好我们的文件 已经能看到模型的预览了
[L] 点击左键,放置你的模型到你想要的位置,当然,你要移动模型也可以,点击移动面板就好。。。其他的也一样,图标如此的人性化,我想我已经不用再接着介绍其他的功能了 [/L] [L] 以移动为例,点击以后,会出现如此的情况,比如说我们要把导入的模型做垂直方向上的移动,那么就点击之前屏幕中间最上面的那个小按钮就好,然后界面改变,只要拖动鼠标沿着上下箭头移动,你的模型也就跟着移动了 [/L]
[L] 再来看看所谓的即使演算的环境效果,我们先点击屏幕左侧的那个太阳的标志进入环境设置面板,当然还可以点击键盘上的f1键,这时是光影效果最弱的状态 [/L] [L]依次可以尝试着点击f2\f3\f4。。。最后,我们看到,在f4键点击结束后,我们的模型已经有了一个相当炫的光影效果,好了。。我们明白了。。。f1-f4是调节光影效果的控制键 [/L]
[L]当然还可以调节云彩的量,让我想起了art。。。呵呵呵,不过这个更绚烂一些 [/L]
在试着尝试一下雾化调节、日照角度等。。。很简单,很傻瓜。。但是很有效果 [L]在这里,如果你还有兴趣,可以按住键盘上的ctrl键,在屏幕的左上角就会出现这个
SU导入3D技巧
SKETCHUP建筑模型制作操作 SU的个人使用总结和体会 SU导入3DMAX技巧 Sketchup 教程 2007-09-10 13:51 阅读806 评论3 字号:大大中中小小 SketchUP可以将场景模型导出为3ds、dwg以及dxf的标准工业格式,因此为我们配合其他软件对场景进行进一步深化和完善提供了便利。比较符合以往习惯的是输入到3dsmax中进行渲染处理。 在输出场景之前,先认识一下SketchUP中记录模型文件的特性: SketchUP对模型管理的重要特征是群组和组件,利用这个特性我们可以方便的对某一组特定的选择集进行移动、旋转、缩放以及编辑等操作。 SketchUP中对于对象的基本描述是以线和面来定义的,而max对对象的基本操作单位是可编辑的网格物体(Editable Mesh),虽然也可以对网格物体的点、线、面进行深层编辑,但相对于SketchUP来说直观性和易操作性显然比较难于掌握,并且深层的编辑会导致贴图坐标的变形。所以为提高效率,和避免一些不可测的因素,模型应当在SketchUP中尽量的完善,避免在3dsmax中进行深层操作。 SketchUP可以输出dwg、dxf以及3ds格式的3d模型文件,其中只有3ds格式可以记录材质信息,因此一般情况下用于渲染的都采用这种文件格式的输出。SketchUP和3dsmax中对应的操作对象: 当输出3ds文件时,整个场景中排除群组和组件,所有的线、面会组合成一个可编辑网格体,每一个群组和组件都会各自转化为一个网格物体,而群组和组件中的群组和组件将会被炸开,被合并到最表面一层的群组或组件成为一个网格物体。 所以如果将整个场景成组的话,那么输出的3ds文件将只有一个网格物体。 3ds输出选项设置 1、 Singel Object 勾选此选项时,整个场景将合并成一个物体被输出,在SketchUP中建立的群组和组件将不能被单独进行操作,在场景中线面数很大的情况下有可能不能完成输出;(除非场景不需要做任何修改,或场景较为简单时,否则不推荐这种输出方式) 2、 Objects By Geometry 此选项将以层群组和组件为单位输出物体,SketchUP最表面一的群组和组件被保留为单独的物体,可以在max中进行单独灵活的各种编辑,推荐使用。缺点是每一个群组和组件都会输出一个自身的复合材质,就是说如果场景中有100个物体,就会在max中产生100个复合材质,使人对材质的编辑无所适从。对于如何快速编辑材质会在后面说到。 3、 Output Texture Maps 如果不勾选,输出材质中将不包含贴图信息;贴图文件路径需要在max里添加,建议将所有贴图复制到max模型文件所在工作目录,这样就不会出现找不到贴图的错误信息(注:建议养成习惯,一般情况下,包括lightscape,三维渲染软件的贴图搜索路径第一个总是场景文件所在的目录,这样既不会出错,也节约了
cad导入su注意事项
就像在AutoCAD里面需要一个良好的习惯一样,Sketchup建模也需要一个良好的习惯。这样对模型大小及运行速度都会有很大的帮助。 1,一个简单而清楚的CAD 底稿 1)框选整个图形,使用天正命令:消除重线(命令:XCCX) 2)删除无用的尺寸、标注、文字、轴线等,凡是建模没有作用的东西全部删除,把各种图块炸开,将所有线型、线宽改为默认。对天正6及以上版本绘制的CAD 图需要对该图进行另存旧版(命令:LCJB),保存为t3 格式才能导入Sketchup中编辑,否则墙、柱、门窗等实体将不会导入Sketchup中,因为天正 5.5 及以上版本中的实体是官方自己开发的,在纯CAD 中亦不能显示。 3)然后在CAD命令栏里输入PU,进行全部清理,清理多余图层、图块,然后确认。反复检查和清理,一定要见图层数降到最少。 4)选中所有图形,使用天正菜单里的工具——统一标高(命令:TYBG),防止导入Sketchup 出现悬空的线条或者在AUTOCAD2005、2006输入命令change,选择物体,输入P,修改标高,按E键,就能找到相应标高修改。 5)最后的CAD 图就只剩下一种形式的线及必要的图层,例如门、窗、台阶等需要建模的图层。 2,导入Sketchup 中 1)导入注意右边的选项设置,单位选毫米 2)开始描线成面(或者使用插件自动生成面) 线宽可以修改细一点 5.0(窗口——显示设置——轮廓——改成1) 6.0(窗口——风格——显示设置——轮廓——改成1) 3,进阶技巧 1)建模时多做组件,这样有了问题只修改一个组件则其余复制的组件会自动关联修改,主要用于多个复制的窗、门之类的 2)如做单个物体或部分,最好用群组,不但方便单独编辑而且移动时不会影响到其他模型。 3)多利用下载的组件或者插件,不要什么都去建,怎样快速高效的建模才是重点,学着去控制软件来达到目的,而不是被软件控制 4)不要早早地就添加上材质和配景组件,那会大大地影响速度,可先填充颜色,然后再在材质编辑面板里该材质,如果已经习惯了一边建模一边添加材质,则最好在建模时改成线框模式 5)不要开这阴影画图,那样也会让你觉得自己该换显卡、加内存了。
cad导入su的一些实际的好方法
如对您有帮助,请购买打赏,谢谢您! CAD导入SU的一些实际的好方法 就像在AutoCAD里面需要一个良好的习惯一样,Sketchup建模也需要一个良好的习惯。这样对模型大小及运行速度都会有很大的帮助 1一个简单而清楚的 CAD 底稿 1)框选整个图形,使用天正命令:消除重线(命令:XCCX), 2)删除无用的尺寸、标注、文字、轴线等,凡是建模没有作用的东西全部删除,把各种图块炸开,将所有线型、线宽改为默认。对天正6及以上版本绘制的 CAD 图需要对该图进行另存旧版(命令:LCJB),保存为 t3 格式才能导入Sketchup中编辑,否则墙、柱、门窗等实体将不会导入Sketchup中,因为天正 5.5 及以上版本中的实体是官方自己开发的,在纯CAD 中亦不能显示。 3)然后在CAD命令栏里输入PU,进行全部清理,清理多余图层、图块,然后确认。反复检查和清理,一定要见图层数降到最少。 4)选中所有图形,使用天正菜单里的工具——统一标高(命令:TYBG),防止导入Sketchup 出现悬空的线条或者在AUTOCAD2005、2006输入命令change,选择物体,输入P,修改标高,按E键,就能找到相应标高修改。 5)最后的 CAD 图就只剩下一种形式的线及必要的图层,例如门、窗、台阶等需要建模的图层。 2,导入Sketchup 中 1)导入注意右边的选项设置,单位选毫米 2)开始描线成面(或者使用插件自动生成面) 线宽可以修改细一点 5.0(窗口——显示设置——轮廓——改成1) 6.0(窗口——风格——显示设置——轮廓——改成1) 现在我们说说用天正打开cad之后导入sketchup成三维模型,很多人都在为这件事苦恼,不知道怎么办,找了很久都没有找到好的方法,有时候用天天正做完图纸之后导入sketchup,甚至有好多的东西都很杂论甚至不显示,今天我就为大家解决这个苦恼的问题:一,首先打开天正 二,打开一个cad文件,或者用天正用几个简单的图形 三,怎么存储,才能是cad图形导入sketchup时候是三维模型,在天正的设置里面有一个文件布图,打开文件布图在子菜单里面里面有一个图形导出,点击图形导出,选择三维模型具体步骤是:设置---图形布图---图形导出--选择存为三维模型 四,最后我们用sketchup导入看一下 注意事项:墙的高度之类的参数可以在天正里面设置好了
Lumion 小技巧
Lumion 笔记 全部都是为了方便以后自己做毕业设计的时候方便而写下的,我也就是个菜鸟,各位不喜欢的当笑话看吧 1.su建模的时候要注意先新建材质再变换材质也就是说每一个东西的材质要独立一个材质相同但是纹理方向不同的模型两种材质要分开 2.水池要先弄底汀步要到池底然后再弄水面 lumion里面水面下面地形要压凹 3.自定义材质用标准,然后SU里自带的材质做凹凸贴图可以在PS里面浮雕→反相→增加对比度来完成 4.草地等贴图要和环境匹配的话,选环境那个选项. 5.lumion3.0.1里面的有色玻璃功能有BUG 6.su导入lumion的材质一定要是英文不能是中文,具体可以从材质→选择→模型中查看 7.su里面必须做好地形在导入lumion,然后使用环境贴图与环境融为一体(针对高低凹地用lumion自带工具)
8.lumion中行植或者列植复制所需要的树数目然后选择→选择所有相同类型→变换→对齐→复制一棵到别处→变换→空间 9.lumion可以导出整个场景然后到另一台电脑那里弄动画 10.lumion 有图层 su里导入的模型最好分开导入建筑/小品/人物等 11.制作昼夜交替的时候,用影片里面的太阳高度通过设置关键帧来完成 12.分批将su模型导入lumion的时候,例如一个场景由ABC三个部分组成,那么先把A以外的隐藏,导入lumion,编辑属性坐标XYZ全部为0;然后把B以外的隐藏,导入lumion,坐标归零;C同理,导进lumion 之后场景位置是不变的 13.lumion的图层在第三第四项那里 14.用图像序列模式导出图片最好再用AE处理 15.需要A纹理的其他颜色贴图,PS打开文件,背景图层解锁命名为图
Lumion快捷键大全
Lumion快捷键大全 一、高级模式 如果你在设置中将显示【additional options(额外选项)】关掉,可通过按 [CTRL] 将之显示出来。
在 Weather 天气模式,会显示:照明、特效、摄像机、雾/云 在 Import(导入)/Object(物体)模式,在窗口的左上侧显示五个图层图标 在 Import(导入)/Object(物体)模式,在移动物体gizmosj时,会显示额外的旋转及等比缩放图标 在 Movie 动画模式 -> Save Movie保存动画:MP4或图像序列,2D或3D(立体影像)渲染,额外的边界框(这会增加渲染时间,但会消除在边界出产生的Godray/SSAO人工痕迹)。 二、选取、复制、移动及对齐物体 [CTRL] + 鼠标左键方形选区。 [ALT] + 移动,复制所选物体。 [Escape] 可使用鼠标直接拖动来移动物体,按 [H] 可移动物体的高度,按 [R] 可对物体进行旋转。 [G] 按下时,临时关掉捕捉。在移动或插入物体下按下 [G] 可临时关掉对物体的捕捉。 [F] 按下进,在移动物体进,可将物体的方向与山坡的法线方向对齐,除树和植物除外。 [CTRL] + [f] 在移动物体时,可将所选的单个物体与在其下面的物体的方向对齐。 [Shift] + 移动临时关掉捕捉。关掉捕捉会导致所移动的物体飘在空中或与其它物体重叠。 [CTRL] + 相同高度,使所选的物体与被单击的物体具有相同的高度。 按 [CTRL] 选取物体 -> Modify objects(修改物体) -> 单击你想使所选物体继承其高度的物体的菜单图标 -> Transformation(变换) -> Same height(等高) [CTRL] + 空格,同上。 三、保存摄像机设置 适用于【天气/山水/导入/物体】模式 [CTRL] + 1 至 9,保存10个摄像机位置。 1 至 9,载入所保存的对应的摄像机的位置。 四、高分辨率纹理贴图
(完整word版)LUMION参数及深入教程
首先注意下图 左下角四个选项卡大家都知道从上往下依次是天气 地形景色 导入模型 导入组建(人车树等配景)
此时请注意在不同选项卡模式下按住CTRL在左上角出现的新选项是不同的尤其注意比如上面的那张图我们在天气模式下得出的就是一系列重要的参数调节菜单 而当你切换到地形景色选项卡安CTRL左上角没有任何新菜单出现 而导入模型和导入组件两个选项卡下 按住CTRL 左上角会出现图层菜单方便我们布景和对模型的隐藏显示操作 如下图
今天我们重要讲天气选项卡下CTRL键调出来的一系列重要参数如下图 从左往右一共5个按钮不要看漏最后那个小的 他们分别是 光参数特效参数摄像机参数云雾参数“还原默认参数” 先看第一个光参数 从上往下有几个调节钮分别是 天光亮度 日光强度 阴影范围 阴影强度 阴影色彩
从上往下是 环境光像素遮蔽强度 环境光像素遮蔽范围 山体边缘岩石强度 风力大小 解释一下前两个像素遮蔽简单的说就是应该暗的的地方会更加暗阴影效果更加明显山体边缘岩石强度如下图 强度最强 强度适中 风力大小就不解释了吧大家弄棵树然后把风力开到最大树叶摇动会更加明显
从上往下 对比度 曝光度 亮度 焦距 泛光强度 光线痕迹(拖尾) 前面几个不用解释了光线痕迹如下图
最后一个选项云雾参数 从上往下 雾气阴影 雾气高度 雾气颜色 云层亮度 云层光照 最后两个解释一下云层光线我觉得叫云层高光更合理调节这个选项实际就是调节云层受光面的光线强弱而云层亮度你一条就就是真对云层整体的亮度进行调节包括亮部与暗部 cloud lighting:云的亮度,只影响云本身,对地面无影响 cloud brightness 云的光照,值越大云越亮,地面越暗值越小云越黑,地面越亮
Revit导入Lumion材质调试步骤
Revit导入Lumion材质调试操作 金途—杨奇宫 首先需要安装插件RevitToLumionBridge_Revit。安装在附加模块里面会出现一个Export To Lumion按钮,可以导出*.dae格式的文件,这样导出的文件格式在Lumion里面可以识别材质名称,尽量使用,这是因为版本保存材质组保存从Revit导入的中文材质名称,可以在后期使用的时候便于区分。 1.将所需要调试的分材质名称的单个模型导入到Lumion中,在Lumion中可以一次性选中单次导入的相同材质的所有模型。 2.导入Lumion之后选择左侧材质图标选项,选中所需调试的模型材质,材质库会弹出来,光圈在输入材质的框上面。 然后点选中标准。 3.进入材质选项可以对材质进行调整,如果是想要跟原来Revit 中颜色一样的可以将颜色选项条拉到最高,也可以选择右上角两个
选项进行贴图和法线贴图。可以通过对光泽和反射率对颜色贴图进行调试。视察可以对法线贴图进行调整。缩放可以对贴图课法线贴图的大小进行调整。 4.选择调试好的材质,点击右上角的小扳手图标,会出现几个 选项,选择材质组选项,点击保存。就可以把刚才修改的材质保存的材质库中。 5.然后导入整个模型,注意这个模型要和上面单个模型材质名称一样,选择左侧材质选项,选中刚才需要赋材质的整体模型,选择标准,进入材质然后选择右上角的小扳手,选择材质组,点击读取,会出现上面已经保存的材质,材质图标亮着的就导入,如果点击一下使材质图标和文字点掉,就代表不载入这个材质。点击材质组右下角的对号载入,就把前边保存的材质载入到整体模型了。 Revit中的材质导入到Lumion也并不是完全丢失,选择标准材质之后将着色的数值调高也会跟在Revit中的材质颜色一样。在Lumion中调试材质加入贴图的时候保存材质组,再读取的时候贴图也会在。
su模型导入3Dmax注意事项.docx
1.3D第一次运行时提示你选择图形模式,要选OpenGL,否则SU模型导进去的模型会显示成破破烂烂的(如果选错了可以在开始菜单里改) 2.建模要仔细,如果用3D的VRAY渲染,模型有重面的地方会出错,渲出来时一片黑的 3.SU导3DS文件时,选项设置里勾选导出两边平面和导出贴图,其它都不要(导出孤立边线一定不要选,低版本好像默认是选上的) 4.在SU里附好材质再导,哪怕只是色块也行,贴图可以到3D里再贴(用吸管吸到材质球上直接改就行) 5.SU里面的正反问题,导3D的时候,只有SU正面上的材质会导过去,也就是说你一个材质贴到反面上了,导过去后这个面上就只有个默认色而已 6.透明材质的问题,比如玻璃,建模的时候一定要保证正面朝外,否则到3D里计算反射折射的时候会出错,渲出来跟镜子一样
母亲的眼神是那么的慈爱,自打儿女呱呱坠地起,那一抹温柔的眼眸,就有如一道无形的细线,系在儿女的身上,儿女走到哪里,母亲的牵挂就延伸到哪里。冬天怕儿女冻着了,夏天怕儿女热着了;晴天怕儿女晒着了,雨天怕儿女淋着了…… 担忧似乎就是母亲的专利,操心好像就是母亲的代名词。俗话说得好“儿行千里母担忧”,若想让母亲不为儿女担忧,不为儿女操心,那似乎是毫不可能的事。所以,母亲就习惯性地用她那无言的牵挂,默默地守护着自己的儿女,寸步不离。 无论什么时候,母亲都不会嫌弃自己的儿女,不会置自己的儿女于不顾。母亲像蜡烛,燃烧自己,只为照亮儿女的人生路;母亲像雨伞,挡住狂风暴雨的吹打,只为给儿女一份温暖;母亲像孺子牛,用自己的血汗,哺育儿女茁壮成长。 母亲是山,总能包容儿女的过错;母亲是水,总能涤尽儿女心灵的污垢;母亲是树,总想为儿女洒下一片阴凉;母亲是路,总是尽力为儿女铺就一条阳光大道。 儿女的生日唯有母亲不会忘记,儿女打个喷嚏唯有母亲会在意,儿女的喜好唯有母亲能铭记在心,儿女的点点滴滴就是母亲的整个世界。 母亲的一辈子好像就是为儿女而生,为儿女而活。一天天、一月月、一年年、一辈子,母亲不停歇地为儿女操劳,用她那无声的母爱,缔结母子情缘,生生不息。 母亲是世界上最平凡的女人,她却倾尽自己一生的心血来书写那份最伟大、最无私的母爱;母亲是世界上最柔弱的女人,她却用自己瘦弱的双肩诠释出一份最坚强、最刚毅的不屈精神。 母亲是平凡的,母爱却是伟大的;母亲是平实的,母爱却是绵长的。天底下的母亲,高矮、胖瘦、容貌不一,但为子女奉献的精神却是一样的可贵,期盼子女成龙成凤的心愿却尽皆相同。 母亲如和煦的春风,不仅孕育了我们,还用她的爱滋润着我们成长;母亲如坚实的路,默默无闻地为我们构建人生;母亲如奔腾不息的长江,用她的青春铸成绵绵不绝的爱来哺育我们;母亲如沉稳的高山,用她的血与肉来维护我们的幸福。
相关文档
- 佛顶尊胜陀罗尼咒轮空心字体临摹图 A4
- 佛顶尊胜陀罗尼咒(拼音序号版)
- 佛顶尊胜陀罗尼广咒(梵汉对照)
- 《佛顶尊胜陀罗尼咒》全咒拼音注音新版
- 佛顶尊胜陀罗尼 拼音
- “雨宝陀罗尼”修行技巧心得(心咒、手印、坛城补充)
- 净除一切恶道佛顶尊胜陀罗尼经
- “佛顶尊胜陀罗尼”念诵仪轨(慧律法师)
- 佛顶尊胜陀罗尼广咒(汉藏对照版)
- 佛顶尊胜陀罗尼广咒(梵汉对照)
- 佛顶尊胜陀罗尼广咒注解
- 佛顶尊胜陀罗尼咒全咒拼音注音版读音准确版
- 《佛顶尊胜陀罗尼咒》全咒拼音注音新版[读音准确新版]
- 佛顶尊胜陀罗尼广咒
- 《佛顶尊胜陀罗尼咒》全咒拼音注音版[读音准确版]
- 佛顶尊胜陀罗尼咒咒文释义
- 佛顶尊胜陀罗尼广咒汉藏对照版
- 《佛顶尊胜陀罗尼咒》全咒拼音注音版[读音准确版]精编版
- 佛顶尊胜陀罗尼启用、念诵仪轨、手印,及注意事项
- 佛顶尊胜陀罗尼咒
