hypermesh与fluent联合仿真实例
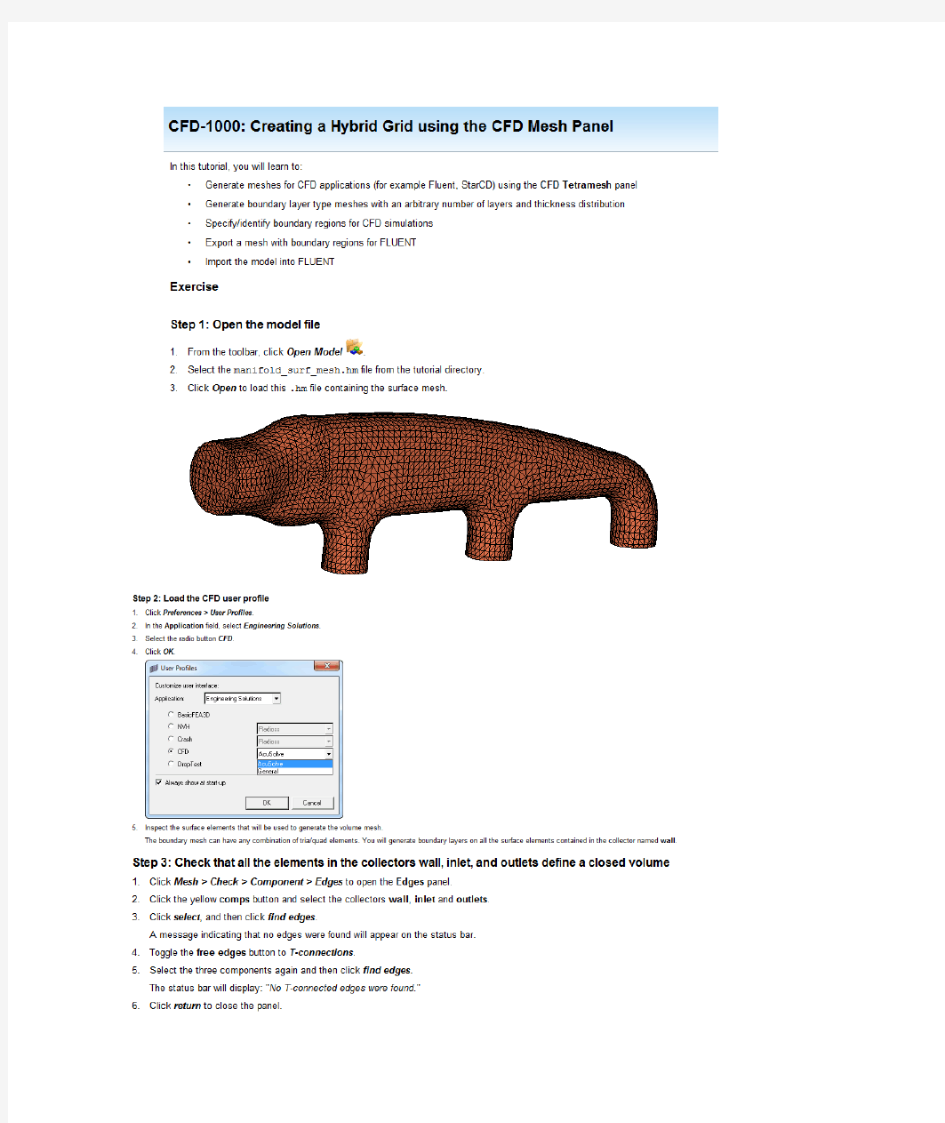
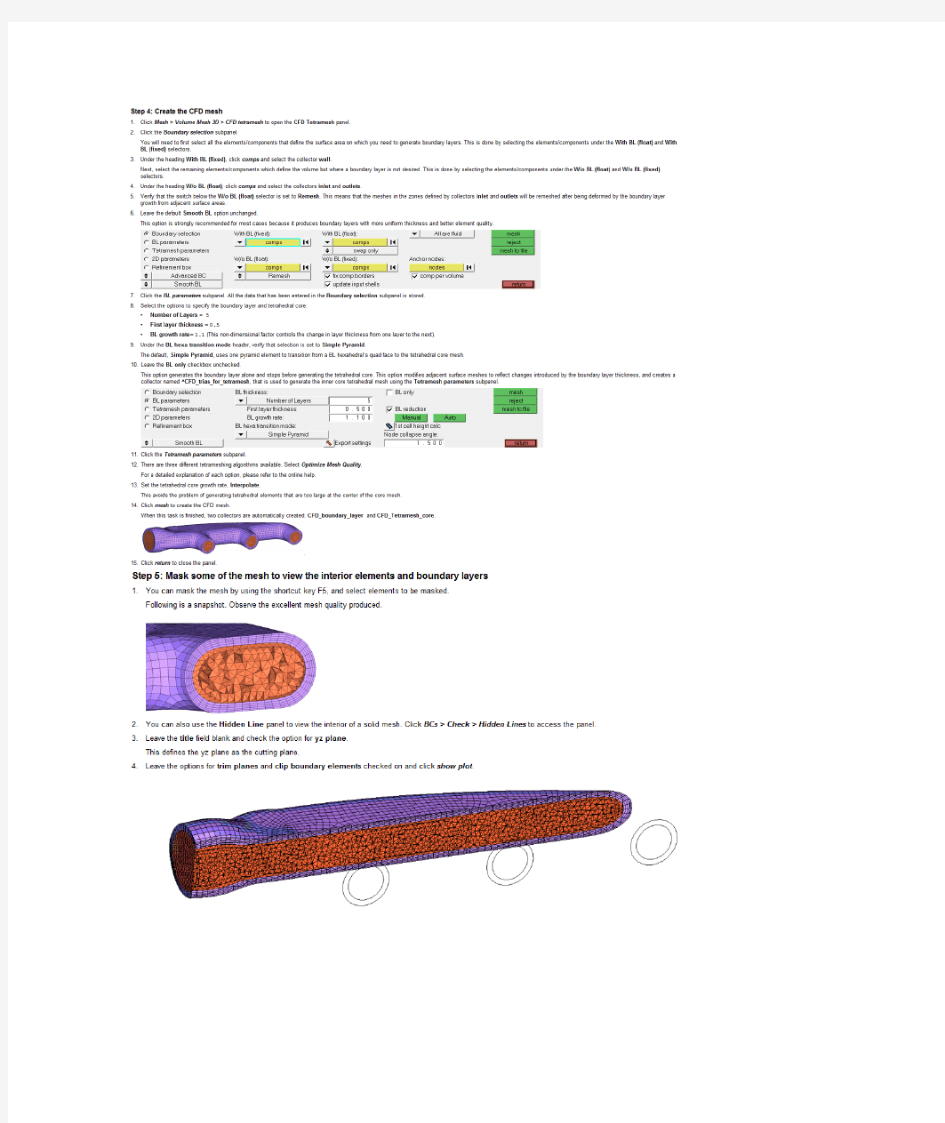
运用HyperMesh软件对拉杆进行有限元分析 1、1 问题得描述 拉杆结构如图1-1所示,其中各个参数为:D1=5mm、D2=15mm,长度L0=50mm、L1=60mm、L2=110mm,圆角半径R=mm,拉力P=4500N。求载荷下得应力与变形。 图1-1 拉杆结构图 1、2 有限元分析单元 单元采用三维实体单元。边界条件为在拉杆得纵向对称中心平面上施加轴向对称约束。 1、3 模型创建过程 1、3、1 CAD模型得创建 拉杆得CAD模型使用ProE软件进行创建,如图1-2所示,将其输出为IGES格式文件即可。
图1-2 拉杆三维模型 1、3、2 CAE模型得创建 CAE模型得创建工程为: 将三维CAD创建得模型保存为lagan、igs文件。 启动HyperWorks中得hypermesh:选择optistuct模版,进入hypermesh程序窗口。主界面如图1-3所示。 程序运行后,在下拉菜单“File”得下拉菜单中选择“Import”,在标签区选择导入类型为“Import Goemetry”,同时在标签区点击“select files”对应得图形按钮,选择“lagan01、igs”文件,点击“import”按钮,将几何模型导入进来,导入及导入后得界面如图1-4所示。 图1-3 hypermesh程序主页面
图1-4 导入得几何模型 (4)几何模型得编辑。根据模型得特点,在划分网格时可取1/8,然后进行镜像操作,画出全部网格。因此,首先对其进行几何切分。 1)曲面形体实体化。点击页面菜单“Geom”,在对应面板处点击“Solid”按钮,选择“surfs”,点击“all”则所有表面被选择,点击“creat”,然后点击“return”,如图1-5~图1-7所示。 图1-5 Geom页面菜单及其对应得面板 图1-6 solids按钮命令对应得弹出子面板
Hypermesh和Abaqus的接口分析实例(三维接触分析) In this tutorial, you will learn how to: ?Load the Abaqus user profile and model ?Define the material and properties and assign them to a component ?View the *SOLID SECTION for solid elements ?Define the *SPRING properties and create a component collector for it ?Create the *SPRING1 element ?Assign a property to the selected elements Step 1: Load the Abaqus user profile and model A set of standard user profiles is included in the HyperMesh installation. They include: RADIOSS (Bulk Data Format), RADIOSS (Block Format), Abaqus, Actran, ANSYS, LS-DYNA, MADYMO, Nastran, PAM-CRASH, PERMAS, and CFD. When the user profile is loaded, applicable utility menu are loaded, unused panels are removed, unneeded entities are disabled in the find, mask, card and reorder panels and specific adaptations related to the Abaqus solver are made. 1. From the Preferences drop down menu, click User Profiles.... 2. Select Abaqus as the profile name. 3. Select Standard3D and click OK. 4. From the File drop down menu, select Open… or click the Open .hm file icon. 5. Select the abaqus3_0tutorial.hm file. 6. Click Open. Step 2: Define the material properties HyperMesh supports many different material models for Abaqus. In this example, you will create the basic *ELASTIC material model with no temperature variation. The material will then be assigned to the property, which is assigned to a component collector. Follow the steps below to create the *ELASTIC material model card: 1. From the Materials drop down menu, select Create. 2. Click mat name = and enter STEEL. 3. Click type= and select MATERIAL. 4. Click card image = and choose ABAQUS_MATERIAL. 5. Click create/edit. The card image for the new material opens. 6. In the card image, select Elastic in the option list.
螺栓预紧结构用Hypermesh 做接触实例 在很多场合,要将若干个零件组装起来进行有限元分析,如将连杆与连杆盖用连杆螺栓连接起来,机体与气缸盖用螺栓连接起来,机体与主轴承盖连接起来。如何模拟螺栓预紧结构更符合实际情况,是提高有限元计算精度的关键。 螺栓+螺母的连接与螺钉的连接有所不同,螺栓+螺母的连接方式比较简单,可以假设螺母与螺栓刚性连接,由作用在螺母上的拧紧力矩折算出作用在螺栓上的拉伸力F ,将螺杆中间截断,在断面各单元的节点上施加预紧单元PRETS179,模拟螺栓的连接情况。 对于螺钉(双头螺栓)连接有些不一样,螺钉头部对连接件1施加压应力,接触面是一个圆环面,但栽丝的一端,连接件2受拉应力。一种方法是在螺纹圆周上施加拉力,相当于螺纹牙齿接触部分,而且主要在前几牙上存在拉力,如第一牙承担60~65%的载荷,第二牙承担20~25%的载荷,其余作用在后几牙,但因螺纹的螺距较小,一般为1.5~2mm ,而单元的尺寸为3~4mm ,因此可以假定在连接件2的表面的螺纹圆周节点上施加拉力。另一种方法是在连接件2的表面的整个螺纹截面的所有节点上施加拉力,这样可能防止圆周上各节点上应力过大,与实际情况差别较大,应为实际表面圆周各节点只承受60~65%的载荷。比较好的处理办法是在连接件的表面单元的圆周节点上施加70%的载荷,在第二层单元的圆周节点上施加30%的载荷,但操作比较麻烦。 随着连接件1、2的内部结构和刚度不同,以及连接螺钉的个数和分布的不均匀性,连接件1、2表面的变形不一致,产生翘曲,使表面的节点有的接触,有的分离,而导致接触面的应力分布和应变分布不均匀,因此需用非线性的接触理论来讨论合件的应力问题。 若不考察螺栓头部与连接件1表面的变形,可用将螺栓与连接件1用一个公共面连接,作为由两种不同材料的构件组成一个整体。螺钉(双头螺栓)与连接件2也用这种方法处理。 图1是一个简单的螺钉连接实体模型。图2是用hypermesh 划分网格后的模型。 图1 实体模型 图2 网格模型 该模型由三个零件组成,连接件1(蓝色)、连接件2(橙色),螺钉(紫红)。 1. 建立实体模型 在PRO/E 中建立三个零件模型,见图3、4、5,并组合成合件(见图1)。
HyperMesh梁单元与壳单元的混合建模 本文根据工程实例,应用有限元软件HyperMesh 11、0进行梁单元与壳单元的混合建模,并在其中详细论述,梁单元在与壳单元混合建模的过程中如何对梁单元进行偏置处理,保证梁单元与壳单元的所有节点完全耦合。 在焊接工艺中,梁单元与壳单元的使用可以大大提高整体焊接结构的抵抗变形能力,避免单独使用壳单元时强度与刚度的不足。HyperMesh软件中提供了大量标准梁的截面,也可以通过实际应用需求单独创建梁截面。 在1D面板中点选HyperBeam选项,如图1所示。 图1 1D面板中的HyperBeam选项 HyperBeam中提供了大量的梁截面,如图2所示。 图2 HyperBeam下的各种梁截面 图2中红色箭头所指的就是各种标准梁截面的属性,包括H型梁,L型梁,工型梁等等。可以根据实际需求进行选择,而且可以自己独立进行尺寸编辑。图2中的shell section可以建立独立的壳截面,solid section可以建立独立的实体截面。在建立完成各种梁的截面属性之后,可以通过edit section进行梁截面属性的修改。
以上主要介绍了1D梁单元的使用情况,下面将根据工程实例对壳单元与梁单元的混合建模进行详细的介绍。图3就是梁单元与壳单元焊接之后的三维图,图4就是图3中梁单元以1D显示的情况。二者之间的切换功能键如图5所示。 图3 梁单元与壳单元焊接之后梁单元以3D显示 图4 梁单元与壳单元焊接之后梁单元以1D显示 图5 梁单元1D与3D之间的切换功能键
下面介绍梁单元的具体创建方法,不再讲述壳单元的建立方法。首先建立Beam Section,在软件左侧右键create--Beam Section,在出现的对话框窗口中对Bean进行命名。具体的过程如图6所示。 图6 Beam的建立过程 之后进入1D--HyperBeam面板,选择Standard section选择Standard Channel面板,打开面板后对各个参数进行修改,如图7所示。左侧的红色框内的区域就是进行具体尺寸的修改,修改的结果会以直观的形式显示在图形界面中,右侧的红色方框就是梁界面的各个力学参数。注意梁的方向,梁的长度方向就是X 轴,图形中的就是梁的Y轴与Z轴。在梁的方向的选取过程中Y轴为第一方向。 图7 梁的各个参数的修改 之后建立梁的属性,同样在软件左侧位置右键创建属性,弹出属性创建的选项卡片,在Type中选择1D,在Card image中选择PBEAM,单击确定按钮,如图8所示。
Hypermesh网格划分简单介绍。 这一章主要介绍hypermesh的流程,通过一个简单的例子让大家了解hypermesh的功能,使大家对hypermesh不再陌生。 这一章涉及到了几何建模,2D网格的生成,3D网格的生成,集合器collectors,删除等一些主要的功能。通过这一章,可以对hypermesh有一个基本的认识。 几何建模 1,启动hypermesh 2,点击Geom/create nodes面板,默认输入,点击create,在(0,0,0)处制作一个节点。3,点击永久菜单中的f键,观察所生成的节点,在屏幕中心处有一个黄色的小圆圈 4,点击Geom/circle ,选择center&radius子面板。点击制作的节点,选中之后黄色的圆圈变为白色。 5,选择z方向为法向,选择制作的节点,这个节点由白色变为紫色。 6,在后面的指针开关中选择circle 7,在radius=后面的输入框内,输入1,点击create,作一个半径为1的圆。 8,点击永久菜单中的f键,观察所生成的圆,按住ctrl键,同时按住鼠标左键,移动鼠标左键。旋转观察所生成的圆 9,点击return,退出这个面板。 2D网格的生成 1,点击2D/spline,选择创建的圆 2,选择keep tangentcy前面的方框,使其里面有一个对勾,
3,点击keep tangentcy上面的有一个三角形的键,选择mesh ,dele surf,点击create,出现一个选择,选择yes,生成2D网格。 4,在elem density=后面的输入框中,输入14,点击elem density=左面的最下面的那个绿色的set all to
Hypermesh操作大全 1.Geom 1.1 Node节点 (1)xyz坐标创建节点,可以选择坐标系,as node在节点上 (2)On Geometry在几何上创建节点,可以在硬点、线、表面、平面上创建节点 (3)Arc Center在圆弧圆心创建节点,可以在节点、线与硬点组成的圆弧中心创建节点,可以设定容差(默认忽略容差) (4)Extract Parametric在线、面上以输入参数阵列节点,定义阵列区域大小(百分比)与阵列节点数目 Extract on Line在线上阵列节点,可以输入阵列节点数目,间隔算法有线性、指数与曲率控制(中间稀疏两边密或者中间密两边稀疏),可以输入间隔密度(5)Interpolate Nodes插值节点,输入在节点之间插值节点的数目以及算法,算法有线性、指数与曲率控制可以输入间隔密度 Interpolate on Line在线上插值节点 Interploate onSurface在面上的节点之间插值节点 (6)Intersect交叉,在交叉处创建节点,可以创建【向量、线】与【线、实体、表面、平面】交叉处生成节点 1.2 Node edit 编辑节点 (1)associate关联节点,作用是把节点关联到【面、点、线、实体】,可以设置容差 (2)move node移动节点,但是节点必须在面上 (3)place node重置节点,将节点移动到选择目标面上,应对个别节点在平面外(4)remap在线上重新排布节点 (5)align node 对齐节点,选中两个节点后,将其他节点移动到选中的两个节点的连线上(直线,无线延伸) 1.3 temp nodes临时节点 1.4 distance 测距 (1)two nodes两节点测距 (2)three nodes 三节点测距 (3)two point 两硬点测距 (4)three point三硬点测距 1.5 Point创建硬点 (1)XYZ坐标创建硬点 (2)Arc Center 圆心创建硬点,可以在节点、线与硬点组成的圆弧中心创建节点,可以设定容差(默认忽略容差) (3)Extract Parametric在线、面上以输入参数阵列硬点,定义阵列区域大小(百分比)与阵列硬点数目 (4)Intersect交叉,在交叉处创建节点,可以创建【向量、线】与【线、实体、表面、平面】交叉处生成硬点 1.6 Lines 创建线 (1)XYZ两点创建直线 (2)Linear Nodes 以节点创建折线,可以选择封闭
运用HyperMesh软件对拉杆进行有限元分析问题的描述 拉杆结构如图1-1所示,其中各个参数为:D1=5mm、D2=15mm,长度L0=50mm、L1=60mm、L2=110mm,圆角半径R=mm,拉力P=4500N。求载荷下的应力和变形。 图1-1 拉杆结构图 有限元分析单元 单元采用三维实体单元。边界条件为在拉杆的纵向对称中心平面上施加轴向对称约束。 模型创建过程 CAD模型的创建 拉杆的CAD模型使用ProE软件进行创建,如图1-2所示,将其输出为IGES格式文件即可。
图1-2 拉杆三维模型 CAE模型的创建 CAE模型的创建工程为: 将三维CAD创建的模型保存为文件。 (1)启动HyperWorks中的hypermesh:选择optistuct模版,进入hypermesh 程序窗口。主界面如图1-3所示。 (2)程序运行后,在下拉菜单“File”的下拉菜单中选择“Import”,在标签区选择导入类型为“Import Goemetry”,同时在标签区点击“select files”对应的图形按钮,选择“”文件,点击“import”按钮,将几何模型导入进来,导入及导入后的界面如图1-4所示。 图1-3 hypermesh程序主页面
图1-4 导入的几何模型 (4)几何模型的编辑。根据模型的特点,在划分网格时可取1/8,然后进行镜像操作,画出全部网格。因此,首先对其进行几何切分。 1)曲面形体实体化。点击页面菜单“Geom”,在对应面板处点击“Solid”按钮,选择“surfs”,点击“all”则所有表面被选择,点击“creat”,然后点击“return”,如图1-5~图1-7所示。 图1-5 Geom页面菜单及其对应的面板 图1-6 solids按钮命令对应的弹出子面板
仿真在线提供 https://www.sodocs.net/doc/e118258335.html, 作者 yidixunmeng 简明目录 第一章INTRUCTION 第二章永久菜单 第三章macro菜单 第四章Geom面板 第五章2D/3D面板 第六章tools面板 第七章网格划分实例 实例1介绍 现在介绍一个画网格的实例,这个例子是仿真论坛上面的一个2.5分(满分5分)的题目,今天介绍一下我自己的方法,希望大家有更好的方法,画出更高质量的网格。 第一步当然是几何清理,在vis opts上面点击3,在这个模型中有有重合边,还有缺损的面。在去除重合边的时候,以vis opts,3显示可以很容易就做到。你选择delete面板,选择surf,点击一个面,有和没有重合的面显示起来是不一样的。可以比较一下。 有重合的面。如下图
没有重合的面如下图。 可见如果没有重合的面,显示是全部光亮的,如果有的话,显示就不同了。还有一个办法,就是用delete删掉一个面,然后看一下是不是还留下一个面,如果有就删对了,如果没有了,就reject 就可以了。由于这个模型时对称的,所以要切开一半。在面上画一条线。如下图:
将模型切开。首先将线拉伸成面,在用surface edit/trim with surf切开。 切开后,保留其中一半,将另一半删除或隐藏掉。现在删掉一半。删掉后的图
然后补面,用2D/spline。补好后如下图,图中的黄线是由于三个面共用一条边,不用去掉 几何清理好了之后,就需要画图了。先做几个collector。由于图中的(1)边所在的面最小,所以要先从他画起。,还要考虑靠节点连续,所以要将其他的面也切开。
1.1 实例:创建、编辑实体并划分3D网格 本实例描述使用HyperMesh分割实体,并利用Solid Map功能创建六面体网格的过程。模型如图5-1所示。 图5-1 模型结构 本实例包括以下内容。 ●导入模型。 ●通过面生成实体。 ●分割实体成若干个简单、可映射的部分。 ●使用Solid Map功能创建六面体网格。 打开模型文件。 (1)启动HyperMesh。 (2)在User Profiles对话框中选择Default(HyperMesh)并单击OK按钮。 (3)单击工具栏()按钮,在弹出的Open file… 对话框中选择solid_geom.hm 文件。 (4)单击Open按钮,solid_geom.hm文件将被载入到当前HyperMesh进程中,取代进程中已有数据。 使用闭合曲面(bounding surfaces)功能创建实体。 (1)在主面板中选择Geom页,进入solids面板。 (2)单击()按钮,进入bounding surfs子面板。 (3)勾选auto select solid surfaces复选框。 (4)选择图形区任意一个曲面。此时模型所有面均被选中。 (5)单击Create按钮创建实体。状态栏提示已经创建一个实体。注意:实体与闭合曲面的区别是实体边线线型比曲面边线粗。
(6)单击return按钮返回主面板。 使用边界线(bounding lines)分割实体。 (1)进入solid edit面板。 (2)选择trim with lines子面板。 (3)在with bounding lines栏下激活solids选择器。单击模型任意位置,此时整个模型被选中。 (4)激活lines选择器,在图形区选择如图5-2所示线。 (5)单击trim按钮产生一个分割面,模型被分割成两个部分,如图5-3所示。 图5-2 选择边线图5-3 分割实体 使用切割线(cut line)分割实体。 (1)在with cut line栏下激活solids选择器,选择STEP 3创建的较小的四面体,如图5-4所示。 (2)单击drag a cut line按钮。 (3)在图形区选择两点,将四面体分为大致相等的两部分,如图5-5所示。 图5-4 (1)中所选实体图5-5 定义切割线
h y p e r m e s h运用实例
运用HyperMesh软件对拉杆进行有限元分析 1.1 问题的描述 拉杆结构如图1-1所示,其中各个参数为:D1=5mm、D2=15mm,长度 L0=50mm、L1=60mm、L2=110mm,圆角半径R=mm,拉力P=4500N。求载荷下的应力和变形。 图1-1 拉杆结构图 1.2 有限元分析单元 单元采用三维实体单元。边界条件为在拉杆的纵向对称中心平面上施加轴向对称约束。
1.3 模型创建过程 1.3.1 CAD模型的创建 拉杆的CAD模型使用ProE软件进行创建,如图1-2所示,将其输出为IGES格式文件即可。 图1-2 拉杆三维模型 1.3.2 CAE模型的创建 CAE模型的创建工程为: 将三维CAD创建的模型保存为lagan.igs文件。 (1)启动HyperWorks中的hypermesh:选择optistuct模版,进入hypermesh程序窗口。主界面如图1-3所示。 (2)程序运行后,在下拉菜单“File”的下拉菜单中选择“Import”,在标签区选择导入类型为“Import Goemetry”,同时在标签区点击“select files”对应的图形按钮,选择“lagan01.igs”文件,点击“import”按钮,将几何模型导入进来,导入及导入后的界面如图1-4所示。
图1-3 hypermesh程序主页面 图1-4 导入的几何模型 (4)几何模型的编辑。根据模型的特点,在划分网格时可取1/8,然后进行镜像操作,画出全部网格。因此,首先对其进行几何切分。 1)曲面形体实体化。点击页面菜单“Geom”,在对应面板处点击“Solid”按钮,选择“surfs”,点击“all”则所有表面被选择,点击“creat”,然后点击“return”,如图1-5~图1-7所示。
Hypermesh macro 应用实例教程-HM8050 通过此次练习你将: ?学会创建节点力的命令 ?在Utility菜单的User页面创建运行宏的新按钮 为了执行命令文件的命令或HyperMesh Utility菜单页面按钮上的TCL脚本,必须先定义Utility菜单宏。一个Utility菜单宏包括执行相应操作的有效命令文件或templex命令。宏可以通过变量$1,$2等的使用来实现数据的传递。每个变量应说明变量值被替换的位置。这些宏在.mac文件里定义,其中.mac文件包括了userpage.mac文件。
练习: 使用命令文件的命令创建一个Tcl脚本,创建一个运行Tcl脚本的Utility 菜单宏,在User页面上添加一个运行宏的按钮。 1.准备工作。 2.删除存在的command.cmf文件。这个文件在开始目录或当前的工作目录里。 3.在HyperMesh中执行操作,运行脚本。 4.从command.cmf文件抽取命令。 5.把命令转换成Tcl格式,进行必要的修改,创建Tcl脚本。 6.使用*createbutton添加一个宏按钮,同时给第5步创建的宏定义一个Tcl脚本文件名。 7.重新导入当前的.mac文件到HyperMesh中,导入修改的userpage.mac。 8.调试宏。 第1步:准备工作。 创建宏的第一步是定义通过自动组织单个任务以达到期望目标的整个流程。在这里,你需要创建一个能在某些节点上自动施加力的按钮宏。完成这个任务需要以下步骤: ?进入load collectors面板 ?创建一个力的载荷集 ?进入forces面板 ?在需要的节点上施加力 第2步:删除存在的command.cmf文件 command.cmf文件在当前的工作目录里。第一次打开HyperMesh时,该文件被创建在HyperMesh的安装目录下。一旦你开始在HyperMesh操作,所有的执行命令都被写入到command.cmf文件。如果该文件已经存在,那么命令附加在文件中。删除文件后,用户可以在HyperMesh里创建一个新文件,并且能够方便地找到相关命令。 第3步:在HyperMesh进行操作 在HyperMesh执行整个过程。HyperMesh里的每条命令执行后都被写入到command.cmf文件里。
Normal Modes Analysis of a Splash Shield - RD-1020 In this tutorial, an existing finite element model of an automotive splash shield will be used to demonstrate how to set up and perform a normal modes analysis. HyperMesh post-processing tools are used to determine mode shapes of the model. The following exercises are included: ?Retrieving the RADIOSS input file ?Setting up the model in HyperMesh ?Applying Loads and Boundary Conditions to the Model ?Submitting the job ?Viewing the results Step 1: Launch HyperMesh and set the RADIOSS (Bulk Data) User Profile https://www.sodocs.net/doc/e118258335.html,unch HyperMesh. A User Profiles… Graphic User Interface (GUI) will appear. If it does not appear, go to Preferences? User Profiles … from the menu on the top. 2.Select RADIOSS in the User Profile dialog. 3.From the extended list, select Bulk Data. 4.Click OK. This loads the User Profile. It includes the appropriate template, macro menu, and import reader, paring down the functionality of HyperMesh to what is relevant for generating models in Bulk Data Format for RADIOSS and OptiStruct. Step 2: Import a Finite Element Model File in HyperMesh 1.From the File pull-down menu on the toolbar, select Import…. An Import… tab is added to your tab menu. 2.Click to import an FE model. 3.For the File type:, select RADIOSS (Bulk Data). 4.Select the Files icon button. A Select RADIOSS (Bulk Data) file browser will pop up. 5.Browse for sshield.fem file located in the HyperWorks installation directory under
一、有限元模型(即“网格”)的组成 (1)网格 ①节点——提供“网格”的几何信息 ②材料——提供“网格”的材料特性参数 ③属性——提供“网格”的几何补充信息(例如:将薄板简化为二维网格(shell单元)时,需要对而二维网格(shell单元)补充薄板的“厚度信息”) 注:在hypermesh中“网格的几何补充信息”称为“属性(Property),并通过Property Collector完成属性的建立和管理;在Ansys中称作“实常数(Real Constans)”;在Hypermesh ANSYS模版中的Component Manager中也称为“实常数(Real Constans)”。 ④单元类型 小结:①②③④所提供的各种“网格”信息就创建出了“有限元网格模型”。 (2)当有限元模型带有边界条件时需要补充以下内容 ⑤载荷及边界条件 (3)做优化时需要补充以下内容 ⑥设计变量(Design Variable) ⑦响应(Response) 二、以上内容在Hypermesh中的创建步骤 步①:网格划分——即:完成“节点”的创建。 步②:在工具条中单击图标(Material Collector)打开“材料定义对话框”: 在对话框中自由指定材料名称,单击card image后面的输入框: 单击选择“Material”。单击“create/edit”,弹出“Meterial”卡片:
卡片中,DENS_FLAG为“密度”;EX_FLAG为“弹性模量”;NUXY_FLAG为“泊松比”,分别单击DENS_FLAG、EX_FLAG、NUXY_FLAG前边的,然后分别输入数值,如下所示: 注:中的数值“1”为ID号,默认即可,不用管它。 步③:在工具条中单击图标(Property Collector),弹出如下对话框: 输入Prop name,单击Type后边的输入框: 单击选择“单元种类”,如shell63单元属于shell(板壳)类单元,则选择SHELL即可。 单击Card image后边的输入框:
在很多场合,要将若干个零件组装起来进行有限元分析,如将连杆与连杆盖用连杆螺栓连接起来,机体与气缸盖用螺栓连接起来,机体与主轴承盖连接起来。如何模拟螺栓预紧结构更符合实际情况,是提高有限元计算精度的关键。 螺栓+螺母的连接与螺钉的连接有所不同,螺栓+螺母的连接方式比较简单,可以假设螺母与螺栓刚性连接,由作用在螺母上的拧紧力矩折算出作用在螺栓上的拉伸力F,将螺杆中间截断,在断面各单元的节点上施加预紧单元PRETS179,模拟螺栓的连接情况。 对于螺钉(双头螺栓)连接有些不一样,螺钉头部对连接件1施加压应力,接触面是一个圆环面,但栽丝的一端,连接件2受拉应力。一种方法是在螺纹圆周上施加拉力,相当于螺纹牙齿接触部分,而且主要在前几牙上存在拉力,如第一牙承担60~65%的载荷,第二牙承担20~25%的载荷,其余作用在后几牙,但因螺纹的螺距较小,一般为1.5~2mm,而单元的尺寸为3~4mm,因此可以假定在连接件2的表面的螺纹圆周节点上施加拉力。另一种方法是在连接件2的表面的整个螺纹截面的所有节点上施加拉力,这样可能防止圆周上各节点上应力过大,与实际情况差别较大,应为实际表面圆周各节点只承受60~65%的载荷。比较好的处理办法是在连接件的表面单元的圆周节点上施加70%的载荷,在第二层单元的圆周节点上施加30%的载荷,但操作比较麻烦。 随着连接件1、2的内部结构和刚度不同,以及连接螺钉的个数和分布的不均匀性,连接件1、2表面的变形不一致,产生翘曲,使表面的节点有的接触,有的分离,而导致接触面的应力分布和应变分布不均匀,因此需用非线性的接触理论来讨论合件的应力问题。 若不考察螺栓头部与连接件1表面的变形,可用将螺栓与连接件1用一个公共面连接,作为由两种不同材料的构件组成一个整体。螺钉(双头螺栓)与连接件2也用这种方法处理。 图1是一个简单的螺钉连接实体模型。图2是用hypermesh划分网格后的模型。 图1 实体模型图2 网格模型 该模型由三个零件组成,连接件1(蓝色)、连接件2(橙色),螺钉(紫红)。 1. 建立实体模型 在PRO/E 中建立三个零件模型,见图3、4、5,并组合成合件(见图1)。
使用Hypermesh进行网格划分与网格检查实例 用Hypermesh划分网格特点是:简单、快捷、方便检查与调整网格质量。下面介绍将CATIA 中生成的模型导入到Hypermesh中划分网格,首先打开Hypermesh 12.0。如下图片1。 1、在CATIA里生成模型并进行初步处理。对模型的处理要求如下:模型的面不能有间隙,不能有相对于网格尺寸而言过小的细小面,有限元模型不能划分出比网格尺寸还要小的细小面;生成的模型要求是实体模型,如果模型只有面组成,无法在Hypermesh中显示。将实体模型文件保存为stp格式(盗版软件不能直接将CATIA文件导入)。在Hypermesh 中选择File——Import,文件格式选择stp,输入模型。如下图片2。(注意路径不能有中文)
2、导入楔形体模型后,在工具栏里选项选为Mixed,显示模型的面与线条。如下图片3。 如果是复杂模型,那么模型表面可能出现红色的线条,表明该处有间隙,需要进行合并。在主界面选择Geom栏下进入edge edit 选项,在toggle选项栏下,选中模型中红色的边线,软件会自动进行合并。如下图片4和图片5。如果toggle失败,可以适当调大cleanup tol=的数值。
3、确认模型的单位制:在Geom栏下,点击length,测量模型的长度。如下图片6。鼠标左键点击选中模型的一条边线,再点击length,会显示该线条的长度。如下图片7。 本例中模型边长为1000,那么是毫米单位制。在下面中划分0.02m尺寸的网格时,输入网格尺寸20。
4、在主界面快捷栏选中2D,进入automesh界面,如下图片8。 设置需要划分的面(左键点击sufs,在弹出的选项中选择displayed,表明对所有显示的面进行网格划分),在element size里输入网格尺寸20,在mesh type里选择网格类型为quads(trias不能用来提取压力信息),其它选项默认。如下图片9。 5、在主界面快捷栏2D,进入qualityindex,检查网格质量。对计算影响较大的网格质量选项是warpage、aspect ratio、jacobian,其它选项不用考虑。如下图片10。 绿色网格最好,红色最差。为了提高计算精度,应该尽量减少红色和黄色的差网格,尤其是红色,关键接触部位不能有。在几何曲面比较复杂,网格质量难以调节的部位,且将有限元模型输入Ansys中不报错的前提下,红色网格可以保留。 6、网格质量调节方法:qualityindex中的node optimize和element optimize选项可以直接调节四边形网格点的分布,提高网格质量。在前两种修改无效情况下,使用place
HyperMesh梁单元和壳单元的混合建模 本文根据工程实例,应用有限元软件HyperMesh 11.0进行梁单元和壳单元的混合建模,并在其中详细论述,梁单元在与壳单元混合建模的过程中如何对梁单元进行偏置处理,保证梁单元与壳单元的所有节点完全耦合。 在焊接工艺中,梁单元与壳单元的使用可以大大提高整体焊接结构的抵抗变形能力,避免单独使用壳单元时强度和刚度的不足。HyperMesh软件中提供了大量标准梁的截面,也可以通过实际应用需求单独创建梁截面。 在1D面板中点选HyperBeam选项,如图1所示。 图1 1D面板中的HyperBeam选项 HyperBeam中提供了大量的梁截面,如图2所示。 图2 HyperBeam下的各种梁截面 图2中红色箭头所指的是各种标准梁截面的属性,包括H型梁,L型梁,工型梁等等。可以根据实际需求进行选择,而且可以自己独立进行尺寸编辑。图2中的shell section可以建立独立的壳截面,solid section可以建立独立的实体截面。在建立完成各种梁的截面属性之后,可以通过edit section进行梁截面属性的修改。
以上主要介绍了1D梁单元的使用情况,下面将根据工程实例对壳单元和梁单元的混合建模进行详细的介绍。图3是梁单元和壳单元焊接之后的三维图,图4是图3中梁单元以1D显示的情况。二者之间的切换功能键如图5所示。 图3 梁单元和壳单元焊接之后梁单元以3D显示 图4 梁单元和壳单元焊接之后梁单元以1D显示 图5 梁单元1D与3D之间的切换功能键
下面介绍梁单元的具体创建方法,不再讲述壳单元的建立方法。首先建立Beam Section,在软件左侧右键create--Beam Section,在出现的对话框窗口中对Bean进行命名。具体的过程如图6所示。 图6 Beam的建立过程 之后进入1D--HyperBeam面板,选择Standard section选择Standard Channel面板,打开面板后对各个参数进行修改,如图7所示。左侧的红色框内的区域是进行具体尺寸的修改,修改的结果会以直观的形式显示在图形界面中,右侧的红色方框是梁界面的各个力学参数。注意梁的方向,梁的长度方向是X 轴,图形中的是梁的Y轴和Z轴。在梁的方向的选取过程中Y轴为第一方向。 图7 梁的各个参数的修改
相关文档
- HYPERMESH入门指南之7---Hypermesh网格划分实例
- hyperworks模态分析实例教程
- HyperMesh入门实例
- HyperMesh入门实例
- hypermesh梁壳单元混合建模实例
- Hypermesh与Ls-dyna接口实例
- Hypermesh macro 应用实例教程-HM8050
- 最新HYPERMESH实例分析共73页
- HYPERMESH实例分析
- 【HM内建模】Hypermesh典型例子了解HW
- hypermesh运用实例
- hypermesh11创建abaqus输出文件的接触小例子
- HyperWorks分析应用实例
- HYPERMESH实例分析课件
- Hypermesh与Ls-dyna接口实例(泰勒杆冲击)
- hypermesh运用实例介绍
- hypermesh运用实例讲课讲稿
- hypermesh与ansys接口连接经典实例
- 最新hypermesh梁壳单元混合建模实例
- hypermesh-CAE实例
