C#限制鼠标移动范围
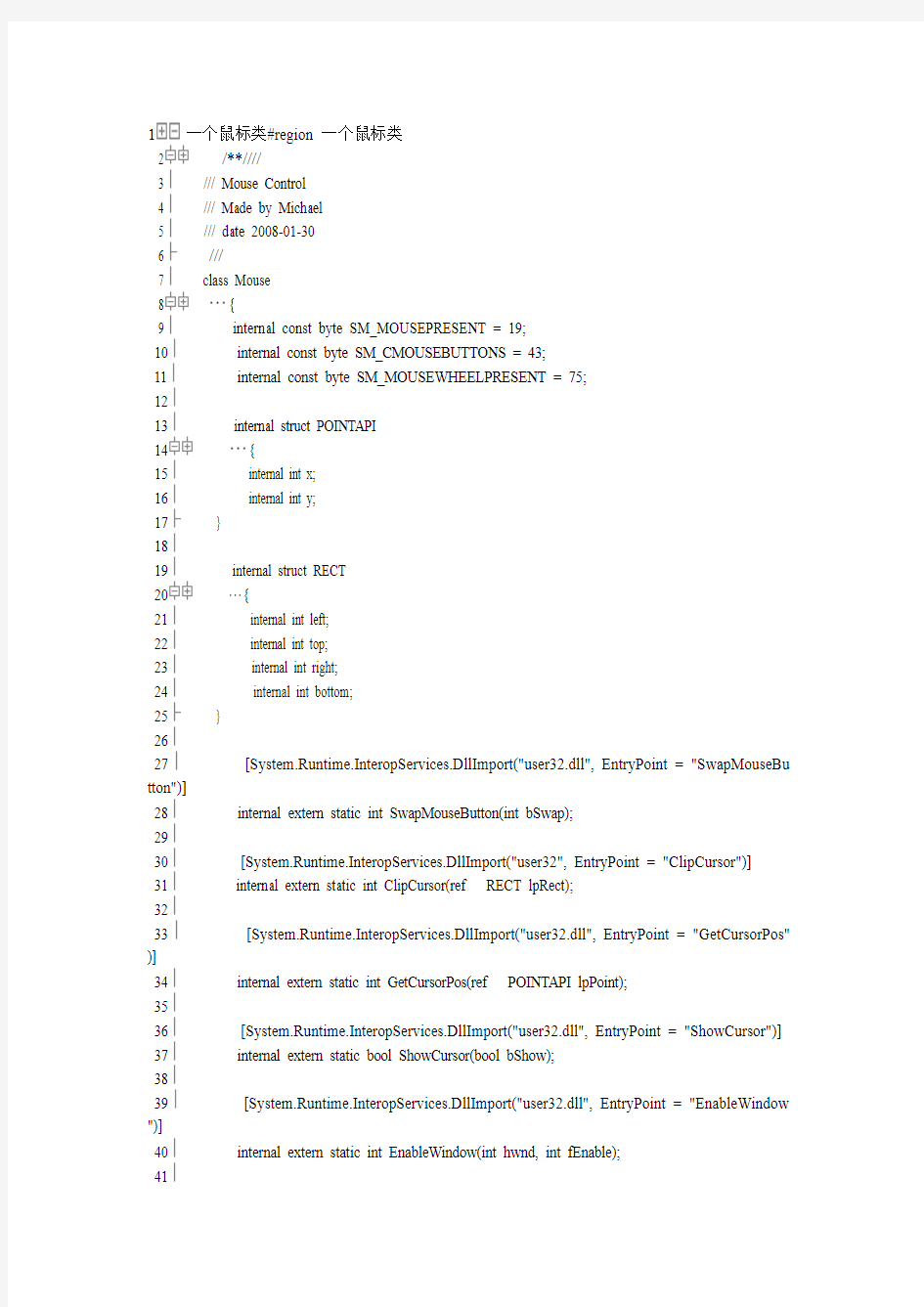
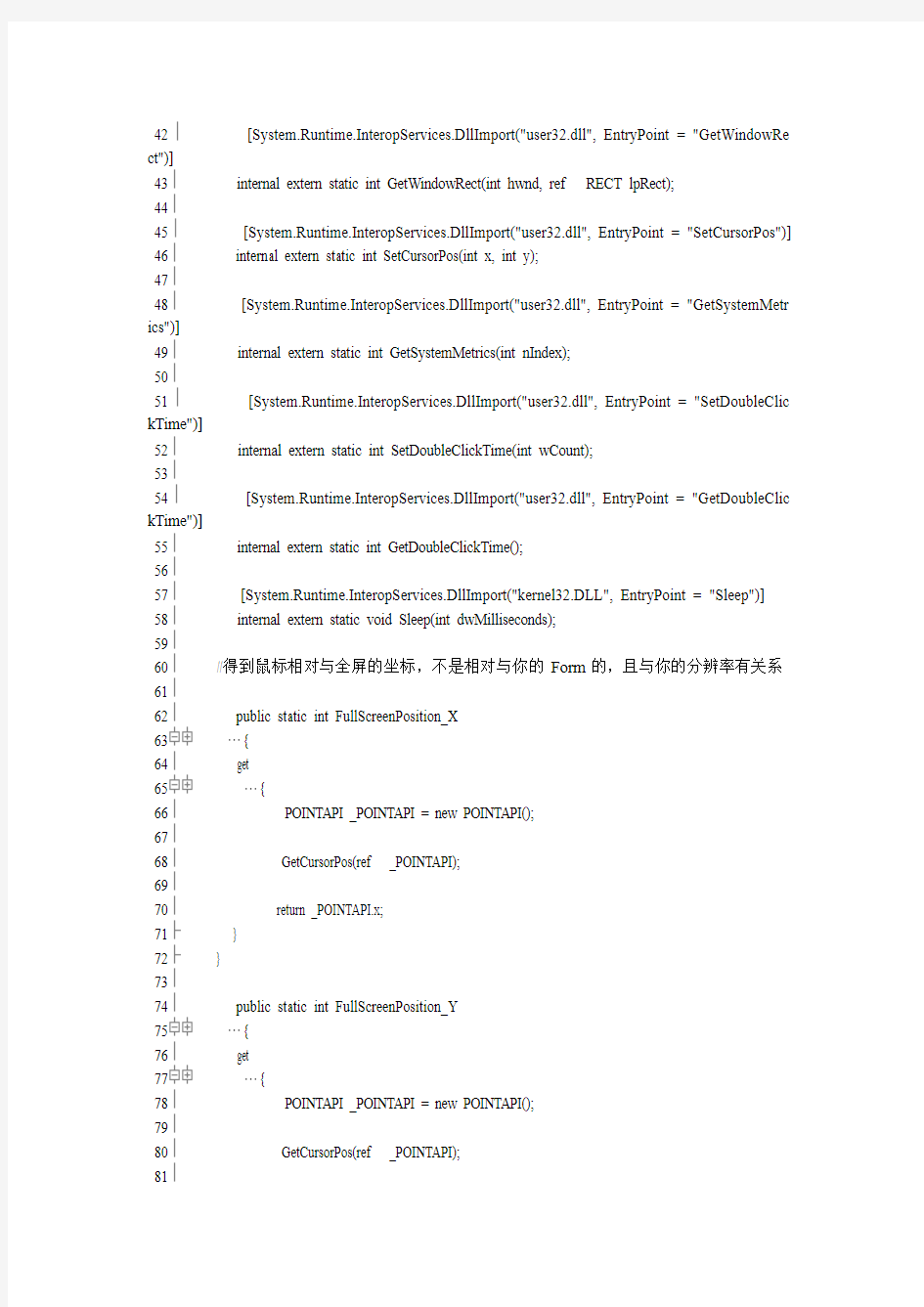
1一个鼠标类#region 一个鼠标类
2 /**////
3 /// Mouse Control
4 /// Made by Michael
5 /// date 2008-01-30
6 ///
7 class Mouse
8{
9 internal const byte SM_MOUSEPRESENT = 19;
10 internal const byte SM_CMOUSEBUTTONS = 43;
11 internal const byte SM_MOUSEWHEELPRESENT = 75;
12
13 internal struct POINTAPI
14{
15 internal int x;
16 internal int y;
17 }
18
19 internal struct RECT
20{
21 internal int left;
22 internal int top;
23 internal int right;
24 internal int bottom;
25 }
26
27 [System.Runtime.InteropServices.DllImport("user32.dll", EntryPoint = "SwapMouseBu tton")]
28 internal extern static int SwapMouseButton(int bSwap);
29
30 [System.Runtime.InteropServices.DllImport("user32", EntryPoint = "ClipCursor")]
31 internal extern static int ClipCursor(ref RECT lpRect);
32
33 [System.Runtime.InteropServices.DllImport("user32.dll", EntryPoint = "GetCursorPos" )]
34 internal extern static int GetCursorPos(ref POINTAPI lpPoint);
35
36 [System.Runtime.InteropServices.DllImport("user32.dll", EntryPoint = "ShowCursor")]
37 internal extern static bool ShowCursor(bool bShow);
38
39 [System.Runtime.InteropServices.DllImport("user32.dll", EntryPoint = "EnableWindow ")]
40 internal extern static int EnableWindow(int hwnd, int fEnable);
41
42 [System.Runtime.InteropServices.DllImport("user32.dll", EntryPoint = "GetWindowRe ct")]
43 internal extern static int GetWindowRect(int hwnd, ref RECT lpRect);
44
45 [System.Runtime.InteropServices.DllImport("user32.dll", EntryPoint = "SetCursorPos")]
46 internal extern static int SetCursorPos(int x, int y);
47
48 [System.Runtime.InteropServices.DllImport("user32.dll", EntryPoint = "GetSystemMetr ics")]
49 internal extern static int GetSystemMetrics(int nIndex);
50
51 [System.Runtime.InteropServices.DllImport("user32.dll", EntryPoint = "SetDoubleClic kTime")]
52 internal extern static int SetDoubleClickTime(int wCount);
53
54 [System.Runtime.InteropServices.DllImport("user32.dll", EntryPoint = "GetDoubleClic kTime")]
55 internal extern static int GetDoubleClickTime();
56
57 [System.Runtime.InteropServices.DllImport("kernel32.DLL", EntryPoint = "Sleep")]
58 internal extern static void Sleep(int dwMilliseconds);
59
60 //得到鼠标相对与全屏的坐标,不是相对与你的Form的,且与你的分辨率有关系 61
62 public static int FullScreenPosition_X
63{
64 get
65{
66 POINTAPI _POINTAPI = new POINTAPI();
67
68 GetCursorPos(ref _POINTAPI);
69
70 return _POINTAPI.x;
71 }
72 }
73
74 public static int FullScreenPosition_Y
75{
76 get
77{
78 POINTAPI _POINTAPI = new POINTAPI();
79
80 GetCursorPos(ref _POINTAPI);
81
82 return _POINTAPI.y;
83 }
84 }
85
86 //隐藏显示鼠标
87 public static void Hide()
88{
89 ShowCursor(false);
90 }
91
92 public static void Show()
93{
94 ShowCursor(true);
95 }
96
97 //将鼠标锁定在你的Form里不过你得将你的Form先锁了,Form Resize 就失效了
98 public static void Lock(System.Windows.Forms.Form ObjectForm)
99{
100 RECT _FormRect = new RECT();
101
102 GetWindowRect(ObjectForm.Handle.ToInt32(), ref _FormRect);
103
104 ClipCursor(ref _FormRect);
105 }
106
107 public static void UnLock()
108{
109 RECT _ScreenRect = new RECT();
110
111 _ScreenRect.top = 0;
112 _ScreenRect.left = 0;
113 _ScreenRect.bottom = System.Windows.Forms.Screen.PrimaryScreen.WorkingArea. Bottom;
114 _ScreenRect.right = System.Windows.Forms.Screen.PrimaryScreen.WorkingArea.Ri ght;
115
116 ClipCursor(ref _ScreenRect);
117 }
118
119 //鼠标失效,不过失效的好像不只是鼠标,小心哦
120 public static void Disable(System.Windows.Forms.Form ObjectForm)
121{
122 EnableWindow(ObjectForm.Handle.ToInt32(), 0);
124
125 public static void Enable(System.Windows.Forms.Form ObjectForm)
126{
127 EnableWindow(ObjectForm.Handle.ToInt32(), 1);
128 }
129 // 得到你的鼠标类型
130 public static string Type
131{
132 get
133{
134 if (GetSystemMetrics(SM_MOUSEPRESENT) == 0)
135{
136 return "本计算机尚未安装鼠标";
137 }
138 else
139{
140 if (GetSystemMetrics(SM_MOUSEWHEELPRESENT) != 0)
141{
142 return GetSystemMetrics(SM_CMOUSEBUTTONS) + "键滚轮鼠标"; 143 }
144 else
145{
146 return GetSystemMetrics(SM_CMOUSEBUTTONS) + "键鼠标"; 147 }
148 }
149 }
150 }
151
152 // 设置鼠标双击时间
153 public static void DoubleClickTime_Set(int MouseDoubleClickTime)
154{
155 SetDoubleClickTime(MouseDoubleClickTime);
156 }
157
158 public static string DoubleClickTime_Get()
159{
160 return GetDoubleClickTime().ToString();
161 }
162
163 //设置鼠标默认主键
164 public static void DefaultRightButton()
165{
166 SwapMouseButton(1);
168
169 public static void DefaultLeftButton()
170{
171 SwapMouseButton(0);
172 }
173 }
调用如下:
1 //锁窗体
2 Mouse.Lock(this);
3 //锁光标
4 Mouse.Disable(this);
电脑鼠标不动灯也不亮了的解决方法 你们知道电脑的鼠标灯不亮是什么情况吗,下面是学习啦小编带来的关于电脑鼠标不动怎么办灯也不亮 了的内容,欢迎阅读! 电脑鼠标不动怎么办灯也不亮了? 光电鼠标不能移动鼠标灯不亮的处理办法 故障现象:光电鼠标的指针只能左右移动,而不能上下移动。 分析解决:开始以为光电鼠标垫被摩擦得太光滑了,可换了一块鼠标垫还是如此。难道是橡胶球和滚轴太脏而导致转动不灵活? 遂拆开鼠标底盖,取出橡胶球,使用无水酒精擦洗x 方向滚轴、y方向滚轴以及橡胶球。然后用手指轻轻的转动滚轴,感觉很灵活,不像是被脏东西绊住,就小心地装好,可故障却依旧。 难道它要寿终正寝了?抱着死马当活马医的想法我 拧掉螺丝,慢慢地拆下了上盖,让它的五脏六腑暴露出来。 仔细观察:光电鼠标内置了两个滚轴,分别是x方向滚轴和y方向滚轴,这两个滚轴都与可以滚动的橡胶
球接触。而在滚轴的一端有一个带小孔的轮子,在轮子的两边分别有一个发光二极管和光敏晶体管。当滚轮被带动时,发光二极管发出的光照到光敏晶体管上,从而产生表示位移的脉冲信号,通过鼠标的控制芯片转换处理后,被c p u接收并对其计数。同时,x、y方向滚轴分别对应着屏幕上的横轴和纵轴,脉冲信号的数量和频率决定了鼠标在屏幕上移动的距离和速度。 经过仔细分析,我认为毛病出在这个光敏晶体管和 发光二极管上。马上用棉签蘸少许无水酒精轻轻擦洗这两对管子,晾干后装好,可故障还是存在。莫非发光二极管的功率降低或损坏了?可用手指转动橡胶球时,光 电鼠标偶尔也可上下移动,看来这两个管子是没问题的。难道是光敏晶体管不能正常地接收到发光二极管的信号?再次拆开,用手轻轻地将两对管子的距离和方向进行调整,装好再试,故障消失。 原来这是由于在玩枪战游戏的过程中,不断地晃动 光电鼠标,终于使光敏晶体管和发光二极管的对应方向发生了改变,使光敏晶体管不能很好地接收到发光二极管发出的信号。这里要特别提醒读者中的游戏玩家,由于玩游戏时使用鼠标的强度较大,战到酣时还会狂动鼠
鼠标经常不能移动该怎么办 可能还有些网友对于鼠标经常不能移动的情况不太了解,下面就由小编给你们介绍鼠标经常不能移动的解决方法吧,希望能帮到大家哦! 鼠标经常不能移动该的解决方法: 鼠标不动,可以用键盘+光标键关机或重新启动或注销。按住键盘windows徽标键,打开开始菜单栏按“u”会弹出关机或重启界面,再按“u”就关闭电脑了。 组合键windows+u+u(在xp系统下用,win7系统用光标键移动),或者用光标键移动来执行想要执行的命令。也可以打开cmd,输入tsshutdn命令60秒后关机! 针对于usb接口的鼠标,突然之间不动了,我们只需要及时插拔,重新拔下再插上,就可以立即使用了。如果重新插了还是不能移动,那就说明电脑假死机了。按住热键组合键Ctrl+Alt+delete 键关机或注销或重启。如果键盘还可以操作,利用windows键打开开始菜单栏,用光标键移动来执行命令。或直接打开cmd,输入tsshutdn命令60秒后关机! 对于无线电鼠标突然不能移动了,这个时候您首先需要检查鼠标电池是否还有电?蓝牙端口配对是否有问题,没有电了,则需要换电池,与电脑蓝牙接口配对有问题,需要重新配对。如果鼠标的距离超出蓝牙操控规定的范围内,需要重新调整鼠标与电脑之间的距离。
附加鼠标经常移动点击没反应的解决方法: 1、点击桌面下方windows按钮,随后依次打开控制面板、系统、设备管理器。 2、在设备管理器列表中找到并展开“通用串行总线控制器”即可看到USBRootHub。如下图所示: 3、双击USBRootHub选项,在打开属性对话框,切换到“电源管理”,将“允许计算机关闭这个设备以节约电源”选项取消后按“确定”按钮即可;如下图所示: 看过“鼠标经常不能移动该怎么办”的人还看了: 1.鼠标不能移动了怎么办 2.鼠标不能移动怎么办 3.鼠标不能上下移动的解决方法 4.电脑鼠标突然不能移动怎么办 5.鼠标不好移动怎么办 6.鼠标故障无法移动怎么办
练习一: (1)打开表1,将首行字体设置为黑体,14,加粗,并将所有单元格格式设置为居中。 (2)利用公式计算总分(总分=语文+数学+英语) (3)把表格按照总分排序,并保存。 答案: (1)打开表1,选中首行字体,单击鼠标右键,选择设置单元格格式,选择字体选项卡,字体设置为黑体,字号设置为14,字形设置为加粗,并单击确定。选中所有单元格,单击鼠标右键,选择设置单元格格式,选择对齐选项卡,水平对齐选择居中,然后单击确定。(2)选定单元格F2,输入“=C2+D2+E2”,按回车键。向下填充至F8. (3)选择单元格区域(A2:F8),单击数据——排序,主要关键字选择“总分”,按降序排列,单击确定即可。 练习二: (1)在所给序号前面加数字“0”,例如将“1”改为“01” (2)将sheet1重命名为“员工工资表”,将sheet2重命名为“女职工工资表”。 (3)筛选出女职工的信息,复制到“女职工工资表”中,首行同“员工工资表”。 答案: (1)打开表2,选择单元格A2,单击鼠标右键选择设置单元格格式,选择数字选项卡,分类里选择“文本”,单击确定。在A2中输入01,
向下填充至A10. (2)右键单击sheet1,选择重命名,输入员工工资表。右键单击 sheet2,选择重命名,输入女职工工资表。 (3)选定首行,单击数据——筛选——自动筛选。在“性别”的下 拉选项中选择“女”,然后选中全部单元格,右键复制,选择女职工 工资表,将光标移至A1,右键粘贴。单击文件——保存即可。 练习三: (1)将以下内容输入表3中:序号书籍名称单价 数量总价 1 高等数学 16 20 2 大学英语 31 37 3 电路 23 26 4 通信原理 25 41 (2)计算总价(总价=单价*数量) 答案: (1)按照所给数据输入 (2)选中单元格E2,输入“=C2*D2”,按回车键,向下填充至E5 练习四: (1) 在英语和数学之间增加一列计算机成绩,分别为92, 89,90,88,79 (2) 在本表中制作一个簇状柱形图表,比较各班各科成绩,设置坐 标轴最大刻度为120,主要刻度单位为60 (3) 给表添加所有框线,删除 Sheet2 工作表。 答案:
鼠标指针不能自由移动怎么办 鼠标指针不能自由移动的解决方法一: 故障现象: 在桌面上移动鼠标器时屏幕上的光标不能灵活移动。 故障分析与处理: 故障分析与处理:一般这种现象可分两种情况考虑: (1)由于鼠标器受到强烈振动,如掉在地上,使红外发射或接收二极管稍稍偏离原位置造成故障。这种现象的特点是光标只在一个方向(如x方向)上移动不灵活。 (2)鼠标器的塑胶圆球和压力滚轴太脏(如有油污),使圆球与滚轴之间的摩擦力变小,造成圆球滚动时滚轴不能同步转动。这种现象往往是光标向各方向移动均不够灵活。处理方法如下: ①.将鼠标底部螺丝拧下,小心打开上盖。轻轻转动压力滚轴上的圆盘,同时调整圆盘两侧的二极管,观察屏幕上的光标,直到光标移动自如为止。 ②.打开鼠标器上盖取出塑胶球,用无水酒精将塑胶球和压力滚轴清洗干净。 鼠标指针不能自由移动的解决方法二: 第一:系统出现了卡顿: 一般情况系统出现卡顿,运行内存卡主,伴随着鼠标的不动。一般来说系统卡顿也有很多的方面,例如散热效果不好,系统配
置没有进行更新配置较低,电脑中的垃圾过多,没有及时清理,或者是内存不足硬盘性能低等问题。 第二:鼠标连接线接触不良: 一般鼠标的接口有usb和ps/2两种,如果鼠标不动,我们检查是否是鼠标接口接触不良,我们来晃动鼠标,如果鼠标偶尔可以移动说明接触不良,如果晃动鼠标线依然不动,则可以换个接口试试或者换个电脑试试。 第三:鼠标坏了: 要想知道鼠标是否坏了,如果出现鼠标不动这类问题,我们可以进行换个电脑试试。如果换了电脑,鼠标指针依然不动那么可以断定是鼠标坏了。 第四:硬盘驱动问题: 驱动破坏和缺失也会造成鼠标不动的问题,如果出现在这种情况,就要卸载原有驱动,重新拔插让电脑自动识别鼠标并安装驱动。 第五:电压不足,电源功率不够稳定 电压不足的时候,也会出现鼠标不动的问题。
鼠标桌面上不移动怎么办 鼠标桌面上不移动的解决方法: 1、你在“计算机管理-设备管理器”下找到对应的鼠标,看看是否被禁用了。如果被禁用了,将禁用打开。 2、如果你用的是安装电池的无线鼠标,那么鼠标不动了可能会是鼠标电池没电了,换新的电池试用一下看看能不能动。 3、如果你不是无线鼠标,是有线的鼠标不动了,那么把鼠标连接电脑的插口重新插拔一下(usb插口的尽量多换几个插口试一下)。 4、如果重新插拔或换插口还是不行,那么最好拿另一只好的鼠标来换上试一下。 5、也可以在鼠标不动的情况下,按键盘上相关键,比如键盘最下面一排有小窗图标的键可以唤出开始菜单,看看电脑有没有死机,如果电脑没死机,基本确定是鼠标有问题,如果电脑不动了,可以重启再试鼠标。 6、基本上就是以上几个排查方面,有备用鼠标的话,直接替换鼠标试用是最省事的。 鼠标不灵敏怎么办 如果鼠标是光电无线鼠标的话可以检查一下电池是不是快没电了。如果电池充分的话可以检查一下电脑是否中毒。或者你应该换一个鼠标了。这个鼠标陪你太久了。
无线和有线鼠标都可以按照以下步骤对鼠标进行设置。 1.点击开始菜单,选择控制面板。 2.选择打印机和其他硬件。 3.选择鼠标 4.选择指针选项。勾选提高指针精确度。调节快还是慢,调节到适合自己感觉的时候,点击应用。确定。 鼠标灯亮不动怎么办 (一)怎么办? usb接口鼠标需重启,pc接口的鼠标不需要重启,即插即用 1、从接口拔下鼠标再插上试试 2、重启电脑 3、可能和系统有某些冲突,要么删除了,如果找不到就只好重装系统! 4、键盘能用的话用组合键ctrl+alt+del试下 5、建议更换新鼠标 6、要么是机器中毒了 (二)怎么回事? 1.鼠标本身(除非你赶上万分之几的次品率) 2.接口,接触不好或已坏,我的一个口就插鼠标没反应 3.电脑的供电或其他问题,让鼠标失去有正常工作的环境 4.硬件上中断冲突. 5.就是上面也说过的鼠标工作的表面介质,像玻璃镜子这类反光太强的不行,现象是会不动或乱跳,因为是鼠标底下是红光,所以红的表面当然就效果不好了,表面散射太多也不行(其实普通
本文部分内容来自网络整理,本司不为其真实性负责,如有异议或侵权请及时联系,本司将立即删除! == 本文为word格式,下载后可方便编辑和修改! == 电脑鼠标自己乱动的解决方法 没有使用鼠标垫,在光滑屏幕或者玻璃面上使用也会造成鼠标乱动。下面是小编收集整理的电脑鼠标自己乱动的解决方法,欢迎阅读。 电脑鼠标自己乱动的解决方法一: 鼠标指针自动移动、乱跳的原因: 1,鼠标底部透镜有杂物; 2,鼠标垫凹凸不平或者有杂物; 3,没有使用鼠标垫,在光滑屏幕或者玻璃面上使用也会造成鼠标乱动; 4,鼠标质量差,“丢帧”导致。 鼠标丢帧: 又叫“跳帧”。如果鼠标移动的时候反应非常非常“灵敏”,当轻微移动鼠标时,屏幕上的鼠标到处乱窜,导致无法控制它到指定的位置,那这时候就是鼠标跳帧了。 解决方法: 1,清理鼠标底部透镜的杂物; 2,清理鼠标垫的杂物或者更换平整的鼠标垫; 3,在鼠标垫上使用鼠标; 4,更换质量较好的鼠标。 电脑鼠标自己乱动的解决方法二: 原因一:鼠标垫不平。
解决方法:将鼠标垫铺平。 遇到鼠标乱动的情况,首先检查鼠标垫是否铺平。如果没有铺平,会造成鼠标乱动的情况,清理下鼠标垫。 原因二:鼠标进灰尘 解决办法:清理鼠标里的灰层 鼠标的滚动珠有缝隙,容易进灰层,卡住滚动珠,就会造成鼠标乱动,可以将鼠标拆开,清理下灰层。 原因三:某东西压住键盘或有东西掉进键盘的按键里。 解决办法:清理下键盘,保证键盘按键正常使用。 如果有东西压着笔记本的触摸板或者压住了键盘的按键或者有东西卡在按键里,都会造成鼠标乱动。 原因四:有木马或病毒 解决方法:使用杀毒软件清理木马和杀毒 如果电脑中木马或者中病毒,鼠标有可能会乱动,可以使用杀毒软件清理木马和病毒。 原因五:是否被远程控制 解决办法:关闭远程控制 有时候可能使用远程解决问题时选择允许被控制,却忘记结束远程控制,比如使用qq中的远程控制,所以遇到鼠标乱动的情况可以检查一下是否有开启远程的情况。 原因六:鼠标驱动与系统发生冲突 解决办法:将鼠标快速初始化的勾去掉 有时候可能是与系统发生冲突,那么就选择控制面板,找到鼠标,在快速初始化前的勾去掉。 相关文章:
浙江省高职考综合理论计算机类专业考试理论试题卷姓名准考证号 本试题卷共三大题。满分150分,考试时间60分钟。 一、单项选择题(本大题共60小题,每题1.5分,共90分) 在每小题列出的四个备选答案中,只有一个是符合题目要求的。 1.高级程序设计语言有了很大的发展。计算机同时向标准化、多样化、通用化、机型系统化发展,这属于第代电子计算机。() A.一 B.二 C.三 D.四 2.以下计算机的性能指标中,标志着计算机的运算精度。() A.字长 B.主频 C.运算速度 D.存取周期 3.学校教学管理系统属于() A.管理软件 B.系统软件 C.应用软件 D.工具软件 4.在总线中,连接CPU和计算机内部其他高速功能部件的总线属于() A.内部总线 B.系统总线 C.外部总线 D.同步总线 5.编号为1000H—8FFFH的地址中,包含了个单元。() A.8KB B. 16KB C. 32KB D. 64KB 6.在控制器中,用于存放正在执行的指令。() A.指令指针寄存器 B.指令寄存器 C.控制逻辑电路 D.时钟控制电路 7.存储器可以从不同的角度进行分类,以下不属于按工作方式分类。() A.半导体存储器 B.随机读写存储器 C. 顺序读写存储器 D.只读存储器 8. 就是为输入汉字而对汉字编制的代码。() A.国标码 B.汉字输入码 C.机内码 D.区位码 9.按某种进制运算2*4=12,那么4*5为() A.20 B.32 C.24 D.12 10.下列进制数间转换结果正确的是() A.A1H=1000010B B.36D=10010B C.74Q=3BH D.65H=101D 11.某机器字长为8位,若采用补码表示,则机器码为11001001的十进制真值为() A.-55 B.-59 C.-69 D.-72 12.汉字输入码根据其编码规则可分为多种,其中无重码的是() A.流水码 B.音码 C.音形结合码 D.自然码 13.因GB2312-80字符数较少,当前在Windows操作系统下全拼输入法课使用字
鼠标指针飘忽不定怎么办 鼠标指针飘忽不定的解决方法一: 1:鼠标本身出问题了,可能里面的零件坏了,建议换个鼠标试试,如果换个解决问题,就是鼠标的问题。 2:是否usb接口松动或者usb接口出问题,接触不良,换个接口看看。 3:未安装鼠标的驱动,可以下载驱动精灵之类的软件,安装相应驱动。 其次: 1:可能是中毒了,注意最近有没打开不去安全的网站,建议下载杀软杀下毒试试。 2:鼠标没有插好,usb接口老化也可能导致问题,建议重启电脑,换个插口。 3:驱动有问题,建议到我的电脑--管理--设备管理器,找到鼠标,右键属性,找到驱动那项,回滚驱动程序。 4:还是没解决的话,可能是鼠标本身的问题,可能是编码器出问题了,如果是的话可以买个焊上去。 5:系统问题,建议重装系统。 鼠标指针飘忽不定的解决方法二: 以下几种情况可以导致鼠标不受控制晃动。 1、表面兼容性问题
表面兼容性问题而导致鼠标指针自行移动现象,应该是最为常见的一种情况,尤其是在部分主廉价鼠标上,该问题可以说是屡见不鲜。为压缩鼠标制造成本,部分鼠 标使用了表面兼容能力较引擎的鼠标引擎,在部分三维表面(例如毛巾,皮草)及特殊纹理表面(表面具备一定反光性的白色杂不规则黑灰色点表面)上使用时,鼠标会出现抖动及自行移动的问题 解决方案:使用深色,表面色彩过渡较少的鼠标垫,优先布质。 2、鼠标透镜松动 鼠标由于内部出现损坏或装配不好,造成鼠标引擎成像透镜松动,同样会出现鼠标指针自动移动的现象,这是因为鼠标透镜出现错位,引擎无法捕捉到正确的表面定 位信息所造成,该现象在一些廉价鼠标上出现的机率较高,这是由于廉价鼠标通常均停靠鼠标上盖直接压紧电路板及透镜,当压紧机构出现损坏时,即导致透镜移位松动。 解决方案:拆开鼠标,看鼠标透镜是否固定良好,如出现松动可将透镜重新放正并固定好。 3、鼠标透镜杂物 与前两项问题相比,由于鼠标透镜成像区域进入杂物,导致鼠标出现抖动/自行移动的问题更为常见。当毛发及一些细微灰尘,进行鼠标底部成像透镜区域时,由于毛发和灰尘会对鼠标引擎定位造成影响,同样会导致鼠标出现自行移动的现象。 解决方案:该现象解决较为简单,只需将鼠标翻转,然后使
笔记本鼠标无法移动该怎么办 笔记本鼠标无法移动的解决方法一: 鼠标不动,可以用键盘+光标键关机或重新启动或注销。按住键盘windows徽标键,打开开始菜单栏按“u”会弹出关机或重启界面,再按“u”就关闭电脑了。 组合键windows+u+u(在xp系统下用,win7系统用光标键移动),或者用光标键移动来执行想要执行的命令。也可以打开cmd,输入tsshutdn 命令60秒后关机! 针对于usb接口的鼠标,突然之间不动了,我们只需要及时插拔,重新拔下再插上,就可以立即使用了。如果重新插了还是不能移动,那就说明电脑假死机了。按住热键组合键ctrl+alt+delete键关机或注销或重启。如果键盘还可以操作,利用windows键打开开始菜单栏,用光标键移动来执行命令。或直接打开cmd,输入tsshutdn命令60秒后关机! 对于无线电鼠标突然不能移动了,这个时候您首先需要检查鼠标电池是否还有电?蓝牙端口配对是否有问题,没有电了,则需要换电池,与电脑蓝牙接口配对有问题,需要重新配对。如果鼠标的距离超出蓝牙操控规定的范围内,需要重新调整鼠标与电脑之间的距离。 笔记本鼠标无法移动的解决方法二: 鼠标指针抖动及自行移动的问题,在日常生活中较为常见,
不正确的使用习惯和鼠标自身硬件问题,均有可能造成鼠标指针抖动和自行移动的现象发生。让我们一起来进行总结,看看那些情况会导致鼠标指针自行移动。 1、表面兼容性问题 表面兼容性问题而导致鼠标指针自行移动现象,应该是最为常见的一种情况,尤其是在部分主廉价鼠标上,该问题可以说是屡见不鲜。为压缩鼠标制造成本,部分鼠标使用了表面兼容能力较引擎的鼠标引擎,在部分三维表面(例如毛巾,皮草)及特殊纹理表面(表面具备一定反光性的白色杂不规则黑灰色点表面)上使用时,鼠标会出现抖动及自行移动的问题 解决方案:使用深色,表面色彩过渡较少的鼠标垫,优先布质。 2、鼠标透镜松动 鼠标由于内部出现损坏或装配不好,造成鼠标引擎成像透镜松动,同样会出现鼠标指针自动移动的现象,这是因为鼠标透镜出现错位,引擎无法捕捉到正确的表面定位信息所造成,该现象在一些廉价鼠标上出现的机率较高,这是由于廉价鼠标通常均停靠鼠标上盖直接压紧电路板及透镜,当压紧机构出现损坏时,即导致透镜移位松动。 解决方案:拆开鼠标,看鼠标透镜是否固定良好,如出现松动可将透镜重新放正并固定好。
电脑鼠标不能拖拽的解决办法详解 使用电脑时候鼠标能移动能点击,就是不能拖拽,怎么回事呢。那这问题该怎么办呢?那么下面就由学习 啦小编来给你们说说电脑鼠标不能拖拽的解决方法吧,希望可以帮到你们哦! 电脑鼠标不能拖拽的解决方法一: 打开开始菜单,点运行,输入g p e d i t.m s c,确定。 弹出本地组策略编辑器,双击管理模板 双击W i n d o w s组件,下滑条向下拉,找到任务计划程序并双击。 双击禁止拖放,选择未配置或已禁用,然后确定。 电脑鼠标不能拖拽的解决方法二: 1、鼠标本身出现故障 这种故障就很好检测了,如果是鼠标本身故障的话,只需要将你的鼠标连接另外一台电脑上,然后如果鼠标还是不能动的话,说明是鼠标故障,鼠标正常的话,就排除了鼠标的故障了。 2、无线鼠标不能动 相比于有线鼠标,无线鼠标出现无法拖动的现象较多,鼠标上的电源指示灯和底部光源均正常亮起,但是
移动鼠标屏幕指针无法移动。造成这种鼠标不动了的原因,可能是由于鼠标与电脑的无线连接中断造成的。对于这种情况,用户只需要将无线鼠标与电脑重新对码连接即可解决。 3、鼠标正常,鼠标驱动未安装或者安装未完成 通过前面测试到鼠标正常的话,那么就检测电脑上查看你的鼠标驱动是否安装好了。通过驱动人生修复你驱动是否有异常。然后在测试鼠标是否恢复正常了。 4、鼠标连线接触不良 鼠标接口一般分为U S B或者P S/2接口,其中P S/2是台式电脑最常用的接口,U S B接口用在笔记本上比较多,并且U S B接口鼠标是通用的,如果发现鼠标动不了,首先我们可以简单的晃动下鼠标线是否接触不良,如果晃动过程鼠标偶尔可以移动说明接触不良,如果晃动鼠标线依然不动,则可以换个接口试试或者换个电脑试试。需要注意的是:P S/2接口鼠标拔掉再重新插入电脑需要重新启动电脑才可以识别,这点大家需要注意下。 5、驱动也正常,系统出现故障 如果验证驱动发现也是正常的话,那么可能是系统本身的故障了。你可以通过点击开始-运行,在运行输
鼠标不能移动很少人知道的原因: 本人以往发表过4篇“鼠标不能移动很少人知道的原因”,现再补充内容,以覆盖前4篇。本文章共9205字。 首先要把鼠标连接其它电脑,如鼠标能正常运行,即证明非鼠标本身故障,可采用下列方法解决: 主要之一.在System32文件夹里面如有dllhost.dll此文件,会致鼠标完全不能移动或移动不灵的故障,如要彻底删除它,注意,要先在任务管理器里结束它的进程树,才可彻底删除该文件程序。打开任务管理器方法,按Ctrl+Alt+Del 单击进程,右击dllhost.dll此进程,单击结束进程树。 提示,如此时鼠标不能移动时,可开启鼠标键或采用XP系统各种快捷键来操作删除dllhost.dll。 提示,硬盘里有些文件不能删除原因,是由于该文件程序正在进程中,只有结束该程序的进程树,才能把该程序所关联的文件全部删除。 主要之二.当鼠标完全不能移动时,或在设备管理器里没有显示鼠标设备时,并且屏幕没有显示指针时,可采用以下特殊方法解决: 可开启鼠标键,方法是先按左边的Alt+Shift 二键,再按NUmLock 键,弹出对话框后,按回车键,如果屏幕还是没有显示指针时,可反复按NUmLock键,或再按左边的Alt+Shift 二键后,再按NUmLock键,弹出对话框后,按回车键,再按4个方向键其中之—,屏幕就可显示指针了,即可通过按数字键区的4个方向键来移动指针了。数字键区的4个方向键中间的5是单击键或双击键,1、3、7、9 键是斜向移动指针键,如要使用右键单击,可按—次5键后,再按微软键旁边那个不知名的键。此方法对笔记本电脑不行。在硬盘里新建一个文件夹,随便输入一个名称,然后把inf文件夹(它是隐藏的文件夹)和Driver Cache文件夹剪切到该新建的文件夹里面,然后在drivers文件夹里搜索到termdd.sys这个驱动文件后彻底删除它。然后,打开设备管理器,把Teiminal Server Mouse Driver(隐藏设备)卸载。提示,为什么要把inf文件夹(它是隐藏的文件夹)和Driver Cache文件夹剪切到新建的文件夹里面呢,原因是它是硬件驱动文件,由于操作系统找不到这二个文件夹,termdd.sys这个驱动就不再重新自动安装了。注意,如果今后要添加新硬件时之前,再把inf文件夹和Driver Cache文件夹剪切回到原来的位置,inf文件夹和Driver Cache 文件夹都在WINDOWS文件夹下。 XP系统主要快捷键: Ctrl+C 复制
CSS中的滑动门技术导航栏背景跟随鼠标滑动 原文作者:Douglas Bowman 原文出自:A List Apart 在CSS中,一个经常被人们讨论的先进之处即背景图像的可层叠性,并允许他们在彼此之上进行滑动,以创造一些特殊的效果。根据CSS2.0当前的规定,每一个背景图像都需要各自的HTML元素。在许多情况下,典型的标记已经为一般的接口组件提供了多种元素以供我们使用。 标签导航栏就是其中的一个例子。过去,我们频繁的使用这些标签,并已成为了一种非常流行的站点导航方式。现今,在CSS已被广泛支持的前景下,我们可以为我们站点制作出更高质量和更好外观的标签导航栏来。你也许知道CSS可以用来“驯服”无序的列表,或许你还曾经看到过这种样式的标签列表: 如果我们想用和以上类似的标记,将导航标签变成这种样式,该怎么办呢? 经过简单的设计,我们是可以做到的。 创新于何处? 我见过的许多基于CSS的导航标签大都具有一类的特征:矩形的色块,也许仅仅是一个轮廓,对于当前选中的标签则没有边框,标签在鼠标指针游至其上时改变颜色。这难道就是CSS所能给我们的全部吗?一连串的小盒子和单调的色彩吗? 在CSS被广泛采用之前,我们已经看到许多标签导航设计中的创新之处。独创的外形,熟练的色彩混合,以及对真实世界中许多物理接口的模仿。但是这些设计往往过分依赖于经过复杂制作、带有文本的图像,或被包装成若干嵌套的表格。修改文本或改变标签的顺序则需要一个复杂的过程。文本的伸缩更是不可能的,或给页面的布局极大的影响。 纯文本的导航栏比起文本即图像的导航栏更具有持续使用性和更快的载入速度。同样,我们甚至可以为每一个图像加上alt属性,对于弱视者,纯文本更可以自由的改变大小。不足为奇的是,基于纯文本的导航栏,并加以CSS样式,又重新回到Web设计中来。但是,大多数基于CSS的导航栏设计,至今为止仍然是毫无意义的。一种最近被采用的技术(例如CSS)可以让我们做的更好,同样不失先前提到的那些表格和图片标签的效果。 滑动门技术
鼠标无法移动该怎么办 鼠标是人们日常使用的电脑外设,那你们知道关于鼠标无法移动的情况吗?那么下面就由小编来给你们说说鼠标无法移动的解决方法吧,希望可以帮到你们哦! 鼠标无法移动的解决方法一: 1、鼠标连线接触不良 鼠标接口一般分为USB或者PS/2接口,其中PS/2是台式电脑最常用的接口,USB接口用在笔记本上比较多,并且USB接口鼠标是通用的,如果发现鼠标动不了,首先我们可以简单的晃动下鼠标线是否接触不良,如果晃动过程鼠标偶尔可以移动说明接触不良,如果晃动鼠标线依然不动,则可以换个接口试试或者换个电脑试试。需要注意的是:PS/2接口鼠标拔掉再重新插入电脑需要重新启动电脑才可以识别,这点大家需要注意下。 2、鼠标坏了 如果鼠标由于不小心摔地上了,或者其他碰撞导致的鼠标动
不了则多数可能是鼠标坏了,首先可以采用上面方法试试,无效的话基本是鼠标出问题,有兴趣的朋友不妨死马当活马医,拆开维修试试。 3、成像表面不兼容 该问题多见于笔记本电脑用户,鼠标平时使用正常,但是在外出办公时,不管如何移动鼠标,屏幕上的指针就是纹丝不动或动的断断续续。造成这一现象的原因,是因为鼠标引擎无法在用户目前使用表面上捕捉到可以让鼠标进行定位的细节所造成。无论光学鼠标还是激光鼠标,都存在着对部分表面不兼容的现象。比如透明玻璃、大理石表面或部分纯色表面都会出现无法移动的现象。 解决方法这种鼠标不动了的方法,其实很简单,只要将鼠标放置在其它表面,比如白纸或裤腿上使用,即可解决该问题。用户在遇到此类问题时,一定不要心慌,往往将鼠标换个地方,就可以避免在客户面前失态。 4、无线鼠标无法移动 相比于有线鼠标,无线鼠标出现无法移动的现象较多,鼠标上的电源指示灯和底部光源均正常亮起,但是移动鼠标屏幕指针无法移动。造成这种鼠标不动了的原因,可能是由于鼠标与电脑的无线连
电脑鼠标指针不见了怎么办 电脑鼠标指针不见了的解决方法一: 若将鼠标连接到计算机,但在屏幕上却看不见鼠标指针时,有以下几种可能性,需进行排查: 1)当前应用程序是否支持鼠标 旧的程序可能并不支持鼠标,如在ms-dos方式下,在这些程序里,用户无法看见鼠标指针。 2)设置了双显示器的扩展模式 如果设置了双显示器的扩展模式,鼠标指针可能移动到另一台显示器上了,在原显示器上将看不见鼠标。 3)尝试重新重启电脑,重启后鼠标指针默认显示在屏幕中间,若发现重启后鼠标依然无法出现,则证明是鼠标自身出现故障了,此时需更换新的鼠标来使用。 其次: 1、可能是桌面主题把鼠标的设置给改了,点控制面板,找里面有个鼠标设置,都恢复成默认值就好了; 2、ie浏览器的问题最好换个浏览器; 3、可能是网站设置了脚本改变鼠标箭头形状,但是指定的图形却不存在,则发生空鼠标外观问题,或者flash的鼠标事件有问题也可以发生这问题; 4、浏览器问题,所用的浏览器是否支持鼠标手势,关掉这个
功能后重新打开试试; 5、显卡相关有问题,你调节下显示属性试试,如下图向左一格一格的调节滑块。 电脑鼠标指针不见了的解决方法二: 1.鼠标的光标固定在某一地方,持续一段时间,然后刷新鼠标光标位置。 2.有时候严重的时候,鼠标的光标固定在某一个地方,就不再动了。 3.有时候在使用电脑的过程中,鼠标的光标突然就不在了。 解决方法: 1.如果用的是笔记本电脑,鼠标放在桌面上不动,和在浏览网页时鼠标常常就莫名的消失了,但有时候不去动他,一会又会好了,像遇到这种情况一般来说重启下电脑一般就会好了。 2.如果总是盯着某个网站,那么可能是网站问题咯,如果鼠标的光标还是动不到,更新directx安装,重启后测试,dx是直接负责加速draw/的,如果发生空鼠标外观问题.右键点桌面任意空白位置,最后设置系统硬加速,但是指定的图形却不存在了,再重启计算机就好了. https://www.sodocs.net/doc/e118267481.html,b的接口松动,有时候是这样的,这word中,打字时间长了,很久都移不动鼠标,如果不是鼠标质量的问题,可能就是鼠标usb的插口松动了,只要拔下鼠标,把鼠标插紧usb插口就行了。 4.如果是电脑的n卡问题的话,这样设置一下,因为这可能跟显示有关。打开显卡控制面板,然后在进入3d设置,设置成“一
CAD鼠标中键无法移动的问题 如果CAD 鼠标中键不能平移,而是弹出下拉菜单,修改系统变量mbuttonpan的值为1(也就是在autocad的命令栏里输入mbuttonpan,然后按空格,再输入1,就好了),但个方法这治标不治本,重新打开CAD后鼠标中键还是一样不能平移,有什么方法能够恢复原来的中键平移功能呢? 大家可以试试下面的方法: 方法一 ①、关闭CAD(一定要先关闭正在运行的CAD程序)。 ②、按F3键打开XP系统的文件搜索窗口,搜索并删除acad.lsp、acadappp.lsp和acadapp.lsp这3个文件。 注意:“搜索范围”一定要选择“本机硬盘驱动器...”,并勾选“搜索选项”中的“高级选项”,将其下的“搜索子文件夹”项勾选上,否则不能将这3个文件全部搜索清除干净。 ③、复制下面的代码在CAD命令行运行,以恢复被修改的系统变量默认值: (setvar "zoomfactor" 40)(setvar"mbuttonpan" 1)(setvar"HIGHLIGHT" 1)(setvar "fillmode" 1) ④用记事本打开CAD下的“acad.mnl”文件,将文件最后一行代码(load "acadappp")删去。(如“acad.mnl”文件中无此行代码可忽略此操作) 附:“acad.mnl”文件可以在下面的目录中,
C:\Documents and Settings\×××\Application Data\Autodesk\AutoCAD 200×\R×.×\chs\Support 其中×××是你登录系统时的用户名,200×和R×.×分别是CAD 的版本和版本代号。(注意:C:\Documents and Settings\是系统隐藏文件夹) 方法二 CAD、中毒(病毒)、按鼠标中键不能平移、填充,放大缩小不能正常使用 电脑AUTOCAD鼠标中键不能平移。这是中毒的症状。快崩溃了吧。杀毒软件是没有用咯。呵呵售后不可能用盗版的吖、兄弟!好了,给大家贴出处解决办法。详细方法步骤: 1、把你的安装路径AUTOCAD中support目录下的acad2004.lsp复制一份。(以2004版本为例)。 2、然后记事本方式打开并在最后面添加"(setvar "mbuttonpan" 1)"(要带括号),原文件也添加; 3、然后再复制一份并分别命名为acad.lsp, acadapp.lsp并将这两个文件放到support目录下(若原来有这两个文件则覆盖之)。 4、然后打开cad 工具-加载应用程序里加载acad2004.lsp、acad.lsp,acadapp.lsp三个文件,并将ACAD.LSP加入启动组,(我是三个文件都加入启动组);记得勾选“添加历史记录”选项。 问题就可以解决!如果还有其他填充,放大缩小的问题请加下面代码:
光电鼠标自动移动问题 出现鼠标问题大部分是鼠标自身的问题,需要到另外一台电脑做测试,首先排除鼠标自身的问题。如果是系统的原因请修复一下系统。 1、开机按F8进入安全模式后在退出,选重启或关机在开机,就可以进入正常模式(修复注册表)。 2、如果故障依旧,请你用系统自带的系统还原,还原到你没有出现这次故障的时候修复(如果正常模式恢复失败,请开机按F8进入到安全模式中使用系统还原)。 3、如果故障依旧,使用系统盘修复,打开命令提示符输入SFC /SCANNOW 回车(SFC和/之间有一个空格),插入原装系统盘修复系统,系统会自动对比修复的。 4、如果故障依旧,在BIOS中设置光驱为第一启动设备插入系统安装盘按R键选择“修复安装”即可。 5、如果故障依旧,建议重装操作系统。 另外还有一种原因,就是USB接口供电不足,可能是USB接口连接的外设太多造成供电不足。建议使用带电的USBHUB或者使用USB转PS/2的转接头。还有可能WindowsXP默认开启了节电模式,致使USB 接口供电不足,使USB接口间歇性失灵。右击我的电脑/属性/硬件/设备管理器,双击“通用串行总线控制器”会到好几个“USB Root Hub”双击任意一个,打开属性对话框,切换到“电源管理”选项卡,去除
“允许计算机关闭这个设备以节约电源”前的勾选,点击确定返回,依次将每个USB RootHub的属性都修改完后重新启动电脑。USB设备就能恢复稳定运行了,频率尽量设低一些。 光电鼠标常见的故障诊断方法 (一)光电鼠标故障主要包括:鼠标按键失灵、找不到鼠标、灵敏度变差、鼠标定位不准或经常无故发生飘移现象。光电鼠标故障90%以上为断线、按键接触不良、光学系统脏污三类故障,但也有虚焊和原件损坏的情况。 (1)电缆芯线断线主要为光标不动或时好时坏,用手触动连线,光标抖动。一般断线故障多发生在插头或电缆引出端等频繁弯折处,此时护套完好无损,从表面一般看不出来,需要用万用表测量。电缆芯线断线故障的排除方法为:拆开鼠标,将电缆排线插头从电路板拔下,并按芯线颜色与插针的对应关系做好标记后,然后把芯线按断线的位置剪去5cm-6cm左右,再将鼠标芯线重新接好即可。 (2)按键失灵故障多为微动开关中的簧片断裂或内部接触不良所致,这种故障可以采用另换一只按键的方法维修。更换方法为:用电烙铁焊下鼠标左、中键,把拆下的中键焊回左键位置即可。 (3)灵敏度变差是光电鼠标的常见故障,具体表现为移动鼠标时,光标反应迟顿,不听指挥。灵敏度变差的原因主要是发光管或光敏元件老化、光电接收系统偏移,焦距没有对准、外界光线影响、透镜通路有污染。对于发光管或光敏元件老化造成的故障可以更换型号相同
鼠标指针不停晃动怎么办 鼠标指针不停晃动的解决方法一: 1、表面兼容性问题 表面兼容性问题而导致鼠标指针自行移动现象,应该是最为常见的一种情况,尤其是在部分主廉价鼠标上,该问题可以说是屡见不鲜。为压缩鼠标制造成本,部分鼠标使用了表面兼容能力较引擎的鼠标引擎,在部分三维表面(例如毛巾,皮草)及特殊纹理表面(表面具备一定反光性的白色杂不规则黑灰色点表面)上使用时,鼠标会出现抖动及自行移动的问题 解决方案:使用深色,表面色彩过渡较少的鼠标垫,优先布质。 2、鼠标透镜松动 鼠标由于内部出现损坏或装配不好,造成鼠标引擎成像透镜松动,同样会出现鼠标指针自动移动的现象,这是因为鼠标透镜出现错位,引擎无法捕捉到正确的表面定位信息所造成,该现象在一些廉价鼠标上出现的机率较高,这是由于廉价鼠标通常均停靠鼠标上盖直接压紧电路板及透镜,当压紧机构出现损坏时,即导致透镜移位松动。 解决方案:拆开鼠标,看鼠标透镜是否固定良好,如出现松动可将透镜重新放正并固定好。 3、鼠标透镜杂物
与前两项问题相比,由于鼠标透镜成像区域进入杂物,导致鼠标出现抖动/自行移动的问题更为常见。当毛发及一些细微灰尘,进行鼠标底部成像透镜区域时,由于毛发和灰尘会对鼠标引擎定位造成影响,同样会导致鼠标出现自行移动的现象。 解决方案:该现象解决较为简单,只需将鼠标翻转,然后使用气吹或牙签,将鼠标底部的灰尘和毛发清理干净即可。 4、两只鼠标相干扰 该问题原因多见于游戏玩家,为满足日常上网和游戏操作需求,游戏玩家的电脑上,常常会同时连接两只不同的鼠标,一只用于游戏操作,另一只则方便日常使用。当前未鼠标鼠标如果放置不当(比如鼠标底部悬空,鼠标翻转后引擎成像光孔附近有轻微移动的物体。),同样会造成鼠标指针自动移动现象发生。 解决方案:将闲置鼠标重新妥善放置,或将闲置鼠标与电脑断开连接。 你微笑时很美。网友可针对上述四种情况,对自己所使用的鼠标进行检察,以确认鼠标是因为什么原因出现自动移动现象。如果未出现由于上述四种原因所导致的鼠标指针自行移动问题。请将更换电脑进行测试。 如果问题依旧,则可能是由于鼠标引擎或主控芯片部分出现问题,玩家无法自行解决,只能重新更换鼠标。 鼠标指针不停晃动的解决方法二: 1、检查放置鼠标的鼠标垫是否太过光滑,可以调换个鼠标垫试试。 2、看看驱动是够出现问题,可以先卸载了这个驱动,然后在
电脑鼠标经常不动怎么回事 电脑鼠标经常不动的解决方法一: 1、开机按f8进入安全模式后在退出,选重启或关机在开机,就可以进入正常模式(修复注册表)。 2、如果故障依旧,请你用系统自带的系统还原,还原到你没有出现这次故障的时候修复(如果正常模式恢复失败,请开机按f8进入到安全模式中使用系统还原)。 3、如果故障依旧,使用系统盘修复,打开命令提示符输入sfc /scannow 回车(sfc和/之间有一个空格),插入原装系统盘修复系统,系统会自动对比修复的。 4、如果故障依旧,在bios中设置光驱为第一启动设备插入系统安装盘按r键选择“修复安装”即可。 5、如果故障依旧,建议重装操作系统。如果鼠标不动的同时键盘也不能控制,证明你的机器已经死机或者中毒。请重启机器後杀毒。杀毒参见最好的杀毒软件如果鼠标不动时键盘还可以使用,检查插头是否松动。有时会因为拉力而脱落。3、新鼠标不动,用久的鼠标,越用越不好用,最後不动了。 解决: 新鼠标不动,如果随鼠带了光盘,请安装光盘的软件。如果还是不动,速去购买商那调换鼠标或测试鼠标的好坏。 鼠标用久了,难免会进一些灰尘。打开鼠标上盖,清理里面
的灰尘。如果是有橡皮球的鼠标是最容易因灰尘而无法使用的,旋开圆盖,取出橡皮球,清理轮轴上的灰尘。 电脑鼠标经常不动的解决方法二: 可能原因: 1、系统出现了卡顿:一般情况系统出现卡顿,运行内存卡主,伴随着鼠标的不动。一般来说系统卡顿也有很多的方面,例如散热效果不好,系统配置没有进行更新配置较低,电脑中的垃圾过多,没有及时清理,或者是内存不足硬盘性能低等问题。 2、鼠标连接线接触不良:一般鼠标的接口有usb和ps/2两种,如果鼠标不动,我们检查是否是鼠标接口接触不良,我们来晃动鼠标,如果鼠标偶尔可以移动说明接触不良,如果晃动鼠标线依然不动,则可以换个接口试试或者换个电脑试试。 3、鼠标坏了:要想知道鼠标是否坏了,如果出现鼠标不动这类问题,我们可以进行换个电脑试试。如果换了电脑,鼠标指针依然不动那么可以断定是鼠标坏了。 4、硬盘驱动问题:驱动破坏和缺失也会造成鼠标不动的问题,如果出现在这种情况,就要卸载原有驱动,重新拔插让电脑自动识别鼠标并安装驱动。 5、电压不足,电源功率不够稳定。电压不足的时候,也会出现鼠标不动的问题。 6、电脑中毒 鼠标不动解决办法: 1、鼠标不动,内存消耗太多出现的情况也是比较常见的。这在内存不是很大,但是你电脑运行的程序很多的情况下是很容易
电脑鼠标不停抖动怎么回事 电脑鼠标不停抖动的原因及解决一: 一、鼠标指针抖动的原因 1、老机的适应状况较差: 老用户在计算机的升级过程中还在保留原来的串口鼠标,而这类鼠标可以在任何一类具有COM接口的主板上使用,但是随着显卡的技术提高,显卡就占有了更多的中断资源,显卡就会抢断COM接口,造成鼠标抖动。 2、电脑外部放射性信号的扰乱: 计算机硬件是以一定频率进行工作的,如果发现频率波声发生变化,就会带动鼠标指针抖动。 3、受到外界的杂散光影响: 鼠标为了追求外观的美丽,而使得透光性较好,如果出现光路屏蔽不好现象,如果出现强光扰乱的话,就就会影响鼠标的光信号传输,则鼠标就会进行晃动。 4、鼠标质量较差: 如果鼠标质量不好的话,受到室内温度的影响,使鼠标的工作
频率不稳,则会出现鼠标晃动现象。 5、电缆的中芯线出现断路: 鼠标端口处的四根中芯线受到鼠标的来回折动,时间长久之后就会有折断而造成鼠标运动不规律甚至出现定格不动。 6、鼠标垫的问题: 鼠标垫是否干净,粗糙度是否很好,还有就是鼠标垫放置是否平稳,都会影响鼠标指针。 电脑鼠标不停抖动的原因及解决二: 1、表面兼容性问题 表面兼容性问题而导致鼠标指针自行移动现象,应该是最为常见的一种情况,尤其是在部分主廉价鼠标上,该问题可以说是屡见不鲜。为压缩鼠标制造成本,部分鼠标使用了表面兼容能力较引擎的鼠标引擎,在部分三维表面(例如毛巾,皮草)及特殊纹理表面(表面具备一定反光性的白色杂不规则黑灰色点表面)上使用时,鼠标会出现抖动及自行移动的问题 解决方案:使用深色,表面色彩过渡较少的鼠标垫,优先布质。 2、鼠标透镜松动 鼠标由于内部出现损坏或装配不好,造成鼠标引擎成像透镜松
XP系统的鼠标指针方案详解 素材·电脑2009-11-11 10:51:03 阅读2740 评论0 字号:大中小订阅 通常,系统自带的鼠标指针都很丑(有些主题除外啦。。。) 于是连系统自带的鼠标指针方案也觉得碍着某 虽然~这些都不太占容量,但某就是那小小容量都吝啬! 通过网上边学边实操 某终于用上了自己喜欢的鼠标指针~~ 趁着记忆犹新,把所学所摸索到的记下来~ 预防下次自己忘了又要上网搜索。。。囧 尤其那注册表路径长得吓人!靠脑袋根本记不住嘛=3= =============================================== 关于系统自带的鼠标指针&鼠标指针方案: 系统自带的鼠标指针可直接从C:\Windows\Cursors这文件夹中删除 全删都OK~因为windows有一套默认方案的~(一次过删N多文件,爽!) 但Cursors这文件夹不能删,要保留下来。。。 而系统自带的鼠标指针方案,能通过“控制面板-鼠标指针-指针”选择 但删除方案则要在注册表里执行~ 方法如下: “程序-运行”,输入“regedit”打开注册表编辑器 找出以下路径(很长。。。囧): HKEY_LOCAL_MACHINE\SOFTWARE\Microsoft\Windows\CurrentVersion\Control Panel\Cursors\Schemes 注册表右边显示的方案,不想要就删吧~ 关于系统非自带的鼠标指针&鼠标指针方案: 1.生成 从网上下载许多好看且可爱的鼠标指针 将其鼠标copy到C:\Windows\Cursors目录下* 通过“控制面板-鼠标指针-指针”浏览选择各种鼠标样式 完成后选择“另存为”,则生成一套新方案,在列表中供下次使用时选择~ (*注意:虽然鼠标指针可从其它文件夹中浏览选择 但其生成的方案就只能是一次性 当再次选择这方案的时候,数据就会损坏,不能再用了) 2.导出 系统非自带的方案注册表路径如下: HKEY_CURRENT_USER\Control Panel\Cursors\Schemes 打开其文件夹,就会看到自己生成的方案 在注册表中选择方案,通过“文件-导出”
