photoshop制作发光液化文字特效

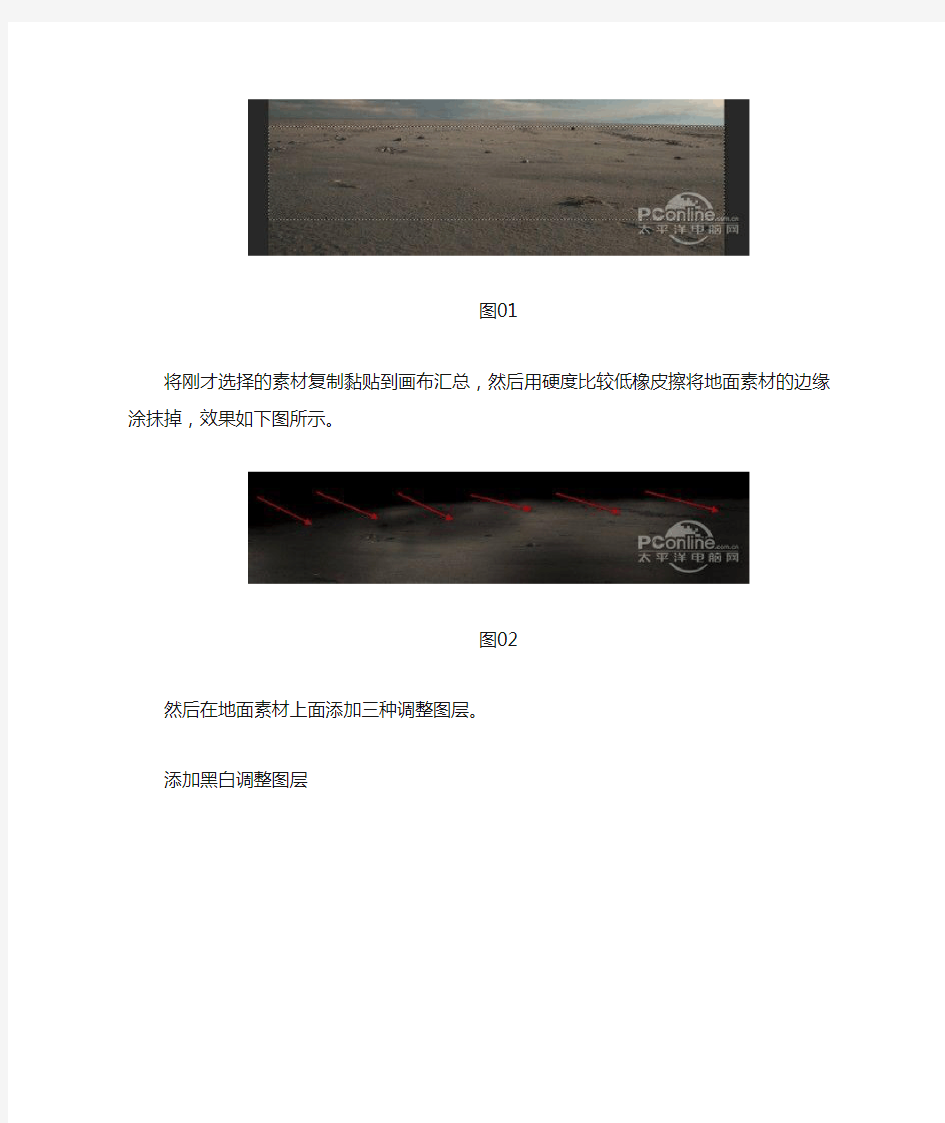
photoshop制作发光液化文字特效
大家一起学习如何使用Photoshop制作漂亮的发光液化文字特效。教程中将会练习使用到液化滤镜、图层混合选项以及部分调整图层。下面下来看看这次PS翻译教程的最终效果图和教程所需的素材吧。
最终效果图
图00
Step 1
打开Photoshop新建PSD文档,设置文档大小为1280像素*800像素,以黑色填充背景。然后将地面素材下载好,并在PS中打开,如下图所示,将其中一部分选择。
图01
将刚才选择的素材复制黏贴到画布汇总,然后用硬度比较低橡皮擦将地面素
材的边缘涂抹掉,效果如下图所示。
图02 然后在地面素材上面添加三种调整图层。
添加黑白调整图层
图03 添加色阶调整图层
图04 添加曲线调整图层
接着再在图层面板顶端新建图层,使用云雾笔刷或者云朵滤镜制作出云雾效果,然后地面看上去更加富有真实感,效果如下图所示。
图06
Step 2
下面选择文字工具添加文本,这里的文字字体采用Photoshop自带的“Freestyle Script”字体。
添加好文本后,开始设置文字图层的混合选项。右击图层面板中,文字图层的缩略图,在弹出菜单中选择混合选项。下面分别设置斜面和浮雕、颜色叠加、外发光。
斜面和浮雕
图08
颜色叠加
图09
外发光
图10
设置好文字图层的混合选项后,效果如下图所示。
图11
Step 3
下面要增加文字的液化效果。首先现在下载水花素材,然后使用选择工具将素材中的一小部分选取下来。
图12
将选取的部分复制黏贴到画布汇总,然后设置为文字图层的剪切蒙版,效果如下图所示。
图13
经过上一步的设计,文字已经有点液化水体的感觉。下面我们继续选择原来的水花素材,用选择工具复制黏贴部分到文字图层下方。选择“滤镜>液化滤镜”,使用液化滤镜的正向映射工具,令图像呈现如下图所示的设计形状。
图14
刚才那一步稍稍有点难度,但只要多次尝试就可以做出比较好的效果啦。下面是笔者制作的效果图,大家可参考参考。
图15
Step 4
将水花笔刷下载,并安装在Photoshop中,然后如下图所示的箭头,在文字周边绘画一些水花水滴,可以通过软笔刷虚化边缘增加水滴效果的层次感。
图16
下面增加可选颜色调整图层,以丰富画面的色彩。
青色
图17 白色
图18 中性色
图19 调整图层的蒙版如下图所示制作。
图20
然后再添加其他的调整图层。
曲线调整图层
图21 曲线调整图层的蒙版设置如下图所示。
图22
色彩平衡调整图层,分别设置中间调、高光。
图23
图24
通过前面的努力,我们终于做到下面的发光液化文字特效。最终效果图
图25
