AviSynth入门与应用指南
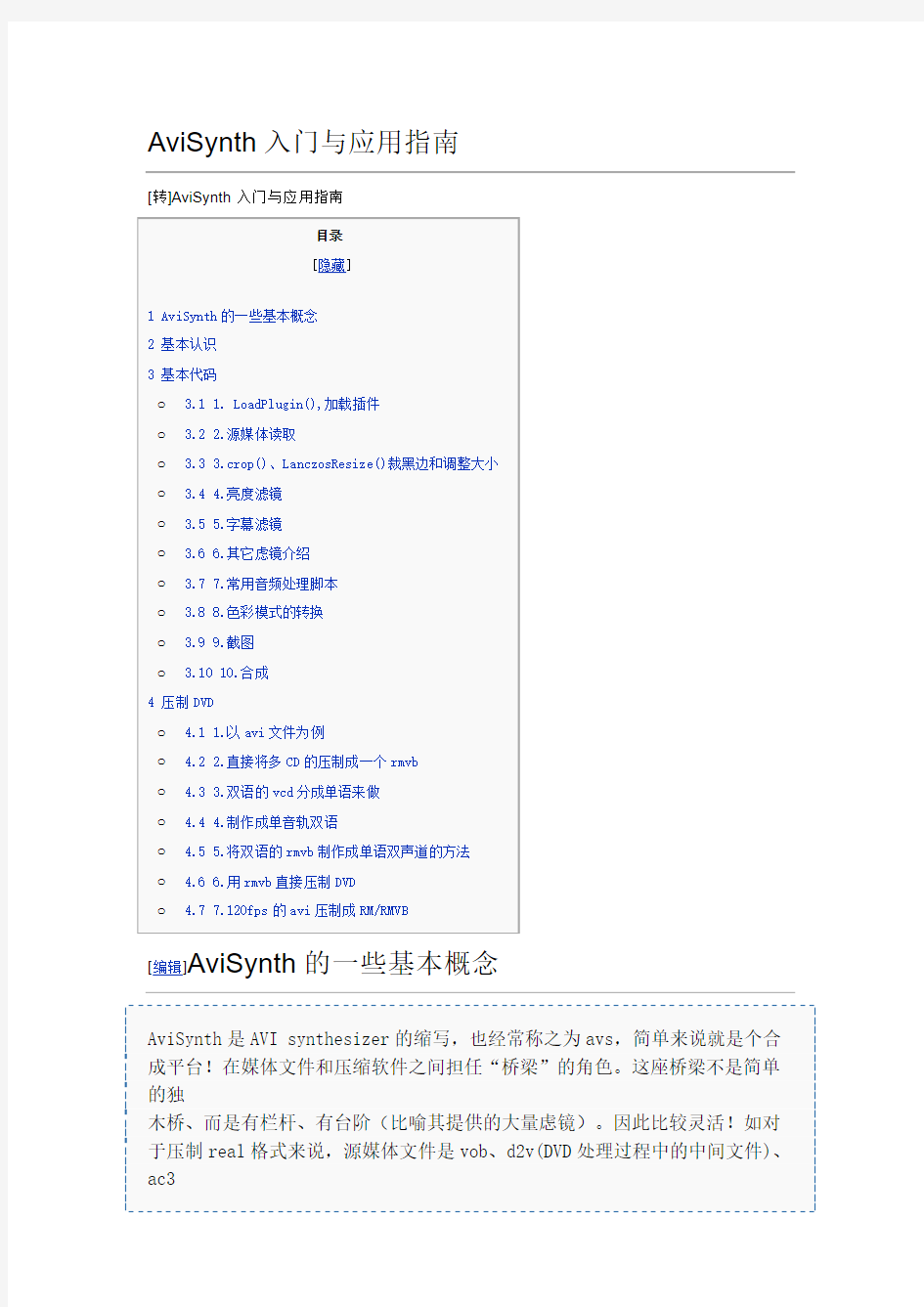

AviSynth 入门与应用指南
[转]AviSynth 入门与应用指南
目录 [隐藏]
1 AviSynth 的一些基本概念 2 基本认识 3 基本代码
o o o o o o o o o o
3.1 1. LoadPlugin(),加载插件 3.2 2.源媒体读取 3.3 3.crop()、LanczosResize()裁黑边和调整大小 3.4 4.亮度滤镜 3.5 5.字幕滤镜 3.6 6.其它虑镜介绍 3.7 7.常用音频处理脚本 3.8 8.色彩模式的转换 3.9 9.截图 3.10 10.合成
4 压制 DVD
o o o o o o o
4.1 1.以 avi 文件为例 4.2 2.直接将多 CD 的压制成一个 rmvb 4.3 3.双语的 vcd 分成单语来做 4.4 4.制作成单音轨双语 4.5 5.将双语的 rmvb 制作成单语双声道的方法 4.6 6.用 rmvb 直接压制 DVD 4.7 7.120fps 的 avi 压制成 RM/RMVB
[编辑]
AviSynth 的一些基本概念
AviSynth 是 AVI synthesizer 的缩写,也经常称之为 avs,简单来说就是个合 成平台!在媒体文件和压缩软件之间担任“桥梁”的角色。这座桥梁不是简单 的独 木桥、而是有栏杆、有台阶(比喻其提供的大量虑镜)。因此比较灵活!如对 于压制 real 格式来说,源媒体文件是 vob、d2v(DVD 处理过程中的中间文件)、 ac3
、mp3、avi、DAT/mpge 等,而应用程序是各种 real 压缩软件如 Helix real producer、BatchRealProducer144 和 EasyRealProducer14,它们都支持 avs 的导入。当然 avs 并不只是用于 real 压缩。它是媒体文件和压缩软件之间的 “桥梁”,只要 avs 支持你所需要处理的媒体文件,压缩软件也支持导入 avs 文件,你 都可以通过 avs 对视频进行处理,然后让压缩软件输出你所需要的格式的文 件。 也许你还是不明白 AviSynth 能做什么,举些简单的例子,你需要对 一段 avi 进行处理。你想把画面尺寸缩小,你可以用 avs;你想把画面上的杂点消除, 你可以用 avs;你想把画面处理得锐利些,你还是可以用 avs;AviSynth 是桥 梁,位 于媒体文件和压缩软件之间,压缩软件可以通过 AviSynth 调用和处理媒体文 件。而且不仅仅是压缩软件,甚至是播放器也能调用 avs,对播放的文件进行 处理, 得要需要的播放效果。 AviSynth 首先要编写建立一个包含特定命令的文本。注意这里的文本,简 单的说就是 windows 的写字板写出来的文件,你可以用任何一种文本编辑器打 开进行 编辑。这一特定命令的文本称之为"脚本"(文件后缀名为 avs),这些命令指定 要运行处理的媒体文件和滤镜! AviSynth 的平台和相关滤镜更新比较快,功能不断增加,编辑 avs 脚本也更简 单。在射手网可以下载到这个平台软件。至于滤镜可以到得到 https://www.sodocs.net/doc/fa499945.html,/warpenterprises/ 下载,至于 doom9 论坛,大家知 道有这么个乌合的巢穴就可以了!
[编辑]
基本认识
上面简单介绍了 AviSynth 的一些基本概念作为引子,在正文开始前,我想首先 交待很重要的一点:avs 脚本及其各种滤镜主要适用于大码率媒体文件的处 理,也 即我们经常接触的 DVDRIP/TVRIP avi 的制作优化。而对于高度压缩格式的 rmvb 来说,我们利用的 avs 滤镜更应该持慎重态度(如亮虑镜、字幕虑镜、画 面调整等 少数几个)!也就是说 avs 在 rmvb 压制方面,我们需要的是利用 avs 灵活的 “中间人”的角色(看下面的例子)!而不是为了 avs 而去压制!我看到好多 朋友初步
接触 rmvb 压制,就在用 avs 压制 DVDRIP-rmvb,完全套用个别论坛给出的 avs 脚本,里面全是各种滤镜,如 3D 增强、柔化、去丝等!这些滤镜如果制作 DVDRIP 的 avi 那是会获得肯定的画质效果,但是用于 rmvb 压制,仿佛就是东施效颦, 忠言逆耳!real 压制的原理和高码率的 mpge4 编码是不同的,后者有视频上层 的概念 ,因此滤镜的修饰作用可以体现。我看 Doom9 讨论 avs 时,主要还是处理各种 大数据量影像媒体为主。如处理自己 DV 录制的影视、电视卡录制的视频源之类 的等。 而众所周知的影响 real 媒体压缩效果就是片源效果。VCD 片源的再怎么处理也 不可能达到 DVD 的效果,而 DVD 片源,再怎么胡乱压制也不会差到哪里。因此 avs 直接 在 rmvb 的压制中需要适当选择,而不能盲从,特别是对于各种滤镜的选择更要 注意。一句话 AviSynth 非常灵活,要按具体情况具体分析。 第二,需要认识 avs 的桥梁作用。修饰之余尽可能的使用压缩软件本身的功 能。对于 real 压缩,如 rmvb 压制中帧率的改变就可以在压缩软件中进行设 置,而不 要在 avs 中写入相关的语句。另外各种压缩软件使用的是 real 的压缩内核,而 real 压缩一般以 YV12 的快速处理环境为主。这也是在使用 avs 压制 rmvb 时需 要注意 的问题。 自己觉得上文对 avs 的介绍及应用范围要比下面的内容来的更重要!这是我 直到现在才撰写完毕这篇小文的良苦之处。 下面先简单的介绍些基本方法和常用滤镜,滤镜可以理解为各种处理视频的 工具。 首先安装 avisynth,并将常用虑镜插件 dll 文件拷贝到安装目录的 plugin 目录里。
[编辑]
基本代码
LoadPlugin(),加载插件
[编辑]1.
如: LoadPlugin("VSFilter.dll") 加载字幕插件 LoadPlugin("mpeg2dec3.dll") 加载 DVD 的 mpeg2 编码器插件 LoadPlugin("mpasource.dll") 加载 mp3 插件
请下载以上提到的滤镜!并解压制到 plugin 目录里(当然目录可以自己选 定),如果 avs 文件和滤镜不再同一个目录下,记得要把加载滤镜的路径名写 全了。有些 滤镜或者脚本是 avisynth 核心的滤镜或脚本,也就是 avisynth 本身提供的功 能,这些就不需要加载,其它的都需要加载。你也可以用 SetWorkingDir 设定 插件 文件的工作路径 SetWorkingDir("d:\GORDIA~1\") # 设定 AVS 脚本调用 dll 插件文件的工作路 径
[编辑]2.源媒体读取
DirectShowSource("e:\vob\ss.VOB") DirectShowSource()在高版本 avisnyth 中显得更万能些,常用的媒体格式,如 avi、mpge1/dat、mpge2/vob/bin 都可以加载,另外可以不用分离视频和音频 ,而直接压缩!想要直接压制 vob 请使用高版本的 avisynth,如目前的 2.54 。如果遇到打不开的媒体格式你大都可以试试看 DirectShowSource。 AVISource(e:\avi\1.avi,false) 这个对于 DVDRIP 压制者来说可能更常用些.false 表示禁止音频! mpeg2source("XXX.d2v") 这个用于解码 DVD 的 mpeg2 格式的视频 WAVSource("e:\vob\ss.wav") 读取 wave 音频 AC3SOUECE("e:\vob\ss.ac3") 读取 ac3 音频 MPASOURCE("e:\vob\ss.MP3") 读取 mp3 音频 注:WAVSOURCE 和 AVISOURCE 是属于核心脚本,无须读取插件,但 AC3SOURCE 和 MPASOURCE 需要读取 AC3SOURCE 和 MPASOURCE 插件。DirectShowSource 的读 取 需要安装各种音频和视频的解码器
[编辑]3.crop()、LanczosResize()裁黑边和调整大小
vob 文件画面大小一般 720×480。16:9 宽银幕的都带了很大的黑边,需要裁 减掉。也是 avs 用于 vob 压制的关键因素之一 裁减黑边和缩放画面是 vob 文件压制中很重要的因素,一般连用。对于本身就 无黑边的文件直接用 LanczosResize() 16:9 画面的有 2 种情况,请记住这几个数值,在 rmvb 压制中直接套用即可!
DVD 变形宽银幕:640×352,608×336 电影宽银幕: 640×272 如要将电影宽银幕的画面比列调整到 640×272,avs 里可以这么写 Crop(8,90,704,300) LanczosResize(640,272) 如要将 DVD 变形宽银幕的画面比列调整到 608×336,avs 里可以这么写 Crop(8,64,704,352) LanczosResize(608,336) 无黑边的画面的直接用 LanczosResize(512,384) 缩小同时画面强制到标准 4:3 请直接记住这几句就可以了得到最佳的 rmvb 画面大小了!
[编辑]4.亮度滤镜
亮度滤镜是使用 avs 压制 vob-rmvb vcd-rmvb 的又一关键因素。画面太暗的 rmvb 是失败之作 介绍 2 个 Levels(0,1.5,255,0,255) 改第二个,我感觉数值在 1.3-2 之间比较合适,一般 1.5 比较合适 Tweak(0,1,20,1) 4 个浮点数分别表示:调节色度,饱和度,亮度,对比度。一般将第三个调节 在 0-30 之间,以 15-20 为宜 个人感觉 level()比较好,主要调背景为主,而 vob 文件主要是背景暗。注意 Tweak 的其他调节可能和颜色控制环境有关,如 YUY2,因此其它的最好不要再 改动 注:ffdshow 目前的版本还是不能支持 mpge2 唉!否则可以利用它来调节亮度 了
[编辑]5.字幕滤镜
TextSub("h:\avs\jrvs.ssa") 加载水印文本 VobSub("e:\vob\ss.idx") 加载影片字幕
[编辑]6.其它虑镜介绍
FluxSmooth(5,7) 柔化滤镜 Convolution3d("moviehq") 3D 优化滤镜 2 者需要加载相应的滤镜插件
[编辑]7.常用音频处理脚本
ResampleAudio(44100) DELAYAUDIO(XXX,30) AmplifydB(wavsource(“XXX.WAV”),3,3) 例子: DelayAudio(wavsource(”XXX.WAV“),-30)30 的单位是毫秒,经典的解 决音画同步问题; 又如: WAVSOURCE(“xxx.wav”).ResampleAudio(48000) 音频重新采样,采样率 48 再如: AmplifydB(wavsource(“xxx.wav”),3,3) 左右声道放大 3DB
[编辑]8.色彩模式的转换
有些压缩软件不支持某些色彩模式,例如默认情况下 Helix 不能在 YV12 环境下 工作,需要将 DVD 的 YV12 转为 YUY2 video=ConvertToYUY2(video),当然如果你装了 Xvid,Helix 也是可以在 YV12 下工作的 有如下的转换: ConvertToRGB32()、ConvertToRGB24、ConvertToRGB() ConvertToYUY2()、ConvertToYV12() 简单例子: AVISOURCE(“xxx.avi”) ConvertToYUY2() 等价于 AVISOURCE(“xxx.avi”,“YUY2”)或者 AVISOURCE (“xxx.avi”).ConvertToYUY2() 其他的也类似
[编辑]9.截图
没有想到用 avs 来截图吧,只要用 wmp6.4 或 mpc6468 播放一下写好的 avs 文 件,截图就产生了 directshowsource("C:\1.rmvb",fps=23.976).ConvertToRGB24 trim(0,19) ImageWriter("C:\",0,0,"jpg") 这里我们假设的是要截取的 rmvb 为 C:\的 1.rmvb,要截取的 frame(幅)从第 1 到 20 共 20 幅(trim 是以 0 为第一幅) 保存路径为 C:\,格式为 jpg(支持 bmp, dds,jpg/jpe/jpeg, pal, pcx 格式) 连续截图 Avisource("C:\test,avi",false).ConvertToRGB24 trim(0,19) ImageWriter("C:\",0,0,"jpg") 截取特定的 frame Avisource("C:\test,avi",false).ConvertToRGB24 trim(1920,1920) ImageWriter("C:\",0,0,"jpg")
[编辑]10.合成
AudioDub(video, audio) 合成常用于 real 格式的压制,制作 rmvb 的时候就需要把视频和音频合成后交 给 real 压缩软件,而制作 avi 则不需要合成视音频。这主要是因为 real 格式 要求视音 频都必须用 real 压缩,而 avi 则可以使用多种音频格式,一般是单独压缩视 频,然后再用其他软件合成视频音频。 简单的例子 V=AVISOURCE(“xxx.avi”,FALSE,“YUY2”) A=WAVSOURCE(“xxx.wav”) AudioDub(V,A) 合成在 rmvb 压制方面的例子可以参考后面的 rmvb 压制部分 需要注意的是 avs 的脚本可以有两种写法 例如 Crop 切边,语法是 Crop(clip, int left, int top, int width, int height, bool align) clip 就是源
使用的时候可以写 Video=Crop(Video,8,0,704,480) 也可以写 Crop(8,0,704,480) 但是两种写法是有区别的具体的可以比较下面的两个例子 # PLUGINS LoadPlugin("C:\PROGRA~1\Autorv9\SOFTS\AVSFILE\MPEG2DEC3.DLL") # VIDEO SOURCE Video=Mpeg2Source("E:\a.d2v") # CROPPING Video=Crop(Video,8,0,704,480) # RESIZING Video=BicubicResize(Video,640,480,0,0.5) # FINISH Return(Video) # PLUGINS LoadPlugin("C:\PROGRA~1\Autorv9\SOFTS\AVSFILE\MPEG2DEC3.DLL") # VIDEO SOURCE Mpeg2Source("E:\a.d2v") # CROPPING Crop(8,0,704,480) # RESIZING BicubicResize(640,480,0,0.5) 也就是说如果你制定了源 Video,那么你就要注意了必须要调用源的地方都要 写上源,最后还要 Return(Video)。两种写法不能混用哦。
[编辑]
压制 DVD
下面针对 DVD 的压缩介绍一下 avs 运用。对于压制 DVD,我们一般已经用 DVD Decrypter 将 DVD 抓取出来,并且用 DVD2AVI 分离了 DVD 的视音频,得到视频的临时文 件*.d2v 和音频文件*.ac3 等。压制 DVD 的 avs 脚本除了上面的常用滤镜和脚本 外,还有一些自己特别的地方。 SetWorkingDir("d:\GORDIA~1\") # 设定 AVS 脚本调用 dll 插件文件的工作路 径 LoadPlugin("mpeg2dec3.dll") # 调用 DVD 的 mpeg2 编码器插件
LoadPlugin("decomb.dll") # 调用交错滤镜插件,包含了 IVTC 和 Deinterlace 两种滤镜 LoadPlugin("TomsMoComp.dll") # 调用交错滤镜插件,对应 Deinterlace 滤 镜中的 TomsMoComp 脚本命令 LoadPlugin("SimpleResize.dll") # 调用变形滤镜插件,对应 SimpleResize 脚本命令 mpeg2source("F:\temp1\1.d2v") # 源 d2v 文件的路径 trim(startframe,endframe) # 截取 VOB 片断进行压缩。startframe 为起始 帧,endframe 为结束帧。主要用于片断测试 压缩或更高级的分段处理压缩 Telecide(guide=1) # IVTC 滤镜。多用于做 NTSC 制式 DVD 的 IVTC 处理 Decimate(Cycle=5) # IVTC 滤镜。用于 NTSC 制式 DVD 删除重复帧处理,即 29.970fps --> 23.976fps FieldDeinterlace() # Deinterlace 滤镜。用于做 PAL 制式 DVD 的 Deinterlace 处理,不能同 IVTC 和 TomsMoComp 滤镜同时使用 FieldDeinterlace(blend=false) # 同上 TomsMoComp(1,5,1) # Deinterlace 滤镜。在处理 PAL 制式 DVD 时,一般不能 同 FieldDeinterlace 和 Telecide 同时 使用 crop(14,8,-12,-12) # 裁切命令。参数为(左、上、右、下),代表各边被裁 切去的象素值 LanczosResize(640,352) # 变形滤镜。确定最终 AVI 的分辨率,常用于普通 电影 SimpleResize(640,352) # 变形滤镜。确定最终 AVI 的分辨率,常用于二维动 画,不能和 LanczosResize 同时使用 SelectRangeEvery(xxx,14) # 全片平均采样测试语句。其中 xxx 主要用于 COMPRESSIBILITY CHECK 测试,即 (2pass/1pass)*100% 预测算,而正式压缩时不用。其中 xxx 为平均采样点的 间隔值。例如当 进行全片 5% 预测,则 xxx=280,10%为 140,15%为 93 压制 DVD 视频于处理一般 avi 有不少需要注意的地方。例如 IVTC、切边、变形 等,IVTC 可以参考 IVTC 技术原理、隔行与逐行之间;切边、变形可以参考 关 于切边和变形 IVTC 是其中比较重要的一环。根据检测 DVD2AVI 显示的 VOB 的 Video Type 和 Frame Type, 确定影片的 IVTC 或 Deinterlaced 处理方式”, AVS 脚本命令的使用原则如下:
A、对于 NTSC Interaced 型:需要做 IVTC 和去重复帧处理,则 AVS 脚本应包 含 Telecide(guide=1) 和 Decimate(Cycle=5) 语句。 B、对于 NTSC Progressive 型:不做任何处理,则 AVS 脚本无需包含 IVTC 和 Deinterlace 滤镜。 C、对于 PAL Progressive 型:不做任何处理,则 AVS 脚本无需包含 Deinterlace 滤镜。 D、对于 PAL Interlaced 型:需要做 Deinterlace 处理,则 AVS 脚本应包含 FieldDeinterlace() 或 FieldDeinterlace(blend=false) 或 TomsMoComp(1,5,1) 语句。 E、对于 NTSC FILM 型:若为 纯 FILM 或 FILM≥95% 时,则在 DVD2AVI 阶段 就已经过 force film,这里就无需处理了; 若 FILM < 95% 时,需要做 IVTC 处理,则 AVS 脚本应包含 Telecide(guide=1) 和 Decimate(Cycle=5) 语句。 F、对于 NTSC Interlaced / Progressive 混合型:全部做 IVTC 处理,则 AVS 脚本应包含 Telecide(guide=1,Gthresh=50,dthreshold=8,threshold=0,Post=true).Decim ate(5) 语句。
下面是一些使用 avs 压制 rmvb 的方法 [编辑]1.以
avi 文件为例
LoadPlugin("VSFilter.dll") LoadPlugin("mpasource.dll") video=AVISource("c:\1.avi",false).TextSub("c:\logo.ssa").VobSub("c:\1 .idx").Lanczosresize(512,384) #定义了 avi 源、字幕、水印和画 面大小 audio=mpasource("c:\1.mp3") #音频 AudioDub(video, audio) 为简便起见,以 avi 文件为例说明语法,但此例不推荐用,直接用压缩软件+ ffdshow 设置即可。原始 avs 加载了至少 3 个额外的滤镜,已略去! 该方法可以用于双语 DVDRIP 的压制,使用双语处理的软件提取自己要的声道即 可,而不要再合并成 avi 了! DTS 音轨格式的可以用这个 avs 法压制 先根据中高级教程里的方法将 DTS 音频转换成 wave 格式,如放在 e:\avi\目录 里 avs 可以这么写:
LoadPlugin("VSFilter.dll") video=AVISource("c:\1.avi",false).TextSub("h:\avs\jrvs.ssa").VobSub(" e:\avi\t1.idx") audio=WAVSource("e:\avi\t1.wav") AudioDub(video, audio) 如此可以不用再合并那么费事了!
[编辑]2.直接将多
CD 的压制成一个 rmvb
LoadPlugin("VSFilter.dll") b=directshowSource("e:\avs\cd1.avi").TextSub("e:\BBSLogo\logo.ssa").V obSub("e:\avs\cd1.idx").Lanczosresize(608,320) c=directshowsource("e:\avs\cd2.avi").VobSub("e:\avs\cd2.idx").Lanczos resize(608,320) final=b+c return final 这个语法很好,直接将多 CD 的压制成一个 rmvb,可以在一定程度上解决单 CD 码率过度错位。如分别 1pass 压制 CD1 和 CD2 可能会由于码率错位太大而使文 件增大, 但如果 2 个一起压制,则可能由于码率补偿,平均码率错位反而不大,而使文 件大小减小。 请注意,这里自己可以将水印放在 CD1 上,而 CD2 不会显示(说明什么?呵 呵!) 一般 DTS 的都要 2CD 以上,有时影片长度也不长,所以 DTS 的电影可以这么写 avs 压制 LoadPlugin("VSFilter.dll") video=AviSource("e:\cd1.avi",false).Vobsub("e:\cd1.idx").TextSub("c:\ logo.ssa")+AviSource("e:\cd2.avi",false).VobSub ("e:\cd2.idx") audio=wavSource("e:\cd1.wav")+wavSource("e:\cd2.wav") AudioDub(video, audio)
[编辑]3.双语的
vcd 分成单语来做
LoadPlugin("VSFilter.dll")
video=DirectShowSource("F:\mpge\*.dat").Levels(0,1.7,255,0,255).Lancz osResize(480,360) return GetChannel(video,2) 1 left channel 2 right channel ,一般是国语 据说这里的*.dat 表示成批压制! 如果要求控制帧率,那么有句改成这个 video=DirectShowSource("F:\mpge\*.dat",fps=25) 以上都是 avi,都可以自动关联 ffdshow,所以亮度可以在 ffdshow 里设置!但 请同时去掉 ffdshow 的字幕和 avisynth 功能
[编辑]4.制作成单音轨双语
1. Left=wavSource("C:\1.wav").getleftchannel Right=wavsource("C:\2.wav").getrightchannel mergechannels(Left,Right) #monotostereo(Left,Right) 2. Left=DireectShowSource("C:\1.mp3").getleftchannel Right=DirectShowsource("C:\2.mp3").getrightchannel mergechannels(Left,Right) #monotostereo(Left,Right) 交给 graphedit 制成 wav 或 Lame mp3
[编辑]5.将双语的
rmvb 制作成单语双声道的方法
1.用 rma 分离视频及音频 https://www.sodocs.net/doc/fa499945.html,/forum/topic_show.cgi?id=196057&h=1&bpg=1&age=0 2.安装 http://matroska.free.fr/packs/Matroska_Pack_Full_v1.0.1.exe 写一个 avs 脚本 DirectShowSource("C:\audio.rm").getchannel(1,1) #1 为左声道 #2 为右声道 3.
用 BRP 重制这个音频脚本,得到单语双声道无视频的音频 rm https://www.sodocs.net/doc/fa499945.html,/ 4.用 rma 结合之前分离出来的视频及重制的音频
[编辑]6.用
rmvb 直接压制 DVD
1、先将 DVD 的 VOB 文件用利用 DVDDecrypter 拷入硬盘。 2、利用 dvd2avi 软件先生成一个 d2v 工程和 AC3 音频。 3、利用 Azid 或其它软件把 ac3 转为标准的 wav 文件,这种对音频处理较严谨 且音质较好的方法。此外还可以用 graphedt 生成一个 GRF,在 AviSynth 里面 用 DirectShowSource 导入即可,这样还可以处理双 DTS 的问题,前提是要装 阿 飞 的 DTS.AC3;求快就用 ac3source 加载 ac3 音频。 4、利用 GK 打开 d2v 工程,先 Resolution,然后选制式、纵横比,后按 auto crop 自动去边,然后记住最右边(左、上、右、下)的四个数值,填入 Video=Crop (Video,6,10,-8,-12),注意这里只取双不取单;然后在 GK 中的 output resolution 中的 Width 右边的小箭头调画面宽度,调完后将数字填入 Video=LanczosResize(Video,640,480)中。 5、编辑.avs 文件,主要模板如下:(#号不做处理) #加载插件 #mpeg2dec3.dll 主要功能是加载 d2v 工程文件。 #ldecomb.dll 主要功能是影片场序处理,去拉丝。 #Convolution3DYV12.dll 主要功能是改善电影画面质量。 #VSFilter.dll 加载 SUB、SRT 等格式的字幕。 LoadPlugin("D:\Program Files\GordianKnot\mpeg2dec3.dll") LoadPlugin("D:\Program Files\GordianKnot\decomb.dll") LoadPlugin("D:\Program Files\GordianKnot\Convolution3DYV12.dll") LoadPlugin("D:\Program Files\GordianKnot\VSFilter.dll") #加载 d2v 工程文件 #大家选择自己放 d2v 工程文件的目录和文件名 video=mpeg2Source(".:\path\.d2v") # #DVD 画面质量改善(有几种状态,专门文章会再介绍,大家用默认就行了) video=Convolution3D(video,0, 3, 4, 3, 4, 2.8, 0) # #将 YV12 转为 YUY2
video=ConvertToYUY2(video) # #加载音频(自行修改音频文件的路径和文件名) audio=wavsource(".:\path\.wav") Video=audioDub(video,audio) # #去丝处理(Decimate(5)是,NTSC 制式转为 23.976,PAL 的另有其它模式) video=Telecide(video).Decimate(5) # #去边处理(数字部分大家根据自己的情况修改,数字取双不取单,后面两个要 有负号) Video=Crop(Video,6,10,-8,-12) # #画面大小调整(后面的数字根据 GK 中得到的自行输入) Video=LanczosResize(Video,640,480) # #字幕加载(默认为 sub 格式,如果是 srt 格式,请将 Video=vobsub(video,".:\path\file")改为 #Video=vobsub(video,".:\path\file"),然后去掉 #Video=TextSub(video,".:\path\.srt")改为 Video=TextSub(video,".:\path\.srt")) #sub 格式的(file 不加扩展名) Video=vobsub(video,".:\path\file") #srt 格式 #Video=textsub(video,".:\path\.srt") # #返回视频 Return(Video) #模板到此结束 将上面的模板拷入.avs 文件(可以用写字板创建一个 avs 文件),然后到 VirtualDubMod 打开.avs 文件,就可以看到预览效果了,如果没有出错,就可 以放入 helix 进行压缩处理。 上面只是处理某种 DVD 的情况,做 IVTC、切边和变形需要按照 DVD 的具体情 况,可以参考 avi 的制作。那些改善画质的滤镜也需要按照实际情况使用。下 面是 tct66 的一些点评。 1.截取 DVD 用 smartripper 比较好,不用考虑声音延迟的问题
2.用 azid 将 ac3 转成 wav 是对音频处理较严谨且音质较好的方法 用 headac3he 或 besweet+gui 会更好些 求快就用 directshowsource 或用 GraphEdit 调用 DTS/AC3 解碼 3.DVD 的源或多或少都有些噪点,求画面干净,用 convolution3d 如果是保真派,基本上加个 undot 楼主给的参数,基本上保留了细节,去除了噪点 Convolution3d (preset="movieHQ") // Movie Hi Quality (good DVD source) is an alias for Convolution3D (0, 3, 4, 3, 4, 2.8, 0) Convolution3d (preset="animeHQ") // Anime Hi Quality (good DVD source) is an alias for Convolution3D (0, 6, 12, 6, 8, 2.8, 0) 4.PAL 的 DVD 基本上都是 progressive,不必作 deinterlace 有些是 interlaced,要作 deinterlace 但是有些 D 版的 PAL 制的 DVD 是由 NTSC-film 的 DVD 转成 PAL 的 DVD 这时候要作 25->24 还原的动作 Telecide(order=1,guide=2).Decimate(25) NTSC 的 DVD 就复杂很多 有 film,progressive,interlaced,film 混 progressive,,film 混 progressive 混 interlaced 还有其它每 5 张的某一幅是 interlaced,情况特殊,使用 IVTC 的方法不同 5.切边及 resize 交给 GK 计算是方便且较正确的
[编辑]7.120fps
的 avi 压制成 RM/RMVB
首先你要看你的文件名中是否有"&"的符号,如 [dmhy&ktkj][full_metal_alchemist][002][jap_chn][1170k].avi,有的话将 它重新命名为例如 [full_metal_alchemist][002][jap_chn][1170k].avi,不然用 BRP 转出来的 RMVB 会为.tmp 的乱码,需手动改为.rmvb 才可播放,而 HPP 根本不能压制 1.使用 AviSynth, 譬如说是要对 120fps 的 wmv3.avi 位于 C:\ 压制成 RMVB,写一个脚本如下: AVISource("c:\wmv3.avi") ChangeFPS(23.976) 若第 2 行改为 ChangeFPS(29.970),水平移动的画面会顿,所以建议为 ChangeFPS(23.976)
然后用 BRP 或 HPP 压制这个*.avs 的脚本 2.若有外挂字幕,需调用 VSFilter.dll,譬如说是要对 120fps 的 wmv3.avi 及 wmv3.srt 位于 C:\ 压制成 RMVB,写一个脚本如下: AVISource("c:\wmv3.avi") ChangeFPS(23.976) LoadPlugin("VSFilter.dll") TextSub("c:\wmv3.srt") 若其中是 wmv3.idx+wmv3.sub 的字幕,第 4 行改成 VobtSub("c:\wmv3.idx") 然后用 BRP 压制这个*.avs 的脚本
快速入门指南
快速入门指南 Sybase 软件资产管理 (SySAM) 2
文档 ID:DC01050-01-0200-01 最后修订日期:2009 年 3 月 版权所有 ? 2009 Sybase, Inc. 保留所有权利。 除非在新版本或技术声明中另有说明,本出版物适用于 Sybase 软件及任何后续版本。本文档中的信息如有更改,恕不另行通知。此处说明的软件按许可协议提供,其使用和复制必须符合该协议的条款。 要订购附加文档,美国和加拿大的客户请拨打客户服务部门电话 (800) 685-8225 或发传真至 (617) 229-9845。 持有美国许可协议的其它国家/地区的客户可通过上述传真号码与客户服务部门联系。所有其他国际客户请与 Sybase 子公司或当地分销商联系。升级内容只在软件的定期发布日期提供。未经 Sybase, Inc. 事先书面许可,不得以任何形式或任何手段(电子的、机械的、手工的、光学的或其它手段)复制、传播或翻译本手册的任何部分。 Sybase 商标可在位于 https://www.sodocs.net/doc/fa499945.html,/detail?id=1011207 上的“Sybase 商标页”进行查看。Sybase 和列出的标记均是 Sybase, Inc. 的商标。 ?表示已在美国注册。 Java 和基于 Java 的所有标记都是 Sun Microsystems, Inc. 在美国和其它国家/地区的商标或注册商标。 Unicode 和 Unicode 徽标是 Unicode, Inc. 的注册商标。 本书中提到的所有其它公司和产品名均可能是与之相关的相应公司的商标。 美国政府使用、复制或公开本软件受 DFARS 52.227-7013 中的附属条款 (c)(1)(ii)(针对美国国防部)和 FAR 52.227-19(a)-(d)(针对美国非军事机构)条款的限制。 Sybase, Inc., One Sybase Drive, Dublin, CA 94568.
A系统快速入门指导手册
九洲港协同办公自动化系统 用 户 使 用 手 册 集团电脑部 本公司办公自动化系统(以下简称OA系统)内容包括协同办公、文件传递、知识文档管理、
公共信息平台、个人日程计划等,主要实现本部网络办公,无纸化办公,加强信息共享和交流,规范管理流程,提高内部的办公效率。OA系统的目标就是要建立一套完整的工作监控管理机制,最终解决部门自身与部门之间协同工作的效率问题,从而系统地推进管理工作朝着制度化、准化和规范化的方向发展。 一、第一次登录到系统,我该做什么? 1、安装office控件 2、最重要的事就是“修改密码”!初始密码一般为“123456”(确切的请咨询系统管理员),修改后这个界面就属于您自己的私人办公桌面了! 点击辅助安 装程序 安装 office 控件
密码修改在这儿! 一定要记住你的 新密码! 3、设置A6单点登陆信息 点击配置系 统 点击设置参 数 勾选A6 办公系 统
输入A6用户和 密码后确定 二、如何开始协同工作? “协同工作”是系统中最核心的功能,这个功能会用了,日常办公80%的工作都可以用它来完成。那我们现在就开始“发个协同”吧! 1、发起协同 第一步新建事项 第五步发送 第二步定标题
第三步定流程 式 第四步写正文 方法:自定义流程图例:
第一步新建流程 式 第三步确认选中第二步选人员 在自定义流程时,人员下方我 们看到如下两个个词,是什么 意思呢? 第四步确认完成 、 提示(并发、串发的概念) 并发:采用并发发送的协同或文电,接收者可以同时收到 串发:采用串发发送的协同或文电,接收者将按照流程的顺序接收 下面我们以图表的方式来说明两者的概念: 并发的流程图为:
软件快速入门手册
可读写一体机快速入门手册 读卡设备在安装好后需要经过卡片发行授权,读卡机密码及权限设置操作流程才能够正常使用。一张卡如果在一个读卡器上顺利使用,卡片和读卡器需要满足以下条件: 1.卡片的加密密码与读卡器的密码一致; 2.卡片的权限必须在读卡器权限许可的范围内; 3.卡片必须在有效期以内; 4.卡片内码不在黑名单之列; 一、连接发卡器 首先,将发卡器连接到电脑的USB接口,为了保证通信性能,厂家建议连接至计算机机箱后的USB接口,如图1所示。 图1 图2 电脑会提示发现新硬件,如图2所示. 图3 图4 按照图3选择从列表或指定位置安装,按照图示指定驱动位置,驱动默认在安装光盘的CP210X文件夹下。 点击下一步,如图5,单击完成后再次弹出找到新硬件,选择否,暂时不,找到驱动位置安装驱动,成功后,可以在
图5 图6 设备管理器中看到CP2102 USB to UART Bridge Controller (COM5),表示发卡器的通信端口为COM5,如图7。 图7 图8 图9 接下来我们打开管理软件,双击图8所示图标,出现图9所示对话框,输入密码。默认密码是888888,点击确定,出现图10界面。 图10 第一次使用,先配置通信端口。点击菜单栏“系统”,“设置发卡器通讯参数”,如图11所示界面。 图11 图12
出现如图13所示界面。 图13 设置串口为刚才设备管理器中看到的COM5,点击“通讯测试”,若通信正常会出现图12所示界面。单击保存。 此时可以看到主界面“远距离发卡器通信设置”变绿,表示计算机与发卡器通信正常。此时即可对卡片进行发行授权等操作。 三、发行卡片 在卡片栏点击“远距离卡片发行”,弹出图15所示界面。 图15 1、发行单张卡片 点击“增加”,在“卡片发行记录编辑”处填写卡片信息,其中“卡片类型”、“有效日期”、“车辆类别”、“付款金额”和“可出入以下车场”为必选项。填写完毕后单击“存储”,弹出图16界面,点击确定,弹出图17界面。 图16 图17 2、批量发行卡片 点击“批量发行”,弹出图18所示界面,填写卡片发行参数,其中“卡片类型”、“有效日期”、“车辆类别”、“付款金额”和“可出入以下车场”为必选项。点击“开始发行”,弹出图19所示界面,将卡片对准发卡器的红外激活窗口,当提示“卡片内码XXXXXXX已发行”表示卡片已经发行好。
快速入门指南 - SugarSync Quick Start Guide
SugarSync快速入门指南欢迎来到SugarSync! 在此快速入门指南里,您将会学会如果通过4个简单的步骤开始使用灵活的,易用的,方便的SugarSync新账户。我们不会强制您接受SugarSync的所有优点——通过使用我们的应用程序,您会发现更多的优点。确切地说,设计此快速入门指南的目的是给您提供您开始使用SugarSync的信息。当您准备好了解更多的时候,让我们开始吧! 简单4步让您入门 第一步:安装SugarSync并开始同步 第二步:自动安全备份和储存的优点 第三步:远程访问的您的任意文件 第四步:配置您的移动电话使您可以在外出的时候访问您的文件 最后我们会以概述我的SugarSync结束——您可以随时随地访问您所有数据的一个安全网站。无论何时,如果您需要帮助,您都可以搜索我们的在线教程或者电邮到support@https://www.sodocs.net/doc/fa499945.html,。 感谢使用SugarSync!让我们开始第一步:安装
第一步:安装SugarSync 并配置您的电脑在您在线注册的过程中,您会被提示下载并安装SugarSync 管理器。这是能让您充分体验SugarSync 强大能 的必要步骤。如果您还没有下载,请访问以下地址:https://www.sodocs.net/doc/fa499945.html,/downloads/ 一旦您完成下载,您可以查看SugarSync 管理器里面的说明文档,或者继续阅读指南里的这些简单步骤。您需要花费一些时间阅读说明文档和操作指南——但是它值得您这么做,我们正在谈论随时安全地备份和储存您的所有文件. 2添加您想通过SugarSync 备份和访问的文件夹。 提示:如果您想移除子文件夹,点击SugarSync 文件夹管 理窗口左下角的“编辑”按钮。当您有很多张照片在您的 “图片”文件夹,但是您不希望把他们都添加到SugarSync 的时候,这个方法非常有用。 注意:上传您所有的文件会花费一些时间。例如,如果您有一个30GB 的账户,那就会花费几个小时。一旦这些文件被同步了,您就会在这些文件夹上看见一只绿色的蜂鸟图标,表示您已经安用SugarSync 安全备份了这些文件夹。 我为什么要命名我的计算机?因为您可能会添加多台计算机到您的SugarSync 账户(这是一个非常好的方法-您可以备份和同步您愿意添加的任意多计算机)。当您添加了多台计算机时,计算机名可以帮助您指定您的计算机。 12 请记住,SugarSync 非常简单易用,您只需要简单的设置一下,就可以在您已有的文件夹结构下工作。您可以点击“从本地计算机添加文件夹”按钮,然后选中所有您想要添加到的SugarSycn 账户下的文件夹图标/名称旁边的复选框。 按下“确定”按钮后,您还可以再检查一遍您添加的文件。您可以进行更改(添加多个文件夹或删除文件夹),或者直接确定。通过“管理同步文件夹”(可以通过SugarSync 客户端程序访问),您可以非常容易地随时进行更改。 现在您是在安装,到第二步:备份 1给您的计算机选择一个名称和图标。
Office2016年度知识学习进步基础学习知识入门基础指南整理汇编
快速入门指南从未使用过 Word 2016 或者从以前的版本进行升级? 请使用本指南了解基础知识。 浏览功能区 单击功能区选项卡并浏览新增工具和熟悉的工具,了解 Word 2016 的具体功能。 快速访问工具栏 始终显示常用命令。 轻松导航 使用可选、可调整大小的边栏管理冗长 或复杂的文档。 了解上下文命令 选择文档中的表格、图片或其他对象时可显 示其他选项卡。 与他人共享你所做的工作 如果要与其他人共享你所做的工作,请使用 你的云帐户登录。 显示或隐藏功能区 需要在屏幕上留出更多空间? 单击箭头可打开或关闭功能 区。 更改视图 单击状态栏按钮可在视图选项 之间切换,或者使用缩放滑块 将页面显示放大到所需比例。 使用浮动工具栏设置格式 单击或右键单击文本和对象以快速设置 格式。 状态栏快捷方式 单击任何状态栏指示器可浏览文档、查 看字数统计或者检查拼写。
创建内容 从空白文档入手,马上开始工作。或者,选择并自定义与自己的需求相似的模板, 这样可节省大量时间。 单击“文 件”>“新建”, 然后选择或搜索所需的 模板。 保持连接 需要在路途中使用各种 设备工作?Office、 OneDrive、OneDrive for Business与SharePoint之间无缝集成,单击“文件”>“帐 户”即可登录并随时随地在任意设备上访问最新使用过的文件。 查找最近使用过的文件 无论是只处理存储在电脑的本地硬盘上的文件还是在各种云服务之间漫游,单击 “文件”>“打开”都会将你定向到你最近使用过的文档以及你可能已固定到列表的任 设置首选项 某些功能与预期的不一样吗?可随时更改和自定义选项,真的非常简单。单击 “文件”>“选项”,然后按所需方式设置Word 2016。 了解上下文工具 选择文档中的相关对象后可显示并使用上下文功能区命令。例如,在表格内单击
光闸快速入门操作手册
光闸快速入门操作手册 1.操作权限描述 2.登录发送端系统 使用系统管理员(默认为admin)登录光闸发送端 输入网址,通过【系统管理】→【服务管理】,检查传输服务、FTP服务、SMB服务是否开启,将未开启服务开启。 3.业务配置 使用业务操作员(默认为operation),通过【安全管理】→【业务管理】对SMB共享进行配置。具体操作步骤如下: (1)点击【目录管理】创建目录,名称为:bjtest(参考) (2)点击【业务管理】创建业务,名称为:bjtest,并选择共享目录bjtest(参考) (3)点击【生效】。
【保存】:在以上信息添加无误后,点击【保存】按钮,提交添加的共享路径信息,如果路径已存在,则会提示如下信息,添加成功则会提示操作成功,并跳转到共享路径信息列表页面。 【关闭】:关闭当前窗口,并取消当前操作。
共享路径:下拉列表中为共享路径信息列表。 群组:下拉列表中为群组信息列表。 【保存】:在以上信息添加无误后,点击【保存】按钮,提交添加的用户信息,如果用户已存在,则会提示如下信息,添加成功则会提示操作成功,并跳转到业务信息列表页面。
4.发送配置文件 使用业务操作员(默认为operation),通过【高级功能】→【配置导入导出】,选择共享配置和用户配置,点击【发送配置】。如下图: 5.登录接收端系统 使用系统管理员(默认为admin)登录光闸接收端 输入网址,通过【系统管理】→【服务管理】,检查接收服务、FTP服务、SMB服务是否开启,将未开启服务开启。 6.查看传输状态
图中?:传输通道监测信息:绿色代表通道正常,红色代表通道异常。 7.接收配置文件 使用业务操作员(默认为operation),通过【高级功能】→【配置导入导出】→点击【接收配置】。如下图: 8.测试文件传输 发送端:使用共享业务bjtest通过FTP或者smb登录到发送端,打开所共享目录(bjtest),拷贝任意文件。 接收端:使用共享业务
卡宴快速入门指南
PORSCHE Cayenne 保时捷卡宴 快 速 入 门 指 南
目录 1 驾驶舱Cockpit 2 开关Opening and closing 3 仪表盘和多功能显示屏Insturment panel and multi-purpose display 4 自动空调系统,座椅温度控制,后窗除雾器Automatically controlled air conditioning system, seat climate control, heated rear window 5 记忆功能Memory functions 6 停车辅助系统ParkAssist 7 座椅/车窗/方向盘调整Adjusting seats,windows, steering wheel 8 加油Pit stop 9 发动机舱盖Engine compartment lid 10 后备箱Tailgate 11 滑动/翻起车顶/全景式车顶系统Sliding/Lifting roof/Panorama roof system 12 导航控制和驾驶程序Cruise control and driving programs 13 启动和换挡Starting and shifting gears 14 维修和技巧Service and tips 说明 1 译文按照以上目录顺序编排,请读者在阅读时注意; 2译文中的版块和小节标题后注明了其英文原词,以便对照; 3 原文中有大量图示,译文未予引用,阅读时请对照英文版图文指示; 4 少量专业术语缩写在译文中直接予以使用,但是已注明其含义; 5 原文中部分条目未标出数字序号,而使用与该条目内容相应的图标或其他标志作为序列标志的,译文中按前后顺序使用数字序号表示; 6 原文中所有“注意(Note)”部分,在译文中使用不同于正文的字体。
STM32快速入门指南
STM32快速入门指南 一、IAR新工程的建立 1.1打开IAR,界面如图所示: 图1-1 IAR的启动界面 1.2 建立相应的工程文件夹 首先应该为新项目创建一个目录,如STM32_EXAMPLE,用来存放与项目有关的各种文件。项目开发过程中生成的一系列文件,如工作区文件,项目配置文件,调试配置文件,各种列表文件和输出文件等都将被存放在这个目录下。 然后把STM32的固件库也放在这个目录下。以IAR5.40版本为例,将D:\Program Files\IAR Systems\Embedded Workbench 5.4\arm\examples\ST\STM32F10x\STM32F10xFWLib\FWLib的library和startup文件夹放在新建立的工程文件夹内。 1.3 生成新的工作区 EWARM 是按照项目进行管理,且项目(Project)必须放在工作区(Workspace)内。创建新工作区的方法是:选择主菜单File > New > Workspace 命令。如果当前正在开发或调试另一个项目,EWARM 将提示用户保存和关闭当前活跃工作区,然后开启一个空白工作区窗口,如图所示:
图1-2 IAR新的工作区界面 1.4.生成新项目 ①选择主菜单Project > Create New Project,弹出生成新项目的窗口,如下图。 图1-3 新建工程界面 EWARM 提供几种应用程序和库程序的项目模版。在本例中我们选择最常用的Empty project 模版,即所有代码都由用户添加。在“另存为”的界面中找到1.2中建立的目录,输入新项目的文件名,如SWS3000_HEATER,如下图所示:然后保存。
ps基础图文教程新手入门必看—新手速成之秘诀
PS抠图方法 一、魔术棒法——最直观的方法 适用范围:图像和背景色色差明显,背景色单一,图像边界清晰。 方法意图:通过删除背景色来获取图像。 方法缺陷:对散乱的毛发没有用。 使用方法:1、点击“魔术棒”工具; 2、在“魔术棒”工具条中,在“连续”项前打勾; 3、“容差”值填入“20”。(值可以看之后的效果好坏进行调节); 4、用魔术棒点背景色,会出现虚框围住背景色; 5、如果对虚框的范围不满意,可以先按CTRL+D取消虚框,再对上一步的“容差”值进行调节; 6、如果对虚框范围满意,按键盘上的DELE键,删除背景色,就得到了单一的图像。 二、色彩范围法——快速 适用范围:图像和背景色色差明显,背景色单一,图像中无背景色。 方法意图:通过背景色来抠图。 方法缺陷:对图像中带有背景色的不适用。 使用方法:1、颜色吸管拾取背景色; 2、点击菜单中“选择”功能里的“色彩范围”功能; 3、在“反相”项前打勾,确定后就选中图像了。 三、磁性索套法——方便、精确、快速和我常用的方法 适用范围:图像边界清晰。
方法意图:磁性索套会自动识别图像边界,并自动黏附在图像边界上。 方法缺陷:边界模糊处需仔细放置边界点。 使用方法:1、右击“索套”工具,选中“磁性索套”工具; 2、用“磁性索套”工具,沿着图像边界放置边界点,两点之间会自动产生一条线,并黏附在图像边界上。 3、边界模糊处需仔细放置边界点。 4、索套闭合后,抠图就完成了。 四、(索套)羽化法——粗加工 适用范围:粗略的抠图。 方法意图:粗略抠图,不求精确。 方法缺陷:图像边界不精确。 使用方法:1、点击“索套”工具; 2、用索套粗略地围住图像,边框各处要与图像边界有差不多的距离;这点能保证之后羽化范围的一致性,提高抠图的精确性; 3、右击鼠标,选择“羽化”功能; 4、调节羽化值,一般填入“20”,确定后就粗略选中图像了。羽化值的大小,要根据前一步边框与图像的间距大小调节。 五、(索套)钢笔工具法——最精确最花工夫的方法 适用范围:图像边界复杂,不连续,加工精度度高。 方法意图:完全*手工逐一放置边界点来抠图。 方法缺陷:慢。抠一个图连手脚指都抠的话,要15分钟左右。 使用方法: 钢笔工具法步骤如下: 1、索套建立粗略路径
A6财务软件快速入门指南
□客卩请 瓣库總 进入应用程序路径:开始 程序 式进 入;如下图: 航天信息A6 点“企业管理软件”或点桌面快捷方 admin , admin1 ;建议登陆系统 快速入门指南 Aisino A6航天信息企业管理软件以财税互联, 实时管理为设计理念, 面向成长型企业, 是一款互联网时代的财税一体化管理软件。 为使用户能够快速使用软件,特编写了本手册,详细的使用说明详见帮助文档。 如何登录账套管理 进入账套管理路径:开始 程序 航天信息 A6 系统服务 点“账套管理”则进 入帐套管理界面;如下图: 二 Apache T^ncit 5.5 Apache T^ncat B.O 3 DpiDoc 3 flicrcs^ft. Server 2005 j llicrtntiia J 3殴纲勰3 注意:登录账套管理初始用户名和默认密码是: init ,system ;建议进入账套管理后创建本 企业的账套,并修改默认密码。 如何登录企业管理软件 企业管理软 件 注意:登录“企业管理软件”的初始用户名和默认密码是: 后,在主界面上点修改密码按钮,修改默认密码。
二、如何快速完成基础数据设置 1、成功登录到“企业管理软件”后,您将能在主界面下方看到:初始化向导,如下图: Q ??丰?>0 >0 用冏新増企址信息系统启用县晞谡矍期初余额结束初嬪讹 2、您可以在【①用户新增】中增加用户;在【②企业信息】中录入公司名称、税号等必须信息; 在【③系统启用】中启用企业所必须的软件模块;在【④基础数据】中定义企业完成日常业务所必须基础数据,比如科目的导入,凭证字录入、现金流量项目导入,辅助项目定义等;在【⑤期初始余额】中录入总账的期初余额,您可以一边录入期初余额, 一边录入凭证等日常业务; 如果确认期初余额已完成,可以在【⑥结束初始化】中结束当前的初始化工作;
神通数据库-快速入门指南
神通数据库快速入门指南 版本 天津神舟通用数据技术有限公司
2010年12月
版权声明 神通数据库是天津神舟通用数据技术有限公司开发的数据库管理系统软件产品。神通数据库的版权归天津神舟通用数据技术有限公司,任何侵犯版权的行为将追究法律责任。 《神通数据库快速入门指南》的版权归天津神舟通用数据技术有限公司所有。 未经天津神舟通用数据技术有限公司的书面准许,不得将本手册的任何部分以任何形式、任何手段(电子或机械的,包括照相、复制和录制)或为任何目的进行复制、扩散等。 (c)Copyright 2010 天津神舟通用数据技术有限公司。版权所有,翻制必究。
阅读指南 〖阅读对象〗 本手册是专为使用神通数据库管理系统的用户编写的。用户在使用该产品前应当认真阅读本手册,以便快速熟悉本软件的安装使用。 〖内容简介〗 本手册介绍了如何安装使用神通数据库,以及在使用该产品时可能会遇到的问题及其相应的解决方法,目的是让用户对神通数据库的使用有一个快速的了解,方便用户熟悉本软件。 概述章节概述了神通数据库产品,介绍了神通数据库管理系统要求的硬件、操作系统资源及其运行环境。错误!未找到引用源。章节介绍了如何进行产品组件的安装,并使用大量的图片进行了说明。其余章节指导用户如何使用神通数据库,并列举了一些注意事项和常见问题解答。 欲获取更多有关神通数据库信息,请参考错误!未找到引用源。章节,与我公司联系。〖相关文档〗 使用本手册时可以参考神通数据库联机帮助文档。 〖手册约定〗 本手册遵循以下约定: 所有标题均使用黑体字。 如果标题后跟有“【条件】”字样,说明该标题下正文所要求的内容只是在一定条件下必须得引起注意的。 【注意】:提醒读者注意那些需要注意的事项。 【警告】:强烈提醒读者注意某些事项,以免造成严重后果。 【提示】:提供给读者一些实用的操作技巧。
(完整版)佳能700D快速入门使用指南
佳能700D快速入门使用指南 佳能700D单头套机(18-55mm STM)全手动操作APS-C规格数码单反采用CMOS传感器,支持全高清(1080)高清摄像。佳能700D是650D产品的升级版,它在外观上进行了小幅度改进,主要体现在高质感的颗粒涂层及模式转盘的金属加工凸型图标等方面。机背LCD屏设计与650D所用LCD屏设计指标较一致,具体为3英寸104万像素显示精度。 佳能EOS 700D在外观上最明显的改变就是模式拨盘。首先这个模式拨盘是可以360度旋转的,给玩家快速调节拍摄模式提供了便利,其次就是模式转盘未使用印刷图标,而采用了金属加工的高质感凸型图标,更美观耐用。 佳能EOS 700D的背部按键设计和佳能EOS 650D的完全一样,都是针对初级用户进行了优化,将常用到的功能都放到了触手可及的地方,并标有相应的说明图示,使用者可以迅速的掌握每个按键的功能。 我们再来看看该机的细节做工及操控体验。佳能一向对于产品质量有着严苛额度要求,因此700D刚一上手就有一种很踏实的感觉,宽大的手柄以及大面积的蒙皮都给玩家提供了不错的握持感受,同时轻量化的机身也使得相机更加的易于携带。 佳能EOS 700D顶部有双声道麦克风 如今使用单反相机录制视频已经不是什么新鲜事了,佳能EOS 700D的顶部设计了立体声麦克风,这将更有利于这台机身的独立收声性能。
图为:佳能EOS 700D模式拨盘 图为:佳能新18-55mm套头的变焦环 机身右侧为储存卡插槽,佳能EOS 700D支持主流的SD/SDHC/SDXC卡作为储存介质。该机机身左侧提供了音频/视频输出口(A/V OUT)、HDMI插口(HDMI OUT)、快门线插口,并且为了视频拍摄功能还配置了MIC外接麦克风插口。 图为:佳能EOS 700D接口与存储卡槽 外观性能第2段)
佳能D快速入门使用指南
佳能700D快速入门使用指南佳能700D单头套机(18-55mm STM)全手动操作APS-C规格数码单反采用CMOS传感器,支持全高清(1080)高清摄像。佳能700D是650D产品的升级版,它在外观上进行了小幅度改进,主要体现在高质感的颗粒涂层及模式转盘的金属加工凸型图标等方面。机背LCD屏设计与650D所用LCD屏设计指标较一致,具体为3英寸104万像素显示精度。 佳能EOS 700D在外观上最明显的改变就是模式拨盘。首先这个模式拨盘是可以360度旋转的,给玩家快速调节拍摄模式提供了便利,其次就是模式转盘未使用印刷图标,而采用了金属加工的高质感凸型图标,更美观耐用。 佳能EOS 700D的背部按键设计和佳能EOS 650D的完全一样,都是针对初级用户进行了优化,将常用到的功能都放到了触手可及的地方,并标有相应的说明图示,使用者可以迅速的掌握每个按键的功能。 我们再来看看该机的细节做工及操控体验。佳能一向对于产品质量有着严苛额度要求,因此700D刚一上手就有一种很踏实的感觉,宽大的手柄以及大面积的蒙皮都给玩家提供了不错的握持感受,同时轻量化的机身也使得相机更加的易于携带。
佳能EOS 700D顶部有双声道麦克风 如今使用单反相机录制视频已经不是什么新鲜事了,佳能EOS 700D的顶部设计了立体声麦克风,这将更有利于这台机身的独立收声性能。 图为:佳能EOS 700D模式拨盘
图为:佳能新18-55mm套头的变焦环 机身右侧为储存卡插槽,佳能EOS 700D支持主流的SD/SDHC/SDXC卡作为储存介质。该机机身左侧提供了音频/视频输出口(A/V OUT)、HDMI插口(HDMI OUT)、快门线插口,并且为了视频拍摄功能还配置了MIC外接麦克风插口。 图为:佳能EOS 700D接口与存储卡槽 外观性能第2段) 佳能EOS 700D机身乍看之下延续了前几代机身的设计风格,不过其磨砂质感得到了一定程度的增强,使手感更为舒适。700D的快门设计不用多说是一
相关文档
- “智安通”快速入门操作指南
- A6财务软件快速入门指南
- A系统快速入门指导手册
- LEDPlayer5软件操作说明书(快速入门)
- Access 2013 快速入门指南
- 光闸快速入门操作手册
- (完整版)佳能700D快速入门使用指南
- 快速入门指南
- mips快速入门-入门指南-简单高效
- Powerpoint2013快速入门指南
- 快速入门手册
- PowerPoint2013 快速入门指南
- Office 2016 快速入门指南
- Honeywell快速入门指南
- 卡宴快速入门指南
- ps基础图文教程新手入门必看—新手速成之秘诀
- 神通数据库-快速入门指南
- SD5快速入门指南
- Gephi快速入门指南
- 快速入门指南(路虎发现4)15中文说明
