visio制作流程图
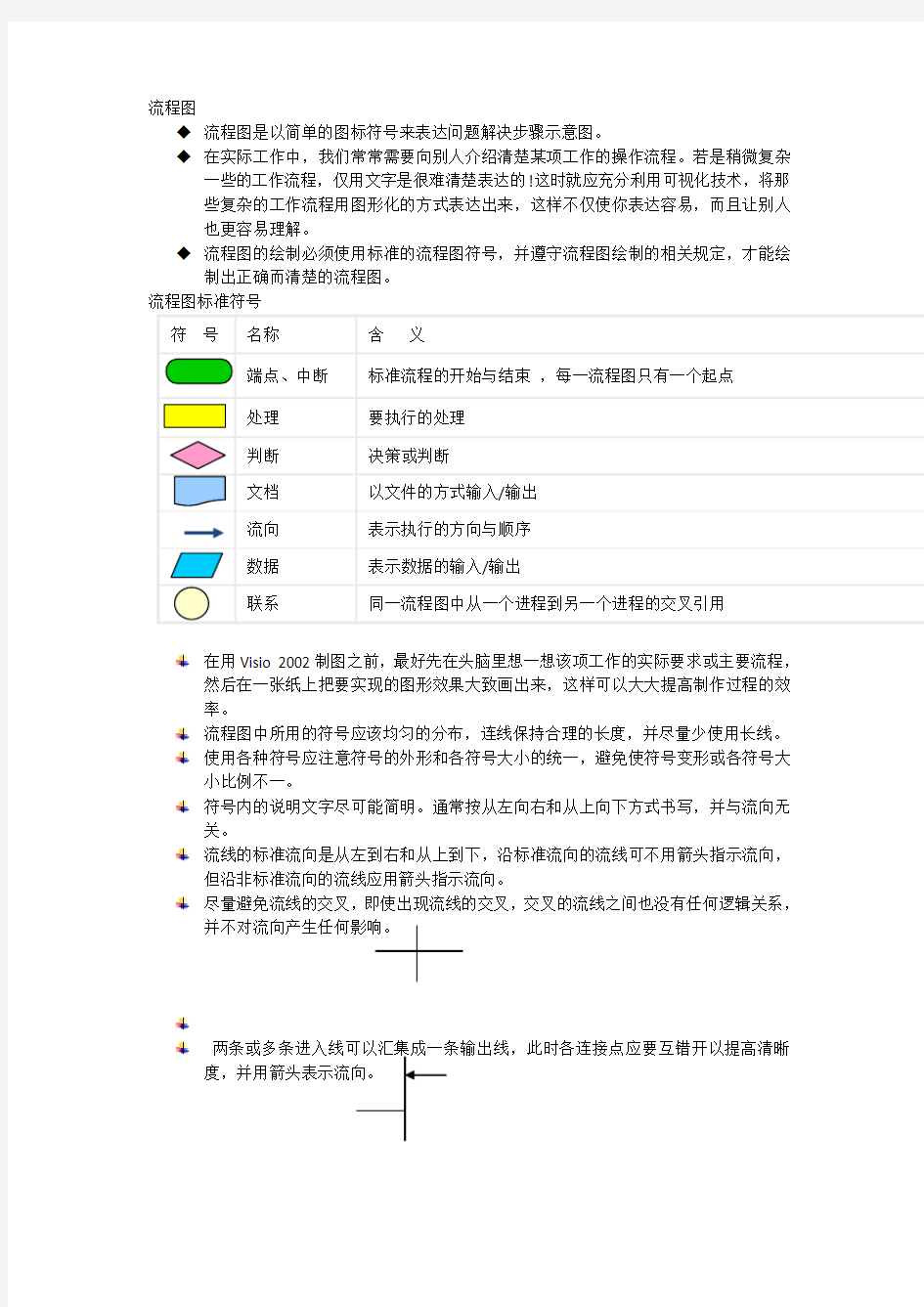
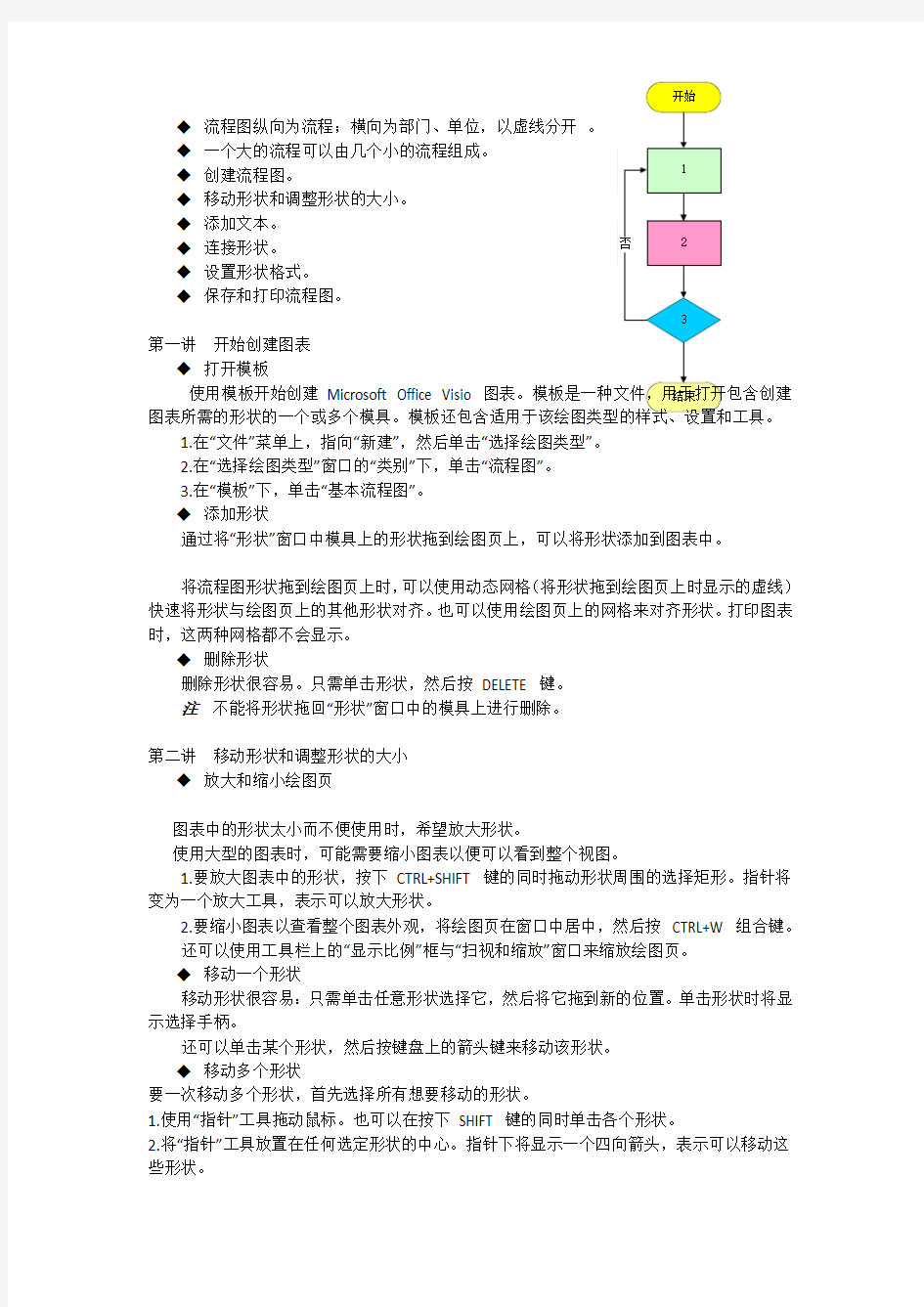
流程图
◆流程图是以简单的图标符号来表达问题解决步骤示意图。
◆在实际工作中,我们常常需要向别人介绍清楚某项工作的操作流程。若是稍微复杂
一些的工作流程,仅用文字是很难清楚表达的!这时就应充分利用可视化技术,将那些复杂的工作流程用图形化的方式表达出来,这样不仅使你表达容易,而且让别人也更容易理解。
◆流程图的绘制必须使用标准的流程图符号,并遵守流程图绘制的相关规定,才能绘
制出正确而清楚的流程图。
流程图标准符号
在用Visio 2002制图之前,最好先在头脑里想一想该项工作的实际要求或主要流程,
然后在一张纸上把要实现的图形效果大致画出来,这样可以大大提高制作过程的效率。
流程图中所用的符号应该均匀的分布,连线保持合理的长度,并尽量少使用长线。
使用各种符号应注意符号的外形和各符号大小的统一,避免使符号变形或各符号大
小比例不一。
符号内的说明文字尽可能简明。通常按从左向右和从上向下方式书写,并与流向无
关。
流线的标准流向是从左到右和从上到下,沿标准流向的流线可不用箭头指示流向,
但沿非标准流向的流线应用箭头指示流向。
尽量避免流线的交叉,即使出现流线的交叉,交叉的流线之间也没有任何逻辑关系,
并不对流向产生任何影响。
◆流程图纵向为流程;横向为部门、单位,以虚线分开。
◆一个大的流程可以由几个小的流程组成。
◆创建流程图。
◆移动形状和调整形状的大小。
◆添加文本。
◆连接形状。
◆设置形状格式。
◆保存和打印流程图。
第一讲开始创建图表
◆打开模板
使用模板开始创建Microsoft Office Visio
1.在“文件”菜单上,指向“新建”,然后单击“选择绘图类型”。
2.在“选择绘图类型”窗口的“类别”下,单击“流程图”。
3.在“模板”下,单击“基本流程图”。
◆添加形状
通过将“形状”窗口中模具上的形状拖到绘图页上,可以将形状添加到图表中。
将流程图形状拖到绘图页上时,可以使用动态网格(将形状拖到绘图页上时显示的虚线)快速将形状与绘图页上的其他形状对齐。也可以使用绘图页上的网格来对齐形状。打印图表时,这两种网格都不会显示。
◆删除形状
删除形状很容易。只需单击形状,然后按DELETE 键。
注不能将形状拖回“形状”窗口中的模具上进行删除。
第二讲移动形状和调整形状的大小
◆放大和缩小绘图页
图表中的形状太小而不便使用时,希望放大形状。
使用大型的图表时,可能需要缩小图表以便可以看到整个视图。
1.要放大图表中的形状,按下CTRL+SHIFT 键的同时拖动形状周围的选择矩形。指针将变为一个放大工具,表示可以放大形状。
2.要缩小图表以查看整个图表外观,将绘图页在窗口中居中,然后按CTRL+W 组合键。
还可以使用工具栏上的“显示比例”框与“扫视和缩放”窗口来缩放绘图页。
◆移动一个形状
移动形状很容易:只需单击任意形状选择它,然后将它拖到新的位置。单击形状时将显示选择手柄。
还可以单击某个形状,然后按键盘上的箭头键来移动该形状。
◆移动多个形状
要一次移动多个形状,首先选择所有想要移动的形状。
1.使用“指针”工具拖动鼠标。也可以在按下SHIFT 键的同时单击各个形状。
2.将“指针”工具放置在任何选定形状的中心。指针下将显示一个四向箭头,表示可以移动这些形状。
◆调整形状的大小
可以通过拖动形状的角、边或底部选择手柄来调整形状的大小。
◆向形状添加文本
双击某个形状然后键入文本,Microsoft Office Visio 会放大以便可以看到所键入的文本。
删除文本:双击形状,然后在文本突出显示后,按DELETE 键。
◆添加独立文本
向绘图页添加与任何形状无关的文本,例如标题或列表。这种类型的文本称为独立文本或文本块。使用“文本”工具只单击并进行键入。
删除文本:单击“文本”然后按DELETE 键。
◆移动独立文本
可以像移动任何形状那样来移动独立文本:只需拖动即可进行移动。实际上,独立文本就像一个没有边框或颜色的形状。
第三讲添加文本
◆设置文本格式
右击工具栏,使用“设置文本格式”工具栏。
第四讲连接形状
各种图表(如流程图、组织结构图、框图和网络图)都有一个共同点:连接。
在Visio 中,通过将一维形状(称为连接线)附加或粘附到二维形状来创建连接。
移动形状时,连接线会保持粘附状态。例如,移动与另一个形状相连的流程图形状时,连接线会调整位置以保持其端点与两个形状都粘附。
使用“连接线”工具连接形状
使用“连接线”工具时,连接线会在您移动其中一个相连形状时自动重排或弯曲。
“连接线”工具会使用一个红色框来突出显示连接点,表示可以在该点进行连接。
从第一个形状上的连接点处开始,将“连接线”工具拖到第二个形状顶部的连接点上,连接线的端点会变成红色。这是一个重要的视觉提示。如果连接线的某个端点仍为绿色,请使用“指针”工具将该端点连接到形状。如果想要形状保持相连,两个端点都必须为红色。
◆使用模具中的连接线连接形状
拖动“直线-曲线连接线”,并调整其位置
◆向连接线添加文本
可以将文本与连接线一起使用来描述形状之间的关系。向连接线添加文本的方法与向任何形状添加文本的方法相同:只需单击连接线并键入文本。
第五讲设置形状格式
◆设置二维形状的格式
填充颜色(形状内的颜色)
填充图案(形状内的图案)
图案颜色(构成图案的线条的颜色)
线条颜色和图案
线条粗细(线条的粗细)
填充透明度和线条透明度
还可以向二维形状添加阴影并控制圆角。
◆设置一维形状的格式
线条颜色、图案和透明度
线条粗细(线条的粗细)
线端类型(箭头)
线端大小
线端(线端是方形还是圆形)
演示使用VISIO绘制流程图
1.点击“开始”,“所有程序”,选择“OFFICE”中的“OFFICE VISIO”并打开。
2。点击“文件”,“新建”,“流程图”,选择“基本流程图”。
3。把绘制流程图所需“形状”,拖拽到绘图区
4。选择“连接线工具”进行连线绘制
5。选择箭头方向,绘制连接线
6。注意,不需要连接线的时候,点击“指针工具”,回到移动状态。
7。关于自定义形状的制作,比如“教学媒体选择”形状。在工具栏空白处右键选择“绘图”,选择“弧线工具”
8。画半圆时,先选择起点画出半个圆弧,然后再画出另半个圆弧,使其刚好对称
9。回到“指针”,选中全部图形右键点击“形状”进行“组合”,使这个形状成为一个整体。
1 0。保存自己使用的教学形状。点击“文件”,“新建”,选择“新建模具”。
11。把新建的模具改名如“教学模具”
12。把形状拖拽回到“教学模具”中,并点击右键进行形状命名。
13。在新建模具“教学模具”德位置点击右键,选择“另存为”“我的形状”,注意保存类型并改名。
14。这个模具在“形状”里的“我的形状”里可以看到,以后使用起来也很方便。
15。全部选中,进行复制
16。粘贴到WORD文档里,双击就可以在WORD文档里进行操作,非常方便。
Visio流程图制作说明
动态连接线:可将形状链接起来,形成规范的 流程图 线条粗细调节:可将形状按照不同的粗细进行 调节线形:可任意调节形状的线条,如实线、虚 线、双线 线条端点:可任意调节 线条的端点,如箭头、无箭头、虚线箭头、箭 头方向 更改文字方向:可调节字体的方向,如跨职能中调节字体的方向 ●流程图形状及附加文档使用规范 1.常用图形解析如下: 终结符:流程图的结束,例如:项目结束 流程:流程图的关键步骤 文档:流程的补充说明、该步骤所使用的文档、***流程关联 判定:流程中的判断步骤,如:是否进行下一步
动态连接线:流程步骤之间的链接 (根据业务的需要可对动态链接线进行设置,如虚线、双线、无端点、箭头方向或插入文字叙述) 动态虚线:主要用于流程步骤与补充文档之间的连接 批注:用于流程关键步骤的KPI设置;如KPI:是否在规定时间内完成 涉及到的别的流程:此流程若涉及到了别的流程,则用此功能框记录涉及的流程
1.制作流程图一定要结合实际情况,跳出岗位局限进行制作; 流程制作的目的是为了让流程使用人员能看懂,故应跳出岗位局限,以一个新员工的身份来审视、
制作流程图。语句要简洁通顺,逻辑要清晰; 2. 在制作流程图中不可出现“可能、相关、其它、类似、应该”等模糊概念的字眼; 3. 如果流程步骤中涉及到了原则性的文字或文档,别的流程,工作文档,工作沟通方式则在此流程步骤后面加上流程补充说明; 4. 若流程中使用到了术语,则应该在流程说明中对此术语做出解释; 5. 为了使流程简洁易懂,尽量少使用箭头,如果需要返回或者进入到哪一步,可以在此步骤后面再画一个流程框,写上进入XX步骤; 6.流程步骤中不能出现具体负责人的姓名,只可出现岗位信息; 7.如流程中涉及到系统操作步骤,则应该在流程步骤或补充文档中详细描述出系统名称; 8.制作出流程图后,将每一步骤标记序号,流程说明与实际步骤序号一一对应; 9.保存VISIO流程图时,命名为:部门xx部_xx流程_制作时间草稿版_流程编号 10.如果流程图过于复杂,可按实际情况将流程图拆分成若干个小流程 11.如果流程中两个步骤叙述内容大体一致,可将此2步骤合并
Visio流程图制作说明
V i s i o流程图制作说明 Revised by Petrel at 2021
●流程图形状及附加文档使用规范 1.常用图形解析如下: 终结符:流程图的结束,例如:项目结束 流程:流程图的关键步骤 文档:流程的补充说明、该步骤所使用的文档、***流程关联 判定:流程中的判断步骤,如:是否进行下一步 动态连接线:流程步骤之间的链接 (根据业务的需要可对动态链接线进行设置,如虚线、双线、无端点、箭头方向或插入文字叙述) 动态虚线:主要用于流程步骤与补充文档之间的连接 批注:用于流程关键步骤的KPI设置;如KPI:是否在规定时间内完成 涉及到的别的流程:此流程若涉及到了别的流程,则用此功能框记录涉及的流程
1.制作流程图一定要结合实际情况,跳出岗位局限进行制作; 流程制作的目的是为了让流程使用人员能看懂,故应跳出岗位局限,以一个新员工的身份来审视、 制作流程图。语句要简洁通顺,逻辑要清晰;
2.在制作流程图中不可出现“可能、相关、其它、类似、应该”等模糊概念的字眼; 3.如果流程步骤中涉及到了原则性的文字或文档,别的流程,工作文档,工作沟通方式则在此流程步骤后面加上流程补充说明; 4.若流程中使用到了术语,则应该在流程说明中对此术语做出解释; 5.为了使流程简洁易懂,尽量少使用箭头,如果需要返回或者进入到哪一步,可以在此步骤后面再画一个流程框,写上进入XX步骤; 6.流程步骤中不能出现具体负责人的姓名,只可出现岗位信息; 7.如流程中涉及到系统操作步骤,则应该在流程步骤或补充文档中详细描述出系统名称;8.制作出流程图后,将每一步骤标记序号,流程说明与实际步骤序号一一对应; 9.保存VISIO流程图时,命名为:部门xx部_xx流程_制作时间草稿版_流程编号 10.如果流程图过于复杂,可按实际情况将流程图拆分成若干个小流程 11.如果流程中两个步骤叙述内容大体一致,可将此2步骤合并
Visio流程图制作说明
动态连接线:可将形状 链接起来,形成规范的 流程图线条粗细调节:可将形状按照不同的粗细进行调节 线形:可任意调节形状 的线条,如实线、虚 线、双线线条端点:可任意调节 线条的端点,如箭头、无箭头、虚线箭头、箭 头方向更改文字方向:可调节 字体的方向,如跨职能 中调节字体的方向 ●流程图形状及附加文档使用规范 1. 常用图形解析如下: 终结符:流程图的结束,例如:项目结束 流程:流程图的关键步骤 文档:流程的补充说明、该步骤所使用的文档、***流程关联 判定:流程中的判断步骤,如:是否进行下一步 动态连接线:流程步骤之间的链接
(根据业务的需要可对动态链接线进行设置,如虚线、双线、无端点、箭头方向或插入文字叙述) 动态虚线:主要用于流程步骤与补充文档之间的连接 批注:用于流程关键步骤的KPI设置;如KPI:是否在规定时间内完成 涉及到的别的流程:此流程若涉及到了别的流程,则用此功能框记录涉及的流程
流程制作主要事项: 流程文字:华文细黑(黑色10号字) XX:时间点,红色字体9号字 岗位:(蓝色字体8号字)流程的每个步骤都会有流程涉及人员,用蓝色华文细黑9号字体与流程步骤区分开 ●制作流程图注意事项 1.制作流程图一定要结合实际情况,跳出岗位局限进行制作; 流程制作的目的是为了让流程使用人员能看懂,故应跳出岗位局限,以一个新员工的身份来审视、制作流程图。语句要简洁通顺,逻辑要清晰; 2. 在制作流程图中不可出现“可能、相关、其它、类似、应该”等模糊概念的字眼; 3. 如果流程步骤中涉及到了原则性的文字或文档,别的流程,工作文档,工作沟通方式则在此流程步骤后面加上流程补充说明; 4. 若流程中使用到了术语,则应该在流程说明中对此术语做出解释; 5. 为了使流程简洁易懂,尽量少使用箭头,如果需要返回或者进入到哪一步,可以在此步骤后面再画一个流程框,写上进入XX步骤; 6.流程步骤中不能出现具体负责人的姓名,只可出现岗位信息; 7.如流程中涉及到系统操作步骤,则应该在流程步骤或补充文档中详细描述出系统名称; 8.制作出流程图后,将每一步骤标记序号,流程说明与实际步骤序号一一对应; 9.保存VISIO流程图时,命名为:部门xx部_xx流程_制作时间草稿版_流程编号 10.如果流程图过于复杂,可按实际情况将流程图拆分成若干个小流程 11.如果流程中两个步骤叙述内容大体一致,可将此2步骤合并
相关文档
- 如何用Visio绘制流程图
- visio流程图制作详解
- visio流程图制作详解
- 流程培训含流程图visio制作
- visio流程图制作详解
- visio流程图制作教程详解
- visio流程图制作详解
- visio流程图制作详解ppt课件
- 2019-Visio绘制流程图-文档资料
- visio流程图符号详解..
- Visio流程图制作说明
- visio流程图制作详解(简单易懂)
- visio跨职能流程图画法步骤及注意事项
- visio流程图制作详解简单易懂
- visio流程图制作详解(简单易懂).pptx
- 使用Visio绘制数据流程图(精)
- visio流程图制作详解
- VISIO中流程图制作规范
- 重点visio流程图制作详解.pptx
- visio流程图制作详解.ppt
