3D Vision软件说明书
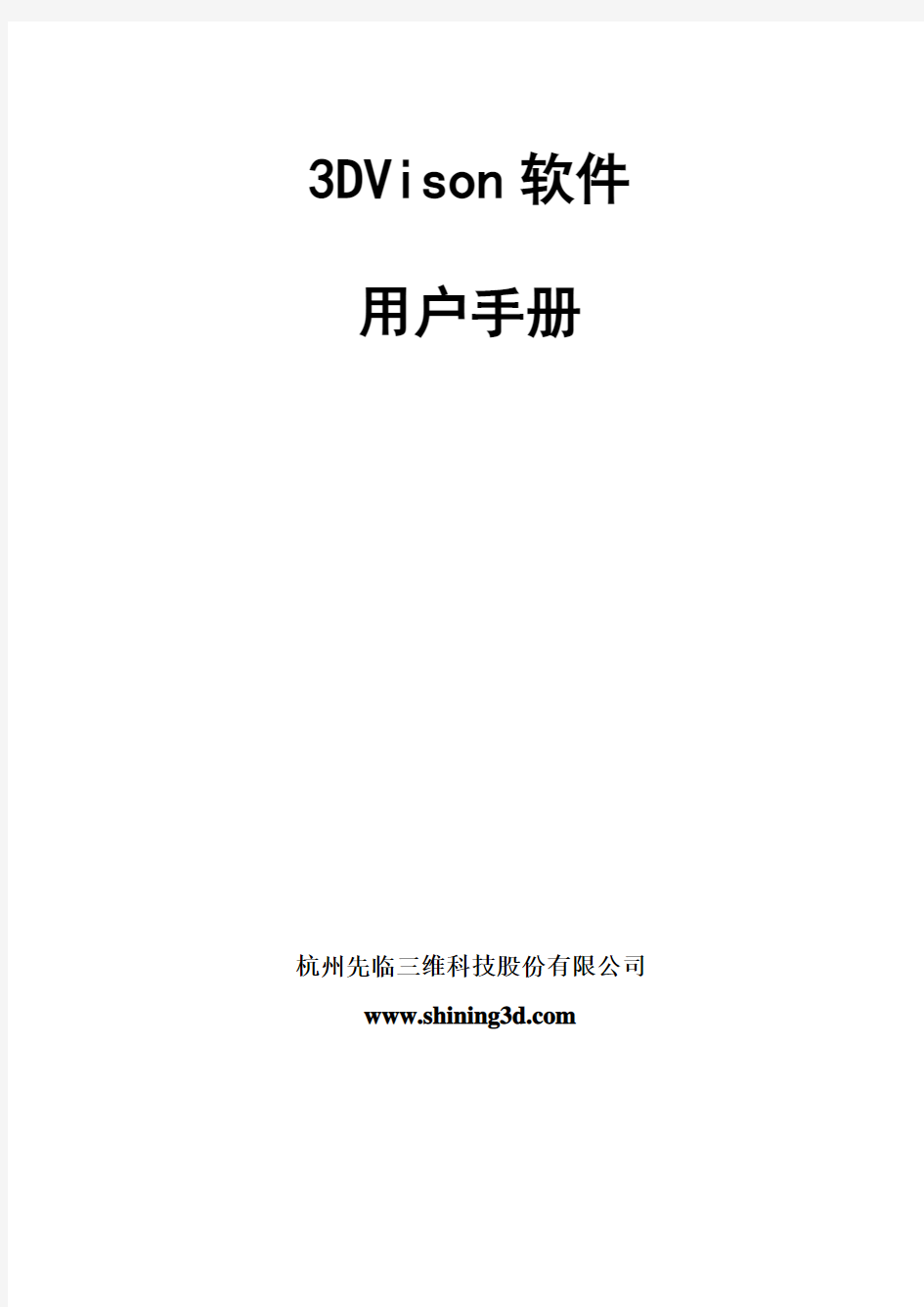

3DVison软件
用户手册
杭州先临三维科技股份有限公司https://www.sodocs.net/doc/f79986149.html,
目录
1.前言 (2)
2.3D Vision软件的安装 (3)
3.3D Vision 的操作界面 (6)
4.三维水晶人像制作流程 (7)
5.工具栏按钮的功能 (8)
6.编辑功能工具 (9)
6.1 模型生成及导入导出 (9)
6.2 模型平移、旋转、缩放 (13)
6.3背景切除 (13)
6.4 选择工具 (14)
6.5清除毛刺 (16)
6.6填补空洞 (16)
6.7 表面光滑 (16)
6.8 网格化 (16)
6.9 刷新 (16)
6.10复位 (16)
6.11模型调整 (17)
6.12模型删除 (17)
6.13镜像工具 (18)
6.14坐标系转换 (18)
6.15点云操作 (18)
6.16数据输出 (25)
6.17快捷键 (26)
7.3D Vision 的使用案例指导 (27)
7.1 立体模型的处理 (27)
7.2 平面照片的处理 (34)
7.3 添加文字 (38)
7.4添加配饰 (40)
1.前言
欢迎您使用杭州先临三维科技股份有限公司的三维成像软件3D-Vision。
本软件功能强大,界面简洁。配合本公司研制的三维相机M1、M2,可以生成真实的立体模型,并对模型进行编辑,以实现各种用途。
同激光内雕机配合,制作三维立体人像水晶,是本软件的一个重要用途,在这项用途上,本软件具有如下主要优点:
1.操作简便,可以快速生成三维人像的点云文件。
2.生成的数据效果好,使雕刻在水晶里的人像清晰、明亮、细腻。
3.具有强大的编辑功能,可以:对三维人像点云进行编辑处理,对二维照
片进行点云编辑处理,添加文字,添加平面或者立体的个性化配饰,并
进行组合编辑。
4.可以输出多种常规格式的数据,包括DXF(适用于主流的的激光内雕机),
ASC,CAD,3DS(3DMAX),OBJ。
三维人像水晶内雕是一款经典的个性化礼品,将人们的真实形象定格在水晶之中,永不褪变,使人们一生中难忘和珍贵的时刻,成为恒久的记忆。
本软件的版权属于杭州先临三维科技股份有限公司所有。
如果出现使用上的问题,请和杭州先临三维科技股份有限公司技术支持部门联系:Email: support@https://www.sodocs.net/doc/f79986149.html,
2.3D Vision软件的安装
1.操作系统:windows2000/XP
2.计算机配置:
推荐配置――CPU奔腾4-2.0G,内存 1G
显存:512M, 独立3D图形加速卡;
(更高的配置将获得更快的处理速度)
光驱;
网卡;
3.三维成像软件的安装
(1)双击软件安装的图标,系统弹出如下界面
(2)用户可以选择安装的路径,然后点击NEXT,一步步进行操作。
(3)系统弹出“准备安装”对话框。选择Install,则系统开始安装。
(4)软件安装完成,点击“Finish”完成软件安装。
(5)之后界面中自动弹出,加密狗驱动安装程序。点击“安装”
(6)驱动安装成功后,能出现如图所示。
注意:如果使用不含并行端口的笔记本电脑安装本软件,请不要选择“并口狗驱动”选项,否则将无法正常安装该驱动程序。
(7)加密狗驱动安装完成以后,进入软件安装的根目录下,双击运行“Runme.bat”文件,会显示以下安装软件安装成功的信息。
这样3D vision软件图标就可以正常运行软件了。
补充:安装并使用本软件的用户必须有Windows操作系统管理员权限(Administrator)或安装软件的权限。
3.3D Vision 的操作界面
4.三维水晶人像制作流程
5.工具栏按钮的功能
新建一个空白的工作区 打开3dv 格式的三维模型
保存成3dv格式(是本软件的专用数据格式, 可以保存所有的操作步骤,以便将来使用)
剪切被选中的区域或模型
复制被选中的区域或模型
撤消前一步操作
恢复撤消前的操作
对模型作X,Y向视觉移动
点击后拖动鼠标可以旋转视图,对模型作视觉旋转
将视图复原到原始状态
坐标切换
对视图进行放大,缩小
关于本软件
6.编辑功能工具
6.1 模型生成及导入导出
1. 生成三维人像模型
(1)准备工作:首次使用本软件,在模型生成前,用户应该导入设定的点云相机参数,模型参数和水晶尺寸信息,从菜单栏中选择【点云】/【参数设置】。
注意:每次设定之后,这些参数将在以后的3D-Vision软件使用中作为默认参数:
A.输入雕刻数据用的水晶尺寸;
B.输入点云生成参数,邻近点的XYZ向距离,点间距的选择取决于激光机
的特性;
C.输入层数和层间距(如果不使用“点云自动生成功能”,也可以在后面
进行点云编辑时再设定);
D.输入亮度、对比度,选择皮肤颜色(这是通过自动点云方式生成三维人
像点云模型时使用,选择【点云】/【点云自动生成】或使用快捷键F8,
可自动生成点云,具体参数根据拍照环境来设定)。
注意:其它参数作为默认值,无需更改。
推荐参数:
A.XY平面点间距:0.1毫米, Z向点间距:0.1毫米;(取决于激光机的特性,使用先临科技提供的激光机时,建议这样设置,以取得较好的图像效果)
B.层数和层间距:
三维人像模型:层数:3~4层,0.35毫米;
平面照片模型:层数:3~6层,0.3~0.5毫米;
(对于三维人像和平面照片, 选择较多的层数,可以得到更为明亮的图像效果)
三维配饰:层数:1
文字:层数:3层,0.35毫米
(根据雕刻机的不同,需要适度调整,您可以向激光机供应商咨询)
(2) 选择菜单栏:【模型】/【模型生成】,或直接点击软件左侧”模型编辑工
具栏”的【3D建模】按扭,弹出“二维相片转换成三维模型”对话框
(3)单击左光栅图对应的【浏览】按钮,系统弹出“文件打开”对话框,选择光栅图(有条纹的一张,如下图),并单击【打开】按钮,然后再单击右侧纹理图对应的【浏览】按钮,选择纹理图(正常的图片)打开。
(4)图形打开后(如下图所示)单击【模型生成】按钮,系统则开始运算并生成模型。
注意:一般来说生成3D人像模型时要勾选模型增强,生成的模型会更加完美。
(5)模型生成完毕,系统会在视图区显示生成的三维人像模型。
2、模型导入
(1)选择菜单项:【模型】/【模型导入】。系统弹出对话框,在文件类型框中选择要导入的文件类型,然后找到并选中要打开的模型,点击“打开”。
(2)若打开的是*.3dv格式的模型,会弹出“请选择要导入的模型”对话框,在模型列表中选中要导入的文件,单击【导入】。
(3)导入的模型会显示在编辑窗口内。
3、模型导出
(1)选择菜单项:【模型】/【模型导出】。
系统弹出“模型导出”对话框。
(2)在文件名框内输入导出的文件名,选择要导出的文件类型,单击【保存】按钮。
Obj 格式: 带纹理信息的三维模型,可以兼容目前各主流三维软件;
3ds 格式:由3DS MAX 所生成三维模型文件格式,带纹理信息;
dxf 格式:用于激光内雕机进行雕刻的点云文件格式;
6.2 模型平移、旋转、缩放
模型视觉平移:选择菜单项【视图】/【平移】或选中,在编辑窗口内拖
动鼠标,可任意平移图像,使模型处于你想要的位置;
模型视觉旋转:选择菜单项【视图】/【旋转】或选中,在编辑窗口内拖动鼠标,可任意旋转图像,以查看模型的各个侧面;
模型的视觉缩放:选择菜单项【视图】/【缩放】或选中,在编辑窗口内
拖动鼠标,或者滚动鼠标滚轮,可以对模型进行视觉缩放,使模型达到你想要的大小。
以上三种变换均为视觉变换,以便于观察,而模型的位置,角度,尺寸相对于坐标系并没有发生实际改变。
模型平移:点击鼠标右键,选择“平移”, 在编辑窗口内拖动鼠标,或在编辑窗口中点中模型后,按键盘上的→,←,↑,↓,或者用PAGEUP,PAGEDOWN,可分别使模型沿着X,Y,Z轴移动。
模型旋转:点击鼠标右键,选择“旋转”, 在编辑窗口内拖动鼠标,或在编辑窗口中点中模型后,按住键盘上的CTRL键,同时按住键盘上的→,←,↑,↓或者用PAGEUP,PAGEDOWN来对模型进行旋转。
模型的缩放:点击鼠标右键,选择“缩放”, 在编辑窗口内拖动鼠标,或在编辑窗口中点中模型后,按键盘上的HOME, END任意缩放模型达到你想要的大小;或者按住Shift键,点中人像模型,上下滚动鼠标,任意缩放图像,但不要超出白色的水晶方框,
得到一个满意的位置和尺寸后,点击左边编辑工具中的【更新】来保存操作。步长:对于模型的实际位移和缩放,可以通过调节步长来控制每一步操作变化的幅度,通过按键盘上的+,-两个键可以调节步长大小,具体数字会显示在软件状态栏右下角。
注意:每次操作完毕后,如果你想保留这个操作,要及时点击【更新】按钮,然后再进入下一步的操作,否则,更新前的操作将不会生效。
6.3背景切除
自动背景切除:
选择菜单项【模型】/【背景切除】(也可直接按快捷键F12),它将自动把背景部分切除掉。在菜单项【模型】/【背景切除参数】修改切除比例,比例值越大,背景将被切除的越干净。
注意:要使用自动背景切除功能,需要在拍照时使用单色的背景布,自动切除时会切除和背景布颜色相近的部份,如果被拍摄的客户穿着颜色与背景相近衣服,会在使用自动切出背景功能时被一并切除,在这种情况下,可以选择软件左侧编辑工作栏中的【补洞】功能来部分的修补被切除的衣服,如果效果不理想,请使用手动切除功能。
手动背景切除:
选择左边“模型编辑工具栏”中的【矩形】或【曲线】,用鼠标选择要切除的区域,然后【删除】。
6.4 选择工具
矩形选择:用于进行矩形范围的选择,被选中的部分将会以绿色高亮显示。
在“选择工具栏中”点击【矩形】,在“编辑窗口”中拖动鼠标进行矩形范围选择。
曲线选择:进行任意形状范围的选择。
在“选择工具栏中”点击【曲线】,用鼠标在“编辑窗口”中对所要编辑的部分一点一点选中,形成闭合曲线,然后点击鼠标右键,选择您要进行的操作。
点击曲线选择后再点鼠标右键,会出现如下功能:
选择内部:选中闭合曲线的内部
选择外部:选中闭合曲线的外部
重新选择:对编辑的部分进行重新选择
选择取消:取消闭合曲线区域
选择移动:对你选择的闭合曲线进行平移
选择编辑:编辑闭合曲线,对闭合曲线的形状进行局部调整
注意:在手动删除背景,对模型或点云模型边缘进行修剪时常使用曲线工具
橡皮擦功能:
点击“选择工具栏”的【橡皮】,在模型生成点云时清除不必要的部分
反向选择
当要进行反向选择时,点击“选择工具栏”的【反向】,即可完成反向选择。
椭圆选择:用于椭圆范围的选择。
在“模型编辑工具栏中”点击【椭圆】,在“编辑窗口”中拖动鼠标进行椭圆范围选择。
手绘选择:进行任意形状范围的选择。在“选择工具栏”中点击【手绘】,在“编辑窗口”中手动绘制选择范围。
选择删除
在所选的部分点击右键,在弹出的菜单中按【选择内部】,再按“选择工具栏”
中的【删除】(或键盘上的“Delete”键,或者点击工具栏上的剪刀图标)
即可。
选择清除:在“选择工具栏”中选择【清除】,可以取消所选择的部分。
6.5清除毛刺
有时当被拍摄者与三维相机之间的距离超出合理范围,三维人像的面部可能产生小毛刺,要消除这些毛刺,您可以选择菜单项【模型】/【清除毛刺】(即快捷键为F10),软件即会自动清除毛刺。
6.6填补空洞
在切除背景时使用自动切除功能,由于衣服或人像其他部分颜色等同或接近背景颜色时,会被识别为背景切除,从而留下空洞,或者在清除毛刺时,也可能在模型上产生空洞。
您可以使用填补空洞的功能来消除空洞,选择菜单项:【模型】/【填补空洞】(即快捷键为F9),或者按“模型编辑工具栏”中【补洞】,软件会自动填补空洞。
6.7 表面光滑
有时因软件成像参数未设置到最佳状态,或被拍摄者与三维相机的距离超出合理范围时,生成的三维模型表面可能会不光滑,要解决这个问题,可以通过选择菜单项【模型】/【表面光滑】(即快捷键为F11),或者按“模型编辑工具栏”中【光滑】,软件会自动增加模型表面光滑度,使模型表面显得更加光滑。
如果想部分光滑表面,先用选择工具选择所要光滑的区域,然后按“模型编辑工具栏”中【光滑】,直到满意为止。
6.8 网格化
具有自动清除空洞的功能,同时还具有光滑作用,在”编辑工具栏”中选择【网格】或者选择“模型”中的“模型网格化”,软件会自动填补空洞,自动增加表面光滑度。
6.9 刷新
在”编辑工具栏”中选择【刷新】,刷新界面。
6.10复位
无更新之前,点击“复位”可以返回到上次更新的位置。
6.11模型调整
新生成的纹理模型和被拍摄者的面部按1:1的比例在编辑窗口中显示(具体的尺寸信息可以在软件右下角状态栏的 XYZ 坐标值中看到),这时的模型比白色水晶框大,无法制成点云文件并雕刻到水晶中。
(1)要将模型调整到水晶框中,点击“模型编辑工具栏”中的【调整】按钮;
【调整】前 【调整】后
(2)点击“模型编辑工具栏”中的【更新】按钮,将保存上一步【调整】的效果。
注意:每次操作完毕后,如果你想保留这个操作,要及时点击【更新】按钮,然后再进入下一步的操作。否则,【更新】之前的操作将不会生效。
6.12模型删除
若生成的模型效果不理想,您希望删除后重新生成,选中“模型列表”中想要删除的模型,点击“选择工具栏”中的【删除】,或键盘上的Delete 键。
6.13镜像工具
从模型列表中选择一个模型,您可以使用“镜像”工具来对模型进行对称变换。选择菜单【模型】/【镜像】,然后根据需要分别选择以坐标轴原点,XY平面,YZ平面,ZX平面,X轴,Y轴,Z轴进行对称变换。
6.14坐标系转换
选择菜单项:【视图】/【坐标系转换】,或直接点击图标,可从X,Y,Z
轴三个方向观看图像不同侧面的效果。
6.15点云操作
立体模型编辑完成后,如果要做成可以雕刻到水晶中的数据,就需要转换成点云文件。
1.3D 人像点云:制作3D人像水晶,是个性化水晶内雕业务的主要部分,本软件在制作3D人像时有两种不同的方法:
(1)动态3D点云:
在模型列表中选择需要生成点云格式的纹理模型,使它显示在“编辑窗口”中,然后再选择菜单项:【点云】/【动态3D点云】,或直接点击左边的【动态3D点云】按扭,20秒左右您可以在左侧模型列表中看到一个新生成的点云模型:
调节“亮度” 、“对比度”、“伽码值”、“层数”、“间距”等参数,增加面部轮廓层次感,得到一个最佳的效果:
“亮度”:调节被选中层(点云模型整体或头发层)的整体亮度。
“对比度”:调节被选中层(点云模型整体或头发层)的明暗对比度。
“伽马值”:调节被选中层(点云模型整体或头发层)的黑色区域色深。
层属性:
“层数”:表示该点云模型的点云层数,层数越多,模型亮度越高,但点数也越多,本软件最多可对一个模型生成7层点云。
“间距”:表示模型各点云层之间的距离,一般设定在0.35~0.45之间,根据激光点的粗细决定,若激光点直径较大,层间距小的时候,容易发生爆点现象。具体数值,用户可根据经验判断。
“头发密度”:若选中“单层”,则仅在第一层点云中有头发,整体效果为发色正常,一般默认头发密度为15%;若拍摄是在光线较暗的情况下进行的,则头发点云的颜色可能会偏淡,若希望增加头发的亮度,可以通过增加密度的方式来,选择35%的密度。
“图像滤波”和“点云风格”,待客户操作熟练后自行研究,以取得自己更为喜爱的风格。一般情况下,使用默认的“原始图像”和“朴质风格”。
注意:调节“层数”、“间距”、“头发密度”、“图像滤波”和“点云风格”等参数时,需要点击【应用】才能生效。
调节到理想效果后,点击【保存】,模型列表中将生成一个新的点云模型。
(2)静态3D点云:
从“模型列表”中选择创建好的3D模型,点击菜单栏【点云】/【静态点云】,或直接点击“模型编辑工具栏”中的【静态点云】,再选择【参数】进行调整,把xyz向点间距,层数和层间距设置为合适状态,点击【确定】,调节“亮度”,“对比度”和“衰减”使人的面部轮廓清晰可见,然后点击【预览】观察效果,
最后点击【确定】开始生成点云。
