Genymotion安装教程
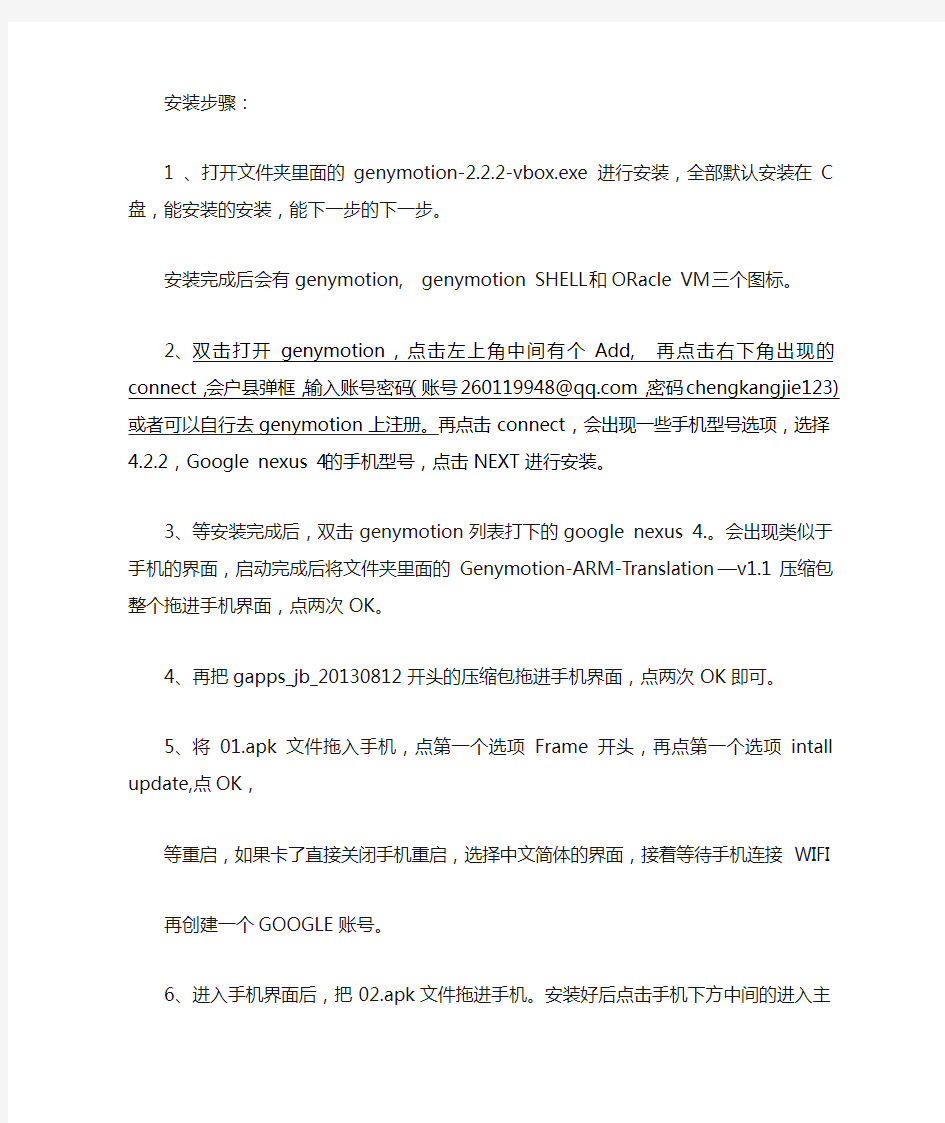
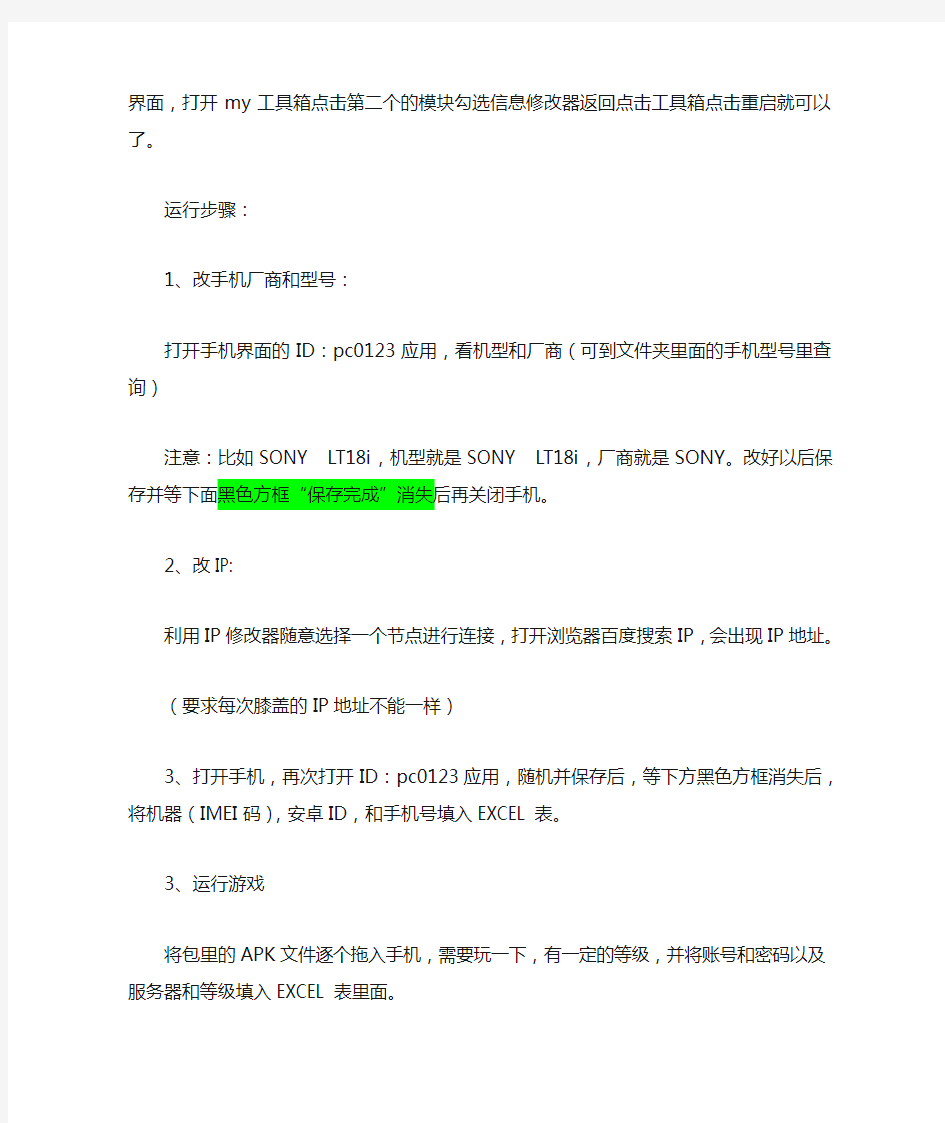
安装步骤:
1 、打开文件夹里面的genymotion-2.2.2-vbox.exe进行安装,全部默认安装在C盘,能安装的安装,能下一步的下一步。
安装完成后会有genymotion, genymotion SHELL和ORacle VM三个图标。
2、双击打开genymotion,点击左上角中间有个Add, 再点击右下角出现的connect,会户县弹框,输入账号密码(账号260119948@https://www.sodocs.net/doc/fd17056507.html,,密码chengkangjie123)或者可以自行去genymotion上注册。再点击connect,会出现一些手机型号选项,选择4.2.2,Google nexus 4的手机型号,点击NEXT进行安装。
3、等安装完成后,双击genymotion列表打下的google nexus 4.。会出现类似于手机的界面,启动完成后将文件夹里面的Genymotion-ARM-Translation—v1.1压缩包整个拖进手机界面,点两次OK。
4、再把gapps_jb_20130812开头的压缩包拖进手机界面,点两次OK即可。
5、将01.apk文件拖入手机,点第一个选项Frame开头,再点第一个选项intall update,点OK,
等重启,如果卡了直接关闭手机重启,选择中文简体的界面,接着等待手机连接WIFI 再创建一个GOOGLE账号。
6、进入手机界面后,把02.apk文件拖进手机。安装好后点击手机下方中间的进入主界面,打开my工具箱点击第二个的模块勾选信息修改器返回点击工具箱点击重启就可以了。
运行步骤:
1、改手机厂商和型号:
打开手机界面的ID:pc0123应用,看机型和厂商(可到文件夹里面的手机型号里查询)注意:比如SONY LT18i,机型就是SONY LT18i,厂商就是SONY。改好以后保存并等下面黑色方框“保存完成”消失后再关闭手机。
2、改IP:
利用IP修改器随意选择一个节点进行连接,打开浏览器百度搜索IP,会出现IP地址。(要求每次膝盖的IP地址不能一样)
3、打开手机,再次打开ID:pc0123应用,随机并保存后,等下方黑色方框消失后,将机器(IMEI码),安卓ID,和手机号填入EXCEL表。
3、运行游戏
将包里的APK文件逐个拖入手机,需要玩一下,有一定的等级,并将账号和密码以及服务器和等级填入EXCEL表里面。
4、当结束一个游戏后,将游戏卸载后再拖下一个游戏。
5、当玩了包里面所有游戏后并且卸载完成后(黑色方框“卸载完成”消失),直到所有游戏卸载完成。
6、返回第1步骤。
电脑组装图解
电脑组装图解 第一步:安装CPU处理器 当前市场中,英特尔处理器主要有32位与64位的赛扬与奔腾两种(酷睿目前已经上市,酷睿处理器是英特尔采用0.65制作工艺的全新处理器,采用了最新的架构,同样采用LGA 775接口,在今后一段时间内,英特尔将全面主推酷睿处理器。由于同样采用LGA 775接口,因此安装方法与英特尔64位奔腾赛扬完全相同)。32位的处理器采用了478针脚结构,而64位的则全部统一到LGA775平台。由于两者价格差距已不再明显,因此我推荐新装机用户选择64位的LGA775平台,32位的478针脚已不再是主流,不值得购买。
上图中我们可以看到,LGA 775接口的英特尔处理器全部采用了触点式设计,与478针管式设计相比,最大的优势是不用再去担心针脚折断的问题,但对处理器的插座要求则更高。 这是主板上的LGA 775处理器的插座,大家可以看到,与针管设计的插座区别相当的大。在安装CPU之前,我们要先打开插座,方法是:用适当的力向下微压固定CPU的压杆,同时用力往外推压杆,使其脱离固定卡扣。
压杆脱离卡扣后,我们便可以顺利的将压杆拉起。 接下来,我们将固定处理器的盖子与压杆反方向提起。
LGA 775插座展现在我们的眼前。 在安装处理器时,需要特别注意。大家可以仔细观察,在CPU处理器的一角上有一个三角形的标识,另外仔细观察主板上的CPU插座,同样会发现一个三角形的标识。在安装时,处理器上印有三角标识的那个角要与主板上印有三角标识的那个角对齐,然后慢慢的将处理器轻压到位。这不仅适用于英特尔的处理器,而且适用于目前所有的处理器,特别是对
Multisim 11.0详细的 安装+汉化+破解 全过程
Multisim是美国国家仪器(NI)有限公司推出的一款优秀的仿真工具,适用于板级的模拟/数字电路板的设计工作。它包含了电路原理图的图形输入、电路硬件描述语言输入方式,具有丰富的仿真分析能力。 《数字电子技术》一书就是以Mulitisim作为教材工具,其强大的功能被广大老师、同学和自由爱好者所喜爱,所以本人决定在此做个教程以共大家学习参考之用。(文末附有下载) 一、安装 1、双击应用程序(379.35MB的那个)首先会出现如下窗口,确定即可。 2、确定后会出现如下窗口,说白了,就是个解压缩过程 3、选择第一项,然后解压缩后紧接着会出现如下窗口,仍选择第一项
4、然后选择“Install this product for evaluation”,试用的意思 5、接下来就按照提示一路狂Next就行,然后重启就行了
这样安装就算完成了,接下来就是汉化和破解了。 二、汉化 1、将ZH文件夹放到目录“...\Program Files\National Instruments\Circuit Design Suite 11.0\stringfiles”下。 记住,不是目录“X:\National Instruments Downloads”,这个文件是你安装时第二步解压缩后的文件,安装完后就可以删掉了。(好多朋友在这里犯错误) 2、再运行Multisim11,菜单里边的:Options\Gobal Preferences\convention\language\ZH(参考图片)
此时汉化任务已经完成 汉化说明:这是Multisim10.0的汉化,未完全汉化,但是已经够用了 三、破解 1、未破解时会出现如下窗口,试用30天后就不能用了
网站维护教程
网站维护教程 一、网站篇 1 网站后台维护。 1.1 服务器登陆与安全。 服务器是一个网站的核心,在登陆网站服务器之前我们先来仔细了解下网站的服务器(https://www.sodocs.net/doc/fd17056507.html,/view/899.html?wtp=tt)点击进入如果不能打开请复制到浏览器打开。这里需要补充的是服务器因为特殊的需要,需放在一个特别的房间里,所以我们不能经常的去机房更新维护服务器。所以我通过一种远程登陆(https://www.sodocs.net/doc/fd17056507.html,/view/36121.htm)的技术登陆服务器。我们可以在xp系统的“运行”或在win7的搜索中键入“mstsc”来启动远程桌面程序,打开界面输入要进行远程的主机(服务器)的IP地址或网站网址进行链接。链接到桌面输入相应的用户名和密码即可进入操作。 在进行远程的时候,安全是万分重要的。在进行远程的时候计算机本机和服务器都是比较脆弱的。所以在进行远程时一定要确保所用机器的安全性,应注意一下几点:(1)消除一切木马和病毒隐患,慎用U盘和传输装置。 (2)不得使用公共计算机进行远程。 (3)不得关闭杀毒软件。 (4)在不必要时不得随意远程网站服务器。 (5)不得向任何无关人员透漏服务器登陆地址和密码。 1.2 服务器的维护。 我站服务器采用w indows 2003 server操作系统,卡巴斯基服务器套装,服务器和普通pc一样需要定期的维护,主要维护的内容有两种,一是计算机垃圾测清理合木马病毒清理,二是杀毒软件的升级。垃圾清理用360安全卫士(每月清理),木马和病毒每月清查,对于杀毒软件的注册码更新请上网查找。 2 网站内容更新 请网站管理员在了解一下知识后进行网站内容更新工作: 1 熟悉html、html+css+js,Dedecms+php+mysql,这里要强调的是要能能熟练制作网页,熟练dedecms5.0(https://www.sodocs.net/doc/fd17056507.html,/view/982683.html?wtp=tt)及以上版本每个文件的作用,学习dedecms的学时在一个星期以上。能利用dedecms搭建自己的动态网站。 2 熟悉photoshop和flash基础。 3 对JavaScript有一定了解,熟悉他的作用和使用方法。 4 对css深入了解。必须会使用css制作网页,并注重不同浏览器的兼容性。 5 熟练使用Dreamweaver8.0及以上版本。 (注:在没有达到要求的情况下,请在本机安装dedecms5.0或以上版本进行模拟调试,严禁在院系网站进行不成熟的调试。安装方法:询刘振宇,主要包裹两个软件“Appserv”和‘dedecms 5.3版本(织梦)“) 2.1后台登陆与安全。 前面说到了dedecms,大家也看了详细的介绍,我愿的网站就是由dedecms搭建的动态网站。可以在这里(https://www.sodocs.net/doc/fd17056507.html,/)注册用户后深化学习dedecms。基础的学习请自己在网上寻找。
U盘安装win7(32位)系统原版安装版图文教程_超详细!!!
此教程只适用win7(32位) 注意!备份驱动程序 设置U盘启动教程参考地址: https://www.sodocs.net/doc/fd17056507.html,/view/603a01ca0c22590102029d41.html?st=1 U盘制作教程参考地址: https://www.sodocs.net/doc/fd17056507.html,/view/dd9a522dccbff121dd368343.html?st=1 Win原版下载地址: ed2k://|file|cn_windows_7_ultimate_with_sp1_x86_dvd_u_677486.iso|2653276160|75 03E4B9B8738DFCB95872445C72AEFB|/ 电脑店U盘工具地址:https://www.sodocs.net/doc/fd17056507.html,/ 进PE利用虚拟光驱工具进行安装 以下安装过程是在虚拟机上完全安装的,和实际安装过程完全一样。 具体步骤: 1、先使用电脑店U盘启动盘制作工具制作完U盘启动。 注意:进入启动菜单,然后选择第十一个“win7/win8”选项,进入第一个PE。
2、插入U 盘进入PE,先把要装系统的盘格式化一下。
行加载。
4、打开光盘镜像后如图所示,之后把这个程序最小化就不用管他了,现在打开“我的电脑”,是不是多了一个盘符,这就说明光盘镜像已经顺利得加载到虚拟光驱中了。下面执行光盘根目录下的 SETUP.EXE 开始安装(这个步骤,每个安装盘可能有所不同,有的就是SETUP.EXE ,也有叫做 WINNT32.BAT,也可能叫做 XP安装器之类的,本文章的例子就是SETUP.EXE)(打开SETUP.EXE安装之前注意拔掉U盘,不然文件会自动写进U盘里,无法 进行下一步重启安装)。 5、双击SETUP.EXE打开,会出现安windows7安装欢迎安装窗口,点击“现在安装”。
笔记本内存条安装图解(超详细)
笔记本内存安装详细图解 笔记本内存安装之所以显得那么神秘,主要是因为大家接触得太少的缘故。相信只要装过一次,大家就会熟悉起来。 安装笔记本的内存,请在断电情况下进行,并先拆掉电池,如果在冬天,手摸水管或洗手放掉静电。因各笔记本构造不尽相同,本文仅供参考,请根据自己笔记本情况判断是否适合,因安装不当,造成的一切后果,与本人无关。 温馨小贴士:内存现有SDR,DDR,DDR2,DDR3之分,各种内存不能混用,购买前请确定自己的机器是用的什么类型内存,如果不能确定,可以用CPU-Z这个软件检测一下,如果你没有这软件,可以上百度搜一下后自行下载。 内存条 内存条小常识: PC 2100是DDR 266内存 PC 2700是DDR 333内存 PC 3200是DDR 400内存 PC2 4200是DDR2 533内存 PC2 4300是DDR2 533内存 PC2 5300是DDR2 667内存 PC3 6400是DDR2 800内存 PC3 8500是DDR3 1066内存 PC3 10700是DDR3 1333内存
PC3 12800是DDR3 1600内存 一代DDR、二代DR2、三代DDR3内存互不通用,插槽插不进去内存就是型号不对,切忌霸王硬上弓!拔插内存请一定要先切断电源,释放静电,稍等几分钟,开机前确认已经插好内存。 目前笔记本内存安装位置主要有两个地方,主要在机身底部或者键盘下方,其中又以底部最为常见,笔者的本本正好是前面一种。位于机身底部的内存插槽一般都用一个小盖子保护着,只要拧开这个内存仓盖上面的螺丝,就可以方便地安装内存;而位于键盘下方的内存插槽,在安装内存时需要先把键盘拆下来,虽然复杂一些,但只要耐心把固定机构找出来,也可以很快完成添加内存操作。下面将以机身底部的安装方式为例加以说明。 1、准备一支大小合适的十字螺丝刀,假如是键盘下面的安装方式还可能用到一字螺丝刀。 简单的工具与内存
multisim12.0汉化版 附详细安装教程
multisim12.0汉化破解版附详细安装教程 软件名称:multisim12.0汉化破解版附详细安装教程 软件大小:562MB 软件语言:简体中文 软件介绍: multisim12是美国国家仪器有限公司推出的以Windows为基础的仿真工具,适用于板级的模拟/数字电路板的设计工作。12.0是目前该软件的最高版本,现在已经成功破解,并且完全汉化,用户可放心使用,下面附带详细安装图文教程。软件包含了电路原理图的图形输入、电路硬件描述语言输入方式,具有丰富的仿真分析能力,再结合了直观的捕捉和功能强大的仿真,能够快速、轻松、高效地对电路进行设计和验证。 凭借multisim12.0汉化破解版,用户可以立即创建具有完整组件库的电路图,并利用工业标准SPICE模拟器模仿电路行为。借助专业的高级SPICE分析和虚拟仪器,您能在设计流程中提早对电路设计进行的迅速验证,从而缩短建模循环。与NI Lab ⅥEW和SignalExpress软件的集成,完善了具有强大技术的设计流程,从而能够比较具有模拟数据的实现建模测量。 multisim12的专业特色: 1、模拟和数字应用的系统级闭环仿真配合Multisim和LabVIEW能在设计过程中有效节省时间; 2、全新的数据库改进包括了新的机电模型,AC/DC电源转换器和用于设计功率应用的开关模式电源; 3、超过2,000个来自于亚诺德半导体,美国国家半导体,NXP和飞利浦等半导体厂商的全新数据库元件; 4、超过90个全新的引脚精确的连接器使得NI硬件的自定制附件设计更加容易。multisim12.0汉化破解安装方法: 1、下载解压,双击“NI_Circuit_Design_Suite_12.0.exe”安装原版; 2、弹出对话框,选择“确定”;
系统封装详细图文教程详细版
教程架构: 第一篇系统、工具及软件安装 第二篇封装工具选择及实战 第三篇光盘ISO文件制作 下面以封装制作GHOSTXPSP3为例,进行讲解! 第一篇系统、工具及软件安装 一、准备工作 1、操作系统选择:建议采用微软官方的VOL原版 ——为什么要用VOL原版?因为VOL原版适用于任何电脑,而某些品牌机赠送的是OEM版,只能用于对应的品牌电脑,并且还需激活! ——特别说明一下:很多人喜欢说正版,其实所谓的正版是要通过微软官方验证的,但是系统容却并不一定是原版的。 详情可以参阅帖子:
Windows_XP_Service_Pack_3_X86_CD_VOL_CN微软官方原版下载: 2、系统补丁:主要靠自己平时收集整理,建议到微软官方下 载 如果没有,可以使用别人做好的,推荐一个比较好的系统 补丁集——系统之家,每月都有更新! 也可以使用360安全卫士下载,然后收集整理。 3、办公软件:一般来讲,做GHOST封装都会安装OFFICE办公软件, 也建议采用微软原版,不要使用修改版。 Microsoft Office 2003_vol原版下载 Microsoft Office 2003 Service Pack 3下载 2007 office system格式兼容文件下载 4、工具软件:可以根据自己的爱好并结合电脑城装机的实际情况安装部分常用工具软件。这些软件大部分都是共享的免费软件,也
建议到相应的官方下载,尽量不要使用第三方修改版本! 推荐下载 二、系统安装 1、微软官方原版系统安装过程图解 补充一下:为了封装系统的稳定,建议全新安装,即使用全盘格式化进行安装;同时在安装系统、工具、软件的时候断开外 部网络;并使用PS/2鼠标操作! 系统安装好后就可以进行系统补丁、工具软件、办公软件的安装——这里讲点窍门:先装工具软件、办公软件,最后装系统补丁。因为很多集成补丁包里面含有WMP、OFFICE、DX、AX补丁,如果先装,可能你的OFFICE补丁就不是很完整。 2、系统主题屏保安装: 首先进行系统主题破解,这里有适合XPSP2、XPSP3使用的破 解程序 然后是安装系统主题 三、系统设置
Appserv概况与安装
Appserv概况与安装 ? 出处:站长百科 ? 原文地址:https://www.sodocs.net/doc/fd17056507.html,/wiki/Appserv ? 本电子书整理自站长百科Appserv 词条,查看最新内容请访问网站 美国主机侦探(https://www.sodocs.net/doc/fd17056507.html,) 国内最大的美国主机交流论坛,选购美国主机的最佳去处,十大美国主机 任你选 推荐优质的产品 提供一流的服务 Q:800013301 推荐内容:关键词排名检索工具 | 收录数量查询工具 Appserv 概况 AppServ 是 PHP 网页架站工具组合包,作者将一些网络上免费的架站资源重新包装成 单一的安装程序,以方便初学者快速完成架站,AppServ 所包含的软件有:Apache [、Apache Monitor、PHP、MySQL 、phpMyAdmin 等。如果您的本地机器没有安装过php、mysql等系统,那么用这个软件则可以让你迅速搭建完整的底层环境; 官方网站:https://www.sodocs.net/doc/fd17056507.html,/ 下载地址:https://www.sodocs.net/doc/fd17056507.html,/download/AppServ-1400.html Appserv 安装 1、双击“appserv-win32-x.x.x.exe”在你的电脑上进行安装,出现appserv 安装向导, 如下图: ? 出处:站长百科 ? 原文地址:https://www.sodocs.net/doc/fd17056507.html,/wiki/Appserv 站长 百 科 作 品
进入安装界面后,点击“Next”进入下一步操作。 2、进入如下图页面后, ? 出处:站长百科 ? 原文地址:https://www.sodocs.net/doc/fd17056507.html,/wiki/Appserv 站长 百 科 作 品
Multisim 11仿真软件安装步骤
Multisim 11仿真软件安装步骤: 1.双击运行NI_Circuit_Design_Suite_11_0.exe,确定后,选择Unzip按钮运行软件自解压; 2.自解压完成后在C盘生成National Instruments Downloads文件夹存放安装源文件,并且 自动打开如图1安装界面 图1 3.点击图1中第1个选项进行安装,启动安装过程,并进入如图2画面,需输入序列号; 图2 4.双击安装文件夹中multisim11_keygenfull.exe,打开如下界面
图3 5.点击Generate按钮生成安装序列号,并点击Copy按钮复制序列号,粘贴到图2中输入 序列号处,并点击Next继续; 6.其它安装选项一般不必修改,直接点击Next继续,至如图4所示界面,取消图中的对 勾选择,不提示更新; 图4 7.点击Next继续,并接受2个许可协议之后,则启动安装过程; 8.安装完毕,重新启动计算机; 9.双击安装文件夹中multisim11_keygenfull.exe,重新打开如图3所示界面,按步骤10-12 生成3个许可证文件; 10.选中图3中Multisim Power Pro Edition项,点击Create license file…按钮,生成一个 Multisim许可证文件,文件名可任意指定,记住所生成文件所在的目录;
11.选中图3中Ultiboard Power Pro Edition项,点击Create license file…按钮,生成一个 Ultiboard许可证文件,文件名同样可任意指定,但不能与上一步的文件名重复; 12.选中图3中Multisim MCU Module项,点击Create license file…按钮,生成一个MCU模 块许可证文件,再用一个不同的文件名保存; 13.在Windows开始菜单中选择:所有程序->National Instruments->NI License Manager,打 开如图5所示的许可证管理器 图5 14.在许可证管理器的菜单中选择:选项->安装许可证文件,在弹出的窗口中找到前面生成 的3个许可证文件并打开,则完成了许可证安装,安装后展开本地许可证菜单,安装了许可证的3个软件前面指示灯为绿色,如图6所示,则表明安装成功;
电脑系统重装教程(包括安装版系统,ghost备份安装)[超详细]
资料来源网址:https://www.sodocs.net/doc/fd17056507.html,/help_13.html 电脑系统装机教程(包括安装版系统,ghost备份安装)修改启动项 从光盘启动(装机教程一)(如果光驱坏了,用u盘装系统就设置u盘启动一样的设置)现在我们可以说已经不再使用软驱了,所以当我们需要进入DOS界面时,需要进行一些在DOS下运行的程序软件时,就只有通过带启动功能的光盘来实现这一原来由软盘实现的功能。因此我们需要修改系统默认的启动项,将光驱设置为系统第一启动设备,这样才能保证系统启动后由首先读取光驱内光盘,由带启动功能的光盘引导进入DOS或启动界面。
对硬盘进行分区(装机教程二) 具体针对新装机的朋友或需要对硬盘重新分区或格式化分区的朋友。 本教程只着重介绍使用PQMagic(分区魔术师)工具和XP自带分区工具来对硬盘进行分区,因为这2个工具最简单,容易掌握,用的也比较多。(注:至少我个人觉得是这样,你可以选择使用其他工具)至于网上流传甚多的DM和Fdisk两个分区工具的介绍,我在这里就不再讲了,但为了满足大家学习和资料的收藏,我还是决定把这两个工具的图解教程做到我的“电子书”里,大家可以自己边看边了解学习,如果你有兴趣的话。 一般现在市面上卖的操作系统光盘有3种:纯系统光盘、经修改带启动功能和工具的系统光盘、GHOST系统光盘 1.纯系统光盘:比如什么"俄罗斯破解免激活版、上海政府VOL版、联想VOL版"等等,它们共同的特点就是只对系统本身做了一些破解和小的修改,不带有任何外部集成的工具软
件,也不具有引导进入DOS的功能, 只能用系统内部自带的一个工具对硬盘进行分区。 2.经过修改集成工具的系统光盘:比如市面上很多"番茄花园版",此类系统光盘是经过人为修改后,并在光盘上添加集成了一些常用装机工具后刻录而成的,优点就是集成了一般装机所必须的最基本的分区和备份工具,并带有引导进入DOS的功能,让我们的工作显得更简单和便捷。 3.GHOST系统光盘:现在市面上也有很多ghost版的系统盘,此类光盘可以称之为"傻瓜系统盘",是一些电脑爱好者为了方便装机和提高效率制作出来的系统光盘,是对原操作系统进行修改,并安装集成了大部分的驱动程序和一些常用工具软件后,用ghost软件将安装集成了绝大部分驱动和工具后的系统做成镜像文件刻录制作出的系统光盘,用该光盘安装操作系统非常快速,一般装好一个系统只需要5~10分钟,大大节省了时间,而且因为这个系统已经安装集成了绝大多数的驱动程序和工具软件,几乎可以让你不用再找其他驱动光盘和工具软件光盘来安装驱动程序和工具软件了,可以说是一步到位。当然什么都不是绝对,一般来说,我个人不建议使用此类系统光盘来安装操作系统,这也不是我们要介绍的重点。 在此我要分2种情况来介绍硬盘分区: (一)、使用不带任何工具的纯系统光盘安装XP系统: 我们在修改BOIS设置启动项时,记得最好先把XP的系统光盘放入光驱内,重新启动电脑后,电脑即会由我们修改的第一启动设备光驱来引导启动,读取光盘。重新启动电脑后,当显示器画面显示如下图1所示时:
在lunix上安装以及更新WebSphere7相关操作教程
第1章WebSphere7安装 1.1安装 1.1.1版本 WebSphere7 1.1.2静默安装 静默安装可以通配置一个应答文件,在安装过程中自动应答,以实现WAS7无图形化无交互的静默安装。 安装过程中除特别说明外,全部使用tsaip用户。 1.编辑~/.bash_profile文件(使用tsaip用户) 添加下面内容: umask=022 2.检查和安装软件包(使用root用户) 在linux基本系统环境下,websphere安装需要如下包: compat-db-4.2.52-5.1.i386.rpm compat-db-4.2.52-5.1.x86_64.rpm compat-libstdc++-296-2.96-138.i386.rpm compat-libstdc++-33-3.2.3-61.i386.rpm compat-libstdc++-33-3.2.3-61.x86_64.rpm elfutils-0.137-3.el5.x86_64.rpm elfutils-devel-0.137-3.el5.i386.rpm elfutils-devel-0.137-3.el5.x86_64.rpm elfutils-devel-static-0.137-3.el5.i386.rpm elfutils-devel-static-0.137-3.el5.x86_64.rpm elfutils-libelf-0.137-3.el5.i386.rpm
elfutils-libelf-0.137-3.el5.x86_64.rpm elfutils-libelf-devel-0.137-3.el5.i386.rpm elfutils-libelf-devel-0.137-3.el5.x86_64.rpm elfutils-libelf-devel-static-0.137-3.el5.i386.rpm elfutils-libelf-devel-static-0.137-3.el5.x86_64.rpm elfutils-libs-0.137-3.el5.i386.rpm elfutils-libs-0.137-3.el5.x86_64.rpm libXp-1.0.0-8.1.el5.i386.rpm libXp-1.0.0-8.1.el5.x86_64.rpm rpm-build-4.4.2.3-18.el5.x86_64.rpm 使用如下命令检查: rpm -qa | grep compat-db rpm -qa | grep compat-libstdc++ rpm -qa | grep elfutils rpm -qa | grep elfutils-devel rpm -qa | grep elfutils-devel-static rpm -qa | grep elfutils-libelf rpm -qa | grep elfutils-libelf-devel rpm -qa | grep elfutils-libs rpm -qa | grep libXp rpm -qa | grep rpm-build 3.上传和解压安装介质(以下如无特别说明,均使用tsaip用户) 使用xftp上传安装介质时,必须使用binray模式,再执行如下命令解压:cd
电路仿真软件Multisim_11.0安装使用教程及破解
Multisim 11.0 软件免费下载汉化激活全套 Multisim 11.0目前为最新版本。嵌入式系统 安装需要需要资料:17Embed,17嵌入式 1.Multisim11.0软件,免费下载地址: https://www.sodocs.net/doc/fd17056507.html,/c07n2rh7tb m 2. Multisim11.0汉化包+激活包免费下载地址: https://www.sodocs.net/doc/fd17056507.html,/c0frrgfutf Multisim是美国国家仪器(NI)有限公司推出的一款优秀的仿真工具,适用于板级的模拟/数字电路板的设计工作。它包含了电路原理图的图形输入、电路硬件描述语言输入方式,具有丰富的仿真分析能力。 《数字电子技术》一书就是以Mulitisim作为教材工具,其强大的功能被广大老师、同学和自由爱好者所喜爱,所以本人决定在此做个教程以共大家学习参考之用。(文末附有下载) 一、安装 1、双击应用程序(379.35MB的那个)首先会出现如下窗口,确定即可。 2、确定后会出现如下窗口,说白了,就是个解压缩过程 一起嵌入式开发
3、选择第一项,然后解压缩后紧接着会出现如下窗口,仍选择第一项 4、然后选择“Install this product for evaluation”,试用的意思
5、接下来就按照提示一路狂Next就行,然后重启就行了嵌入式系统 这样安装就算完成了,接下来就是汉化和破解了。
嵌入式系统 二、汉化 1、将ZH文件夹放到目录“...\Program Files\National Instruments\Circuit Design Suite 11.0\stringfiles”下。 记住,不是目录“X:\National Instruments Downloads”,这个文件是你安装时第二步解压缩后的文件,安装完后就可以删掉了。(好多朋友在这里犯错误)17Embed,17嵌入式2、再运行Multisim11,菜单里边的:Options\Gobal Preferences\convention\language\ZH (参考图片)
win8.1系统安装详细图文教程
系统安装方式目前有三种,分别是硬盘装系统、U盘装系统、光盘装系统。它们各有优 缺点小编就不在此累述。小编编写此篇教程的目的是为了教大家在系统没崩溃的情况下,通过硬盘安装GHOST系统的方式,实现快速装机目的。具体步骤如下: 硬盘装系统 一、系统下载完成之后,右键单击ISO镜像,弹出菜单选择解压文件; 二、解压完成,文件夹内容如下,双击打开autorun.exe文件或直接打开名为”安装系统”的程序:
三、弹出的“AUTORUN.EXE”运行界面中选择“安装GHOST系统到C盘”; 四、进入系统安装界面,如下图点选相应选项,点确认即可
选择完成,点击确定,然后选择自动重启,即可进入自动装机状态,时间约持续5~10分钟; 注意事项:1、如果自动装机完成后没有直接进入桌面,而出现了黑屏状态,毋须担心,不是系统问题,直接手动重启电脑,重启完成即可正常使用。 2、解压时请直接进行解压,不可系统存放路径不可存有中文字符,否则将无法正常安装。 3、请将解压出的gho文件放到除C盘外的分区,否则将无法正常安装;点击确定后会重新启动自动化安装,一般安装时间在5-10分钟! U盘装系统 U盘装系统是目前最常用的系统安装方式。特别适合于未安装光驱的台式机或超薄笔记本电脑上。小编为了给这类无光驱用户提供最大的便利,将在本文中为大家讲解最详细的U盘装系统教程。 您需要准备一个空的U盘(注意U盘中的重要数据请及时的备份出来,最好提前格式化U盘,U盘容量不小于4G) 第一步:1、下载大白菜U盘制作软件到你的电脑中; 2、下载GHOST系统到你的电脑中; 第二步:首先插入U盘,右键点击U盘,弹出菜单选择快速格式化(切记U盘中重要文件事先要备份出来,以防丢失),然后启动大白菜软件,界面如下图,点击界面最下方的“一键制作U盘启动”按钮,进入自动制作U盘启动盘;
PHP环境AppServ配置与安装使用
在此之前我以图文方式介绍过如何在Windows下通过XAMPP进行PHP环境配置,今天和大家分享如何安装配置使用另一个PHP环境配置安装程序:AppServ,AppServ号称在1分钟内即可将Apache ,PHP和MySQL环境安装配置好,同时带有phpMyAdmin以便管理数据库。我使用下来感觉相比XAMMPP,安装比较方便。 与XAMPP具有多操作系统版本不同,当前AppServ只有Windows平台下的安装包,对于一般的PHP网站开发与运行已足够。下面以图文教程的形式详细说明在Windows下的AppServ配置与安装使用过程。 AppServ for Windows 配置安装包说明 当前最新的AppServ安装版本是appserv-win32-2.6.0,自带的PHP开发版本是PHP 6.0.0-dev,有兴趣体验PHP6的朋友可以安装AppServ 2.6.0,其他版本有的可附加安装配置Zend Optimizer,可根据需要自行选择。 Windows平台下AppServ安装步骤 第一步:需要下载AppServ Windows安装包,我下载的是appserv-win32-2.5.9安装包,因为这个版本还可以自动安装配置Zend Optimizer,相对比较全。如何利用PHP开源系统建立PHP网站一文中有AppServ和Zend Optimizer的安装包下载地址。 第二步:点击AppServ安装程序,根据提示一步一步操作下去即可。 启动AppServ安装程序
选择AppServ的安装目录 简单配置AppServ中的Apache 主要配置Apache中的Server Name、Email以及HTTP服务的端口,Server Name一般设置为localhost,如果80端口已有其他服务,需要修改HTTP的服务端口,比如8080
内存条的安装方法【图文讲解】
内存条的安装方法【图文讲解】 在安装内存条之前,大家不要忘了看看主板的说明书,看看主板支持哪些内存,可以安装的内存插槽位置及可安装的最大容量。不同内存条的安装过程其实都是大同小异的,这里主要说明常见的SDRAM、DDR RAM、RDRAM内存。下面一起来看看内存条的安装方法详细步骤图解: STEP1:首先将需要安装内存对应的内存插槽两侧的塑胶夹脚(通常也称为“保险栓”)往外侧扳动,使内存条能够插入,如图1所示。转自https://www.sodocs.net/doc/fd17056507.html, 转自电脑入门到精通网 转自电脑入门到精通网 小提示:在任何一块支持RDRAM的主板上,你都能够看到RIMM内存插槽是成对出现。因为RDRAM内存条是不能够一根单独使用,它必须是成对的出现。RDRAM 要求RIMM内存插槽中必须都插满,空余的RIMM内存插槽中必须插上传接板(也称“终结器”),这样才能够形成回路。转自https://www.sodocs.net/doc/fd17056507.html, 转自https://www.sodocs.net/doc/fd17056507.html, 转自电脑入门到精通网 转自https://www.sodocs.net/doc/fd17056507.html,
转自https://www.sodocs.net/doc/fd17056507.html, STEP2:拿起内存条,然后将内存条的引脚上的缺口对准内存插槽内的凸起(如图2所示);或者按照内存条的金手指边上标示的编号1的位置对准内存插槽中标示编号1的位置。转自https://www.sodocs.net/doc/fd17056507.html, 转自https://www.sodocs.net/doc/fd17056507.html,
转自https://www.sodocs.net/doc/fd17056507.html, STEP3:最后稍微用点用力,垂直地将内存条插到内存插槽并压紧,直到内存插槽两头的保险栓自动卡住内存条两侧的缺口,如图3所示。 转自电脑入门到精通网 转自https://www.sodocs.net/doc/fd17056507.html, 本文由孕婴童网https://www.sodocs.net/doc/fd17056507.html,整理发布
win7下安装php详细教程
这两天刚装好Windows 7,碰巧前段时间有朋友问我Windows下如何安装搭建PHP环境,所以打算勤劳下,手动一步步搭建PHP环境,暂且不使用PHP环境搭建软件了,在此详细图解在Windows 7下安装配置PHP+Apache+Mysql环境的教程,希望对PHP初学者有所帮助。 在Windows 7下进行PHP环境搭建,首先需要下载PHP代码包和Apache与Mysql的安装软件包。 PHP版本:php-5.3.2-Win32-VC6-x86,VC9是专门为IIS定制的,VC6 是为了其他WEB 服务软件提供的,如 Apache。我下载的是ZIP包, Mysql版本:mysql-essential-5.1.45-win32,即MySQL Community Server 5.1.45,下载地址 Apache版本:httpd-2.2.15-win32-x86-openssl-0.9.8m-r2,openssl表示带有openssl 模块,利用openssl可给Apache配置SSL安全链接。 PHP环境搭建第一步:Windows 7下安装Apache服务。 Apache配置信息 在这里主要配置Network Domain、Server Name、Email地址以及Apache服务的占用端口,默认为80端口,你可以根据需要配置在其他端口,Apache的安装目录你可以使用默认目录或根据需要自行选择安装目录。 在完成apache服务的安装后,在游览器中输入http://localhost/,出现It’s work!字样,说明Apache服务安装成功了。 PHP环境搭建第二步:Windows 7下安装Mysql服务。
multisim 11.0 软件免费下载,汉化,激活全套
multisim 11.0 软件免费下载,汉化,激活全 套 来源:作者:https://www.sodocs.net/doc/fd17056507.html,发表时间:2011-06-13 18:41围观( 353) 进入嵌入式学习论坛交流>> 最近一直在弄multisim软件,终于被我搞订,详细如下:嵌入式系统 需要资料:17Embed,17嵌入式 1.multisim软件,免费下载地址: ftp://https://www.sodocs.net/doc/fd17056507.html,/evaluation/EWB/NI_Circuit_Design_Suite_11_0.exe https://www.sodocs.net/doc/fd17056507.html, 2.汉化包,免费下载地址:https://www.sodocs.net/doc/fd17056507.html, 3.激活包,免费下载地址: 方法, 嵌入式论坛 Multisim 11.0详细的安装+汉化+破解全过程 (2010-07-01 14:48:30 嵌入式论坛 Multisim是美国国家仪器(NI)有限公司推出的一款优秀的仿真工具,适用于板级的模拟/数字电路板的设计工作。它包含了电路原理图的图形输入、电路硬件描述语言输入方式,具有丰富的仿真分析能力。 《数字电子技术》一书就是以Mulitisim作为教材工具,其强大的功能被广大老师、同学和自由爱好者所喜爱,所以本人决定在此做个教程以共大家学习参考之用。(文末附有下载) 一、安装 1、双击应用程序(379.35MB的那个)首先会出现如下窗口,确定即可。 2、确定后会出现如下窗口,说白了,就是个解压缩过程
一起嵌入式开发 3、选择第一项,然后解压缩后紧接着会出现如下窗口,仍选择第一项 4、然后选择“Install this product for evaluation”,试用的意思
服务器内存安装方法
内存安装方法 本文主要简要介绍FlexServer服务器内存安装的方法,分为R390机架式服务器与B390刀片式服务器两部分。 总体上说,服务器内存安装依照编号顺序进行即可。服务器的所有内存插槽编号均由“数字+字母”的形式组成,实际安装时需要关注的仅仅是编号中的字母部分。扩容时按照A,B,C,D,……的顺序进行,同时兼顾多个CPU对应内存尽量均衡。 首先说机架式服务器,机架式服务器中R390为两路CPU,其每个CPU有4个通道12个内存。插槽机架式服务器的内存插槽上会盖有一个导风盖,盖子上会具体记录内存插槽编号: 简单说机架式服务器的主要扩容顺序如下: 12A-9B-1C-4D-11E-8F-2G-5H-10I-7J-3K-6L 只要看好对应的插槽进行安装即可。特别提醒的是在服务器中每个CPU两侧各有6个插槽,图中红线两侧的插槽分属两个不同CPU,扩容时请兼顾两个CPU的内存数量均衡。如果遇到奇数个数的内存,建议插在CPU1(主CPU)上。
内存条具体的形态如上图所示,进行安装前请先确保内存条本身完好,不应有任何的弯曲损坏。 安装时,先将插槽两侧的小卡扣向下按下,再将内存插入插槽中即可,插好后内存条应该无松动。由于内存下方一边较长一边较短,需要按照正确的方向进行放置。 小卡扣 较短一侧 对于刀片式服务器,扩容方法类似,只是刀片服务器中内存插槽数有所缩减。每个CPU只有4通道8个插槽,每个通道减为两个插槽。需要注意的是CPU与内存插槽的对应关系仍然没有改变,内存插槽分布在CPU两侧。 在扩容时,现将刀片从刀框上取下:
如上图所示,拔出刀片时请先开启卡扣。
必看的电脑高手装机图解教程
必看的电脑高手装机图解教程(图文并茂) 电脑diy装机对于专门从事电脑行业的人来说不算什么,是非常简单的事,甚至都谈不上会了不难,但对于普通人刚接触电脑的人来说可能是很神秘的,什么时候也自己组装一台电脑试试,成为很多人的现实理想。下面就以英特尔处理器为例图解电脑装机的全过程,老鸟不要笑话,虽然简单,但你敢说自己一开始就那么明白,英特尔的cpu均采用了LGA 775接口,无论是入门的赛扬处理器,还是中端的奔腾E与Core 2,甚至高端的四核Core 2,其接口均为LGA775,安装方式完全一致。所以本人喜欢英特尔,规范简单,不像AMD搞那么多系列,针脚五花八门,一个字“乱”。
上图中可以看到,LGA 775接口的英特尔处理器全部采用了触点式设计,与AMD的针式设计相比,最大的优势是不用再去担心针脚折断的问题,但对处理器的插座要求则更高。 这是主板上的LGA 775处理器的插座,大家可以看到,与针管设计的插座区别相当的大。在安装CPU之前,我们要先打开插座,方法是:用适当的力向下微
压固定CPU的压杆,同时用力往外推压杆,使其脱离固定卡扣。 压杆脱离卡扣后,我们便可以顺利的将压杆拉起。 接下来,我们将固定处理器的盖子与压杆反方向提起。
LGA 775插座展现在我们的眼前。 在安装处理器时,需要特别注意。大家可以仔细观察,在CPU处理器的一角上有一个三角形的标识,另外仔细观察主板上的CPU插座,同样会发现一个三角
形的标识。在安装时,处理器上印有三角标识的那个角要与主板上印有三角标识的那个角对齐,然后慢慢的将处理器轻压到位。这不仅适用于英特尔的处理器,而且适用于目前所有的处理器,特别是对于采用针脚设计的处理器而言,如果方向不对则无法将CPU安装到全部位,大家在安装时要特别的注意。
实验2-实验指导2015(1)
实验2 DATABASE SOFTWARE练习实验 实验类别:验证性实验级别:必做 开课单位:软件学院软件工程系实验时数:12学时 一、实验目的: 1、了解DBMS系统的功能、Web based数据库的软件组成及工具; 2、掌握数据库软件的使用方法、 3、掌握php+mysql的数据库操作方法。 二、实验要求: 1、安装相关软件并浏览软件自带的帮助文件和功能菜单, 2、掌握PHP构建网页以及连接数据库的方法。 3、掌握phpmyadmin创建数据库与数据表的方法; 4、了解mysql的命令以及与php衔接的语句 5、了解网页构造的原理 6、掌握dreamweaver的基本操作; 三、实验设备: 计算机、数据库管理系统如DB2,mysql 等软件。 四、建议的实验步骤: 1、下载相应的数据库软件与工具软件;appserv下载地址: https://www.sodocs.net/doc/fd17056507.html,/drpeng/tech/index.php 下载专区,appserv。 2 停止机器上的网页服务器操作; WINDOWS XP进行以下操作:进入控制面板-管理工具查看是否存在Internet 信息服务,若存在,点击计算机图标,在网站那里点击,进到“默认网站”在右边显示页面。选中该图标,并右键点开菜单,选择停止。或者在工具栏上按‘■’图标停止该网站。 注:(若不停止该网站服务,则会影响安装) 3、对appserv进行解压,并点击安装。选择用户的路径,也可默认安装 完成后则自动弹出页面,显示如附件内容。表明appserv内所有软件成功安装。 4、在安装目录下的www文件夹就是IE中http://localhost的链接根目录。于是你所 有制作的网页可以置于该处便可浏览,为了方便管理,可以建立自己的文件夹如”myfolder”,再放入所有制作的网页文档。此时http://localhost/myfolder就可以访问你所创建的网页。 注意:如果本教程的集成安装环境AppServ在win7上面使用有问题的话(会和 IIS 有一定冲突), 建议使用WampServer,这个集成环境对内含的组件的配置做了比较
笔记本更换内存条图解步骤
笔记本更换内存条图解步骤 由于笔记本的便携性和性价比的不断提高,越来越多的人选择购买笔记本电脑,那么笔记本是不是可以像台式机一样可以升级配置呢?答案是肯定的,不过笔记本升级较多的部件只有内存和硬盘,其他部件如CPU、显卡等因为与主板集成度较高升级更换起来比较麻烦。笔记本升级内存实际上是个很简单的工作,下面我们就来说说笔记本更换内存条的步骤:硬盘安装设置 笔记本换内存步骤一拆除护盖CPU维修 笔记本内存插槽上都有护盖保护,首先第一步就是先将护盖拆掉。大多数笔记电脑店讯本的护盖上都有标识,有的是内凹的内存图形(如下图),而且从护盖的大小也能看出来,一般内存护盖的大小,就比内存条大一点。当然有不少笔记本的护盖是一体式的,护盖的面积很大(如下图),打开护盖可以同时看到笔记本的散热器、内存硬盘等部件。此外有些护盖拧开螺丝后还有卡扣卡住,这时候不要怕,胆大心细,不要怕坏(大多数的护盖质量相当好)稍微用力将后盖打开,如果你发现不管怎么用力都打不开,那肯定是有螺丝没有拧开,这时你就要注意背部是否有垫脚或贴纸,其下面是否还隐藏着螺丝没拧开。主板安装设置
部分笔记本的背部护盖就是一体式的,打开护盖还可看到内存、散热器、芯片和硬盘 最后需要注意的是在拧开护盖、升级内存前,先要关机、拔掉电源适配器、拿开电池,此外介于冬天手上有静电,在更换内存前先摸一下金属物,以免不小心让静电击穿主板。 笔记本换内存步骤二拆除内存
如果你的内存插槽仅有一个,那么升级内存就需要使用替换法,将老内存替换掉,这就需要先将原有内存拆除。而方法很简单,内存两侧会有两个弹簧卡扣,用左右手的手指尖将卡扣搬开,内存就会自动弹出,然后取下即可。 笔记本换内存步骤三安装内存
相关文档
- multisim13安装,破解,汉化教程
- multisim10安装教程
- Multisim13.0安装教学教程详细图案解析
- Multisim12安装破解汉化教程
- multisim13安装,破解,汉化教程
- Multisim11.0安装及破解
- Multisim12.0 安装、破解教程详细图解
- multisim 11.0 下载,安装,激活,汉化全套
- 电路仿真软件Multisim_11.0安装使用教程及破解
- Multisim13.0安装教程详细图解
- multisim破解方法
- Multisim11.0仿真教程PPT学习课件
- Multisim 11.0详细的 安装+汉化+破解 全过程
- 模电仿真软件Multisim_11安装详细步骤
- multisim11安装教程
- Multisim 14.0图文安装汉化教程
- Multisim11.0安装破解及汉化
- Multisim 11仿真软件安装步骤
- Multisim7绿色免安装版安装教程
- multisim11.0安装及破解
