Vmware虚拟机文件越来越大解决方案
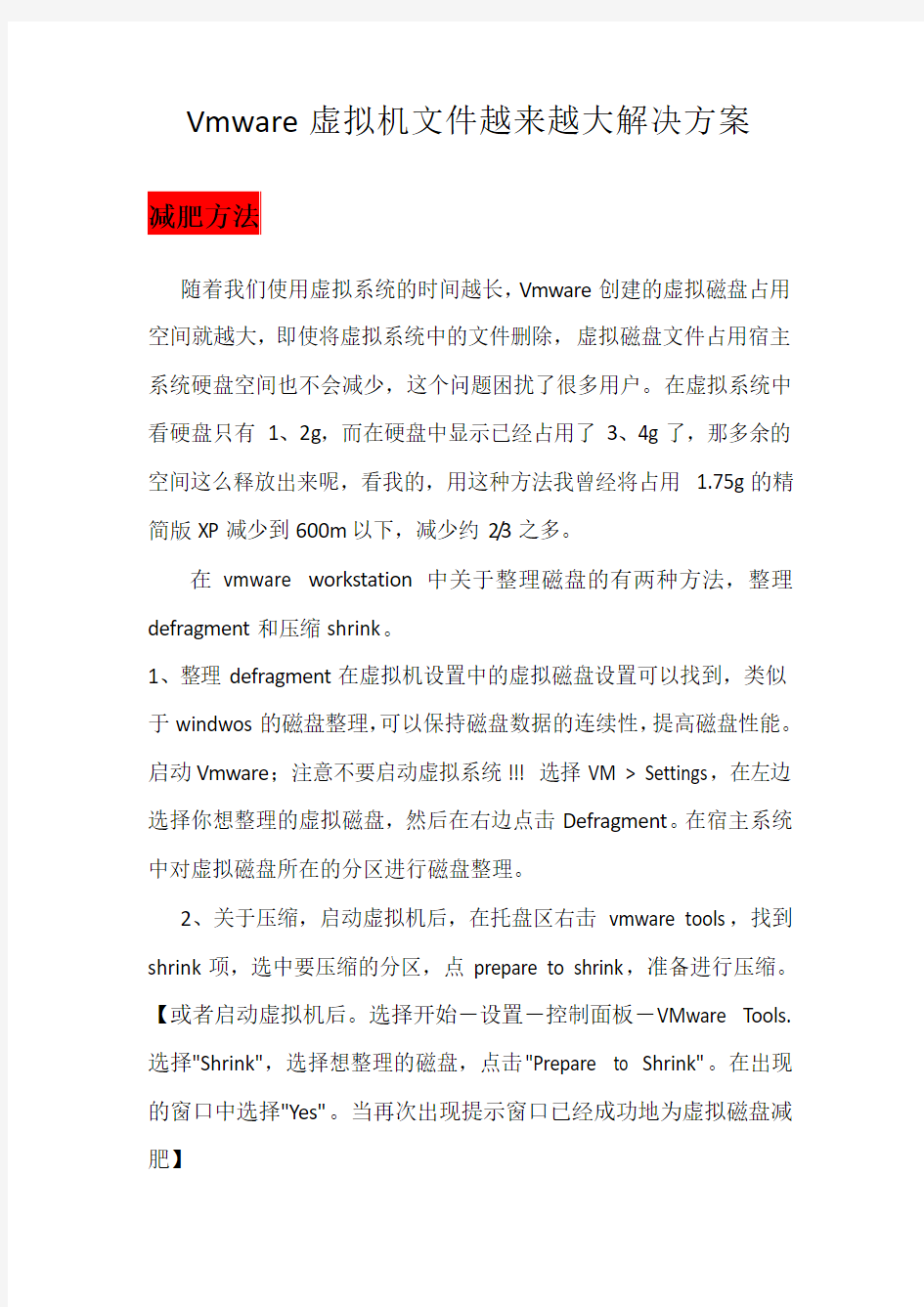
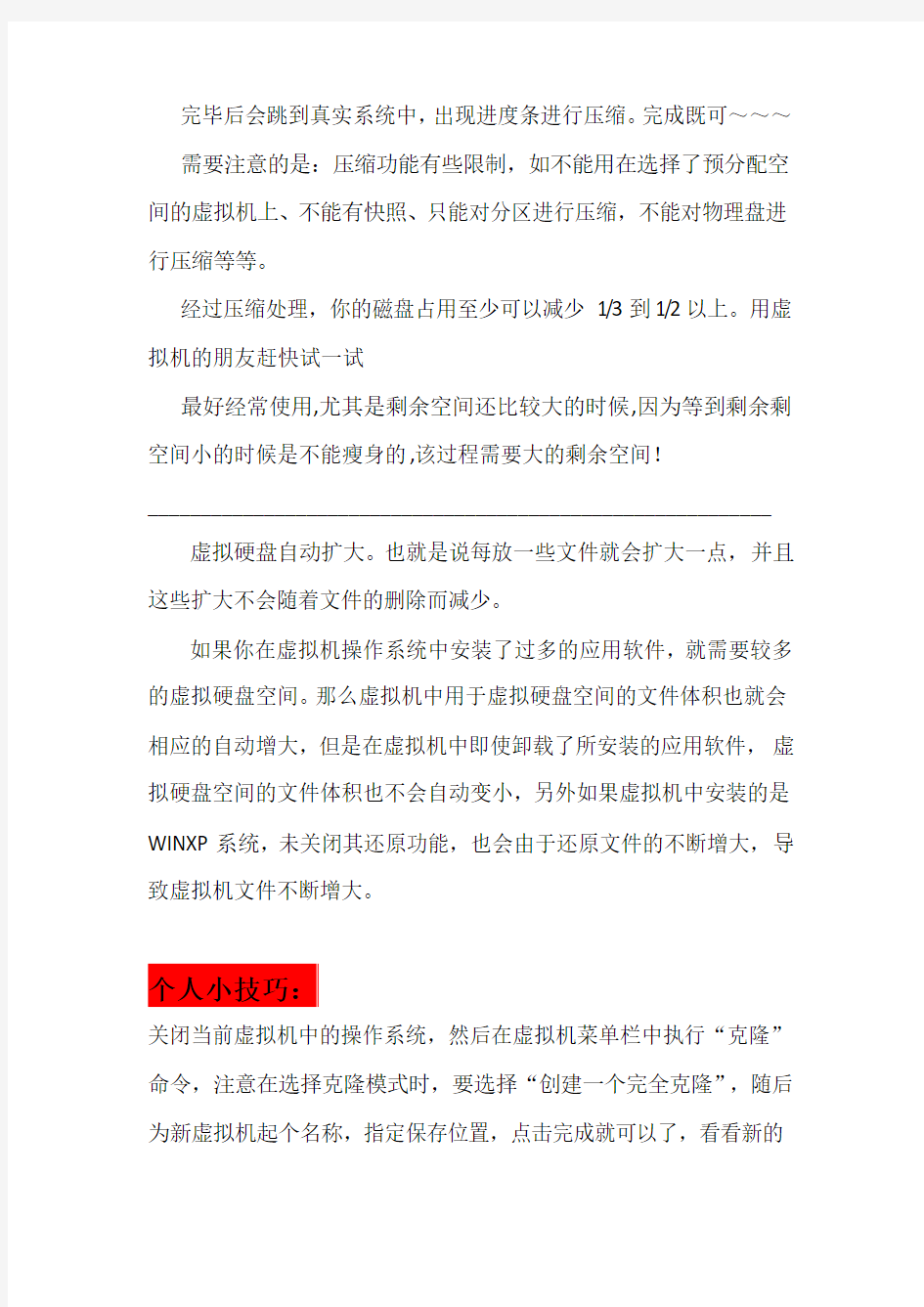
Vmware虚拟机文件越来越大解决方案
减肥方法
随着我们使用虚拟系统的时间越长,Vmware创建的虚拟磁盘占用空间就越大,即使将虚拟系统中的文件删除,虚拟磁盘文件占用宿主系统硬盘空间也不会减少,这个问题困扰了很多用户。在虚拟系统中看硬盘只有1、2g,而在硬盘中显示已经占用了3、4g了,那多余的空间这么释放出来呢,看我的,用这种方法我曾经将占用1.75g的精简版XP减少到600m以下,减少约2/3之多。
在vmware workstation中关于整理磁盘的有两种方法,整理defragment和压缩shrink。
1、整理defragment在虚拟机设置中的虚拟磁盘设置可以找到,类似于windwos的磁盘整理,可以保持磁盘数据的连续性,提高磁盘性能。启动Vmware;注意不要启动虚拟系统!!! 选择VM > Settings,在左边选择你想整理的虚拟磁盘,然后在右边点击Defragment。在宿主系统中对虚拟磁盘所在的分区进行磁盘整理。
2、关于压缩,启动虚拟机后,在托盘区右击vmware tools,找到shrink项,选中要压缩的分区,点prepare to shrink,准备进行压缩。【或者启动虚拟机后。选择开始-设置-控制面板-VMware Tools.选择"Shrink",选择想整理的磁盘,点击"Prepare to Shrink"。在出现的窗口中选择"Yes"。当再次出现提示窗口已经成功地为虚拟磁盘减肥】
完毕后会跳到真实系统中,出现进度条进行压缩。完成既可~~~需要注意的是:压缩功能有些限制,如不能用在选择了预分配空间的虚拟机上、不能有快照、只能对分区进行压缩,不能对物理盘进行压缩等等。
经过压缩处理,你的磁盘占用至少可以减少1/3到1/2以上。用虚拟机的朋友赶快试一试
最好经常使用,尤其是剩余空间还比较大的时候,因为等到剩余剩空间小的时候是不能瘦身的,该过程需要大的剩余空间!
___________________________________________________________ 虚拟硬盘自动扩大。也就是说每放一些文件就会扩大一点,并且这些扩大不会随着文件的删除而减少。
如果你在虚拟机操作系统中安装了过多的应用软件,就需要较多的虚拟硬盘空间。那么虚拟机中用于虚拟硬盘空间的文件体积也就会相应的自动增大,但是在虚拟机中即使卸载了所安装的应用软件,虚拟硬盘空间的文件体积也不会自动变小,另外如果虚拟机中安装的是WINXP系统,未关闭其还原功能,也会由于还原文件的不断增大,导致虚拟机文件不断增大。
个人小技巧:
关闭当前虚拟机中的操作系统,然后在虚拟机菜单栏中执行“克隆”命令,注意在选择克隆模式时,要选择“创建一个完全克隆”,随后为新虚拟机起个名称,指定保存位置,点击完成就可以了,看看新的
虚拟机文件夹是不是比原先的变小了,旧的可以从磁盘直接删除。
ps(一些有用的观点)
一、从逻辑上说,虚拟机是另一台电脑,这是一个很基本很基础的同时也是很重要的概念,这也是一个很容易被忽视的问题。
二、安装虚拟机的时候,选择正确的操作系统类型可以避免日后出现一些不应有的问题。
三、分配给虚拟机的内存最好小于物理内存的一半,以便使主机和虚拟机的性能达到一定的平衡。
四、如果安装了多台虚拟机,想同时启动时,最好先计算一下这些虚拟机所需要的内存的总和,一旦这个总和接近甚至超过物理内存,则会出现性能问题,这很可能让你以为要按Reset键了。
五、在VMWARE上,只要能装上,应该尽量安装VMWARE TOOLS,这会带来很多便利。但并非所有的虚拟系统都能成功安装VMWARE TOOLS。
六、禁用虚拟机的“快照”功能,适当调低显示分辨率,可以提高性能。
七、备份虚拟机的最彻底办法是退出VMWARE后,把虚拟机的文件打包备份。
八、试图让虚拟机承担真实系统的许多功能,是很容易受挫的。
九、新建的虚拟机相当于裸机,需要安装系统,安装系统可以使用光盘,也可以使用ISO镜像——通过VMWARE指定ISO镜像可以代替光
盘;也可以使用虚拟光驱来载入ISO镜像,但这又需要设置虚拟的光驱作为虚拟机的“CDROM”,这种做法是行得通,却不是明智之举。
十、安装好虚拟系统后,要设置网络连接才能联网,跟实际安装系统是一样的。
十一、想让虚拟的系统读写真实的Window$的文件,首选是安装VMWARE TOOLS,其次是使用局域网连接。想打开一个“资源管理器”之类的窗口就能达到目的是办不到的。
十二、虚拟系统通过局域网连接访问Window$,常见的做法是使用SMB或FTP,但使用FTP多少需要一点管理FTP服务器的经验。
十三、要想在虚拟系统上网,先要设对虚拟机的“以太网”选项,还要设对虚拟系统的网络连接。VMWARE默认的“桥接”通常都能起作用,如果确认虚拟系统的网络连接设对了,但不能上网,则可以使用“共享主机IP(NAT)”的选项,此时虚拟系统的网络连接应设为通过DHCP获得IP地址。
十四、使用虚拟机的“以太网”-“桥接”选项时,虚拟系统的网络连接设定的静态IP应该不同于主机的IP。
十五、虚拟系统的“硬盘空间”大小在新建虚拟机时就已经决定了,一般的设置情况下,虚拟机的文件是会越来越大,在虚拟系统里删除文件只能增加“虚拟的硬盘”的剩余空间,不能减小虚拟机的文件的大小。所以对一个“干净”的系统作打包备份是有必要的。
十六、让虚拟系统获得USB盘,应该先在VMWARE的菜单栏里操作;虚拟系统获得USB盘的同时,Window$就读不到该USB盘了。当你
让虚拟系统不再连接该USB盘时,Window$上的反应就象是你刚刚插入一个USB盘。
十七、对虚拟系统作屏幕截图可以在VMWARE的菜单栏里轻松操作,得到的BMP图片将保存在主机的某处由你选定的地方。
更深入的问题
通常我们有这样的习惯,把虚拟机中的操作系统和软件安装完毕,调整之最佳状态后,给这个虚拟磁盘做一个快照(其实快照的实质就是锁定虚拟磁盘文件,把快照以后的修改保存到另一个文件中),这样我们就可以放肆地玩这个系统了,什么时候玩乱了,就恢复一下快照,后回到了最佳状态。但是如何使虚拟磁盘达到一个最佳的状态是值得研究的,主要是要处理好这四者之间的关系:
1,Shrink虚拟磁盘;2,子系统整理磁盘碎片;3,VMware整理磁盘碎片;4,主系统整理磁盘碎片;
VMware Work Station的用户手册中有这样的文字:
For best disk performance, you can take the following three actions, in the order listed:
Run a disk defragmentation utility inside the virtual machine.
Use the VMware Workstation defragmentation tool. Go to VM > Settings, click the listing for the virtual disk you want to defragment, then click Defragment.
Run a disk defragmentation utility on the host computer.
也就是说用户手册推荐我们的顺序是234,可是用户手册中并没有说如何定位操作1的顺序可以使虚拟磁盘又小又快,搜索了国外的网站,似乎他们优化虚拟磁盘的方法都是2134的顺序
教你如何用VMware虚拟机安装系统
教你如何使用VMware虚拟机安装系统(ghost xp) 图文教程 [朦~.胧制作] Email:huil0925@https://www.sodocs.net/doc/f718081531.html, 一、准备 准备好虚拟机,我的版本是VMware? Workstation 7.1.1,还有xp系统 网上都有下载。 二、新建虚拟机系统 打开虚拟机软件后,文件----新建----虚拟机,弹出一个窗口如下 我们按默认选择就行了 下一步: 选择第二项,然后浏览,选择你下载的xp系统的位置,然后下一步
在版本里面有很多系统类别,我们可以下载相应的系统来安装 下一步,Easy Install信息可以不填,直接下一步: 在位置里我们可以选择这个 系统在硬盘里的位置 注意:默认设置会让该虚拟机系统 在硬盘里的大小动态增加,请确保 所在硬盘的可用空间(>=10GB) 如果只是装来玩玩,可以小一点 下一步: 因为这里做教程,我在最大硬盘大小 设置为20GB,大家可以根据需要设置
下一步,去掉前面的勾,然后点完成。 三、硬件条件设置 接下来设置 内存 处理器 CD/DVD 网络适配器 双击这些项目,会弹 出设置窗口 配置可以根据自己 电脑配置来设置 内存小了,虚拟机系 统会比较卡,内存大 了,本身的电脑会卡 Cpu设置也根据自 己电脑配置 网络一般选桥接, 系统装好后可以上 网 不行的话改NET, 或选其他,自己试试 确保CD/DVD里是你下载的系统的路径! 四、安装 现在开始安装系统 可以点击工具栏中的三角形符号启动 启动后鼠标点击窗口内中心区域,意思是进入虚拟 机,此时鼠标箭头会消失,然后快速按F2进入BIOS设置 出现VMware图标时!!要快,如果点了鼠标箭头还在,那 就连续点击 如果要回到主机(你的电脑界面)同时按住ctrl和alt键
VM虚拟机安装及其系统安装教程
VM虚拟机基础普及+下载.汉化序列号+VM虚拟机下安装GHOST系统(图文教程) 9 VM6.0.2.59824虚拟机下载.汉化.注册码+主机和虚拟机同时上网的详细教程 一.虚拟机软件可以在一台电脑上模拟出来若干台PC,每台PC可以运行单独的操作系统而互不干扰,可以实现一台电脑“同时”运行几个操作系统,还可以将这几个操作系统连成一个网络。我最喜欢用的虚拟机是VMware。 二.使用虚拟机的好处 1、如果要在一台电脑上装多个操作系统,不用虚拟机的话,有两个办法:一是装多个硬盘,每个硬盘装一个操作系统。这个方法比较昂贵。二是在一个硬盘上装多个操作系统。这个方法不够安全,因为硬盘MBR是操作系统的必争之地,搞不好会几个操作系统同归于尽。而使用虚拟机软件既省钱又安全,对想学linux和unix的朋友来说很方便。 2、虚拟机可以在一台机器上同时运行几个操作系统,是SOHO开发一族的必备工具。有了虚拟机,在家里只需要一台电脑,或出差时只带着一个笔记本,就可以调试C/S、B/S的程序了。 3、利用虚拟机可以进行软件测试。 三.使用虚拟机的硬件要求 虚拟机毕竟是将两台以上的电脑的任务集中在一台电脑上,所以对硬件的要求比较高,主要是CPU、硬盘和内存。目前的电脑CPU多数是PIII以上,硬盘都是几十G,这样的配置已经完全能满足要求。关键是内存。内存的需求等于多个操作系统需求的总和。现在的内存已经很便宜,也不成为问题了。推荐使用1G以上内存。 四. vmware-tools 这个东西必须要知道是什么 VMware-tools说穿了就是Vmware提供的增强虚拟显卡和硬盘性能、以及同步虚拟机与主机时钟的驱动程序 VM-TOOLS 这个安装很简单一直点下一步就行了 五.如果你更多的喜欢用键盘来操作的话,你可以在下面表格中找到方便的快捷键。如果你已经改变了参数设置中的热键组合,请你用你所设置的快捷键替代这个快捷键表格中的Ctrl-Alt快捷键 快捷键执行命令
VMWare无法安装解决方法----彻底删除VMWare
VMWare无法安装解决方法——彻底删除VMWare 把下面代码复制到记事本——另存为,然后运行即可 ========================================================= cls @echo off CLS color 0a echo 取消DLL文件的注册... regsvr32 /u /s "%cd%/" regsvr32 /u /s "%cd%/" regsvr32 /u /s "%cd%/" regsvr32 /u /s "%cd%/" regsvr32 /u /s "%cd%\V2V\" regsvr32 /u /s "%cd%\V2V\" regsvr32 /u /s "%cd%\V2V\" regsvr32 /u /s "%cd%\V2V\" regsvr32 /u /s "%cd%\V2V\" echo 正在删除虚拟网卡,请稍后…… :delete VM Network start /wait vnetlib -- remove adapter vmnet1
start /wait vnetlib -- remove adapter vmnet8 start /wait vnetlib -- remove dhcp vmnet1 start /wait vnetlib -- remove dhcp vmnet8 start /wait vnetlib -- remove nat vmnet8 :delservice echo 正在删除服务... call :删除服务 vmnetbridge call :删除服务 VMAuthdService call :删除服务 vmx86 call :删除服务 VMnetAdapter call :删除服务 "VMware NAT Service" call :删除服务 "VMnetDHCP" call :删除服务 VMnetuserif call :删除服务 hcmon call :删除服务 Vmparport call :删除服务 vstor2-ws60 call :删除服务 vstor2 call :删除服务 vmkbd "%cd%\VMMount\" /Unregserver netcfg -u vmware_bridge echo.
虚拟机vmware安装及使用详细图解教程
虚拟机vmware安装及使用详细图解教程 2010/06/12 15:56[未分类 ] 本文为vmware虚拟机安装及使用详细图解教程。希望对刚接触虚拟机的朋友有所帮助。(虚拟机虚拟机图解教程虚拟机教程vmware vmware教程) VMware是VMware公司出品的一个多系统安装软件。利用它,你可以在一台电脑上将硬盘和内存的一部分拿出来虚拟出若干台机器,每台机器可以运行单独的操作系统而互不干扰,这些“新”机器各自拥有自己独立的CMOS、硬盘和操作系统,你可以像使用普通机器一样对它们进行分区、格式化、安装系统和应用软件等操作,所有的这些操作都是一个虚拟的过程不会对真实的主机造成影响,还可以将这几个操作系统联成一个网络。 在提问区经常能看到网友们讨论操作系统安装和使用的问题,前段时间论坛的一位网友软驱坏了,非常想将XP下制作的启动盘刻在光盘上,让我帮他作个简单的ISO,发到对方邮箱之前我在VMware 上试了试免得报废他的盘片,还有的网友下载的N合一的操作系统打开后发现和网页中介绍的内容不一致,刻盘之前拿捏不准,其实这些问题都可以事先在VMware Workstation下安装的虚拟操作系统下试一试。 还有的朋友想搭建家庭局域网实现多机共享上网,想当黑客的为找寻“肉鸡”而苦恼,其实这些也都可以借助VMware Workstation来练练手,不过这些都属于VMware Workstation下较为高级的使用技巧,不是我这个普通用户今天讨论的范围,我这个帖子是写给第一次使用虚拟机的朋友看的,好了,废话少说进入正题吧。 一、安装VMware Workstation。 1、双击安装程序后来到VMware Workstation安装向导界面。 0)
Win7系统下Vmware虚拟机无法使用USB设备问题的解决方法
Windows7发布后,Vmware也推出了新版的Vmware Workstation 7和Player 3,从功能上为Win7进行了优化。近日QQ上有一MM提到她的Vmware中安装的XP虚拟机只能检测到连上的USB设备(比如U盘,加密狗、手机之类),而无法加载到虚拟机中使用,虚拟机中没有USB设备的盘符。Google一下发现这似乎是一个普遍的问题,在Win7系统下使用Vmware虚拟机的有很多类似的情况(如果是XP或者Vista主机系统都没有这种问题出现),Vmware的官方社区论坛里面也有不少有关的帖子,看来Vmware WS7和Win7多少还是有一些兼容性方面的问题。根据网上的一些资料总结了一些可能造成此问题的原因,如下: 1、检查主机系统中VMware USB Arbitration Service能否正常启动(我的电脑右键菜单-》管理-》服务)。如果出错无法启动,那原因有两种情况: (1)AMD平台的主板芯片组安装的USB Filter驱动会阻止USB Arbitration Service的加载,卸载此USB过滤驱动后问题解决; (2)如果系统安装过索爱的手机PC套件,那么有一个索爱seehcri control Service也会影响USB服务的启动,从设备管理器中卸载此索爱seehcri control Service后问题解决。 2、如果主机系统中VMware USB Arbitration Service能够正常启动,右键点击右下角的存储设备的图标手动连接一下,看看是不是可以。 如果还是不行,那么有可能是Win7限制了Vmware取得USB设备的控制权造成的此问题(会出现以下错误:The VMware USB Arbitrator returned error code 4.)可以按以下图解步骤操作试试能否解决此问题: (1)把USB设备(以U盘为例)连接到主机,然后打开系统设备管理器:
VMware虚拟机安装过程之教程
一虚拟机VMware的安装 1、准备工作 1.需要软件VMware (文中使用的版本:VMware-WorkStation6.0.2) 最新推荐系统下载地址: https://www.sodocs.net/doc/f718081531.html,/soft/1/15/14468.html 2.需要系统镜像一个.(文中版本:深度XP SP2 V5.10) 新系统下载地址: GHOSTXP SP3 电脑城2010 元宵纯净版 2、开始安装 1.打开压缩包,发现里面有几个批处理,运行其中的“安装.bat”,即出现下图界 面, 等待完成后,就可以选择安装相关服务。即下图内容:
2.这个图(上图)中,选择1和3即可。1是连接网络必须。 3.注意看安装完成后的正确提示。
4.这样,虚拟机就部署完成了。 5.第一次运行该虚拟机,应该选择"新建虚拟机",安装工作环境也就是操作系统! 6.接下去就到了选择虚拟机的配置,"经典"和"自定义",其中"自定义"包含了"硬件兼容性"\"内存配置"等 等繁多的设置,我想,有足够理由让新手选择"经典"作为安装配置,继续下去~(选"经典") 7.这里要求选择你即将安装的操作系统类型以及相应版本.根据前面的准备工作,我们选择 Windows系列--XP专业版,如图,(注意别选到X64了....),继续"下一步",
8.这里要求选择添加的网络连接方式.我们选择默认的第1个内容,也就是"桥接".(关于网络的 连接方式区别,后面将会详细说明.),继续"下一步",
9.这里已经是这个配置的最后一个选择了.看图说明..... 二虚拟机VMware的使用 1、开始使用 1.第一次使用虚拟机未必就真的这么简单?没错...不过还有些设置和大家了解下. 其中如画面,我们先点击"编辑虚拟机设置",发现弹出的内容似曾相识,原来就是刚才的右边界面,
VMWare无法安装解决方法----彻底删除VMWare
VMWare无法安装解决方法——彻底删除VMWare 把下面代码复制到记事本——另存为XXX.bat,然后运行即可 ========================================================= cls @echo off CLS color 0a echo 取消DLL文件的注册... regsvr32 /u /s "%cd%/vmappcfg.dll" regsvr32 /u /s "%cd%/vmappsdk.dll" regsvr32 /u /s "%cd%/vmdbCOM.dll" regsvr32 /u /s "%cd%/vmhwcfg.dll" regsvr32 /u /s "%cd%\V2V\IntraProcessLogging.dll" regsvr32 /u /s "%cd%\V2V\reconfig.dll" regsvr32 /u /s "%cd%\V2V\vhdcvtcom.dll" regsvr32 /u /s "%cd%\V2V\vmc2vmx.dll" regsvr32 /u /s "%cd%\V2V\vpcCvt.dll" echo 正在删除虚拟网卡,请稍后…… :delete VM Network start /wait vnetlib -- remove adapter vmnet1 start /wait vnetlib -- remove adapter vmnet8 start /wait vnetlib -- remove dhcp vmnet1 start /wait vnetlib -- remove dhcp vmnet8 start /wait vnetlib -- remove nat vmnet8 :delservice echo 正在删除服务... call :删除服务vmnetbridge call :删除服务VMAuthdService call :删除服务vmx86 call :删除服务VMnetAdapter call :删除服务"VMware NAT Service" call :删除服务"VMnetDHCP" call :删除服务VMnetuserif call :删除服务hcmon call :删除服务Vmparport call :删除服务vstor2-ws60 call :删除服务vstor2 call :删除服务vmkbd "%cd%\VMMount\vmount2.exe" /Unregserver netcfg -u vmware_bridge
详细的vmware 虚拟机7.0图文安装教程
详细的vmware 虚拟机7.0图文安装教程 WIN7已经发布很久了,相信很多朋友都已经用上了WIN7系统,但是WIN7下存在的软件不兼容性依然存在,有的软件不得不在XP下运行,装双系统的朋友可以重新启动XP运行,那单系统的呢?不用急,今天笔者教给大家一个好方法,免去大家的这些疑虑,利用虚拟机。 推荐最新的vmarewoksation7.1, 下面我们开始安装: 选择typical(典型安装)免去很多繁琐的步骤 选择你的虚拟机想要安装的位置之后全部Next就行啦!
安装需要一段时间 提示你输VMware7.1.1序列号时可用VM7.1 KeyGen注册, 安装结束后会提示你重启。 重启后利用360开机优化可以看到多了好几项启动项,如果你只是偶尔的使用虚拟机或者只是为了体验就把它们全部关闭,过多的开机项会拖慢系统启动。以后当你需要启动虚拟机时只需要在控制面板中找到系统安全- 管理工具服务在其中找到VMARE开头的都启动就可以了。其实可以完全禁止启动也不会出现问题,本人亲测。
可以了,虚拟机安装成功。下面准备我们的汉化工作,毕竟咱英文看得少啊! 解压汉化文件。把汉化文件直接复制到虚拟机文件夹中,也就是vmware的根目录内,替换原文件即可。替换时,个别文件可能提示无法替换,请在任务管理器中先结束相应文件进程,之后在替换。 重新打开,汉化成功! 下面单击新建虚拟机,本文以GHOST XP为例 标准(推荐)下一步
选择一个事先准备好的系统镜像,它提示无法检测镜像是哪个系统,不用管他,稍后可以自己选择。下一步(有驱动器的话也可以直接选择顶上的驱动器路径。) 我用的是xp的系统,所以默认就好了,大家根据自己的需要选择。下一步 还提示输入xp注册码, 不用管直接下一步 输入安装系统的名称和路径。下一步
怎样安装虚拟机
软件名称:VMware Workstation(虚拟机)V6.0.2 Build 5982 现在虚拟机的版本已经更新到了7版本(含有注册机和汉化,本人用着非常好用)如果有想要的可以给我发邮件或者百度留言。邮箱:31046 2994@https://www.sodocs.net/doc/f718081531.html, 4 汉化版 软件语言:简体中文 软件类别:系统其它/ 汉化补丁 应用平台:Win2003/XP/2000/9X/Vista/Win7 ≡≡≡≡≡≡≡≡≡≡≡≡≡『软件简介』≡≡≡≡≡≡≡≡≡≡≡≡≡ VMWare 是一个“虚拟PC”软件。它使你可以在一台机器上同时运行二个或更多Windows、DOS、LINUX 系统。与“多启动”系统相比,VMWare 采用了完全不同的概念。多启动系统在一个时刻只能运行一个系统,在系统切换时需要重新启动机器。VMWare 是真正“同时”运行,多个操作系统在主系统的平台上,就象标准Windows 应用程序那样切换。而且每个操作系统你都可以进行虚拟的分区、配置而不影响真实硬盘的数据,你甚至可以通过网卡将几台虚拟机用网卡连接为一个局域网,极其方便。 ≡≡≡≡≡≡≡≡≡≡≡≡≡≡≡≡≡≡≡≡≡『软件特性』≡≡≡≡≡≡≡≡≡≡≡≡≡≡≡≡≡≡≡≡≡1、现不需要分区或重开机就能在同一台计算机上使用两种以上的操作系统。 2、完全隔离了另外的操作系统, 并且保护不同类型的操作系统的操作环境
以及所有安装在操作系统上面的应用软件和资料。 3、还可在不同的操作系统之间能相互操作,包括网络、周边、文件共享以及复制、粘贴的多种功能。 4、还有复原(Undo)功能。 5、还能够随时设定修改操作系统的操作环境,如:内存、磁盘空间、周边的设备等等。 6、最大的好处就是能同时运行多个操作系统,还可以互相连接,其它还有很多你们大家慢慢验究吧...... ≡≡≡≡≡≡≡≡≡≡≡≡≡≡≡≡≡≡≡≡『汉化说明』≡≡≡≡≡≡≡≡≡≡≡≡≡≡≡≡≡≡≡≡≡ 1.这是汉化补丁,请先下载原版程序,安装后再运行本补丁程序。 2.解决了“Home”标签乱码,并且汉化了几乎全部的非标准资源。 3.汉化了VMware Tools、VMware 虚拟机导入程序。 4.汉化补丁在安装时将需要汉化的文件保存至VMware 安装目录下的“备份文件”目录中,你可以在任何时候通过运行该目录中的“unins000.e xe”或者“开始菜单-> VMware -> 卸载VMware 汉化补丁”来卸载该 汉化补丁,还原原始英文状态。 5.注意VMware 分组如果使用中文名会无法显示,建议使用英文名作为分组名称。 6.注意该补丁仅对VMware Workstation v6.0.2.59824 版本有效。 ≡≡≡≡≡≡≡≡≡≡≡≡≡≡≡≡≡≡≡≡≡≡≡≡≡≡≡≡≡≡≡≡ 关键一步≡≡≡≡≡≡≡『关于VMware Tools 汉化的安装问题』≡≡≡≡≡≡≡ 从VMware Workstation v6 开始,VMware 对VMware Tools 的安装
虚拟机vmware新手使用教程(图解)
虚拟机vmware新手使用教程(图解) 【前言】 网上介绍vmware的教程不少,但是对于一个新手来说,我看了两天,还是无法正确使用vmware,主要问题是: 1、无法进入系统; 2、无法安装系统; 3、无法使用网络; 4、无法安装VMwareTools; 5、无法使用共享文件夹。 好了,现在主要针对这些问题,提供一个操作流程,并附以图示,供新手参考: 【准备工作】 准备好一张系统工具盘:需要PQ分区工具、操作系统安装盘或镜像、ghost11.0等,深度系列的精简版、Ghots版、增强版均含有这些工具,推荐使用 第一步:下载虚拟机软件 下载地址可以从这里找: VMware Workstation 6.0.0 Build 45371 深度汉化绿色版8M 右键迅雷快车下载 VMware Workstation 6.0.3 Build 80004 汉化绿色版20M 右键迅雷快车下载 Mware Workstation 6.0 绿色精简中文版(https://www.sodocs.net/doc/f718081531.html,专版)
20M 点击进入下载页面 第二步:安装虚拟机软件〖请注意操作步骤〗 1、将下载的软件解压(最好解压到磁盘的根目录下) 2、运行其中的!)绿化,进行安装 (如果以后要卸载这个虚拟机,可以运行!)卸载。) 3、启动共享上网功能。当完成绿色安装后,会出现如下图,建议选择第3,可以启动共享上网,以便在你的真实电脑和虚拟机之间共享和传递文件 注意:如果你重新自己的本地电脑(不是虚拟机)的话,建议你打开文件目录中的server文件,再次选择3,启动共享
上网功能 第三步:配置虚拟机 1、运行虚拟机,选择“新建虚拟机”,进入向导,在“虚拟机配置”中选择“典型” 2、选择“客户机操作系统”,例如在这里我们选择windows XP
VMware虚拟机安装过程
VMware虚拟机安装过程 安装介绍: VMware Workstation虚拟机是一个在Windows或Linux计算机上运行的应用程序,它可以模拟一个基于x86的标准PC环境。这个环境和真实的计算机一样,都有芯片组、CPU、内存、显卡、声卡、网卡、软驱、硬盘、光驱、串口、并口、USB控制器、SCSI控制器等设备,提供这个应用程序的窗口就是虚拟机的显示器。 在使用上,这台虚拟机和真正的物理主机没有太大的区别,都需要分区、格式化、安装操作系统、安装应用程序和软件,总之,一切操作都跟一台真正的计算机一样。 安装过程 下面通过例子,介绍使用VMware Workstation创建虚拟机的方法与步骤。 1.运行VMware Workstation 6,单击“File→New→Virtual Machine”命令,进入创建虚拟机向导,或者直接按“Crtl+N”快捷键同样进入创建虚拟机向导。 2.在弹出的欢迎页中单击“下一步”按钮。 3.在“Virtual machine configuration”选项区域内选择“Custom”单选按钮。 4.在Choose the Virtual Machine Hardware Compatibility页中,选择虚拟机的硬件格式,可以在Hardware compatibility下拉列表框中,在VMware Workstation 6、VMware Workstation 5或VMware Workstation 4三者之间进行选择。通常情况下选择Workstation 6的格式,因为新的虚拟机硬件格式支持更多的功能,选择好后单击“下一步”按钮。 5.在Select a Guest Operating System对话框中,选择要创建虚拟机类型及要运行的操作系统,这里选择Windows 2000 Professional操作系统,单击“下一步”按钮。 6.在Name the Virtual Machine对话框中,为新建的虚拟机命名并且选择它的保存路径。 7.在Processors选项区域中选择虚拟机中CPU的数量,如果选择Two,主机需要有两个CPU或者是超线程的CPU。 8.在Memory for the Virtual Machine页中,设置虚拟机使用的内存,通常情况下,对于Windows 98及其以下的系统,可以设置64MB;对于Windows 2000/XP,最少可以设置96MB;对于Windows 2003,最低为128MB;对于Windows Vista虚拟机,最低512MB。 9.在Network Type页中选择虚拟机网卡的“联网类型” 选择第一项,使用桥接网卡(VMnet0虚拟网卡),表示当前虚拟机与主机(指运行VMware Workstation软件的计算机)在同一个网络中。 选择第二项,使用NAT网卡(VMnet8虚拟网卡),表示虚拟机通过主机单向访问主机及主机之外的网络,主机之外的网络中的计算机,不能访问该虚拟机。 选择第三项,只使用本地网络(VMnet1虚拟网卡),表示虚拟机只能访问主机及所有使用VMnet1虚拟网卡的虚拟机。主机之外的网络中的计算机不能访问该虚拟机,也不能被该虚拟机所访问。 选择第四项,没有网络连接,表明该虚拟机与主机没有网络连接。 10.在Select I/O Adapter Type页中,选择虚拟机的SCSI卡的型号,通常选择默认值即可。
vmware 虚拟机7.0图文安装教程
史上最详细的vmware 虚拟机7.0图文安装教程 zch8341 2010-10-24 22:07:081# 本帖最后由 zch8341 于 2010-10-24 22:09 编辑 WIN7已经发布很久了,相信很多朋友都已经用上了WIN7系统,但是W IN7下存在的软件不兼容性依然存在,有的软件不得不在XP下运行,装双系统的朋友可以重新启动XP运行,那单系统的呢?不用急,今天笔者教给大家一个好方法,免去大家的这些疑虑,利用虚拟机。 推荐最新的vmarewoksation7.1, 下面我们开始安装: 开始画面
Next 选择typical(典型安装)免去很多繁琐的步骤
选择你的虚拟机想要安装的位置之后全部Next就行啦! 安装需要一段时间
提示你输VMware7.1.1序列号时可用VM7.1 KeyGen注册,
安装结束后会提示你重启。 重启后利用360开机优化可以看到多了好几项启动项,如果你只是偶尔的使用虚拟机或者只是为了体验就把它们全部关闭,过多的开机项会拖慢系统启动。以后当你需要启动虚拟机时只需要在控制面板中找到系统安全- 管理工具服务在其中找到VMARE开头的都启动就可以了。其实可以完全禁止启动也不会出现问题,本人亲测。 可以了,虚拟机安装成功。下面准备我们的汉化工作,毕竟咱英文看得少啊!
解压汉化文件。把汉化文件直接复制到虚拟机文件夹中,也就是vmwa re的根目录内,替 换原文件即可。替换时,个别文件可能提示无法替换,请在任务管理器中先结束相应文件 进程,之后在替换。 重新打开,汉化成功! 下面单击新建虚拟机,本文以GHOST XP为例 标准(推荐) 下一步
VMware虚拟机安装、配置、搭建网络全程图解
VMware Workstation是VMware公司的专业虚拟机软件,可以虚拟现有任何操作系统,而且使用简单、容易上手。现如今有很多人都拥有电脑,但多数人都只有一两台,想组建一个自己的局域网或者是做个小规模的实验一台机器是不够的,最少也要个两三台,可为了这再买电脑就太不值了。好在有许多虚拟机可以帮我们解决这个问题。虚拟机可以在一台电脑上虚拟出很多的主机,只要真实主机的配置足够就可以。 下面将把VMware Workstation软件的完整使用过程分为:建立一个新的虚拟机、配置安装好的虚拟机、配置虚拟机的网络这三个部分,使用的是最新的VMware4。 一、安装建立一个新的虚拟机 首先让大家看看VMware的界面 2.我们来建立一个新的虚拟机向导 3.选择普通安装或者是自定义。这里大家选自定义,后面可以自行规划设备,内存和硬盘容量
4.选择想要虚拟的系统 5.给虚拟机起个名字,指定它的存放位置
6.分配内存大小 7.网络设置模式。这里比较复杂,安装的时候可以先随便选一个,装好后也可以改,但千万不要选最后一个,否则你将无法创建网络了。关于这三者之间的区别和怎样使用虚拟机连接到internet会在后面介绍。
8.创建一块磁盘。当第一次建立虚拟机时,请选择第一项,第二项适用于建立第二个或更多虚拟机,即使用已经建立好的虚拟机磁盘,这样可以减少虚拟机占用的真实磁盘空间。第三项则允许虚拟机直接读写磁盘空间,比较危险,所以适合熟悉使用磁盘的高级用户,如果操作失误会把真实磁盘里的内容删掉的。 9.设置虚拟机磁盘容量。第一项可以定义磁盘大小。第二项允许虚拟机无限使用磁盘空间,但需要真实磁盘足够大。第三项则限制了每块虚拟磁盘的最大容量为2G。
VMware Workstation虚拟机安装详细图解教程及使用教程
VMware Workstation虚拟机安装详细图解 教程及使用教程 VMware Workstation虚拟机安装详细图解教程及使用教程目录 一、安装VMware Workstation 二、创建一个虚拟机 三、在虚拟机中安装操作系统 四、安装VMware Tools工具包并且设置WIN98的显示色 五、安装虚拟WINXP 六、实现和主机之间的文件共享 七、为虚拟机添加硬件 八、用虚拟机上网 VMware是VMware公司出品的一个多系统安装软件。利用它,你可以在一台 电脑上将硬盘和内存的一部分拿出来虚拟出若干台机器,每台机器可以运行单独的操作系统而互不干扰,这些“新”机器各自拥有自己独立的CMOS、硬盘和操作系统,你可以像使用普通机器一样对它们进行分区、格式化、安装系统和应用软件等操作,所有的这些操作都是一个虚拟的过程不会对真实的主机造成影响,还可以将这几个操作系统联成一个网络。 在提问区经常能看到网友们讨论操作系统安装和使用的问题,前段时间论坛的一位网友软驱坏了,非常想将XP下制作的启动盘刻在光盘上,让我帮他作个简单的ISO,发到对方邮箱之前我在VMware 上试了试免得报废他的盘片,还有的网友下载的N合一的操作系统打开后发现和网页中介绍
的内容不一致,刻盘之前拿捏不准,其实这些问题都可以事先在VMware Workstation下安装的虚拟操作系统下试一试。 还有的朋友想搭建家庭局域网实现多机共享上网,想当黑客的为找寻“肉鸡”而苦恼,其实这些也都可以借助VMware Workstation来练练手,不过这些都属于VMware Workstation下较为高级的使用技巧,不是我这个普通用户今天讨论的范围,我这个帖子是写给第一次使用虚拟机的朋友看的,好了,废话少说进入正题吧。 一、安装VMware Workstation。 1、双击安装程序后来到VMware Workstation安装向导界面。 2、选中“是的,我同意……”
在VMware虚拟机中安装redhat linux操作系统图解
在VMware虚拟机中安装redhat linux操作系统图解 最初在学linux时,在虚拟机上安装linux的确花了不少时间,遇到了不少问题,随着linux学习的深入,我也曾在虚拟机上安装了Ubuntu,还尝试了在电脑上直接安装redhat.现在总结了一下自己遇到的一些问题,以及我逛百度知道时网友遇到的问题,以RedHat Linux 5企业版在VMware虚拟机上的安装做一个详细一点的图解教程,希望可以给刚接触linux的朋友一点帮助 (由于图片太多,我将该教程分为上,下来两部分进行讲解)。 一.准备安装所需要的软件: 1.VMware虚拟机的下载和安装在我的博客中已经提到,这里就不再详细阐述。 2.先推荐一个redhat的下载地址,RedHat Linux 5企业版: https://www.sodocs.net/doc/f718081531.html,/content,这个比较全面,但是也比较大(2.68G),如果自己有合适的linux安装版本,可以不使用这个。 二.在VMware虚拟机为RedHat Linux创建新的虚拟机: 1.打开虚拟机,选择新建虚拟机:
2.下一步:
3.选择自定义(这里选择典型可能会在安装过程中出现一个硬件找不到的错误,所以推荐选择自定义),然后点下一步: 4.下一步:
5.操作系统选择linux,版本不用修改: 6.命名,并选择虚拟操作系统的存放位置(位置所在硬盘空间最好大于5G):
7.下一步: 8.给虚拟机分配内存(这个自己看情况,我的电脑内存是512,给虚拟机分配了256)
9.选择虚拟机网络类型(推荐使用桥接网络) 10.下一步
安装vmware失败的解决方案
我以前是安装过虚拟机的,后来我把它删了,也卸载了,可是我再次安装的时候他又提示我说我已经把虚拟机安装在这台机器上了,还要我再卸载,我就纳闷了!!安装vmare的时候出现The MSI 'C:\DOCUME~1\LOCALS~1\Temp\vmware_1295537967\vmware workstation.msi' failed setup has detected that vmware workstation is already installed on this machine.please uninstall this product through the contol panel and try again 在安装VMware 的过程中由于各种各样的原因而中断安装进程,或者卸载旧的VMware版本,安装新的版本,结果安装进程出现错误,显示为:Setup has detected that vmware workstation is already installed on this machine. please uninstall this product through add/remove programs and try again. 一、为什么会发生不完全卸载的情况? VMware不可以安装在已经安装有VMware产品的windows主机上,VMware是否已经安装在一台Windows主机上,是根据注册表的一些键值来判断的。当卸载VMware的时候,这些键值没有被删除,于是在下次安装VMware的时候,就会出现问题。 二、解决办法: 方法①: 1、以本地管理员帐户登陆你的主机 2、关闭主机上的所有的防火墙软件,一些防火墙软件会干涉安装的进程 3、利用Windows的“添加删除软件”功能删除VMware,如果VMware在添加删除程序的列表中 4、运行VMware注册表清理脚本,如果卸载不成功,则可以运行VMware_Install_Cleaner.exe 也就是我们常说的反安装软件。这个脚本可以清除Workstation 3.1, Workstation 3.2, Workstation 4.x, Workstation 5.x, GSX Server 2.x, GSX Server 3.0, GSX Server 3.1, ACE Manager 1.0, ACE 1.0, VmPerl 2.0, VmPerl 3.0, VmCOM 2.0, and VmCOM 3.0安装的时候,写入Windows的注册表键值。如果你的VMware Workstation 的版本是5系列,则只需在命令行下输入VMware-workstation-
[VIP专享]技巧:一步步教你安装VMware虚拟机
技巧:一步步教你安装VMware虚拟机 VMware Workstation虚拟机是一个在Windows或Linux计算机上运行的应用程序,它可以模拟一个基于x86的标准PC环境。这个环境和真实的计算机一样,都有芯片组、CPU、内存、显卡、声卡、网卡、软驱、硬盘、光驱、串口、并口、USB控制器、SCSI控 制器等 设备,提供这个应用程序的窗口就是虚拟机的显示器。 在使用上,这台虚拟机和真正的物理主机没有太大的区别,都需要分区、格式化、安装操作系统、安装应用程序和软件,总之,一切操作都跟一台真正的计算机一样。 下面,就请大家根据我们的介绍,一步步操作,自己安装一台可以操作的虚拟机。 构建虚拟机 下面通过例子,介绍使用VMware Workstation创建虚拟机的方法与步骤。 1.运行VMware Workstation 6,单击“File→New→Virtual Machine”命令,进入创建虚拟机向导,或者直接按“Crtl+N”快捷键同样进入创建虚拟机向导。 2.在弹出的欢迎页中单击“下一步”按钮。 3.在“Virtual machine configuration”选项区域内选择“Custom”单选按钮。 4.在Choose the Virtual Machine Hardware Compatibility页中,选择虚拟机的硬件格式,可以在Hardware compatibility下拉列表框中,在VMware Workstation 6、VMware Workstation 5或VMware Workstation 4三者之间进行选择。通常情况下选择Workstation 6的格式,因为新的虚拟机硬件格式支持更多的功能,选择好后单击“下一步”按钮。 5.在Select a Guest Operating System对话框中,选择要创建虚拟机类型及要运行的操作系统,这里选择Windows 2000 Professional操作系统,单击“下一步”按钮。 6.在Name the Virtual Machine对话框中,为新建的虚拟机命名并且选择它的保存路径。 7.在Processors选项区域中选择虚拟机中CPU的数量,如果选择Two,主机需要有两个CPU或者是超线程的CPU。 8.在Memory for the Virtual Machine页中,设置虚拟机使用的内存,通常情况下,对于Windows 98及其以下的系统,可以设置64MB;对于Windows 2000/XP,最少可以设置96MB;对于Windows 2003,最低为128MB;对于Windows Vista虚拟机,最低512MB。 9.在Network Type页中选择虚拟机网卡的“联网类型”
VMware虚拟机使用教程
VMware虚拟机使用教程 2010-4-28 来源:553431003的QQ空间 什么样配置的电脑适合建立虚拟机? 当硬件配置达不到要求时,虚拟机运行速度会很慢,甚至不能运行,VMware的配置要求如下。 CPU:最低主频266MB,建议P3 1GHz以上; 内存:最小128MB,建议512MB; 硬盘:最小空闲空间600MB,建议空闲空间5GB; 操作系统:必须是Windows NT内核操作系统,建议Windows 2000 SP2以上版本。 第一步:启动VMware,在其主界面“主页”标签页中点击“新建虚拟机”按钮打开新建向导(因英汉字符的差异,汉化版此处文字显示不全,见图1)。 第二步:单击“下一步”按钮,进入虚拟机配置界面,这里有两个选择:一是“典型”方式,它根据虚拟机的用途自动调整配置;二是“自定义”方式,它允许用户自行设置虚拟机的主要参数。典型方式要比自定义方式简单,但缺少一定的灵活性。方便起见,这里我们选择典型方式。 第三步:单击“下一步”按钮进入虚拟机操作系统选择界面,可以看到Windows、Linux、Novell等多种不同的系统,这里我们点选“Linux”。Linux又分为多种版本,笔者手头有一套红帽子Linux 8.0,自然要选择“Red Hat Linux”项了。 第四步:单击“下一步”,在接下来的界面中,可以为这个新的虚拟机取一个名称(本例为“Red Hat Linux”),并在“定位”中选择虚拟机的保存位置(见图2)。
老鸟支招 每个虚拟机都会产生多个特别格式的文件,所以最好为每个虚拟机创建一个单独的文件夹,如Linux就放到“Linux”文件夹、Windows 98就放到“Win98”文件夹中,这样便于以后备份和恢复虚拟机。 第五步:单击“下一步”,在网络类型界面中共有四个选项:“使用桥接网络”,“使用网络地址翻译(NAT)”,“仅使用主机网络”,“不使用网络连接”。网络连接方式以后可以随时修改,因此在这里可先任意选一种。 第六步:单击“下一步”,接下来会要求用户设置硬盘的大小,软件默认大小为4GB,可根据硬盘现有空间的实际情况增大或减小。最后单击“完成”按钮返回VMware主界面,将看到主界面上多了一个“Red Hat Linux”标签页,其中显示了这台新建虚拟机的各种配置(见图3)。 第七步:下面为这台虚拟机安装上Linux操作系统,让它像真正的计算机一样工作。安装之前,先要设置一下虚拟机的光驱。在如图3所示界面中,双击“设备”下的“CD-ROM”项,打开配置窗口(见图4)。
VMware ESXi 5.5的安装及设置详细步骤
VMware ESXi 5.5的安装及设置详细步骤 VMware ESXi是主机服务器虚拟化过程后最重要的虚拟化主机,是最灵活的虚拟主机平台,在此之前,同大家分享过(VMware esxi 5.1详细安装及设置方法),下面同大家分享升级版的VMware ESXi 5.5的安装及设置详细步骤,希望对大家有所参考。 VMware ESXi的安装方法有很多种,有交互式ESXi安装,脚本式ESXi安装,Auto Deploy ESXi 安装和使用ESXi Image Builder CLI 自定义安装,在此小编就不同大家一一介绍,主要同大家说说使用交互式ESXi安装方法。 一、VMware ESXi 5.5安装 1、将ESXi安装程序CD/DVD 插入CD/DVD-ROM 驱动器,或连接安装程序USB闪存驱动器并重新启动计算机。将BIOS设置为从CD-ROM设备或USB闪存驱动器引导。 2、在引导过程中,可以看到主机的cpu和内存的基本信息。
3、在出现的第一个安装引导界面中,点击Enter,确定继续安装。
注意:在“选择磁盘”页面中,选择要在其上安装ESXi的驱动器,然后按Enter。按F1 可获取所选磁盘的相关信息。选择磁盘时,请勿依赖于列表中的磁盘顺序。磁盘顺序由BIOS 确定,并可能顺序不当,连续添加、移除驱动器的系统可能会出现这种问题,如果选择的磁盘中包含数据,则将显示“确认磁盘选择”页面,如果在具有之前的ESXi 或ESX 安装或VMFS 数据存储的光盘上安装,该安装程序可提供多个选择。 如果选择的磁盘位于虚拟SAN 磁盘组中,则生成的安装将取决于磁盘类型和组大小。 如果选择的是SSD,则同一磁盘组中的SSD 和所有基础HDD 将被清除。 如果选择的是HDD,并且磁盘组有两个以上磁盘,则只有选定的HDD 才会被清除。 如果选择的是HDD 磁盘,并且磁盘组的磁盘不超过两个,则SSD 和选定的HDD 将被清除。 4、选择主机的键盘类型,安装后可在直接控制台中更改键盘类型。
相关文档
- VM虚拟机安装详细图解教程及使用教程
- VMWare无法安装解决方法----彻底删除VMWare
- 虚拟机不能安装VMwareTools的解决方法
- 安装vmware失败的解决方案
- 虚拟机不能安装VMware-Tools的解决方法
- 虚拟机不能安装VMware Tools的解决方法
- VMware_Workstation8.0安装以及安装操作系统方法
- 虚拟机vmware新手使用教程(图解)
- 虚拟机新 VMware iso系统安装 图解教本
- vm虚拟机无法安装64位系统分析和解决方案
- Vmware虚拟机下安装Ubuntu详细教程
- 虚拟机装不上的解决方法一
- Win7系统下Vmware虚拟机无法使用USB设备问题的解决方法
- 安装VMware Workstation
- VM虚拟机详细使用安装教程
- (完整版)VMWare无法安装解决方法----彻底删除VMWare
- 虚拟机不能安装vmwaretools的解决方法
- (完整版)VMWare无法安装解决方法----彻底删除VMWare
- 怎样安装虚拟机
- VMware卸载过无法再安装解决办法
