WIN7系统文件夹属性中隐藏选项显示灰色不可改怎么办
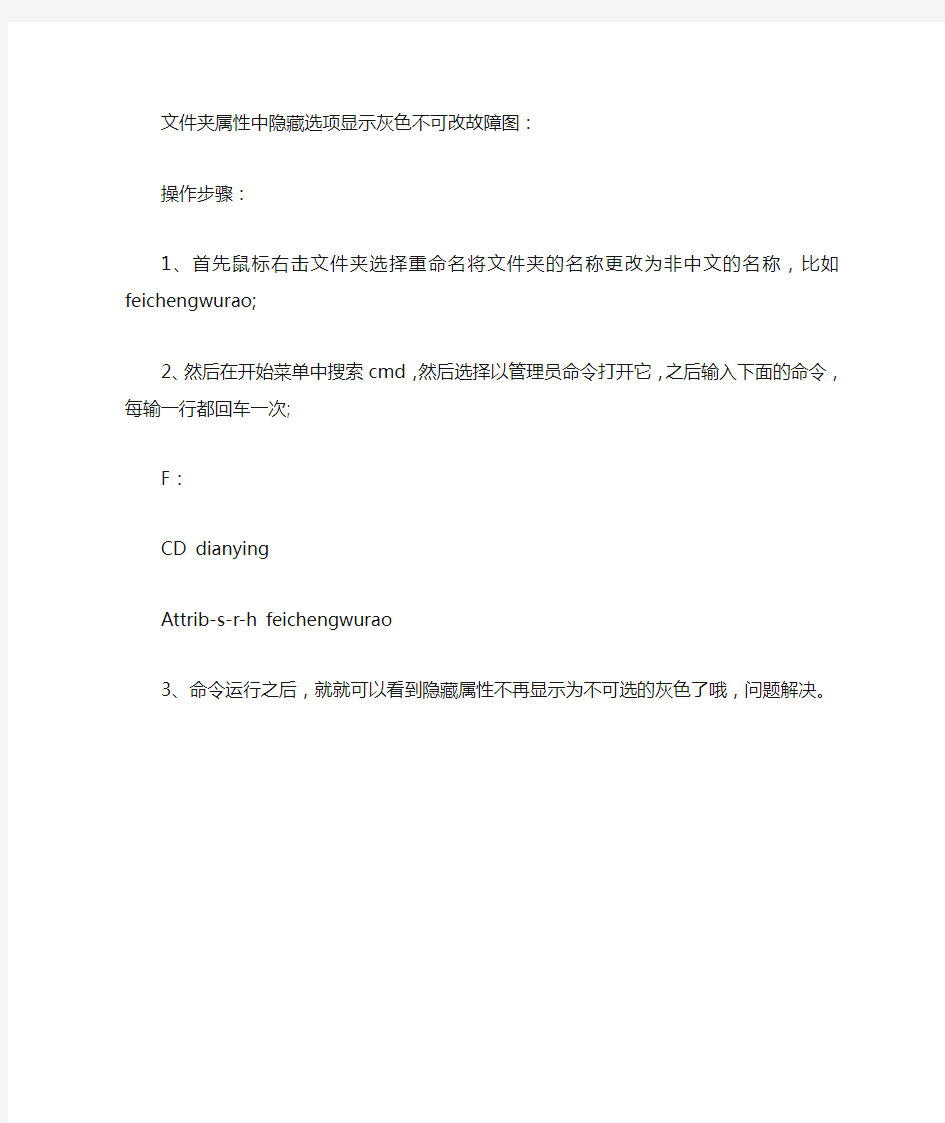
文件夹属性中隐藏选项显示灰色不可改故障图:
操作步骤:
1、首先鼠标右击文件夹选择重命名将文件夹的名称更改为非中文的名称,比如feichengwurao;
2、然后在开始菜单中搜索cmd,然后选择以管理员命令打开它,之后输入下面的命令,每输一行都回车一次;
F:
CD dianying
Attrib-s-r-h feichengwurao
3、命令运行之后,就就可以看到隐藏属性不再显示为不可选的灰色了哦,问题解决。
三种方法教你隐藏文件
1.首先这里介绍一个,最简单的隐藏文件夹的方法,大家应该都会的!修改文件的扩展名!大家都知道在操作系统中任何格式的文件,到要用对应的软件来打开!如果将其后缀名改了,我们在双击打开时,系统将会自动关联对应程序来打开!那么别人打开文件就什么也看不到!如果你想隐藏一个电影格式的文件,那么,你可以将它的扩展名改成非电影格式的扩展名。例如“改成.txt或者.jpg等等。当然改成.1或者.a等等也是可以的(这样他根本就没有打开方式,网上的搜不到)!那么别人打开文件就什么也看不到,你自己要看的时候再改回原来的扩展名即可。 但这一招容易被识破,因为文件的大小一看就与内容不符。 2.接下来这个了,就比较神奇一点了! 首先,我们新建一个文件夹,然后点击重命名,将鼠标在指向已经被选中的文件名,右击,在下拉菜单中选择插入Unicode控制字符(I)--选择LRM lefe-to-right-mark 不用输任何东西,退出确定!或者以全角空格(不是直接空格) 命名!怎么样奇怪吧,这样文件名就是空白了! 然后点击属性---自定义---更改图标---选择空白图标确定---应用或者确定退出!这下文件夹也是空白的了!(不要说你找不到空白图标,在图标选择框里,空白图标你是看不到的,只要找到有空位的地方点一下就是了!) 接下来我们就可以在里面保存东西了!这下就除了你,就没人知道那个位置有个文件夹了!最好再给它设置成隐藏!多一份保险!!
嘿嘿!我们怎么才容易找的到了,只要我们刷新一下,隐藏的文件夹就会闪一下! 需要注意的是: 如果用插入Unicode控制字符来命名,文件夹不可以直接建立在磁盘的根目录下!要先建立一个文件夹,然后在文件中建立一个子文件夹才行!用全角空格命名,就可以随意建在那里! 如何输入全角空格:先切换到五笔或者智能ABC输入法,然后按住Shift不放,按一次空格键,待那个月亮变成圆形,然后按空格即可!这样隐藏文件夹也不是很保险,如果输入文件后缀查找,也是能显示文件夹里的文件的! 3.下面介绍一个技术一点的给大家! 我们先新建一个文件夹,随便取个名字:123 然后呢,我们给这个文件夹加个扩展名(后缀) 123.{21ec2020-3aea-1069-a2dd-08002b30309d} 大家看看,现在文件夹变成了什么样。呵呵,成了“控制面板”。双击这个文件夹和双击桌面上的“控制面板”是一样的效果。所以别人无论怎样也看不到文件夹里面的内容了。 当然,你自己一定要知道还原的方法。下面教给大家: 在dos下修改文件名。 步骤:开始——运行——CMD——文件夹的目录(如果是D盘则输入“D:”回车) 如果那个文件夹叫“123”,想改成“456”则输入这样的名命
win10“此电脑”窗口里的六个文件夹隐藏 方法
win10“此电脑”窗口里的六个文件夹隐藏大法 说穿了其实很简单,通过修改注册表即可,就如同Win8.1那样,只不过Windows10中的注册表项名称有所变动,但原理是一样的。 首先打开注册表编辑器,方法:【Win + R】打开“运行”框输入“regedit”启动注册表编辑器; 然后定位到: HKEY_LOCAL_MACHINE\SOFTWARE\Microsoft\Windows\CurrentVersion\Explorer\FolderDescriptions,在此项下会看到很多用花括号括起的长字符串,我们需要在其中找到六个项,它们分别对应前面提高的六个文件夹; 按照注册表项名的顺序,首先找到第一个对应“图片”文件夹的项“{0ddd015d-b06c-45d5-8c4c-f59713854639}”,我们可以通过该项右侧窗口中Name的数据值来判断是否是我们需要的项,这里“图片”对应的是英文名Local Pictures 图片文件夹对应的注册表项 接着展开进入它的子项“PropertyBag”,双击右侧窗口中的“ThisPCPolicy”,将其数据数值由Show改为Hide,最后确定即可。 修改注册表隐藏图片文件夹
打开Windows 10文件资源管理器,进入“此电脑”会发现图片文件夹消失了,无需重启或注销系统。 我们只需重复前面的操作,逐一找到其他几个文件夹对应的注册表项修改即可一一隐藏那几个文件夹,它们对应的项如下: 图片文件夹:{0ddd015d-b06c-45d5-8c4c-f59713854639}\PropertyBag 视频文件夹:{35286a68-3c57-41a1-bbb1-0eae73d76c95}\PropertyBag 下载文件夹:{7d83ee9b-2244-4e70-b1f5-5393042af1e4}\PropertyBag 音乐文件夹:{a0c69a99-21c8-4671-8703-7934162fcf1d}\PropertyBag 桌面文件夹:{B4BFCC3A-DB2C-424C-B029-7FE99A87C641}\PropertyBag 文档文件夹:{f42ee2d3-909f-4907-8871-4c22fc0bf756}\PropertyBag 注:桌面文件夹对应的PropertyBag项内可能没有“ThisPCPolicy”,手动新建一个“字符串值”将其命名为ThisPCPolicy,并赋予Hide值同样可以起到隐藏的作用。 上述注册表项都修改完毕后,刷新一下Windows文件资源管理器就会看到效果了,包括主窗口和左侧导航面板里的六个文件夹全部被隐藏了。
开启WIN7的梦幻桌面功能
开启WIN7的梦幻桌面功能! 首先,和Vista中一样,在开启梦幻桌面前,你必须先打开桌面Aero特效: 右键桌面空白处,选择个性化,在Aero主题中任选一款单击 使用方法: 首先下载我们提供的Windows 7梦幻桌面开启补丁(Windows7梦幻桌面(DreamScene)一键开启工具下载),解压后运行,打开后会提示按任意键继续,所以按一下空格或者回车,安装程序会自动复制到%WinDir%System32 文件夹,复制到%WinDir%System32en-US文件夹并添加所需注册表键值,然后安装就完成了,这时重新下电脑。 重启之后在桌面点击右键我们可以看到在右键菜单中已经增加了“Play DreamScene”选项,但这是由于我们还没有选择动态影片做为背景,因此这时该选项功能还是暗的,也就是无法选择状态。 在梦幻桌面视频文件上点击右键,选择“Set as Desktop Background”
在播放梦幻桌面的过程中点击桌面右键即可暂停当前效果 如果你还不知道什么是梦幻桌面或者没有用过梦幻桌面:
让梦幻桌面支持更多视频格式的秘籍: 梦幻桌面新功能确实足够酷炫,但有一些遗憾,那就是仅仅支持.WMV和.MPG格式 在如今各种网络片源格式林立的情况下难免显得有些小气,如果能让自己硬盘中的AVI、RMVB和MKV也能成为动态桌面呢? 别着急,一步步来! 为了让自己的梦幻桌面程序识别更多影片格式,那么我们就要为自己的Windows 7程序安装第三方视频解码插件,在这里我们推荐专为Windows 7平台开发的视频扩展包: 安装完毕后你的操作系统就已经直接识别当前的所有视频格式了,不过目前为止,你的梦幻桌面还是无法选择播放这些非.WMV和.MPG格式的影片。 进入控制面板中文件夹选项
如何隐藏文件夹
变身伪装隐藏windows文件夹技巧 1.让文件夹摇身变成WAV文件 新建一个文件夹,把要隐藏的文件放入该文件夹中,然后将文件夹重命名为: yourname.wav.{00020C01-0000-0000-C000-000000000046},这样你会看到该文件夹的图标变成了WAV文件的图标,名称是yourname.wav。双击它,执行的不是进入文件夹,而是启动“媒体播放器”,文件夹仿佛变成了声音文件――但却提示打不开。别人一定会以为是受损的声音文件。要想打开它,可直接选中并右击该文件(其实是文件夹,实在是太像文件了),选择“打开”即可。 2.把文件夹变成“网上邻居” 上面的方法虽好,但右击选择“打开”就会让自己的秘密现形,有没有更好的招数呢?将要隐藏的文件夹改名为:网上邻居.{208D2C60-3AEA-1069-A2D7-08002B30309D},回车后你将看到熟悉的“网上邻居”图标,双击后看一看,和桌面上的“网上邻居”一模一样。 为了伪装得更巧妙,最好将系统默认的桌面“网上邻居”图标删除掉,打开“注册表编辑器”,找到[HKEY_LOCAL_MACHINE\ Software\Microsoft\Windows\ CurrentVersion\ Explorer\Desktop\ NameSpace]。此时就可以看到“网上邻居”等系统图标,根据需要删除即可。 这样桌面上就只剩下你自己创建的“网上邻居”了。 3.破解被“易容”的文件夹 非常简单,只要安装了WinRAR,然后在被易容的文件夹上右击,所有伪装就被轻松地识破了(见图1)。 接着双击打开任意一个RAR压缩包,在地址条中定位到伪装文件夹的上级目录(如果是 C:\test文件夹,就定位到C盘根目录),你会在下面的文件列表中看到伪装文件夹(见图2),选中它后按F2键,将文件夹名后面的标识符去掉即可。
win7,word2007保存后文件不见了怎么办
win7,word2007保存后文件不见了,费 尽周章,终于已解决 可能平常积攒人品不够,我正在处理做了一周的word文件,收工啦。ctrl+s,保存,关闭。 过了5分钟,我突然又想再打开瞅瞅该文件。神奇的事情发生了,文件夹下该文件没有了,不翼而飞!!! 赶紧请教度娘谷哥,发现是由于word在保存过程中偶尔会发生报错情况,在这种概率极低的时候,文件会被删除。 哭吧,平日里人品不够哇,这也能遇到。 网路上爬了3小时。 。。。。。。忽略1万字。 网路上没有现成可行的解决办法。安装中文英文的各种恢复软件只能伤害数据;进winE恢复系统也找不到文件。 自创的解决办法: 1、win+F,查找,输入*.BMP,~*.*,*.ASD,*.WBK,都找不到有效的临时文件,我在想,大雁划过天空,总有留下痕迹的哇。 继续想办法,筛选查找条件,文件消失和发现消失,就在那5分钟左右,记下了大概的时间段。按照时间段查找,11:37, 找到该文件的名称了,但是只有一个快键方式还在,文件显示已移动或转存。无解!!!
2、但找到了灵感, (1)新建word,在“文件”菜单上,单击“打开”,选择所有文件,打开文件夹查看隐藏选项,在打开对话框中,开始按照时间查找。 (2)如上图,找到相应的时间段,找到该文件名称,还是一个快键方式;不能放弃啊,在快捷键上面还有一个文件, 很奇怪的格式,很奇怪的命名,~WND***,哇塞,这不是临时文件么,原来只能这样才把得到你,赶紧双击打开,中了,就是它。 (3)果断另存,复制,写日志备忘,与大家分享心得,因为在网 路上真没找到靠谱的办法。 (4)关机睡觉。
教你隐藏电脑的盘符名与文件夹
教你隐藏电脑的盘符名和文件夹名(一) 近日笔者去好友家拜访,闲来无事玩玩好友新购置的电脑。但点开桌面上的“我的电脑”图标,却发现其中的盘符名称都被隐藏,如蒸发一般(如图1)。 是不是中了病毒?还是使用了什么优化软件?笔者不禁询问好友。后来得知,原来,Windows系统自带了将盘符名隐藏的功能。无需借助优化软件,即可在“我的电脑”和“资源经管器”窗口中不显示盘符
名称。 方法非常简单,在“我的电脑”或“资源经管器”窗口,用户按住键盘左侧的“Shift”键,同时在桌面空白处,使用鼠标右键,在弹出的菜单中选择“查看”-“缩略图”选项,此时用户便会发现,显示为缩略图模式的文件夹图标和盘符图标都没有再显示名称和盘符序号(如图2)。 同时,当好友给笔者找一份文档时,笔者又惊奇的发现,他打开的竟然是一个没有图标,没有名字,完全空白的文件夹。这样的文件夹,或许在平时,肯定会被用户忽略。“既能有效保护,又能彰显个性”好友对这项创举非常得意。不禁对笔者夸道。而这又是如何实现的呢?下一页中,笔者将为大家介绍具体方法
是不是中了病毒?还是使用了什么优化软件?笔者不禁询问好友。后来得知,原来,Windows系统自带了将盘符名隐藏的功能。无需借助优化软件,即可在“我的电脑”和“资源经管器”窗口中不显示盘符名称。 方法非常简单,在“我的电脑”或“资源经管器”窗口,用户按住键盘左侧的“Shift”键,同时在桌面空白处,使用鼠标右键,在弹出的菜单中选择“查看”-“缩略图”选项,此时用户便会发现,显示
为缩略图模式的文件夹图标和盘符图标都没有再显示名称和盘符序号(如图2)。 同时,当好友给笔者找一份文档时,笔者又惊奇的发现,他打开的竟然是一个没有图标,没有名字,完全空白的文件夹。这样的文件夹,或许在平时,肯定会被用户忽略。“既能有效保护,又能彰显个性”好友对这项创举非常得意。不禁对笔者夸道。而这又是如何实现的呢?下一页中,笔者将为大家介绍具体方法 其实,实现将文件夹完全隐藏的方法也非常简单,首先隐藏文件夹名。点击需要进行隐藏的文件夹,点击鼠标右键,点击“重命名”,删除原有名称,输入系统默认的隐藏字符“Alt+160”键,此时松开键盘,文件夹名称已被隐藏(如图3)。
如何在文件管理器中隐藏文件和文件夹
如何在文件管理器中隐藏文件和文件夹 如果一个系统被多个用户使用,你或许出于个人原因想在文件管理器中隐藏一些文件或文件夹不让其他人看到(绝大多数用户不会对 Linux 系统进行深入了解,所以他们只会看到文件管理器列出的文件和文件夹),我们有三种方法可以来做这件事。此外,(除了隐藏)你还可以使用密码保护文件或文件夹。在这个教程中,我们将讨论如何用非重命名的方法在文件管理器中隐藏文件和文件夹。 我们都知道,通过以点(“.”)前缀重命名一个文件或文件夹的方式,可以在Linux 中将该文件或文件夹隐藏。但这不是隐藏文件或文件夹的正确/高效方式。一些文件管理器也隐藏文件名以波浪号(“~”)结尾的文件,那些文件被认为是备份文件。 在文件管理器中隐藏文件或文件夹的三种方法: 给文件或文件夹名添加一个点(“.”)前缀。 创建一个叫做 .hidden 的文件,然后把需要隐藏的文件或文件夹加到里面。 使用Nautilus Hide 扩展 通过点(“.”)前缀隐藏文件或文件夹 这是每个人都知道的方法,因为默认情况下文件管理器和终端都不会显示以点(“.”)作为前缀的文件或文件夹。要隐藏一个现有文件,我们必须重命名它。这种方法并不总是一个好主意。我不推荐这种方法,在紧急情况下你可以使用这种方法,但不要特意这样做。 为了测试,我将创建一个叫做 .magi 的新文件夹。看下面的输出,当我使用 ls -lh 命令时,不会显示以点(“.”)作为前缀的文件或文件夹。在文件管理器中你也可以看到相同的结果。# mkdir .magi# ls -lhtotal 36K-rw-r--r-- 1 magi magi 32K Dec 28 03:29 nmon-old 文件管理器查看。 为了澄清一下,我在ls 命令后面加上 -a 选项来列出被隐藏文件(是的,现在我可以看到文件名 .magi 了)。 # ls -latotal 52drwxr-xr-x 4 magi magi 4096 Feb 12 01:09 .drwxr-xr-x 24 magi magi 4096 Feb 11 23:41 ..drwxr-xr-x 2 magi magi 4096 Feb 12 01:09 .magi-rw-r--r-- 1 magi magi 32387 Dec
如何将文件隐藏在图片里面,亮亮手把手教你隐藏文件
【方法特点】 隐秘度十分高,谁会想到图片里面还有其他文件 当然图片文件里面插入一个自己需要隐藏的文件后,图片可以正常打开 【操作如下】 1:准备一张图片,亮亮准备了一个 iqshw.jpg 的图片 2:准备自己需要隐藏的文件,我们要先用winrar 将需要隐藏的文件压缩 亮亮将打算隐藏的文件为 163.exe 压缩得到 163.rar 【亮亮只是测试单文件,大家可以将任意文件或者文件夹打包】 3:我们将 iqshw.jpg 163.rar 放到 D盘目录下(是为了方便,当然其他目录亦可) 4:启动CMD(照顾下新手,CMD启动方式为点击开始---点击运行---然后如下图)
5:我们在CMD下输入命令 copy /b D:iqshw.jpg + D:163.rar D:iqshw.jpg 输入命令按回车即可 6:隐藏完成 ----------------------------以上是纯手动操作隐藏,亮亮弄了个自动操作隐藏的------------ 1:先下载工具https://www.sodocs.net/doc/f118398553.html,/down/soft/cangwenjian.rar
2:准备一张图片iqshw.jpg将需要隐藏的文件163.exe 压缩成文 件163.rar 【亮亮只是测试单文件,大家可以将任意文件或者文件夹打包】 3:把文件iqshw.jpg和163.rar 放置在D盘【注意使用工具的话压缩包跟图片的文件名不能随便改】 4:运行自动操作工具藏文件.exe 即可完成操作 注意:自动操作工具 360安全卫士 VBA32 会误报病毒,不放心的请手工操作 -------------------至此文件163.rar已经隐藏到图片中了,那我们怎么打开隐藏文件呢------------- 打开方式1: 我们点击藏有文件的 iqshw.jp 点右键,选择打开方式,打开方式选择 winrar 即可 打开方式2 我们打开winrar后点击打开压缩文件
怎样深度隐藏文件
1、修改注册表中的某些数据。运行“regedit”,找到 HKEY_LOCAL_MACHINE\SOFTWARE\Microsoft\Windows\CurrentVersion\Explorer\Advanced\Folder\ Hidden\SHOWALL 在右边窗口中找到DWORD值“CheckedValue”,双击打开其属性,将它的数值修改为“0”即可。将“CheckedValue”的数值修改为“0”时,将无法更改当前显示(或隐藏)隐藏文件的状态。我们可以巧妙利用该方法来禁止别人隐藏(或显示)隐藏文件(就是永远无法将隐藏的文件显示出来,即【文件夹选项】→【查看】下的选择中单选项永远停在“不显示隐藏的文件和文件夹”这个选项上,除非你再次修改注册表,将“CheckedValue”的数值修改为“1”,这样选项就会随你的选择而改变了)。注意,此步的目的只是为了无法将选项停留在“显示所有文件上”。 2,即使修改注册表以后,你的某个文件,假如视频文件仍然可以搜索出来,你选择搜索里的高级选项,选中“搜索隐藏文件”,这样就会又将你的文件搜索出来了,或者你进入flashfxp也可以看见你的隐藏文件,以下是深度隐藏的方法:开始→程序→cmd,进入DOS,转到你要隐藏的文件的文件夹上一层,attrib homework +s +r +h(homework是你要隐藏的文件所在的文件夹),让homework文件夹具有系统、只读、隐藏的属性。这样你的文件就永远不会被搜索出来了。因为你的文件位于系统属性的文件夹下。关键是让文件夹增加“系统”属性,普通的隐藏属性很容易被“显示所有文件”给查看,而具有系统属性的隐藏文件永远也显示不出来(即使你将第一步的注册表修改为1也没用),只有直接输入路径。第二步的作用是你的文件禁止被高级搜索搜出来或被显示出来。其中虽然文件夹是系统属性的,但其中的文件没有任何属性变化。注意,以上两步是完全独立的关系,没有必然联系。完成了以上两步,你若再想找到你的文件,只能先解除注册码(在你将homewprk下的文件和文件夹设为隐藏时),然后输入文件路径,这样你就看到你的文件了。其实第二步只是为了隐藏大量文件所使用的方法,假如你只要隐藏一个文件的话,直接将该文件设为系统属性就行,这样你只有直接输入路径和文件名打开文件,但是时间长了或是文件名太长,你可能将文件名忘记,这样你要找你的文件就麻烦了,不如将其放在一个文件夹里,记住文件夹的名字。一定要记住文件夹的名字,否则忘了文件夹的名字要找你的文件也会和忘记文件名本身一样麻烦。 3,这是画蛇添足的做法:开始→运行→gpedit.msc→用户配置→管理模板→windows组件→windows 资源管理器,从“工具”菜单删除“文件夹选项”,启用。其实第一步和此差不多,都是为了无法“显示所有文件”,这个太明显,而且容易被解除,不如第一步难些。请注意,在其他电脑上,如果文件夹选项中把“隐藏受保护的操作系统文件(推荐)”前面的勾去掉了,仍能看到隐藏的文件夹。(这种情况极少,默认是会隐藏的,如果把勾去掉,会弹出编辑、修改这类文件可能导致系统不正常的警告,大部分会打消这个主意)。 补充: 1,在某个路径下输入attrib,会将所有该路径下的文件及其属性列出来,不包括文件夹。 2,具有系统属性的文件和文件夹只能通过命令行来改变其“隐藏”这个属性,即在其上面点击右键其“隐藏”不可用。 3,当具有系统属性的文件或文件夹被隐藏后,在状态栏没有“几个隐藏文件”之类的提示。4,修改文件或文件夹属性的dos命令:ATTRIB [+R | -R] [+A | -A ] [+S | -S] [+H | -H] [[drive:] [path] filename] [/S [/D]] + 设置属性。- 清除属性。R 只读文件属性。A 存档文件属性。S 系统文件属性。H 隐藏文件属性。[drive:][path][filename] 指定要处理的文件属性。/S 处理当前文件夹及其子文件夹中的匹配文件(是文 件!!!)。/D 也处理文件夹。[]表示可选。如G:\>attrib +s +r +h /s /d(将G分区所有文件及文件夹修改为系统、隐藏、只读属性)G:\>attrib +s +r +h /d /s(同上)G:\>attrib +s +r +h 只修改根目录下的文件G:\>attrib +s +r +h /s (将G盘所有文件及文件夹下的文件修改为系统、隐藏、只读属性,只修改文件不修改文件夹,执行完该命令后,你将看到G盘只剩下一个个空文件夹) 但是只有/d时不可以(xp系统)如:G:\>attrib +s +r +h /d不行如果先执行G:\>attrib +s +r +h /s /d,再执行G:\>attrib -s -r -h /s就会看到只有
win7_64位右键添加显示隐藏系统文件和文件扩展名
一、新建一个TXT文本文档,将以下内容复制进去,保存为SuperHidden.vbs,放入C:\Windows目录下 Dim WSHShell Set WSHShell = WScript.CreateObject("WScript.Shell") sTitle1 = "SSH=0" sTitle2 = "SSH=1" if WshSHell.RegRead("HKCU\Software\Microsoft\Windows\CurrentVersion\Explorer\Advanced\H ideFileExt") = 0 then WshSHell.RegWrite "HKCU\Software\Microsoft\Windows\CurrentVersion\Explorer\Advanced\HideFileExt", "1", "REG_DWORD" WshSHell.SendKeys "{F5}+{F10}e" else WshSHell.RegWrite "HKCU\Software\Microsoft\Windows\CurrentVersion\Explorer\Advanced\HideFileExt", "0", "REG_DWORD" WshSHell.SendKeys "{F5}+{F10}e" end if Set WSHShell = Nothing WScript.Quit(0) 二、再将以下内容复制到TXT,保存为123.reg文件,运行即可 Windows Registry Editor Version 5.00 [HKEY_CLASSES_ROOT\*\shell\DisplayFileExt] @="显示/隐藏文件扩展名" [HKEY_CLASSES_ROOT\*\shell\DisplayFileExt\Command] @="WScript.exe C:\\Windows\\SuperHidden.vbs" [HKEY_CLASSES_ROOT\Directory\Background\shell\DisplayFileExt] @="显示/隐藏文件扩展名" [HKEY_CLASSES_ROOT\Directory\Background\shell\DisplayFileExt\Command] @="WScript.exe C:\\Windows\\SuperHidden.vbs" [HKEY_CLASSES_ROOT\Folder\shell\DisplayFileExt] @="显示/隐藏文件扩展名" [HKEY_CLASSES_ROOT\Folder\shell\DisplayFileExt\Command] @="WScript.exe C:\\Windows\\SuperHidden.vbs" [HKEY_LOCAL_MACHINE\SOFTWARE\Classes\*\shell\DisplayFileExt] @="显示/隐藏文件扩展名"
如何隐藏文件夹(文件)及查看隐藏文件
如何隐藏文件夹(文件)及查看隐藏文件 推荐一、设置隐藏文件夹的几种方法: 1、右键要隐藏的文件夹,点/属性/选中隐藏;再打开/我的电脑/工具//文件夹选项/查看/勾选隐藏所有文件和文件夹/确定即可。若要使用该隐藏文件夹,可打开/我的电脑/工具/文件夹选项/查看/勾选“显示所有文件和文件夹”就可。 但由于只要选择“显示所有文件”单选就能将它们全部显示出来,因此,必须对“显示所有文件”这个命令加以限制。方法:在注册表编辑器中找到“HKEY_LOCAL_MACHINE\Software\Microsoft\Windows \CurrentV ersion\explorer\Advanced\Folder\Hidden\SHOWALL”分支,然后在右窗口中找到二进制子键“Checkedvalue”,把其键值改为“0”。这样,即使在“查看”选项卡中选择了“显示所有文件”,但系统仍不会显示出隐藏着的个人文件。并且当他人重新进入“查看”,就会发现,系统又自动选中了“不显示隐藏文件”。 另外,用注册表编辑器,可将“查看”中的“隐藏文件”项下的三个单选按钮都隐藏掉。只需将上述“Hidden”下“NOHIDDEN”、“NOHIDORSYS”、“SHOWALL”三个分支中的“Text”字符串键(注:WindowsXP中该键的键值不同)的健值清除掉。这样,退出注册表编辑器后再进入“查看”,就会发现“隐藏文件和文件夹”下面空空如也。 2、使用软件: 1)用超级兔子或WINDOWS优化大师,里面有隐藏文件夹选项,很好用;如果想用专业点的,可以在BAIDU里面搜索一下“文件隐藏”相信会有你满意的答案的。(用超级兔子隐藏文件,必须用超级兔子还原)。 2)文件夹隐藏大师V3.2 https://www.sodocs.net/doc/f118398553.html,/soft/6172.html 功能: A、能把你藏有私人资料的文件夹隐藏起来,即使在“文件夹选项”中选“显示所有文件”也看不到。 B、能把文件夹的外观变成像“*.dll”,“*.SYS”等系统文件图标,让别人误以为这是一些打不开的文件。 C、可锁定我的文档、控制面板、我的电脑等数十个系统项目,且被禁止的选项都能在本软件中被立即打开,避免了每次使用这些选项时都要重新设置,重启系统,尤其适合网吧和公共机房的管理。 D、有程序锁功能,可锁定一些不想别人打开的程序,每次使用该程序都要输入正确的密码,而使用完后又不用重新加密。 E、新加入了“私人文件夹”功能,可让不同的用户每人申请一个“私人文件夹”,当要用到各自的资料时,输入用户名和对应的密码才能进入,非常方便。
用DOS命令怎么取消隐藏文件夹
用DOS命令怎么取消隐藏文件夹 每个人都有些秘密,即使是最好的朋友之间也有些不愿意与其分享的吧,那只属于自己的,但在电脑中怎么不让自己的秘密被人发现呢,今天就与大家分享几种隐藏的文件的方法,就算用文件夹选项-查看也找不到的文件夹。 一,单击“开始”菜单,选择“运行”命令,然后在“运行”对话框中输入“regedit”,打开注册表编辑器,在左边的窗口中依次打开HKEY_LOCAL_MACHINE\Software\Microsoft\Windows\CurrentVersion\explorer\Advanced\Folder\Hidden\SHOWALL分支,然后在右边的窗口中双击CheckedValue键值项,将它的键值修改为“0”,如果没有该健值的话,可以自己新建一个名为“CheckedValue”的“DWORD值”,然后将其值修改为“0”即可,最后退出注册表编辑器,重新启动计算机,接下来你就发现设置为“隐藏”属性的文件可以彻底隐身了,即使是在“文件夹选项”窗口中选择“显示所有文件”,我们隐藏的文件也不会露出来了。 二,attrib 文件名.扩展名 + h也可以隐藏文件夹如下假设在F盘创建一个文件夹abc并隐藏
step1:“运行-cmd”,“md f:\abc”,回车; step2:“attrib f:\abc +h +s +r +a”, R 只读文件属性。 A 存档文件属性。 S 系统文件属性。 H 隐藏文件属性。 回车; step3:打开“我的电脑”,选择“工具-文件夹选项-查看”,将“隐藏受保护的操作系统文件”前的对勾选上,这样即使显示隐藏文件,此文件夹也不会显示。 如果要打开这个文件夹,“运行”-“f:\abc” 三,1、运行cmd 2、在cmd窗口中输入如下命令: md D:\test..\ (在D盘创建文件夹名为test.) D:\test.这个文件夹普通方式是无法打开的,不信自己可以试; 3、在运行中输入命令: d:\test..\
windows 7系统看不到摄像头的解决最详细教程
windows 7系统看不到摄像头的解决最详细教程 windows 7系统为什么看不到摄像头? windows 7的默认服务中有一项“Windows Image Acquisition (WIA)”服务,在winxp时代他提供在资源管理器显示摄像头图标,但是到了win7时代,他就不提供了,所以win7系统下,在计算机下(相当于XP系统“我的电脑”下)不再显示摄像头图标了。windows 7系统看不到摄像头的处理方法 方法一 思路:生成一个摄像头的快捷方式,然后放到win7特别的启动项目里面去。 1、生成一个摄像头的快捷方式。 操作:打开开始菜单,点击“设备和打印机”选项(如图一),打开它,出现设备和打印机的界面,(如图二),然后在摄像头图标上点击右键,选择创建快捷方式。(这时就会在桌面上创建一个摄像头的快捷方式) 图一
图二 2、将摄像头的快捷方式放到放到win7特别的启动项目里面去,让他每次启动的时候就调用这个摄像头。 a、先设置电脑让电脑显示隐藏文件夹(这样才能更轻易的找到我们要将摄像头放到的那个地方),方法是:开始菜单-计算机-在窗口的左上方点击“组织”-“文件夹选项”然后在文件夹选项窗口中点击“查看”标签-在下面选中“显示隐藏的文件、文件夹和驱动器”然后点击 确定。如图三、图四
图三 图四: b、打开C:\用户\"用户名"\ AppData\Roaming\Microsoft\ Windows\Network Shortcuts 文件夹。(如果你的win7不是装在C盘,那就打开你安装win7系统的那个盘的相应文件夹哦)如图五。
注意前面的“用户名”处要看你的电脑账户起的什么名字就是哪个文件夹哦。比如我的电脑账户名为edwin,于是打开文件夹时就打开edwin那个文件夹。 图五 c、复制桌面上前面生成的摄像头的快捷方式,然后粘贴到上一步打开的文件夹中。然后重启后就可以看到“计算机”下(相当于XP系统“我的电脑”下)出现摄像头图标了。 方法二 思路:使用一个很小的软件来打开摄像头(因为win7里面摄像头的驱动程序已经正常安装,聊QQ的时候QQ软件可以调用这个摄像头。但是关闭QQ后就没有软件来调用摄像头,所以无法单纯打开摄像头)。 操作:解压附件中的文件,复制里面的amcap.exe文件(图六)粘贴到按照方法一第2步a、b的方法打开的C:\用户\"用户名"\ AppData\Roaming\
教你如何显示U盘隐藏文件
教你如何显示U盘隐藏文件U盘或者MP3等闪存工具如果不注意乱插电脑的话,很容易遭受U盘病毒侵袭!可能下次打开U盘时你会发现文件都不见了,但U盘容量正常。遇到这种情况,除了求助U盘专杀等软件外,一些小技巧可以帮助你轻松搞定这些难缠的病毒。 方法一 介绍一种几乎尽人皆知的最简单办法。新手必知,老鸟无视便好~这种方法只可以简单还原隐藏文件,遇到“顽固”症状请使用方法二 打开U盘,点击左上角菜单栏里的“组织”按钮(win7) 点击“文件夹和搜索选项”,点击“查看”选项页 找到“显示隐藏的文件、文件夹、驱动器”选项,打钩即可。 方法二 此法利用了attrib命令(来源于attribute :特征,属性),强制修改文件夹的属性,以达到显示隐藏文件夹的功能。以恢复G盘“我的图片”文件夹为例: 点击“开始”按钮,在运行中输入cmd,启动MS-DOS窗口 输入命令:attrib G:"我的图片" -s -h -r
回车后,看看U盘里,我的图片文件夹是不是又出现啦!如果要显示G盘里所有文件,可输入:attrib G:"*" -s -h -r /s /d attrib语法释义: +r 设置只读文件属性。 -r 清除只读文件属性。 +a 设置存档属性。 -a 清除存档属性。 +s 设置系统文件属性。 -s 清除系统文件属性。 +h 设置隐藏文件属性。 -h 清除隐藏文件属性。 /s 将attrib和任意命令行选项应用到当前目录及其所有子目录中的匹配文件。 /d 将attrib 和任意命令行选项应用到目录。 /? 在命令提示符下显示帮助 注意事项
1、请注意attrib命令中的空格,如果语法错误,命令将无法运行。 2、如此两种小技巧仍无法解决问题,请求助专业软件吧。
显示隐藏文件批处理For windows7 64位
@echo off mode con cols=41 lines=4 title 右键菜单显示/隐藏扩展名及文件 color 0b if not exist "%windir%\SuperHidden.vbs" goto setup reg delete "HKCR\CLSID\{00000000-0000-0000-0000-000000000012}" /f >nul 2>nul del /f /q "%windir%\SuperHidden.vbs" >nul 2>nul echo.&echo 卸除完毕。 pause>nul exit :setup color 0a >"%windir%\SuperHidden.vbs" echo Dim WSHShell >>"%windir%\SuperHidden.vbs" echo Set WSHShell = WScript.CreateObject("WScript.Shell") >>"%windir%\SuperHidden.vbs" echo WSHShell.RegWrite "HKCR\CLSID\{00000000-0000-0000-0000-000000000012}\Instance\InitProp ertyBag\CLSID", "{13709620-C279-11CE-A49E-444553540000}", "REG_SZ" >>"%windir%\SuperHidden.vbs" echo WSHShell.RegWrite "HKCR\CLSID\{00000000-0000-0000-0000-000000000012}\Instance\InitProp ertyBag\method", "ShellExecute", "REG_SZ" >>"%windir%\SuperHidden.vbs" echo if WSHShell.RegRead("HKCU\Software\Microsoft\Windows\CurrentVersion\Exp lorer\Advanced\HideFileExt") = 0 then >>"%windir%\SuperHidden.vbs" echo WSHShell.RegWrite "HKCU\Software\Microsoft\Windows\CurrentVersion\Explorer\Advanced\Show SuperHidden", "0", "REG_DWORD" >>"%windir%\SuperHidden.vbs" echo WSHShell.RegWrite "HKCU\Software\Microsoft\Windows\CurrentVersion\Explorer\Advanced\Hidd en", "2", "REG_DWORD" >>"%windir%\SuperHidden.vbs" echo WSHShell.RegWrite "HKCU\Software\Microsoft\Windows\CurrentVersion\Explorer\Advanced\Hide FileExt", "1", "REG_DWORD" >>"%windir%\SuperHidden.vbs" echo WSHShell.RegWrite "HKCR\CLSID\{00000000-0000-0000-0000-000000000012}\Instance\InitProp ertyBag\command", "显示扩展名及文件", "REG_SZ" >>"%windir%\SuperHidden.vbs" echo WSHShell.SendKeys "{F5}+{F10}e"
在电脑上如何隐藏文件
一、用回收站隐藏文件 回收站本是用来暂存已被删除的文件,但如果将我们的个人文件隐藏在回收站中,那就可能谁也不会去关注它了。首先,我们在文件夹选项中的查看选项卡中选择显示所有文件,然后进入系统所在分区的根目录,右击Recycled文件夹选择属性命令,在属性对话框中勾选启用缩略图查看方式复选框,点击应用按钮。这样,系统就会自动将回收站的只读复选框选中,然后去掉只读复选框前的钩,此时,回收站的图标将变成一个普通文件夹的形状。 双击Recycled文件夹,将需要隐藏的个人资料拖进该文件夹窗口中,然后再次右击Recycled文件夹并选择属性命令,勾选只读复选框后,回收站图标就又恢复成原状。此后,如果有人双击回收站,他就根本看不到里面有任何文件。即便其他用户执行了文件删除操作,同时又执行了清空回收站的操作,原先被隐藏在这里的文件仍不会被删除。通过巧妙切换Recycled文件夹的属性,我们便可以用它来隐藏自己的秘密文件。 二、将个人文件夹变为回收站 我们还可以利用偷梁换柱的手法,即将我们的个人文件夹图标变为回收站图标。首先,在Recycled文件夹的属性窗口中去除掉只读属性,以便让它变为普通文件夹图标,进入Recycled文件夹并将其中的desktop.ini隐藏文件复制到需要隐藏的文件夹下,例如d:zhj;右击zhj文件夹并选择属性命令,在弹出的对话框中勾选只读、隐藏复选框,再勾选启用缩略图查看方式复选框。 现在我们就会发现,zhj文件夹已变成回收站图标了,但当他人打开该文件夹所看到的却是原来Recycled文件夹中的内容,而不会是zhj文件夹里的文件。当然,别忘了在文件夹选项的查看选项卡中选中不显示隐藏文件项。 三、始终不显示隐藏文件 在Windows98中,一般地,我们可以通过在个人文件的属性对话框中勾选隐藏复选框,然后在文件夹选项的查看选项卡中选择不显示隐藏文件单选按钮来达到隐藏秘密的目的,但稍具计算机知识的人只要选择显示所有文件单选按钮就能将它们全部显示出来,因此,如果用以上方法来隐藏个人文件的话,就必须对显示所有文件这个命令加以限制。 方法是:在注册表编辑器中找到HKEY_LOCAL_MACHINESoftwareMicrosoftWindowsCurrentVersionexplorer AdvancedFolderHiddenSHOWALL分支,然后在右窗口中找到二进制子键Checked value,把其键值改为0。这样,即使在查看选项卡中选择了显示所有文件,但系统仍不会显示出隐藏着的个人文件。并且当他人重新进入查看选项卡,他就会发现,系统又自动选中了不显示隐藏文件这一项! 更绝的是,利用注册表编辑器,我们可以将查看选项卡中的隐藏文件项下的三个单选按钮都隐藏掉。我们只需将上述Hidden下NOHIDDEN、NOHIDORSYS、SHOWALL三个分支中的Text
真正可用的win7右键添加显示隐藏系统文件
真正可用的win7右键添加显示隐藏系统文件 经过WIN7旗舰版系统测试,以下方法真实可用。BLUEMEM 以下代码另存为SuperHidden.vbs: 'Show/Hide System Files by Herby Dim WSHShell Set WSHShell = WScript.CreateObject("WScript.Shell") sTitle1 = "SSH=0" sTitle2 = "SSH=1" if WSHShell.RegRead("HKCU\Software\Microsoft\Windows\CurrentVersion\Explorer\Advanced\S howSuperHidden") = 1 then WSHShell.RegWrite "HKCU\Software\Microsoft\Windows\CurrentVersion\Explorer\Advanced\ShowSuperHidden", "0", "REG_DWORD" WSHShell.RegWrite "HKCU\Software\Microsoft\Windows\CurrentVersion\Explorer\Advanced\Hidden", "2", "REG_DWORD" WSHShell.SendKeys "{F5}+{F10}e" 'WSHShell.Popup "Poof, they're gone!", 1, sTitle1, vbInformation else WSHShell.RegWrite "HKCU\Software\Microsoft\Windows\CurrentVersion\Explorer\Advanced\ShowSuperHidden", "1", "REG_DWORD" WSHShell.RegWrite "HKCU\Software\Microsoft\Windows\CurrentVersion\Explorer\Advanced\Hidden", "1", "REG_DWORD" WSHShell.SendKeys "{F5}+{F10}e" 'WSHShell.Popup "Here they are!", 1, sTitle2, vbInformation end if
相关文档
- 隐藏的文件夹怎么显示win7与xp系统显示隐藏文件夹方法
- 如何隐藏文件夹
- 如何隐藏文件以及设置密码
- 教你如何隐藏手机上的文件
- 在电脑上如何隐藏文件
- 教你win7如何隐藏文件
- 如何卸载隐藏文件和文件夹教程
- 应用技巧之教你如何隐藏电脑内文件
- 如何隐藏文件夹(文件)及查看隐藏文件
- 教你怎样隐藏电脑里的文件夹
- 如何隐藏某文件夹下某种类型的所有文件
- 教你如何彻底隐藏需要保密的文件
- 如何建立隐藏文件夹
- 如何在文件管理器中隐藏文件和文件夹
- 黑客教你真正的隐藏文件夹让别人怎么也找不到!
- 教你建立一个别人无论怎么找都找不到的隐私文件夹
- 教你如何隐藏电脑文件
- 教你隐藏电脑的盘符名与文件夹
- 怎样深度隐藏文件
- 教你怎样隐藏文件
