笔记本液晶屏改液晶显示器

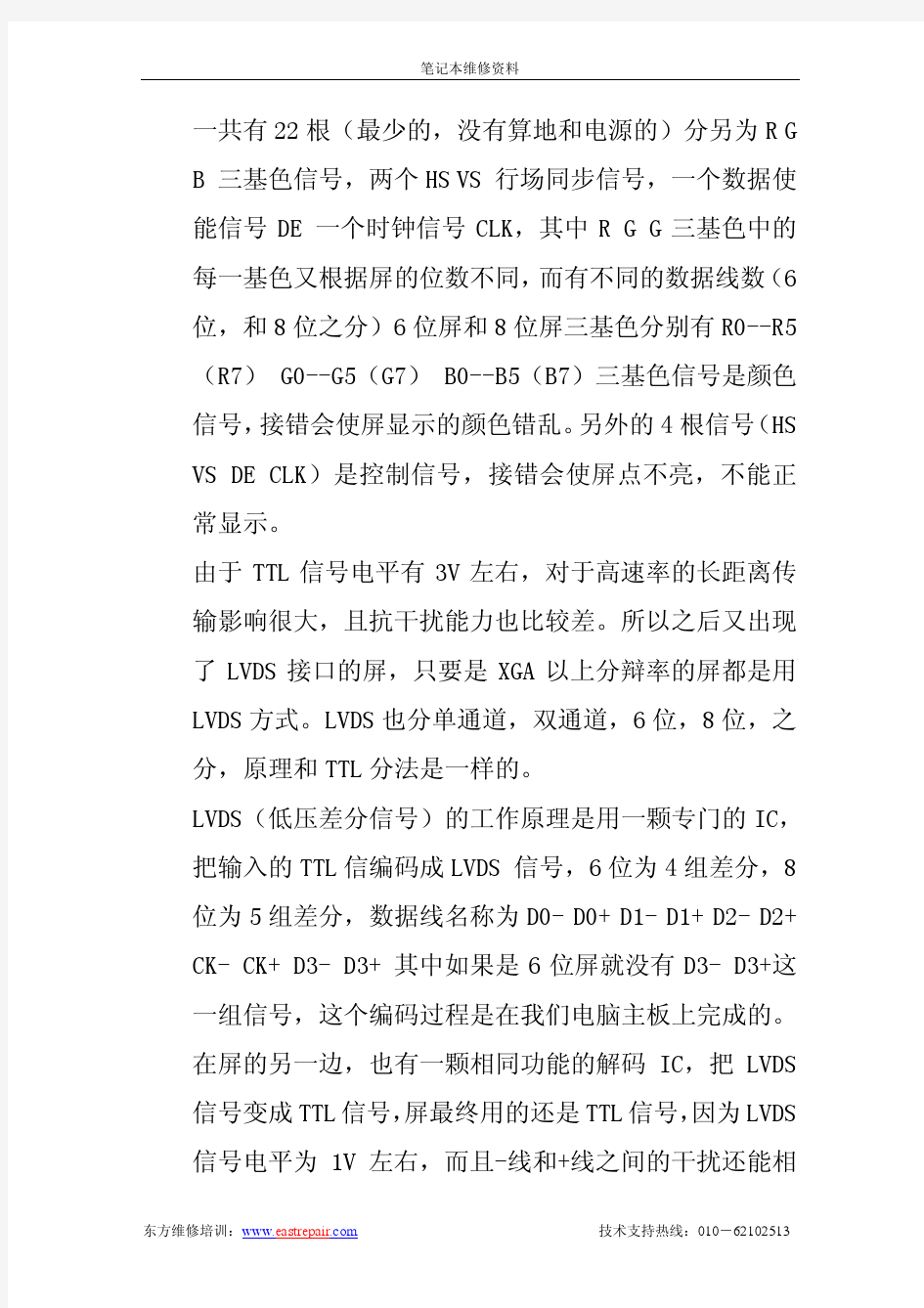
如何看懂笔记本电脑屏幕
如何看懂笔记本电脑屏幕的术语 一、分辨率: HD,即720p。 FHD,是指屏幕的分辨率,一般为1920x1080(即1080p)。QHD,通常都代指2K以上分辨率,如:2560x1440,也有人把2960x1440称为WQHD。 二、屏幕的类型: 1、TN屏是液晶屏中最普通的,虽然TN家族中也有可以匹敌IPS 技术TFT屏的产品,但笔电一般不会用那种屏。 现在的笔电一般都是配比较辣鸡的屏,最好的屏基本上都用在超极本和平板上,三四千元的笔电想要IPS不太现实,都是TN。TN屏,响应快, 2、IPS(In-Plane Switching,平面转换)技术是2001推出的液晶面板技术,俗称“Super TFT”。 3、VA屏:高对比度,黑色更纯粹 VA屏同样拥有大范围的可视角度,但相比IPS屏还是稍差一些。画面表现相比之下更加柔和。由于存在对比度更高的优势,所以在显示黑色场景时会更加纯粹。缺点是响应速度比较慢,功耗也相对更高些。 4、OLED (Organic Light-Emitting Diode)即有机发光二极管,在手机OLED上属于新型产品,被称誉为“梦幻显示器”。OLED也被称之为第三代显示技术。OLED不仅更轻薄、能耗低、
亮度高、发光率好、可以显示纯黑色,并且还可以做到弯曲,如当今的曲屏电视和手机等。价格较贵。 普通价位下三款屏幕排名分别为 色彩、色准:IPS >VA >TN 响应时间:TN >IPS >VA 可视角度:IPS >VA >TN 对比度:VA >IPS >TN TN屏幕的颜色出现泛白以及过渡不均匀的问题,而IPS屏幕的色彩还原能力比较好,在显示纯黑色时容易漏光。在日常使用方面,建议大家以IPS屏幕为主,不管是办公还是娱乐或是主流游戏,IPS屏幕应该说是首选了。
联想F31笔记本电脑显示屏修复记20141107
联想F31笔记本电脑显示屏修复记 平时总嫌笔记本电脑屏幕小,在家一般都用一个外接的显示屏,有一次因工作需要带着笔记本外出使用,打开傻眼了,屏幕不亮,但是听声音,明显是进入系统了。由此判断定是显示屏出问题了,不知是硬件原因还是软件原因。可悲的是这是08年买的,早就出保了,心想不知维修点会黑我多少大洋,干脆回家自己折腾吧。回家后,接上外接显示器,点开显示器设置,左设右设还是不行,显示屏使终黑的。 于是上网百度,各种说法都有,一一试过,还是不行。不死心,又接上外接显示器,设置显示为两个屏幕同时显示,忽然发现,屏幕好像有一个东西隐隐闪过,仔细看还是一抹黑,什么都没有。站起来,在桌边来回跺步,就在我从桌子远离窗户的一边走向桌子另一边的时候,窗外的阳光斜角射入显示器又反射入我的眼睛,突然感觉,有隐隐的图案,立马走近桌子,打开手机相机的LED灯,乖乖,原来显示器在显示着呢,只是因为没有背光,看不到显示的东西。原来是背光灯不亮了。 于是又百度,有的说这个没办法,得送修,想想高额的维修费,忍住了。接着看,有的说可能是屏线松了,敲击按键上边的部分,于是立刻着手敲击,同时使劲左右掰,摇晃显示屏,都无效。 于是就想着拆开自己修了,接着百度联想笔记本拆机,了解了显示的基本原理,开始动手。找来工具,如图1所示。
图1 先把显示周边的橡塑封垫挑出来,如图2中红圈所示。 图2 挑出后,就露出固定显示框的螺丝。拆下的螺丝的橡胶封垫如图1中工具盒上部所示。接下来用指甲插入显示器侧边的缝,沿着四边滑动,显示器固定框就和显示器分离开了。 图3是拆下来的显示器固定框。
图3 拆下固定框的显示器如图4所示。 图4 图4就是传说中的显示屏背光灯的高压板。其中左边是输入接头,右边是输出接头。用万用表测量输入电压为18.26伏,输出电压只有几个毫伏。初步判定为高压板故障。
笔记本液晶屏改装显示器详细过程
笔记本液晶屏改装显示器详细过程 今天瑞通电脑要和大家分享的是如何使用笔记本液晶屏改装成普通台式机液晶显示器。由于很多客户笔记本进水严重导致维修成本过高,部分客户选择放弃维修把笔记本当配件处理给我们,一般情况下我们是不建议客户处理给我们这个可以避嫌,不过有少部分可以还是坚持处理这种情况下我们才会回收配件。回收回来的配件在给新客户安装更换前都会告知客户这个配件是拆机的旧配件,客户认可了过后才会安装该配件上去。回收回来的配件不是每个都能更换出去的,这就导致了堆积了比较多的老配件有点甚至是放了好几年了,这样的配件也不会更换给客户了,于是瑞通电脑就想法自己利用起来这样可以打发部分无聊的时间。 在改装过程中可能讲的不是很详细,真正专业的技术人员是看得懂的就当是逛帖子了,不同客户可以了解下很多自己认为用不了了的东东其实在相应的专业人员手中是可以被重新利用的额。 这个就是此次改装需要用到的全部配件
这个就是液晶的通用驱动板,它负责把显示器发出的信号经过处理后输出到液晶显示器显示
这个叫做灯管通用高压条,它的作用是把12V的直流电升压到1000V左右点亮灯管是液晶屏发光,当灯管点亮后后降压到200V左右,高压低流触摸到后不会有危险不过接触的地方会有刺痛感。 这个是屏线,连接液晶屏和驱动板的线缆
这个是开关按键板,上边有亮度调节开关对比度等调节按钮,旁边有一个显示器状态指示灯。 各个部件已经连接好几本块完成了,剩少量调试了。 驱动板连接的细节图,请注意下方的几个胶柱,这个是用来避免驱动板和显示器接触的。
这个就是此次的改装完成图,还是很满意这次作品,走线有序布局合理。
笔记本各个部件拆解详细教程
图文并茂!笔记本各个部件拆解详细教程{Y}年{M}月{D}日来源:IT168 编辑:洋溢【我要评论】 拆卸笔记本电脑是有风险的,几乎每一个品牌都会提醒你,因自行拆卸造成的故障均不保修范围内。这是因为笔记本电脑体积小巧,构造非常精密,如果贸然拆卸,很可能会导致笔记本电脑不能工作或者损坏部件。 但是学会拆卸笔记本电脑也有好处,第一它可以帮助你判断笔记本电脑的质量。笔者拆过一些笔记本电脑,但凡一线品牌的笔记本电脑,内部总是整整齐齐,各种部件和走线都透着精致,而其他一些品牌,要么连线飞渡南北,要么做工粗糙。质量的高下,由此可见一斑。 第二通过拆卸笔记本电脑,了解笔记本的结构,有助于打破对笔记本电脑的神秘感。笔记本需要简单的升级或者遇到一些小故障,就不必假手于人。另外拆开笔记本电脑后,你就会发现它虽然精密,但是在结构上与台式机并无二致,如果里面的各种部件能够在市场上出售,相信自己组装一台笔记本电脑绝对不是难事。 拆机前的准备工作——收集资料 如果你对要拆的这款笔记本了解的并不多,拆解前,首先应该研究笔记本各个部件的位置。建议先查看随机带的说明手册,一般手册上都会标明各个部件位置的标明。少数笔记本厂商的官方网站,提供拆机手册供用户下载,这些手册对拆机有莫大的帮助。 拆机前的准备工作——看懂标识符 在拆机前,我们还要了解下笔记本底部的各种标识符,这样想拆下哪些部件就能一目了然!
先上一张Pavilion tx1000的底部图片作示例,点击图片查看大图 只要拨动电池标识边上的卡扣,就可以拆卸电池
固定光驱的螺丝,拧下后才可以拆卸光驱 某些光驱是卡扣固定,只要扳动卡扣就可以拆卸光驱。此类光驱多支持热揷拔,商用笔记本多支持此技术 内存标识,通常内存插槽有两颗螺丝固定
笔记本屏幕排线折断修复方法
笔记本屏幕排线折断修复方法笔记本电脑由于其特有的移动的特点,号称“移动办公室”,其购买者不在少数,由于各种各样的原因,在使用过程中出现这样那样稀奇古怪的故障也是常有的事,很多朋友一见心爱的“本本”出现一点问题不听使唤了,往往心急如焚,不知所措,也大多有上网寻找答案的习惯,但是网上的笔记本专家论坛也大都泛泛而谈,或者直接说送修,等遇到具体地操作问题还得我们自己动手,不具有动手能力的“本本”拥有者还是要跑到维修中心去,花上一大笔冤枉钱。这里我想通过具体的事例来打破不少“本本”拥有者认为这种高科技产品很神秘的想法。笔记本电脑虽然集成化比较高,小巧、轻便,具有很高的技术含量,很多人认为出了问题只有到维修中心去,别无他法,其实就是维修中心的工作人员处理问题的方法有时候也和我们各位DIY 爱好者的方法大同小异,一般问题我们自己也能修好。所以,请广大笔记本电脑爱好者切记,一但你的笔记本电脑出问题了,我们首先要冷静,要懂得分析原因,不要急于送给维修中心去,我们自己说不定也能找到故障所在,其实有的问题只要稍具动手能力自己完全能够解决,何必花大把的银子跑上几十里路,甚至上百里路去特约维修中心呢?笔者同事的一台笔记本电脑(二手,在他手里已经玩了一年多的时间),恒升,型号为SLIMNOTE 7100,是华硕的OEM 产品,其配置为:CPU PII400 ,内存64M ,硬盘IBM 6.4G ,液晶屏11.3 寸真彩TFT ,光软外置。有一次在使用中正常关机,等到了下次开机使用时,屏幕上就出现了大量竖状条纹,使得显示的内容残缺不全,由于是二手货,根本就没有什么质保可谈,据说维修费用大约要几百大元,朋友急了,又有点舍不得。找到了我看看有没有办法(后来听说也是抱着试试看的心情来找我的)。我听他这么一说,心中就有数了,十有八九是显示器与主板的连接排线存在断裂的现象,因为大约在两年前,我的笔记本电脑也出现了类似的故障,我自己趴在上面整整修了一个星期才找到故障的范围所在。当然了,产生这种故障的原因也有可能是显卡的原因,但是对于笔记本电脑这样精密的设备来说,其CPU、内存、硬盘、显卡等硬件一般来说是不会损坏的,像他这种情况多数是液晶屏来回翻动导致了排线的局部断裂。于是我拍着胸脯对朋友说,包在我身上了,放心吧。拿到机器以后我做了常规的检查,确实如朋友所说的,显示内容残缺不全,屏幕上布满了竖状条纹,但启动、运行正常。就在我无意中把液晶显示屏合上一点的时候,显示的画面突然变好了,与正常无异!
(完整版)笔记本电脑屏幕故障判断
笔记本电脑屏幕故障判断 笔记本电脑的日常维护与故障判断一直以来,笔记本电脑都属于比较昂贵的数码产品。随着大量低价笔记本电脑的上市,笔记本电脑不再高不可攀,即使是普通消费者,也能购买款笔记本电脑“玩玩”。笔记本电脑普及程度的提高,也就造成了笔记本电脑故障率的增加。再加上许多朋友对笔记本电脑并不太了解,在购买笔记本电脑后,没有做好保养和维护,让笔记本电脑的寿命减短。出了问题后,又抱怨笔记本电脑的质量不好。其实,这些都是可以避免的。我们可以通过有效的维护和保养,让笔记本电脑的寿命更长。对于老手来说,维护与保养笔记本电脑,属于轻车熟路。对于新手来说,就显得有些茫然不知所措。本章就总结了些笔记本电脑日常维护和故障判断的经验,让更多的人保护好自己的笔记本电脑。 笔记本电脑的故障识别原则 当笔记本电脑出现故障时,我们该如何来识别故障,它们到底是由什么原因引起的呢?这是维修笔记本电脑必须做的事情。对于专业维修人员来说,识别笔记本电脑故障十分简单。但是,对于普通用户来说,就显得比较复杂了。那么,我们到底该如何来识别笔记本电脑的故障呢? 笔记本电脑显示屏“坏点”的识别原则 笔记本电脑的液晶屏幕具有辐射小、无闪烁的特点,这也是许多笔记本电脑用户选择笔记本电脑的原因。不过,笔记本电脑的液晶屏幕并不是百分之百地完美,它也有瑕疵,那就是坏点。坏点数目的多少是衡量液晶显示屏品质高低的重要指标。那么,我们该如何来面对笔记本电脑显示屏的坏点呢? 什么是液晶屏坏点 液晶屏的坏点是指液晶屏显示黑白两色和红、黄、蓝三原色下所显示的子像素点,每个点是指一个子像素。液晶屏如果出现坏点,则不管显示屏所显示出来
的图像如何,显示屏上的某一点永远是显示同一种颜色。而且,这种坏点无法修复。坏点大概可以分为两类,其中暗坏点是无论屏幕显示内容如何变化也无法显示内容的“黑点”,而最令人讨厌的则是那种只要开机后就一直存在的亮点。 晶体管损坏造成坏点 笔记本电脑显示屏由两块玻璃构成,厚度约1 mm,中间是约5μm的液晶液滴,被均匀隔开,包含在细小的单元格结构中,每三个单元格构成屏幕上的一个像素。每个光点都有独立的晶体管来控制其电流的强弱,如果该点的晶体管坏掉,就会造成该光点永远点亮或不亮,这就是前面提到的亮点或暗点,统称为“坏点”。 笔记本电脑有坏点是否正常 按照“业内”标准,笔记本电脑有坏点属于正常现象。只要数目不是太多,就没有什么关系。那么,全球各地的厂商是如何根据坏点数来衡定液晶屏的等级呢?我们不妨来看看一组数据。日本定义3个坏点以下属于A级,韩国定义5个坏点以下为A级。按照国家三包规定,坏点只要不超过12个,同时不存在三个连续的坏点,即算合格品。而目前各大厂商的标准均高于该标准,大部分品牌规定三个到五个不等的坏点,即可提供换机。也有部分品牌具有零亮点的保证,不过注意其仅保证没有亮点,并不涵盖所有坏点。 识别坏点 当我们在购买笔记本电脑时,如果需要测试笔记本电脑屏幕是否具有坏点,有一些比较方便的方法可以使用。那就是将笔记本电脑的屏幕亮度与对比度调节到最大,即显示反白的画面;或者将亮度与对比度调到最小,即显示反黑的画面;仔细观察屏幕上是否有暗点或亮点,就能清楚笔记本电脑到底有多少坏点。如果出现的坏点数量没有超出标准,也就可以放心购买了。 另外,也可以借助Debug程序来测试笔记本电脑屏幕。现在的笔记本电脑一般出厂都预先安装了操作系统,只要有了操作系统就可以直接测试显示屏了。
为笔记本换显示屏教程
拒绝烂画质自行更换笔记本屏幕 经常对着工作用的 IPS 大屏幕,时而去看自己的本本屏幕发现,那种惨淡的色彩实在有些难以忍受。或许你们也遇到过这种情形,那种无奈、苦闷的感觉是很难找到形容词,如果用一句话概括:晴天变雾霾。且先不论屏幕尺寸,就色彩表现就足够让我们有为笔记本换屏幕的打算。 当你听到高清、广视角、广色域、Retina 等词汇的时候,其实很难想象得出这些词汇所要表现的场景是怎样的。视觉是十分直观且主观的,没有见过的或者没有对比过是没法确定它的好坏或者区别,这就好比你没有用过奔四处理器之前会觉得你的奔三就一个够快了,归根到底这是用户在体验一款产品时的惯性。 当这个惯性被打破之后,为自己心爱的笔记本更换更好的屏幕之欲望就更加浓烈。那么,自行更换笔记本电脑屏幕的可行性有多少,操作难度怎么样,危险系数高不高?
拒绝惨白画质手把手教你为本本换好屏 首先说可行性问题,目前市面上大多数笔记本的屏幕都是可拆卸的,也就是内部的液晶面板可以独立拆分出来,这种笔记本的换屏可行性较高,如果是苹果MacBook Air那种整体设计的屏幕,单独更换液晶面板的可行性对于普通用户来说几乎为零。除此之外,还需要考虑到接口的类型、液晶面板的整体框架、尺寸、是否有零售配件等因素。 如果你的笔记本电脑具备以下两个条件:1.内部液晶显示面板可以单独拆卸。2.市面上有零售相配套的液晶面板。那么,自己动手更换笔记本电脑屏幕的行动就可以实施了,当然事先要准备好需更换的屏幕。
为笔记本更换屏幕步骤并不复杂 为笔记本更换屏幕步骤并不复杂 如果确保了自己的本本能够自行更换屏幕,且在市面上能够买到相应接口的屏幕模块,那么接下来就可以自己动手换屏幕了。其实,更换屏幕并不难,许多笔记本的屏幕都是独立安装的,因此拆解起来也比较方面,无需将笔记本全部拆掉。拆屏幕之前一定要把电源断开且拔掉电池,否则容易出现危险。 一般情况下笔记本电脑屏幕边框上会有固定螺丝
笔记本电脑液晶屏暗屏维修经历
笔记本电脑液晶屏暗屏维修经历 笔记本电脑液晶显示屏亮度不够,是什么意思?在维修行业中我们把这个液晶屏亮度不够统称为“屏暗”意思就是高压包没供电到液晶屏灯管上。 对于经常使用笔记本电脑的人知道液晶屏上有一个小小的灯管供液晶屏亮,所以造成屏暗的时候很多人就误认为是灯管烧了换一条就OK了,假如液晶屏的灯管是那么容易烧毁的话我想生产厂家投诉信可就多了,笔者在这里对屏暗的故障做一个详细的讲解,希望大家日后对屏暗有更深认识。 首先造成屏暗的故障有四点: 一、灯管断开(一般正常使用的电脑不会因电压高所烧毁或者断开灯管,灯管断开的主要原因是:电脑摔到地下灯管碰击严重) 二、高压包没电供到灯管(主板有3-4组电压供到高压包,高压包经过芯片变压后供到灯管,芯片老化或者电流过高把芯片烧坏没电输出) 三、主板没电供到高压包(主板有3-4组电压供到高压包,主板有2组芯片输出电压到高压板,芯片老化或者电流过高把芯片烧坏没电输出) 四、连接线断开(主板和高压包之间都有一根连接线连接着,长时间搬动液晶屏连接线断开,造成没主电供到高压包上) 以上四点都是造成屏暗的主要问题所在点,前三者出现的比较多,第四点出现的机会比较少,因为连接线是用一种特殊的屏蔽线所覆盖着所以及少出现连接线断开现象。对于专业的维修人员检测每一个过程都是必不可少的。以下是笔者在检测过程中发现的一个特殊的例子。
联想绍阳V系列开机屏暗(具客户了解在晚上使用的时候把电脑休眠后再次开机屏幕一片黑暗,在室外强光的照耀下可以看到进入WINDOWS,怀疑是高压没电供给灯管)遇到这样的情况第一部要做的事情就是外接PC显示器看是否可以进入WINDOWS外接是否正常显示。这个步骤很重要,可以确定软硬件是否存在其他问题做了很好的观察。一般的专业维修中心都会当着客户面前试清软硬件,保证相方的利益不会受到冲突。
笔记本电脑如何外接液晶显示器
笔记本电脑如何外接液晶显示器 部门: xxx 时间: xxx 整理范文,仅供参考,可下载自行编辑
笔记本电脑如何外接液晶显示器 由于笔记本电脑屏幕尺寸比较小,因此很多消费者都外接一台液晶显示器<包括液晶电视机和等离子彩电),组建家庭多媒体。用笔记本电脑外接显示器已经成为了一种潮流。 由于使用笔记本外接显示器进行双屏操作的用户越来越多,很多用户会在外接时遇到不少问题,如连接显示器后,显示器无画面、双屏无法切换、双屏无法做到各自独立出现不同的画面等等。b5E2RGbCAP 有很多人会在平时使用时遇到各种各样的问题。本文中,我们将会列出网友在使用笔记本电脑外接显示器时最为常见的几大难题,并将它们一一解决。p1EanqFDPw 常见难题之<一)——液晶显示器上或者没有显示或者只有桌面背景 笔记本安装的是XP系统,外接液晶显示器后,很多用户就发现液晶显示器上或者没有显示,或者只有一个桌面背景,别的啥都没有。原因是这样的:DXDiTa9E3d 通过笔记本电脑外接液晶显示器通常分为三种模式: 1、只在显示器上显示画面;【单一模式】 2、笔记本电脑或显示器屏幕作为扩展屏【两者显示的内容不一样,互不相关,也叫扩展模式】; 3、笔记本电脑屏幕和显示器屏幕显示相同的内容【复制模式】 因为很多网友在 安装Windows XP后,并没有安 装显卡的相关驱动程序【注 意:不是驱动,是驱动程序,
一般以托盘的形式在电脑右下角显示】。RTCrpUDGiT 如果只使用系统自带的显卡驱动程序,那么想要调出上面任何一种模式都是不可能的,你最多只能在液晶显示器上看到一个空白的桌面背景。5PCzVD7HxA 【你不可能通过以上这 样的设置调出你要的模 式,你还是省点力气 吧!】 怎么办? ——你只能安装最新的 显卡的驱动程序!在网 上下载或者用相应的光 盘安装显卡的驱动程序 以后,点击电脑右下角 的显卡驱动程序托盘, 会弹出类似于下面的界 面,选择你要的模式。请看图:jLBHrnAILg xHAQX74J0X 显卡驱动提供了更为方便的设置 建议你下载并安装 JUJUMAO驱动魔法师这一款软件,它会自动检测你的显卡并为你配置安装合适的显卡驱动程序。如果你在电脑右下角看到了显卡驱动程序的托盘图标,则说明已经安装成功了。LDAYtRyKfE
笔记本液晶屏接口定义(精)
1 所有 TFT-LCD 的数据接口种类: 单 TTL6位(8位双 TTL6位(8位单 LVDS6位(8位双 LVDS6位(8位单TMDS6位(8 位双 TMDS6位(8位 还有最新出来的标准 RSDS 6位和 8位是用来表示屏能显示颜色多少, 6位屏可以显示颜色为 2的 6次方X2的 6次方 X2的 6次 方分别代表 R G B 三基色,算下来 6位屏最多可以显示的颜色为 262144种颜色, 8位屏为 16777216种颜色。屏显示颜色的多少只 和屏的位数有关。我们本本用的屏 一般都是 6位的。 早期的本本都是用 12寸以下的屏, 该种屏分辩率一般为 640X480(VGA 800X600(SVGA , 采用的接口为单 TTL6位,屏上接 针脚为 41针和 31针, 12寸以 41针居多(800X600 , 10寸以 31针居多 (640X480 。 TTL 信号是 TFT-LCD 能识别的标准信号, 就算是以后用到的 LVDS TMDS 都是在它的基础上编码 得来的。 TTL 信号线一共有 22根(最 少的,没有算地和电源的分另为 R G B 三基色信号,两个 HS VS 行场同步信号,一个数据 使能信号 DE 一个时钟信号 CLK ,
其中 R G G三基色中的每一基色又根据屏的位数不同,而有不同的数据线数(6位,和 8位之 分 6位屏和 8位屏三基色分别有 R0-- R5(R7 G0--G5(G7 B0--B5(B7三基色信号是颜色信号,接错会使屏显示的颜色错乱。另外的 4根信号(HS VS DE CLK 是控制信号,接错会使屏点不亮,不能正常显示。 由于 TTL 信号电平有 3V 左右,对于高速率的长距离传输影响很大,且抗干扰能力也比较差。 所以之后又出现了 LVDS 接口的屏, 只要是 XGA 以上分辩率的屏都是用 LVDS 方式。 LVDS 也分单通道,双通道, 6位, 8位, 之分, 原理和 TTL 分法是一样的。 LVDS (低压差分信号的工作原理是用一颗专门的 IC ,把输入的 TTL 信编码成LVDS 信号, 6 位为 4组差分, 8位为 5组差分,数据线 名称为 0- 0+ 1- 1+ 2- 2+ CK- CK+ 3- 3+ 其中如果是 6位屏就没有 3- 3+这一组信号,这个编码过程是在我们电脑主板 上完成的。在屏的另一边,也有一颗相同功能的解码 IC ,把 LVDS 信号变成TTL 信号,屏最终 用的还是 TTL 信号,因为 LVDS 信号电平
解析笔记本电脑显示屏用的材料有哪些
解析笔记本电脑显示屏用的材料有哪些 篇一:各种材质屏幕分辨详解23寸/寸/寸显示器最佳分辨率 23 英寸宽屏液晶显示器 1920 × 10801440 × 900 英寸宽屏液晶显示器1920 × 1080 英寸宽屏液晶显示器1920 × 1080 在19寸以及22寸显示器中有16:10与16:9宽屏之分,对于23寸的液晶显示器来说基本都是16:9宽屏比例,最佳分辨率一般都是可以达到1920*1080的分辨率。 23寸显示器最佳分辨率是多少?对于这个问题会有不同的答案,由于屏幕分辨率越高,屏幕画质就越清晰,相反屏幕桌面图标、字体相对也会变小一些,可以肯定的是在观看高清电影的时候,将23寸显示器屏幕分辨率调节到1920*1080最佳分辨率无疑可以体验更加的高清电影效果。一般上网浏览网页的时候,将23寸显示器屏幕分辨率调节到1920*1080会显得字体比较小,将屏幕分辨率调节到1440*900则字体比较大,看着也舒服,屏幕也算比较清晰,因此经常也有不少用户认为23寸液晶显示器1440*900分辨率较好。 23寸显示器最佳分辨率为1920*1080,基本所有主流23寸大屏显示器都达到了这个分辨率,1920*1080分辨率是时下非常流行的全高清FHD分辨率,也是大家常说的1080P全高清模式,在观看高清电影方面会有着极佳的高清视觉效
果。 23寸的液晶显示的宽高比都是16:9的比例,建议设置屏幕的分辨率的时候选择16:9的分辨率,否则可能出现屏幕局部字体不清晰的现象。 虽然不同尺寸的屏幕也有16:9的比例的,但是比例是不通用的,比如22寸的16:9的分辨率就是1680*1050,但是如果23寸的液晶屏幕也设置这个分辨率却不是最佳的分辨率。液晶屏幕不能正确显示最佳分辨率的情况分两种,一种是刚装完系统后显卡驱动安装错误,导致无法正常识别到显示器。 系统默认显示驱动无法支持特殊比例显示。一种情况就是感觉最佳分辨率的字或者图标小,误以为可以通过调整分辨率来实现放大字或者图标,没想到更改分辨率后图像显示错误了。其实这些都是可以解决的,正确的安装驱动就能识别到最佳分辨率,往往就是分辨率的最大值显示器分辨率由什么决定? 1、屏幕尺寸。 2、屏幕比例。 3、屏幕材质:比如“IPS屏、TN屏”等。 4、显卡类别,显卡驱动:独立显卡还是集成显卡?有没有安装稳定的显示芯片驱动程序?如果一台电脑没有安装显卡驱动,或驱动安装不正确,系统的分辨率无法调整为正确的分辨率。
笔记本屏幕拆机教程-acer
ACER-5520笔记本拆解之-屏幕篇 时间:2010-11-0314:26来源:艾瑞笔记本拆解网作者:chaichai点击:680次 前几天我们拆解了这款5520笔记本的主机 (https://www.sodocs.net/doc/0016222783.html,/thread-4343-1-1.html),今天我们有空继续将这台NB的液晶屏幕拆解并出一个小的教程,供大家学习参考!宏基系列笔记本主机比较难拆,但是屏幕都是公认非常好拆的,不论什么系列的笔记 前几天我们拆解了这款5520笔记本的主机 (https://www.sodocs.net/doc/0016222783.html,/thread-4343-1-1.html),今天我们有空继续将这台NB 的液晶屏幕拆解并出一个小的教程,供大家学习参考!宏基系列笔记本主机比较难拆,但是屏幕都是公认非常好拆的,不论什么系列的笔记本,ACER基本上都是是这样的屏框设计。下面就是详细的屏幕拆机过程图片: 按照艾瑞拆解网的习惯我们还是拆机前来张整机ACER5520的照片 我们将笔记本电脑关闭,然后看到下面红圈标注的位置,就是屏幕外壳固定的4个螺丝
使用小刀或者其他工具将保护的橡胶垫取出来,一共四个都需要弄出来 我们从右边动手,如图中,右上角慢慢的取出屏幕框
上面全部取出来后,继续将液晶屏幕下面的部分取出来 注意最下面的这个位置,别弄断了这个转轴上面的塑料片
这样我们就可以将宏基5520的屏幕框拆下来了 这里中间位置是笔记本电脑的屏幕高压电路,是给屏幕以及灯管供电的,最左右段的螺丝是用来固定屏幕的
以及屏幕最上方,有一个摄像头的数据线,我们按照箭头符号拔出线头 慢慢的将屏幕放置到键盘上面,如下图中:
笔记本更换液晶屏幕灯管全过程
笔记本液晶屏换灯管步骤:T23笔记本换灯管实例 看过了很多液晶屏换灯管的文章,但感觉写得都不够详细,对于新手模仿操作来说有一定困难。前段时间,帮同事的T23笔记本换灯管,并拍了一些PP,于是就写了下文。欢迎大家拍砖。 笔记本液晶屏换灯管所需工具: 新灯管一根,25~35W电烙铁一把,焊锡和松香若干,大头针(或别针)一枚,不同规格的十字、一字螺丝刀若干把,镊子,胶带纸一卷等。 笔记本液晶屏换灯管步骤之液晶屏的拆解 步骤一:首先用大头针把显示屏两侧8颗螺丝上的黑色塑料片取下,用同样方法再取下显示屏下部3颗螺丝上的塑料片(图1),然后用螺丝刀把这11颗螺丝旋出。注意,应把这些螺丝和塑料片妥善放置。 步骤二:用薄而硬的塑料片(如塑封的通讯录等)从显示屏边框的内框与外框(即顶盖四周边缘部分)之间插入(图2),并沿内外框之间的缝隙移动,边移动边用巧力把内外框分离(内外框之间有许多小卡榫),等内框完全脱离外框时即可把内框单独从显示屏上拿下来。
步骤三:使显示屏与机器底座成直角,然后用螺丝刀从液晶屏上部着手把液晶屏从顶盖上撬出来,再把顶盖连同液晶屏一起向键盘方向折回,使之与键盘约成60角度,这时可以看见液晶屏背面的屏线(要注意的是,把液晶屏从顶盖内侧扳出来时用力要轻柔,否则易损坏屏线),把液晶屏背后的屏线与接口轻轻分离(图3),再把液晶屏平放在键盘上。之后,再取下与液晶屏底部的电路板相连接的屏线插头(图4),至此,整块液晶屏就可以和笔记本完全分离了。 图3:
图4 步骤四:液晶屏底部的电路板上有两根线与液晶屏相连,这是液晶屏内部灯管的电源线,把电源线插头从电路板上拔下。T23液晶屏内的灯管处在屏幕底部(图5),图5中箭头所指位置为灯管反光槽的外露部分,灯管就裹在反光槽内。 接着,把反光槽外面的胶带纸全部撕掉,用修理钟表用的小型螺丝刀旋开反光槽两侧的两颗 螺丝(图6)。
笔记本屏幕修理总结
话说那是悲剧的一天,小雪君的笔记本从1米多高的桌台摔下后,屏幕瞬间黯然失色,没有一丝光亮。吓出一身冷汗,以为是屏幕废掉了,仔细观察,屏幕在反光的还是能看见显示,就是传说的“伪黑屏”。再一分析,图文声正常输出输入,排除排线问题,只可能是背光灯坏掉了。这种DIY的机会自然不能错过,小雪君亲自上阵实战背光灯! 准备的工具: 小刀:后面用来撬屏幕外壳的,如果你的指甲够长能弄开外壳,也可以不用准备。
十字螺丝刀:小雪君的是东芝M321的机器,有两颗小螺丝要拧,所以需要再配置一个小螺丝头。最好是有一套可更换螺丝刀头的工具,各种笔记本都能拆。 电烙铁:这个要买烙头越细越好,功率一定不能大,直接去买最小功率的,因为焊接的是电线,如果头大或者功率大,会直接把电线焊废掉。 注意:此实战机型为东芝M321笔记本,拆解步骤不一定适用于其他机型。 开始实战!
屏幕有线连接无线网卡的天线,必须现在拔掉,不然后面就麻烦了。 不同厂家的机型不同,这里只针对东芝M321机型和M300系列模具,勿直接模仿!拆错螺丝小雪君可不负责
螺丝很多,幸亏有编号。建议用小盒子装起来,免得一下子乱了,怎么也找不到。木糖醇罐子是不错的选择。 拆下底部的螺丝,回到键盘位置。将键盘的压条托起,取出。
取出压条,键盘两边分别有两颗螺丝,将其拆下。拆下后请勿直接取下键盘!请仔细阅读第七步和第八步!!! 轻轻抬起键盘,不要用力,一定要小心。会发现键盘下面有根排线连接着。要是把这根排线弄断了,你的键盘也报废了。
将排线先拔出后,再取下键盘。排线由一个黑色压条卡住的,将黑色压条上拨,排线就能轻松取出。 取下键盘后,该拆键盘底板了。仔细找,只拆有箭头指示的螺丝。
笔记本电脑双屏显示的故障处理和疑问
笔记本电脑双屏显示的故障处理和疑问 笔记本电脑都有一个VGA输出端口,用于外接显示器或投影仪。笔记本电脑外接显示设备时,通常有三种输出模式:笔记本电脑液晶屏亮,外接显示设备亮;笔记本电脑液晶屏亮,外接显示设备不亮;笔记本电脑液晶屏不亮,外接显示设备亮。 其中第一种就是笔记本电脑的双屏显示功能,它又有如下两种模式。 1.复制模式:这种模式可以实现两个显示设备显示相同的画面,即笔记本的LCD屏幕镜像到外接显示设备。 2.扩展模式:使用这种模式,系统的任务栏不会扩展到外接显示设备上。如果在笔记本电脑显示设备中最大化一个窗口时,只能在笔记本电脑显示设备上满屏幕显示;如果在外接显示设备中最大化一个窗口,只能在外接显示设备中满屏幕显示。 我校大面积安装了电教平台,教师人手一台笔记本电脑。其中投影机、视频展示台和中央控制器都是同一型号,笔记本电脑有两种型号。在教学中教师通常采用复制模式,较少使用扩展模式。 故障一:一台笔记本电脑(记为笔记本电脑1)在A班可正常显示,在B班显示不正常,即投影机只输出笔记本电脑的部分画面,但投影机的光线范围正常,使用扩展显示模式也是如此;同一型号的其他笔记本电脑在A、B班又都正常。
图一 这种情况有好几例。到底是笔记本电脑还是投影机有故障不能妄下定论。通过仔细观察,发现笔记本电脑1的第二块显示卡的分辨率的范围比第一块的高出许多,见图一。笔记本电脑的两个显示卡都是同一型号,分辨率的范围也应该是一样的(即使有差别,一般显示卡也不可能达到2048×1536的水平)。 通常笔记本电脑有双显示卡才能实现双屏扩展显示。但双屏镜像显示并不需要双显示卡(这一点很容易证明,把笔记本电脑的第二个显示卡停用,仍能够双屏镜像显示)。会不会是笔记本电脑1的第二个显示卡影响了第一个显示卡的显示呢?于是打开“设备管理”对话框,禁止使用第二个显示卡。遗憾的是,外接显示器仍然有部分画面不能显示。这表明,停用之后,显示卡仍然占用了电脑的资源。 左思右想,重新安装显示卡的驱动程序。笔者特别说明是重新安装,即先删除显示卡,再安装显示卡,而不是更新驱动程序,否则电脑不会有任何改变。经过一番折腾,笔记本电脑1的两个显示卡的分辨率的范围达到一致(800×600~1024×768),笔记本电脑1的外接显示也如愿正常。 疑问1:事后发现许多相同型号笔记本电脑的两个显示卡的分辨率的范围也是不一致,但却可以通过外接投影机正常双屏显示。为何有些正常,有些又不能呢?为何相同型号的笔记本电脑的分辨率的范围会不同? 故障二:笔记本电脑2外接显示器双屏显示正常,外接投影机无显示,但其他同一型号笔记本电脑外接本投影机正常。
笔记本电脑屏幕的尺度与比例分析
笔记本电脑屏幕的尺度与比例分析 一.笔记本电脑屏幕尺寸: 是指移动PC屏幕对角线的尺寸,一般用英寸来表示。由于移动PC采用的液晶屏的大小和分辩率是根据它的市场定位决定的,所以为了适应不同人群的消费能力和使用习惯,移动PC的液晶显示器的尺寸和分辨率种类远远要比台式液晶显示器多。 笔记本电脑采用的液晶屏的尺寸是要根据该款机器的市场定位来确定的,移动PC 采用的液晶屏尺寸越大相应机器体积也就越大,所以屏幕的尺寸可以从一定程度上决定了它的重量。对于那些追求移动性的超轻薄机型,大都采用的是12.1英寸以下的液晶屏,这部分屏幕尺寸包括:6.4英寸、8.9英寸、11.3英寸、10.4英寸、10.6英寸、12.1英寸、 13.3英寸;而14.1英寸和15英寸则是一些同时注重性能与便携性的机型最常见的屏幕 尺寸,现在的主流内置光驱或光软互换都是采用14.1英寸的屏幕;定位为台式机替代品的大型笔记本电脑最常用的屏幕尺寸是15、16.1英寸,甚至有些机器采用了17英寸的屏幕。 12.1英寸14.1英寸 16.1英寸17英寸 1
二.笔记本的屏幕比例: 是指屏幕显示部分的长和宽的长度比例。按屏幕的长宽比例分,本本的屏幕可分为传统屏幕和宽屏。所谓传统屏,就是咱们最常见的4:3的屏幕。所谓宽屏即宽度比例超过传统屏的,比如16:9和16:10屏幕即是此类。直观来看,宽屏比起传统屏扁平一些,观看DVD影片时上下两边令人讨厌的黑边会减少或者消失。 16:10的分辨率为1680*1050,而16:9的分辨率则达到了1920*1080,显示面积增加17%左右,如果从这点来看,16:9的显示器可以显示更多的内容。 现在电视行业流行16:9的黄金比例的尺寸,这种新风气的欣起,是科学家最近发现了人体眼睛的瞳孔比例也是刚好是16:9,这个重大的发现也就带来电视行业的重大改革。 根据人体工程学的研究,发现人的两只眼睛的视野范围并不是方的,而是一个长宽比例为16:9的长方形,所以,为了让电视画面更加符合人眼的视觉比例,现在的电影和连续剧大部分都做成了16:9的长方形画面,也称为宽银幕、宽屏等等,未来的高清晰数字电视节目也都是16:9的国家关于数字高清晰显示器的标准早在2004年就已经出台了,里面就有明确的一条标准:屏幕宽高比是16:9。 16:9的屏幕16:10的屏幕
笔记本屏幕更换方法
如何拆卸外壳 首先来看如何更换坏掉的液晶屏,在动手之前,首先要把笔记本电脑的电池移走,对于任何品牌的本本都是如此,具体的原因我们会在后面讲到。不过在更换液晶屏之前,还得仔细分析一下液晶屏的故障,如果整个屏都碎了,或者出现了烦人的坏点,或者LCD Driver芯片出现问题,那么就应该更换液晶屏了。此外,如果整个液晶屏都黑了,那么很有可能是主板上的显卡出现了问题,应采用外接显示器的方法先检测显卡有无问题。 接下来的一个挑战就是进入机器内部,大多数本本拆开液晶屏的方式都差不多,在液晶屏边框四个角的橡胶帽下都隐藏了螺丝钉,只要把这四颗隐藏的螺丝钉拆掉,就可以畅通无阻了。不过,有的本本会采用比较多的螺丝钉来固定,比如SONY,因此在动手之前要先看好哪些地方有隐藏好的螺丝钉。至于橡胶帽的作用,一个是隐藏螺丝钉,使机身看上去更加美观,还有一个作用是为笔记本电脑闭合时提供缓冲。 拆下橡胶帽 对于大多数本本来说,拆开这些橡胶帽并不难,用普通的螺丝刀就可以搞定。不过有些本本,由于产品定位的原因,似乎不太在意能否修理,因此这些本本的橡胶帽很难被轻易的撬开,这就需要你准备一个很尖利的工具,钻到橡胶帽和机壳的缝隙中,把它撬出来。 必须用尖利工具撬开橡皮帽 拆开这些缓冲的橡胶帽之后,就可以看到下面隐藏的螺丝钉。大多数本本都采用“十”字螺丝钉,可以使用普通螺丝刀拆开。如果螺丝钉太小,可以采用那些比较小的修表螺丝刀。拆的时候应注意不要使太大的劲,以免把螺丝钉拆坏。另外,还要注意有些厂商会涂上一些胶水防止螺丝钉松动,那么更不可以蛮干。 拆开所有的螺丝钉后,只要打开这个装有液晶屏、背光灯以及升压板的外壳就可以了。打开外壳的时候,先找到外壳的卡扣,再用比较锋利的螺丝刀撬开。比较有意思的是,笔记本电脑的卡扣出人意料的坚固,至今为止,笔者还没有一次撬坏过。 撬开卡扣 如果你是新手,还是要注意不要蛮干。找卡扣位置的方法比较简单,你可以先用螺丝刀甚至是手,随处撬开一条裂缝,观察哪个位置结合得更紧密一些,那么说明卡扣就在那个位置。比如下图中的这个例子,可以发现卡扣实际上在外壳的中间。
笔记本电脑如何外接液晶显示器[1]
笔记本电脑如何外接液晶显示器 由于笔记本电脑屏幕尺寸比较小,因此很多消费者都外接一台液晶显示器(包括液晶电视机和等离子彩电),组建家庭多媒体。用笔记本电脑外接显示器已经成为了一种潮流。 由于使用笔记本外接显示器进行双屏操作的用户越来越多,很多用户会在外接时遇到不少问题,如连接显示器后,显示器无画面、双屏无法切换、双屏无法做到各自独立出现不同的画面等等。 有很多人会在平时使用时遇到各种各样的问题。本文中,我们将会列出网友在使用笔记本电脑外接显示器时最为常见的几大难题,并将它们一一解决。 常见难题之(一)——液晶显示器上或者没有显示或者只有桌面背景 笔记本安装的是XP系统,外接液晶显示器后,很多用户就发现液晶显示器上或者没有显示,或者只有一个桌面背景,别的啥都没有。原因是这样的: 通过笔记本电脑外接液晶显示器通常分为三种模式: 1、只在显示器上显示画面;【单一模式】 2、笔记本电脑或显示器屏幕作为扩展屏【两者显示的内容不一样,互不相关,也叫扩展模式】; 3、笔记本电脑屏幕和显示器屏幕显示相同的内容【复制模式】 因为很多网友在安装Windows XP后,并没有安装显卡的相关驱动程序【注意:不是驱动,是驱动程序,一般以托盘的形式在电脑右下角显示】。 如果只使用系统自带的显卡驱动程序,那么想要调出上面任何一种模式都是不可能的,你最多只能在液晶显示器上看到一个空白的桌面背景。
【你不可能通过以上这样的设置调出你要的模式,你还是省点力气吧!】 怎么办?——你只能安装最新的显卡的驱动程序!在网上下载或者用相应的光盘安装显卡的驱动程序以后,点击电脑右下角的显卡驱动程序托盘,会弹出类似于下面的界面,选择你要的模式。请看图:
笔记本电脑液晶屏改显示器过程和有用的LCD液晶屏
笔记本电脑液晶屏改显示器过程和有用的LCD液晶屏 1、把笔记本电脑液晶屏组件从电脑分离出来-----废话! 一般包括3个连接处: a、数据线与主板的接口 b、高压板的与主板的接口 c、液晶屏组件的机械支撑连接 整个过程要小心动作温柔,保护好这3个连接件。 2、拆出液晶面板 拆前盖的螺丝---用薄片(我用的手指甲,疼死了,搞完后两个拇指的指甲就费了)挤进前后盖的缝隙把多个倒扣退出 3、在液晶面板的背面一般有标签写着面板的型号,我的是sharp LQ133X1LH27,查得分辨率是1024X768,有继续下去的意义,如果是800X600甚至是640X480的,个人觉得不值得搞下去了 LVDS 20P公头 LVDS 20P母头 LVDS 20P母头
Ttl31p Ttl41p
常用液晶屏品牌型号接口分辩率查询 制造商型号数量尺寸针数分辨率 统宝(TOPPOY) TD141THCA1 1 统宝(TOPPOY) TD141THCA1 1 统宝(TOPPOY) TD141TGCK1 16 30P 1024*768 统宝(TOPPOY) TD141TGCK1 13 30P 1024*768 统宝(TOPPOY) TD141TGCK1 26 30P 1024*768 统宝(TOPPOY) TD141TGCK1 1 统宝(TOPPOY) TD141TGCK1 26 30P 1024*768 统宝(TOPPOY) TD141TGCK1 7 30P 1024*768 统宝(TOPPOY) TD141TGCK1 1 统宝(TOPPOY) TD141TGCB1 1 14针(小口)Unipac UB141X03 7 20P 1024*768 Unipac UB141X03 3 20P 1024*768 Unipac UB141X03 2 20P 1024*768 Unipac UB141X03 3 Unipac UB141X03 2 Unipac UB141X03 1 Unipac UB141X03 1 Unipac UB141X03 1 Unipac UB141X03 1 Unipac UB141X03 15 20P 1024*768 Unipac UB141X03 7 20P 1024*768 Unipac UB141X03 3 20P 1024*768 Unipac UB141X03 10 20P 1024*768 Unipac UB141X03 3
笔记本电脑液晶屏幕寿命延长方法
笔记本电脑液晶屏幕寿命延长方法 管理提醒:本帖被哥不寂寞执行压帖操作(2009-12-24) 液晶显示屏幕是笔记本电脑的“心灵窗口”,即便其他部件保护得很好,如果液晶屏幕老化或损坏你也需要付出大笔银子维修,或者干脆宣布笔记本电脑彻底报废。所以,我们应该日常注意对笔记本电脑液晶屏幕的保养,日积月累会发现自己笔记本电脑液晶屏幕会比别人的液晶屏幕寿命延长很多。 笔记本电脑的液晶屏幕一般可以使用 6 年左右,老化后会出现颜色偏黄,并且出现很多高亮或黑色坏点,影响到笔记本电脑正常使用,至少会影像你使用笔记本电脑的心情。 以下,我给大家介绍几种保养笔记本电脑液晶屏幕的方法: 经常清洁 笔记本电脑工作时,液晶屏幕占据裸露面积的一半,时间长了聚集很多灰尘和污渍。我们可以用柔软的眼镜布或专用屏幕擦布进行擦拭,一般灰尘都会擦拭干净,如果有些顽固的污渍,可以将擦布沾些酒精进行擦拭,擦拭时别忘了将笔记本电脑断开电源。 减少日晒 减少在暴晒的环境下使用笔记本电脑,以免液晶屏幕受热过高,加快屏幕老化。降低亮度 平时使用笔记本电脑尽量将亮度降低,这样可以有些延长液晶屏幕寿命。
减少屏幕工作时间 在不需要液晶屏幕工作时,最好将其关闭,减少工作时间。一些高端笔记本电脑具备关闭液晶屏幕的快捷按键,如IBM 笔记本电脑就可以使用“Fn+F3”按键快速关闭液晶屏幕。 避免硬接触 尽量避免硬质物体接触液晶屏幕。很多朋友喜欢用手指在液晶屏幕上“指点江山”,时间长了屏幕极容易出现坏点。如果手上的烟头碰到液晶屏幕,不用我说大家也应该知道后果了吧? 液晶屏幕对笔记本电脑来说是个非常重要的部件,如果爱惜你的笔记本电脑,不要忘记日常维护它的“心灵之窗”——液晶屏幕。
相关文档
- (完整版)笔记本电脑屏幕故障判断
- 笔记本电脑的液晶屏当成独立的显示器
- 笔记本电脑液晶屏改显示器过程和有用的LCD液晶屏
- 笔记本液晶屏构造
- 如何看懂笔记本电脑屏幕
- 笔记本电脑如何外接液晶显示器
- 笔记本电脑双屏显示的故障处理和疑问
- 笔记本液晶屏改装台式机液晶显示器
- 的笔记本电脑怎么实现双屏显示不同的内容.doc
- 笔记本液晶屏改装显示器详细过程
- 解析笔记本电脑显示屏用的材料有哪些
- 笔记本电脑如何外接液晶显示器[1]
- 更换笔记本电脑液晶屏幕灯管教程
- 笔记本电脑液晶屏暗屏维修经历
- 笔记本屏接口定义
- dell笔记本电脑换屏图解
- 笔记本液晶屏不同接口的常见定义
- 笔记本液晶屏改液晶显示器
- 笔记本电脑屏幕故障判断
- 笔记本电脑屏幕故障判断
