中标麒麟系统上安装Java、Eclipse指南
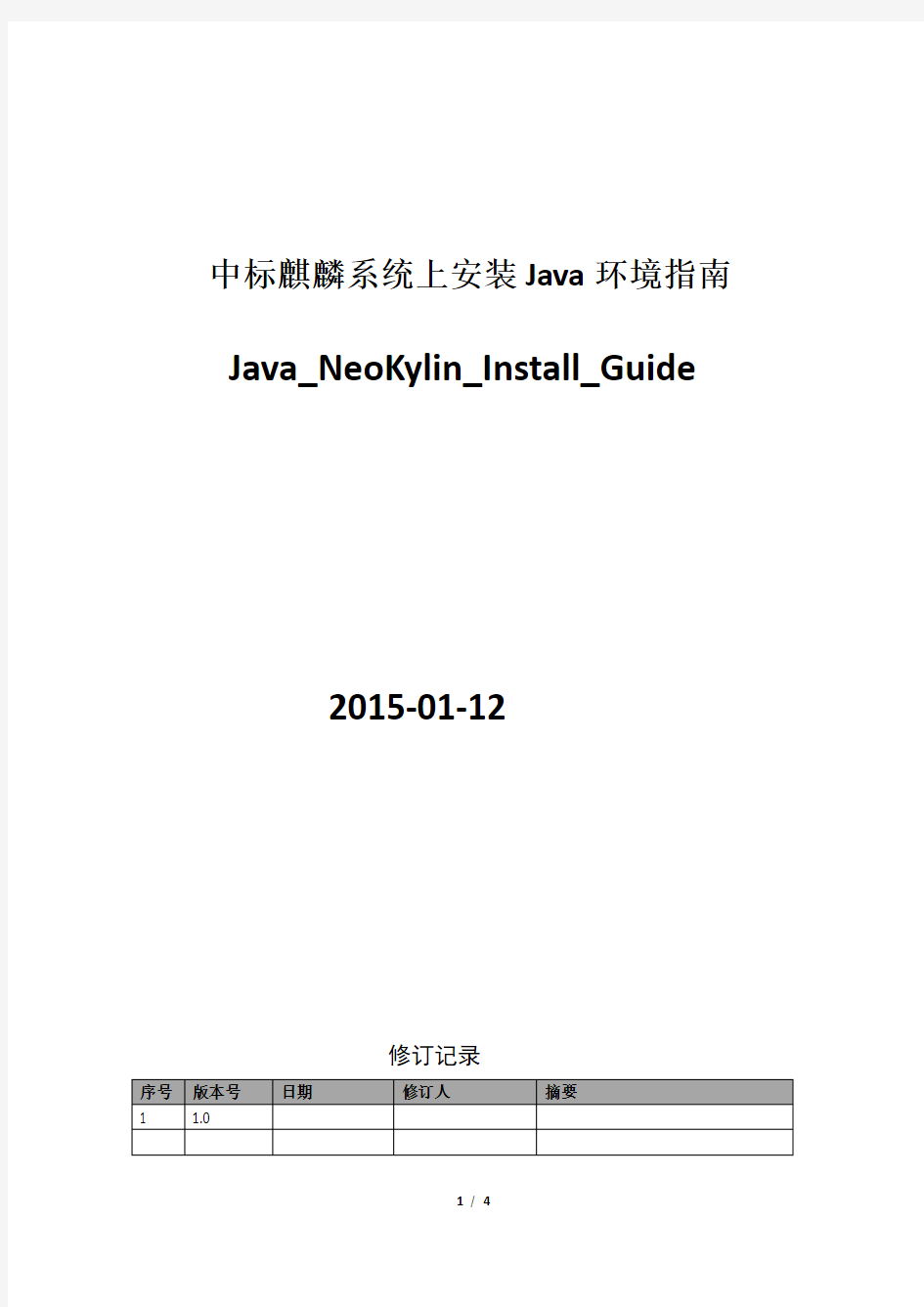
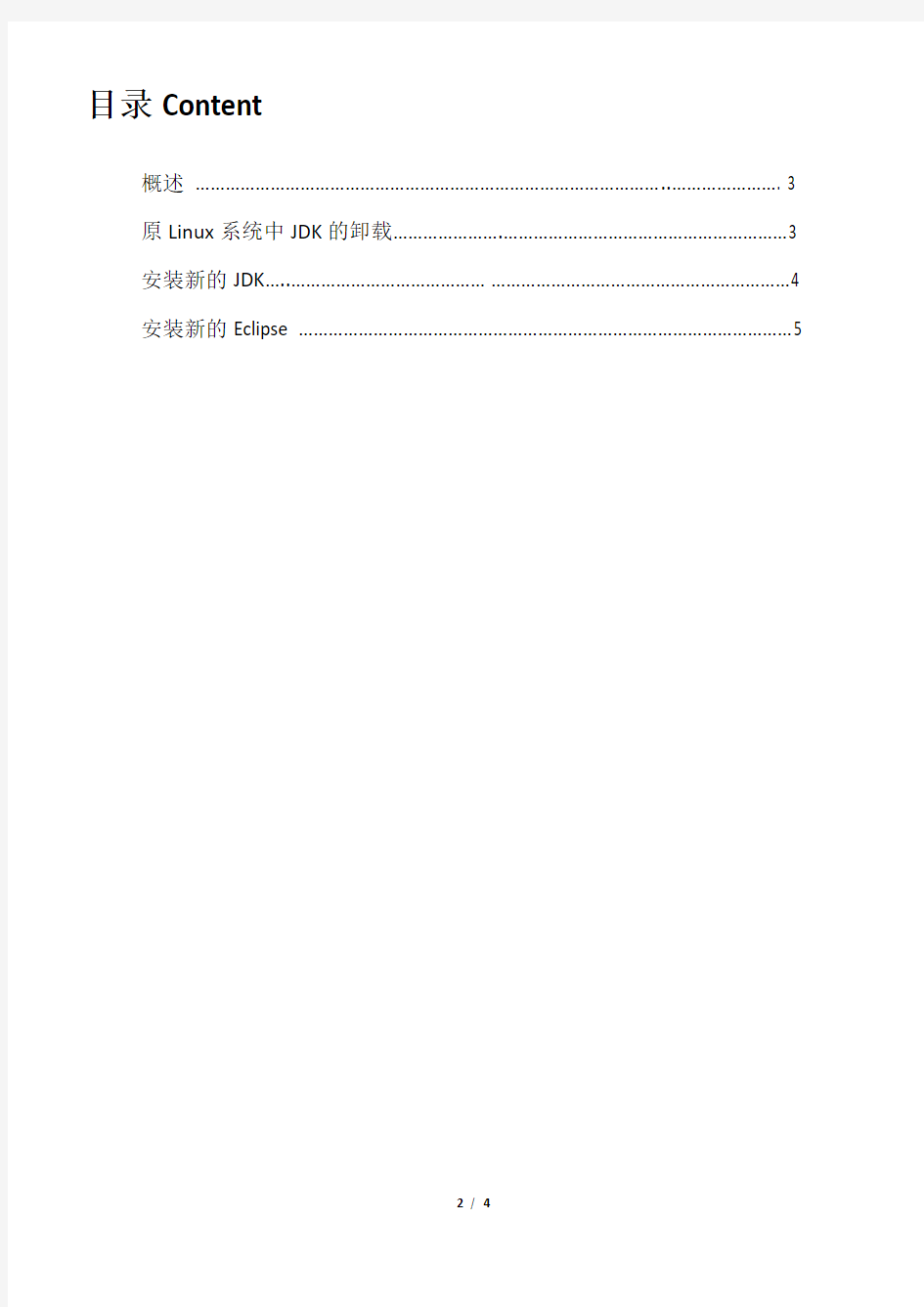
中标麒麟系统上安装Java环境指南Java_NeoKylin_Install_Guide
2015-01-12
修订记录
目录Content
概述 (3)
原Linux系统中JDK的卸载 (3)
安装新的JDK (4)
安装新的Eclipse (5)
一、概述
1、介绍
请以root用户在系统桌面上运行。
2、用到的工具
1)FTP客户端:用于在win和Linux之间FTP。该版本麒麟操作系统已经安装。
2)麒麟系统版本:NeoKylin-Desktop-V6.0-x86-B038-201407151728
3)JDK版本为:jdk-8u25-linux-i586.tar.gz(可从官网下载最新)
4)Eclipse版本为:eclipse-jee-luna-SR1-linux-gtk.tar.gz(可从官网下载最新)
二、原麒麟系统中JDK的卸载
1、查看麒麟系统中的JDK组件
JDK版本查询。在终端输入命令为:java –version
可以看到如下所示:
java version "1.7.0_25"
OpenJDK Runtime Environment (fedora-2.3.10.3.nk.1-i386)
OpenJDK Client VM (build 23.7-b01, mixed mode, sharing)
说明麒麟系统中已经预装了相关的JDK1.7的版本。
2、卸载,彻底的卸载JDK
备注:安装新的JDK可以选择卸载旧的JDK,也可以保留旧的JDK。此处为可选项。
卸载JDK的命令,用root权限在终端输入:yum -y remove java java-1.7.0-openjdk-devel.i686
卸载完毕之后,在终端输入:javac 或java -version
此时终端会提示:未找到命令
即代表此时原来的JDK版本已经卸载了。已经完成了对JDK的卸载。
三、安装新的的JDK
1、安装JDK
在终端执行(root用户),在JDK所在的目录下执行命令:
tar -zxvf jdk-8u25-linux-i586.tar.gz
将其安装到指定的目录下。
2、JDK环境变量的配置
第一步:配置JDK环境
文件位置:/etc/profile
利用终端打开文件:vi /etc/profile
在profile文件末尾加入如下字符串
JAVA_HOME=/home/jdk1.6.0_20
PATH=$JAVA_HOME/bin:$PATH
CLASSPATH=.:$JAVA_HOME/lib/dt.jar:$JAVA_HOME/lib/tools.jar
export JAVA_HOME
export PATH
export CLASSPATH
然后在终端输入命令source /etc/profile,让修改的配置文件生效。
最后在终端输入命令:javac,可以看到终端关于javac的相关信息。JDK环境变量就配置成功了。
四、安装Eclipse
1、安装Eclipse:
在终端执行(root用户),在Eclipse所在的目录下执行命令:
tar –zxvf eclipse-jee-luna-SR1-linux-gtk.tar.gz
将其安装到指定的目录下。
在终端中输入命令开始运行:./eclipse
中标麒麟桌面操作系统软件及安装方法
中标麒麟桌面操作系统软件及安装方法 )丁与名称技术规格安装力法 1编相命TeXworks编辑器 1、打开终端 输入“ sudo yum install texworks "命令 2、打开软件中心,搜索“TeX 编辑器”下载安装 2编程软件Anjuta集成开发环境 1、打开终端 输入“ sudo yum install anjuta ” 命令 2、打开软件中心,搜索 “Anjuta ”下载安装 Git仓库查看命 1、打开终端 输入“ sudo yum install anjuta ” 命令 2、打开软件中心,搜索 “Giggle ”下载安装 Git管理工具 1、打开终端 输入“ sudo yum install git-cola ” 命令 2、打开软件中心,搜索 “Git Cola”下载安装 Qgit客户端 1、打开终端 输入“ sudo yum install qgit ”命令 2、打开软件中心,搜索 “Qgit”下载安装
PHPM贞编辑工具输入“ sudo yum install gphpedit ” 命令 2、打开软件中心,搜索“gPHPEdit”下载安装 3多媒体图像扫描 1、打开终端 输入“ sudo yum install xsane”命令 2、打开软件中心,搜索 “图像扫描”下载安装 音乐榨汁机 1、打开终端 输入“ sudo yum install sound-juicer ” 命令 2、打开软件中心,搜索 “音乐榨汁机”下载安装首频合成器 1、打开终端 输入“ sudo yum install bristol ” 命令 2、打开软件中心,搜索 “Bristol ”下载安装 4辅助工具OpenTeach私人老师1、打开终端 输入“ sudo yum install openteacher ” 命令 2、打开软件中心,搜索“私人老师”下载安装
JDK配置与Eclipse的安装
JDK配置与Eclipse的安装(2007-07-09 10:33:57) 分类:开发技术1 JDK的配置 我的jdk1.4.0安装目录为:D:\JAVA\jdk1.4.0 ,你可按我的设置进行相应的设置,只是路径有所不同: 首先,我的电脑---->属性----->高级---->环境变量, 在系统变量中如下设置: 1)、JAVA_HOME = D:\JAVA\jdk1.4.0 2)、JRE_HOME = D:\JAVA\jdk1.4.0\jre 3)、path = ********;%JAVA_HOME%\bin 4)、classpath = .;%JAVA_HOME%\lib 要注意的是:path已经存在,我们只要“修改”添加:[;%JAVA_HOME%\bin];其他的使用“新建”,classpath中不能少:[.;],并且得在英文输入法下输入;JAVA_HOME,JRE_HOME,path是为eclipse,tomcat等做一些设置的,我的建议是最好设置一下,免得又出现一不必要的麻烦。 最后在"命令提示符"下输入:[class -version],可以见到配置正确有关的信息. 2 Eclipse的配置 第一篇:Eclipse安装 1. 执行安装:非常之简单,从服务器上获取eclipse-SDK-3.0.1-win3 2.zip 文件,解压缩到任意一个路径名不包含空格的目录下即完成了安装过程,例如C:\eclipse 。下文中将用${ECLIPSE_HOME}指代。 2. 验证安装:执行${ECLIPSE_HOME}\eclipse.exe 程序,如果启动过程正常完成,那么Eclipse的安装过程就可以宣告成功,如果启动过程出现JDK或者JRE一类的错误,那么就意味着你的系统没有正确地安装并配置JDK,这里有两种情况,一为Eclipse启动程序在当前系统PATH路径上找不到java.exe和javaw.exe文件,二为找到了这两个文件,但是版本低于1.4,因为Eclipse 3.0.1要求JRE的版本为1.4+,而WINDOWS系统自带的JRE版本为1.3,解决办法是把你自定义安装的JDK的bin目录添加到系统PATH路径的最前面,或者至少 在%SystemRoot%和..\..\ Oracle\jre\1.3.1\bin的前面。 第二篇:Eclipse基本配置 1. Eclipse的自定义选项主要集中在“Window”菜单 请根据你个人的喜好去定义自己的透视图,缺省的透视图往往不太雅观。 2. 设置“Preference”,精挑细选以让你的Eclipse不会在别人面前 lose face。见图: 主要配置“Workbench”和“Java”选项。里面的东西都很简单很直观,每个子选项都打开看看,可能需要修改的地方很多,改与不改大家见仁见智,在此仅列
Linux系统JDK安装和配置
以下步骤均为root登录状态下进行执行。 一、卸载JDK Linux会自带JDK,如果不使用自带版本的话需要卸载。 1、卸载系统自带的jdk版本 查看自带的jdk #rpm -qa | grep gcj 看到如下信息: libgcj-4.1.2-44.el5 java-1.4.2-gcj-compat-1.4.2.0-40jpp.115 使用rpm -e --nodeps 命令删除上面查找的内容: #rpm -e --nodeps java-1.4.2-gcj-compat-1.4.2.0-40jpp.115 2、卸载rpm安装的jkd版本 查看安装的jdk: #rpm -qa|grep jdk 看到如下信息: jdk-1.6.0_07-fcs 卸载: #rpm -e --nodeps jdk-1.6.0_07-fcs 二、安装jdk 首先到sun官网下载安装包,下面是最新的,已经更新到6u17了 https://www.sodocs.net/doc/0218148196.html,/javase/downloads/index.jsp 如果希望找以前的版本,到下面的地址可以找到 https://www.sodocs.net/doc/0218148196.html,/products/archive/ 有jdk-6u7-linux-i586-rpm.bin和jdk-6u7-linux-i586.bin两种版本 这两种版本有什么区别?其中的rpm代表什么意思? bin是二进制包,而rpm是redhat package 就是红帽的标准安装包 区别就是rpm安装的时候给你自动配置,一般都是lib安装到/usr/lib bin安装到/usr/bin
下边,就算不是,在/usr/bin下也要建立一个软连接。 而二进制包你可以手动配置,像我这样的初学者就不要用bin包了 建议下载:jdk-6u7-linux-i586-rpm.bin 然后将安装文件放到:/usr/java目录下,修改权限,命令如下(需先用cd命令切换到相应目录下): # chmod u+x ./jdk-6u7-linux-i586-rpm.bin 执行文件的安装: # ./jdk-6u7-linux-i586-rpm.bin 这时会有一段Sun的协议,敲几次空格键,当询问是否同意的时候,敲yes就可以了。三、配置环境变量 将tomcat免安装版复制到usr/local下 修改/etc/profile文件,在该文件最后加上 #set java environment export JAVA_HOME=/usr/java/jdk1.6.0_7 export CATALINA_BASE=/usr/local/tomcat export CATALINA_HOME=/usr/local/tomcat export PATH=$PATH:$JAVA_HOME/bin:$PATH:$CATALINA_HOME/bin export CLASSPATH=$CLASSPATH:$JAVA_HOME/lib:$JAVA_HOME/bin 保存 四、测试JDK是否安装成功 输入如下命令 # java -version 出现版本号即为安装成功 java version "1.6.0_07" Java(TM) SE Runtime Environment (build 1.6.0_07-b06) Java HotSpot(TM) Client VM (build 10.0-b23, mixed mode, sharing) 五、启动tomcat 为.sh文件赋执行权限 # chmod 755 *.sh 然后输入# catalina.sh run启动即可。
JDK1.7.0安装与环境变量设置详细图解
JDK1.7.0安装与环境变量设置详细图解 Windows系统中设置环境变量如下图 右击“我的电脑”,选择“属性”。 点击“高级”选项卡,选择“环境变量”。 在“系统环境变量”中设置上面提到的3个环境变量,如果变量已经存在就选择“编辑”,否则选“新建”。
配置系统变量: a.新建JA V A_HOME C:\Program Files\Java\jdk1.7.0 (JDK的安装路径) b.新建PA TH %JA V A_HOME%\bin;%JA V A_HOME%\jre\bin c.新建CLASSPA TH .;%JA V A_HOME%\lib;%JA V A_HOME%\lib\tools.jar特别注意: ◆环境变量值的结尾没有任何符号,不同值之间用;。 ◆CLASSPA TH变量值中的.表示当前目录。 四、JDK1.6安装的最后检验 测试环境变量配置是否成功: 开始-->运行--〉CMD 键盘敲入:JA V AC JA V A 出现相应的命令,而不是出错信息,即表示配置成功! 第一个简单程序HelloWorld: 打开记事本,输入如下代码: class HelloWorld{ public static void main(String[] args) { System.out.println("Hello World!"); } } 保存为HelloWorld.java(文件名一定要和文件内的类名保持一致,之一大小写也要一样)
然后打开DOS(命令框内输入“cmd”并回车) 进入HelloWorld.ava文件所在文件夹(“cd”命令可以进入文件夹)输入以下命令: javac HelloWorld.java(编译) 回车 java HelloWorld(运行) 回车
JDK安装配置教程
JDK作为JAVA开发的环境,不管是做JAVA开发的学生,还是做安卓开发的同学,都必须在电脑上安装JDK。下面就教大家如何安装JDK。 工具/原料 ?电脑一台 ?JDK安装包 一:JDK的安装 1. 首先上甲骨文公司的官方网站下载JDK的安装包,根据自己电脑的操作系统选择正 确的版本下载。不知道下载地址的同学可以百度一下很快就能搜到。下载还的安装包如下图所示。 2. 用鼠标左键双击JDK安装包,会出现下图所示的安装界面。
3. 其实上面那个步骤是在加载配置,为安装JDK做前期准备。之后会出现下图所示的 界面。 4. 我们选中“我接受该许可证协议中的条款”,“下一步”按钮将自动激活,然后点击该按 钮,会出现下图所示的自定义安装界面。
5. 可以根据需要选择不同的安装路径和安装内容。这里我们保持默认选择。点击“下一 步”出现下图所示的“正在安装”界面。 6. 等待进度条到100%的时候,又会跳出“自定义安装”界面,这个时候要安装的是语言 支持插件。直接点击下一步。
7. 然后会出现浏览器关联选项,可以根据自己的需要选择,安装完毕后还可以在控制 面板中更改该选项。 8. 点击“下一步”会出现安装完成的提示。当然这步要注意一下,360安全卫士可能会提 示木马防火墙,大家要选择“允许程序的所有操作”,否则可能会造成JDK安装不完整。
二:JDK的环境变量配置 1. 完成了第一步,只是把JDK环境安装完成了。这个时候还要通过一系列的环境变量 的配置才能使用JDK环境进行JAVA开发。配置环境变量包括java_home,path和classpath 三个部分。 2. 用鼠标右击“我的电脑”,选择“属性”->“高级”->“环境变量”->“系统变量” ->“新建”。 3. 在“变量名”输入框中写入“java_home”,在“变量值”输入框中写入“C:\Program Files\Java\jdk1.6.0” (根据安装路径填写),然后点击“确定”,java_home就设置完成了。
Linux系统JDK和tomcat安装和配置
◆1、安装JDK的步骤如下: 1)下载j2sdk ,如jdk-6u20-linux-i586.rpm 2)在终端中转到jdk-6u20-linux-i586.rpm所在的目录,输入命令 #chmod +755 jdk-6u20-linux-i586.rpm//添加执行的权限。 3)执行命令 #chmod +755 jdk-6u20-linux-i586.rpm;//给jdk-6u20-linux-i586.rpm添加执行的权限。 4)执行命令 #rpm –ivh jdk-6u20-linux-i586.rpm ; //安装jdk。 5)安装界面会出现授权协议,按Enter键接受,把jdk安装在/usr/java/jdk1.6.0_20。 6)设置环境变量,在 /etc/profile中加入如下内容(可以使用vi进行编辑profile): JAVA_HOME=/usr/java/jdk1.6.0_20;//下划线处根据实际情况; CLASSPATH=$JAVA_HOME/lib:$JAVA_HOME/jre/lib PATH=$PATH:$JAVA_HOME/bin:$JAVA_HOME/jre/bin export PATH CLASSPATH JAVA_HOME 8)在终端执行命令java –version,jdk的版本为jdk1.6.0_20则表示jdk已成功安装。 ◆2、安装Tomcat 1)下载apache-tomcat-6.0.26.tar 2)#tar -zxvf apache-tomcat-6.0.26.tar ;//解压 3)#cp -R apache-tomcat-6.0.26 /usr/local/tomcat ;//拷贝apache-tomcat-6.0.10到/usr/local/下并重命名为tomcat 4) /usr/local/tomcat/bin/startup.sh; //启动tomcat 显示 Using CATALINA_BASE: /usr/local/tomcat
jdk和drjava安装配置说明
一、JDK7 的下载和安装及配置 一、JDK7 的下载:(当然也可以是JDK6或者JDK5) 二、安装:双击下载的jdk-7-windows-i586.exe进行安装,安装目录可以更改为D:\Program Files\Java 三、安装完成以后配置三个环境变量:java_home、path、classpath (我的电脑-属性-高级-环境变量-新建:在弹出的对话框中,变量名分别为 java_home、path、classpath(大小写均可),变量值分别为:JDK的安装目录、JDk安装目录下的bin目录JDK安装目录下的lib目录) 1 计算机》鼠标右键》属性》高级系统设置》环境变量》系统变量》新建》变量名JAVA_HOME》变量值D:\Program Files\Java\jdk1.7.0。 2. 在新建CLASSPATH,变量 值 .;%JAVA_HOME%\lib;%JAVA_HOME%\jre7\lib(那一点也要)。 3 在变量名Path的变量值后添 加; %JAVA_HOME%\bin;%JAVA_HOME%\jre7\bin(分号也要)。 4验证安装是否成功:在运行》cmd》回车》java -version》回车》javac》回车》
过程图解: 安装Java JDK7最重要的也是最容易出错的是设置环境变量。一共需要设置3个环境变量:Path,Classpath和Java_Home(大小写无所谓)。 Windows系统中设置环境变量如下图: 右击“我的电脑”,选择“属性”。 点击“高级”选项卡,选择“环境变量”。
在“系统环境变量”中设置上面提到的3个环境变量,如果变量已经存在就选择“编辑”,否则选“新建”。
JDK下载地址(最新版JDK6)及环境变量的配置
下面是JDK最新版本的下载地址:(大家根据自己的需要下载) 6u10 JDKs Windows Platform: ?Offline Installation, Multi-language JDK file jdk-6u10-rc-bin-b28-windows-i586-p-21_jul_2008.exe, 72.68 MB (MD5 Checksum) ?x64 self-extracting JDK file jdk-6u10-rc-bin-b28-windows-amd64-21_jul_2008.exe, 60.97 MB (MD5 Checksum) Solaris Platform: ?SPARC 32-bit self-extracting JDK file jdk-6u10-rc-bin-b28-solaris-sparc-21_jul_2008.sh, 80.77 MB (MD5 Checksum) ?SPARC 64-bit self-extracting JDK file (Please note: Solaris 64-bit requires users to first install the 32-bit version.) jdk-6u10-rc-bin-b28-solaris-sparcv9-21_jul_2008.sh, 10.86 MB (MD5 Checksum) ?x86 self-extracting JDK file jdk-6u10-rc-bin-b28-solaris-i586-21_jul_2008.sh, 75.13 MB (MD5 Checksum) ?x64 self-extracting JDK file (Please note: Solaris x64 requires users to first install the Solaris X86 version.) jdk-6u10-rc-bin-b28-solaris-amd64-21_jul_2008.sh, 7.25 MB (MD5 Checksum) Linux Platform: ?RPM in self-extracting JDK file jdk-6u10-rc-bin-b28-linux-i586-21_jul_2008-rpm.bin, 72.13 MB (MD5 Checksum) ?self-extracting JDK file jdk-6u10-rc-bin-b28-linux-i586-21_jul_2008.bin, 76.16 MB (MD5 Checksum) ?x64 RPM in self-extracting JDK file jdk-6u10-rc-bin-b28-linux-amd64-21_jul_2008-rpm.bin, 65.85 MB (MD5 Checksum) ?x64 self-extracting JDK file jdk-6u10-rc-bin-b28-linux-amd64-21_jul_2008.bin, 69.25 MB (MD5 Checksum)
中标麒麟桌面操作系统软件用户手册
中标麒麟桌面操作系统软件(龙芯版) 用户手册
目录 1.系统安装 (2) 1.1安装说明 (2) 1.1.1基本流程 (2) 1.1.2BIOS 安装引导 (3) 1.1.3安装准备 (5) 1.2图形化安装 (7) 1.2.1欢迎界面 (7) 1.2.2全盘安装 (7) 1.2.3指定分区安装 (9) 1.2.4资料写入页面 (10) 1.2.5结束页面 (11) 1.3启动参数设置 (11) 1.4解压安装 (12) 2初次登录与系统激活 (13) 2.1初始化安装 (13) 2.1.1欢迎界面 (13) 2.1.2创建用户 (14) 2.1.3设置日期和时间 (14) 2.1.4系统激活(初始化) (15) 2.2系统登录 (18) 2.2.1首次登陆 (18) 2.2.2系统激活(登陆后) (19) 3基本配置 (21) 3.1输入法设置 (21) 3.1.1显示输入法快捷键 (21) 3.1.2添加输入法 (22) 3.1.3其他个性化设置 (23) 3.2账户管理 (24) 3.2.1账户管理界面 (24) 3.2.2更改密码 (25) 3.2.3更改图片 (27) 3.2.4用户管理中心 (28) 3.3网络配置 (31) 3.3.1无线连接 (32) 3.3.2高级配置 (33) 3.3.3有线连接 (34) 3.4桌面定制 (37) 3.4.1主题切换 (37) 3.4.2分辨率设置 (38) 3.4.3屏幕保护设置 (38)
4办公应用 (40) 4.1电子邮件 (40) 4.2WPS 办公软件 (41) 4.2.1WPS 文字 (42) 4.2.2WPS 表格 (42) 4.2.3WPS 演示 (43) 4.2.4WPS Office 卸载 (44) 5网络应用软件 (45) 5.1F IREFOX 浏览器 (45) 5.2FTP 客户端 (46) 6多媒体 (49) 6.1录音机 (49) 6.2图像查看器 (50) 6.3图像处理软件 (51) 6.4音视频播放器 (52) 7 附件 (54) 7.1计算器 (54) 7.2记事本 (54) 7.3刻录机 (55) 7.4命令提示符 (57) 7.5屏幕截图 (57) 7.6扫描易 (58) 7.7字符映射表 (59) 7.8星际译王 (60) 7.9 便笺 (61) 7.10 资源管理器 (62) 8系统工具 (64) 8.1系统更新 (64) 8.2删除软件 (67) 8.3磁盘管理工具 (68) 8.4防火墙 (71) 8.5备份还原 (73) 9备份恢复 (74) 9.1系统备份 (74) 9.2初始恢复 (77) 9.3系统恢复 (79) 9.4母盘制作 (82) 附录:常见问题及处理方法(FAQ) (85) A.进行图形安装时,选择相应机型安装选项后出现黑屏现象 (85) B.图形安装过程中出现“数据错误”提示框 (85) C.如何进入图形安装调试模式 (85)
JDK的安装与配置(SONG)
WINDOWS下JDK的安装与配置方法 1、首先安装JDK(如安装在C:\Program Files\Java\jdk1.6.0)。 2、使用JDK一共需要配置三个环境变量:java_home、classpath和path(不区分大小写)。 1)java_home a、右击“我的电脑”,选择“属性”,点击“高级”选项卡,选择“环境变量”。进入如 下对话框: b、点击系统变量内的“新建”按钮,在系统变量里,点击“新建”,在变量名输入 java_home ;变量值输入C:\Program Files\Java\jdk1.6.0_10 ,点击确定。 2) classpath 可以参考java_home的配置过程,继续新建一个系统变量,不过classpath的变量名是classpath,变量值是 .;%JAVA_HOME%\lib;%JAVA_HOME%\lib\tools.jar (要加. 表示当前路径)。
3)path path变量在系统变量中已存在,要修改path变量只需要选中path变量,点击编辑即可。在变量值中加入如下内容: %JAVA_HOME%\bin;%JAVA_HOME%\jre\bin (如果原来的变量值后面没有分号";",要先加上";",把新加入的%JAVAHOME...与前面的原变量值分隔(不用加空格)) 3、安装检查 在dos窗口下,键入java -version命令可以查看到安装的JDK版本信息;键入java命令,可以看到此命令的帮助信息;键入javac命令可以看到此命令的帮助信息。如果都如愿看到,说明JDK安装成功。 4、代码测试 1)在文本文档中输入如下代码: public class Love { public static void main(String [] args) { System.out.println("I LOVE JAVA"); } } 注意:将.txt 的扩展名改成.java(其中文件名必须与类名相同,通常第一个字母大写。 假设以上文件保存在D:\) 2)对源程序进行编译 命令格式:javac 文件名.java 3)java 应用程序的运行 命令格式:java 文件名 以上代码测试结果图
麒麟操作系统安装手册
银河麒麟V3操作系统 安装手册 编制:王帅 校核:朱本亮
审定:周俊文档更新日志:
目录 1 概述 (6) 2 安装准备 (6) 3 安装过程 (6) 概述 (6) 安装过程 (6) 启动安装程序 (6) 安装方式选择 (6) 时区配置 (7) 用户配置 (7) 安装类型选择 (7) 驱动器配置 (7) 系统类型选择 (11) 安装软件库选择 (11) 启动安装过程 (12) 结束安装 (12) 配置kump (12) 补丁安装 (13) 驱动程序安装 (13) 4 操作系统配置 (14) 主机名、IP配置 (14) 图形界面配置方法 (14) 命令行配置方法 (15) 网卡聚合 (16)
sFtp配置 (16) 界面配置方法 (16) 命令行文本工具配置方法 (16) 防火墙配置 (16) 图形界面配置方法 (16) 命令行文本工具配置方法 (16) 修改密码策略 (16) 内核参数配置 (16) 修改资源限制 (16) NTP对时配置 (16) Ntp服务器配置 (16) Ntp客户端配置 (17) 版本库服务配置 (18) 创建svn版本库 (18) A5000程序导入和检出 (19)
1概述 文档中的安装过程仅适用于光盘介质安装银河麒麟V3版本(Kylin-V3),该版本来源于配网主站研究室,可能与其他版本略有不同。 本文档也可供其他银河麒麟V3版本安装时参考。 此文档中的补丁及配置以适应A5000系统运行为前提。 2安装准备 1)请确定安装介质(光盘)中内容准确无误。 2)请确定硬件设备的兼容性是否可以适用于银河麒麟版本;请特别关注显卡、网卡、 声卡是否有适用于银河麒麟版本的驱动程序。 3)请确认是否将与别的操作系统共享硬件设备;本文档未对共享设备进行额外说明, 请自行确认硬盘驱动器的空间分配。 3安装过程 3.1概述 本章讲述了如何使用图形化、基于鼠标的安装程序从光盘中定制银河麒麟V3系统。所涉及的内容如下: 1)逐渐熟悉安装程序的用户界面。 2)启动安装程序。 3)安装中的配置步骤。 4)结束安装。 3.2安装过程 本文档以DELL TOWER 7810 工作站安装银河麒麟V3系统为例。 3.2.1启动安装程序 更改bios设置,从光盘中引导(要了解详细设置方法,请阅读主板附带的文档)。 安装光盘放置到计算机光驱内,重启计算机;在启动时按下“F12“,在屏幕显示的信 息中选择dvd启动(不同的计算机有不同的显示方式)。 3.2.2安装方式选择 在包含“Install System Standard”的欢迎界面上直接回车或者60秒内不做任何操作将默认选择第一项,系统将开始自检。 注意事项:
jdk和tomcat的安装及配置
1.JDK的安装及配置 1.1.安装JDK,安装过程中可以自定义安装目录等信息,例如:我们 选择安装目录为C:\Program Files\Java\jdk1.5.0_06 1.2.安装完成后,右击“我的电脑”,点击“属性”
1.3.选择“高级”选项卡 1.4.点击“环境变量”;
1.5.在“系统变量”中,设置3项属性, JA V A_HOME,PATH,CLASSPATH(大小写无所谓),点击“新建”,弹出下图; 1.5.1.新建JA V A_HOME变量 ●变量名:JAVA_HOME ●变量值:C:\Program Files\Java\jdk1.5.0_06 1.5. 2.新建PATH变量 ●变量名:PATH ●变量值:%JA V A_HOME%\bin;%JA V A_HOME%\jre\bin 1.5.3.新建CLASSPATH变量 ●变量名:CLASSPATH ●变量值:.;%JAVA_HOME%\lib\dt.jar;%JAVA_HOME%\lib\tools.jar(要加.表示当前 路径) 备注:%JA V A_HOME%就是引用前面指定的JA V A_HOME;
1.6.“开始”->;“运行”,键入“cmd”; 1.7.键入命令“java -version”,“java”,“javac”几个命令,出现画面,说明 环境变量配置成功; 2. TOMCAT的安装及配置 2.1.点击Apache Tomcat安装介质,进入安装界面:
2.3.点击“I Agree”:
2.5.安装路径为:C:\Tomcat 5.5,点击“Next”:
中标麒麟桌面操作系统V6版本说明与安装指南
中标麒麟桌面操作系统V6版本说明与安装指南
2中标麒麟桌面操作系统简介 2.1 产品介绍 中标麒麟桌面操作系统拥有全新设计的用户界面、统一的管理工具入口、简单实用的桌面小程序和炫酷的3D桌面特效,使整个操作系统更加高效、易用,再加上其良好的兼容性,必将给您带来前所未有的使用体验。 中标麒麟桌面操作系统经过多年的持续积累和发展进化,已获得市场的充分肯定,在国产操作系统领域内市场占有率稳居第一,是名副其实的国产操作系统旗舰品牌。 ●高效的桌面平台 秉承人性化、高效化、实用化的设计理念,为您提供完整的个人桌面办公解决方案;全面提升的性能与操作方式更为您带来全新的体验。 ●易用的操作环境 采用全新设计的图形界面环境,最大限度地兼顾用户原有使用习惯,充分体现人性化的设计理念;外观优雅大方、风格清新,新老用户都能轻松上手使用。 ●良好的兼容性 全面支持市场主流硬件,提供对CPU、主板、显卡、声卡、网卡、打印机、摄像头、红外、蓝牙、3G 上网卡等各类硬件的全面支持。 ●丰富的软件程序 采用先进的在线软件仓库管理机制,提供丰富的应用软件,从办公套件到游戏软件;从学习软件到网络工具,全面满足您的需求。 ●完善的在线升级机制 直观、易用的图形化工具方便您轻松实现在线升级,同时能及时提醒用户进行在线更新、修复系统漏洞,全面保障系统安全。 2.2系统运行环境 产品运行平台:x86平台最低硬件配置:1G以上内存,10G以上硬盘空间推荐硬件配置:2G以上内存,250G以上硬盘空间
3 安装指南 3.1光盘启动安装 如果计算机的BIOS支持光驱引导,那么插入中标麒麟桌面操作系统安装光盘,设置BIOS后就可以直接从光驱安装了。启动中标麒麟桌面操作系统安装程序后,首先出现在您面前的是中标麒麟桌面操作系统安装程序功能选择界面,如图1所示。其中包括的选择项有: ●硬盘引导―直接从硬盘引导启动已安装好的中标麒麟桌面操作系统; ●安装系统―进入图形安装界面安装中标麒麟桌面操作系统; 图 1- 图形化安装功能选择界面 3.2 硬盘启动 启动计算机,从硬盘直接启动或者在安装界面选择功能界面(如图1)中,选择硬盘引导,进入硬盘启动界面。回车确认后系统进入到硬盘引导中,系统将从已经安装的系统中启动。
JDK安装图解与环境变量设置详细介绍
JDK安装图解与环境变量设置详细介绍 一、JDK安装图解之JDK的下载 JDK现在最新版本是JDK1.7,下载地址https://www.sodocs.net/doc/0218148196.html,/javase/downloads/index.jsp 二、JDK安装图解之JDK的安装 双击下载的JDK包
按照提示,一步一步安装 三、JDK安装图解之环境变量配置 1.右击我的电脑—属性 2.点击【高级系统设置】--【环境变量】
3.一共需要设置3个环境变量:Java_Home,Path,Classpath(大小写无所谓),如果变量已经存在就选择“编辑”,否则选“新建”。 JAVA_HOME:指明JDK安装路径,就是刚才安装时所选择的路径(假设安装在E:\Program Files\Java\jdk1.7.0),此路径下包括lib,bin,jre等文件夹。
Path:使得系统可以在任何路径下识别java命令,设为:%JAVA_HOME%\bin;%JAVA_HOME%\jre\bin CLASSPATH:为java加载类(class or lib)路径,只有类在classpath中,java命令才能识别,设置为:.;%JAVA_HOME%\lib;%JAVA_HOME%\lib\tools.jar (要加.表示当前路径)
特别注意: ◆环境变量值的结尾没有任何符号,不同值之间用;隔开。 ◆CLASSPATH变量值中的.表示当前目录。 四、JDK安装图解之检验 在命令行窗口下,键入java -version命令可以查看到安装的JDK版本信息;键入java命令,可以看到此命令的帮助信息; 键入javac命令可以看到此命令的帮助信息。
中标麒麟高级服务器操作系统V6.5安装东方通5.0中间件操作及配置手册
中标麒麟高级服务器操作系统V6.5 安装东方通5.0中间件操作及配置手册
目录 1. 查询当前系统是否安装JDK环境 (1) 2. 上传JDK到服务器 (1) 3. 配置JAVA_HOME环境变量 (2) 4. 安装东方通中间件 (2) 5. 授权东方通 (7) 6. 启动服务 (7) 7. 登录管理控制台并配置 (7) 8. 配置东方通开机启动 (10) 9. 东方通管理控制台及部署的Web应用端口修改 (11)
1.查询当前系统是否安装JDK环境 #rpm –qa|grep jdk #rpm –qa|grep java #java –version 如果有安装其它版本用rpm –e –nodeps命令强制卸载 2.上传JDK到服务器 再将jdk-7u79-linux-x64.rpm上传到服务器上,下面举例上传到home目录安装:#cd /home #rpm –ivh jdk-7u79-linux-x64.rpm
3.配置JAVA_HOME环境变量 #wrich vim /etc/profile 将下面的内容加到文件最后保存 export JAVA_HOME=/usr/java/jdk1.7.0_79 export CLASSPATH=.:$JAVA_HOME/jre/lib/rt.jar:$JAVA_HOME/lib/dt.jar:$JAVA_HOME/lib/tools.jar export PATH=$PATH:$JAVA_HOME/bin #source /etc/profile --生效配置 # java –version 4.安装东方通中间件 将东方通中间件Install_TW5.0.1.16_Enterprise_Linux.bin上传到服务器,下面举例上传到home目录安装: #cd /home #sh Install_TW5.0.1.16_Enterprise_Linux.bin 弹出安装图形界面
最新版国产Linux操作系统“中标麒麟”体验
最新版国产Linux操作系统“中标麒麟”体验 第1页:中标麒麟:强强联合的产物 多年来,在国际Linux操作系统的舞台上,经常看见Ubuntu、Fedora、openSUSE、Mint、CentOS、Arch Linux等上下飞舞的身影,却很少见国内Linux操作系统在国际Linux操作系统的阵营里出类拔萃。这未免有点遗憾。不过,在这些知名国际Linux操作系统争奇斗艳的时候,国内Linux操作系统也在进行紧锣密鼓的努力。 中标麒麟:强强联合的产物 2010年3月份,中标软件推出中标普华Linux操作系统5.0正式版,并喊出口号希望能够成为"中国操作系统产业推动者"。这对于国内Linux操作系统的发展来说是一个非常积极的信号。同时,这个版面也积极地面向全国个人用户推进免费产品体验活动,力图打造一款"简单、易用、高效的桌面系统"。 进而在2010年12月底,中标普华又与国防科技大学强强联手进行操作系统方面的技术合作,合作之后的中标普华Linux操作系统更名为“中标麒麟”,而且也进一步更换了新操作系统的Logo。此次合作,是民用“中标普华”操作系统的易操作性与军用的“银河麒麟”的高度安全性在技术上的深层次合作,双方分别将各自的特色性能融合到新操作系统中。
“中标麒麟”Linux桌面操作系统 原中标普华Linux桌面操作系统5
目前,Windows在桌面系统的排名在全球占绝对的领先优势,尽管因为Vista饱受诟病,但是Windows 7有帮助微软稳固了操作系统的霸主地位,这个数值已经超过了90%,其他所有的操作系统的市场占有率去瓜分剩下的10%。 而国产Linux操作系统,也许很多人还记得那些曾经出现在我们视线里的名字。国内大约从1999年开始在Linux操作系统上,也投入了大量的研究和市场化工作。当年的冲浪、蓝点、中软软件、中科红旗等企业都随着国际Linux热潮投身于Linux国产化研发,并先后发布了各自的国产Linux操作系统。随着Xteam Linux、BluePoint Linux、红旗Linux、COSIX Linux等国产Linux操作系统的出现,Linux从舶来品开始逐渐变为国产操作系统的主流,出现在大众视野。 只不过,这些个操作系统很快就灰飞烟灭了,仅有几款Linux操作系统,中标麒麟就算是其中一个仍然在坚守着自己的阵线,让国内不至于拿不出一款操作系统。 近期,编者得知“中标麒麟”自融合之后又有了最新版本发布,特来带着您一起抢先体验一下。 第2页:云时代下的"中标麒麟" 云时代下的"中标麒麟" 中标普华是国内元老级的Linux操作系统品牌。中标普华Linux操作系统包括服务器版和桌面版两大系列。而2010年年底,中标软件与国防科技大学对外宣布进行深入技术层面的合作,改变了中标普华Linux操作系统的运行轨迹。并且,中标普华Linux操作系统的名称也将彻底更改为“中标麒麟”Linux操作系统。 不过,“中标麒麟”这个名字确实让包括编者在内的很多用户产生了误解,认为“中标麒麟”是军用“银河麒麟”操作系统与民用“中标普华”Linux操作系统的一次亲密接触。
JDK安装与配置
《JDK的安装与配置》 java课程组 版本1.0 文档提供:java课程组
概述 JDK(Java Development Kit):Java 开发工具包,它是Java的核心,包括了Java运行环境(JRE:Java Runtime Envirnment),一些Java工具和Java 的基础类库。我们要开发Java程序必须有JDK。 安装步骤 1.从ftp免安装版安装步骤 ftp上,请大家去下载。地址是: ftp://https://www.sodocs.net/doc/0218148196.html,/Java/software/tools/ 步骤一到ftp上下载 jdk1.6.0_12.rar,放到你想要安装的目录。例如我放在E:\java目录下。 步骤二解压:右键—>解压到当前文件夹。这样在E:\java目录下就有了一个jdk1.6.0_12的包,里面就是jdk的所有东西。 2.从官方网站下载安装步骤 步骤一打开官方网站:https://www.sodocs.net/doc/0218148196.html,/(图 1.1)
图 1.1 步骤二 Popular Downloads中点击 Java SE超链接会进入当前最新版本JDK下 载页(图 2.2)。 图 2.2
这是我们选择Java SE Development Kit (JDK)一项下载 点击Download按钮,进入下载页面(图 2.3) 图 2.3 步骤三选择你的操作系统平台,选中许可文件的对勾点击Continue按钮进入下载页面(图 2.4) 图 2.4 点击链接,开始下载。 图 2.5 步骤四下载完毕后双击该安装文件(图2.5),加载文件后出现以下许可页面(图
2.6) 图 2.6 点击接受按钮 图 2.7 点下“更改(A)”选择安装目录 步骤五选择想要安装的java目录,建议路径中不要出现中文,不要出现空格然后开始解压安装
JDK1.7安装和环境配置
JDK1.7安装和环境配置 工具/原料 JDK1.7 Window7 JDK的下载安装 1JDK现在的最高版本为JDK1.8,如果我们要做Android开发,我们则需要JDK1.7以上才能方便我们开发。 在百度上搜索:jdk下载 2进入官方网站 下图对应的为:jdk1.8和jdk1.7 3点击下载:选择你需要的版本,window7X86是32位的操作系统,window7X64就是64位操作系统 PS:JavaSE是java标准版 4双击运行,会让你安装两次,第一次为JDK的安装,第二次为JRE 的安装,如果没有必须的安装目录要求,请不要修改目录,直接一直下一步下一步,那么对应的目录地址应该为:C:\ProgramFiles\Java 下 END 环境变量的配置 右键计算机-->属性-->高级系统设置-->环境变量 在系统变量中新建 变量名:JAVA_HOME
变量值:C:\ProgramFiles\Java\jdk1.7.0_60(ps:如果你没有改变默认路径复制就可以,如果修改过请选择jdk的安装目录) JAVA_HOME是用来表示jdk的安装目录。 配置java_home的原因是:(1)方便引用。(2)其他软件会引用约 。 定好的JAVA_HOME变量。比如tomcat就需要引用JAVA_HOME 在系统变量中查找Path编辑 变量名:Path 变量值: C:\ProgramFiles\Java\jdk1.7.0_60\bin;C:\ProgramFiles\Java\j re7\bin; (ps:原来Path的变量值末尾如果没有;号,先输入;号再输入上面的代码) Path配置好后能够让我们在系统中的任何地方运行java应用程序。比如:javac、java命令。 在系统变量中新建 变量名:CLASSPATH 变量值:.;%JAVA_HOME%lib;%JAVA_HOME%lib\tools.jar; (ps:前面有个.;这个是告诉JDK,搜索CLASS时先查找当前目录的CLASS文件) 配置java_home的原因是:我们写java程序时需要引用已经开发好的类,所以应该让java解释器知道引用的类的位置啊。否则会提示:所引用的类找不到的。
中标麒麟通用服务器操作系统软件介绍
中标麒麟通用服务器操作系统软件 中标麒麟通用服务器操作系统是中标软件有限公司依照CMMI5标准设计开发的国产Linux操作系统。针对关键业务和数据负载构建高可靠、易管理、一架式的Linux服务器操作系统。 中标麒麟通用服务器操作系统提供中文化的操作系统环境和常用图形管理工具。支持多种安装方式,提供完善的系统服务和网络服务;集成多种易用的编译器并支持众多开发语言,全面兼容国内外的软硬件厂商;在安全上进行了加强,确保关键应用能安全、可控、稳定的对外提供服务。 图1-1 中标麒麟通用服务器操作系统 中标麒麟通用服务器操作系统(龙芯)良好的兼容国产处理器和服务器,将x86结构下的系统服务及应用技术在龙芯版本上实现。全面兼容国产数据库及中间件软件,从而成为国内电子政务、信息化管理等应用中领先的技术方案提供商。 基于中标麒麟通用服务器操作系统,可以轻松的构建自主可控,安全可靠的系统平台。中标麒麟通用服务器操作系统可运行在X86 (32-bit)、X86_64 (64-bit)、MIPS、SPARC 等架构的处理器上。 1、“一架式”软件架构
基于中标麒麟服务器软件之上整合开源软件产品,为企业IT基础架构、数据中心服务、支撑软件快速部署提供全方位的解决方案。包括:数据库软件、开源应用中间件、JMS消息中间件、LAMP支持、开源应用软件集成等。 2、全生命周期管理 1)Install:支持一键式快速安装部署,实现系统与应用的快速部署,简化用户系统与应用部署的过程。 2)System Manager:提供图形化的Linux系统配置与管理工具。 3)运维管理便捷:提供系统命令索引和常用网络客户端工具。 4)软件升级:基于开源yum/pup升级器,提供强大、灵活、可定制的软件包管理环境,支持对公共、私有软件仓库的访问,确保高效、便捷的软件升级服务。 3、关键服务支持 中标麒麟通用服务器操作系统支持多种通用服务器,满足用户的多种需求。 1)Web服务器 2)邮件服务器 3)文件打印服务器 4)域名解析服务器 5)FTP服务器 6)代理服务器 7)SSH服务器 8)动态主机分配协议服务器 9)NFS服务器 10)数据库服务器 4、集群部署 中标麒麟通用服务器操作系统提供中文化的图形操作界面,符合常用操作习惯并提供详细的帮助信息。支持多种安装方式,可采用光盘安装,网络安装,硬盘安装等。支持一键式快速安装部署,简化用户系统与应用部署的过程。 图2 1安装初始化界面
相关文档
- 中标麒麟高级服务器操作系统软件V6.0技术指标
- 中标麒麟桌面操作系统软件(龙芯版)V6.0_U6-快速使用指南
- 中标麒麟Linux桌面版系统详解
- 中标麒麟桌面操作系统软件及安装方法
- 中标麒麟Linux操作系统安装指南
- 国产操作系统—中标麒麟.ppt
- 中标麒麟高级服务器操作系统软件V60技术指标
- 中标麒麟高级服务器操作系统V6.5安装Oracle11gR2操作文档
- 中标麒麟高级服务器操作系统软件V6.0技术指标
- 中标麒麟高级服务器操作系统软件V6.0技术指标--20130726 (1)
- 中标麒麟操作系统.doc
- 中标麒麟高级服务器操作系统培训三
- 最新版国产Linux操作系统“中标麒麟”体验
- 中标麒麟服务器操作系统介绍
- 中标麒麟Linux系统的性能与安全
- 中标麒麟操作系统指南
- 中标麒麟桌面操作系统软件用户手册
- 中标麒麟Linux系统DNS服务配置指南
- 银河麒麟服务器操作系统-Docker适配手册
- 中标麒麟Linux服务器操作系统启动管理
