制作动态图表
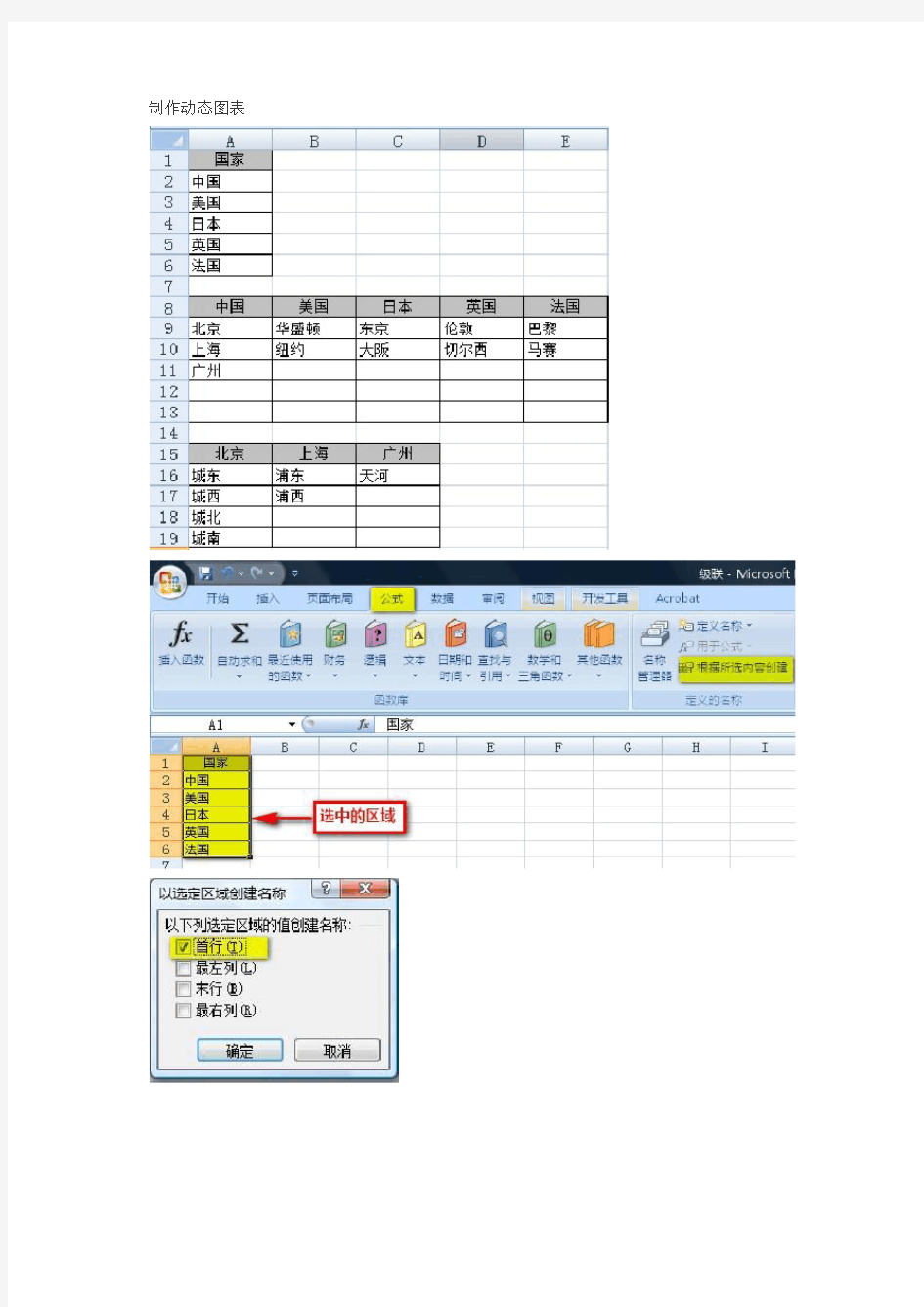
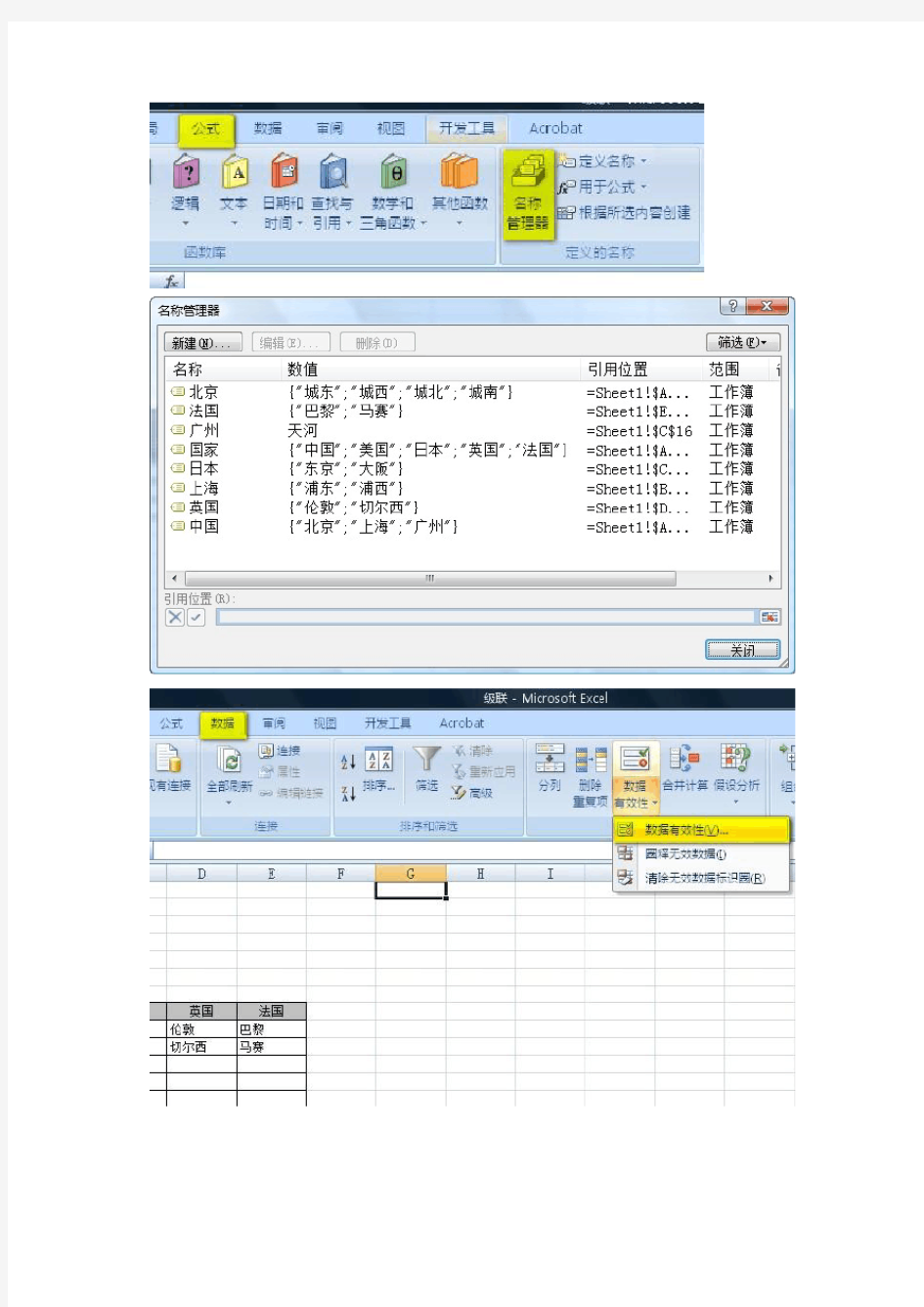
制作动态图表
excel软件中统计图表的制作
excel软件中统计图表的制作 表格数据所表达的信息常常显得枯燥乏味,不易理解,如果制成图表,那么能一目了然。例如,图1所示 下面以图1中的数据创建图表为例,说明Excel2003创建和编辑图表的方法。 1.创建图表 第一步,选定所需的数据后,单击“插入”·“图表”。 提示:图1选定的是,B2-F2和B5-F5两个不相邻的单元格区域。选定方法是,先选定其中的一个区域〔如,B5-F5〕后,按Ctrl键,再选定另一个区域〔如,B2-F2〕。 第二步,在“图表向导-4步骤之1-图表类型”对话框〔图2〕上,“标准类型”框中,选定所需类型〔如饼图〕后,再选定“子图表类型”,然后单击“下一步”。 图1
图2 第三步,在“图表向导-4步骤之1-图表源数据”对话框〔图3〕上,如果需要更改源数据〔区域〕,那么单击“数据区域”框右端的“压缩对话框”按钮,临时移除对话框,以便于在工作表中通过选择单元格来输入区域。完成后,可再次单击该按钮显示完整对话框。最后单击“下一步”。 图3
图4 第四步,在“图表向导-4步骤之1-附表选项”对话框〔图4〕上,“标题”选项卡的“图表标题”框中键入图表标题;“图例”选项卡上,“位置”单项选择按钮组中,选中“底部”,将图例放置在底部;“数据标志”选项卡〔图5〕上,选中“类别名称”复选框,然后,单击“下一步”。 图5 图6 第五步,在“图表向导-4步骤之1-图表位置”对话框〔图6〕上,选择将图表“作为其中的对象插入”原工作表,或“作为新工作表插入”〔插入到一张新建的工作表中〕,单击“下一步”。 至此图表创建工作全部完成。 2.编辑图表 2.1更改图表类型 图表的类型有:柱形图〔默认〕、条形图、折线图、饼图等14种。 选择〔改变〕图表类型方法:在图表区域内单击鼠标右键,再单击快捷菜单
雅思图表描述必备表达
Graph Description 图表描述: 表示程度的副词: 1. 程度较大: considerably,dramatically,greatly,markedly,obviously,quickly,rapidly,sharply,significantly,suddenly 2. 程度较小:slightly,gradually,slowly,steadily 时间的嵌入 in,from……to……,between…….and……,during……and…… at the start of ……,by the end of ……,at the end of …… throughout …… 上升 1. 对于上升趋势的描述: 可以使用的动词或动词词组:to increase,to go up,to rise,to grow,to shoot,to pick up 可以使用的名词:an increase,a growth,a jump,an upward trend 2. 对于上升到某个位置的描述: 动词+reaching + 具数据。 to peak at +具体数据 to climb to + 具体数据 3. 对于上升的程度的描述: 动词+by +具体数据 动词+副词。 下降 1. 对于下降趋势的描述: 可以使用的动词或动词词组:to fall,to decrease,to go down,to decline,to drop 可以使用的名词:a decrease,a fall,a decline,a drop 2. 对于下降到某个位置的描述: 动词+to+具体数据 动词+reaching the bottom of +具体数据 动词+reaching + 具体数据。 3. 对于下降程度的描述: 动词+by +具体数据 用1. a. 中的动词+副词。 对于平稳的趋势的描述: 可以使用的动词或动词词组: to hardly change,to keep steady,to level off,to stay the same 上升和下降趋势的组合描述(嵌入了时间和程度之后): 1. 先上升后下降的句型: ...... increased slowly during…… and ……, but fell sharply in ……. A steady fall in …… during …… and ……,followed the sharp increase in ……. 2. 先下降后上升的句型: …… fell before …… began to make a recovery …… …… continue the recovery, climbing to …… …… dropped during …… but increased again in …… …… fell and then pick up during …… …… collapsed before rising to ……at the end of …… 3. 起伏波动的句型:…… fluctuated sharply all through …… 4. 波动不大的句型:…… hardly changed through the period between ……and…… 对于百分比进行描述所使用的句型: …… accounts for ……% of the total …… takes up ……% in the whole chart
常见的图表制作方法
常见的图表制作方法 导语: 在日常工作中,有时候会需要绘制各种图表,将数据用一些可视化的图表来展示,似乎越来越成为一种趋势。然而很多时候你的图表没有让领导满意,并非是由于数据处理不当产生的,而是在展示数据方面忽略了某些细节,可能是选错了图表。本文为你献上最酷的图表制作法。 免费获取商务图表软件:https://www.sodocs.net/doc/0316035774.html,/businessform/ 常见的图表制作软件有哪些? 图表制作通常我们会使用Excel、Word制作,但一些稍复杂的图表使用这些软件制作便有些吃力,或者说又要借助其他软件才能绘制。亿图图示,一款专业绘制各类图表的软件。软件可以绘制柱状图、饼图、条形图、雷达图、气泡图等一系列图表,操作使用简单,无需特意学习便可绘制,图种齐全,是绘制图表的不二选择。
常见的图表有哪些? 1、柱状图:是网站分析中常见的一种图表。主要是用来展示在某一段时间内,各数据间的变化或者各数据间的比较情况。但是仅限于数据较少的情况,因为数据过多会导致柱间空隙很小,会影响数据的展示和分析。
2、条形图:常用于对比两类事物在不同特征项目的数据情况,显示各个项目之间的比较情况,能够清晰、直观的表示数据。 3、饼图(环图):是分体整体指标值中的成分比例时常用的一种图表。适用于离散型数据和持续性数据,所展示的数据是比例,不是精细的数据,饼图中会把重要的内容放在时钟12点位置附近。
4、环形图:环形图和饼图类似,但是不同之处在于,环形图中间有一个“空洞”,总体或样本中的每一个数据则由环中的每一段来表示。 5、面积图:面积图能够表示数据的时间序列关系,是一种随着时间变化的图表。适用于简单的占比比例图,如果要求数据精细的情况则不适用。 6、蜘蛛(雷达)图:是一个典型的用来显示对象在各种指标上的强弱。在每个维度单位、范围相同的情况下,雷达图比传统的条形图更具视觉冲击力,能给单调的数据增色不少。
数据分析中常用的10种图表及制作过程
数据分析中常用得10种图表 1折线图 折线图可以显示随时间(根据常用比例设置)而变化得连续数据,因此非常适用于显示在相等时间间隔下数据得趋势。 表1家用电器前半年销售量 月份冰箱电视电脑平均销售量合计 1月68 45 139 84 252 2月33 66 166 88 265 3月43 79 160 94 282 4月61 18 115 65 194 5月29 19 78 42 126 6月22 49 118 63 189 图1 数点折线图 图2堆积折线图
图3百分比堆积折线图 2柱型图 柱状图主要用来表示各组数据之间得差别。主要有二维柱形图、三维柱形图、圆柱图、圆锥图与棱锥图。 图4二维圆柱图 3堆积柱形图 堆积柱形图不仅可以显示同类别中每种数据得大小还可以显示总量得大小。 图5堆积柱形图
图6百分比堆积柱形图 百分比堆积柱形图主要用于比较类别柱上每个数值占总数得百分比,该图得目得就是强调每个数据系列得比例。 4线-柱图 图7线-柱图 这种类型得图不仅可以显示出同类别得比较,更可以显示出平均销售量得趋势情况。 5两轴线-柱图 月份工资收 入(元) 其她收入 (元) 工资占其她收入得百分 比 1月5850 12000 48、75% 2月5840 15000 38、93% 3月4450 20000 22、25%
4月6500 10000 65、00% 5月5200 18000 28、89% 6月5500 30000 18、33% 图8两轴线-柱图 操作步骤:01 绘制成一样得柱形图,如下表所示: 图1 操作步骤02: 左键单击要更改得数据,划红线部分所示,单击右键选择【设置数据系列格式】,打开盖对话框,将【系列选项】中得【系统绘制在】更改为“次坐标轴”,得到图4得展示结果。
各类图表英文描述
1.Map(地图、天体图、布局图、专用图、图谱)Battle map 作战地图 Highway map 公路图 Genetic map 基因图谱 2.Figure(图形、平面图) Geometric(al) figure 几何图形 Dimension figure 尺寸图 Plane figure 平面图 3.Pattern(图案、图型、图样) Checkboard pattern 棋盘型图案 Recording pattern 录像图型 Circular pattern 圆形图样 4.Sketch(草图、略图、简图) Eye sketch 目测草图 Topographic sketch 地形略图 Dimensional sketch 尺寸简图 5.Scheme/shematic(图解、示意图、流程图、电路图)Flow scheme 流程图 Induction scheme 感应电路图 6.Draft(草图) Chisel draft 雕刻前在石头上画出边缘轮廓草图 7.Curve(曲线图表) Algebraic curve 代数曲线 Comfort curve 湿度舒适曲线 8.Graph(曲线图表) Funtional graph 函数图(亦称plot) Bar graph 条形图(也称chart) 9.View(视图) Plane view 平面视图 10.Geometry(几何图) Plane geometry 平面几何 Solid geometry 立体几何图 11.Chart(航海图、图表) Aeronautical chart 领航图 Demographic data chart 人口统计图表 Pie chart 饼图 Bar chart 柱图 12.Drawing(工程图、插图) Drawing 建筑图 Explanatory drawing 说明(插)图 https://www.sodocs.net/doc/0316035774.html,yout(布局图、规划图) 1、图形种类及概述法: 泛指一份数据图表:
[Excel图表]制作动态分析图表的三种方法
制作动态分析图表的三种方法 (文/ ExcelPro的图表博客) 动态图表是图表分析的较高级形式,一旦从静态图表跨入动态图表,则分析的效率和效果都会进入另一个境界,可以让用户进行交互式的比较分析。商业杂志上的图表都是静态图表,现在它们的在线杂志则经常提供交互式图表。作为分析人士,制作一个优秀的分析模型,必然不能缺少动态图表这个元素。 水晶易表比较适合于做动态图表,CX中可支持图表的切片、钻取等操作,如点击饼图的某个扇区、柱形图的某个柱子,可以让另外一个图表跟随变化。Excel中一般可以做到切片操作,钻取操作则难以做到,好像没有这种事件可以捕捉。好在是一般商业分析中,我们只需要做变化条件的切片操作就可以了。这篇日志就整理一下有关Excel动态图表的内容。 一、动态图表的做法 很多人觉得动态图表很高级、很神秘,其实它的制作原理也很简单,技巧只在于变化图表的数据源。Excel中常见的做法有3种。 1、辅助序列法。 这是最常用的办法,比较直观和容易理解。设置一个辅助数据区域,根据用户的操作选择,将目标数据从源数据区域引用到辅助数据区域,用辅助数据作图。当用户选择改变,辅助区域的数据随之变化,图表也就变化。
引用数据一般要用到几个函数,offset、index(+match)、Vlookup、choose等。这几个函数是excel的精髓之一,特别是Vlookup被称为查找函数之王,用得好可以完成很多分析任务,老外的书中有很多例子。 点这里查看上图的案例文件。 2、定义名称法。 与前述方法相比,省去辅助数据区域,直接用名称提供图表数据源。根据用户选择,将目标数据定义到名称中,用名称做图表的数据源。当用户选择改变,名称所指向的区域随之变化,图表也变化。 方法同前,一般使用offset函数。因需多一道脑筋,所以我一般用这种方法不多,今天暂不整理。 以上两种方法,如果需要详细了解,可参考这个帖子,snood版主整理的很好了,我也不啰嗦了。 3、图片引用法。 这种方法不多见,一般在人事管理应用中有用到,我把它用到图表的动态切换。 前两种方法都是通过切换同一个图表的数据源来实现图表的动态变化,这种方法则是通过引用不同的图表来实现动态图表,可以支持不同数据源、不同类型、不同图表格式的图表的动态切换。 关于这个方法说详细一点:
大数据分析报告中常用地10种图表及制作过程
数据分析中常用的10种图表 1折线图 折线图可以显示随时间(根据常用比例设置)而变化的连续数据,因此非常适用于显示在相等时间间隔下数据的趋势。 表1家用电器前半年销售量 图1 数点折线图 图2堆积折线图 图3百分比堆积折线图 2柱型图
柱状图主要用来表示各组数据之间的差别。主要有二维柱形图、三维柱形图、圆柱图、圆锥图和棱锥图。 图4二维圆柱图 3堆积柱形图 堆积柱形图不仅可以显示同类别中每种数据的大小还可以显示总量的大小。 图5堆积柱形图 图6百分比堆积柱形图 百分比堆积柱形图主要用于比较类别柱上每个数值占总数的百分比,该图的目的是强调每个数据系列的比例。 4线-柱图
图7线-柱图 这种类型的图不仅可以显示出同类别的比较,更可以显示出平均销售量的趋势情况。 5两轴线-柱图 图8两轴线-柱图 操作步骤:01 绘制成一样的柱形图,如下表所示:
图1 操作步骤02: 左键单击要更改的数据,划红线部分所示,单击右键选择【设置数据系列格式】,打开盖对话框,将【系列选项】中的【系统绘制在】更改为“次坐标轴”,得到图4的展示结果。 图2
图3 图4 操作步骤03: 选中上图4中的绿色柱子,更改图表类型,选择折线图即可,得到图5的展示
结果。 图5 主次坐标柱分别表示了收入情况和占比情况,对比更加明显,同时在一个图表中反映,易于分析。 6条形图 图9条形图 条形图类似于横向的柱状图,和柱状图的展示效果相同,只是表现形式不同。 主要用于各项类的比较,例如,各省的GDP 的比较或者就针对我们的客户来说: 主要是各个地级市的各种资源储量的比较或者各物料类型的客户数量的比较 7三维饼图 以1月份3种家用电器的销售量占比为例,具体饼图如下所示: 图10 三维饼图 主要用于显示三种电器销售量的占比情况。有分离和组合两种形式。 8复合饼图
Excel动态图表的制作
E x c e l动态图表的制作 集团企业公司编码:(LL3698-KKI1269-TM2483-LUI12689-ITT289-
E x c e l动态图表的制作 动态图表适合在特定区域展示多组含有比例性质的图表,如饼形图。对于仅体现数据量的折线图而言,可以一图展示多组数据,使用动态图表的意义不大。本文以动态饼形图的制作为例说明动态图表的制作方法。 假设有以下数据表需要做饼图(可新建Excel文件命名为“饼形图”,然后将数据复制粘于Sheet1的A1中): 实现思路:通过组合框控制要选择呈现的数据系列(本例为2011~2014年),这种变化会被组合框以数值形式反映于某一单元格,然后自定义一个数据区,这个数据区与组合框控制的变化的数值关联,因此也是可变的,最后创建饼形图,将饼形图的数据区改为这个动态数据区(图表中的数据区不接受公式,因此需要通过自定义数据区中转一下),这样就可以通过操作组合框控制饼形图的变化了。 1、创建辅助数据。因为组合框只能识别纵向数据区,故复制年份转置粘贴于B10单元格中: 2、创建组合框 (1)开发工具-插入-表单控件-组合框: (2)右击组合框-设置控件格式:
(3)单击任意一空白单元格,不选定组合框,退出对它的编辑状态,再单击组合框的下拉箭头,测试一下组合框: 会产生联动,说明组合框建立成功。 3、自定义动态数据区 (1)选择第一组纯数据(不要标题与合计),然后按Ctrl+F3调出名称管理器,点新建,把这块区域自定义一个名称,假定为“销售”:(2)很显然这个销售的位置是死的,不能变的,因此我们使用indirect和char函数(如果不明白这两个函数的意义,请翻看前期分享)结合组合框控制的C10单元格让它产生变化。思路是:通过观察我们发现,我们需要第1组数据时,C10值为1,数据区在B列;第2组,C10为2,数据区在C列……我们知道char(65)=“A”,依此类推即可得到各字母,再用字母与数字结合通过indirect就可以指定单元格区域,所以我们用char(65+C10)来实现列标可变: =indirect(“Sheet1!$”&char(65+$C$10)&”$2:$”&char(65+$C$10)&”$7”) 需要注意的是:公式中的双引号一定得是英文状态下的双引号,如果复制进去的话,需要手动改以下公式中的6个双引号。确定备用。 4、只使用第1组数据创建饼形图 (1)创建空白图表: (2)右击空白图,“选择数据”: (3)在图表数据区域后的空白框内单击,然后拖动选择项目名和第1组数据,不要选择标题和合计:
Excel中表格制作设置图表的操作方法
Excel中表格制作设置图表的操作方法 制作图表 MicrosoftExcel的图表模板很多,在生产和销售中,经常用柱 形图来描述,这样,有利于看出并分析其变化趋势。制作图表的步 骤如下: 1、选定年份和生产总值两行数值,单击工具栏上的[图表向导],或者选择菜单“插入-->图表”也行。在“图表向导”对话框中图表 类型选择“柱形图”,子图表类型选择“簇状柱形图”,单击[下一步]: 2、在图表源数据的数据区域中出现“=Sheet1!$A$3:$G$4”,“系列产生在”选择“行”,在“系列”中的分类X轴标志中填入“=Sheet1!$B$3:$G$3”,系列对话框中删除“年份”,单击[下一步]: 3、在图表选项中填入图表标题,X轴和Y轴的名称,单击[下一步]: 4、在图表位置的“作为其中的对象插入”中填入“Sheet1”, 单击[完成]即可生成图表: 为图表美容 图表生成以后,中间的图形太小,周围的文字又太大,看起来很不舒服,我们可以加以修饰,使其美观大方。具体做法如下: 1、单击鼠标右键,弹出对话框,选中[图表区格式],弹出图表 区格式对话框,首先显示的是图案选项卡,选中[阴影(D)]。单击 [填充效果]按钮,在填充效果对话框中您可以选择您喜欢的背景效果,我们在过渡选项卡中选择“单色”、“浅绿色”,将颜色调到 合适的深度,再选择默认的底纹样式“水平”,单击[确定]。 2、以同样的方式修饰绘图区和数据系列区。
3、现在,图表中的文字有些大,绘图区又小。单击图表的纵轴,在字号栏中选择小一点的字体,或双击纵轴对其进行多项修饰如字体、字号、加粗、刻度等。然后以同样的方法修饰横轴。 4、对图表标题和图例进行修饰,修改字体、字号以及填充效果等,基本和以上方法相同。 5、下面,我们对横轴和纵轴的标题说明加以修饰,如果图表中 已经有标题说明,可以用以上的方法,如果没有的话,在绘图区单 击鼠标右键,从快捷菜单选择[图表选项],在图表选项中填入图表 标题和横坐标、纵坐标的标题,单击[确定]即可。 6、最后,调整各部分的大小位置,使之协调美观。这一步用鼠 标即可办到,作好的图表如下所示。是不是效果不错? 图表与工作表的链接 在上述的图表制作过程,图表中的数据系列已自动和工作表中的数据产生链接。不仅如此,图表中的标题、数据标签、附加标题甚 至图片等其他信息,也可以与单元格建立链接,这样可以使图表更 为动态。 1、图表标题的链接 图表的标题、分类轴标题和数据区域轴标题等,在利用“图表向导”生成图表时一般不会自动链接到任何单元格,除非手工人为地 进行修改。要生成有链接的标题,首先要保证图表中含有你所需要 的数据基本点标题,如果没有,通过[图表向导]把标题添加到图表中。选中这个标题,并点击公式栏,输入一个等号,再点击包含这 个标题文本的单元格或输入此单元格的系列公式(例如: =Sheet1!$A$1),回车,把公式加到图表标题中。标题与单元格A1 建立了链接。 2、数据标志的链接 Excel允许给图表中的每一个数据点建立一个标签,方法有两种:一种为手动操作,单击并选中所有的数据标志,然后单击选中某一 个数据标志,一旦一个数据标志被选中,你可以任意添加文本;另一
用图表描述数据
12.2 用图表描述数据 [教学目标] 1.知识与能力: 能够利用条形图、扇形图、折线图、直方图描述数据,能够从统计图中获取相关信息.2.过程与方法: 从问题的解决过程中体会各个统计图的优点和缺点,感受统计图的作用. 3.情感、态度与价值观: 培养学生运用统计图的能力以及用数据说话的习惯. [重点难点] 1.教学重点:能够利用条形图、扇形图、折线图、直方图描述数据,能够从统计图中获取相关信息. 2.教学难点:读图、识图、获取信息. [教学方法] 创设情境——主体探究——合作交流——应用提高. [教学过程] 一、创设情境,激发学生兴趣,探究利用扇形图描述数据的方法 问题 1:资料显示,2000 年我国第五次人口普查的数据如下表: 你能用适当的统计图表示各种受教育人口在总人口中所占的百分比吗? 学生活动设计: 学生分组合作、共同解决问题.由于是表示部分占总数的百分比,因此需要用扇形图
来表示. 经过讨论可以发现,由于扇形统计图中是用扇形的面积表示各部分占总数的百分比,因此关键就是如何确定扇形圆心角的大小. 扇形的面积越大,表示圆心角就越大;扇形的面积越小,表示圆心角越小. 教师活动设计: 教师在学生解决问题的基础上引导学生探索如何确定各个扇形的圆心角. 归纳方法: 圆心角的度数 = 百分比×360°. 于是可以计算出各个部分所占的圆心角的度数(蓝色数据学生完成). 学生独立制作扇形图,如图(1). 图(1) 二、小组合作、主体探究,研究用直方图描述数据的方法 问题 2:某班一次数学测验成绩如下: 63,84,91,53,69,81,61,69,91,78,75,81,80,67,76,81,79,94,61,69,89,70,70,87,81,86,90,88,85,67,71,82,87,75,87,95,53,65,74,77.
使用EXCEL做大断面图和动态水位图表
使用EXCEL做大断面图和动态水位图表 陈宏立,李振安 (河南省信阳水文水资源勘测局,河南省信阳市邮编464000) 摘要:本文针对EXCEL在非等分数据,以绘制大断面图和实时水位数据为例,介绍了EXCEL图表建立和调整的一般方法步骤,以及多站数据在一个表中以同一个界面显示的原理和方法,演示了EXCEL强大的图表功能、直观的效果和图表应用技巧。 关键词:办公自动化 EXCEL 图表大断面实时数据 Excel强大的图表功能,能方便直观地表达主题,在实际工作中得到广泛应用,其中大多数都是针对等差或者能等份的数据来作图表的,实际工作中还有大量非等分数据(比如实时数据就不能用折线的方法来作),举例来说:河道断面的测量,测量时只测量特征点,选择一个参考点,以此参考点相对距离(起点距)和河底高程为一组数据,然后连线绘制成断面图(截面图),测量数据就是非等分数据,这是要用到EXCEL中的散点图来做这样的非等分数据图表,而且,实际制作的时候往往需要编辑和美化图表。本文详细描述了制作一次暴雨中水位随时间变化过程线的图,实际观测的数据并不是等时间差,这类数据不能使用折线图来做,而必须使用散点图来做。在实际工作中,暴雨过程的分析兼顾流域上、下游多观测点的数据,如果对每个观测点(观测站)分别做过程线图,显得不专业,也费事,本文使用EXCEL窗体中的组合框功能,实现在一个图表中,由用户选择观测点,自动切换过程线的功能,显然,这是一个动态图表。下面看看具体的制作过程。 1 绘制河道断面图表 要绘制图D10所示的图表,不仅要选择正确的图表类型,而且要经过精心的修饰和编辑,才能达到实用的效果。 1.1 整理原始数据、建立基本图表 断面原始数据包括起点距和河底高程,以A2:B31的数据为基础创建一个折线散点图:先选中A2:B31区域,选择菜单“插入”→“图表”,选择图表类型中的“XY 散点图”中的“折线散点图”,点击“完成”。如图D1所示,这个基本的图表需要修饰编辑。
如何用英语描述各种图表汇编
如何用英语描述各种图表1、图形种类及概述法: 泛指一份数据图表: a data graph(曲线图)/chart/diagram/illustration/table 饼图:pie chart 直方图或柱形图:bar chart/histogram 趋势曲线图:line chart/curve diagram 表格图:table 流程图或过程图:flow chart/sequence diagram 程序图:processing/procedures diagram 2、常用的描述用法 The table/chart diagram/graph shows (that) According to the table/chart diagram/graph As (is)shown in the table/chart diagram/graph As can be seen from the table/chart/diagram/graph/figures, figures/statistics shows (that)…… It can be seen from the figures/statistics We can see from the figures/statistics It is clear from the figures/statistics It is apparent from the figures/statistics table/chart/diagram/graph figures (that)…… table/chart/diagram/graph shows/describes/illustrates 3、图表中的数据(Data)具体表达法
Excel 动态图表制作Tips(一)
Excel 动态图表制作Tips(一) 用Excel来制作图表,相信大家工作中用的很多,但估计一般都局限在静态图表上,其实Excel的强大之处远远不止如此,今天我就来分享下动态图表的制作(以2013版的Excel 为例)。 在日常工作中,这样的二维表很常见吧:
我们一般给出的静态图表,都是用多条折线来呈现五个设计处的月份绩效趋势: 这么多条线段挤在一张图里,是不是让人看着有点晕;如果说五条线还勉强看得清,那十条呢,二十条呢,是不是有种头皮发麻的感脚/(ㄒoㄒ)/~~ 当然,你也可以做五个图表,一个图表一条线,但这份报告得有多长才够用啊。 这个时候,动态图表就隆重登场啦!用一个下拉控件来筛选设计处,呈现所选设计处的每月绩效折线图:
OK,不废话了,下面就来说下怎么做这张动态折线图。 步骤一:复制二维表的“设计一处”列作为“辅助列”,复制五个设计处名称作为“选项列”。 步骤二:以辅助列为数据源,做一张“设计一处”的折线图。
步骤三:从工具栏中插入“组合框”:开发工具——插入——表单控件——组合框,单击折线图的右上角画出下拉框(如果你的工具栏上找不到“开发工具”,可以在“自定义功能区”中勾选,具体步骤见备注)。 步骤四:右击下拉框,选择“设置控件格式”,在“控制”页的“数据源区域”选择选项列,“单元格链接”选择L2(这个随便一个空白的单元格都行),“下拉显示项数”默认8,表
示下拉框可最多显示8个选项,超过8个的要使用滚动条。 步骤五:将“辅助列”的“设计一处”单元格改成公式:=OFFSET(C3,0,$L$2-1,1,1),通过右下角的小“+”号,自动填充整列。(关于OFFSET的函数解释,详见备注)
财务分析经典图表及制作方法
财务分析经典图表及制作方法 作者:龙逸凡 财务分析和经营分析中经常要用到图表,因为图表比表格更直观、也显得更专业。作为财务人员,尤其是财务分析岗位和财务经理,Excel图表的制作是其必须掌握的一项技能。本篇文章介绍财务分析常用图表的制作方法。计划分两篇讲解常用图表的制作。本篇按由易到难的顺序介绍五个常用图表的制作: 一、显示最高、最低、平均价格的价格走势图 制作步骤: 1、D2单元格输入公式 =IF(OR(B2=MAX($B$2:$B$11),B2=MIN($B$2:$B$11)),B2,#N/A),下拉填充到D3:D13; 2、选定A1:D13区域,【插入】菜单--图表,图表类型选“折线图”; 3、选定“最大最小值”系列,右键,图表类型,将图表类型改成散点图; 4、选定“平均价格”系列,右键,图表类型,将图表类型改成散点图; 5、选定“平均价格”系列,右键,数据系列格式--误差线X,将误差设成负偏差,误差量设成自定义:正的为12,负的为1; 6、选定“销售价格”系列,右键,数据系列格式,将图案选项卡中的线型的“平滑线”打上勾; 7、再根据个人的偏好将图表美化一下。
制作步骤: 1、选定A1:C6区域,【插入】菜单--图表,图表类型选“柱型图”; 2、选定“预算收入”系列,数据系列格式,在“图案”选项卡将其内部填充色设为无、在“系列次序”选项卡将预算收入下移排在实际收入后、在“选项”选项卡,将重叠比例设为100%; 3、根据个人偏好进行美化。
制作步骤: 1、选定A1:A7,E1:F7区域,【插入】菜单--图表,图表类型选“柱型图”; 2、制作步骤参见“业绩达成比率”图的制作; 3、选定“目标”数据系列,右键,数据系列格式。在“数据标志”选项卡将数据标签包含值勾选上; 4、两次单击(不是双击)部门A的进度数据标签,在工作表公式编辑栏输入=后,点选B2单元格,回车。即可看到部门A的进度数据标签公式为“=完成进度!$B$2”; 5、同理,依次将其他部门的进度数据标签和目标数据标签链接到相应单元格; 6、选定C1:C7单元格,将其拖入到图表绘图区(或复制粘贴), 7、再选定“时间进度”数据系列,右键,图表类型,将其设为散点图。 8、选定时间进度数据系列,右键,数据系列格式,在“误差线X”选项卡将设置成正负偏差,偏差值为1. 8、根据个人偏好美化图表。
英文图表描述类方法汇总
今天我们所要关注的是运动图表,无论是什么题目的运动图表,无论题出的多难,我们都要清醒的认识到,那就是考官也逃不出如下的5个范畴,它们分别是运动范畴,程度范畴,时间范畴,数据范畴与连接范畴。 (一)运动范畴中存在着如下的8种运动趋向: 1、保持平稳:我们可以使用的套用结构有: stay stable/ remain steady 举例:表示人口数量保持平稳的时候可以写: the number of population stayed stable。/the number of population remained steady 2、上升/增加:我们可以使用的套用结构有:rise/ climb/ increase/ ascend/mount/aggrandize(增加) 举例:人口上升:the number of population increased/ascended/mounted等等。 3、下降/减少:我们可以使用的套用结构有:fall/ drop/ decrease/ descend/ decline 举例:人口减少:the number of population decreased/ declined 4、下降后保持平稳:这个线段前面是向下的,后面是平的,在表示这个平的时候我们就不可以使用remain steady了,我们要使用的结构是bottom out 举例:人口下降后保持平稳:the number of population decreased and bottomed out 5、上升后保持平稳:前面的上升我们就不用说了,但是在上升以后保持平稳,我们需要使用level off 举例:人口上升后保持平稳:number of population mounted and leveled off 6、复苏:前面下降了以后,然后就上升了,这两条线段的连接点就叫复苏。英语中表达为recover 举例:人口下降后复苏:number of population decreased and recovered 7、波动:就像我们的心电图一样。英语中叫fluctuate 举例:人口波动:number of population fluctuated 8、达到顶峰:peak/ reach its summit/reach its zenith 举例:人口到达了顶峰:number of population peaked/ reached its summit/ reached its zenith 但是同学们想过没有上升,下降,波动是存在程度的。所以我们接下来要讨论的是程度的描述方法。 (二)程度范畴 程度只有两种,缓慢和陡然。 缓慢的/轻微的:gradually/ smoothly/ steadily/ slightly 陡然的/大幅度的:dramatically/ sharply/ considerably/ appreciably/ greatly 1、人口大幅度攀升:number of population mounted dramatically 2、人口轻微下降:number of population decreased slightly 3、人口逐渐下降:number of population decreased gradually (三)数据范畴 好了,我们现在已经说了两个范畴了,这个两个范畴可以帮你搞定任何线段组的描述、紧接
各类图表描述方法汇总
各类图表描述方法汇总 雅思小作文分为线图、主旨题、表格、饼图、流程图这五大类。针对不同的图形,写法也是截然不同的。小马过河老师简单为考生介绍这些图表的写法。 1、line graph 线图要注意分段。尤其是多条线,如果放在一起描述,很容易混乱。所以建议还是分开来描述,主要原则是仅看描述就能画出图线。一般而言,是按时间,除了结合时间还要看走势上的分段,大段的描述不可缺;另外就是最高点和最低点,以及拐点的数字以及时点描述。只有具备了这两点,才能画出图线的走势。对于不同线之间的比较,可以在最后一段进行,利用交点进行分段。 2、Bar chart 柱状图,同样的,要注意分组。尤其是多国家、多年分之间的比较,建议考生根据最大的特点分成两组(最多三组),然后分组(一组一段)进行叙述。此类图中,可以少用数据,可以动态的方式进行描述,同时可以利用排名来叙述特点。描述完特点后,如果图表较为简单,最后一段可以把每项的最高、最低点写一下。如果类别少(2个),还是分别进行描述比较清晰。 无论了line graph 还是bar chart 尽量以单项从头至尾的描述为首选(这样清晰明了),中间穿插一两次对比,或者最后对比。(但这种描述方式只适合于比较的项目少的情况,即只是两者之间的比较。类别一旦多,如果是可以归为两类的情况,则也可以采用这种描述方式,否则不适用) 3、Table 表格也可以分为动态描述和静态描述。动态:即为紧跟一个国家,从头到尾描述完所有特点,然后再描述另外的国家。静态是:每个特点就每个国家分别描述。无论以上两种采用哪一个,都应当注意分组,尤其是在国家和特点过多的情况下,分组描述,可以减少字数。对于明显的两类,建议采用动态描述法,因为它们在每一项特点下都具有相似的规律,这样比较明晰。 两个图表的写作:一般分为两段,分别进行描述。如果其中一个图特别简单,可以用最后一段简单描述,如果两个图表差不多复杂就采用1:1的比例,分别对各自特点进行描述,然后在最后一段将两者进行联系和比较。
图表制作步骤
成本费用分析图制作步骤:(准备好数据表) (1)任意选择一个空白单元格,选择“插入→图表→自定义类型→平滑直线图”(2)在“图表源数据”步骤,选择“系列”选项卡,添加系列“预算成本”、“实际成本”和“辅助列”。(设置完后,不要设置“图表选项”,直接点击【完成】按扭)“预算成本”系列:在“名称”输入框中输入“=成本费用分析!$C$3”,在“值”框中输入“=成分费用分析!$C$4:$C$15”,即分别输入预算成本列中的标题和数据;在“分类轴标志”框中输入“=成本费用分析!$B$4:$B$15”,即部门列内容。 “实际成本”系列:在“名称”输入框中输入“=成本费用分析!$D$3”,在“值”框中输入“=成分费用分析!$D$4:$D$15”,即分别输入实际成本列中的标题和数据;在“分类轴标志”框中输入“=成本费用分析!$B$4:$B$15”。 “辅助列”系列:在“名称”输入框中输入“=成本费用分析!$F$3”,在“值”框中输入“=成分费用分析!$F$4:$F$15”,即分别输入辅助列中的标题和数据;在“分类轴标志”框中输入“=成本费用分析!$B$4:$B$15”。 (3)设置系列“辅助列”的格式。选择“辅助列”直线图,单击鼠标右键,选择“数据系列格式”快捷命令,设置如下:在图案选项卡“线形”和“数据”标记均设为“无”;坐标轴系列绘制在次坐标轴;数据标志选择“类别名称”。 (4)设置系列“辅助列”次分类轴标志。单击图表区,单击鼠标右键,选择“源数据”,在系列“辅助列”次分类轴标志框输入““=成本费用分析!$E$4:$E$15”,即“成分差异”列内容。 (5)设置主、次数值轴的坐标轴。分别选择主、次数值轴,右键单击选择“坐标轴格式”,设置,最小值固定为0,最大值固定为60000。设置完后,选择次数值轴将其删除(选中按“Delete”键即可)。 (6)添加高低连线。选择“预算成本”或“实际成本“直线图,右键单击选择“数据系列格式→选项→高低点连线”,右键点击连线可以进行连线格式设置,比如将线条设置为虚线。
2015年口语大赛图表描述
口语大赛培训教案(一) ----现场描述(看图说话) 一、图表描述应注意的问题 1) 总趋势的描述必须准确,要看出总的规律、趋势,抓住特征。 2)要突出重点,抓住图表中的极端点。如:最大或最小、最多或最少、最好和最差。 3)图表往往提供大量数据,选手应该仔细观察分析,从中选择有效信息,图表上资料、数据的描述必须选择重点,不能事无巨细,一一列出。 4)充分利用图表中提供的文字或说明。同样,图表中没有的信息不能凭主观任意捏造。 5)说明、描述图表时应该注意动词时态,属于过去发生的应该用一般过去时,属于经常发生的应该用一般现在时。 6)句子结构要力求有变化,不要总是一个句型,尤其要注意分词短语和其它小短语的穿插运用。 7)应该熟练掌握一些固定句型和表达方式。并要将这些表达练熟,不要出错。8)文章的结构应该规范。即:introduction, main body and conclusion三个部分。通常开头30个字左右,中间100个字左右,结尾20到30个字。 二、图标描述常识 1、图形种类及概述法 数据图表:a data graph/chart/diagram/illustration/table 饼图:pie chart 表格图:table 直方图或柱形图:bar chart / histogram 趋势曲线图:line chart / curve diagram 流程图或过程图:flow chart / sequence diagram 程序图:processing/procedures diagram 圆柱图:column chart 描述: Show/describe/illustrate/apparent/reveal/represent/demonstrate/indicate/depict 2、图表中的数据(Data)具体表达法 1)数据(Data)在某一个时间段固定不变:fixed in time 在一系列的时间段中转变:changes over time 持续变化的data在不同情况下: 增加:increase / raise / rise / go up …… 减少:decrease / grow down / drop / fall …… 波动:fluctuate / rebound / undulate / wave …… 稳定:remain stable / stabilize / level off …… 最常用的两种表达法: 动词+副词形式(Verb+Adverb form) 形容词+名词形式(Adjective+Noun form)
Excel动态图表
Excel动态图表 数据可视化是一个以更为直观和形象的方式展示数据的过程,数据可视化的对象是数据。 在当前职场中,我们使用最多的、普及率最高的数据处理工具仍然是Excel。那么,如何对Excel的数据进行可视化呢?本文将为您介绍Excel的数据可视化,并介绍Excel动态图表——一种具有交互功能的高级可视化工具。
1 Excel图表的可视化 在Excel中,数据经过组织形成数据源,可以用来生成各种形式的图表(例如饼图、折线图、柱状图、散点图、条形图及雷达图),通过数据特征、趋势或关系来说明问题或描述事实。 如图1是常见的Excel图表形式。Excel图表用图的形式表现数据,就是一种数据的可视化。 然而,今天当我们用“数据可视之美”的观点来审视传统的Excel图表时,尽管那些机械、单调、不加修饰的图表仍然能够反映数据信息(Informative),但似乎已很难真正吸引和打动我们。因为它们真的无处不在,现在我们开始有些视觉疲劳了。没有形式上的创新(Novel),就不会有惊艳和心动;没有感观上的美学设计(Aesthetic),就不会产生愉悦;没有对数据源的灵活调用,也就谈不上高效的数据呈现和信息传递了(Efficient)。 市面上关于Excel图表制作的工具书大多数是介绍传统图表的制作和应用,真正有创新、有突破的好书很少,能称得上“数据可视之美”的书更是少之又少,但有两本书值得推荐——《Excel图表之道》和《用地图说话》,都是刘万祥老师的作品。《Excel图表之道》介绍了如何制作杂志级的商务图表,让人们重新认识了Excel图表的强大,引发了
国内职场人对专业图表的狂热追求;《用地图说话》则是介绍如何用Excel制作数据地图,引入了一种全新的数据表现方式。由于对美学元素的追求以及表现形式的创新,刘老师的图表总是给人以惊喜,真正可以称得上是“数据可视之美”。 图 1 传统的Excel图表式的可视化尽管仍然在今天的职场发挥着巨大的作用,但随着大数据时代的到来,在对大数据量、多维度数据的可视化方面,传统的Excel图表存在着极大的局限性。 本书要为读者介绍的是另一种“数据可视之美”——Excel动态图表,一种更适合对大数据量和多维数据进行全方位多角度展示的、具有交互功能的Excel图表形式。
相关文档
- 7.2用数据透视图表制作:BUG完成情况动态展示
- 如何在Excel中制作实时更新的动态图表
- Excel教程灵活运用INDEX函数制作动态图表
- [Excel图表]制作动态分析图表的三种方法
- 动态图表基础教程_醋老西
- Excel表格制作动态图
- Excel表格中如何制作一个柱形动态图表
- Excel动态图表的制作
- EXCEL动态图表案例经典教程
- EXCEL_图表提高教程(动态图表)
- 利用offset函数制作动态图表
- Excel动态图表:实现日期和项目自由切换
- Excel表格中制作动态图表的操作方法
- excel动态图表详细制作教程(由易到难)以及组合应用
- 如何制作动态图表
- Excel表格制作动态图
- 动态图表及制作方法
- 【动态图表】三维数据的动态图表制作
- 制作动态分析图表的三种方法
- Excel 动态图表制作Tips(一)
