Editplus+Tomcat配置jsp运行环境
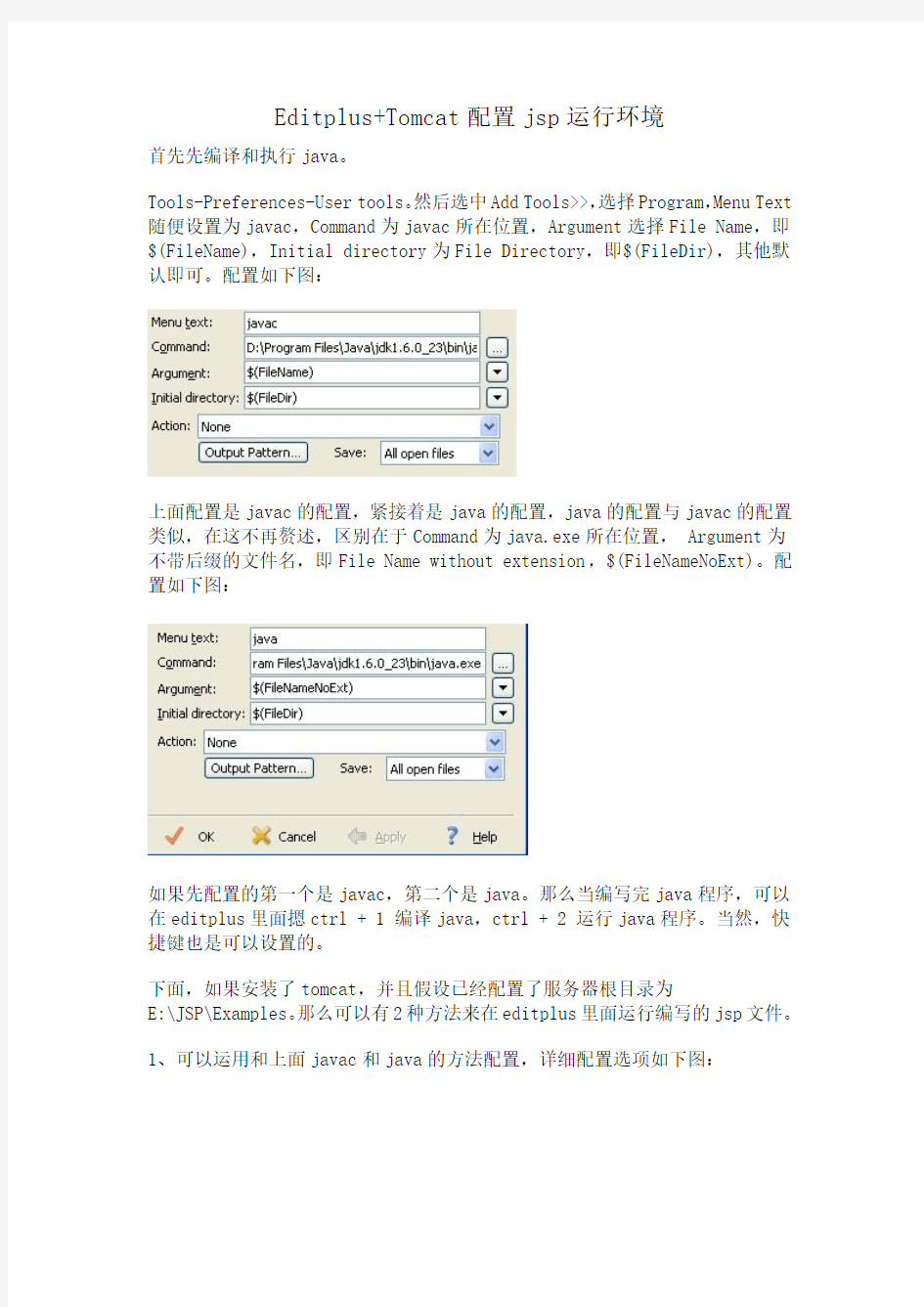
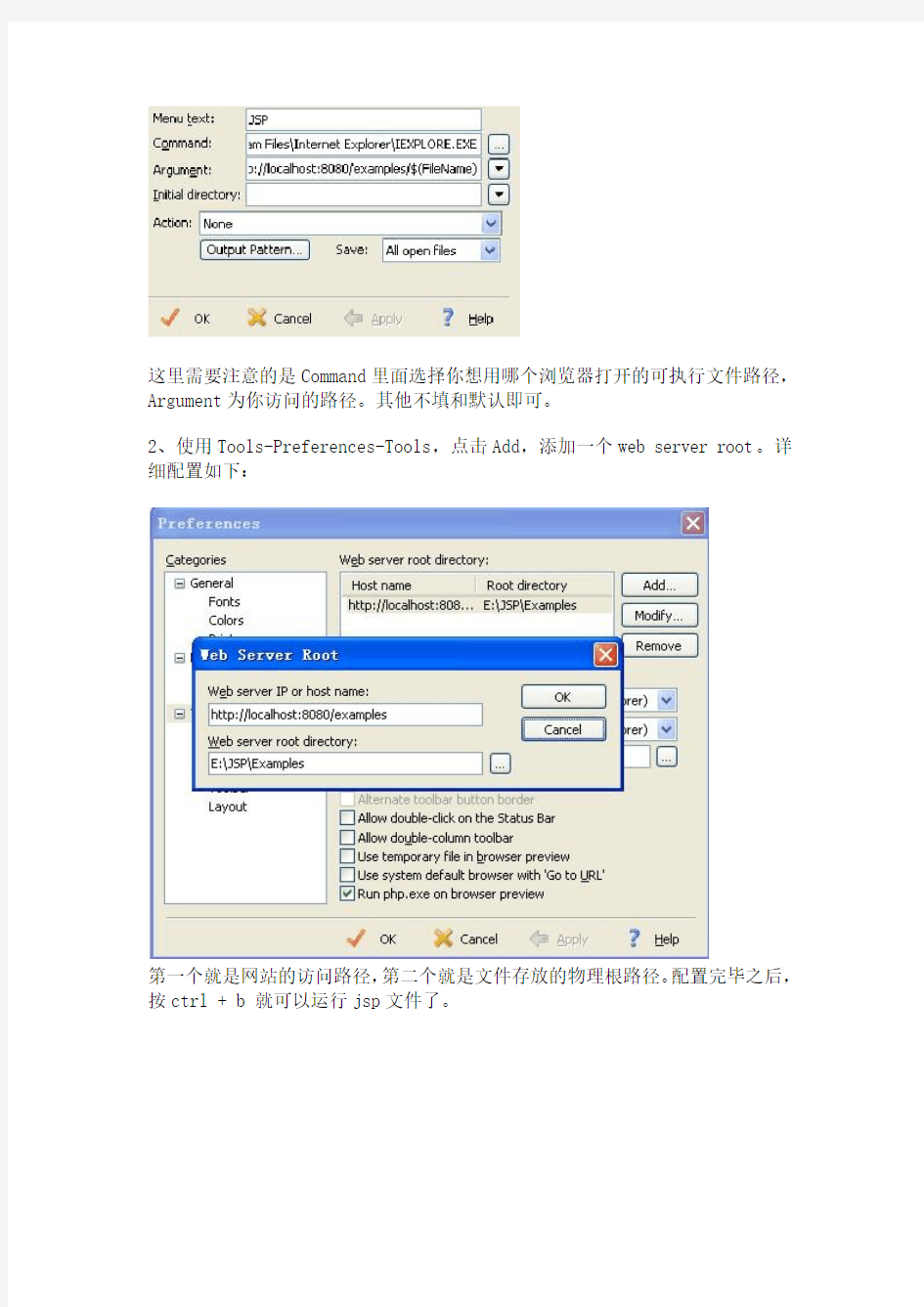
Editplus+Tomcat配置jsp运行环境
首先先编译和执行java。
Tools-Preferences-User tools。然后选中Add Tools>>,选择Program,Menu Text 随便设置为javac,Command为javac所在位置,Argument选择File Name,即$(FileName),Initial directory为File Directory,即$(FileDir),其他默认即可。配置如下图:
上面配置是javac的配置,紧接着是java的配置,java的配置与javac的配置类似,在这不再赘述,区别在于Command为java.exe所在位置, Argument为不带后缀的文件名,即File Name without extension,$(FileNameNoExt)。配置如下图:
如果先配置的第一个是javac,第二个是java。那么当编写完java程序,可以在editplus里面摁ctrl + 1 编译java,ctrl + 2 运行java程序。当然,快捷键也是可以设置的。
下面,如果安装了tomcat,并且假设已经配置了服务器根目录为
E:\JSP\Examples。那么可以有2种方法来在editplus里面运行编写的jsp文件。
1、可以运用和上面javac和java的方法配置,详细配置选项如下图:
这里需要注意的是Command里面选择你想用哪个浏览器打开的可执行文件路径,Argument为你访问的路径。其他不填和默认即可。
2、使用Tools-Preferences-Tools,点击Add,添加一个web server root。详细配置如下:
第一个就是网站的访问路径,第二个就是文件存放的物理根路径。配置完毕之后,按ctrl + b 就可以运行jsp文件了。
实验讲义 - JSP开发环境的搭建及简单示例程序的开发
《JSP开发环境的搭建及简单示例程序的开发》 一、实验目的 1. 熟悉JDK的安装和配置。 2. 熟悉TOMCAT的安装。 3. 熟悉MyEclipse插件的安装。 4. 熟悉SQL Server的安装。 5. 熟悉JSP程序的开发过程。 二、实验内容 1. 安装并配置JDK 1.6。 2. 安装并测试TOMCAT 6.0。 3. 在Eclipse 3.3.1 开发工具中安装MyEclipse 6.0插件。 4. 安装SQLServer 2000。 5. 在Eclipse和MyEclipse插件的开发环境下,开发简单的JSP示例程序。 三、实验步骤 1. JDK1.6的安装和配置 (1) 双击jdk-6-beta2-windows-i586.exe,打开如图1所示的窗口,“接受”许可证协议。 图1 许可证协议窗口
(2) 如图2所示,定义JDK的安装路径。 图2 指定JDK的安装路径(3) 如图3所示,定义JRE的安装路径。 图3 指定JRE的安装路径
(4) 如图4所示,完成JDK的安装。 图4 完成JDK的安装 (5) 如图5所示,右击【我的电脑】→选择【属性】。 图5 选择【我的电脑】→【属性】(6) 如图6所示,单击【高级】→单击【环境变量】。
图6单击【高级】→单击【环境变量】 (7) 如图7所示,在“系统变量”(注意:不要选择“用户变量”)中新建 “JA V A_HOME”环境变量。 (8) 如图8所示,在系统变量中修改或新建“PATH”环境变量,增加
“;%JA V A_HOME%\bin;”。 图8 修改或新建PATH环境变量 (9) 如图9所示,在系统变量中修改或新建“CLASSPATH”变量,增加“;%JA V A_HOME%\lib;”。 图9 修改或新建CLASSPATH环境变量
Editplus+Tomcat配置jsp运行环境
Editplus+Tomcat配置jsp运行环境 首先先编译和执行java。 Tools-Preferences-User tools。然后选中Add Tools>>,选择Program,Menu Text 随便设置为javac,Command为javac所在位置,Argument选择File Name,即$(FileName),Initial directory为File Directory,即$(FileDir),其他默认即可。配置如下图: 上面配置是javac的配置,紧接着是java的配置,java的配置与javac的配置类似,在这不再赘述,区别在于Command为java.exe所在位置, Argument为不带后缀的文件名,即File Name without extension,$(FileNameNoExt)。配置如下图: 如果先配置的第一个是javac,第二个是java。那么当编写完java程序,可以在editplus里面摁ctrl + 1 编译java,ctrl + 2 运行java程序。当然,快捷键也是可以设置的。 下面,如果安装了tomcat,并且假设已经配置了服务器根目录为 E:\JSP\Examples。那么可以有2种方法来在editplus里面运行编写的jsp文件。 1、可以运用和上面javac和java的方法配置,详细配置选项如下图:
这里需要注意的是Command里面选择你想用哪个浏览器打开的可执行文件路径,Argument为你访问的路径。其他不填和默认即可。 2、使用Tools-Preferences-Tools,点击Add,添加一个web server root。详细配置如下: 第一个就是网站的访问路径,第二个就是文件存放的物理根路径。配置完毕之后,按ctrl + b 就可以运行jsp文件了。
实验1-Web开发环境的配置与使用
实验1 Web开发环境的配置与使用 一、实验目的 本实验的目的是让学生掌握Web应用开发环境的配置与使用。重点掌握如何在Eclipse 中配置Tomcat服务器,在服务器上部署和运行Web应用。 二、实验要求 要求学生掌握Web开发环境配置的基本过程,了解并掌握如何在Eclipse中配置Tomcat 服务器,如何管理和使用Tomcat服务器。 三、实验内容与步骤 1.JDK的安装与配置 ●下载并安装JDK。 运行JDK安装程序,按照提示进行安装,并记住JDK 的安装位置,比如:C:\Program Files\Java\jdk1.8.0_20。 ●为JDK配置环境变量: 打开控制面板,选择系统安全->系统,选择高级系统设置,打开系统属性对话框,然后选择环境变量,在系统环境变量中: (1)新建环境变量JA V A_HOME,值为JDK的安装目录,比如:C:\Program Files\Java\jdk1.8.0_20。 (2)新建环境变量classpath,值为:.;%JA V A_HOME%\lib\dt.jar;%JA VA_HOME%\lib\tools.jar; (3)修改环境变量path,在尾部添加:%JA V A_HOME%\bin,如果原来不是以分号结尾,则需要先添加一个分号。 2.Tomcat服务器的安装与配置 ●下载并安装Tomcat服务器 如果是解压版的安装程序,直接解压文件到指定位置,记录解压位置,比如:C:\apache- tomcat-8.0.15。 ●为Tomcat服务器配置环境变量 配置环境变量,变量名为CATALINA_HOME, 值为Tomcat的安装目录。 ●测试Tomcat服务器是否可用 (1)进入Tomcat安装目录的bin目录,运行,如果没出现异常信息并能够正确看到如下启动成功的界面,说明服务器启动没有问题。 (2)打开浏览器,在浏览器中输入http://localhost:8080,可以看到如下的Tomcat主页,
实验一 搭建JSP运行、开发的实验环境
实验一搭建JSP运行、开发的实验环境 一、实验目的 (1)掌握JSP运行、开发环境的安装与配置 (2)运行简单的JSP页面,理解JSP的运行原理 (3)掌握Tomcat常用配置的配置方法 二、实验工具 (1)JDK1.8,可以从SUN公司的网站免费下载 (2)Eclipse IDE for Java EE Developers,可以从Eclipse公司的网站免费下载 (3)Tomcat服务器,也可以从网上免费下载 三、实验步骤 (1)按教材中演示安装JDK (2)按教材中演示安装Tomcat (3)按教材中演示安装Eclipse (4)启动Tomcat服务器,在浏览器中输入:http://localhost:8080,观察主页内容 (5)观察Tomcat安装目录下的各个子目录的内容 (6)建立一个Web应用,如HelloWorld,在index.jsp中显示“您好,这是我的第一个JSP网页。”;新建一个Server,发布测试;观察jsp文件在请求时生成的java文件、class 文件路径以及java文件内容。 (7)在将WEB应用配置到服务器上运行时,观察conf目录下的server.xml文件变化,并试着将当前应用的虚拟目录改为myProject。 (8)找到设置WEB应用默认主页的文件,找到设置语句,在第6步建立的应用中新加login.jsp,并将其设为主页。 四、实验思考题 (1)JDK安装完毕后,需要添加哪些环境变量? (2)在Tomcat安装目录下的webapps文件夹中,新建一文件夹myapp,将index.jsp文件复制到Tomcat安装目录下的webapps\myapp目录下,运行该页面(http://localhost:8080/myapp/index.jsp),结果如何?若在d:盘根目录建立一个文件夹myweb,将index.jsp文件复制到d:\myweb\目录下, 运行该页面(http://localhost:8080/myweb/index.jsp),结果如何?若要正确显示该页面,还应做如何处理?提示:修改conf目录下的server.xml文件。 (3)Tomcat默认端口号为8080,如何更改端口号? (4)如何针对某一WEB应用设置主页? 提示:在WEB-INF目录下添加web.xml,文件内容可以参考webapps\ROOT\WEB-INF\web.xml以及conf\web.xml。
jsp环境配置
jsp环境配置与项目的设计 【实验目的】 1、了解JSP开发环境安装与配置; 2、了解JSP开发的一般步骤。 【实验环境】 连接网络的计算机,操作系统Windows XP或更高版本。 【实验步骤】 一、JSP开发环境配置 JSP编程使用的Java语言,所以运行JSP程序必须要有JVM的支持,还必须要有Java程序编辑、编译程序(JDK)的支持。现在企业流行的集成开发环境是Ec lipse或MyEclipse。大多数应用程序都需要连接数据库,所以需要DBMS的支持。JSP应用程序是运行在服务器上的,所以需要Web服务器的支持,在此以Java 1.6 Update21、Tomcat、MySQL、MyEclipse6.5为例,安装配置JSP 开发环境。 1、安装JDK 从Java公司官方网站(https://www.sodocs.net/doc/0416016112.html,/technetwork/java/index.html)下载JDK,JDK安装好后,需要配置Java的环境变量,步骤如下: (1)我的电脑->属性->高级选项卡->环境变量,打开“环境变量”对话框,在系统变量中新建以下环境变量: 1.JA V A_HOME:表示Java SDK的安装目录,其值为:D:\Program Files\Java\jdk1.7.0_03(根据自己的实际安装位置进行调整)。 2.CLASSPA TH:表示Java要访问的jar文件所在的jar文件所在的目录,其值为: %JA V A_HOME%\lib;%JA V A_HOME%\jre\lib。 3.修改Path环境变量,在其中增加%JA V A_HOME%\bin;%JA V A_HOME%\jre\bin; 注意: ?对于Path环境变量是添加,而不要删除原来的内容,否则很多Windows功能不能使用; 若有其他程序要用到自己的Java环境变量,请将第③步的内容添加到Path环境变量的最后,以免影响其他程序的运行。 ?字母不区分大小写,大写字母是遵照Java环境变量配置习惯。 (2)测试 打开Windows的命令行窗口(开始->运行,在弹出的窗口中输入cmd回车),输入javac然后回车,若能显示javac的帮助信息,说明JDK安装成功,如下图所示。
JSP环境搭建
Tomcat、Apache、IIS这三种Web服务器来讲述3种搭建JSP运行环境 Sun推出的JSP(Java Server Pages)是一种执行于服务器端的动态网页开发技术,它基于Java技术。执行JSP时需要在Web服务器上架设一个编译JSP网页的引擎。配置 JSP 环境可以有多种途径,但主要工作就是安装和配置Web服务器和JSP引擎。 下面就以Tomcat作为JSP引擎,配合Tomcat、Apache、II S这三种Web服务器来讲述3种搭建JSP运行环境的方案。 一、相关软件介绍 1、 J2SDK:Java2的软件开发工具,是Java应用程序的基础。JSP是基于Java技术的,所以配置JSP环境之前必须要安装J2 SDK。 2、 Apache服务器:Apache组织开发的一种常用Web服务 器,提供Web服务。 3、 Tomcat服务器:Apache组织开发的一种JSP引擎,本身具有Web服务器的功能,可以作为独立的Web服务器来使用。但是,在作为Web服务器方面,Tomcat处理静态HTML页面时不如Apache 迅速,也没有Apache健壮,所以我们一般将Tomcat与Apache配合使用,让Apache对网站的静态页面请求提供服务,而Tomcat作为专
用的JSP引擎,提供JSP解析,以得到更好的性能。并且Tomcat本身就是Apache的一个子项目,所以Tomcat对Apache提供了强有力的支持。对于初学者来说,Tomcat是一个很不错的选择。 4、 mod_jk.dll:Apache组织Jakarta项目组开发的使A pache支持Tomcat的插件。有了这个插件,Tomcat能够和Apache进 行无缝连接。 5、 tc4ntiis.zip:Apache组织Jakarta项目组开发的使 IIS支持Tomcat的插件。 二、软件下载 1、j2sdk https://www.sodocs.net/doc/0416016112.html, 版本:j2sdk1.4.1(35.9MB) 地址:https://www.sodocs.net/doc/0416016112.html,/j2se/1.4.1/download.html https://www.sodocs.net/doc/0416016112.html,/info/data/resource/download /j2sdk-1_4_1_01-windows-i586.exe 20070108 2、Apache2 版本:Apache2.0.43(6.69MB)地址:http://www.ap https://www.sodocs.net/doc/0416016112.html,/dist/httpd/binaries/win32/
JSP开发环境配置与测试
实验1 JSP开发环境配置与测试 一、实验目的 1.搭建Web编程环境,能正确安装配置java运行环境、WEB服务器和数据库服务器 2.熟悉WEB编程集成环境MYEclipse. 3.熟练掌握WEB工程的创建、发布、运行流程。 二、实验内容 1.安装并配置java运行环境JDK和JRE 2.安装Web服务器tomcat, 配置Tomcat服务器 3.安装并配置数据库MySQL. 4.安装MyEclispe,熟悉各项菜单项 5.为MyEclispe集成配置JDK和Tomcat 三、试验环境 连接网络的计算机,操作系统Windows XP或更高版本 四、实验仪器及耗材 计算机,JDK,TOMCAT, MySQL, MyEclipse等软件。 五、实验步骤 1、安装并配置JDK和JRE 2、设置好classpath和path路径 3、安装Tomcat5.5 4、设置Tomcat的配置属性 5、安装并配置MySQL数据库 6、安装MySqL Administrator工具 7、安装MyEclipse 8、新建并配置一个工程,运行发布一个新的工程。 六、实验指导 JSP开发环境配置 JSP编程使用的Java语言,所以运行JSP程序必须要有JVM的支持,还必须要有Java程序编辑、编译程序(JDK)的支持。现在企业流行的集成开发环境是Eclipse或MyEclipse。大多数应用程序都需要连接数据库,所以需要DBMS的支
持。JSP应用程序是运行在服务器上的,所以需要Web服务器的支持,在此以Java 1.6 Update21、Tomcat、MySQL、MyEclipse6.5为例,安装配置JSP开发环境。1、安装JDK 从Java公司官方网站(https://www.sodocs.net/doc/0416016112.html,/technetwork/java/index.html)下载JDK,现在最新的是Java SE6 Update22,我们采用的JDK1.6 Update 21,只需要双击中下载到的EXE文件,点下一步即可安装。JDK安装好后,需要配置Java 的环境变量,步骤如下: (1)我的电脑->属性->高级选项卡->环境变量,打开“环境变量”对话框,在系统变量中新建以下环境变量: ①JAVA_HOME:表示Java SDK的安装目录,其值为:D:\Program Files\Java\jdk1.6.0_21(根据自己的实际安装位置进行调整)。 ②CLASSPATH:表示Java要访问的jar文件所在的目录,其值为:.;%JAVA_HOME%\lib\dt.jar;%JAVA_HOME%\lib\tools.jar。 ③并修改Path环境变量,在其中增加%JAVA_HOME%\bin; 注意: ?对于Path环境变量是添加,而不要删除原来的内容,否则很多 Windows功能不能使用;若有其他程序要用到自己的Java环境变量,请将第 ③步的内容添加到Path环境变量的最后,以免影响其他程序的运行。 ?字母不区分大小写,大写字母是遵照Java环境变量配置习惯。 (2)测试 打开Windows的命令行窗口(开始->运行,在弹出的窗口中输入cmd回车),输入javac然后回车,若能显示javac的帮助信息,说明JDK安装成功,如下图所示。 2、安装Tomcat Tomcat 是一个轻量级应用服务器,在中小型系统和并发访问用户不是很多的场合下被普遍使用,是开发和调试JSP 程序的首选。对于一个初学者来说,可以这样认为,当在一台机器上配置好Apache 服务器,可利用它响应对HTML 页面的访问请求。
Tomcat下JSP、Servlet和JavaBean环境的配置和应用建立.
Tomcat下JSP、Servlet和JavaBean环境的配置和应用建立 一、开发环境配置 1、下载j2sdk和tomcat 到sun官方站点(https://www.sodocs.net/doc/0416016112.html,/javase/downloads/index_jdk5.jsp)下载j2sdk,注意下载版本为Windows Offline Installation的SDK,同时最好下载JDK 5.0 Documentation; 到tomcat官方站点(https://www.sodocs.net/doc/0416016112.html,/dist/jakarta/tomcat-5/)下载tomcat(下载最新5.5.x版本的tomcat)。 2、安装j2sdk和tomcat 执行j2sdk和tomcat的安装程序,然后按默认设置进行安装即可。 3、配置j2sdk和tomcat 3.1、设置j2sdk环境变量,在我的电脑->属性->高级->环境变量->系统变量中添加以下环境变量(假定你的j2sdk安装在C:\Program Files\Java\jdk1.5.0_09): JAV A_HOME=C:\Program Files\Java\jdk1.5.0_09 classpath=.;%JA V A_HOME%\lib\dt.jar;%JA V A_HOME%\lib\tools.jar (.;一定不能少,因为它代表当前路径) path=%JAV A_HOME%\bin 可以写一个简单的java程序来测试J2SDK是否已安装成功: public class Test{ public static void main(String args[]){ System.out.println("This is a test program."); } } 将上面的这段程序保存为文件名为Test.java的文件。 然后打开命令提示符窗口,cd到你的Test.java所在目录,然后键入下面的命令: javac Test.java java Test 此时如果看到打印出来This is a test program.的话说明安装成功了,如果没有打印出这句话,你需要仔细检查一下你的配置情况。 3.2、设置Tomcat环境变量,在我的电脑->属性->高级->环境变量->系统变量中添加以下环境变量(假定你的tomcat安装在c:\tomcat): CATALINA_HOME=c:\tomcat CATALINA_BASE=c:\tomcat 然后修改环境变量中的classpath,把tomcat安装目录下的common\lib下的(可以根据实际追加)servlet.jar追加到classpath中去,修改后的classpath如下: classpath=.;%JA V A_HOME%\lib\dt.jar;%JA V A_HOME%\lib\tools.jar;%CATALINA _HOME%\common\lib\servlet.jar 重新启动tomcat,在IE中访问http://localhost:8080/,如果看到tomcat的欢迎页面的话说明安装成功了。 二、建立自己的jsp app目录
如何配置JSP运行环境
一、软件下载: 1、java 这里使用的是jdk1.4.2。 下载地址:https://www.sodocs.net/doc/0416016112.html,/jdk/j2sdk-1_4_2_07-windows-i586-p.exe; 2、tomcat 这里的tomcat的版本是5.0的,安装版或是解压版都是可以的。 下载地址:https://www.sodocs.net/doc/0416016112.html,/dis ... a-tomcat-5.0.28.exe 3、数据库 推荐使用mysql,but暂时找不到下载地址,由于此次偶们班有课程设计要用sqlserver的,所以下面实践会使用sqlserver(找张安装盘安装) 注:连接sqlserver需要三个jar文件(文件名ms开头),可从这里下载: https://www.sodocs.net/doc/0416016112.html,/html ... 11250300001646.html 上面包括完整的配置方法 二、软件安装: 1.双击安装jdk。装完后在我的电脑->属性->高级->环境变量->系统变量中添加以下环境变量: (假设你的JDK安装在c:/jdk) JDK_HOME=C:\jdk classpath=.;%JDK_HOME%\lib\dt.jar;%JDK_HOME%\lib\tools.jar 在PA TH(原来就已存在)中添加:%JDK_HOME%\bin 这样jdk环境配置成功。 2.双击安装你的Tomcat。(建议安装在D:/tomcat) 注:tomcat5.0.x版本不需配置环境变量就可以使用,但如果需要编译Servlet则必须将tomcat 的两个jar文件也放到环境变量中,具体方法如下: 在我的电脑->属性->高级->环境变量->系统变量中添加: TOMCA T_HOME=D:\tomcat 修改classpath变成:.;%JDK_HOME%\lib\dt.jar;%JDK_HOME%\lib\tools.jar;%TOMCAT_HOME%\common\li b\servlet-api.jar;%TOMCAT_HOME%\common\lib\jsp-api.jar; 这样已经完整安装完Tomcat了。 建议:在PATH中再添加:%JDK_HOME%\bin;%TOMCA T_HOME%\bin 这样做的目的是在虚拟dos中可以使用tomcat的工具 最后顺便把第一步下载回来的三个jar文件放到tomcat目录下的common/lib目录中 3.测试: 打开开始菜单中的tomcat(小猫图案)的monitor工具,点击start server,显示绿色三角形即为启动,打开浏览器在地址栏输入:http://localhost:8080/可以看到小猫图案说明已经配置成功。
实验1 JSP开发环境配置与测试
实验1JSP开发环境配置与测试 【实验目的】 1、了解JSP开发环境安装与配置; 2、了解JSP开发的一般步骤。 【实验环境】 计算机,操作系统Windows XP或更高版本。 【实验指导】 1JSP开发环境配置 JSP编程使用的Java语言,所以运行JSP程序必须要有JVM的支持,还必须要有Java程序编辑、编译程序(JDK)的支持。现在企业流行的集成开发环境是Eclipse或MyEclipse。大多数应用程序都需要连接数据库,所以需要DBMS 的支持。JSP应用程序是运行在服务器上的,所以需要Web服务器的支持,在此以Java1.6Update21、Tomcat、MySQL、MyEclipse6.5为例,安装配置JSP开发环境。 一、安装JDK 从Java公司官方网站(https://www.sodocs.net/doc/0416016112.html,/technetwork/java/index.html)下载JDK,现在最新的是Java SE6Update22,我们采用的JDK1.6Update21,只需要双击中下载到的EXE文件,点下一步即可安装。JDK安装好后,需要配置Java的环境变量,步骤如下: (1)我的电脑->属性->高级选项卡->环境变量,打开“环境变量”对话框,在系统变量中新建以下环境变量: ①JAV A_HOME:表示Java SDK的安装目录,其值为:D:\Program Files\Java\jdk1.6.0_21(根据自己的实际安装位置进行调整)。 ②CLASSPATH:表示Java要访问的jar文件所在的目录,其值为:%JA V A_HOME%\lib;%JA V A_HOME%\jre\lib。 ③并修改Path环境变量,在其中增加%JA V A_HOME%\bin;%JA V A_HOME%\jre\bin; 注意: ?对于Path环境变量是添加,而不要删除原来的内容,否则很多 Windows功能不能使用;若有其他程序要用到自己的Java环境变量,请将第 ③步的内容添加到Path环境变量的最后,以免影响其他程序的运行。 ?字母不区分大小写,大写字母是遵照Java环境变量配置习惯。 (2)测试 打开Windows的命令行窗口(开始->运行,在弹出的窗口中输入cmd回车),输入javac然后回车,若能显示javac的帮助信息,说明JDK安装成功,如下图所示。
IIS+JSP环境配置5.0
重要提示: 1.保证jdk,tomcat,iis-tomcat连接器在同一个盘符下,且目录没做特殊的权限设定; 2.筛选器统一加到网站属性里,其他站点继承就可以了。 3.Tomcat里的站点目录路径和iis站点目录路径一致。 一、配置目的:iis+tomcat 运行多站点虚拟主机系统支持asp,jsp。 二、配置环境:win2000 + iis5.0 + tomcat-5.0. 28,win2003 + iis6.0 三、配置工具: j2sdk-1_4_2_08-windows-i586-p-1.exe jakarta-tomcat-5.0.28.exe jakarta-tomcat-connectors-jk2.0.4-win32-IIS.zip(iis+tomcat连接组件) 四、配置步骤: 1.安装Java 2 SDK 运行j2sdk-1_4_2_08-windows-i586-p.exe 按照提示安装(可以更改安装路径)。这里 选择c:\jdk(jdk为自己新建的文件夹) 2.安装tomcat 运行jakarta-tomcat-5.0. 28.exe 按照提示安装(可以更改至其它路径)。 这里选择c:\tomcat (tomcat为自己新建的文件夹)。 选择本地机器的jdk路径,一般情况下,安装文件会自动搜索并显示,应该为你的 jdk安装路径(如本例中的c:\jdk),如果没有正确显示,也可以手动更改。Win2003 容易出现找不到正确路径的问题。 成功安装后,程序会提示启动tomcat并查看readme文档。 注意: 启动Tomcat之前要确定系统没有其它服务已经占用8080端口(Tomcat默认端 口)和8009端口( Tomcat\'s AJP13 连接器端口) Tomcat正常启动后会在系统栏加载图标 注意: tomcat5.0以上的可以不设初始密码 3.安装iis+tomcat连接组件 解压缩jakarta-tomcat-connectors-jk2.0.4-win32-IIS.zip得到bin conf doc三个文件 夹,进入\\bin\\后可见isapi_redirector2.dll。 在C盘根目录下新建目录iis并粘贴isapi_redirector2.dll。 记住这个路径,稍后配置IIS的时候还会用到。这个路径不是系统要求的,可改变! 现在可以删除jakarta-tomcat-connectors-jk2.0.4-win32-IIS目录,这里面的文件已经 没用了。实际上在jakarta-tomcat-connectors-jk2.0.4-win32-IIS.zip中我们只用到了 isapi_redirector2.dll一个文件。 4.配置环境变量: classpath C:\JDK\lib\tools.jar;C:\JDK\LIB\dt.jar;C:\Tomcat\common\lib\servlet-api.jar tomcat_home C:\Tomcat JA V A_HOME C:\ JDK Path 路径里添加C:\JDK;C:\JDK\bin 5.添加配置文件: 在Tomcat安装目录下的conf目录下建一个workers2.properties文件,把下面这段东 东拷进去保存。 [shm]
桂林理工大学—web技术【实验二、三、开发环境搭建和JSP基础】
《Web技术B》 实验报告 课题名称实验二/三、开发环境搭建和JSP基础姓名何天从 学号3110757101 班级网络11-1班 院系信息科学与工程学院
实验二Part 1 开发环境的配置运行 一、实验目的 1.掌握设置JDK环境。 2.掌握设置Tomcat环境。 3.安装、掌握MyEclipse软件,为学习JSP和进行JSP的实验做好准备工作。 4.浏览JSP 程序并运行JSP页面。 二、实验要求 1.安装并设置Java SDK 软件包。 2.安装并设置Tomcat软件包。 3.安装并设置Eclipse软件。 4.编写一个简单的JSP,并在浏览器中浏览。 三、实验内容 (一)JDK安装与配置 (二)Tomcat安装与配置 (三)Eclipse的安装与配置 (四)在Eclipse上建立一个JSP (五)部署JSP工程文件 (六)启动Tomcat服务器 (七)浏览JSP Part 2 JSP 基本语法练习 一、实验目的 1.理解JSP程序结构 2.掌握JSP各种变量的声明方式。 3.掌握在页面中如何组织JSP程序。 4.掌握JSP指令的应用。 5.掌握JSP动作指令的应用。 6.掌握JSP中的中文字符处理。
二、实验要求 1. 编写简单的计数器程序。 2. 编写JSP的include指令的程序。 3. 编写JSP动态指令forward的程序。 4. 编写JSP中文字符处理程序。 三、实验内容 (一)简单的计数器程序 1.建立一个新的WEB工程,再建立一个count.jsp,部署并浏览该页面。 (二)JSP的include指令的程序 1.在建立的WEB工程中建立include.jsp 文件,top.txt文件和bottom.txt文件。部署并浏览该页面。
jsp开发环境的搭建及开发简介
jsp开发环境的搭建及开发简介 一、需要的软件 1、JDK 2、TomCat 3、mysql(可选) 二、软件安装与配置 1、JDK的安装与配置 将JDK安装于D:\Java目录下,如图 配置path、classpath环境变量。 配置java_home环境变量,变量值为:D:\Java\jdk1.6.0_13如图 2、TomCat的安装与配置 tomcat可选择安装版或者解压缩版,我们选择解压缩版 将tomcat解压缩到D:\如图
设置环境变量catalina_home,值为tomcat的安装目录: D:\apache-tomcat-5.5.27如图 三、测试 1、启动tomcat 双击D:\apache-tomcat-5.5.27\bin目录下的startup.bat启动tomcat服务器2、测试 在浏览器地址栏中输入http://localhost:80/或者http://localhost回车,如果出现默认的tom猫的主页,说明tomcat安装成功。 这个主页位置是$CATALINA_HOME/webapps/ROOT/index.jsp,在我们的例子中就是:D:\apache-tomcat-5.5.27\webapps\ROOT目录下的index.jsp文件。3、如何通过地址http://localhost找到 D:\apache-tomcat-5.5.27\webapps\ROOT\index.jsp 这个是通过server.xml中的 实验一 JSP实验环境组建与简单JSP应用 实验目的: 熟悉JSP开发环境,使用开发环境进行JSP程序开发。 实验要求: 安装JDK,Tomcat,MyEclipse/Eclipse,并建立一个简单Web应用且发布测试。 实验步骤: 1.安装JDK; 2.安装Tomcat; 3.安装MyEclipse或Eclipse; 4.建立一个Web应用,在index.jsp中显示“您好,这是我的第一个JSP站点。”;发布测试。 index.jsp页面代码: <%@ page language="java" import="java.util.*" pageEncoding="UTF-8"%> 实验一 二 JSP实验环境组建与简单JSP应用
实验二 Servlet基础 实验目的: 掌握Servlet的生命周期,掌握Servlet的编写及部署;掌握Servlet对表单数据的处理 实验要求: 编写一个线程安全的Servlet,并显示Servlet被访问次数。 实验步骤: 实验准备:为什么要保证线程安全?如何保证线程的安全? 实验过程: 1、创建动态网站项目 2、在项目中创建一个Servlet 3、编辑Servlet,实现县城安全的Servlet,显示Servlet被访问次数。 参考代码: package com.haiersoft.servlet; import java.io.IOException; import java.io.PrintWriter; import javax.servlet.ServletException; import javax.servlet.http.HttpServlet; import javax.servlet.http.HttpServletRequest; import javax.servlet.http.HttpServletResponse; public class ServletNumber extends HttpServlet { private static final long serialVersionUID = 1L; int number = 0; protected void doGet(HttpServletRequest request, HttpServletResponse response) throws ServletException, IOException { doPost(request, response); } protected void doPost(HttpServletRequest request, HttpServletResponse response) throws ServletException, IOException { response.setContentType("text/html;charset=GBK");// 设置响应文档类型是Html,编码字符集是GBK(中文) PrintWriter out = response.getWriter();// 获取输出流 out.println(""); out.println("
"); synchronized (this)// 同步 { number++; out.println("您是第" + number + "个访问该页面!
"); } out.println("");JSP动态网页开发运行环境的配置
JSP动态网页开发运行环境的配置 JSP动态网页开发运行环境的安装和配置,是学习本课程的基础。只有安装好相应的软件,并进行相应的配置,才能在计算机上运行JSP动态网页,进而编辑设计JSP动态网页。所需要的环境如下: 硬件环境: 开发运行JSP动态网页,要把计算机设置成网络上被用户访问的服务器。本教材主要讲述在Windows环境下的JSP动态网站开发设计,概括的说只要是能够正常安装运行Windows 98的计算机,就能够满足JSP动态网站开发设计的硬件基本需求。由于当前大多用户使用的计算机都能满足需求,本教材建议使用Windows 98的计算机:CPU的配置要在PⅡ以上,内存64M以上,硬盘空间400M以上。使用Windows XP或Windows 2000的计算机:CPU 的配置要在PⅢ以上,内存128M以上,硬盘空间600M以上。使用Windows XP或Windows 2000可以使系统运行的更流畅。 软件环境: 开发运行JSP动态网页,要把计算机设置成网络上被用户访问的服务器。结合本教材的讲授内容,服务器需要安装如下软件: ●SDK(java平台):它是JSP开发运行的基础环境条件。JSP动态网页源文件转换 后的编译,生成目标文件后的运行都依赖java平台的环境支持。目前一般安装 j2sdk1.4.2,安装文件为j2sdk-1_4_2-windows-i586.exe。可以到SUN公司的网站下 载。目前较新的版本是j2sdk1.5.06,安装文件为jdk-1_5_0_06-nb-5_0-win.exe。使 用较新版本,开发运行效果更好一些,当然占用的资源也较多一些。 ●JSP引擎(Web服务器):它是JSP动态网页开发运行的源动力。JSP动态网页源 文件的转换,调用SDK的编译器进行编译,调用java虚拟机运行,使得用户可以 通过浏览器访问,都必须通过JSP引擎来实现。JSP引擎的种类比较多,鉴于本教 材立足于入门,主要介绍方便易用的Resin和广泛被使用的Tomcat两种。Resin使 用的版本是Resin2.1.6,安装文件为Resin2.1.6.rar可以到…………下载。Tomcat 使用版本是tomcat-5.0.28,安装文件为tomcat-5.0.28.rar,可以到…………下载。 ●数据库:它为动态网页中的数据提供存储和管理的功能。没有数据库支持的动态网 站,大量应用数据的保留、查询、修改、删除相关功能都不可能实现。JSP可以链 接访问的数据库有很多种Oracle、SQL Server、MySQL、Access……等很多种,本 教材主要介绍链接访问SQL Server和Access。 ●JDBC:它是JSP和数据库的接口,本教材主要使用SQL Server 2000的本地协议驱 动,(俗称SQL Server 2000的纯JDBC驱动)安装文件为JDBC.exe,可以到SUN 公司的网站下载。 ●网页设计编辑软件:用于网页界面的设计和编辑。常用的有Dreamweaver和 FrontPage。本教材使用Dreamweaver MX以上的版本,介绍网页界面的设计(包 括静态网页和动态网页的界面)。 ●代码设计编辑软件:用于JSP动态网页代码的编辑。可以使用记事本、写字板、 UltraEdit等编辑器;也可以使用FrontPage、Dreamweaver中的代码编辑器。本教 材使用Dreamweaver的代码编辑器进行介绍,这样和HTML静态网页都使用 Dreamweaver可以方便的进行JSP的整体调试。 下面结合本教材中使用的软件,介绍软件安装的过程和相关设置:
JSP运行环境安装与配置
JSP运行环境安装与配置 MyEclipse是Eclipse的一个插件,所以,你必须先安装Eclipse才可以安装MyEclipse。MyEclipse是一个编译器,要做JA V A程序,就要配置基本的JDK环境变量。 本实例安装软件下载: 登录ftp:ftp://172.16.3.240用户名/密码:kjdown 进入: /软件研究所/software/ 目录 1、jdk5.0:/jdk/jdk-1_5_0_06-windows-i586-p.exe 2、tomcat6.0:/tomcat/apache-tomcat-6.0.18.exe 3、eclipse3.2:eclipse-sdk-3.2.1-win32.zip 4、myeclipse5.5:/myeclipse/MyEclipseEnterpriseWorkbenchInstaller_5.1.0GA_E3.2.1.exe 一、安装JDK 运行JDK 5.0安装程序jdk-1_5_0_06-windows-i586-p.exe,安装过程中所有选项保持默认;(假设安装JDK的根目录为C:\java\1.5.0_06) 最后配置JDK的环境变量:在―我的电脑‖上点右键—>―属性‖—>―高级‖—> ―环境变量(N)‖。新建系统变量JA V A_HOME:C:\java\1.5.0_06; 新建系统变量CLASSPATH:.;%JA V A_HOME%lib(注意:点号表示当前目录,不能省略)在系统变量path的值的前面加入以下内容:%JA V A_HOME%bin 启动控制台cmd.exe ,分别输入java、javac、java –version等能正常运行,则JDK安装成功 到这里,JDK安装完毕。 注意:如果以后要安装诸如Eclipse、Borland JBuilder、JCreator、IntelliJ IDEA等集成开发环境(IDE,Integrated Development Environment),应该在IDE中编译运行一个简单的HelloWorld 程序,以保证IDE可以识别出JDK的位置。 二、安装Tomcat 运行apache-tomcat-6.0.18.exe,在安装过程中Password选项填上密码,空密码不建议,端口号默认为8080,Java Virtual Machine 会自动查找你已安装的JRE,一般按默认,但如果你已经安装了多个版本的JDK(JRE),你也可选择其他版本的JRE,其他选项安装默认。(假设Tomcat的安装路径为C:\Tomcat6.0) 启动浏览器,在地址栏中输入:http://localhost:8080/并回车,如果出现Tomcat的LOGO则Tomcat安装成功。 到这里,Tomcat安装完毕。 三、安装Eclipse 将eclipse-SDK-3.1.2-win32.zip直接解压到D盘根目录:(假设路径为D:\eclipse)
相关文档
- 实验一 搭建JSP运行、开发的实验环境
- JSP开发环境配置与测试
- IIS+JSP环境配置5.0
- JSP运行环境安装与配置
- 实验讲义 - JSP开发环境的搭建及简单示例程序的开发
- 第3章JSP的开发和运行环境
- 如何配置JSP运行环境
- 实验一 二 JSP实验环境组建与简单JSP应用
- 第六讲JSP开发基础与环境搭建PPT课件
- 实验1-Web开发环境的配置与使用
- JSP运行环境
- 第3章JSP运行环境
- JSP开发环境的配置心得
- JSP环境搭建
- JSP开发环境配置与测试-《网络编程》实验报告1
- jsp开发环境的搭建及开发简介
- php+jsp开发环境安装部署
- Editplus+Tomcat配置jsp运行环境
- 【JAVA WEB教程】jsp环境搭建+部署网站(eclipse+tomcat)【详细+图文】
- 安装与配置运行环境
