自己动手修台式机液晶显示器-精品
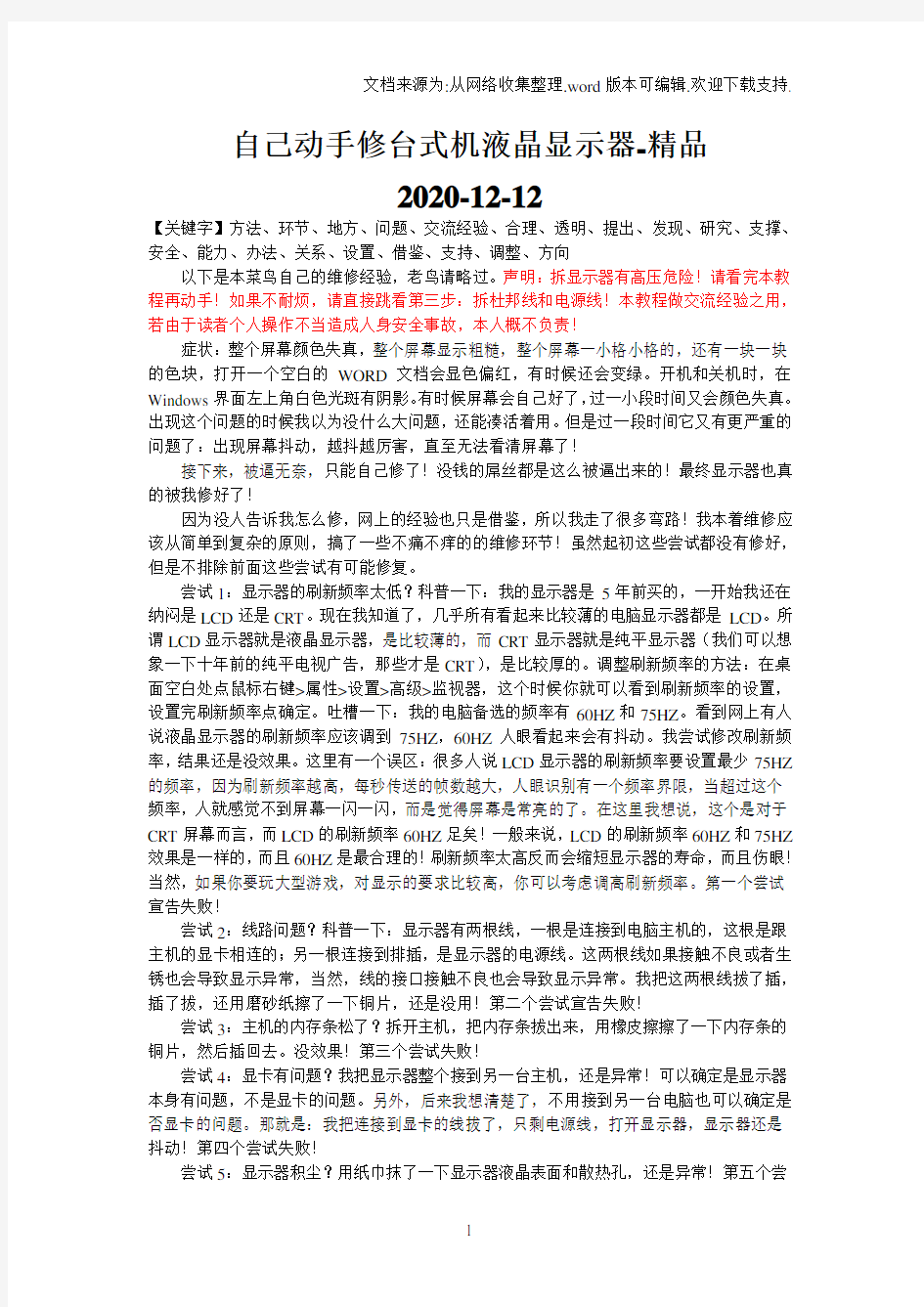

自己动手修台式机液晶显示器-精品
2020-12-12
【关键字】方法、环节、地方、问题、交流经验、合理、透明、提出、发现、研究、支撑、安全、能力、办法、关系、设置、借鉴、支持、调整、方向
以下是本菜鸟自己的维修经验,老鸟请略过。声明:拆显示器有高压危险!请看完本教程再动手!如果不耐烦,请直接跳看第三步:拆杜邦线和电源线!本教程做交流经验之用,若由于读者个人操作不当造成人身安全事故,本人概不负责!
症状:整个屏幕颜色失真,整个屏幕显示粗糙,整个屏幕一小格小格的,还有一块一块的色块,打开一个空白的WORD文档会显色偏红,有时候还会变绿。开机和关机时,在Windows界面左上角白色光斑有阴影。有时候屏幕会自己好了,过一小段时间又会颜色失真。出现这个问题的时候我以为没什么大问题,还能凑活着用。但是过一段时间它又有更严重的问题了:出现屏幕抖动,越抖越厉害,直至无法看清屏幕了!
接下来,被逼无奈,只能自己修了!没钱的屌丝都是这么被逼出来的!最终显示器也真的被我修好了!
因为没人告诉我怎么修,网上的经验也只是借鉴,所以我走了很多弯路!我本着维修应该从简单到复杂的原则,搞了一些不痛不痒的的维修环节!虽然起初这些尝试都没有修好,但是不排除前面这些尝试有可能修复。
尝试1:显示器的刷新频率太低?科普一下:我的显示器是5年前买的,一开始我还在纳闷是LCD还是CRT。现在我知道了,几乎所有看起来比较薄的电脑显示器都是LCD。所谓LCD显示器就是液晶显示器,是比较薄的,而CRT显示器就是纯平显示器(我们可以想象一下十年前的纯平电视广告,那些才是CRT),是比较厚的。调整刷新频率的方法:在桌面空白处点鼠标右键>属性>设置>高级>监视器,这个时候你就可以看到刷新频率的设置,设置完刷新频率点确定。吐槽一下:我的电脑备选的频率有60HZ和75HZ。看到网上有人说液晶显示器的刷新频率应该调到75HZ,60HZ人眼看起来会有抖动。我尝试修改刷新频率,结果还是没效果。这里有一个误区:很多人说LCD显示器的刷新频率要设置最少75HZ 的频率,因为刷新频率越高,每秒传送的帧数越大,人眼识别有一个频率界限,当超过这个频率,人就感觉不到屏幕一闪一闪,而是觉得屏幕是常亮的了。在这里我想说,这个是对于CRT屏幕而言,而LCD的刷新频率60HZ足矣!一般来说,LCD的刷新频率60HZ和75HZ 效果是一样的,而且60HZ是最合理的!刷新频率太高反而会缩短显示器的寿命,而且伤眼!当然,如果你要玩大型游戏,对显示的要求比较高,你可以考虑调高刷新频率。第一个尝试宣告失败!
尝试2:线路问题?科普一下:显示器有两根线,一根是连接到电脑主机的,这根是跟主机的显卡相连的;另一根连接到排插,是显示器的电源线。这两根线如果接触不良或者生锈也会导致显示异常,当然,线的接口接触不良也会导致显示异常。我把这两根线拔了插,插了拔,还用磨砂纸擦了一下铜片,还是没用!第二个尝试宣告失败!
尝试3:主机的内存条松了?拆开主机,把内存条拔出来,用橡皮擦擦了一下内存条的铜片,然后插回去。没效果!第三个尝试失败!
尝试4:显卡有问题?我把显示器整个接到另一台主机,还是异常!可以确定是显示器本身有问题,不是显卡的问题。另外,后来我想清楚了,不用接到另一台电脑也可以确定是否显卡的问题。那就是:我把连接到显卡的线拔了,只剩电源线,打开显示器,显示器还是抖动!第四个尝试失败!
尝试5:显示器积尘?用纸巾抹了一下显示器液晶表面和散热孔,还是异常!第五个尝
试失败!
尝试6:音箱使显示器磁化?把音箱挪开,接连一个星期都不开音箱,还是异常!第六个尝试宣告失败!
没办法,接下来只能拆显示器了!注意:拆显示器有高压危险,请看完本教程再动手,不要急于动手!拆显示器步骤如下:
第一步:拆外壳。本人觉得这是最难的步骤了。
1.断开电源,拆下支撑架,如下图:
2.卸下底部4颗螺丝。起初我以为背部还有其他螺丝,其实没有,除了底部4颗螺丝,其他地方都是卡扣的。大部分的台式机液晶显示器都如此。底部螺丝如下图(本屌手机像素不高,可能不太清晰,见谅!):
3.撬开卡扣。先从底部入手,把整个底部撬开,接着撬两个侧边,这里要用点蛮力,否则撬不开。撬断一两个卡扣也是正常的,舍不得孩子套不得狼。撬底部的时候直接用螺丝刀撬开;撬侧边的时候用手辅助,先是按住边框往屏幕中间压,不要放手,顺着这个势往外扯,用力的方向如下:
4.撬开左右两边之后,要撬顶部就庖丁解牛了,如下:
5.至此,外壳拆卸完毕!如下:
第二步,卸下屏幕的六颗螺丝,然后就可以看到内部了。这里要注意:屏幕背部与电路板有杜邦线和电源线,总共三撮线,不要搞断了!如下:
第三步:拆下杜邦线和电源线。注意:这里可能会有高压危险!最好先用试电笔各个点先测一下!拆杜邦线和液晶屏连接的那端,用两根手指捏住插口两端往外拔,另一端不用拆,拆的时候要小心翼翼,因为很容易搞坏。拆电源线的时候要小心,先用试电笔试一下有没有电。误区:网上有人说现在的LCD没有高压危险,只有过去老式的显示器(有显像管,俗称高压包)才有高压危险。可是我看到电源插口赫然写着:High voltage!你说我信网上人家说的呢?还是相信我看到的呢?这里拔电源线的插口要用点蛮力,两指捏住插口两端往外拔。
第四步:拆电路板的顶盖螺丝,揭开盖子,可以看到两块电路板,问题就出在驱动电源板(大的那块):
可以看到明显有烧焦的迹象(盖子被烟熏黑了!)
第五步:卸下驱动电源板螺丝,翻到背面,观察里面的元件,很多时候坏的只是电解电容。有的时候是个头最大的那个电解电容坏了,有的时候是其他小电容坏了。判断的方法很简单:肉眼可以看出电容顶部是不是凸起,如果是,那么一般换了就正常了。由于当时忘了拍下了,所以没有上图,见谅。注意:电容是储能元件,也很可能会有残留的电压!我发现里面有两个电容凸起,规格是220uf容量,25V耐压,105℃耐热。用烙铁把它们拆下来,焊上同样规格的电容,这里,如果没有同样规格的电容,可以考虑耐压不小于25V,容量值比220uf稍大的电容,具体是多少,有待我去研究,有兴趣的小白可以尝试。注意电解电容有正负,正负搞错电容会爆炸!科普一下:电解电容的负极在外壳上有标明,是一条粗线,里面标着“-”。另外,我发现有两个跳线烧黑了,原因是焊点加的锡不够,致使导电能力不足,在焊点加锡。至此,基本完工。
第六步:把配件原封不动装回去,装上外壳,装外壳的时候从顶部开始装,然后是两侧,最后是底部,注意装两侧的时候要看卡扣,卡扣对不准的话,无论如何也装不上!然后底部拧紧螺丝,然后装回支架,插上线。显示器正常了!哈哈~~~
至此,全部完成!
后记:修完液晶显示器的几天后,我懒洋洋打了一桶热水在房间泡脚,电脑放着歌,等泡完脚,发现显示器又有问题了!这次的症状是:屏幕右侧有一条垂直线,屏幕像是被割开
了,线的幅度是从上到下都有!这次,一回生二回熟,依旧拆显示器。这次的问题是:我的显示器居然受潮了!这屌丝机劳苦功高,陪着我闯荡过大学四年,如今它老了,我泡个脚它都顶不住那些水蒸气!我发现电路板没有其他异常,就用风筒的热风吹了一会儿,然后装回去,屏幕正常了。又过了一会儿,我在码字写这边文的时候,它又开始抖动了,这次是我的键盘敲一下,它就抖动一下。我知道肯定是里面的杜邦线接触不良了。苦逼的我,依旧拆开来,在杜邦线的连接处加了透明胶,装回去,这次显示器居然又颜色失真了,拆开显示器,按紧透明胶,再装回去,这次居然白屏了!我知道肯定是我刚才加透明胶的时候扯到杜邦线了。只能重新拆开显示器,这次干脆把刚加上去的透明胶去掉,用力按紧杜邦线接口,再装回去,这次完全正常了!
至此,屌丝就是这么被虐出来的!
说明:我本行并非电脑维修,无意和修电脑的兄弟争饭吃。只是觉得屌丝何苦为难屌丝?比较简单的电脑问题,能自己动手就自己来,高级的问题不懂才拿去修,所以码了这篇文出来共享。你们认为呢?
注意:此文为本人原创,转载请注明原创是笑忘书。码字很辛苦!请支持原创!谢谢!由于时间和个人学识有限的关系,此文难免会有各种疏漏和错误,另外,本人这篇教程的很多用语都不够专业,但是都是用最浅显易懂的语言叙述的,欢迎提出斧正,敬请谅解!
--by 笑忘书
签名档:十年后,请不要忘了我!
