VC在IDC_STATIC上载入图片的方法

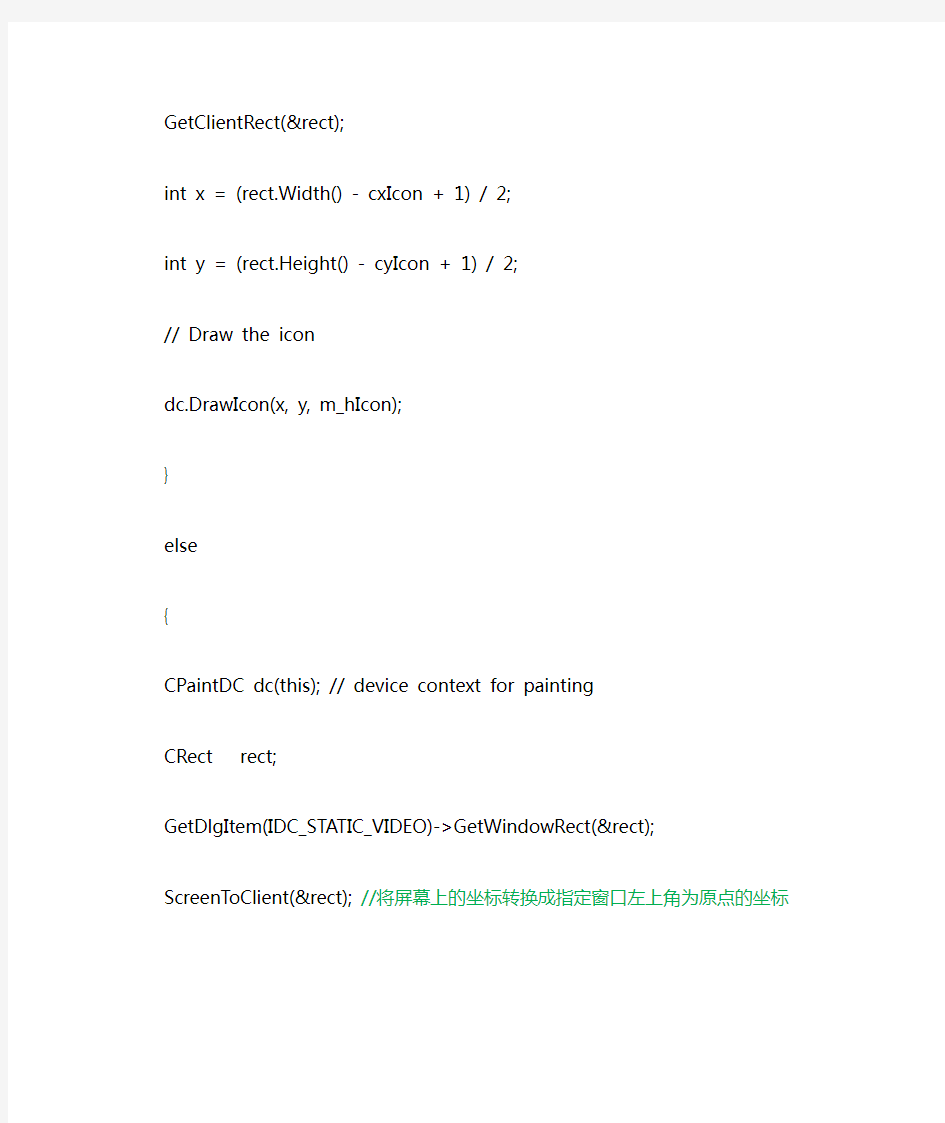
注意:
有个地方需要把IDC_STATIC_VIDEO的Window坐标转换成相对于Dialog左上角的坐标IDB_BITMAP1是位图ID
void CBuildingInfoPublishDlg::OnPaint()
{
if (IsIconic())
{
CPaintDC dc(this); // device context for painting
SendMessage(WM_ICONERASEBKGND, (WPARAM) dc.GetSafeHdc(), 0);
// Center icon in client rectangle
int cxIcon = GetSystemMetrics(SM_CXICON);
int cyIcon = GetSystemMetrics(SM_CYICON);
CRect rect;
GetClientRect(&rect);
int x = (rect.Width() - cxIcon + 1) / 2;
int y = (rect.Height() - cyIcon + 1) / 2;
// Draw the icon
dc.DrawIcon(x, y, m_hIcon);
}
else
{
CPaintDC dc(this); // device context for painting
CRect rect;
GetDlgItem(IDC_STATIC_VIDEO)->GetWindowRect(&rect);
ScreenToClient(&rect); //将屏幕上的坐标转换成指定窗口左上角为原点的坐标
CDC dcMem;
dcMem.CreateCompatibleDC(&dc);
CBitmap bmpBackground;
if(bmpBackground.LoadBitmap(IDB_BITMAP1)); //IDB_BITMAP1是自定义位图的ID
{ //保证加载图片成功后再执行以下操作
BITMAP bitmap;
bmpBackground.GetBitmap(&bitmap);
CBitmap *pbmpOld=dcMem.SelectObject(&bmpBackground);
dc.StretchBlt(rect.left,rect.top,rect.Width(),rect.Height(),&dcMem,0,0, bitmap.bmWidth,bitmap.bmHeight,SRCCOPY);
}
CDialog::OnPaint();
}
}
如何去掉图片上的文字的几个小技巧
如何去掉图片上的文字的几个小技巧 1、使用仿制图章工具去除文字。 这是比较常用的方法。具体的操作是,选取仿制图章工具,按住Alt键,在无文字区域点击相似的色彩或图案采样,然后在文字区域拖动鼠标复制以复盖文字。要注意的是,采样点即为复制的起始点。选择不同的笔刷直径会影响绘制的范围,而不同的笔刷硬度会影响绘制区域的边缘融合效果。 2、使用修补工具去除文字。 如果图片的背景色彩或图案比较一致,使用修补工具就比较方便。具体的操作是,选取修补工具,在公共栏中选择修补项为“源”,关闭“透明”选项。然后用修补工具框选文字,拖动到无文字区域中色彩或图案相似的位置,松开鼠标就完成复制。修补工具具有自动匹配颜色的功能,复制出的效果与周围的色彩较为融合,这是仿制图章工具所不具备的
3、使用修复画笔工具去除文字。 操作的方法与仿制图章工具相似。按住Alt键,在无文字区域点击相似的色彩或图案采样,然后在文字区域拖动鼠标复制以复盖文字。只是修复画笔工具与修补工具一样,也具有自动匹配颜色的功能,可根据需要进行选用。 4、某些情况下,框选无文字区域的相似图形(或图案),按Ctrl+j 键将其复制成新的图层,再利用变形工具将其变形,直接用以复盖文字会更为快捷。 5、对于一些透视效果较强的画面(如地板),可以应用“消失点”滤镜进行处理。图例中的操
作的方法是,框选要处理的文字区域,(防止选区以外的部分也被覆盖)执行菜单命令:滤镜→消失点,进入消失点滤镜编辑界面。然后: ⑴选取左边工具栏中的创建面板工具,由地板砖缝交汇处开始,沿着缝隙,依次点四个点,连成一个有透视效果的矩形。然后拖动其边线向右方及下方扩展,令面板完全复盖文字。 ⑵选取左边工具栏中的图章工具, 按住Alt键点击选取源图像点,绿色十字变红后,在文字区域拖动便完成复制 6、某些背景色为垂直线性渐变颜色的图标,有一个方便的方法去除文字。方法是,用矩形选框工具在无文字区域中作一个选区,选区不宜太宽,高度应高于文字。然后按住Ctrl+Alt键,连续按方向键(→或←),直至完全复盖文字则可。
如何把图片中文字弄出来(带图片解释)
[转]如何把书上的字弄到电脑 研究生和上班族都学学吧,如何把书上的字弄到电脑!!!! 把书上的字快速弄到电脑上,我也会,哇哇。。。在工作中,我常常在想,要是能把纸上有用的文字快速输入到电脑中,不用打字录入便可以大大提高工作效率该有多好呀!随着科技的发展,这个问题在不断的解决,例如,现在市场上的扫描仪就带有OCR软件,可以把扫描的文字转换到电脑中进行编辑。但是,对于我们平常人来说,大多数人都是即不想多花钱购买不常用的设备,又不想费力气打字录入,那我就给大家提供一个我刚刚发现的方法吧!现在数码相机很普遍,也很常用,我们就从这里下手吧。e113[/em] 工具准备: 硬件:电脑一台数码相机 软件: word2003(其它的版本我没有实验) doPDF (百度可以搜索下载,是一款免费的PDF制作软件)CAJViewer软件(在百度可以搜索下载,是一款免费的阅读器) 步骤: 1、在电脑中安装 doPDF和AJViewer 2、用数码相机把需要的文字拍下来(相机和照像水平就不多谈了。照片效果越好,可以大大缩小转换文字的误差率) 例如:
3、在word中插入你用数码相机照的书上的文字(打开word——插入菜单——图片——来自文件——选择照片——插入) 4、在word中选择文件菜单——打印——在打印机选项中选择doPDF——确定——点击“浏览”选项——选择文件保存的位置和填写文件名称——保存——确定 5、按照上面的步骤,电脑会自动打开AJViewer软件,若没有自动打开该软件,可以自己打开AJViewer软件,然后在AJViewer中打开刚刚转换的PDF文件。 6、选择AJViewer中的,然后在需要的文字部分拖动鼠标画出虚线。 7、点击发送到word按钮,就可以转换成word文件了。可以编辑. 第6、7步骤图片如下:
怎样用ps去掉图片上的文字
如何用ps 去掉图片上的文字 (来自网络) 相信大家有时候很想用一些网上得来的漂亮的图片吧,但是有时候图片上会 带有了一些我们不需要的文字说明啊,网址啊什么的,这时候我们希望把这些文字 去掉,然后加上我们要用的文字。 1、使用仿制图章工具去除文字。 这是比较常用的方法。具体的操作是,选取仿制图章工具,按住Alt 键,在无文字区域点击相似的色彩 或图案采样,然后在文字区域拖动鼠标复制以复盖文字。 要注意的是,采样点即为复制的起始点。选择不同的笔刷直径会影响绘制的范围,而不同的笔刷硬度会影 响绘制区域的边缘融合效果。 2、使用修补工具去除文字。 如果图片的背景色彩或图案比较一致,使用修补工具就比较方便。 处理。解现场设备高中资料试卷布置资料试卷电气系统接线等情况 与规程规定,制定设备调试护装置。
具体的操作是,选取修补工具,在公共栏中选择修补项为“源”,关闭“透明”选项。然后用修补工具框选文字,拖动到无文字区域中色彩或图案相似的位置,松开鼠标就完成复制。 修补工具具有自动匹配颜色的功能,复制出的效果与周围的色彩较为融合,这是仿制图章工具所不具备的。 3、使用修复画笔工具去除文字。 操作的方法与仿制图章工具相似。按住Alt键,在无文字区域点击相似的色彩或图案采样,然后在文字区 域拖动鼠标复制以复盖文字。只是修复画笔工具与修补工具一样,也具有自动匹配颜色的功能,可根据需要进 行选用。气设备,在安装过程中以及安高中资料试卷调整试验;通电
4、应用变形字 某些情况下,框选无文字区域的相似图形(或图案),按Ctrl+j键将其复制成新的图层,再利用变形工 具将其变形,直接用以复盖文字会更为快捷。可保障各类管路习题到位资料试卷调控试验;对设备进配置时,需要在最大限度内
PS去掉图片上文字的几种方法
去掉图片上文字的方法 1、使用仿制图章工具去除文字。 这是比较常用的方法。具体的操作是,选取仿制图章工具,按住Alt键,在无文字区域点击相似的色彩或图案采样,然后在文字区域拖动鼠标复制以复盖文字。要注意的是,采样点即为复制的起始点。选择不同的笔刷直径会影响绘制的范围,而不同的笔刷硬度会影响绘制区域的边缘融合效果。 [ post][/post] 2、使用修补工具去除文字。 如果图片的背景色彩或图案比较一致,使用修补工具就比较方便。具体的操作是,选取修补工具,在公共栏中选择修补项为“源”,关闭“透明”选项。然后用修补工具框选文字,拖动到无文字区域中色彩或图案相似的位臵,松开鼠标就完成复制。修补工具具有自动匹配颜色的功能,复制出的效果与周围的色彩较为融合,这是仿制图章工具所不具备的。
[ post][/post] 3、使用修复画笔工具去除文字。 操作的方法与仿制图章工具相似。按住Alt键,在无文字区域点击相似的色彩或图案采样,然后在文字区域拖动鼠标复制以复盖文字。只是修复画笔工具与修补工具一样,也具有自动匹配颜色的功能,可根据需要进行选用。
[ post][/post]4、某些情况下,框选无文字区域的相似图形(或图案),按Ctrl+j键将其复制成新的图层,再利用变形工具将其变形,直接用以复盖文字会更为快捷。
[ post][/post] 5、对于一些透视效果较强的画面(如地板),可以应用“消失点”滤镜进行处理。图例中的操作的方法是,框选要处理的文字区域,(防止选区以外的部分也被覆盖)执行菜单命令:滤镜→消失点,进入消失点滤镜编辑界面。 然后: ⑴选取左边工具栏中的创建面板工具,由地板砖缝交汇处开始,沿着缝隙,依次点四个点,连成一个有透视效果的矩形。然后拖动其边线向右方及下方扩展,令面板完全复盖文字。 ⑵选取左边工具栏中的图章工具, 按住Alt键点击选取源图像点,绿色十字变红后,在文字区域拖动便完成复制。
去除图片上面的字(批量去除)
去除图片上面的字(批量去除) 网上下载的图片素材很多都带有水印logo,看着蛮讨厌的,影响图片整体美观不说,也不方便做为他用。在这里介绍一款可以批量去除图片文字水印的工具。 废话少说,实例操作一下。准备好若干张带有水印的图片或照片。你要批量处理上千张图片也是可以的,我不是图片控,成百上千张的图片还真没有,就意思意思下哈,十张图片吧。如下图所示截图,都是带有水印的图片。 打开狸涡图片批量去水印软件,在界面上选择“文件”菜单或“+”选项下的“添加文件夹”或“添加文件夹(含子文件夹)”,打开“添加目录”窗口,选择保存有带水印的图片文件夹。 接下来,图片成功载入到软件上,选择左边工具栏中的“魔术笔”工具,在右上方设置“魔术笔尺寸”,就笔触圆圈的大小,然后在第一张图片的水印上涂抹,如下图,水印都抹为红色选区。
接下来,如下图,点击狸涡图片批量去水印软件上方的小三角“?”(Inpaint修补)按键。 随后弹出“输出设置”窗口,设置修改后图片的保存目录,有三个选择:覆盖原图片,重命名修改后的图片并保存到源文件夹,保存修改后的图片到下面的文件夹(自定义输出文件夹)。还有可选性的设置JPEG图像质量。然后点击“OK”。
软件开始自动处理文件,还蛮快的噢。我这里处理10张图片,也就两秒左右。 OK,打开自定义的输出文件夹,就可以看到狸涡图片批量去水印后的新图片了。成功去除图片中的水印logo了。 再看看抽样截图的效果,整体效果还不错吧?!
当然水印本身就与图片为一体的,涂改后,也不可能百分百的恢复成源图片未加水印前的效果。就跟视频加马赛克后,没法完全去马赛克一样,你懂的。如果个别图片觉得修改不太理想,也还可以重新处理过。
Unity3D游戏开发之添加背景图片
Unity3D游戏开发之添加背景图片 每个游戏在开始前都有登陆注册界面,但是登陆注册界面不只是几个Label,几个Button 组成的,还要有背景图片,可以怎么我们在只学习了GUI的前提下,怎么添加背景图片呢?我今天主要的任务就是做登陆注册界面,登陆注册界面要想好看点就要有背景图片,在unity中添加背景图片有两种方法,一种是通过代码来完成,还有一种是手动添加,我们都 来看看吧。 先来看看效果图: 通过代码完成: 1.//声明一张图片 2.public Texture2D img; 3. 4.//通过OnGUI方法执行下面操作 5.void OnGUI() 6.{ 7. string aa = ""; 8. 9. //构造一个空的GUIStyle 10. GUIStyle bb = new GUIStyle(); 11. 12. //设置bb正常显示时是背景图片
13. bb.normal.background = img; 14. https://www.sodocs.net/doc/074739491.html,bel(new Rect(0, 0, 1370, 780), aa, bb); 15.} 手动添加: 1、先创建一个新的摄像机,命名为Background Camera; 2、新建一个GUI Texture,命名为Background Image; 3、在Background Image的Inspector面板【狗刨学习网】中点击Layer下拉窗口, 选择“Add Layer”添加一个新的层名称为“Background Image”; 4、选中Background Image,做如下操作: 5、该GameObject的Layer值设置为之前你添加的Background Image; 6、选中Background Camera,进行如下操作:
Photoshop快速去除图片上文字水印的方法集合
Photoshop快速去除图片上文字水印的方法集合 本教程主要使用Photoshop快速去除图片上文字水印的方法集合,图片上有水印感觉总是很不爽,为此下面收集了一些去除水印的一些方法,希望对大家有那么一点点帮助。 一、使用仿制图章工具去除文字这是比较常用的方法,具体的操作是,选取仿制图章工具,按住Alt键,在无文字区域点击相似的色彩名图案采样,然后在文字区域拖动鼠标复制以覆 盖文字。 要注意的是,采样点即为复制的起始点。选择不同的笔刷直径会影响绘制的范围,而不同的 笔刷硬度会影响绘制区域的边缘融合效果。 二、使用修补工具去除文字
如果图片的背景色彩或图案比较一致,使用修补工具就比较方便 具体操作是:选取修补工具,在公共栏中选择修补项为“源”,关闭“透明”选项。然后用修补工具框选文字,拖动到无文字区域中色彩或图案相似的位置,松开鼠标就完成复制。 修补工具具有自动匹配颜色的功能,复制的效果与周围的色彩较为融合,这是仿制图章工具 所不具备的。 三、使用修复画笔工具去除文字 操作的方法与仿制图章工具相似。按住Alt键,在无文字区域点击相似的色彩或图案采样,然后在文字区域拖动鼠标复制以覆盖文字,只是修复画笔工具与修补工具一样,也具有自动 匹配颜色的功能,可根据需要进行选用。
四、借图法 某些情况下,框选无文字区域的相似图形(或图案),按Ctrl+j键将其复制成新的图层,再利用变形工具将其变形,直接用以覆盖文字会更为快捷。
五、应用消失点滤镜法 对于一些透视效果较强的画面(如地板),可以应用“消失点”滤镜进行处理。 图例中的操作方法是,框选要处理的文字区域,(防止选区以外的部分也被覆盖)执行菜单命令:滤镜——消失点,进入消失点滤镜编辑界面。 1、选取左边工具栏中的创建面板工具,由地板砖缝交汇处开始,沿着缝隙,依次点四个点,连成一个有透视效果的矩形。然后拖动其边线向右方及下方扩展,令面板完全覆盖文字。 2、选取左边工具栏中的图章工具,按住Alt键点击选取源图像点,绿色十字变红后,在文 字区域拖动便完成复制。
pscs5去除图片中文字的几个方法
ps cs5去除图片中文字的几个方法 1、使用仿制图章工具去除文字。 这是比较常用的方法。具体的操作是,选取仿制图章工具,按住Alt键,在无文字区域点击 相似的色彩或图案采样, 然后在文字区域拖动鼠标复制以复盖文字。 要注意的是,采样点即为复制的起始点。选择不同的笔刷直径会影响绘制的范围,而不同的 笔刷硬度会影响绘制 区域的边缘融合效果。 2、使用修补工具去除文字。 如果图片的背景色彩或图案比较一致,使用修补工具就比较方便。 具体的操作是,选取修补工具,在公共栏中选择修补项为“源”,关闭“透明”选项。然后 用修补工具框选文字, 拖动到无文字区域中色彩或图案相似的位置,松开鼠标就完成复制。 修补工具具有自动匹配颜色的功能,复制出的效果与周围的色彩较为融合,这是仿制图章工 具所不具备的。 3、使用修复画笔工具去除文字。 操作的方法与仿制图章工具相似。按住Alt键,在无文字区域点击相似的色彩或图案采样, 然后在文字区域 拖动鼠标复制以复盖文字。只是修复画笔工具与修补工具一样,也具有自动匹配颜色的功能,
可根据需要 进行选用。 4、某些情况下,框选无文字区域的相似图形(或图案),按Ctrl+j键将其复制成新的图层, 再利用变形工具 将其变形,直接用以复盖文字会更为快捷。 5、对于一些透视效果较强的画面(如地板),可以应用“消失点”滤镜进行处理。 图例中的操作的方法是,框选要处理的文字区域,(防止选区以外的部分也被覆盖)执行菜 单命 令:滤镜→消失点,进入消失点滤镜编辑界面。 然后: ⑴ 选取左边工具栏中的创建面板工具,由地板砖缝交汇处开始,沿着缝隙,依次点四个点, 连成 一个有透视效果的矩形。然后拖动其边线向右方及下方扩展,令面板完全复盖文字。 ⑵ 选取左边工具栏中的图章工具, 按住Alt键点击选取源图像点,绿色十字变红后,在 文字区域拖 动便完成复制。 6、某些背景色为垂直线性渐变颜色的图标,有一个方便的方法去除文字。 方法是,用矩形选框工具在无文字区域中作一个选区,选区不宜太宽,高度应高于文字。然 后按住
Java程序添加漂亮背景图片的方法
整理后可执行代码如下: importjava.awt.*; importjavax.swing.*; public class TestBackgroundColor extends JFrame { public static void main(String[] args) { // TODO Auto-generated method stub TestBackgroundColortbc = new TestBackgroundColor(); tbc.setVisible(true); } privateJPanelimagePanel; privateImageIcon background; publicTestBackgroundColor() { background = new ImageIcon("渐变背景14.png");//背景图片 JLabel label = new JLabel(background);//把背景图片显示在一个标签里面 //把标签的大小位置设置为图片刚好填充整个面板 label.setBounds(0,0,background.getIconWidth(),background.getIconHeight()); //把内容窗格转化为JPanel,否则不能用方法setOpaque()来使内容窗格透明 imagePanel = (JPanel)this.getContentPane(); imagePanel.setOpaque(false); //内容窗格默认的布局管理器为BorderLayout imagePanel.setLayout(new FlowLayout()); imagePanel.add(new JButton("测试按钮")); this.getLayeredPane().setLayout(null); //把背景图片添加到分层窗格的最底层作为背景 this.getLayeredPane().add(label,new Integer(Integer.MIN_VALUE)); this.setDefaultCloseOperation(JFrame.EXIT_ON_CLOSE); this.setSize(background.getIconWidth(),background.getIconHeight()); this.setVisible(true);
photoshop去除图片上的文字常用的几种方法
Photoshop去除图片上的文字常用的几种方法.txt我很想知道,多少人分开了,还是深爱着。ゝ自己哭自己笑自己看着自己闹。你用隐身来躲避我丶我用隐身来成全你!待到一日权在手,杀尽天下负我狗。Photoshop去除图片上的文字常用的几种方法 (2008-07-28 13:16:42) 标签:photoshop 实例技巧教育分类:photoshop 一.photoshop的仿制图章工具去除图片上的文字。 具体的操作是:选取仿制图章工具,按住Alt键,在无文字区域点击相似的色彩或图案采样,然后在文字区域拖动鼠标复制以复盖文字。要注意的是,采样点即为复制的起始点。选择不同的笔刷直径会影响绘制的范围,而不同的笔刷硬度会影响绘制区域的边缘融合效果。 二.用photoshop的修补工具去除图片上的文字。 如果图片的背景色彩或图案比较一致,使用Photoshop修补工具去除文字就比较方便。 具体的操作如下:选取修补工具,在公共栏中选择修补项为“源”,关闭“透明”选项。然后用修补工具框选文字,拖动到无文字区域中色彩或图案相似的位置,松开鼠标就完成复制。修补工具具有自动匹配颜色的功能,复制出的效果与周围的色彩较为融合,这是仿制图章工具所不具备的。 三.修复画笔工具去除文字。 操作的方法与仿制图章工具相似。按住Alt键,在无文字区域点击相似的色彩或图案采样,然后在文字区域拖动鼠标复制以复盖文字。只是修复画笔工具与修补工具一样,也具有自动匹配颜色的功能,可根据需要进行选用。 四.用Photoshop的复制图层和变形工具去除图像中的文字。 在某些图像有相似部分的情况下,我们可以框选无文字区域的相似图形(或图案),按Ctrl+j键将其复制成新的图层,再利用变形工具将其变形,直接用以覆盖文字。这样处理更为快捷。 五.用Photoshop的灭点滤镜去除图像中的文字。 对于一些透视效果较强的画面(如地板),可以应用Photoshop CS3的“消失点”滤镜进行处理。 操作的方法:框选要处理的文字区域,(防止选区以外的部分也被覆盖)执行菜单命令:滤镜→消失点,进入消失点滤镜编辑界面。 ⑴选取左边工具栏中的创建面板工具,由地板砖缝交汇处开始,沿着缝隙,依次点四个点,连成一个有透视效果的矩形。然后拖动其边线向右方及下方扩展,令面板完全复盖文字。 ⑵选取左边工具栏中的图章工具, 按住Alt键点击选取源图像点,绿色十字变红后,在
(完整word版)修改BUTTON背景颜色
//定义色彩 const COLORREF CLOUDBLUE = RGB(128, 184, 223); const COLORREF WHITE = RGB(255, 255, 255); const COLORREF BLACK = RGB(1, 1, 1); const COLORREF DKGRAY = RGB(128, 128, 128); const COLORREF LTGRAY = RGB(192, 192, 192); const COLORREF YELLOW = RGB(255, 255, 0); const COLORREF DKYELLOW = RGB(128, 128, 0); const COLORREF RED = RGB(255, 0, 0); const COLORREF DKRED = RGB(128, 0, 0); const COLORREF BLUE = RGB(0, 0, 255); const COLORREF DKBLUE = RGB(0, 0, 128); const COLORREF CYAN = RGB(0, 255, 255); const COLORREF DKCYAN = RGB(0, 128, 128); const COLORREF GREEN = RGB(0, 255, 0); const COLORREF DKGREEN = RGB(0, 128, 0); const COLORREF MAGENTA = RGB(255, 0, 255); const COLORREF DKMAGENTA = RGB(128, 0, 128); //在.h文件定义彩色按钮 CColorButton m_btnUp; //在.cpp文件调用函数着色 VERIFY(m_btnUp.Attach(IDC_BUTTON1, this, RED, WHITE, DKRED)); //CColorButton 类原型 //colorbtn.h #ifndef __COLORBTN_H__ #define __COLORBTN_H__ class CColorButton : public CButton { DECLARE_DYNAMIC(CColorButton) public: CColorButton(); virtual ~CColorButton(); BOOL Attach(const UINT nID, CWnd* pParent, const COLORREF BGColor = RGB(192, 192, 192), // gray button const COLORREF FGColor = RGB(1, 1, 1), // black text const COLORREF DisabledColor = RGB(128, 128, 128), // dark gray disabled text const UINT nBevel = 2
如何去除图片上的文字
PS快速去除图片上文字水印的方法集合(动画教程) 我们在网上收集图片素材时,发现一些图片非常漂亮,自己也很喜欢,想制作成自己的个性图片,但图片上的文字、水印影响了效果,怎么半?英雄介绍六种用PS去除文字的方法,欢迎大家分享使用。 一、使用仿制图章工具去除文字 这是比较常用的方法,具体的操作是,选取仿制图章工具,按住Alt键,在无文字区域点击相似的色彩名图案采样,然后在文字区域拖动鼠标复制以覆盖文字。 要注意的是,采样点即为复制的起始点。选择不同的笔刷直径会影响绘制的范围,而不同的笔刷硬 度会影响绘制区域的边缘融合效果。 二、使用修补工具去除文字 如果图片的背景色彩或图案比较一致,使用修补工具就比较方便 具体操作是:选取修补工具,在公共栏中选择修补项为“源”,关闭“透明”选项。然后用修补工具框选文字,拖动到无文字区域中色彩或图案相似的位置,松开鼠标就完成复制。 修补工具具有自动匹配颜色的功能,复制的效果与周围的色彩较为融合,这是仿制图章工具所不具 备的。
三、使用修复画笔工具去除文字 操作的方法与仿制图章工具相似。按住Alt键,在无文字区域点击相似的色彩或图案采样,然后在文字区域拖动鼠标复制以覆盖文字,只是修复画笔工具与修补工具一样,也具有自动匹配颜色的功能,可根 据需要进行选用。
四、借图法 某些情况下,框选无文字区域的相似图形(或图案),按Ctrl+j键将其复制成新的图层,再利用变形工具将其变形,直接用以覆盖文字会更为快捷。
五、应用消失点滤镜法 对于一些透视效果较强的画面(如地板),可以应用“消失点”滤镜进行处理。 图例中的操作方法是,框选要处理的文字区域,(防止选区以外的部分也被覆盖)执行菜单命令:滤镜——消失点,进入消失点滤镜编辑界面。 1、选取左边工具栏中的创建面板工具,由地板砖缝交汇处开始,沿着缝隙,依次点四个点,连成一 个有透视效果的矩形。然后拖动其边线向右方及下方扩展,令面板完全覆盖文字。 2、选取左边工具栏中的图章工具,按住Alt键点击选取源图像点,绿色十字变红后,在文字区域拖 动便完成复制。
给电脑的右键菜单添加背景图片
给电脑的右键菜单添加背景图片 有了电脑,要让电脑好看些,这就需要多多美化电脑了。现在说下,怎样给右键菜单添加背景图片,你可以给自己的右键背景图片修改成美女哦。那多爽眼啊。嘻嘻。 开始: 第一步,下载动态链接库文件 先下载并解压添加右键菜单背景图片动态链接库文件(下载地址 https://www.sodocs.net/doc/074739491.html,/soft/utilitie/systems/133/407633.shtml )。打开解压文件夹,里面的“ContextBG.dll”文件就是即将用到的动态链接库文件。为方便使用,将此文件复制到“C:\\Windows”文件夹中。 第二步,添加右键弹出菜单背景图片 依次单击“开始”→“运行”,打开“运行”对话框。在“运行”对话框中输入 “regsvr32 c:\\windows\\ContextBG.dll”(不包括引号),单击确定,弹出一个regsvr32加载成功的对话框。这时,再右击桌面上的图标,你就发现弹出菜单已经有虎哥的背景图片了(图1)。
小贴士:遗憾的是,右击我的电脑、盘符等系统图标弹出菜单不能出现背景图片。第三步,取消右键菜单背景图片 如果要取消右键菜单背景图片,同样在“运行”对话框中输入“regsvr32 /u c:\\windows\\ContextBG.dll”,单击确定,出现加载成功对话框,完成对图片的卸载。 如果看倦了虎哥的图片该怎样更换呢?你可以通过附带下载的ResHacker 工具软件来修改“ContextBG.dll”库文件进行图片的更换。 打开ResHacker工具软件,依次单击“文件→打开”,弹出打开文件对话框,指定并打开C盘Windows文件夹下的“ContextBG.dll”动态链接库文件。然后,单击“操作”菜单下的“替换位图”命令,弹出“替换位图”对话框(图2)。在对话框的右上角,可以清楚地看到虎哥的图片,单击“打开新位图文件”按钮,弹出“打开”文件对话框,指定打开事先准备好的一张位图图片(*.bmp格式图片),单击“替换”按钮完成图片替换。最后,单击“文件”菜单中“保存”命令,保存替换图片后的动态链接库文件。
教你几招:如何去掉图片上的文字
教你几招:如何去掉图片上的文字 、使用仿制图章工具去除文字。 这是比较常用的方法。具体的操作是,选取仿制图章工具,按住Alt键,在无文字区域点击相似的色彩或图案采样,然后在文字区域拖动鼠标复制以复盖文字。要注意的是,采样点即为复制的起始点。选择不同的笔刷直径会影响绘制的范围,而不同的笔刷硬度会影响绘制区域的边缘融合效果。如图: 2、使用修补工具去除文字。 如果图片的背景色彩或图案比较一致,使用修补工具就比较方便。具体的操作是,选取修补工具,在公共栏中选择修补项为“源”,关闭“透明”选项。然后用修补工具框选文字,拖动到无文字区域中色彩或图案相似的位置,松开鼠标就完成复制。修补工具具有自动匹配颜色的功能,复制出的效果与周围的色彩较为融合,这是仿制图章工具所不具备的。如图
3、使用修复画笔工具去除文字。 操作的方法与仿制图章工具相似。按住Alt键,在无文字区域点击相似的色彩或图案采样,然后在文字区域拖动鼠标复制以复盖文字。只是修复画笔工具与修补工具一样,也具有自动匹配颜色的功能,可根据需要进行选用。如图:
4、某些情况下,直接用以复盖文字会更为快捷 框选无文字区域的相似图形(或图案),按Ctrl+j键将其复制成新的图层,再利用变形工具将其变形,直接用以复盖文字会更为快捷。如图:
5、对于一些透视效果较强的画面(如地板),可以应用“消失点”滤镜进行处理。 图例中的操作的方法是,框选要处理的文字区域,(防止选区以外的部分也被覆盖)执行菜单命令:滤镜→消失点,进入消失点滤镜编辑界面。 然后: ⑴选取左边工具栏中的创建面板工具,由地板砖缝交汇处开始,沿着缝隙,依次点四个点,连成一个有透视效果的矩形。然后拖动其边线向右方及下方扩展,令面板完全复盖文字。 ⑵选取左边工具栏中的图章工具, 按住Alt键点击选取源图像点,绿色十字变红后,在文字区域拖动便完成复制。如图:
如何将图片上的水印去掉精编版
如何将图片上的水印去掉? 去除水印LOGO 还原图片本来面目 网络上众多图片资源在发布的过程中,往往被作者有意添加或者程序自动生成加载上了各种水印LOGO。有的在保护版权意识防止图片为他人所用的,当然也免不了通过水印来打广告嫌疑的,这些水印LOGO虽然只是淡淡的一层,却给我们带来了诸多的不便,大有“只可远观,不可近玩”之感,如何才能去掉这些LOGO水印呢? 使用去除水印软件,一招搞定水印 ★适用人群:追求快速简单的初学者 去除水印最简单的办法是使用专门的水印清除软件,比如Teorex Inpaint,下面以它为例介绍一下。 软件下载地址:https://www.sodocs.net/doc/074739491.html,/download/76463.htm Step1 选择菜单栏【文件】-【打开】命令,打开如图所示的带有水印的图片(图1)。 图1 打开带有水印的河马图片 Step2 选择工具栏【索套】工具,框选水印logo部分,如图所示(图2)。
图2 框选河马身上的水印LOGO 小提示:对于像上图一样比较规则的水印LOGO可以选用【矩形索套】工具,而对于不规则的水印LOGO则可以使用【自由索套】工具将其轮廓绘制出来。 Step3 选择菜单栏【伪装】—【运行】命令,软件就会自动分析水印LOGO周围背景的颜色和分布,利用周围的背景自动填充要去除的对象,从而使图片看上去衔接自然,不留痕迹,但有时候一次运算,结果并不能让我们满意。犀牛身上留下的有两处黑斑显得非常不自然。 Step4 别着急,用同样的方法分两次选择黑斑部分,再次经过分析处理后,最后得到非常满意的效果,如图3所示。 图3 去除LOGO水印后的河马图片
给按钮添加背景图片
package background; import java.awt.Container; import java.awt.Graphics; import java.awt.Image; import javax.swing.ImageIcon; import javax.swing.JButton; import javax.swing.JFrame; import javax.swing.JPanel; public class JpanelBackgroundDemo extends JFrame{ MyPanel panel; JButton btn; Container c; public JpanelBackgroundDemo(){ setVisible(true); setSize(400,400); setLayout(null);// 不使用任何布局 c = getContentPane(); panel = new MyPanel(new ImageIcon("./src/images/chenhe.png").getImage()); panel.setBounds(0, 0, 300, 300); c.add(panel); btn = new JButton("测试按钮"); panel.add(btn); } public static void main(String[] args) { new JpanelBackgroundDemo(); } } // 重写容器类比如JPanel类的PaintComponent()方法 class MyPanel extends JPanel{ Image img;
简单的提取图片中文字的方法
简单的提取图片中文字的方法 现在相信大家在做阅读的时候,遇到喜欢的句子,都习惯于用手机拍照进行记录吧,那么如果后来需要将这些图片上的文字提取出来整理成电子文档的形式我们应该怎样做呢?其实这时我们只需要借助图片文字识别软件就可以轻松实现这个问题了,下面我们就一起来看一下通过使用图片文字识别软件简单提取图片中文字的方法吧。软件分享:迅捷OCR文字识别软件 软件介绍:该软件是一款智能化的OCR图片文字识别软件。支持PDF 识别、扫描件识别、图片文字识别、caj文件识别等功能,所以在办公中遇到上面所说到的问题迅捷OCR文字识别软件https://https://www.sodocs.net/doc/074739491.html,/ocr是不错的选择。 使用方法: 步骤一:先打开电脑上的图片文字识别软件,如果电脑上没有安装的话,可以电脑百度直接搜索迅捷办公,进入其官网下载迅捷OCR文字识别软件。
步骤二:软件打开的同时会出现一个“添加文件”的选项,在选项的右上角点击“退出按钮”退出该选项。 步骤三:退出上面的选项后,然后重新再页面的上方选择“图片局部识别”的功能,进入图片局部识别的功能后点击软件的左上角“添加文件”的地方,将带有文字的图片添加进来。
步骤四:等到图片添加进来后,可以在页面的左下角可以修改识别后的文件的“输出目录”。 步骤五:文件的输出目录修改好后,就可以按住鼠标左键拖动鼠标,将需要识别提取的文字用文本框框选出来。
步骤六:等到文字被框选出来后,软件就会对框选出来的文字进行识别提取,识别提取结束后,就可以点击“保存为TXT”按钮,对识别提取后的文字进行编辑使用了。 简单的提取图片中文字的方法到这里就分享结束了,大家再遇到提取图片中文字的问题只需要按照上面的操作步骤进行,就可以轻松实现了。
qss美化___按钮
Qt开发界面程序时为按钮控件添加背景图片 Qt本身直接创建的按钮看起来有些单调,如,当然,程序员可以在程序代码里通过写相关的setStyle类的函数来自定义按钮样式,如设置颜色、形状等。但有时这些样式仍不能满足客户的特殊需求,这就需要为按钮添加背景图片。Qt自身支持的强大的qss美化文件为我们美化界面提供了极大方便,本文就最常用、简单的按钮美化给出简单教程。 1.首先,我们需要自己新建一个文本文件,写入以下内容: QPushButton#MyBtn{ border-image:url(:/my_ObjectName/Resources/ Normal/btn_Pic.bmp); } QPushButton# MyBtn:hover{ border-image:url(:/my_ObjectName /Resources/ Go/ btn_Pic.bmp); } QPushButton# MyBtn:pressed{ border-image:url(:/my_ObjectName /Resources/ Press/ btn_Pic.bmp); } QPushButton# MyBtn:!enabled{ border-image:url(:/my_ObjectName /Resources/ Null/ btn_Pic.bmp); } 将文件保存为my_qssFile.qss (注意:后缀是.qss),并将该文件放在你工程源代码的那个文件夹的目录下面。 说明:Normal文件夹下存放的是按钮正常状态下的背景图片,Go文件夹下存放的是鼠标经过该按钮时的按钮背景图片,Press文件夹下存放鼠标点击按下时的背景图片,Null文件夹下存放该按钮不可用时(setEnabled(false))的背景图片. 2.以记事本方式打开该目录下的.qrc文件(注意:该文件是建立工程时,系统自动生成的,不需要你改名字),在 前回车新建一行,在该行写如下代码:
如何清除图片上的文字
如何清除图片上的文字 2009年01月13日星期二 15:55 一、使用仿制图章工具去除文字 这是比较常用的方法具体的操作是,选取仿制图章工具,按住Alt键,在无文字区域点击相似的色彩或图案采样,然后在文字区域拖动鼠标复制以复盖文字要注意的是,采样点即为复制的起始点选择不同的笔刷直径会影响绘制的范围,而不同的笔刷硬度会影响绘制区域的边缘融合效果。 二、使用修补工具去除文字 如果图片的背景色彩或图案比较一致,使用修补工具就比较方便
具体的操作是,选取修补工具,在公共栏中选择修补项为源,关闭透明选项然后用修补工具框选文字,拖动到无文字区域中色彩或图案相似的位置,松开鼠标就完成复制修补工具具有自动匹配颜色的功能,复制出的效果与周围的色彩较为融合,这是仿制图章工具所不具备的。 三、使用修复画笔工具去除文字 操作的方法与仿制图章工具相似按住Alt键,在无文字区域点击相似的色彩或图案采样,然后在文字区域拖动鼠标复制以复盖文字只是修复画笔工具与修补工具一样,也具有自动匹配颜色的功能,可根据需要进行选用。
四、某些情况下,框选无文字区域的相似图形(或图案),按Ctrl+j 键将其复制成新的图层,再利用变形工具将其变形,直接用以复盖文字会更为快捷
五、对于一些透视效果较强的画面(如地板),可以应用消失点滤镜进行处理 图例中的操作的方法是,框选要处理的文字区域,(防止选区以外的部分也被覆盖)执行菜单命令:滤镜消失点,进入消失点滤镜编辑界面然后:选取左边工具栏中的创建面板工具,由地板砖缝交汇处开始,沿着缝隙,依次点四个点,连成一个有透视效果的矩形然后拖动其边线向右方及下方扩展,令面板完全复盖文字选取左边工具栏中的图章工具, 按住Alt键点击选取源图像点,绿色十字变红后,在文字区域拖动便完成复制。
在PS中去掉图片文字的6种方法
在PS中去掉图片文字的6种方法 1、使用仿制图章工具去除文字。 这是比较常用的方法。具体的操作是,选取仿制图章工具,按住Alt键,在无文字区域点击相似的色彩或图案采样,然后在文字区域拖动鼠标复制以复盖文字。要注意的是,采样点即为复制的起始点。选择不同的笔刷直径会影响绘制的范围,而不同的笔刷硬度会影响绘制区域的边缘融合效果。 2、使用修补工具去除文字。 如果图片的背景色彩或图案比较一致,使用修补工具就比较方便。具体的操作是,选取修补工具,在公共栏中选择修补项为“源”,关闭“透明”选项。然后用修补工具框选文字,拖动到无文字区域中色彩或图案相似的位置,松开鼠
标就完成复制。修补工具具有自动匹配颜色的功能,复制出的效果与周围的色彩较为融合,这是仿制图章工具所不具备的。 3、使用修复画笔工具去除文字。 操作的方法与仿制图章工具相似。按住Alt键,在无文字区域点击相似的色彩或图案采样,然后在文字区域拖动鼠标复制以复盖文字。只是修复画笔工具与修补工具一样,也具有自动匹配颜色的功能,可根 据需要进行选用。
4、某些情况下,框选无文字区域的相似图形(或图案),按Ctrl+j键将其复制成新的图层,再利用变形工具将其变形,直接用以复盖文字会更为快捷。
5、对于一些透视效果较强的画面(如地板),可以应用“消失点”滤镜进行处理。图例中的操作的方法是,框选要处理的文字区域,(防止选区以外的部分也被覆盖)执行菜单命令:滤镜→消失点,进入消失点滤镜编辑界面。然后: ⑴ 选取左边工具栏中的创建面板工具,由地板砖缝交汇处开始,沿着缝隙,依次点四个点,连成一个有透视效果的矩形。然后拖动其边线向右方及下方扩展,令面板完全复盖文字。 ⑵ 选取左边工具栏中的图章工具, 按住Alt键点击选取源图像点,绿色十字变红后,在文字区域拖动便完成复制。
MFC添加背景图片
问题 有的程序员希望在自己的应用程序中以有趣味的位图来代替对话框中令人讨厌的灰色背景,希望位图在对话框中看起来象墙纸而且并不影响对话框中的控制或静态文本的显示。 许多程序员找不到一个改变窗口背景的简单方法,是否有方法利用Windows API 函数来改变对话框的背景为某个位图呢? 方法 改变对话框的背景为某个位图并不困难,关键是需要清楚对话框和窗口是如何设置背景颜色的,以及程序员应该如何修改对话框和窗口改变显示的行为。 当Windows 准备改变对话框背景的颜色时,通常发送两个消息给对话框。第一个消息是WM_ERASEBKGND,此消息指示对话框绘制对话框的背景颜色,以“抹去”屏幕上对话框显示区域的任何显示。 第二个消息是WM_CTLCOLOR,发送此消息给对话框或窗口来表示Windows 需要知道对话框中控制的颜色。 在本节中,将重置对消息WM_ERASEBKGND 的处理,以便将位图绘制在窗口的背景上。另外,将重置对消息WM_CTLCOLOR 的处理,以避免对话框中的控制“剪补”位图。最后的结果是对话框的背景位图绘制在对话框背景上,控制在背景位图的“上面”。 步骤 按照下列步骤实现一个例子程序。运行此例子程序,选择菜单Dialog 和菜单项Bitmap Background,将弹出一个对话框,显示背景位图和几个控制。 实现例子程序的具体步骤如下: 1.在Visual C++中,利用AppWizard 创建新的项目文件,并命名此项目文件为 Ld145。 2.进入资源编辑器并创建新的对话框模板。在对话框中,添加几个静态文本域和编辑域,以及几个单选按钮和列表框。对话框的实际组成并不重要,只要能够覆盖部分位图就可以了。 3.选择ClassWizard,为刚创建的对话框模板创建对话框类,新类命名为 CBitma PB kgdDlg。 4.在资源编辑器中创建新的位图。 5.进入ClassWizard,从下拉列表中选择CBitmapBkgdDlg,从对象列表中选择对象CBitmapBkgdDlg,从消息列表中选择消息WM_INITDIALOG,点击按钮Add Function,在CBitmapBkgdDlg 的方法OnInitDialog 中添加下列代码: BOOL CBitmapBkgdDlg::OnInitDialog() { CBitmap * pBmpOld; RECT rectClient; VERIFY(m_brush=(HBRUSH)GetStockObject(HOLLOW_BRUSH)); VERIFY(m_Bitmap.LoadBitmap(IDB_BITMAP1)); m_Bitmap.GetObject(sizeof(BITMAP),&m_bmInfo);
相关文档
- PS如何去掉图片上的文字的几个方法
- 教你用6种方法去掉图片上的文字或水印
- 教你怎样去除图片中的文字
- 如何去除图片上的文字(PS使用教程).doc
- PS去掉图片上文字的几种方法
- 如何清除图片上的文字
- 去除图片上面的字(批量去除)
- 推荐几个去掉图片上的文字的技巧!! [复制链接]
- ps教你怎样去除图片中的文字
- 六招教你去掉图片上的文字
- 如何去除图片上的文字
- 用PS去除图片中多余文字或画面的方法
- PS(去除图片中的文字)
- [PS技巧] 去除图片中文字的方法
- 用photoshop去掉图片上文字的技巧
- 如何去掉图片上的文字的几个小技巧
- 教你去除图片上的字
- 用photoshop去除图片上文字或水印的6种方法
- Photoshop去除图片上文字的几种方法
- 去除、修改图片上文字(ps技巧)
