Illustrator学习笔记
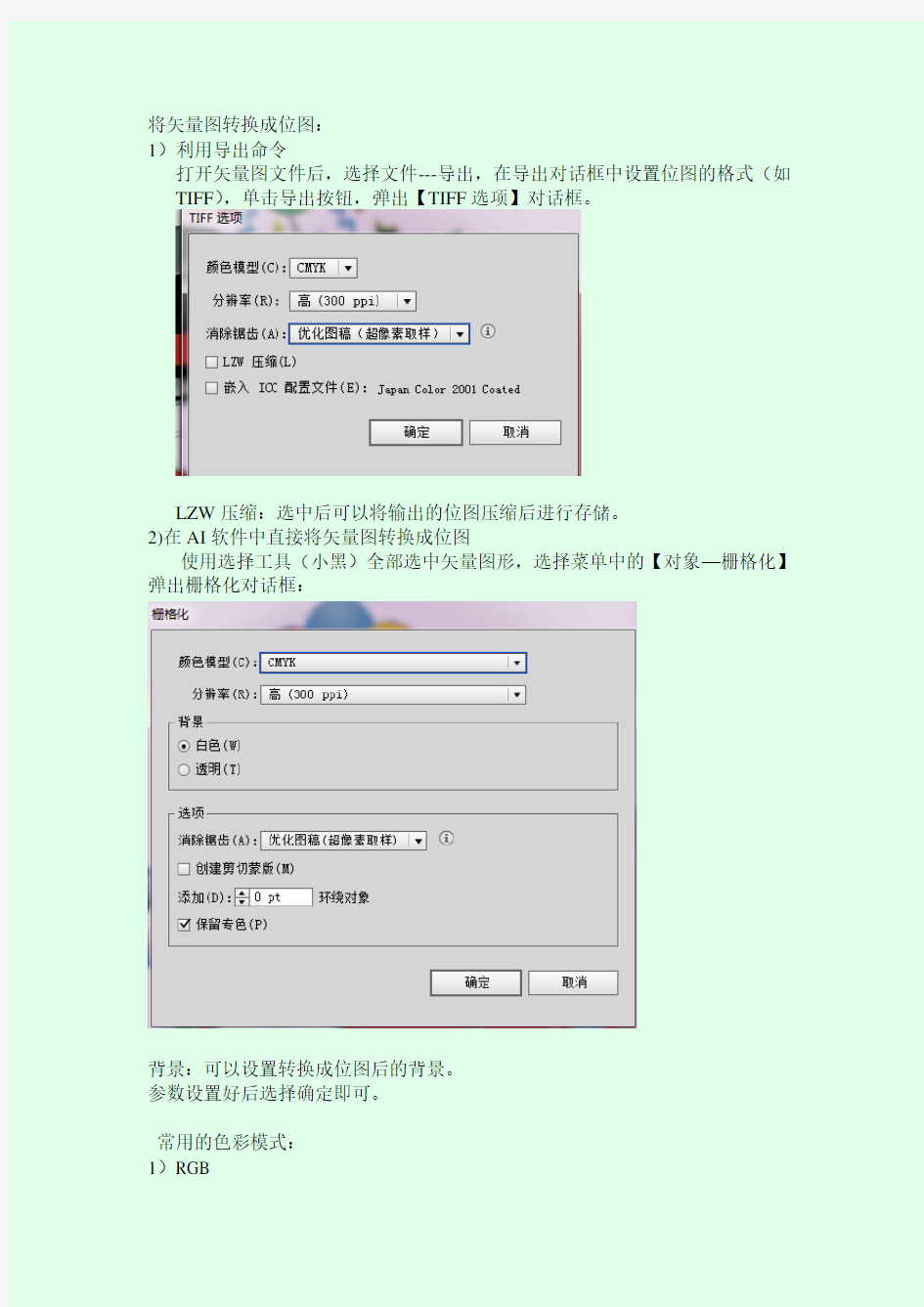

将矢量图转换成位图:
1)利用导出命令
打开矢量图文件后,选择文件---导出,在导出对话框中设置位图的格式(如TIFF),单击导出按钮,弹出【TIFF选项】对话框。
LZW压缩:选中后可以将输出的位图压缩后进行存储。
2)在AI软件中直接将矢量图转换成位图
使用选择工具(小黑)全部选中矢量图形,选择菜单中的【对象—栅格化】弹出栅格化对话框:
背景:可以设置转换成位图后的背景。
参数设置好后选择确定即可。
常用的色彩模式:
1)RGB
2)CMYK 青色,洋红色,黄色和黑色
3)LAB也称为标准色模式是由RGB模式转换为CMYK的中间模式,特点是:在使用不同的显示器或打印设备时所显示的颜色都是相同的。
4)位图模式:图像由黑白组成,又称为黑白模式
5)灰度模式由具有256级灰度的黑白颜色构成,如果将RGB或CMYK转换成灰度后颜色不能复原。
6)索引模式:又称为图像映射色彩模式,图像最多只能使用256种颜色,像素为8位。该模式可以减少文件的大小,但是可以保持视觉上的品质基本不变,常用于网页和多媒体动画制作,缺点:使用该模式后,很多软件中的工具和命令将不能对图像进行再编辑。
Illustrator中的存储格式:
1)ai格式(该格式的文件可以直接在PS和Flash,CoreDraw中打开)
2)BMP格式
该格式时在DOS和Windows上常用的一种标准位图图像格式。该格式支持RGB,索引颜色,灰度和位图颜色的图像,但不支持alpha通道
3)ESP格式
该格式是一种跨平台的通用格式,大多数绘图软件和排版软件都支持该格式。
它可以保存图像的路径信息。
4)SWF格式通用用于交互和动画的web图像
5)JPG格式该格式也不支持alpha通道
6)PSD格式
7)TIFF格式是一种灵活的位图图像格式
置入和导出:
如果执行文件—打开命令不能打开图形或图像文件,就可以使用文件----置入的方法。
如果想将文件以指定格式保存时可以选择文件—导出设置需要的格式即可。
文件的显示方式在菜单栏的【视图】下进行切换
Illustrator CS3中提供了预览,轮廓,叠印预览和像素预览4中方式。(CS6中只有轮廓,叠印预览和像素预览方式)
1)预览模式
在该模式下可以直接看到对象所设置的颜色,变形,图案,透明度等属性,可以直接进行各种操作。
2)轮廓模式
该模式下只显示对象的路径,而不包含任何填充属性。
3)叠印预览模式
选择该模式可以在屏幕上看到如同实际印刷时设置的叠印一样的效果。这在需要判断颜色应该采取叠印或者挖空时是很方便的。
4)像素预览模式
当illustrator作品使用在点阵网页设计的场合中时,以像素预览模式显示文件可以在屏幕上看到矢量图像被栅格化后的效果。
控制画面显示大小:
放大:ctrl + +
缩小:ctrl+ -
实际大小:ctrl+1
适合窗口大小:ctrl+0
还可以使用窗口—导航器拖动滑块改变大小
使用标尺:
显示/隐藏标尺ctrl+R
设置标尺单位:默认是像素
1)编辑—首选项—单位和显示性能
2)如果只想改变当前文档的标尺单位,可以选择文档—文档设置在单位中进行设置。
如下图:
使用参考线:
参考线分为两种:普通参考线和智能参考线
参考线的显示和隐藏:
执行视图—参考线—显示参考线ctrl+; 显示后再次单击该选项即可隐藏参考线
参考线的添加:可以直接从水平或垂直标尺中拖出
自己制作参考线:
当自己绘制了自己需要的参考线后,使用选择工具全选,执行视图—参考线—建立参考线。或者直接鼠标右键在页面上单击选择【建立参考线】
参考线的锁定与解除锁定:
在绘图时为了防止参考线的误操作,就需要将参考线锁定,执行视图—参考线—锁定参考线即可。如果要解锁只需要再次单击即可。
释放参考线:
该操作可以将任何一种参考线转换为可以编辑的对象,执行视图—参考线—锁定参考线命令先将参考线解除锁定,然后使用选择工具选择要成为可编辑对象的参考线,执行视图—参考线—释放参考线命令即可。
清除参考线:
如果参考线没有处于锁定的状态的话,直接选择要删除的参考线按backspace或delete即可。如果处于锁定状态,可以执行视图—参考线—清除参考线一次性清除所有的参考线。
智能参考线:
开启后当鼠标移动到物体时参考线就会高亮显示物体的路径。执行视图—智能参考线即可以启用智能参考线。
参考线的自定义:
可以在编辑—首选项—参考线和网格中进行设置。
调节文字字距的技巧:
选中文字,按住alt键的同时,按左方向键缩小字距,按右方向键拉大字距。
打开字符面板的快捷键:Ctrl+T
使用网格:
视图—显示网格命令快捷键:ctrl+’’
显示网格后执行视图—对齐网格命令,图形就会吸附在网格内。ctrl+shift+’’
网格的设置可以在编辑—首选项—参考线和网格中设置:
次分割线:用于设置两条分隔线之间再次进行分隔的线的数量。
网格置后:选中后网格将位于图像的下方,不选网格将位于图像的上方。
绘制几何图形:
矩形工具:
除了使用鼠标拖拽绘制矩形外,也可以使用矩形对话框绘制。在矩形工具下,用鼠标单击文档的一点即可弹出“矩形对话框”,设置好宽和高后即可绘制出矩形。其他椭圆工具,圆角矩形什么的都有这个功能。
绘制时按住shift 即可约束为正方形。
Illustrator 的圆角矩形工具的圆角大小怎么设置?
选择圆角矩形工具,在页面上单击鼠标左键,就有所有输入参数了。 但是不推荐这种方法,因为这种方法绘制圆角矩形没办法预览到
矩形工具组的使用
推荐先绘制矩形,然后执行菜单“效果/风格化/圆角”,这样有预览,做完后执行菜单“对象/扩展外观”得到圆角矩形
椭圆对象由4个结点构成,这种由结点组成的对象在任何时候都能够进行修改,通过添加或删除结点等操作可以制作出很多不同形状的椭圆对象。
使用光晕工具:
利用光晕工具能够制作出逼真的镜头闪耀效果。
“光晕工具”的操作过程分为两个阶段:
1)绘制出光晕的中心后调整中心位置和光线的数量
2)设置光晕的强度并制作多个光环
光晕绘制好后如果想进行编辑修改,可以先选中光晕再在工具箱上的光晕工具上双击即可调出光晕工具选项对话框:
居中选区:设置光晕的中心光线的大小,透明度和亮度
直径:可以控制光晕效果的整体大小
光晕选区:设置光晕余光的散开和模糊程度
增大:可以控制光晕效果的发光程度
模糊度:可以控制光晕效果的柔和程度
环形选区:设置光环的数量和大小,方向等。
路径:可以控制光晕效果中心与末端的距离
数量:可以控制光环的数量
方向:可以控制光晕效果的发射角度
射线选区:
数量:可以设置放射线的数量
技巧:按住Alt 键在页面中拖动鼠标可以一步完成光晕效果的绘制,在绘制光晕效果时按住shift 键可以约束放射线的角度。
按住ctrl 键再用鼠标移动可以改变光晕效果的中心点。
直线工具选项设置:
线段填色:选择这项后,将绘制的线段更改为折线或曲线的时候,将以前景色填充产生的区域。如下图:
-》
在使用直线工具绘制的时候,按住alt 键拖动鼠标,即可绘制以鼠标按下的点为中心向两边延伸的线段,按住shift 即可约束45度倍数方向的线段。 按住键盘左上角的~键拖动鼠标即可绘制如下的效果:
直线工具组的使用
曲线工具:
工具选项设置:
类型:可以选择开放或者闭合,闭合的话绘制的是闭合的曲线。
基线轴:选择使用的坐标轴
斜率:有凹凸两种效果。
螺旋线;和其他工具一样,双击工具箱中的螺旋线或选择螺旋线后再在文档中单击即可弹出螺旋线对话框,如下:
半径:可以定义螺旋线中最外侧点到中心点的距离
衰减:定义每个螺旋圈相对于前面圈的减少量
段数:可以定义段数
绘制网格:
网格工具包括:矩形网格工具和极坐标网格工具。
技巧:在使用矩形网格工具拖动的过程中,按方向键可以控制网格的数量。左右键控制横向网格的数量,上下键控制竖向网格的数量。
1)在使用矩形网格工具绘制的规程中,按C键即可让竖向的网格向右变窄
2)在使用矩形网格工具绘制的规程中,按X键即可让竖向的网格向左变窄
3)在使用矩形网格工具绘制的规程中,按V键即可让横向的网格向上变窄
4)在使用矩形网格工具绘制的规程中,按F键即可让横向的网格向下变窄
极坐标网格工具:
极坐标的参数设置:
宽度:设置整个极坐标网格的宽度尺寸
高度:设置整个极坐标网格的高度尺寸
:设置极坐标的基准点
同心圆分隔线:
数量:设置同心圆的数量(最内部的不算)
倾斜:滑块如果靠近左侧的内,那么外侧距离大
滑块如果靠近右侧的外,那么内侧距离大
数值为0则为等间隔分布。
径向分隔线:用来设置放射线的。
数量:设置放射线的数量。
倾斜:可以设置放射状栏的宽度分布。如下图:
从椭圆形创建复合路径:选中,则网格将会以复合路径填充
选中的效果没选中后的效果
填色网格:选中,颜色模式中的填充颜色和笔触颜色就只应用到网格部分。
设置了前景色后(如红色)再选中该选项,则绘制的网格就会填充颜色:
不选中的话就不会填充颜色。
技巧:在使用极坐标网格工具拖拽时按上下键可以增减同心圆的数量,按左右键可以控制放射线的数量。
钢笔工具组:
在使用钢笔工具的时候,按住alt键即可暂时切换到“转换锚点工具”
当在使用钢笔工具的时候,不小心绘制了一些游离的锚点,此时可以使用
选择—对象—游离点选中游离点后,delete即可。
填充路径和描边:
路径自身是没有线宽属性的非打印轮廓线,路径在被选中处于编辑状态或者选中“视图—轮廓”命令下才可见。填色和描边是路径的外在表现。
填充:填充路径的内部实体,可以使用纯色,渐变和图案。
描边:路径的可见轮廓,可以使用边线来装扮路径。
技巧:在使用钢笔工具绘图的时候,当绘制完一个锚点后,把鼠标移到刚绘制的锚点上,这时在锚点上点击一下,这时锚点的方向线之一被删除。
这在绘制转弯的曲线的时候很有用。
使用转换锚点工具:
将没有方向线的锚点转换为有方向线的锚点:在转换锚点工具下,在锚点上单击,然后按住鼠标左键拖动即可。
将有方向线的锚点转换为没有方向线的锚点:直接在锚点上单击即可。
平均锚点:当路径上包含多个锚点时,可以使用“平均”命令将两个或两个以上的锚点按照一定的方向平均分布。
使用直接选择工具(a)在路径上选择两个或两个以上的锚点,执行
对象—路径—平均命令,弹出平均对话框设置好方向即可。
连接路径端点:
如果想将已经绘制好的路径的首尾两个端点连接起来,形成一个闭合区域,可以用选择工具选择该路径,然后执行对象—路径—连接命令。(在使用钢笔工具绘制的时候,绘制一圈后在开始锚点处单机即可形成闭合)
如果连接的是两个开放路径的端点,可以使用【直接选择工具】,选中要连接的端点,执行对象—路径—连接命令即可。
简化路径:
路径上存在多余锚点时,会影响计算机的工作效率,此时需要简化路径。
使用选择工具选中需要简化的路径,执行对象—路径—简化即可弹出简化对话框:
曲线精度:用来设置路径的简化程度,设置的百分比越高所减去的锚点越少。角度阈值:用于控制角的平滑程度。如果角点的度数小于角度阈值,则该角不会改变,如果角点的度数超过设置的角度阈值,则选择的路径会被删除。
直线:选中后,所选择的路径的锚点之间会连成直线,也就是说如果选择的路径是曲线会连接成直线。
显示原路径:选中后,在简化后的路径上会显示原来的路径轮廓。
切割路径:
选中要进行切割的对象,选择工具箱的剪刀工具,在路径需要切割的位置单击,然后使用直接选择工具调整新的锚点或路径即可。
注意:在使用剪刀工具时只能应用于所选择的路径或是路径中间的锚点,而不能在开放路径的端点上进行切割。
用“美工刀”工具切割对象:(在CS6中叫“刻刀”):
在工具箱中选择,美工刀工具,在要切割的路径上绘制一个形状,则需要切割的对象将按照绘制的这个形状进行切割。
绘制的切割形状
用开放式路径切割对象:
选中需要进行切割的对象,然后在要切割的路径上绘制一条用来切割的开放式路径,确定此路径被选中,被切割的对象是未被选择的,执行对象—路径—分割下方对象即可将原来的图像切开。
-》
用封闭式路径切割对象:
首先绘制一个封闭式路径,然后把它放在要切割的路径上面,执行对象—路径—分割下方对象即可。
-》
分割为网格:
选中要分割的对象,执行对象—路径—分割为网格弹出分割为网格对话框:
分割为网格后-》
偏移路径:
使用该命令可以在原来路径的内部或者外部新增路径轮廓。
选择需要偏移的路径,执行对象—路径—偏移路径,弹出“位移路径”对话框:
位移:当所选择位移的路径是闭合路径,在位移中输入正值时,将在所选路径的外部产生新的路径轮廓,负值则在内部产生新的路径轮廓。当所选择位移的路径是开放路径,则是在路径的周围形成闭合的路径。
原图正值(外部加轮廓)负值(内部加轮廓)
开放路径
--》
连接:设置产生新的路径的拐角处的连接方式,包括:斜接,圆角,斜角方式。
描边路径:
执行对象—路径—轮廓化描边命令可以在原来的路径上产生轮廓线,可以加粗原来的路径。
原图轮廓化描边后的效果
路径查找器控制面板:
执行窗口—路径查找器可以打开路径查找器控制面板。
形状模式:
1)“与形状区域相加”。单击该按钮可以将两个或者多个对象进行合并,生成一个新的图形,原来重叠区域的轮廓线自动消失,生成的新图像的填充颜色和描边颜色由选择的对象中位于最上层的对象决定。
原图执行命令后
2)“与形状区域相减”
可以将下层的对象按照上层的对象的形状来裁剪,相交的部分会被删除。生成的新图形的填充颜色和描边颜色与选择对象中位于最底部的对象相同。
——》
3)“与形状区域相交”
只留下选择对象的重叠部分。生成的新图形的填充颜色和描边颜色与选择对象中位于最上部的对象相同。
-》
4)“排除重叠形状区域”
保留所选择对象的未重叠部分。生成的新图形的填充颜色和描边颜色与选择对象中位于最上部的对象相同。
-》》
注意:如果选择的对象的个数是奇数,重叠的区域也将被保留。
--》》
扩展按钮:
在CS3中,执行上述4个命令后原来的对象并没有真正删除,要想真正删除,可以单击【扩展】按钮实现。但在CS6后执行完命令后就删除了。
路径查找器选项组:
1)分割按钮
选择两个或两个以上的重叠图形,执行该命令后会把所有的选择对象依据位置分割为多个不同的闭合图形。注意:执行该命令后生成的新图形将自动编组,如果想编辑其中的独立对象要取消编组。执行对---取消编组。
2)修边按钮
AI基础入门详细教程
Adobe Illustrator 第一课 一、控制调板:Alt+W+X(CS3版本/英文版是:Alt+W+C) 工具栏:Alt+W+O 二、矩形:M 按空格键可以移动位置(针对还没有结束编辑) 按Shift做正方形,按Alt保持中心点不变 三、圆角钜形 按左方向键是直角,按右方向键是100%圆角 按上方向键是加大圆角,按下方向键是减圆角 Alt固定中心,shift画正的图形 四、椭圆:L 做图方法同钜形 按Alt 键单击图标同一组工具可以互相转换 选择图标再单击画布可以定大小 五、直线工具:“\” 按shift可以画45度角的倍数的直线 六、选择工具:“V” 1、按Shift键拖动等比缩放,Alt中心不变,shift+Alt是以中心等比缩放 2、双击图标或“V+回车”可准确移动图形;按Tab确定 3、按Alt键可以复制 七、直接选择工具:A 编辑点和线 八、编组选择工具: 1、选择群组中的一个 2、点对点对齐(变白色时证明对齐,必须要把对齐点Alt+Ctrl+“勾上) 按Alt是编组工具与选择工具的转换 九、颜色:F6 填色(“/”为无色) 改变颜色时,描边和填色哪个在上面哪个就被改变 “X”是描边与填色的转换 Shift+“X”描边与填色的颜色转换 “D”是默认的黑色描边,白色填色,描边粗细为1pt 作业:中国银行标志、联想标志 第二课 一、套索工具:Q(选点用的,只是选择点不能编辑) 二、画笔工具:B 画笔面板F5 三、铅笔工具:N 四、旋转工具:R 1、双击图标或按“R+回车”以图形的中心点为旋转轴旋转 2、单击图标或按“R”再单击某个点则以该点为旋转轴(按Alt单击中心可以准确旋转度数) Ctrl+D再制 五、镜像:O 用法同旋转,左右镜像点垂直上下镜像点水平 六、比例缩放:S S+回车会出现对话框可以更改比例 七、改变形状工具:可以修改所有选中图形中的一个;倾料工具 八、钢笔工具:P 按空格可以移点的位置,按Alt键改变控制炳方向,按Shift控制15度方向; 转换锚点工具:Shift+C(单击节点可以转为直线); 加点工具“+”,减点工具“-” 十、置入Alt+F+L 锁定Ctrl+2 解除锁定Alt+Ctrl+2 显示标尺Ctrl+R 作业:奔驰标志、勾图 第三课(文字工具) 一、美工文字T (区域文字、路径文字) 文字面板Ctrl+T
Illustrator基础至实例教程
绘图 ----Illustrator 基础教程 1 颜色面板 1 滑块分为下列四种模式,可在面板菜单中选取。 (1)灰度模式 (2) RGB模式 (3) HSB模式 (4) CMYK模式 2 颜色条也分为四种,但它们随滑块模式来决定。 3 在面板上调整颜色,即时影响到激活的填充或笔画色。 2 色板面板 色板面板是一个储存颜色、渐层和图案的一个仓库。 1 面板下部按钮 (1)显示所有色板按钮 (2)显示颜色色板按钮 (3)显示渐层色板按钮 (4)显示图案色板按钮 (5)新增色板按钮 (6)删除色板按钮 2 添加色板 (1)把填充或笔画色直接拖到色板上。 (2)单击新增色板按钮,可把激活的填充或笔画色增添到色板上。 3 应用色板 单击色板面板上的色板,可把色板设置到激活的填充或笔画色。如有选中的图形,也同时改变。 4 色板的命名 在新增色板后,双击该色板,弹出"色板选项"对话框,在此可给色板命名。 5 添加渐层 单击"新增色板"按钮,可把填充色中的渐层设置到色板面板中来。也可把填充色中的渐层拖到色板面板中来。 6 添加图案 把页面上的图案直接拖到色板面板中即可。 不要用"新增色板"按钮。 3 笔画面板 笔画就是图形外的轮廓线。Photoshop 中称为描边。 1 宽度:在此可设置图形的笔画宽度。 2 顶点:不封闭路径两端的形状。分为平端点、圆端点和方端点三种。 3 斜角限量:此设置决定路径转角处呈现尖角还是平角。 4 转角:在路径转角处分三种形状。分为尖角、圆角接合和斜切结合。 5 虚线:在虚线下有六个输入框,可设置各种线型。 4 颜色的分类 1 原色:CMYK、RGB、HSB 和灰度模式都称为原色。 2 全局原色:全局原色是当样品被编辑时在文档各处自动更新的原色。默认时原色是非全局
Adobe Illustrator CS6使用教程介绍
Adobe Illustrator CS6 教程
2016.8.3 第一部分基本设置、工具、工作面板、基本操作及作业练习 第一节基本设置 1.新建文档:(Ctrl+N)|文件|——|新建| 2.文档设置:|文件|——|文档设置|(可以进行文档信息属性的相关设置) 3.首选项设置:|编辑|——|首选项|(可以对AI软件的所有内容进行设置) 4.移动视图:按住空格键用鼠标移动 5.放大缩小视图:按住Alt滚动鼠标滑轮 6.整页显示画板:双击抓手工具 第二节工具介绍 1.选择工具(黑箭头):可以对对象进行全部选择、移动、放大、缩小、旋转等操作。 2.直接选择工具(白箭头):选择对象后,对象变成节点显示,可以对节点进行单独选择,编辑。
3.魔术棒工具:主要对相同颜色属性的对象进行选择。 4.套索工具:对对象进行局部选择。 5.钢笔工具:主要进行路径绘制。 6.文字工具:文字输入的工具。区域文字工具可以实现在路径框内输入文字的功能。路径文字工具可以实现文本绕图的功能。 7.直线工具:画各种线段、网格的工具。选择弧线、螺旋线等工具,鼠标按住不放,并按键盘的上下箭头可以调节线段的弧度、螺旋线的层次等。 8.矩形工具:画各种形状的工具。选择矩形、圆形、星型等工具,鼠标按住不放,并按键盘的上下箭头可以调节形状边的数量等。 9.画笔工具:绘制图形的工具。(注:画笔工具画出的是线段路径,可以通过对象中的扩展外观变成封闭路径。) 10.铅笔工具:画出随意线段。铅笔工具内部的路径橡皮擦工具可以用来擦除选中的路径。 11.斑点画笔工具:可以画出闭合的路径。 12.橡皮擦工具:可以擦除位选中路径。 13.旋转工具:对对象进行旋转,并可以自定义角度。镜像工具可以将对象按轴旋转。 14.比例缩放工具:将对象按比例缩放。倾斜工具可以按角度将对象进行倾斜操作。 15.宽度工具:可以对线条路径进行宽度变化。宽度工具里面的变形、旋转扭曲、扇贝等工具可以对路径进行变形、旋转、扩展等各种特殊效果。按住Alt拖动鼠标可以改变画笔大小
AI-自学教程
第一课:AI基础知识 第一节:Illustrator简介 知识点: ?Illustrator简介及应用领域 ?Illustrator 发展史 ?Illustrator高手你应该掌握哪些知识 Illustrator简介及应用领域 Illustrator是美国Adobe(奥多比)公司出品的重量级矢量绘图软件,是出版、多媒体和网络图像的工业标准插画软件。 Adobe(公司):始于1982年,目前是广告,印刷、出版和Web领域首屈一指的图形设计,出版和成像软件设计公司,总部在美国加州圣何塞。 Illustrator 将矢量插图,版面设计、位图编辑、图形编辑及绘图工具等多种元素合为一体,广泛地应用于广告平面设计,CI策划、网页设计、插图创作、产品包装设计、商标设计等多个领域。 具不完全统计全球有97%的设计师在使用Illustrator软件进行艺术设计。 Illustrator 发展史 Adobe 公司在1987年的时候就推出了Illustrator1.1版本。随后一年,又在Window平台上推出了2.0版本。Illustrator真正起步应该说是在1988年。 Adobe Illustrator6.0 1996年 Adobe Illustrator7.0日文版1997年 Adobe Illustrator8.0 1998年 Adobe Illustrator 9 2000年 Adobe Illustrator 10 2001年 Adobe Illustrator 11 2002 年 Adobe Illustrator CS2 2003年 Adobe Illustrator CS3 Adobe Illustrator CS4 2008年 Adobe Illustrator CS4 软件是一个完善的矢量图形环境。 Illustrator高手你应该掌握哪些知识 Illustrator工具,面板总结归纳徒手绘制人物,卡漫,角色创意等 Illustraotr在装饰绘画中的运用及实例 Illustraotr制作产品实体及企业标志创意 Illustrator高级排版,海报制作技巧及实例 Illustrator各种印刷品制作技巧 Illustrator在CI策划中的应用技巧 AI与PS的结合使用及各种网页按钮的制作技巧 第二节:矢量格式和位图格式 知识点: ?矢量格式与位图格式的区别及特点:
免费-ai基础教程入门
第一课(1-3节) 一、软件介绍: Illustrator英译:插画 它集图形设计、文字编辑及高品质输出于一体的矢量图形软件,广泛应用于平面广告设计、网页图形制作、插画制作及艺术效果处理等诸多领域。 基本术语和概念: (1)矢量图:是按数学方法由postscript代码定义的线条和曲线组成的图形,文件小,文件保存线条和图块的颜色信息,可以无极缩放,文件大小与图形复杂程度有关。 (2)位图(像素图、栅格图):由排列在一起的栅格组成的,每一个栅格代表一个像素点,每一个像素点只能显示一种颜色。文件所占空间大,文件放大到一定的倍数后会产生锯齿,文件大小与分辩率有关,适宜表现连续调的图片。 二、软件窗口界面介绍: (1)标题栏(软件标题、文件标题) (2)菜单栏(10个) (3)设置栏(所用工具或所选的图形不同出现不同功能设置) (4)工具箱 (5)绘图窗口(打印区域和非打印区域) (6)面板窗(配合工具完成强大的AI功能) (7)状态栏(显示比例、状态提示、滚动窗口) 三、文件窗口缩放显示及位移 (1)导航器面板:改变图形窗口的大小及显示位置 (2)缩放(Z)和手形工具(H):放大和缩小图形,以及图形在窗口中的显示位置。 ★双击“手形工具”实现满画布显示;双击“缩放工具”实现100%画面显示;Ctrl++放大显示、Ctrl+-缩小显示、Ctrl+0满画布显示、选择任何一个工具箱中的工具,按下空格键暂时切换为抓手工具
四、选择工具及选择命令详解(一) 1、选择工具: (1)选择工具(V,黑箭头):选择绘图窗口中的图形图像。 使用方法: 单选,单击所选物体即为选中,在被选图形以外单击取消选择; 多选,Shift+单击,圈选; 还可以移动图形,按Alt复制图形,按Shift+Alt水平或垂直复制图形,并可以缩放和旋转图形,按Shift等比缩放,按Shift键45度角倍数旋转。 五、基本绘图工具一 (1)直线工具: 使用方法,单击鼠标左键不放确定线段第一个控制点,拖动鼠标到适当位置释放鼠标确定线段第二个控制点。 (Shift绘制水平或垂直及45度角的直线段,Alt绘制以鼠标落点为中心的线段,在拖动鼠标未确定第二个控制点,同时按下空格键,可以移动绘制图形位置,以上快捷方式适用于AI 所有绘图工具) 精确绘制线段,选择直线工具在页面中单击鼠标左键调出“直线段工具设置”对话框进行数据设置。(在绘制过程中按~键可以绘制放射线段。) (2)弧线工具:基本同上,绘制过程中按F键进行弧线方向的转换,C键进行开放和闭合的转换。 (3)螺旋线工具:基本同上,绘制过程中按光标上下键进行增圈和减圈设置。 (4)矩形网格工具:可以绘制简单的表格图形(通过解组及调整也可得到不规则的表格)(5)极坐标网格工具:可以将平面网格极坐标化,通过设置框可以精确圈数和隔线数量。(练习题:绘制蝴蝶图形) 第二课(4-6节)
Adobe Illustrator CS5教程
创作用启登入界面 1.选择 → 命令,设置名称为:用户登入界面,宽度为:200毫米,高度为180毫米,颜色模式:CMYK ,单击“确认”。(如图1-1所示) 2.选择工具箱中的圆角矩形工具 按钮,在页面中拖动鼠标绘制一个圆角矩形,然后在路径/变换设置圆角矩形 ,宽度:为160毫米,高度为:158毫米。(如图1-2所示) 3.选择绘制的圆角矩形,并在菜单栏 → → 按钮,选中(渐变)调板,设置角度为:-90度,单击左侧的渐变滑块 ,位置设置为0%,然后双击左侧的渐变滑块弹出对话框(如图1-3所示)在右侧下单击 按钮,然后选择灰度颜色模式 选项,进行参数设置为20% 。 4. 单击右侧的渐变滑块 , 位置设置为9 5.6%,然后双击渐变滑块弹出对话框,在右侧下单击 按钮,然后选择灰度颜色模式 选项,进行参数设置为40% 。(如图1-4所示) 5. 选择 → 按钮,弹出图层对话框,单击创建新图层 按钮,新建图层2(如图1-5所示)。 6. 选择 → 按钮,同时在视图下拉列表中选择 按钮与 按钮即可。单击图层1,在画板上方与左边标尺栏边缘单击即可得到参考线,并拖到圆角 矩形边缘,单击图层2,绘制一个圆角矩形,设置宽度为156毫米,高度为154毫米。(步骤如第2步),单击(渐变)调板, 类型:线性,设置角度为:-90度,单击左侧的渐变滑块 ,位置设置为0%,双击左侧的渐变滑块弹出对话框在右侧单击 按钮,然后选择灰度颜色模式 选项,进行参数设置为10% 。单击右侧的渐变滑块 ,位置设置为95.6%,双击渐变滑块弹出对话框,在右侧单击 按钮,然后选择灰度颜色模式 选项,进行参数设置为30%。(如图1-6所示)。 7. 选择 → 按钮,单击(图层)调板,弹出图层对话框,单击 创建新图层 ,按钮,新建图层3,锁定图层2、图层1。(如图1-7所示) 8. 选择 → ,并把画板中设置的参考线,调到适当的位置,在工具箱中单击旋转工具 ,把画板中间的参考线选(选中后参考线为紫色)中,把中心点放到两参考线交叉位置上,双击工具箱中的旋转工具,设置角度为:28度。(如图1-8所示)选择 → 。 1-1“新建文档”对话框 1-2绘制圆角矩形 1-3“渐变填充”调板对话框 1-4“渐变填充”调板对话框 1-5“图层”调板对话框 最终效果
Adobe Illustrator几大步骤简单操作教程
Adobe Illustrator几大步骤简单操作教程 Adobe Illustrator简单操作步骤,可以通过简单的形状用 Illustrator中的变换工具创造令人吃惊的效果。简单的风格一向是作者所追求的。紧跟他的步骤一步一步来,体验Illustrator 的旋转和比例缩放工具是多么的强大! 步骤 1 - 创建一个简单形状 我们以一个圆形开始,用直接选取工具(A)删除1/4圆。 现在,用选取工具(V)选整个3/4圆然后选择比例缩放工具(S),按住Alt点中心点打开选项对话框(双击工具栏图标也可以打开)。 选中等比单选框输入110%。不要选择比例缩放描边和效果,不过这对我们的效果影响不大,暂时不选吧。点复制按钮。 步骤 2 - 看缩放效果 按复制以后,3/4圆就被以110%的大小被缩放复制了。
现在点Ctrl + D 连着8次,这就会有产生8次相同操作,共10层的圆形,太爽了。 步骤 3 - 旋转 现在用选择工具(V)选择内层的小圆,再选择工具栏中的旋转工具(R)。 按住Alt点圆中心。在旋转选项对话框中输入角度为15,确定。现在选择次小的圆形,按Ctrl+D两次。 步骤 4 -对其他圆也旋转
从内及外的选择各个圆,先是Ctrl+D三次,再四次。 一直下去,可以得到上面右侧的图的效果。 步骤 5 -改变描边宽度 改变每一个3/4圆的描边宽度,由内到外的改变从1pt到10pt 的宽度。 你可以得到上面右侧图的精彩效果。 步骤 6 - 轮廓化描边用渐变填充
现在我们要把这些3/4圆的描边转换为填充。执行对象>路径>轮廓化描边就可以。 执行对象>复合路径>建立命令把所有3/4圆组合成复合路径。现在就可以用径向渐变填充新的圆了。 总结 现在我不知道你是不是已经掌握了,用变换工具通过简单的形状创造惊人的效果是绝对可以实现的。还有一些简单的方式是用动作面板记录旋转和缩放,再播放该动作如同我们用Ctrl+D一样。只是简单的操作便得到惊人的效果。 这是最终效果:
Adobe Illustrator教程
Adobe Illustrator软件教程Illustrator CC教程 二0一六年一月一日
Illustrator简介 Adobe Illustrator是一个矢量绘图软件,具有良好的作图、绘画及追踪特性。它无可匹敌的外观浮动画板(Appearance Palette)与Photoshop的动态效果无缝地结合在一起,可以以又快又精确的方式制作出彩色或黑白图形,也可以设计出任意形状的特殊文字并置入影像。用Adobe Illustrator制作的文件,无论以何种倍率输出,都能保持原来的高品质。一般而言,Adobe Illustrator的用户包括平面设计师,网页设计师以及插画师等,他们用它来制作商标、包装设计、海报、手册、插画以及网页等。
Illustrator常用的图像文件格式 1、EPS格式(*.EPS) 是最广泛地被矢量绘图软件和排版软件所接受的格式。可保存路径,并在各软件间进行相互转换。 2、AI格式 是Illustrator的源文件格式,可以同时保存矢量信息和位图信息。 3、PDF格式 是Adobe公司推出的专为网上出版而制定的一种“可携带式的文件格式”,是Acrobat 的源文件格式。 4、SVG格式
目录 Illustrator简介 ................................................................................................................................. I Illustrator常用的图像文件格式 ................................................................................................... II 目录........................................................................................................................................... III 第1章Illustrator概述 (1) 1、软件介绍 (1) 2、软件特点 (1) 3、应用领域 (1) 4、创建文档 (1) 第2章界面布局 (2) 1、视图模式 (2) 2、标尺:CT+R (2) 第3章工具栏详解 (3) 1、选择工具:V (3) 2、直接选择工具:A (3) 3、套索工具:Q (3) 4、魔棒工具:Y (3) 5、钢笔工具:P (3) 6、文字工具:T (3) 7&8、线段工具组与画行工具组 (4) 9&10、画笔工具:B与铅笔工具:N (4) 11、斑点画笔工具:SH+B (5) 12、橡皮、剪刀、美工刀工具 (5) 13、旋转工具:R和镜像工具:O (5) 14、缩放工具:S (5) 15、宽度工具:SH+W (5) 16、自由变换工具:E (5) 17、形状生成器工具:SH+M (6) 18、透视网格工具/透视选区工具:SH+P (6) 19、渐变网格工具:U (6) 20、渐变工具:G (6) 21、吸管工具:I (7) 22、混合工具:W (8) 23、符号喷射工具组 (8) 24、图表工具组:J (8) 第4章重点菜单命令 (9) 1、文件菜单 (9) 2、编辑菜单 (9) 3、对象菜单 (9) 4、文字菜单 (10) 5、效果菜单 (10) 6、视图菜单 (10) 7、窗口菜单 (10) 快捷键 (11)
AI基础知识图文教程 --入门知识学习
AI基础知识图文教程 --入门知识学习 第一节:Illustrator简介 知识点: ?Illustrator简介及应用领域 ?Illustrator发展史 ?Illustrator高手你应该掌握哪些知识 Illustrator简介及应用领域 Illustrator是美国Adobe(奥多比)公司出品的重量级矢量绘图软件,是出版、多媒体和网络图像的工业标准插画软件。 Adobe(公司):始于1982年,目前是广告,印刷、出版和Web领域首屈一指的图形设计,出版和成像软件设计公司,总部在美国加州圣何塞。 Illustrator将矢量插图,版面设计、位图编辑、图形编辑及绘图工具等多种元素合为一体,广泛地应用于广告平面设计,CI策划、网页设计、插图创作、产品包装设计、商标设计等多个领域。 具不完全统计全球有97%的设计师在使用Illustrator软件进行艺术设计。 Illustrator发展史 Adobe公司在1987年的时候就推出了Illustrator1.1版本。随后一年,又在Window平台上推出了2.0版本。Illustrator真正起步应该说是在1988年。 Adobe Illustrator6.0 1996年 Adobe Illustrator7.0日文版 1997年 Adobe Illustrator8.0 1998年 Adobe Illustrator 9 2000年 Adobe Illustrator 10 2001年 Adobe Illustrator 11 2002年 Adobe Illustrator CS2 2003年 Adobe Illustrator CS3 Adobe Illustrator CS4 2008年
Adobe Illustrator 基础教程
Adobe Illustrator 基础教程 第一课(1-3节)一、软件介绍: Illustrator英译:插画 它集图形设计、文字编辑及高品质输出于一体的矢量图形软件,广泛应用于平面广告设计、网页图形制作、插画制作及艺术效果处理等诸多领域。基本术语和概念: (1)矢量图:是按数学方法由postscript代码定义的线条和曲线组成的图形,文件小,文件保存线条和图块的颜色信息,可以无极缩放,文件大小与图形复杂程度有关。 (2)位图(像素图、栅格图):由排列在一起的栅格组成的,每一个栅格代表一个像素点,每一个像素点只能显示一种颜色。文件所占空间大,文件放大到一定的倍数后会产生锯齿,文件大小与分辩率有关,适宜表现连续调的图片。二、软件窗口界面介绍: (1)标题栏(软件标题、文件标题)(2)菜单栏(10个) (3)设置栏(所用工具或所选的图形不同出现不同功能设置)(4)工具箱 (5)绘图窗口(打印区域和非打印区域)(6)面板窗(配合工具完成强大的AI功能)(7)状态栏(显示比例、状态提示、滚动窗口)三、文件窗口缩放显示及位移 (1)导航器面板:改变图形窗口的大小及显示位置 (2)缩放(Z)和手形工具(H):放大和缩小图形,以及图形在窗口中的显示位置。 ★双击“手形工具”实现满画布显示;双击“缩放工具”实现100%画面显示;Ctrl++放大显示、Ctrl+-缩小显示、Ctrl+0满画布显示、选择任何一个工具箱中的工具,按下空格键暂时切换为抓手工具四、选择工具及选择命令详解(一) 1、选择工具: (1)选择工具(V,黑箭头):选择绘图窗口中的图形图像。使用方法: 单选,单击所选物体即为选中,在被选图形以外单击取消选择;多选,Shift+单击,圈选; 还可以移动图形,按Alt复制图形,按Shift+Alt水平或垂直复制图形,并可以缩放和旋转图形,按Shift等比缩放,按Shift键45度角倍数旋转。 五、基本绘图工具一(1)直线工具: 使用方法,单击鼠标左键不放确定线段第一个控制点,拖动鼠标到适当位置释放鼠标确定线段第二个控制点。 (Shift绘制水平或垂直及45度角的直线段,Alt绘制以鼠标落点为中心的线段,在拖动鼠标未确定第二个控制点,同时按下空格键,可以移动绘制图形位置,以上快捷方式适用于AI所有绘图工具)精确绘制线段,选择直线工具在页面中单击鼠标左键调出“直线段工具设置”对话框进行数据设置。(在绘制过程中按~键可以绘制放射线段。) (2)弧线工具:基本同上,绘制过程中按F键进行弧线方向的转换,C键进行开放和闭合的转换。 (3)螺旋线工具:基本同上,绘制过程中按光标上下键进行增圈和减圈设置。 (4)矩形网格工具:可以绘制简单的表格图形(通过解组及调整也可得到不规则的表格)(5)极坐标网格工具:可以将平面网格极坐标化,通过设置框可以精确圈数和隔线数量。(练习题:绘制蝴蝶图形)第二课(4-6节)一、基本绘图工具二 (1)矩形工具:可以绘制矩形及正方形。使用方法:直接在页面中按下鼠标拖动;选取矩形工具在页面中单击鼠标左键调出设置对话框精确绘制图形。(快捷键基本同“直线工具”)(2)圆角矩形工具:同上(3)椭圆形工具:同上 (4)多边形工具:可以绘制任意边数的多边图形。同上(按光标上键加边,下健减边)(5)星形工具:可以绘制不同形状的星形图形。同上(按光标上键加角,下健减角)(6)光晕工具:主要用于表现灿烂的日光、镜头光晕等效果。可以通过设置对话框改变亮
(完整版)ai基础教程入门
第一课(1-3节)一、软件介绍: Illustrator英译:插画它集图形设计、文字编辑及高品质输出于一体的矢量图形软件,广泛应用于平面广告设计、网页图形制作、插画制作及艺术效果处理等诸多领域。 基本术语和概念: (1)矢量图:是按数学方法由P ostscri pt代码定义的线条和曲线组成的图形,文件小,文件保存线条和图块的颜色信息,可以无极缩放, 文件大小与图形复杂程度有关。 (2)位图(像素图、栅格图):由排列在一起的栅格组成的,每一个栅格代表一个像素点,每一个像素点只能显示一种颜色。文件所占空间大,文件放大到一定的倍数后会产生锯齿,文件大小与分辩率有关, 适宜表现连续调的图片。 二、软件窗口界面介绍: (1) 标题栏(软件标题、文件标题) 菜单栏(10个) (所用工具或所选的图形不同出现不同功能设置) 工具箱绘图窗口(打印区域和非打印区域)面板窗(配合工具完成强大的AI功能)状态栏(显示比例、状态提示、滚动窗口) 三、文件窗口缩放显示及位移 (1)导航器面板:改变图形窗口的大小及显示位置 (2)缩放(Z)和手形工具(H):放大和缩小图形,以及图形在窗口中的显示位置。 ★双击手形工具”实现满画布显示;双击缩放工具”实现100%画面显示;Ctrl++放大显示、Ctrl+-缩小显示、Ctrl+0满画布显示、选择任何一个工具箱中的工具,按下空格键暂时切换为抓手工具四、选择工具及选择命令详解(一) 1、选择工具: (1)选择工具(V,黑箭头):选择绘图窗口中的图形图像。 使用方法: 单选,单击所选物体即为选中,在被选图形以外单击取消选择;
多选,Shift+单击,圈选; 还可以移动图形,按Alt复制图形,按Shift+Alt水平或垂直复制图形, 并可以缩放和旋转图形,按Shift等比缩放,按Shift键45度角倍数旋转。 五、基本绘图工具一 (1)直线工具: 使用方法,单击鼠标左键不放确定线段第一个控制点,拖动鼠标到适当位置释放鼠标确定线段第二个控制点。 (Shift绘制水平或垂直及45度角的直线段,Alt绘制以鼠标落点为中 心的线段,在拖动鼠标未确定第二个控制点,同时按下空格键,可以移动绘制图形位置,以上快捷方式适用于AI所有绘图工具) 精确绘制线段,选择直线工具在页面中单击鼠标左键调出直线段工具设置”对话框进行数据设置。(在绘制过程中按-键可以绘制放射线段。) (2)弧线工具:基本同上,绘制过程中按F键进行弧线方向的转换, C键进行开放和闭合的转换。 (3)螺旋线工具:基本同上,绘制过程中按光标上下键进行增圈和减圈设置。 (4)矩形网格工具:可以绘制简单的表格图形(通过解组及调整也可得到不规则的表格) (5)极坐标网格工具:可以将平面网格极坐标化,通过设置框可以精确圈数和隔线数量。 (练习题:绘制蝴蝶图形) 第二课(4-6节) 、基本绘图工具二 (1)矩形工具:可以绘制矩形及正方形。使用方法:直接在页面中按下鼠标拖动;选取矩形工具在页面中单击鼠标左键调出设置对话框精确绘制图形。(快捷键基本同直线工具” (2)圆角矩形工具:同上
Adobe Illustrator CS5教程
创作用启登入界面 1.选择 → 命令,设置名称为:用户登入界面,宽度为:200毫米,高度为180毫米,颜色模式:CMYK ,单击“确认”。(如图1-1所示) 最终效果
2.选择工具箱中的圆角矩形工具 按钮,在页面中拖动鼠标绘制一个圆角矩形,然后在路径/变换设置圆角矩形 ,宽度:为160毫米,高度为:158毫米。(如图1-2所示) 3.选择绘制的圆角矩形,并在菜单栏 → → 按钮,选中(渐变)调板,设置角度为:-90度,单击左侧的渐变滑块 ,位置设置为0%,然后双击左侧的渐变滑块弹出对话框(如图1-3所示)在右侧下单击 按钮,然后选择灰度颜色模式 选项,进行参数设置为20% 。 4. 单击右侧的渐变滑块 , 位置设置为95.6%,然后双击渐变滑块弹出对话框,在右侧下单击 按钮,然后选 择灰度颜色模式 选项,进行参数设置为40% 。(如图1-4所示) 1-2绘制圆角矩形 1-4“渐变填充”调板对话框
5. 选择 → 按钮,弹出图层对话框,单击创建新图层 按钮,新建图层2(如图1-5所示)。 6. 选择 → 按钮,同时在视图下拉列表中选择 按钮与 按钮即可。单击图层1,在画板上方与左边标尺栏边缘单击即可得到参考线,并拖到圆角矩形边缘,单击图层2,绘制一个圆角矩形,设置宽度为156毫米,高度为154毫米。(步骤如第2步),单击(渐变)调板,类型:线性,设置角度为:-90度,单击左侧的渐变滑块 ,位置设置为0%,双击左侧的渐变滑块弹出对话框在右侧单击 按钮,然后选择灰度颜色模式 选项,进行参数设置为10% 。单击右侧的渐变滑块 ,位置设置为95.6%,双击渐变滑块弹出对话框,在右侧单击 按钮,然后选择灰度颜色模式 选项,进行参数设置为30%。(如图1-6所示)。 1-5“图层”调板对话框
Adobe illustrator CS5 简称(AI)免费中文版下载地址以及安装方法
Adobe Illustrator 软件介绍: Adobe Illustrator CS5这款操作简单且功能强大的矢量绘图软件,能够为任何项目创建独具匠心的矢量图稿。 作为全球著名的图形软件Adobe Illustrator,以其强大的功能和体贴的用户界面已经占据了全球矢量编辑软件中的大部分份额。据不完全统计全球有37%的设计师在使用AI进行艺术设计。尤其基于PostScript 技术的运用,AI已经完全占领专业的印刷出版领域…… 无论你是线稿的设计者和专业插画家、生产多媒体图像的艺术家、还是互联网页或在线内容的制作者,使用过Illustrator后都会发现,其强大的功能和简洁的界面设计风格只有Freehand 能相比。 新版Adobe Illustrator CS5软件可以在透视中实现精准的绘图、创建宽度可变的描边、使用逼真的画笔上色,充分利用与新的Adobe CS Live 在线服务的集成。AI CS5具有完全控制宽度可变、沿路径缩放的描边、箭头、虚线和艺术画笔。无需访问多个工具和面板,就可以在画板上直观地合并、编辑和填充形状。AI CS5 还能处理一个文件中最多100 个不同大小的画板,并且按照您的意愿组织和查看它们。 下载地址: 迅雷下载: https://www.sodocs.net/doc/0c16842038.html,/AdobeProducts/ILST/15/win32/Illustrator_15_LS3.7z 电驴下载: (第一部分) ed2k://|file|Illustrator_15_LS3.exe|1228384|4f7c41a0cb4c4c7d6f9e4ef48d656f76|h=nlxmexil22t4 mb5ppbkf3lrvg6h7rwj6|/ (第二部分) ed2k://|file|Illustrator_15_LS3.7z|1835493568|a47530f7eb49a73a1f2030e06cebe1a4|h=va3sykom 6ghumubj46khckbqkwppxkcd|/ 使用方法: 安装AICS5后,不要马上使用破解补丁,必须先启动一次原版,输入下列序列号的其中一个:illustrator CS5序列号 1325-1764-7843-8378-1669-5808 1325-1791-8561-1675-0491-0572 1325-1615-5221-6083-1810-2107 1325-1707-0494-9696-1031-6653 这时候注意一下启动的logo,应该这时候肯定是没有“试用”或“try out”的字样了,这样下一步才能使用AdobeCS5通用补丁进行覆盖,否则会出现自动退出的问题。
相关文档
- 《中文版IllustratorCC平面设计实用教程》PPT课件
- Illustrator基础至实例教程
- 中文Illustrator基础与实例教程_电子教案06
- 《中文版Illustrator CC 2015平面设计实用教程》课件01
- 中文版Illustrator CS6平面设计实用教程09
- Illustrator安装详细教程
- 中文版Illustrator CC 2018平面设计案例教程 第4章 绘画系列
- 中文版IllustratorCC基础培训教程 1初识Illustrator
- Adobe illustrator CS5 简称(AI)免费中文版下载地址以及安装方法
- 中文版Illustrator CS6基础培训教程(第2版)
- 中文Illustrator教程 (3)
- 中文版PhotoshopCCIllustratorCC平面设计实训教程
- 中文Illustrator基础与实例教程 电子教案05
- 中文版Photoshop CC+Illustrator CC平面设计实训教程
- Illustrator 基础教程完整版
- (完整版)免费-ai基础教程入门
- 中文版IllustratorCC基础培训教程 9切片、任务自动化与打印
- 中文Illustrator教程PPT课件
- 中文Illustrator教程 (6)
- 中文Illustrator教程
