艾泰路由HiPER使用电信网通双线路接入的配置方法
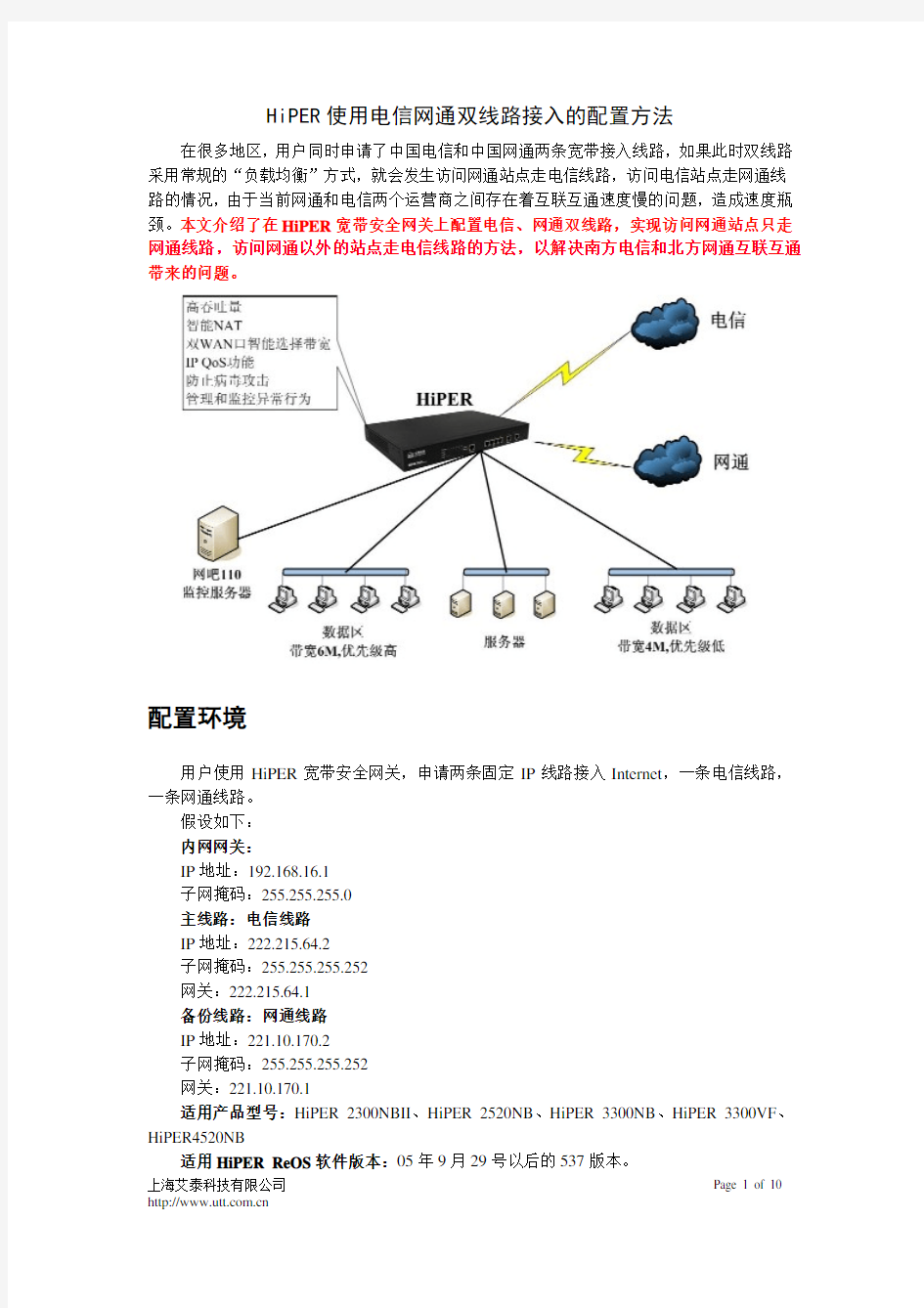
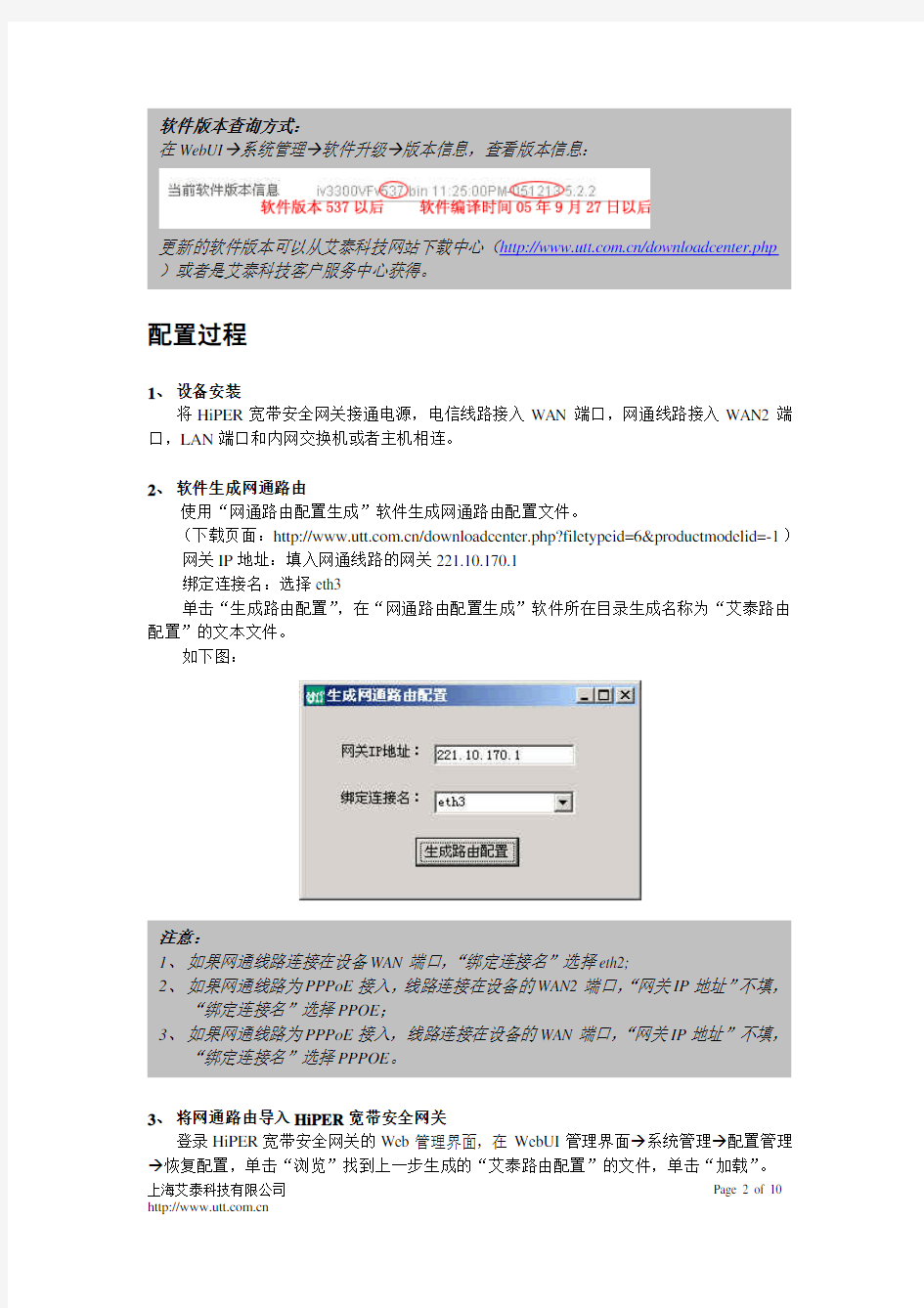
HiPER使用电信网通双线路接入的配置方法
在很多地区,用户同时申请了中国电信和中国网通两条宽带接入线路,如果此时双线路采用常规的“负载均衡”方式,就会发生访问网通站点走电信线路,访问电信站点走网通线路的情况,由于当前网通和电信两个运营商之间存在着互联互通速度慢的问题,造成速度瓶颈。本文介绍了在HiPER宽带安全网关上配置电信、网通双线路,实现访问网通站点只走网通线路,访问网通以外的站点走电信线路的方法,以解决南方电信和北方网通互联互通带来的问题。
配置环境
用户使用HiPER宽带安全网关,申请两条固定IP线路接入Internet,一条电信线路,一条网通线路。
假设如下:
内网网关:
IP地址:192.168.16.1
子网掩码:255.255.255.0
主线路:电信线路
IP地址:222.215.64.2
子网掩码:255.255.255.252
网关:222.215.64.1
备份线路:网通线路
IP地址:221.10.170.2
子网掩码:255.255.255.252
网关:221.10.170.1
适用产品型号:HiPER 2300NBII、HiPER 2520NB、HiPER 3300NB、HiPER 3300VF、HiPER4520NB
适用HiPER ReOS软件版本:05年9月29号以后的537版本。
软件版本查询方式: 在WebUI ?系统管理?软件升级?版本信息,查看版本信息: 更新的软件版本可以从艾泰科技网站下载中心(https://www.sodocs.net/doc/1010034801.html,/downloadcenter.php )或者是艾泰科技客户服务中心获得。
配置过程
1、 设备安装
将HiPER 宽带安全网关接通电源,电信线路接入WAN 端口,网通线路接入WAN2端口,LAN
端口和内网交换机或者主机相连。
2、 软件生成网通路由
使用“网通路由配置生成”软件生成网通路由配置文件。
(下载页面:https://www.sodocs.net/doc/1010034801.html,/downloadcenter.php?filetypeid=6&productmodelid=-1) 网关IP 地址:填入网通线路的网关221.10.170.1 绑定连接名:选择eth3 单击“生成路由配置”,在“网通路由配置生成”软件所在目录生成名称为“艾泰路由配置”的文本文件。
如下图:
注意: 1、 如果网通线路连接在设备WAN 端口,“绑定连接名”选择eth2; 2、 如果网通线路为PPPoE 接入,线路连接在设备的WAN2端口,“网关IP 地址”不填,“绑定连接名”选择PPOE ; 3、 如果网通线路为PPPoE 接入,线路连接在设备的WAN 端口,“网关IP 地址”不填,“绑定连接名”选择PPPOE 。
3、 将网通路由导入HiPER 宽带安全网关
登录HiPER 宽带安全网关的Web 管理界面,在WebUI 管理界面?系统管理?配置管理?恢复配置,单击“浏览”找到上一步生成的“艾泰路由配置”的文件,单击“加载”。
如下图:
注意:
此步骤在导入网通路由之前会将路由器的配置恢复到出厂值,所以此步骤必须放在配置设备的第一步进行。
4、配置电信、网通线路
在WebUI管理界面?基本配置?ISP配置,选择“主线路”,配置电信线路“固定IP接入”相关参数,并且“保存”。
如下图:
在WebUI管理界面?基本配置?ISP配置,选择“备份线路”,配置网通线路“固定IP 接入”相关参数,并且“保存”。
如下图:
注意:
线路为其他接入形式时,配置方法可以参考《HiPER ReOS 5.0高级配置手册》章节 4.1.2 ISP 配置,HTML 页面https://www.sodocs.net/doc/1010034801.html,/doc/ReOS5.1_config/index.htm 。 5、 配置线路组合
在WebUI 管理界面?基本配置?线路组合,线路组合方式选择“线路备份”,检测次数配置“8”(线路检测次数建议根据线路质量情况配置在3-15之间,线路质量越好配置的次
数越小),其他参数不变。单击“保存”,如下图:
注意:
“线路监测方式”详细配置可以参考《HiPER ReOS 5.0高级配置手册》章节 4.2.1 线路组合方式,HTML 页面https://www.sodocs.net/doc/1010034801.html,/doc/ReOS5.1_config/index.htm 。
6、打开远程管理
为了方便对HiPER宽带安全网关进行远程管理,建议打开相关远程管理功能。
1)配置允许Internet用户通过电信线路IP地址访问HiPER安全网关:
在WebUI管理界面?系统管理?远程管理,选中“允许Internet远程管理”、“HTTP”、“TELNET”,单击“保存”,如下图:
注意:
配置后,在Internet上,可以通过在IE浏览器内通过“http:// 222.215.64.2:8081(电信线路IP地址)”方式以Web方式远程管理HiPER宽带安全网关;可以通过“telnet 222.215.64.2(电信线路IP地址)”方式以CLI方式远程管理HiPER宽带安全网关。
2)配置允许Internet用户通过网通线路IP地址访问HiPER安全网关:
在WebUI管理界面?基本配置?端口配置?LAN端口配置,配置“IP地址2”为“192.168.200.1”,“子网掩码2”为“255.255.255.0”。单击“保存”,如下图:
注意:
新增的“IP地址2”必须和“IP地址1”在不同IP网段。
在WebUI管理界面?高级配置?NAT和DMZ配置?NAT静态映射,添加名称为“http1”的静态映射。单击“保存”,如下图:
NAT静态映射名:http1
协议:TCP
外部起始端口:8081
内部IP地址:192.168.200.1(填写上一步配置的LAN端口“IP地址2”)
内部起始端口:80
端口数量:1
NAT绑定:备份线路
在WebUI管理界面?高级配置?NAT和DMZ配置?NAT静态映射,添加名称为“telnet1”的静态映射。单击“保存”,如下图:
NAT静态映射名:telnet1
协议:TCP
外部起始端口:23
内部IP地址:192.168.200.1(填写上一步配置的LAN端口“IP地址2”)
内部起始端口:23
端口数量:1
NAT绑定:备份线路
注意:
配置后,在Internet上,可以通过在IE浏览器内通过“http:// 221.10.170.2:8081(网通线路IP地址)”方式以Web方式远程管理HiPER宽带安全网关;可以通过“telnet 221.10.170.2(网通线路IP地址)”方式以CLI方式远程管理HiPER宽带安全网关。
7、其他配置
1)修改默认管理员密码:
在WebUI管理界面?系统管理?管理员配置,在“管理员列表”中单击“Default”
用户的“编辑,在“管理员配置中”两次输入新的管理员密码,其他配置不变。单击“保存”,如下图:
2)校正系统时钟:
在WebUI管理界面?系统管理?时钟管理,选中“网络时钟同步”,其他配置不变。
单击“保存”,如下图:
线路路由状态
1、电信、网通线路正常:
当第5步配置的“线路检测方法”检测到电信和网通线路均为正常时,可以在WebUI 系统状态?路由和端口信息?路由表信息,看到网通线路(网关地址为“221.10.170.1”)的线路为61,比电信线路(网关地址为“222.215.64.1”)优先级60要低,网通线路处于备份状态。在第3步导入的网通路由优先级和电信线路(网关地址为“222.215.64.1”)优先级一致(60),处于使用状态,如下图:
此时,内网的用户访问网通站点只走网通线路,访问网通以外的站点走电信线路。
2、电信线路异常、网通线路正常:
当第5步配置的“线路检测方法”检测到电信线路异常、网通线路正常时,可以在WebUI 系统状态?路由和端口信息?路由表信息,看到电信线路(网关地址为“222.215.64.1”)的线路为120,比网通线路(网关地址为“221.10.170.1”)优先级60要低,处于备份状态。在第3步导入的网通路由优先级和网通线路(网关地址为“221.10.170.1”)优先级一致(60),处于使用状态,如下图:
此时,内网的用户访问任何站点均走网通线路,直至电信线路恢复。
3、电信线路正常、网通线路异常:
当第5步配置的“线路检测方法”检测到电信线路正常、网通线路异常时,可以在WebUI 系统状态?路由和端口信息?路由表信息,看到网通线路(网关地址为“221.10.170.1”)的线路为121,比电信线路(网关地址为“222.215.64.1”)优先级60要低,处于备份状态。在第3步导入的网通路由因为网通线路异常而失效,系统不显示,如下图:
此时,内网的用户访问任何站点均走电信线路,直至网通线路恢复。
注意事项
网通路由地址段信息处于不断增加过程中,艾泰科技会随时更新“网通路由配置生成”软件,并且更新在艾泰科技网站下载中心提供下载。
下载页面:(https://www.sodocs.net/doc/1010034801.html,/downloadcenter.php?filetypeid=6&productmodelid=-1)
新的“网通路由配置生成”生成的网通路由信息,可以通过命令行方式导入HiPER宽带安全网关。将新的“艾泰路由配置”文本文件的内容,复制到Windows的剪贴板中,在命令行模式下(附件1,怎样进入HiPER的命令行模式),粘贴刚才复制的内容。
粘贴完毕后输入write命令并且回车,保存配置。如下图:
附录1 怎样进入HiPER的命令行模式
1通过超级终端进入
(1)将串口线和计算机串口相连。
(2)运行windows?单击开始?程序?附件?通讯?超级终端,即可进入超级终端窗口。
(3)进入后超级终端后,请输入新建连接名称,单击确定。
(4)进入下一窗口,在“连接时使用”一项根据实际连接状况选择,单击确定。
(5)进入下一窗口,单击还原为默认值,如下:
每秒位数(B) 9600
数据位(D) 8
奇偶校验(P) 无
停止位(S) 1
数据流控制(F) 无
(6)进入下一窗口,直接输入回车键后,系统会显示欢迎信息和Login:提示符,输入正确的用户名和密码后,系统会显示提示符号和输入光标(hiper%_),表示登录成功。如输入错误的用户名/口令,系统会再次提示要求输入用户名/口令;如用户连续 3 次输入用户名/口令错误,系统会断开本次连接。
系统缺省的超级用户名为Default (区分大小写), 口令为空(或者用户自定义的密码),该用户拥有最高的权限。输入正确用户名和密码后,回车进入路由器配置界面。
2通过Telnet方式进入
将控制PC的IP地址设置成和HiPER路由器(出厂IP地址:192.168.16.1)在同一个网段,在DOS提示符下输入telnet 192.168.16.1(路由器的LAN口IP地址或者用户自定义的LAN口的IP地址),系统会显示欢迎信息和Login:提示符,输入正确的用户名和密码后,系统会显示提示符号和输入光标(hiper%_),表示登录成功。如输入错误的用户名/口令,系统会再次提示要求输入用户名/口令;如用户连续 3 次输入用户名/口令错误,系统会断开本次连接。
系统缺省的超级用户名为Default (区分大小写), 口令为空(或者用户自定义的密码),该用户拥有最高的权限。输入正确用户名和密码后,回车进入路由器配置界面。
双线路网络
双网接入的种类与设置方法 一、双IP双线路实现方式 双IP双线路实现方式是指在一台服务器上安装2块网卡,分别配置电信、网通不同的IP地址,这样一台服务器上就有了两个IP地址,在服务器上配置路由表,实现服务器访问电信和网通各自不同的IP的时候,分别走不同的通道。另一方面,用户通过唯一的域名来访问服务器,而域名解析的时候,通过实施对不同的IP地址请求返回不同的服务器IP的方法来实现,网通用户请求域名时返回网通的IP,电信用户请求域名时返回电信的IP,这也就是所谓的智能dns解析。双IP双线路在一定程度上提高了网通与电信用户访问网站的速度,但缺点是由于服务器接入的是双网卡必须在服务器上进行路由表设置,这给普通用户增加了维护难度,并且所有的数据包都需要在服务器上进行路由判断然后再发往不同的网卡,当访问量较大时服务器资源占用很大。此方案是最简单的双线解决方案,一般限于规模较小的IDC提供商使用。 二、单IP双线路 普通的单IP双线路是指在服务器上设置一个IP,此IP是网通IP或是电信IP,通过路由设备设置数据包是通过是电信网络或是网通网络发出来实现的双线技术。此方案也可以提高网通用户与电信用户的访问速度,解决了双IP双线需要在服务器上设置路由的问题,但由于IP地址采用的是网通或电信的IP,访问用户在发送请求数据包时不会自动判别最好的路由。所以这种解决方案只能说是半双线的技术方案、是一种过渡形式的解决方案。此方案一般为单线IDC 服务商往双线IDC服务商转型期所采用的临时方案。 三、 CDN方式实现双线路 CDN(Content Delivery Network)互联网内容分发网络,就是多服务器分网托管加智能域名DNS,即服务器是CDN 服务商提供,放在不同网络节点上,通过缓冲程序自动抓取用户源服务器的数据,然后缓存在不同网段节点的服务器上。再配合智能DNS服务器的分网解析功能,实现不同网络用户都能访问到离自己最近网段上的网站,从而避免因为网络问题而影响网站访问速度的目的。现绝大部份CDN技术在处理静态网站上比较成熟,对交互性很强如全动态页面的网站还不是很成熟。目前CDN方案主要作为一种辅助的解决方案需要配合其它的双线方案才能达到最好的效果。 四、用BGP协议实现的单IP双线路 BGP(边界网关协议)协议主要用于互联网AS(自治系统)之间的互联,BGP的最主要功能在于控制路由的传播和选择最好的路由。中国网通与中国电信都具有AS号(自治系统号),全国各大网络运营商多数都是通过BGP协议与自身的AS号来互联的。使用此方案来实现双线路需要在CNNIC(中国互联网信息中心)申请IDC自己的IP地址段和AS 号,然后通过BGP协议将此段IP地址广播到网通、电信等其它的网络运营商,使用BGP协议互联后网通与电信的所有骨干路由设备将会判断到IDC机房IP段的最佳路由,以保证网通、电信用户的高速访问。使用此方案具体以下优点:1.服务器只需要设置一个IP地址,最佳访问路由是由网络上的骨干路由器根据路由跳数与其它技术指标来确定的,不会对占用服务器的任何系统资源。服务器的上行路由与下行路由都能选择最优的路径,所以能真正实现高速的单IP双线访问。 2.由于BGP协议本身具有冗余备份、消除环路的特点,所以当IDC服务商有多条BGP互联线路时可以实现路由的相互备份,在一条线路出现故障时路由会自动切换到其它线路。 3.使用BGP协议还可以使网络具有很强的扩展性可以将IDC网络与其他运营商互联,轻松实现单IP多线路,做到所有互联运营商的用户访问都很快。这个是双IP双线无法比拟的。 五、单机双线路接入 和第一种方案差不多,区别是: 第一种方案访问网通的ip时走网通线路,访问电信时走电信线路,可以理解为ip 分工处理;本方案是将两个宽带提供的流量相加,它可以是两个网通线路、两个电信线路、网通+电信。可以理解为流量合并处理
路由器的设置方法(图解)
[教程资料] 路由器的设置方法(图解) 路由器, 图解, 设置 路由器的设置方法(图解) tp-link各产品开启路由器的方法首先介绍一下利用路由器实现多台电脑同时上网的方法.首先具备的条件是:路由器一个(可以为4口,8口,16口,甚至更多的),如果你有很多台电脑,可以买个多口的交换机.网线直通线数条,电信mode一个(或者你是专线那就不需要mode了),pc电脑至少2台以上(如果只有一台,使用路由器是可以的,但是就失去了使用路由器的意义了.其实tp-link公司出的路由器,比如TP-LINKTL-402M 或者是401M或者是其他型号的tp-link路由器,路由开启方法大多差不多.下面本文以 TP-LINKTL-402M为例,请看图片 只要按图片里的介绍,将PC,电信宽带MODE,路由器,相互正确连接,那么一个网络就已经组好了.下面介绍怎么样开起路由功能.如果线都已经接好.我们这个时候随便打开一台连好的PC电脑.打开网上邻居属性(图片2),本地连接属性(图片3),tcp/ip协议属性(图片4),设置ip为192.168.1.2子网:255.255.255.0网关:192.168.1.1(图片5)确定,DNS在配置路由器完后在行设置.注:如果是98和me系统,请到控制面板网络连接
去设置.这里xp为例,请看图
对了,这里提醒一下大家,ip设置网段,可以设置在192.168.1.2-192.168.1.254之间都可以,不要将同一IP设置为多台电脑,这样就会引起IP冲突了.切记.好了当设置到这里.我就可以打开桌面的InternetExplorer,输入192.168.1.1回车,请看图片
液体配制及实验方法
(一)液体配制 1.完全培养基 DMEM+10%FBS+1%双抗+(1%HAPS液) 若放置时间长于2周加1%谷氨酰胺 2.PBS 1000ml去离子水中溶解8.0gNaCl、0.2gKCl、2.89gNa2HPO4、0.26gNaH2PO4 3.胰酶 用之前调节PH值至7.6 4.CaCl2 将0.165gCaCl2粉末溶于10ml去离子水中配制成50X的溶液 每5ml胶原酶中加入100μl CaCl2溶液(终浓度3μmol/L)用于激活胶原酶的活性 5.双抗 终浓度:青霉素100万U/100ml 链霉素100万U/100ml 青霉素0.6μg为1个单位链霉素 1.2195μg为一个单位 称取青、链霉素粉末各0.6、1.2195g溶于10mlPBS中再定容至100ml 6.两性霉素B 100mg两性霉素B粉末溶于40mlPBS中,制成浓度为2.5mg/ml(1000X)的浓缩液 每100ml完全培养基中加入100μl 浓缩液,稀释为终浓度2.5μg/ml 7.细胞冻存液 20%DMSO+80%FBS(1mlDMSO+4mlFBS) 8STZ溶液 STZ溶于柠檬酸和柠檬酸三钠的盐溶液中 称取柠檬酸0.105g溶于5mlPBS 称取柠檬酸三钠0.145g溶于5mlPBS中混合两者制成10毫升的溶解液. 再将100mgSTZ粉末溶于该溶解液中制成浓度1%的STZ溶液,调节PH值至4.5,4°避光保存,由于STZ水溶性不稳定,溶液最好在半小时内使用完毕. 9油红O 原液:油红O 0.6g溶于异丙醇(99% )100ml 。 稀释液:油红O 原液20ml ,蒸馏水20ml ,过滤后使用。 10茜素红 称取0.1g茜素红粉溶于100mlPBS,调节PH值到7.2,过滤后使用.
路由器使用说明书-TL-WR841N无线
TL-WR841N无线路由器使用说明书 TP-LINK TL-WR841N 11N无线宽带路由器使用说明书之快速安装设置指南 无线路由器 2009-11-14 05:56:42 阅读12804 评论5 字号:大中小 订阅 第一章 产品概述 1.1 产品简介 首先感谢您购买TL-WR841N 11N无线宽带路由器! TL-WR841N 11N无线宽带路由器是专为满足小型企业、办公室和家庭办公室的无线上网需要而设计的,它功能实用、性能优越、易于管理。 TL-WR841N 11N无线宽带路由器基于IEEE 802.11n 标准draft 2.0,它能扩展无线网络范围,提供最高达300Mbps 的稳定传输,同时兼容IEEE 802.11b 和IEEE 802.11g 标准。传输速率的自适应性提高了TL-WR841N与其他网络设备进行互操作的能力。大范围的无线覆盖空间为您提供了自由轻松的网络环境。稳定的数据传输以及带宽供给为您的网上冲浪、MP3下载、网络电话、文件共享、网络游戏等网络服务提供了强大的技术保证,实现无忧上网。 TL-WR841N 11N无线宽带路由器提供多重安全防护措施,可以有效保护用户的无线上网安全。支持SSID广播控制,有效防止SSID广播泄密;支持64/128/152位WEP无线数据加密,可以保证数据在无线网络传输中的安全。 TL-WR841N 11N无线宽带路由器提供多方面的管理功能,可以对DHCP、DMZ主机、虚拟服务器等进行管理;能够组建内部局域网,允许多台计算机共享一条单独宽带线路和ISP账号,并提供自动或按时连通和断开网络连接功能,节省用户上网费用;支持访问控制,可以有效控制内网用户的上网权限。 TL-WR841N 11N无线宽带路由器安装和配置简单。采用全中文的配置界面,每步操作都配有详细的帮助说明。特有的快速配置向导更能帮您轻松快速地实现网络连接。为了充分利用该款路由器的各项功能,请仔细阅读该详细配置指南。 提示: 在本手册中, 所提到的路由器,如无特别说明,系指TL-WR841N 11N无线宽带路由器,下面简称为TL-WR841N。 用“→”符号说明在WEB界面上的操作引导,其方法是点击菜单、选项、按钮等。 路由器配置界面的菜单或按钮名采用“宋体+ 加粗”字表示,其它选项名或操作项等用“”表示。 图片界面都配有相关参数,这些参数主要是为您正确配置产品参数提供参考。实际产品的配置界面并没有提供,您可以根据实际需要设置这些参数。 1.2 主要特性 提供一个10/100M以太网(WAN)接口,可接xDSL Modem/Cable Modem/Ethernet
艾泰路由HiPER使用电信网通双线路接入的配置方法
HiPER使用电信网通双线路接入的配置方法 在很多地区,用户同时申请了中国电信和中国网通两条宽带接入线路,如果此时双线路采用常规的“负载均衡”方式,就会发生访问网通站点走电信线路,访问电信站点走网通线路的情况,由于当前网通和电信两个运营商之间存在着互联互通速度慢的问题,造成速度瓶颈。本文介绍了在HiPER宽带安全网关上配置电信、网通双线路,实现访问网通站点只走网通线路,访问网通以外的站点走电信线路的方法,以解决南方电信和北方网通互联互通带来的问题。 配置环境 用户使用HiPER宽带安全网关,申请两条固定IP线路接入Internet,一条电信线路,一条网通线路。 假设如下: 内网网关: IP地址:192.168.16.1 子网掩码:255.255.255.0 主线路:电信线路 IP地址:222.215.64.2 子网掩码:255.255.255.252 网关:222.215.64.1 备份线路:网通线路 IP地址:221.10.170.2 子网掩码:255.255.255.252 网关:221.10.170.1 适用产品型号:HiPER 2300NBII、HiPER 2520NB、HiPER 3300NB、HiPER 3300VF、HiPER4520NB 适用HiPER ReOS软件版本:05年9月29号以后的537版本。
软件版本查询方式: 在WebUI ?系统管理?软件升级?版本信息,查看版本信息: 更新的软件版本可以从艾泰科技网站下载中心(https://www.sodocs.net/doc/1010034801.html,/downloadcenter.php )或者是艾泰科技客户服务中心获得。 配置过程 1、 设备安装 将HiPER 宽带安全网关接通电源,电信线路接入WAN 端口,网通线路接入WAN2端口,LAN 端口和内网交换机或者主机相连。 2、 软件生成网通路由 使用“网通路由配置生成”软件生成网通路由配置文件。 (下载页面:https://www.sodocs.net/doc/1010034801.html,/downloadcenter.php?filetypeid=6&productmodelid=-1) 网关IP 地址:填入网通线路的网关221.10.170.1 绑定连接名:选择eth3 单击“生成路由配置”,在“网通路由配置生成”软件所在目录生成名称为“艾泰路由配置”的文本文件。 如下图: 注意: 1、 如果网通线路连接在设备WAN 端口,“绑定连接名”选择eth2; 2、 如果网通线路为PPPoE 接入,线路连接在设备的WAN2端口,“网关IP 地址”不填,“绑定连接名”选择PPOE ; 3、 如果网通线路为PPPoE 接入,线路连接在设备的WAN 端口,“网关IP 地址”不填,“绑定连接名”选择PPPOE 。 3、 将网通路由导入HiPER 宽带安全网关 登录HiPER 宽带安全网关的Web 管理界面,在WebUI 管理界面?系统管理?配置管理?恢复配置,单击“浏览”找到上一步生成的“艾泰路由配置”的文件,单击“加载”。
细胞培养操作步骤
培养基的配置:基础培养基500ml+胎牛血清50ml+双抗5ml 冻存液的配置:DMS018ml+胎牛血清2ml。 依次比例酌量配置。 超净工作台常规配置 移液器1套(2.5小20 d、200 pl> 1ml),酒精灯1盏,液器1台,斜架1台, 酒精喷壶 1 个,酒精棉球缸 1 个,污缸 1 个, 常规耗材:培养瓶(50 cm 2),定量移液管(5ml、10ml),枪头(1ml、200小 10 d),培养皿,6/24/48/96孔板,医用脱脂棉球,保种管 所需试剂:gibco高糖培养基,胎牛血清,双抗,DMSO,胰酶,苯扎溴氨,75% 酒精…… 实验前准备: 所需的各项高压后的耗材放于超净工作台内,用酒精喷壶喷洒实验台面,并关闭工作台打开紫外灯照射30min 后开始实验操作。 首次传代前细胞的复苏,首先用一大烧杯盛满37C的温水放于液氮罐旁边,待 细胞株取出后留上端1/3于37C水面上尽最大速摇动管使其在2min内迅速融化。若 种管顶部含有冻存的细胞液在摇动期间用力甩动使其降于管底后再摇动。这一过程可在超净工作台外操作。 实验步骤 一、原代细胞的培养 1. 紫外消毒30min 后关闭紫外灯,开启超净台正常工作状态,用酒精消毒操作者的 双手。 2. 将所需的培养基确保瓶身干净后放于工作台面内,点燃酒精灯,将培养基瓶口用酒 精棉球擦拭后,再将瓶口对准在酒精灯上消毒2-3 次,旋开瓶盖后再次分别消毒瓶口和瓶盖,分别放于酒精灯的两侧。特别是将培养基瓶放于斜架上,瓶口对准酒精灯,且放在距离酒精灯最近的位置,瓶盖置于酒精灯的另一侧。 3. 取1 个高压后的新培养瓶,瓶口在酒精灯上消毒2-3 次,旋开后分别再次消毒瓶 口和瓶盖2-3 次分别放于酒精灯两侧,把保种管在超净台外用酒精棉球擦拭下2/3 后拿进超净台内在酒精灯上消毒保种管口2-3次放于台面左手边,取1ml 移液器快速移动在酒精灯上消毒1-2 次,然后再装上枪头吸取保种管内的细胞液,悬空移入培养瓶内。 4. 拿出1 支高压后的5ml 定量移液管,在酒精灯上灼烧尾部后装于电动移液器上, 再次放于酒精灯上灼烧整个定量移液管管身2-3 次,悬空进入培养基瓶内吸取4ml 培养基再悬空移入培养瓶内,将培养瓶瓶口和瓶盖在酒精灯上消毒2-3 次后拧紧平放,在瓶身做好实验标记。 5. 将培养基瓶口和瓶盖消毒2-3 次后拧紧,熄灭酒精灯,整理实验台面,取出实验试 剂及污缸等,关闭超净工作台。 6?将培养瓶放于28C,5%CO2的培养箱内培养,旋开瓶口少许。注意整个培养箱底托盘内一定要放高压后的水,且定期更换确保无菌。 在CO2培养箱内培养10-12h,瓶盖拧紧后拿出培养箱,置于荧光倒置显微镜下观察细胞贴壁情况,及细胞形态。最后更换培养液。 、培养液的更换
腾达无线路由设置使用说明书
版 权 申 明 是深圳市吉祥腾达科技有限公司注册商标。文中提及到的其它商标或商品名称均是他们所属公司的商标或注册商标。本产品的所有部分,包括配件和软件,其版权属深圳市吉祥腾达科技有限公司所有,在未经过深圳市吉祥腾达科技有限公司许可的情况下,不得任意拷贝、抄袭、仿制或翻译成其它语言。 本手册中的所有图片和产品规格参数仅供参考,随着软件或硬件的升级会略有差异,如有变更,恕不另行通知,如需了解更多产品信息,请浏览我们的网站: https://www.sodocs.net/doc/1010034801.html,
目录 第1章产品简介 (4) 1.1包装清单 (4) 1.2面板指示灯及接口说明 (4) 第2章产品安装 (6) 第3章如何设置上网 (7) 3.1正确设置您的计算机网络配置 (7) 3.2登录路由器 (12) 3.3快速上网 (12) 3.4快速加密 (13) 第4章高级设置 (14) 4.1系统状态 (14) 4.2WAN设置 (15) 4.3LAN口设置 (18) 4.4DNS设置 (19) 4.5WAN介质类型 (20) 4.6带宽控制 (21) 4.7流量统计 (23) 第5章无线设置 (24) 5.1无线基本设置 (24) 5.2无线安全设置 (28) 5.3无线访问控制 (29) 5.4连接状态 (31) 第6章 DHCP服务器 (32) 6.1DHCP服务设置 (32) 6.2DHCP客户列表 (32) 第7章虚拟服务器 (34) 7.1端口段映射 (34) 7.2DMZ主机 (35) 7.3UPNP设置 (36) 第8章安全设置 (37) 8.1客户端过滤 (37) 8.2MAC地址过滤 (38) 8.3URL过滤 (39)
详解TP-Link路由器设置(图解)
详解TP-Link路由器设置(图解) 路由器设置图解旨在为搭建网络的初学者准备,技术要点其实没有什么,但是步骤的繁琐让很多人望而怯步,那么这里就向你展示具体操作的整过过程,让你轻松掌握路由器设置. TP-Link路由器设置之设备准备 首先具备的条件是:路由器一个(可以为4口,8口,16口,甚至更多的),如果你有很多台电脑,可以买个多口的交换机.网线直通线数条,电信mode一个(或者你是专线那就不需要 mode了),pc电脑至少2台以上(如果只有一台,使用路由器是可以的,但是就失去了使用路由器的意义了. 其实tp-link公司出的路由器,比如TP-LINK TL-402M或者是401M或者是其他型号的tp-link路由器,路由开启方法大多差不多.下面本文以TP-LINK TL-402M 为例,请看图片1 图1TP-LINK TL-402M tp- link路由器介绍到这里,大家只要按图片里的介绍,将PC,电信宽带MODE,路由器,相互正确连接,那么一个网络就已经组好了.下面介绍怎么样开启路由功能. TP-Link路由器设置之前期设置: 如果线都已经接好.我们这个时候随便打开一台连好的PC电脑.打开网上邻居
属性(图片2),本地连接属性(图片3),tcp/ip协议属性(图片4),设置ip为192.168.1.2 子网:255.255.255.0 网关:192.168.1.1(图片5)确定,DNS在配置路由器完后在行设置. 注:可以到到控制面板网络连接去设置. 以xp为例,请看图2至图5的细节 图2 打开网上邻居属性 图3 本地连接属性
图4 tcp/ip协议属性 图5 设置ip等
机房服务器主机如何配置双线双IP
机房服务器主机如何配置双线双IP:一条电信光纤,另一条是网通光纤,能否在服务上:1)单网卡配署:一个电信IP,一个网通IP 2)双网卡分别配置:一个电信IP,一个网通IP 这样在外网分别通过电信IP、网通IP都能正常访问服务器主机? 要如何才能实现? 做互联网网站,最头疼的事情之一就是电信和网通的互联互不通了,为了能够让北方网通和南方电信用户都可以快速的访问网站,解决办法就是托管到双线机房。双线机房有两类,一类是通过BGP技术实现互联互通,服务器只需要一个网卡一个IP地址就可以了,由机房进行路由的智能判断,选择合适的路由访问,这样对于网站来说是很方便的,比方说上海移动的怒江机房,上海地面通的自建机房,科技网的机房,但BGP机房一般带宽都比较少,流量高一些的话可能就没有办法了。另外一种就是双线双IP的机房,带宽可能更高一些,但是路由配置极其复杂,比方说上海电信的市北机房。 因为和谐的原因,JavaEye网站服务器最近被迫从原来的移动怒江双线机房当中搬了出去,由托管商推荐到了上海市北双线机房,市北双线机房实际上是电信机房,但是从天津网通拉了2G专线过来,因此服务器需要至少两个网卡,一个网卡接电信网关,一个网卡接网通网关,来实现互联互通。如果多台服务器的话,还需要第3个网卡组建内网进行内网通讯。 对于双线双IP的服务器来说,要解决两个问题: 一、你的网站用户究竟走那个IP来访问你的服务器 二、你的网站内容究竟走那个IP返回给用户 对于第1个问题,可以使用智能DNS解析来解决,即DNS服务器判断用户所在IP地址,如果用户是电信接入,就把服务器的电信IP解析给他;如果用户是网通接入,就把服务器的网通IP解析给他。 智能DNS可以自己基于开源的DNS软件来定制,不过国内有一个很好的免费智能DNS服务器提供商:DNSPod,推荐使用DNSPod的服务。他就可以实现上述的智能DNS解析。 对于第2个问题,则需要在服务器上面配置路由规则,来决定究竟如何处理数据的返回路径问题。 1、填写静态路由表 因为服务器有两个IP,分别在不同的网段,你使用电信IP的网关做路由,那么网通的IP地址用户压根就访问不到,反之亦然。目前流行的解决办法,就是使用电信网关做默认的路由,然后自己手工填写所有网通IP地址段的路由规则。这个办法可以Google搜索到一大把,不展开了。 这种办法的缺点是添加规则太多太麻烦,而且难免挂一漏万,如果你漏了一些网段,那这些网段的用户就访问不了你的网站了。况且网段地址的分布总是在不断变化的,你还必须定期更新路由表。
信翼路由器使用说明书
1、进入路由器地址,连接好无线路由器后,在浏览器输入在路由器看到的地址,一般是192.168.1.1(当然如果你家是用电话线上网那就还要多准备一个调制调解器,俗称“猫”)。 2、输入相应的账号密码,进入后会看到输入相应的帐号跟密码,一般新买来的都是admin。 3、选择设置向导,确实后进入操作界面,你会在左边看到一个设置向导,进击进入(一般的都是自动弹出来的)。 4、进入上网方式设置,设置向导的界面。 5、点击下一步,进入上网方式设置,我们可以看到有三种上网方式的选择,如果你家是拨号的话那么就用PPPoE。动态IP一般电脑直接插上网络就可以用的,上层有DHCP服务器的。静态IP一般是专线什么的,也可能是小区带宽等,上层没有DHCP服务器的,或想要固定IP的。因为我拨号所以选择pppoe。 6、输入账号密码,选择PPPOE拨号上网就要填上网帐号跟密码,这个应该大家都明白,开通宽带都会有帐号跟,填进去就OK啦。 7、设置路由器的密码,然后下一步后进入到的是无线设置,我们可以看到信道、模式、安全选项、SSID等等,一般SSID就是一个名字,你可以随便填,然后模式大多用11bgn.无线安全选项我们要选择wpa-psk/wpa2-psk,这样安全,免得轻意让人家破解而蹭网。 8、下一步就设置成功啦。 9、点击完成,路由器会自动重启,这时候你耐心等待吧。成功后出现的界面。 10、手机怎么连接wifi就更简单了,当你路由器设置完成之后,点击手机的菜单键,然后进入手机设置,第一项就是wifi,然后你将它设置为开启,点击进入wifi列表中,选择你之前路由器中设置的无线网络名字。输入你之前设置的密码进行连接。 总结:无线路由器怎么用,是一个比较普遍的问题,也是一个比较简单的问题,相信只要有过一次经验之后,也可以成为大神了,当然路由器的设置还远不只有这些简单的内容,登录路由器设置页面之后还有更多的设置选项,设置其他选项,例如绑定mac地址、过来IP、防火墙设置等等,可以让你的无线网络更加安全,防止被蹭网
H3C双线出口配置
H3C 双互联网接入负载分担及备份【解决方案及配置实例】 # version 5.20, Alpha 1011 # sysname H3C # bfd echo-source-ip 1.1.1.1 # acl number 3000 rule 0 permit ip source 192.168.1.0 0.0.0.255 acl number 3001 rule 0 permit ip source 192.168.2.0 0.0.0.255 # interface Ethernet0/1/0 port link-mode route ip address 192.168.100.254 255.255.255.0 ip policy-based-route internet # interface Ethernet0/1/1 port link-mode route ip address 10.10.10.1 255.255.255.0 # interface Ethernet0/1/2 port link-mode route ip address 10.10.20.1 255.255.255.0 # policy-based-route internet permit node 1 if-match acl 3000 apply ip-address next-hop 10.10.10.254 track 1
policy-based-route internet permit node 2 if-match acl 3001 apply ip-address next-hop 10.10.20.254 track 2 # ip route-static 0.0.0.0 0.0.0.0 10.10.10.254 track 1 ip route-static 0.0.0.0 0.0.0.0 10.10.20.254 track 2 ip route-static 192.168.0.0 255.255.0.0 192.168.100.1 # track 1 bfd echo interface Ethernet0/1/1 remote ip 10.10.10.254 loca l ip 10.10.10.1 track 2 bfd echo interface Ethernet0/1/2 remote ip 10.10.20.254 loca l ip 10.10.20.1 配置案例
Windows2008R2双线双IP网络配置
Windows2008R2双线双IP网络配置 实验环境: 操作系统:microsfot windows 2008 R2 物理网卡:2块 IP地址: 电信IP:183.60.178.146掩码:255.255.255.240网关:183.60.178.145 联通IP:122.13.38.2掩码:255.255.255.240网关:122.13.38.1 重要一步:修改注册表 HKEY_LOCAL_MACHINE\SYSTEM\CurrentControlSet\Services\Tcpip\Parameters\Interfaces 下面的每一个子项分别代表一个网络适配器,每个子项会有一个叫EnableDeadGWDetect的DWORD值 值名称:EnableDeadGWDetect 值类型:REG _ DWORD 值范围:0 或1 (False, True) 会激活失效网关检测的原因估计跟机房的线路质量有很大关系,网络不好有掉包现象时或服务器受到可承受限度内的攻击时让系统做出失误的判断,出现DOS现象 把跟本地连接实网卡有关的这个值全部改成0,禁用失效网关检测 这个方法不需要任何设置路由表,静态路由之类的。 物理网卡一配置图:
物理网卡二配置图 两块网卡电信IP配置电信网关,联通IP配联通网关,两个默认网关的跃点数修改为同一样1,接口跃点数为10. 最终路由表如下
单网卡双IP配置 第一,增加一块虚拟网卡,步骤如下 开始->控制面板->硬件和声音->设备管理器
然后直接下一步就完成安装。 下一步桥接虚拟网卡和物理网卡,选择刚刚添加的虚拟网卡,和物理网卡然后右键弹出桥接操作。
最新T-link路由器的设置方法(图解)-tp link路由器设置
最新T-link路由器的设置方法(图解)-tp link路由器设置 T-link各产品开启路由器的方法首先介绍一下利用路由器实现多台电脑同时上网的方法.首先具备的条件是:路由器一个(可以为4口,8口,16口,甚至更多的),如果你有很多台电脑,可以买个多口的交换机.网线直通线数条,电信mode一个(或者你是专线那就不需要mode了),pc电脑至少2台以上(如果只有一台,使用路由器是可以的,但是就失去了使用路由器的意义了.其实tp-link公司出的路由器,比如TP-LINKTL-402M或者是401M或者是其他型号的tp-link路由器,路由开启方法大多差不多.下面本文以TP-LIN KTL-402M为例,请看图片1 tp-link路由器介绍到这里,大家只要按图片里的介绍,将PC,电信宽带MODE,路由器,相互正确连接,那么一个网络就已经组好了.下面介绍怎么样开起路由功能.如果线都已经接好.我们这个时候随便打开一台连好的PC电脑.打开网上邻居属性(图片2),本地连接属性(图片3),tcp/ip协议属性(图片4),设置ip为192.168.1.2子网:255.255.255. 0网关:192.168.1.1(图片5)确定,DNS在配置路由器完后在行设置.注:如果是98和me系统,请到控制面板网络连接去设置.这里xp为例,请看图片2.3.4.5
对了,这里提醒一下大家,ip设置网段,可以设置在192.168.1.2-192.168.1.254之间都可以,不要将同一IP设置为多台电脑,这样就会引起IP冲突了.切记.好了当设置到这里.我就可以打开桌面的InternetExplorer,输入192.168.1.1回车,请看图片6 这里提示输入用户名和密码,默认的用户名和密码都是admin,在路由器说明书上也有写着.输入后按回车,即可进入路由器配置界面.注:tplink的路由器默认IP基本都是192.168.1. 1密码基本都是admin首次进入路由器界面,请看图片7
典型配置-双线路不同运营商配置
单线路PPPOE拨号上网设置 一、应用场景描述: 应用于接入方式为两条ISP的企业或网吧等环境,至于以何种方式获取地址请参考单线路拨号设置。 二、设置路由器 1、物理连接设置 首先将pc机的网卡与路由器的TP2口连接好,然后设置好电脑的ip地址,请设置为192.168.2.2/24,设置完后请从pc机ping路由器TP2口的默认地址192.168.2.1,若能ping 通则证明设置成功。 2、进入登录界面 打开IE浏览器,在地址栏中输入:192.168.2.1会弹出如下对话框: 图1 请在图1的用户名和密码空白框中分别输入admin和admin,(这是我们路由器出厂时的默认用户名与密码)然后点击确定即可进入配置页面的首页,见步骤3
3、快速上网设置 图2 请点击图2中的快速上网向导的“进入”按钮即可进入快速上网设置,见图3 图3 请选择图3中的连接类型,此处选择以固定ip接入为例,然后会出现图4的界面:
图4 请在图4中空白框中填入旁白要求的内容,线路请在线路ISP中选择对应的运营商,此处以网通和电信为例,然后点击下一步,将进入图5: 图5 图5中会出现默认的LAN口地址,该地址为内网所有pc的网关,该地址可以修改,若修改为其它地址段并点击下一步后将会断开设置界面,此时需相应更改pc的地址确保与LAN口的在同一网段,且在IE中重新输入路由器LAN口的地址登录继续设置。
图6 图6为DHCP自动分配地址功能的设置,若不需要开启该功能(即内网的主机都是手动设置ip地址的情况)请去掉启用DHCP服务器上的勾即可。若需要开启请填写相应的选项,包括DNS,若不填写或填写不正确可能导致网页打不开的现象。完成后请点击保存重启,即可进行上网了。 4、限速设置 若出口带宽比较小或内网pc比较多且应用复杂,例如有人下讯雷、BT、看P2P视频、某台主机中毒时强烈建议打开该设置,否则若网络中存在一两台主机在开启上述应用时就可以把带宽耗尽,而导致其他人连网页都打不开的情况 图7
(完整word版)双抗配置方法
细胞培养用青霉素-链霉素(Penicillin-Streptomycin for Cell Culture)为粉剂,是最常用的细胞培养用抗生素(即通常所谓的双抗)。 在细胞培养液中推荐的青霉素的工作浓度为100U/ml,链霉素的工作浓度为0.1mg/ml。一个包装的细胞培养用青霉素-链霉素可以配制80L细胞培养液。 大家好,我的双抗颜色变了,以前都是买的,现在想配制一些,具体应该怎么配制呢?请教各位。谢谢! 双抗的配置: 用1X浓度的盐溶液配置成100X或者200X的贮存液(一般用100X),分装成小瓶,冰冻保存。使用前根据培养液的量,加入到培养瓶内,每小瓶最好一次用完。 青霉素与链霉素在培养液中的用量分别为100U/ml培养液与100ug/ml培养液(100U/ml)。 我的配置方法: 100ml瓶内,装入90ml1640 10ml小牛血清,再向内加入100W单位链霉素(一小瓶链霉素就是100W单位)。然后去除20ml液体,剩余80ml,然后用这80ml 液体来溶解80W单位的青霉素(一小瓶青霉素是80W单位)。但使用之前请看明白各位用的青霉素和链霉素每小瓶都是多少单位的,别用错哦。然后80ml分装成80小瓶就行了。 最简单的方法: 临床应用的注射用青霉素是80万单位/瓶,硫酸链霉素是100mg/瓶。 向青霉素瓶中加4ml超纯水,硫酸链霉素瓶中加5ml超纯水,分别溶解。 然后取4ml硫酸链霉素溶液放入青霉素瓶中,混匀,就配成1000X的双抗溶液啦,过滤除菌后分装到1.5ml的试剂保存管中-20度冻存。 1000X的双抗在培养基中加入液体量少,对培养基的扰动小。而且使用灵活,还可以做其他用途。配制一次成本不到10元钱。 呵呵,我还要懒~~!! 把适量无菌PBS分别溶解青霉素和链霉素,是用无菌一次性的针管溶解的~~!! 然后把它们转移到消毒好的小广口瓶中,慢慢的把PBS加到80ml即可~~!! 这样青霉素的正好是1W单位/ml,链霉素浓度高了点,但对细胞没什么影响~~!! 把配好的双抗分装,不用的冻起来好了~~!! 对一般细胞0.25% 胰酶(胰蛋白酶,Trypsin) 配方:100ml PBS,0.25g胰酶 步骤:1先配100mlPBS(1000mlPBS:8.0gNaCl,3.4785gPO4HNa2·12H2O /2.9gPO4HNa2 ,0.2gKCl,0.2gPO4H2K溶于1000ml蒸馏水) 2 称胰酶0.25g 3 加入PBS中,低速搅拌〈4h冰浴中,或者4℃过夜 低速搅拌0.5h冰浴中 4 调PH7.4 5 仍在冰浴中 6 过滤,分装,-20℃保存,4℃短期内用完 tip:低速很重要,机械搅拌对酶是一种冲击,如果起沫, 酶就变性了。低温,防止酶失活 对难消化的细胞:在上述配方中,加入0.02g的EDTA(0.02%) tip:因为EDTA可以络合Ca2+,增加消化效力
H3C双线出口配置
双互联网接入负载分担及备份【解决方案及配置实例】H3C # version 5.20, Alpha 1011 # sysname H3C # bfd echo-source-ip 1.1.1.1 # acl number 3000 rule 0 permit ip source 192.168.1.0 0.0.0.255 acl number 3001 rule 0 permit ip source 192.168.2.0 0.0.0.255 # interface Ethernet0/1/0 port link-mode route ip address 192.168.100.254 255.255.255.0 ip policy-based-route internet # interface Ethernet0/1/1 port link-mode route ip address 10.10.10.1 255.255.255.0 # interface Ethernet0/1/2 port link-mode route ip address 10.10.20.1 255.255.255.0 # policy-based-route internet permit node 1 if-match acl 3000 apply ip-address next-hop 10.10.10.254 track 1. policy-based-route internet permit node 2 if-match acl 3001
apply ip-address next-hop 10.10.20.254 track 2 # ip route-static 0.0.0.0 0.0.0.0 10.10.10.254 track 1 ip route-static 0.0.0.0 0.0.0.0 10.10.20.254 track 2 ip route-static 192.168.0.0 255.255.0.0 192.168.100.1 # track 1 bfd echo interface Ethernet0/1/1 remote ip 10.10.10.254 local ip 10.10.10.1 track 2 bfd echo interface Ethernet0/1/2 remote ip 10.10.20.254 local ip 10.10.20.1 配置案例 1.10 双WAN接入路由配置 目前越来越多的企业和网吧采用双WAN上行接入的方式,这种组网方式既可以实现链路的负载分担又可以实现链路的动态备份,受到用户的普遍欢迎。下面分别介绍不同双WAN接入方式下路由的优化配置方法。 1.10.1 同运营商双WAN接入 1. 双以太网链路接入 1) MSR配置方法 对于MSR网关,可以使用策略路由和自动侦测实现负载分担和链路备份功能。同样以其中一条WAN连接地址为142.1.1.2/24,网关为142.1.1.1,另外一条WAN连接地址为162.1.1.2/24,网关为162.1.1.1,使用MSR2010做为网关设备为例,配置方法如下:: 1、配置自动侦测组,对WAN连接状态进行侦测: [H3C]nqa agent enable [H3C]nqa entry wan1 1 [H3C-nqa-wan1-1]type icmp-echo [H3C-nqa-wan1-1-icmp-echo]destination ip 142.1.1.1 [H3C-nqa-wan1-1-icmp-echo]next-hop 142.1.1.1 [H3C-nqa-wan1-1-icmp-echo]probe count 3 [H3C-nqa-wan1-1-icmp-echo]probe timeout 1000 [H3C-nqa-wan1-1-icmp-echo]frequency 10000 [H3C-nqa-wan1-1-icmp-echo]reaction 1 checked-element probe-fail threshold-type consecutive 6 action-type trigger-only [H3C]nqa entry wan2 1 [H3C-nqa-wan2-1]type icmp-echo [H3C-nqa-wan2-1-icmp-echo]destination ip 162.1.1.1 [H3C-nqa-wan2-1-icmp-echo]next-hop 162.1.1.1 [H3C-nqa-wan2-1-icmp-echo]frequency 10000 [H3C-nqa-wan2-1-icmp-echo]probe count 3 [H3C-nqa-wan2-1-icmp-echo]probe timeout 1000 [H3C-nqa-wan2-1-icmp-echo]reaction 1 checked-element probe-fail threshold-type consecutive 6 action-type trigger-only [H3C-nqa-wan2-1-icmp-echo]quit [H3C]nqa schedule wan1 1 start-time now lifetime forever
两个无线路由器串联在一起使用(两种方法很全面)
随着局域网用户数据的增加,当一个路由器的端口不够用时,就需要接入新的扩展网络设置进行 级联。那么如何实现两个路由器的连接呢?其实两个路由器实现连接的方法有两种, 一种是其于网络扩展的目地,通过LAN 口来实现; 另一种是岀于共享上网的需要,通过WAN-LAN 口连接来实现。其实无论是哪一中连接方法, 都可达到共享上网,扩展网络的需求。 首先和大家分享一下通过LAN 口来实现: 1, 电信宽带接入线进路由A的WAN 口; 2, 路由A的LAN1-4随便一口用网线连接笔记本或台式机; 3, 路由A的LAN1-4随便一口用网线连接路由B的随便一个LAN 口; 以上是正确连线方法,但是必须要合理设置路由后才能正常工作。 在进行上述连线前请进行如下设置: PS:路由A的设置在之前正常工作的情况下不需要改动,但请把路由A中的基础设置中DHCP 功能打开,一般默认设置都是打开的。这里要说的是路由B设置。 1、在操作系统中将本地连接的IP和DNS获取设置为自动获取不要手动指定网段。 2、把笔记本或者台式机用网线直接连接路由B之LAN 口,本地连接显示连接成功后,浏览器中输入路由IP地址(一般是192.168.1.1或192.168.0.1 ),打开后输入用户名和密码进入设置页面。 3、进入基础设置找到LAN设置,把地址中192.168.1.1或者是192.168.0.1改为:192.168.1.2或者192.168.0.2,如果你的路由器是1就是1网段,如果是0就是0网段,这个请不要输错,按照你的路由器地址改,只把最后的1改成2即可,然后保存,重启。 4、打开新的浏览器输入刚才的新地址,比如是192.168.1.2,找到基础设置DHCP项,关闭DHCP 功能,这一点比较重要,不要忽略掉,因为有路由A做DHCP 了,所以为了避免冲突要关闭路 由B的功能,保存,先不用重启路由B。 5、基础设置中应该有In ter net接入设置,把接入形式由PPPoe改成DHCP动态获取,或者手动设置地址为192.168.1.50(这里的50可以是3-254任意数字,只要不和其它设备冲突就0K),掩码255.255.255.0,DNS地址可以设置为192.168.1.1 (也就是路由A的IP地址),也可以不设置,如果一定要求设置可以是0.0.0.0,保存。 6、找到无线Wifi设置项,开启无线SSID功能,把广播名设置好,比如的路由器A以 前无线名称是TPLINK-xxxx 那你可以设置为TPLINK-xxxxB ,也可以是个性化的英文字符和数字的组合,以作为和路由A信号的区别,又方便自己找到信号名。频道自动即可。保存。 7、设置无线路由器的安全登录选项一般密码形式是WPA和WPA2混合,然后设置你的无线密码就行了,保存。 最后保存后重启路由器,按照一开始的连线方式连接就0K 了, 再和大家分享一下通过WAN-LAN 口连接来实现: 1、我们先来看一下无线路由器的基本接口。如图所示,蓝色的是WAN 口,也就是用来连接从ADSL Modem 岀来的那根网线;而黄色的则是LAN 口,是用来连接PC/笔记本的网线。
