3Dmax

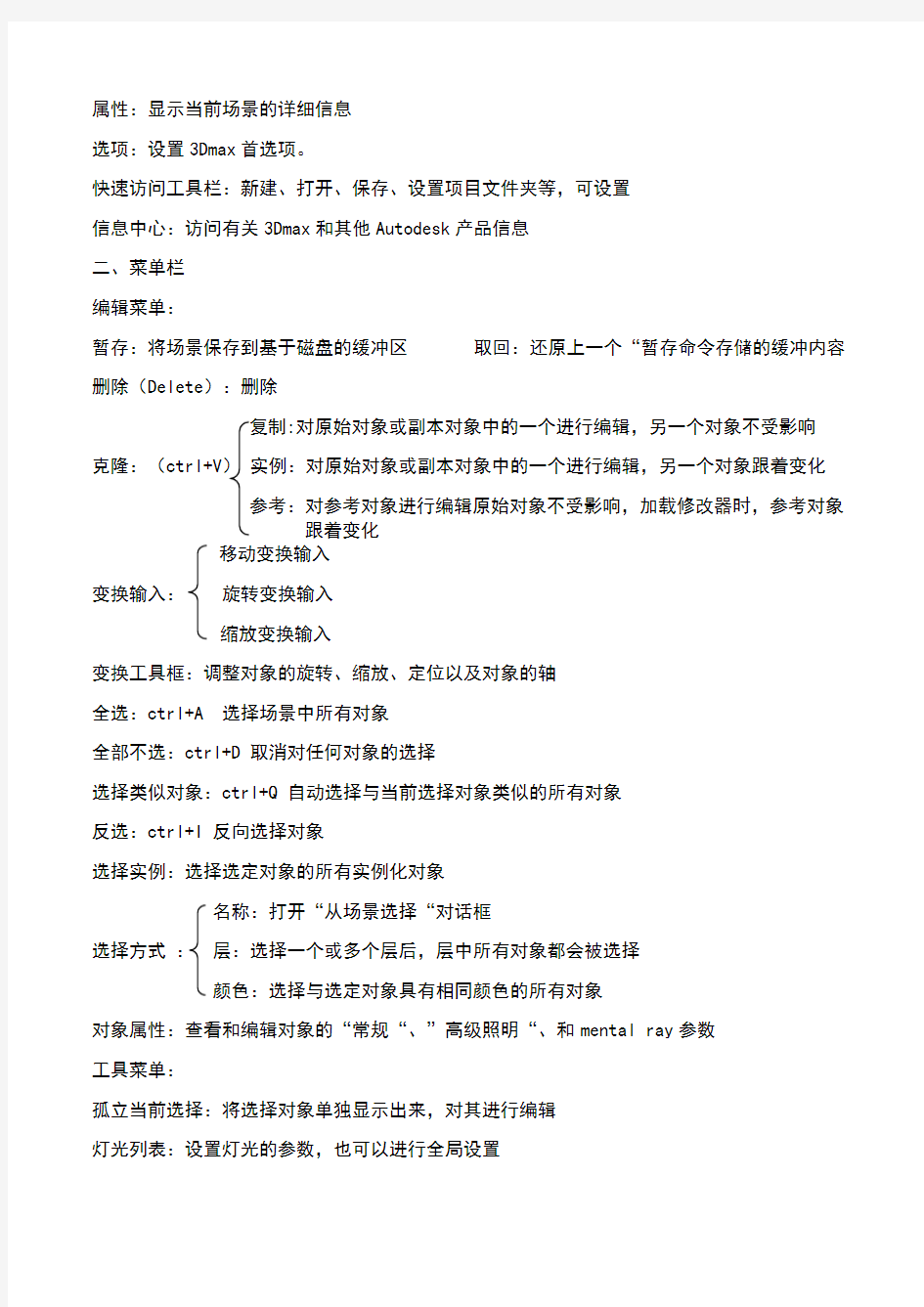
3ds Max2012/VRay 效果图制作功能讲解
基本操作
一、标题栏:
应用程序菜单:
新建全部:新建一个场景并清楚当前场景中的全部内容 新建
保留场景:保留场景中的对象,但是删除它们之间的任意链接以及任意动画键。
保留对象和层次:保留对象以及它们之间的层次链接,删除任意动画键
重置:清除所有数据,重置3D 设置,还原启动默认设置
打开:ctrl+O 打开文件
打开
从Vault 中打开:从3D 附带的数据管理提供程序中打开3D 文件 保存:保存当前场景。
另存为:打开另存为对话框 另存为
保存副本为:用一个不同的文件名保存当前文件副本
保存选定对象:保存选定的对象
归档:将创建好的场景、场景位图保存为zip 压缩包
导入:选择要导入的文件 导入
合并:可以将保存的场景文件加载到当前场景中。
替换:替换场景中一个或多个集合体对象
导出:导出场景中的几何对象 可选择文件格式 导出
导出选定对象:用各种格式导出选定几何体 导出到DWF :导出成dwf 文件,可在AutoCAD 中打开
发送到:将当前场景发送到其他软件中
参考:将外部文件插入到3Dmax 中
设置项目文件:可以选择一个文件夹作为3Dmax 当前项目的根据文件夹 管理 资源追踪:检入和检出文件、将文件添加至资源追踪系统(ATS )以及获取文件的不
同版本
属性:显示当前场景的详细信息
选项:设置3Dmax首选项。
快速访问工具栏:新建、打开、保存、设置项目文件夹等,可设置
信息中心:访问有关3Dmax和其他Autodesk产品信息
二、菜单栏
编辑菜单:
暂存:将场景保存到基于磁盘的缓冲区取回:还原上一个“暂存命令存储的缓冲内容删除(Delete):删除
:对原始对象或副本对象中的一个进行编辑,另一个对象不受影响
克隆:(ctrl+V)实例:对原始对象或副本对象中的一个进行编辑,另一个对象跟着变化
参考:对参考对象进行编辑原始对象不受影响,加载修改器时,参考对象
跟着变化
移动变换输入
变换输入:旋转变换输入
缩放变换输入
变换工具框:调整对象的旋转、缩放、定位以及对象的轴
全选:ctrl+A 选择场景中所有对象
全部不选:ctrl+D 取消对任何对象的选择
选择类似对象:ctrl+Q 自动选择与当前选择对象类似的所有对象
反选:ctrl+I 反向选择对象
选择实例:选择选定对象的所有实例化对象
名称:打开“从场景选择“对话框
选择方式:层:选择一个或多个层后,层中所有对象都会被选择
颜色:选择与选定对象具有相同颜色的所有对象
对象属性:查看和编辑对象的“常规“、”高级照明“、和mental ray参数
工具菜单:
孤立当前选择:将选择对象单独显示出来,对其进行编辑
灯光列表:设置灯光的参数,也可以进行全局设置
阵列:选择对象后阵列
快照:可随时间克隆动画对象
重命名对象:可一次性重命名若干对象
指定顶点颜色:可基于指定给对象的材质和场景中的照明来指定顶点颜色
颜色剪贴板:可存储用于将贴图或材质复制到另一个贴图或材质的色样
摄影机匹配:可使用位图背景照片和5个或多个特殊的CamPoint对象来创建或修改摄影机,以便其位方向和视野与创建原始照片的摄影机相匹配
视口画布:将颜色和图案绘制到视口中对象的材质中任何拼图上
测量距离:快速计算两点之间的距离
通道信息:查看对象通道信息
组菜单:
成组:将多个对象编为一组
解组:将选定组解散为单个对象
打开:暂时对组进行解散,可单独操作组中对象
关闭:使对象恢复到原来成组状态
附加:可将选定对象添加到组中
分离:“打开”--暂时解组,可将对象从组中分离出来
炸开:一次性解开所有组
视图菜单:
撤销视图更改:可取消对当前视图的最后一次修改
重做视图更改:取消当前视口中的最后一次撤销操作
视图配置:设置视图的视觉样式外观、布局、安全框、显示性能等
重画所有视图:刷新所有视图中的显示效果
设置活动窗口:切换当前活动视图
保存活动X视图:可将该活动试图存储到内部缓冲区,X是一个变量
还原活动视图:显示以前使用“保存活动X视图”命令存储的视图
ViewCube:设置ViewCube(视图导航器)和“主栅格”
SteeringWheels:在不同轮子间进行切换,并可更改当前轮子中某些导航工具的行为
从视图创建摄影机:创建其视野与某个活动的透视口相匹配的目标摄影机
视口中的材质显示为:切换视口显示材质的方式
视口照明与阴影:设置灯光的照明与莹莹
显示统计(大键盘7键):在视图左上角显示整个场景或选择当前对象的统计
xView
孤立顶点:在视口底部的中间显示出孤立的顶点数目
视口背景:设置视口背景
显示变换Gizmo:切换所有视口Gizmo的3轴架显示
显示重影:分析和调整动画
显示关键点时间:切换沿动画显示轨迹上的帧数
明暗处理选定对象:如果将视口改为”线框”显示则该命令可将场景中的选定对象以“着色”
方式显示出来
显示从属关系:使用”修改“面板时用于切换从属于当前选定对象的对象的视口高亮显示
微调器拖动期间更新:在视口中实时更新显示效果
渐进式显示:在变换几何体、更改视图或播放动画时提高视口性能
创建菜单:创建几何体、二维图形和粒子等对象(与创建面板中工具完全相同)
修改器菜单:集合了所有修改器(与修改面板中的修改器完全相同)
动画菜单:制作动画,包括正向动力学,反向动力学以及创建和修改骨骼)
图形编辑菜单:场景元素之间用图形化视图方式表达关系的菜单
渲染菜单:设置渲染参数
自定义菜单:
自定义用户界面:创建一个完全自定义的用户界面,包括快捷键、菜单、四元菜单、工具栏和颜色
加载自定义用户界面方案:选择想要加载的用户界面方案
保护自定义用户界面方案:保护当前状态下的用户界面方案
还原启动布局:自动加载-strtup.ui文件,并将用户界面返回到启动设置
锁定UI布局:可防止由于鼠标单击而更改用户界面或发生错误操作
显示UI:显示相应UI对象
自定义UI与默认设置切换器:快速更改程序的默认值和UI方案
配置用户路径:自定义不同用户文件等路径
配置系统路径:自定义默认设置、字体等路径
单位设置:选择物在通用单位或标准单位
插件管理器:3dsMax插件目录中所有的插件列表
首选项:设置3dsMax首选项
MAXScript(MAX脚本)菜单:内置脚本语言,包含用于创建、打开和运行脚本的命令
帮助菜单:帮助信息,可供用户参考
三、主工具栏
选择并链接:建立对象之间的父子链接关系与定义层级关系(父级带动子级,子级不影响父级)
断开当前选择链接:与“选择并链接”作用相反,用来断开链接关系
绑定到空间扭曲:将对象绑定到空间扭曲对象上
过滤器:过滤不需要选择的对象类型
框选:Q键切换选框类型
加选:按住ctrl加选
选择对象:减选:alt减选
反选:ctrl+I
孤立选择:将选择对象单独显示出来(单击鼠标右键/alt+Q)
按名称选择:按名称选择所需要的对象
选择区域:矩形选择区域、圆形选择区域、围栏选择区域、套索选择区域、绘制选择区域
窗口/交叉:未激活时在视图中选择对象的一部分即可选中对象,激活状态时在视图中选择对象的全部才能选中对象。
选择并移动(W):选择并移动对象、移动变换输入(右键)
选择并旋转(E):选择并旋转对象、旋转变换输入(右键)
选择并均匀缩放
选择并缩放(R):选择并非均匀缩放
选择并挤压
参考坐标系:指定变换操作(如移动、旋转、缩放等)所使用的坐标系统
①视图:相对于视图空间移动对象
②屏幕:将活动视口屏幕用作坐标系
③世界:使用世界坐标系
④父对象:如果对象未链接至特定对象,则其为世界坐标系的子对象,与世界坐标系相同
⑤局部:使用选定对象的轴心点为坐标系
⑥方向:与EulerXYZ旋转控制器一起使用,与局“部”类似,三个旋转轴相互之间不一
定垂直
⑦栅格:使用活动栅格为坐标系
⑧工作:使用工作轴为坐标系
⑨拾取:使用场景中的另一个对象为坐标系
使用轴点工具:围绕其各自的轴点旋转或缩放一个或多个对象
使用轴心点使用选择中心:围绕其共同的几何中心旋转或缩放一个或多个对象,如果变换
多个对象,会计算所有对象的平均几何中心,并将该几何中心
当作变换中心
使用变换坐标中心:围绕当前坐标系的中心旋转或缩放一个或多个对象。当使
用“拾取”功能将其他对象指定为坐标系时,坐标中心
在该对象轴的位置上
选择并操纵:可通过拖曳“操纵器”来编辑修改器、控制器和某些对象的参数
键盘快捷键覆盖切换:开启时同时识别主UI快捷键和功能区域快捷键,关闭时只是别“主用
户界面”快捷键
2D捕捉:捕捉活动的栅格
捕捉开关(S): 2.5D捕捉:捕捉结构或捕捉根据网络得到的几何体(右键栅格和捕
捉设置)
3D捕捉:捕捉3D空间的任何位置
角度捕捉切换(A):指定捕捉角度(右键栅格和捕捉设置)
百分比捕捉切换(shift+ctrl+P):将对象缩放捕捉到自定的百分比(右键栅格和捕捉
设置)
微调器捕捉切换:设置微调器单次单击的增加减少值(右键首选项设置)
编辑命名选择集:为单个或多个对象创建选择集
创建选择集:创建选择集/选择创建的集
镜像:围绕一个轴心镜像出一个或多个副本对象
对齐(Alt+A):将选定对象与目标对象
快速对齐(Shift+A):将当前选择对象与目标对象的位置进行对齐
法线对齐(Alt+N):基于每个对象的面或是以选择的法线方向来对齐两个对象对齐放置高光(Ctrl+N):将灯光或对象对齐到另一个对象,以便可以精确定位其高光或反射
对齐摄影机:将摄影机与选定的面法线进行对齐
对齐到视图:将对象或子对象的局部轴与当前视图进行对齐
层管理器:创建和删除层、查看和编辑场景中所有层的设置以及与其相关联的对象
Graphite建模工具(石墨建模工具):PolyBoost建模工具与3dsMax的完美结合,工具摆放灵活,布局科学
曲线编辑器:”轨迹视图模式”,用曲线来表示运动
图解视图:基于节点的场景图,可访问对象的属性、材质、控制器、修改器、层次和不可见场景关系,查看、创建并编辑对象间的关系,创建层次、指定控制器、材质、修
改器和约束等
材质编辑器(M):编辑对象的材质
渲染设置(F10):所有的渲染设置参数基本上都在该对话框中完成
渲染帧窗口:选择渲染区域、切换图像通道和储存渲染图像
渲染工具:包含”渲染产品“工具,”渲染迭代“工具和ActiveShade工具三种
四、视口区域
默认四视图显示,顶视图(T)、底视图(B)、左视图(L)、前视图(F)、透视图(P)、摄影机视图( C)
五、命令面板
几何体:基本几何体(长方体、球体、椎体...),高级几何体(布尔、阁楼、粒子系统...)
图形:样条线、NURBS曲线
灯光:创建场景中的灯光
创建面板摄影机:创建场景中的摄影机
辅助对象:创建辅助对象,其辅助对象可定位、测量场景中的可渲染几何体、并
可设置动画
空间扭曲:在围绕其他对象的空间中产生各种不同扭曲效果
系统:将对象、控制器和层次组合在一起,提供与某种行为相关联的几何体,包含阳光系统、日光系统
修改面板:调整场景对象的参数
层次面板:访问调整对象间的层次链接信息,创建对象间的父子关系
轴:调整对象和修改器中心位置,定义对象之间父子关系和反向动力学IK的关节位置
IK:设置动画的相关属性
链接信息:限制对象在特定轴中的移动关系
运动面板:调整选定对象的运动属性
显示面板:设置场景中控制对象的显示方式
实用程序面板:访问各种工具程序
六、时间尺
时间线滑块:制定帧(默认100)
轨迹栏:显示帧数、选定对象的关键点(移动、复制、删除关键点以及更改关键点属性)七、状态栏:提供选定对象的数目、类型、变换值和栅格数目等信息,可基于当前光标位置
的当前活动程序来提供动态反馈信息
八、时间控制按钮:控制动画播放效果,包括关键点控制和时间控制
九、视图导航控制按钮:控制视图的显示和导航
所有视图最大化显示:居中显示
所有视图可用控件所有视图最大化显示选定对象(Z):居中最大化显示
最大化视口切换(alt+W):正常大小和全屏大小之间转换
①缩放:在透视图或正交视图中调整对象的显示比例
②缩放所有视图:同时调整透视图和所有正交视图中对象的显示比例
③视野:调整视图中可见对象的数量和透视张角量
④缩放区域:放大选定的矩形区域,适用于正交视图、透视和三向投影视图,不能用于摄影
机视图
⑤平移视图:平移选定视图(ctrl:随意 shift:垂直、水平)
⑥环绕:将视口边缘附近的对象旋转到视图范围以外
⑦选定的环绕:让视图围绕选定的对象进行旋转,同时保留在视口中相同的位置
⑧环绕子对象:让视图围绕选定的子对象或对象进行旋转的同时,是选定的子对象或、对象
保留在视口中相同的位置
摄影机试图可用控件:
①推拉摄影机/推拉目标/推拉摄影机+目标:移动摄影机或目标,也可移向或移离摄影机所指
的方向
②透视:增加透视张角量,同时保持场景构图
③侧滚摄影机:围绕摄影机的视线旋转目标摄影机/摄影机局部的Z轴选装自由摄影机
④视野:调整视图中可见对象的数量和透视张角量,与更改摄影机的镜头有关
⑤平移摄影机/穿行:平移和穿行摄影机视图(ctrl:随意 shift:垂直、水平)
⑥环游摄影机/摇移摄影机:围绕目标旋转摄影机/围绕摄影机旋转目标
安全框(shift+F):渲染区域
建模技术
参数化对象:对象的几何形态有参数变量来控制,修改参数可修改对象的几何形态
可编辑对象:转换“参数化对象’得来
内置几何建模:3ds Max自带模型
复合对象建模:可将两种或两种以上的对象合并为一个,并且在合并过程中可将其记录成动画
二维图形建模:通过绘制二维样线条然后通过加载修改器将其转换为三维可渲染对象
网格建模:在3种次物体级别中编辑对象(顶点、边、面、多边形、元素)
多边形建模:分别对顶点、边、边界、多边形和元素进行调整
面片建模:基于子对象编辑的建模方法,面片对象是一种独立的建模类型可使用编辑曲线编辑曲面形状,可使用较少控制点控制较大区域,常用于较大平滑物体。
NURBS建模(非均匀有理B样条线)适用于创建比较复杂的曲面(设置和创建曲面的标准方法)。
创建内置几何体
建模基础,包括长方体、圆锥体、球体、圆柱体、管状体、圆环、茶壶、平面、异面体、切角长方体、切角圆柱体等
创建标准几何体
重要参数介绍:
长方体:
①长度/宽度/高度:决定长方体的外形
②长度分段/宽度分段/高度分段:设置沿着对象每个轴的分段数量
圆锥体:
①半径1/2:两个半径的最小值都是0
②高度:设置沿着中心轴的维度。负值在构造平面下创建圆锥提
③高度分段:圆锥体主轴的分段数
④端面分段:顶部和底部的中心同心分段数
⑤边数:圆锥体周围边数
⑥平滑:混合圆锥体的面,在渲染视图中创建平滑的外观
⑦启用切片:控制是否开启“切片”功能
⑧切片起始/结束位置:设置从局部x轴的零点开始围绕局部z轴的度数(正数值按逆时针移动切片末端,负数值按顺时针移动切片末端)
球体:
①半径:指定球体半径
②分段:球体多边形分段数目,分段越多球体越圆滑,反之越粗糙
③平滑:混合球体的面,在渲染视图中创建平滑外观
④半球:该值过大将从底部“切断”球体,创建部份球体,取值范围0-1,0,生成完整球体;0.5生成半球;1使球体消失
⑤切除:通过在半球断开时将球体中的顶点数和面数“切除”来减少它们的数量
⑥挤压:保持原始球体中的顶点数和面数,将几何体向着球体的顶部挤压为越来越小的体积
⑦轴心在底部:将球体沿着局部z轴向上移动,使轴心点位于底部(默认情况下轴心点位于球体中心的构造平面上)
几何球体:(几何球体由三角面构成,球体由四角面构成)
①基点面类型:选择几何球体表面的基本组成单位类型(四面体、八面体、二十面体)
②平滑:勾选后创建出来的几何球体是光滑的
③半球:勾选后,创建出的几何球体是一个半球体
圆柱:
①半径:设置圆柱体的半径
②高度:设置沿着中心轴的维度,负值在构造平面下创建圆柱体
③高度分段:设置沿着圆柱体主轴的分段数量
④端面分段:设置围绕圆柱体顶部和底部的中心的同心分段数量
⑤边数:圆柱体周围的边数
管状体:
①半径1/半径2:半径1,管状体外径;半径2,管状体内径
②高度:设置沿着中心轴的维度,负值在构造平面下创建管状体
③高度分段:设置沿着管状体主轴的分段数量
④端面分段:设置围绕管状体顶部和底部的中心的同心分段数
⑤边数:设置管状体周围的边数
3dmax软件考试题 - 答案
3DMAX阶段测试题 一、单项选择题(共50分) 1. 3dmax是由美国( B )公司开发的一款三维设计软件; A、3dmax B、Autodesk C、photoshop D、动画 2、在3DS MAX 中显示/隐藏坐标轴在哪个菜单中( B ) A、编辑菜单 B、视图菜单 C、创建菜 单 D、修改菜单 3、按名称选择按钮的快捷键是( A ) A .H B .N C .F10 D .A 4、下列选项中属于位图选项的是( D ) A、Blur B、Checker C、 Glossiness D、Bitmap 5、在默认状态下打开材质编辑器的快捷键是( A ) A .M B .N C .1 D .W 6、透视图的名称( C ) A .Left B .Top C .Perspective D .Front 7、复制关联物体的选项是( B ) A .复制 B .实例 C .参考 D .都不是 8、可以使用哪个编辑修改器改变面的ID号( D ) A .编辑网格 B .编辑样条线 C .编辑多边形 D .都不是 9、显示/隐藏标签面板的快捷键是(A )
A .Alt+6 B .Y C .3 D .F9 10、全选的快捷键是(A ) A . Ctrl+A B .Ctrl+Y C .Alt+A&n 11.以下不属于几何体的对象是 D A.球体 B.平面 C.粒子系统 D.螺旋线 12.在3dsmax 中,最大化视图与最小化视图切换的快捷方式默认为 C +W +A 中材质编辑器中最多可以显示的样本球个数为 D 14.渲染场景的快捷方式默认为 ( A ) +Q 中默认情况下是以_ _D __视图方式显示 16.以下不属于放样变形的修改类型的是 B A.缩放 B.噪波 C.倒 角 D.扭曲 中默认的对齐快捷键为( C ) +J +A +D
3DMAX模型制作资料
第一课:现成三维体建模 一、3DS MAX简介 3DS MAX是由Autodesk公司旗下的Discreet公司推出的三维和动画制作软件,它是当今世界上最流行的三维建模、动画制作及渲染软件,被广泛应用于制作角色动画、室内外效果图、游戏开发、虚拟现实等领域,深受广大用户欢迎。 二、认识3DS MAX 的工作界面。 三、3DS max现成的三维物体 1、标准基本体:长方体、球体、圆柱体、圆环、茶壶、圆锥体、几何球体、管状体、四棱锥、平面。 2、扩展基本体:异面体、切角长方体、油罐,纺锤,油桶、球棱柱、环形波,软管,环形结、切角圆柱体、胶囊、 L-Ext , C-Ext、棱柱。 四、应用工具栏、命令面板、视图控制区。 1、工具栏 选择工具移动工具渲染 2、命令面板: 创建面板:用于创建对象。 修改面板:对已创建的对象进行修改。 3,视图控制区 缩放单个视图、缩放所有视图、显示全部、所有视图显示全部。 放大框选区域、平移视图、视图旋转、单屏显示。
五、小技巧 1、shift+移动————复制 2、视图的切换 P —————透视图(Perspective) F —————前视图(Front) T —————顶视图(Top) L —————左视图(Left) 3、F9 ————渲染上一个视图 4、Shift+Q——渲染当前视图 5、W——移动 6、Z——所选的物体最大化 7、单位设置:[自定义]→[单位设置] 第二、三课:线的建模——二维转三维 一,二维图形 线、圆形、弧、多边形、文本、截面、 矩形、椭圆形、圆环、星形、螺旋线 二,线的控制 1、修改面板:可对线进行“移动”、“删除”等操作。 2、线条顶点的四种状态:Bezier角点、Bezier、角点、光滑。(如果控制杆不能动,按F8键) 3、编辑样条线:[修改器]—[面片/ 样条线编辑]—[编辑样条线] 其作用是对除了“线”以外的其它二维图形进行修改。 三,线的修改面板 1、步数:控制线的分段数,即“圆滑度”。 2、轮廓:将当前曲线按偏移数值复制出另外一条曲线,形成双线轮廓,如果曲线不是闭合的,则在加轮廓的同 时进行封闭。(负数为外偏移,正数为内偏移)。 3、优化:用于在曲线上加入节点。 4、附加:将两条曲线结合在一起。 5、圆角:把线的尖角倒成圆角。 三,二维转三维的命令 1、挤出:使二维图形产生厚度。例子:桌子 2、车削:可使二维图形沿着一轴向旋转生成三维图形。例子:碗、杯子、 3、倒角:跟拉伸相似,但能产生倒角效果。例子:舒服椅 4、可渲染线条:使线条产生厚度,变成三维线条。例子:餐桌 5、倒角剖面:例子:马桶 四,小技巧 1、按shift键,可画直线。 2、按ctrl键,可多选。 4、镜像:将被选择的对象沿着指定的坐标轴镜像到另一个方向。 5、角度捕抓按钮:用于控制对象的角度操作。 第四课:高级建模———布尔运算、放样 一,布尔运算: 定义:先使两个模型重叠一部分,就可以求出这两个模型的差集、交集与并集 这种方式叫做布尔运算。 1、三维物体:(创建面板—复合对象—布尔) 并集、交集、差集A-B、 例子:浴缸
3dmax说明书
3ds max 建模作业 说明书 一、利用几何体创建模型: 首先、利用标准基本体和扩展基本体建模,再利用布尔运算、锥化、弯曲、扭曲、网格平滑、FFD、晶格等命令创建三维模型,并进行适当的贴图。 1、利用标准基本体和扩展基本体建模; 2、布尔运算:创建两个基本模型,选中其中一个,选择复合基本体——单击布 尔运算——选择拾取B物体,一般默认的是A-B,可根据需要自行选择各种运算;如A+B、B-A等运算方式。 3、锥化:选取要锥化的物体——打开修改编辑器——加载锥化命令——改变需 要的参数即可。 4、弯曲:选取要弯曲的物体——打开修改编辑器——加载弯曲命令——在参 数栏中可修改弯曲的角度、方向和轴向。 5、扭曲:选取要扭曲的物体——打开修改编辑器——加载扭曲命令——在参数 栏中可修改扭曲的角度、方向和轴向。 6、FFD:创建模型,更改适当的分段数,打开编辑器——加载FFD命令,配合 移动、缩放、旋转等操作进行更精细更准确的修改和编辑。 如下图:
7、网格平滑:先创建模型,更改适当的分段数,打开编辑器——加载网格平滑 命令,可选择顶点或边等元素。 8、晶格:选取要晶格化的物体——打开修改编辑器——加载晶格命令——在参 数栏中可修改晶格的半径和分段数,以便进行更好的修改。 如图: 9、贴图:选取所需要贴图的对象,打开材质编辑器——选择通道——首先进行 基本的贴图、先选择漫反射、调整颜色、调节不透明度,再在反射中单击光线追踪,即可得到以下效果。 如图:
二、利用平面图形和命令创建模型: 1、倒角:即把工件的棱角切削成一定斜面的加工,选取需要倒角的对象,在编辑器中加载倒角命令、分别修改级别1、级别 2、级别3的参数即可。 2、放样:在样条线窗口中点击线,在顶视图中画出折线、并加载平滑命令,在前视图中画出路劲,在复合基本体中选择放样——获取图形——点击图形——修改路径参数——再获取图形,如果得到的模型不对,可修改翻转法线。
3dmax配置要求
联系Y450T4200吧,我现在在用主流3D软件全跑得起来CATIA pro/E solidworks…… 我买时显卡还是130的,现在到240更强悍了。 产品类型家用 产品定位全能学生本 处理器系列英特尔酷睿2双核T6系列 处理器型号Intel 酷睿2双核T6600 标称主频2.2GHz 前端总线800MHz 二级缓存2MB 内核架构Penryn 主板芯片组Intel PM45 标配内存容量2GB 内存类型DDRIII 最大支持内存4GB 硬盘/光驱 硬盘容量320GB 硬盘描述SATA 光驱类型DVD刻录机 设计类型光驱内置 显卡/音效 显卡类型中高端独立显卡 显卡芯片NVIDIA GeForce GT 130M 流处理器个数32 显存/位宽512MB/128bit 显存类型DDRIII 音频系统内置立体声音效芯片,杜比认证音效 扬声器立体声扬声器
显示屏 屏幕尺寸14英寸 屏幕比例16:9 屏幕分辨率1366×768 屏幕描述LED WXGA 尺寸/重量 笔记本重量2200g 外形尺寸340×232×21-34.8mm 外壳描述白色 网络通信 无线网卡Intel 5100 AGN 网卡描述1000Mbps以太网卡 支持蓝牙支持 红外线红外线接口 鼠标/键盘 指取设备触摸板 键盘描述全新设计联想高触感键盘 接口 USB接口4×USB2.0 扩展接口ExpressCard 读卡器6合1读卡器(SD/MMC,xD,MS,MS pro,SD Pro) 视频输出VGA、HDMI 其他接口Esata Combo,RJ45,全阵列式抗噪麦克风,支持立体音的耳机插孔/音频输出,1394接口 电源描述 电池类型6芯锂电池 续航时间参数纠错4-5小时,具体时间视使用环境而定 其他
3DMAX室外模型构建流程及技巧
3DMAX室外模型构建流程及技巧 3DSMAX是一个功能非常强大的软件,但用于室内外模型的命令只是极少数的一部分.常用的创建元素无非是Line、Rectangle、Circle、Arc、Geoshere等基本元素,再加上一些修改命令便可以完成一个非常精美细致的模型。常用修改命令:Editspline、Evtrude、Editmesh、Bevel profile、FFD、UVWmap、capholes、smoosh 、Bend、Lathe等十来个。其他也有一些不常用的命令,如:Taper、Optimize、Meshsoomth、Twist、Noise等。只要掌握好这些基本的命令,你就可以轻松自如地完成一个模型的作出创建了。所以,本课程我们将分为三个部分来安排,以便让每一位学员都能很快地掌握好建模理论和技巧,包括三部分,如下: 一、桌面菜单、工具栏及创建修改命令面板的讲解。 二、讲解常用技巧及辅助工具的作用。 三、通过一栋WY的模型实例讲解建立一个标准模型的工作流程. 下面我们就开始从最基本而且最重要的面板讲起。 桌面菜单工具栏及创建修改面板 菜单栏:FILE有 *MERGE:用于合成另一个文件中的物体.当打开另外一个需要合成的文件选择需要合成的物体之后,如有相同名称物体时,弹出如下窗口:
其中: merge ——以相同的合成, skip ——跳过不合成, delete old——删除原来场景中同名物体。 □ APPLY TO ALL复选框:对所有物体同样操作。 *点下MERGE按纽,如果相同材质弹出如下窗口:
其中: use merged material——使用合成材质, use scene material——使用场景材质, to rename meread materrial ——重命名材质中同名物体。 □ APPLY TO ALL复选框:对所有物体同样操作。 *XREF SECENE这一功能主要针对过于复杂的场景时,减少文件复杂程度而使用,加快显示和操作速度。 点下add按纽选择文件之后弹出如下窗口:
3DMAX笔记(全)
第一讲3DMAX 一、简介:3DMAX是由Autodesk公司出品的三维制作软件, 主要应用于室内外设计、影视广告、三维动画等。 版本:3D5.0 、6.0 、7.0、8.0、9.0、10.0 2010 二、视图: (1)Top 顶视图 (2)Front 前视图 (3)Left 左视图 (4)Perspective 透视图 (5)Camera 摄相机视图 (6)User 用户视图 三、启动3D 方法1:桌面图标 方法2:开始菜单→程序→Autodesk →3D 四、窗口的组成(界面) 1.标题栏3D扩展名.max 2.菜单栏 (1)File 文件(2)Edit(编辑)(3)Tool 工具 (4)Group (组)(5)views视图(6)Create 创建(7)Modifiers 修改(8) Reactor 反应器(9)Animation动画(10)Graph editors 图形编辑器(11)Rendering 渲染 (12)customize 自定义(13)MAX script MAX脚本
(14)Help 帮助 3.主工具栏:Alt+6 4.视图:(4个) 5.右侧:控制面板 (1)创建(2)修改(3)层级(4)动画(5)显示/隐藏(6)外挂 创建面板:(1)几何体(三维)(2)线型(二维) (3)灯光(4)摄像机(5)辅助物体 (6)空间扭曲物体(7)系统 6. 时间轴(动画用,帧) 7.状态栏(X,Y,Z轴位置) 8. 动画控制区(播放,向前,向后) 9.视图缩放区(放大,缩小视图) 五、窗口的操作 1.显示或隐藏网格:G 2.专家模式:ctrl+X (屏幕最大化) 3.单独放大一个视图:Alt+W 4.所有视图全屏显示:ctrl+shift+Z 5.透视图旋转:Alt + 中键滚轮 六、参数设置
3DMAX模型导入到Unity3D的步骤
3DMAX模型导入到Unity3D的步骤 1、打开3DMAX,自定义-》单位设置,将系统单位和显示单位都设置为“厘米” 2、建立一个Polygon管状体,参数如下:内径20CM,外径30CM,高30CM 注:保证其坐标原点在0,0,0 3、选中模型右击鼠标转换为可编辑多边形。 多模型进行一些挤出操作。 4、开始导出模型。保持模型选中状态,点击左上角3DMAX图标菜单, 导出-》导出选定对象。导出格式为.FBX,名称必须为英文字母类, 跳出的选项框默认直接确定即可。 例如导出的名称为 5、接下来打开Unity3D,新建立一个项目。 因为是测试项目所以可不导入Unity提供的资源包 6、将之前在3DMAX里导出的模型复制到Unity项目所在文件夹中的Assets文件夹下。 Unity会自动刷新出资源并自动创建一个Materials材质文件夹。如下图示: 7、单击Tube资源,在旁边的Inspector视图中可以看到:Scale Factor的值 表示的比例
8、鼠标拖动Tube到场景中,保持选择状态,摁键盘“F”键,物体自动放大到场景最大 点。3DMAX模型导入到Unity3D的步骤完成。 9、在3DMAX里新建立一个圆柱,系统单位和显示单位仍为CM厘米,圆柱参数如下: 半径100cm,高100cm,模型中心在坐标原点,转换为可编辑多边形, 保存命名为。将复制到Unity项目的Assets文件夹下 10、拖动yuanzhu到主场景。接着在Unity里建立一个圆柱体 Unity里默认是直径1M,高1M的圆柱。我们之前在3DMAX里建立的圆柱半径100cm,导入到Unity后即直径是200cm了。 将Unity里建立的圆柱,Scale参数中的X和Z放大2倍,这个圆柱的半径才是100cm(直径200cm) 然后将从3DMAX里导入的圆柱与Unity里建立的圆柱比较:半径是一样大小的。 说明在3DMAX里建立对应到Unity的模型,系统单位和显示单位设置为“CM”最好。
3DMAX插件全集-含下载地址
3DMAX插件全集-含下载地址~ max渲染插件(高级渲染器) 3DS MAX 6由众多的插件组合而成,每个插件实现一部分功能,3DS MAX 6就像一个容器,将能各式各样能实现各种功能和效果的的插件组合在一起,使每个插件都有条不紊地工作,从而形成了功能强大的3DS MAX 6。以下提供的插件基本上是6.0版的.其中注明R5为5.0版的 插件分为两种:Standard MAX plug-ins(标准插件)和Additional MAX plug-ins(附加插件)。在3DS MAX 6的安装目录下有两个文件夹,stdplugs和plugins,其中stdplugs用来存放标准插件,plugins用来存放附加插件。 -> RealFlow 2.5 for Max6(流体设计) -> Cloth Fx v1.26 For 3dsMax 6(衣服) -> AfterBurn3.1 FOR 3DSMAX 6(焰火,云烟) -> ACT 1.6 (角色肌肉动画系统) -> Archvision rpc(RPC全息模型) -> AI Implant(群体动画适时互动的智能插件) -> BonesPro v3.0 肌肉蒙皮插件 -> BodyStudio 2.0(身体造形) -> ClothReyes 3.11(制作衣服的插件) -> CartoonReyes 2.0 卡通渲染插件 -> Darksim SimbiontMAX (生成千变万化的材质) -> Deeppaint v2.1.1.4(贴图编辑工具) -> Digitalpeople 人物制作插件。digimation公司出品的产品 -> Dreamscape 2.1 山水制作插件 ->Druid v1.2 For R5 做草的插件 -> GroundCrew 地面 -> Glu3D v1.1.47 流体插件 -> Hair1.01.18 毛发生成器
3Dmax
第 1 页 共 2 页 一.选择题(每小题1分,共计15分) 1.3DS MAX 默认的坐标系是( )。 A. 世界坐标系 B. 视图坐标系 C. 屏幕坐标系 D. 网格坐标系 2.3DSMAX 的工作界面的主要特点是在界面上以( )的形式表示各个常用功能。 A.图形 B.按钮 C.图形按钮 D.以上说法都不确切 3.在3DSMAX 中,( )是用来切换各个模块的区域。 A.视图 B.工具栏 C.命令面板 D. 标题栏 4.( )是对视图进行显示操作的按钮区域。 A.视图 B.工具栏 C.命令面板 D.视图导航 5.( )是用于在数量非常多的对象类型场景中选取需要的对象类型,排除不必要的麻烦。 A.选择过滤器 B. 选取范围控制 C.选取操作 D.移动对象 6.Splines 样条线共有( )种类型。 A.9 B.10 C.11 D.12 7.在以下快捷键,选出不正确的( )。 A. 移动工具W B.材质编辑器M C.相机视图C D.角度捕捉S 8.编辑修改器产生的结果与( )相关。 A.对象在场景中的位置 B.对象的使用顺序 C.对象在场景中的方向 D.对象在场景中是否移动 9.下面关于编辑修改器的说法正确的是( )。 A.编辑修改器只可以作用于整个对象 B.编辑修改器只可以作用于对象的某个部分 C.编辑修改器可以作用于整个对象,也可以作用于对象的某个部分 D.以上答案都不正确 10.噪波的作用是( )。 A.对尖锐不规则的表面进行平滑处理 B.用来修改此物体集合 C.用于减少物体的定点数和面数 D.使物体变得起伏而不规则 11.当发现自己精心设计的对象在放入场景后,发现造型失真或物体间的边界格格不入,其原因可能是( )。 A.三维造型错误 B.忽视了灯光环境与摄像机 C.材质不是很好 D.以上都不正确 12.用于模拟太阳光的灯光类型是( )。 A.目标聚光灯 B.自由聚光灯 C.目标平行光 D.自由平行光 13.将选择的二维图形转化为三维模型的操作是( )。 A .镜像 B.平滑 C.挤出 D.拉伸 14.制作水面的雨滴动画所使用的修改器是( )。 A .扭曲 B. 涟漪 C.噪波 D. 波浪 15.螺旋楼梯所特有的部件是( )。 A. 中柱 B.侧弦 C.梯级 D. 支撑梁 二.多选题(每小题2分,共计10分) 1.默认状态下工作视口的组成部分包括( ) A .〖前〗视口 B.〖顶〗视口 C.〖左〗视口 D.〖图形〗视口 E.〖透视〗视口 2.以下属于几何体对象的是( ) A.基本几何体 B.扩展几何体 C.粒子系统 D.楼梯 3.缩放工具的缩放方式有( ) A.不等比缩放 B.等比缩放 C.挤压缩放 D.不挤压缩放 4.创建椭圆模型需要设置的参数有( ) A.半径1 B.半径2 C.长度 D.宽度 E.角半径 5.合成物体可以使用( )方式进行布尔运算。 A. 相加 B. 相减 C. 剪切 D. 相交 三.填空题(每空1分,共15分) 1.放样物体的变形修改包括________、_________、________、________和______五种类型。 2.添加灯光是场景描绘中必不可少的一个环节。通常在场景中表现照明效果应添加____________;若需要设置舞台灯光,应添加_______。 3.材质编辑器的样本视窗中,样本球的数量为____________。 4.Edit Spline (编辑样条曲线)的过程中,只有进入了____________次物体级别,才可能使用Outline (轮廓线)命令。若要将生成的Outline (轮廓线)与原曲线拆分为两个Shape (二维图形),应使用____________命令。 5.布尔运算合成建模时,要得到两个物体相交的部分,应使用____________方式。 6. ACE 扩展物体的类型分别是植物、____________、____________。 7.在创建动画时,为了使运动物体沿设计好的路径运动,直接通过关键帧很难描绘出物体运动的复杂曲线,此时必须使用____________,它是____________。 四.判断题(每小题1分,共5分) 1.( )“大气环境”专门用于制作“雾”和“体光”特效。 2.( )文字工具输入的文字,只能作为放样的路径,而不能作为放样的截面。 3.( )弹簧与阻尼器是常用的两种动力学组成方式。 4.( )噪声材质的设置完全是随机的,毫无规律可言。 5.( )空间扭曲可以创建场景的特殊物体,但是它与光源一样不被渲染。 五.简答题(每小题5分,共20分) 1.简述3DSMAX 的应用领域?3DS MAX 的三大要素是什么? 2.编辑网格命令可以通过选择什么来对物体进行进一步精细加工? 系__ __ ___ __ __ ___ __ 专业( 班) _ __ _______ 学号______ _____ ____姓名______ ___ __ ___ …… … … … … … … … … … … … … … … … … … … … … … … … … 装… … 订 … … 线 …… 内 … … 不 … …准… … 答…… 题 … … … … … … … … … …… … … … … … … … … … …
3dmax使用教程
《网格建模与面片建模》 一、教学目标 掌握面片建模、编辑修改器和网格建模。 二、教学重点 1.面片建模技术和面片编辑技术。 2.编辑修改器的概念和运用。 3.网格对象的创建。 三、教学难点 1.编辑面片表面。 2.次对象的编辑和处理。 四、教学内容和要点 1.创建和编辑面片表面。 2.编辑修改器的概念和运用。 3.对象和次对象。 4.低消耗网格建模技术。 五.采用的教学方法和手段 教学方法(如:讲述法、讨论法、实验法等):讲述法。教学手段(如:挂图、模型、仪器、投影、幻灯等):投影。
一、面片建模 面片建模是将二维图形结合起来形成三维几何体的方法。 1、面片建模基础 面片就是根据样条线边界形成的Bezier表面。面片建模有很多优点,它不但直观,而且可以参数化地调整网格的密度。 面片的样条线网络被定义为面片的构架(Cage)。可以用各种方法来创建样条线构架,如手工绘制样条线,或者使用标准的二维图形和Cross Section编辑修改器。 可以通过给样条线构架应用Surface编辑修改器来创建面片表面。Surface 编辑修改器用来分析样条线构架,并在满足样条线构架要求的所有区域创建面片表面。 可以用3到4个边来创建面片。作为边的样条线节点必须包围每个边,而且限制每个边的节点必须相交。样条线构架类似于一个网,网的每个区域有3到4个边。 Cross Section编辑修改器自动根据一系列样条线创建样条线构架。该编辑修改器自动在样条线节点间创建交叉的样条线,从而形成合法的面片构架。为了使Cross Section编辑修改器更有效地工作,最好使每个样条线有相同的节点数。 在应用Cross Section编辑修改器之前,必须将样条线结合在一起,形成一个二维图形。Cross Section编辑修改器在样条线上创建的节点的类型可以是Linear、Smooth、Bezier和Bezier corner中的任何一个。节点类型影响表面的光滑程度。 定义好样条线构架后,就可以应用Surface编辑修改器。Surface编辑修改器在构架上生成Bezier表面。表面的创建参数和设置包括表面法线的反转选项、删除内部面片选项和设置插值步数的选项。 表面法线(Surface Normals)指定表面的外侧,对视口显示和最后渲染的结果影响很大。 在默认的情况下,可删除内部面片。由于内部表面完全被外部表面包容,因此可以安全地将它删除。 Surface Interpolation下面的Steps设置是非常重要的属性。它参数化地调整
史上最全3DMAX全套教程(免费)
3DMAX 第一讲 --- 视窗介绍、对象的移动、旋转 一、3DMAX简介: 3DMAX是由Autodesk公司出品的强大的三维动画设计软件,广泛应用于商业、教育影视娱乐、广告制作、建筑(装饰)设计、多媒体制作等 二、3DMAX窗口的组成 1、标题栏 2、菜单栏 3、工具栏 4、命令面板 5、状态栏7、视图区 8、视图控制区9、动画控制区 (注1:工具栏按钮右下角有黑三角符号,表示该按钮包括多个工具注2:箭头光标放在工具栏边缘处,光标变为手的形状时,可以移动工具栏) 二、恢复初始工具栏布局 ‘自定义(菜单)→‘还原为启动布局 三、保存自定义工具栏布局 作用:可设置自己喜爱的主界面风格,便于建模设计 ‘设置好主界面→‘自定义(菜单)→‘保存自定义UI方案→输入新的界面方案名称→选择保存位置→‘保存(按钮) 四、装入自定义工具栏布局 ‘自定义(菜单)→‘加载自定义UI方案→选择自己保存过的界面方案名称→‘打开(按钮) 五、复位视窗布局 ‘文件(菜单)→‘重置 六、命令面板简介 包括:1、(创建):可创建二维、三维、灯光等物体 2、(修改):可更改物体尺寸参数及使物体变形 3、(分层):可更改物体轴心位置 4、(显示):可显示/隐藏物体 七、视图区简介 1、默认视图窗有4个:①顶视图②前视图③左视图④透视图
2、窗口的激活 箭头光标在某窗口内单击左键或右键 3、窗口的切换 方法1:激活某窗口→敲字母 方法2:某窗口左上角文字’→‘视窗→‘前面的(或‘左面的等) 字母如下:T=Top(顶视图)F=Front(前视图) L=Left(左视图) P=Perspective(透视图) C=Camera(摄像机视图) Shift+$=Spot(聚光灯视图) 3、显示/隐藏窗口栅格栏(G) 某窗口左上角文字’→‘显示栅格 4、物体的显示模式切换 某窗口左上角文字’→ 平滑+ 高光:此方式显示物体较光滑,细腻 线框:以线框方式显示物体 其它→平滑 面+ 高光 面 平面 亮线边 边界框 5、窗口布局 ‘自定义→‘视口配置→‘布局(标签)→选择某一布局样式→‘确定 八、物体的移动、旋转 1、移动:‘(移动按钮)→将光标放在物体的某一个轴上,当轴线变黄色时,按轴的方向拖动鼠标 2、旋转:‘(旋转按钮)将光标放在物体的某一个轴上,当轴线变黄色时,上下拖动鼠标 九、物体轴向锁定 1、智能锁定开关:敲X 2、智能锁定:箭头光标放在物体某轴向上,即可锁定该轴。 3、键盘锁定:F5:锁定X轴F6:锁定Y轴 F7:锁定Z轴F8:锁定XY轴 十、物体选择锁定/不锁定() 敲空格键 3DMAX 第二讲
3DMAX命令大全
3DMAX命令大全 常用的快速键有以下。 F1 ..................帮助 F2 ..................加亮所选物体的面(开关) F3 ..................线框显示(开关)/光滑加亮 F4 ..................在透视图中线框显示(开关) F5 ..................约束到X轴 F6 ..................约束到Y轴 F7 ..................约束到Z轴 F8 ..................约束到XY/YZ/ZX平面(切换) F9 ..................用前一次的配置进行渲染(渲染先前渲染过的那个视图)F10 .................打开渲染菜单 F11 .................打开脚本编辑器 F12 .................打开移动/旋转/缩放等精确数据输入对话框 ` ...................刷新所有视图 1 ...................进入物体层级1层 2 ...................进入物体层级2层 3 ...................进入物体层级3层 4 ...................进入物体层级4层 Shift + 4 ...........进入有指向性灯光视图 5 ...................进入物体层级5层 Alt + 6 .............显示/隐藏主工具栏 7 ...................计算选择的多边形的面数(开关) 8 ...................打开环境效果编辑框 9 ...................打开高级灯光效果编辑框 0 ...................打开渲染纹理对话框 Alt + 0 .............锁住用户定义的工具栏界面 -(主键盘) ...........减小坐标显示 +(主键盘) ...........增大坐标显示[ ...................以鼠标点为中心放大视图 ] ...................以鼠标点为中心缩小视图 ‘ ..................打开自定义(动画)关键帧模式 \ ...................声音 "," .................跳到前一帧 . ...................跳后前一帧 / ...................播放/停止动画 SPACE ...............锁定/解锁选择的 INSERT ..............切换次物体集的层级(同1、2、3、4、5键)HOME ................跳到时间线的第一帧 END .................跳到时间线的最后一帧
3dmax2020软件安装教程
3dmax2020软件安装教程 软件下载 [名称]:3dmax2020 [大小]:5.17 GB [语言]:简体中文 [安装环境]:Win7/Win8/Win10 软件介绍 3dsmax2020是一款非常好用的三维建模、动画和渲染软件。3dmax2020新增功能: 1.创建动画预览改进 2.倒角修改器预设并保存默认设置 3.14个新的OSL着色器 4.Revit导入新的“Combine By”类型 5.MAXtoA PFlow实例节点 6.复制+粘贴修饰符保持其自定义名称 7.有效期间隔(仅在对象位置发生变化时计算动画)
8.自动备份更能响应ESC请求 9.Civil View纹理更新为使用Arnold渲染 10.更改MAXScript侦听器窗口的颜色 11.270多个第三方插件围绕3ds Max 2020发布 安装步骤 1.选中【3dsmax2020】压缩包,鼠标右击选择【解压到3dsmax2020】。 2.双击打开【3dsmax2020】文件夹。 3.双击打开【安装包】文件夹。 4.选中【Setup】可执行文件,鼠标右击选择【以管理员身份运行】。 5.点击【安装】。
6.选择【我接受】然后点击【下一步】。
7.点击【浏览】更改软件的安装路径,建议安装在除C盘之外的其他磁盘,可以在D盘或其他盘新建一个【3dsmax2020】文件夹,然后点击【安装】。 8.安装中。(大约8分钟) 9.点击【确定】。
10.点击右上角的关闭按钮退出。
11.点击开始菜单,找到【3ds Max 2020 - SimplifiedChinese】往桌面拖动即可创建桌面快捷方式。 12.双击打开【3ds Max 2020 - Simplified Chinese】。 13.点击【输入序列号】。 14.点击【我同意】。
3dmax各种材质参数
vray各种材质参数一 来源:李雪娇的日志 玻璃方法一: 标准材质 漫射:玻璃的颜色 高光120 光泽度90 反射20 none换成VR贴图; 折射100 none换成VR贴图;把反射换成折射 玻璃方法二: VR材质; 漫射玻璃的颜色(水玻璃就调纯白) 反射适当;(也可以加个衰减fall off,然后选择非聂耳反射)光泽度0.98 ; 细分5 ; 折射纯白;(100%透明) 细分50 折射率1.517{1.5-1.6之间} 影响阴影勾选 雾色调玻璃颜色
雾的倍增0.1(适当调解) 磨沙玻璃的调法一 在玻璃方法一调法上把发射后面VR贴图里光折度打勾`` 参数改为300 细分10 磨沙玻璃的调法二 在玻璃调法2里 光泽度调为0.85 细分3 木头、木纹地板: 普通光亮的地板: VR材质; 漫射加木纹贴图; 反射v 值40-50 ;(也可以加衰减falloff, 让反射更真实,有个真实的反射过度光泽度0.95; 细分(草渲的时候8` 正式出图12) Bump—木的贴图 磨沙地板: 光泽度是0.9-0.85` 出图细分15
白陶瓷: VR材质: 漫射接近白色; 反射45; 光泽度0.95 ; 细分(草渲的时候8` 正式出图12) 光滑塑料: VR材质; 调颜色``; 反射45; 光泽度0.95; 细分(草渲的时候8` 正式出图12) 不光滑塑料: VR材质`; 调颜色; 反射45 ; 光泽度0.85; 细分(草渲的时候8` 正式出图15)乳胶漆``VR材质` 近白``
不锈钢方法一: 标准材质 慢射:接近于白色 高光120 光泽度90 反射100 none换成VR贴图``` 不锈钢方法二: VR材质; 漫射`白灰色; 反射60-80; 光泽0.95;磨沙0.85 细分(草渲的时候8` 正式出图15); 地砖、瓷砖: VR材质; 漫射导入贴图; 反射40-50 ; 光泽度0.95; 磨沙效果光泽度0.9-0.85;
3dmax设计软件功能介绍[指南]
3dmax设计软件功能介绍[指南] 3ds Max设计软件功能介绍 设计专业一向是非常受欢迎的专业,特别是像聚集了动漫、网络游戏、多媒体技术于一体的CG产业,素有“21世纪知识经济的核心产业”的美称。中国的CG 发展要比国外晚很多,目前正在走向成熟。对此,国家成立专项基金扶持CG人才的培养,以促进CG产业的快速发展。3ds Max软件作为运用在CG产业的主要软件,是很多设计人才钟爱的实用软件之一,主要原因在于其独特的功能和优势。3ds Max软件的具体功能和有时都有哪些呢, Slate 材质编辑器:使用 Slate 轻松可视化和编辑材质分量关系,这个新的基于节点的编辑器可以大大改进创建和编辑复杂材质网络的工作流程与生产力。直观的结构视图框架能够处理当今苛刻的制作所需的大量材质。 Quicksilver 硬件渲染器:使用 Quicksilver 在更短的时间内制作高保真可视化预览、动画和游戏方面的营销资料,Quicksilver 是一种新的创新硬件渲染器,可帮助以惊人的速度制作高品质的图像。这个新的多线程渲染引擎同时使用 CPU 和 GPU,支持alpha和 z-缓冲区渲染元素;景深;运动模糊;动态反射;区域、光度学、环境遮断和间接灯光效果以及精度自适应阴影贴图;并能以大于屏幕的分辨率进行渲染。 Containers 本地编辑:通过能让用户在引用内容之上非破坏性地添加本地编辑层的大大改进的 Containers 工作流程,更高效地进行协作。通过并行工作满足紧张的最后时限要求:在一个用户迭代编 辑嵌套的未锁定方面时,另一个用户可以继续精调基本数据。多个用户可以一次修改同一嵌套的不同元素,防止同时编辑同一个分量。
3DMAX优化模型
优化 关于优化这个问题群里不止一个人问我了,我也懒得每次都详细解释。直接上图解释 :如图我们有时候在网上下的模型面数是很多的这个面数太多会严重影响到MAX的运行速度,这个简单的雕花就有70万面,现在就需 要优化这个模型,让其面数降低而且不影响这个模型的本来外观。MAX 优化的命令以我知道的有两个一个就是英文名optimize(优化)汉版好像就是叫优化,但是这个我从来不用下面介绍另外一个 Multires 这个命令汉版也是叫这个名字。汉语翻译过来的意思不
知道我只知道他可以优化模型面数。 如图这个是我们用optimize(优化)这个命令优化的现在模型的面数减少到了17万面顶点8万多,虽然大大的减少了模型的面数但是我觉得还不够。 下面我们用Multires这个命令进行优化如图
如图我们现在的模型面数是1万五顶点是七千多。从将近80万的面
到现在1.5万,这些大家自己去体会吧。还有就是Multires这个命令优化不会影响贴图效果,就是模型贴了图的不会出现贴图破了的现象,然而optimize(优化)这个命令有时候会贴图破掉。但是optimize(优化)这个命令可以对组使用就是一个成组的物体可以使用前提是你的电脑可以抗得住,不是很容易死机。Multires这个命令有时候可以对成组使用但是很容易死机,一般是对单个物体使用而且物体的面数不要太多如果超过三四十万面的一个物体你直接使用在点最下生成的一瞬间MAX很容易蹦掉。还有就是这两个命令优化的参数不是死的optimize(优化)这个不是固定的4,Multires 这个是百分百不是固定的1是根据你模型的面数来控制的。方法就是这样,大家自己去实验。
3DMax模型制作及修改规范
三维模型制作及修改规范 1、全部使用editable polygon建模。模型表面拓扑面全部使用四边面。模型表现不允许存在三角面或五边面以及四边面以上的面数。禁止使用布尔运算(boolean)、loft放样、轮廓导角(bevelprofile)样条线合并、样条线挤压等手段来制作模型。如果使用上列手段创建模型,则必须将模型布线重新整理调整,以符合四边面拓扑结构。 2、不允许有漏面、漏缝、重叠面。点与点能焊接的都焊接上,只要是看不到的面全部删除。不允许有交叉面和贴近的面。 3、在3DMAX文件里设置曾,将你所建的物体归到相应的层里。如果有合并过来的对象,一定要将其放入一个新的层以便查找和修改。下图: 做完的模型仔细检查没有问题的话,将其和所用的贴图保存一个单独的文件夹下。以方便后期调用。 4、材质一定只能给标准材质(standard),不能调节以下任意参数(下图所示),如果要调节贴图的UV,请在UVW Map或者是Unwrap UVW下调节其重复值
5、使用Unwrap UVW工具进行Tiled,Rotate等任务。不能使Material Editor中的关于贴图坐标控制的选项,如tiled,rotate。 当需要使用透明贴图的情况下,必须在Diffuse Color贴图通道中使用带有Alpha通道的图片文件,且勾选贴图属性中Mono Channel Output中Alpha选项。另外在Alpha Source中需要勾选Image Alpha选项。在Opacity贴图通道中关联复制Diffuse Color贴图通道中的贴图。如下图所示
6、当使用单片物体表现栏杆,广告牌等物体时,需要打开材质的双面属性,确保物体背面可以被看到,还必须给上100%Self-liumination(自发光),以免导出之后出现黑面。 7、单一设备模型attach成一个mesh,单一建筑模型attach为一个mesh,地面上不允许有树木存在,同设备类型打一个组(Group),例如:“建筑物窗户001”、“建筑物窗户002”等多个相同设备,将它们打成一个Group,Group命名为设备类型名,按上例即为“建筑物窗户” 8、模型、材质、贴图的命名要相同,例如:模型名为“建筑物窗户001”,那么要使用同样的“建筑物窗户”作为材质名,多个模型不可以使用相同材质,但可以使用相同贴图,贴图命名同上,若使用同一张贴图,那么贴图应命名为“建筑物窗户” 9、建筑物所有attach为一个mesh,不允许使用Curve,如果使用了,那么将所有的Curve 都转化为poly并添加材质、贴图。
3dmax参数
3Dmax材质参数 白漆参数 漫反射:250,反射15, 高光0.88,光泽0.98,贴图中凹凸1.0 ,给一噪波,坐标模糊0.1,阀值,大小1.0, 不锈钢参数 漫反射:0,反射,174,177,185,高光0.85,光泽0.95,细分18,最大深度10 拉丝不锈钢参数 漫反射:70,反射, 174,104,185,高光0.85,光泽0.8,细分20, 贴图通道,凹凸15,加一噪波,坐标源为(显示贴图通道), V,平铺为50,噪波类型为(规则) 噪波阀值大小为0.35 灯罩参数 漫反射:250,反射11,高光0.28,光泽1,折射50,光泽度0.8,细分20,折射率1.2,影响阴影勾选。选项中跟踪反射不勾选。 墙面参数 漫反射:245,反射23,高光0.25,光泽1.0 ,选项中跟踪反射不勾 木地板参数
漫反射:给木地板贴图,反射给衰减,衰减类型为fresnel,黑色框下面的白色给一颜色,R 36, G 48, B 60, 反射中高光0.45,光泽0.45,细分16,最大深度2 ,覆盖材质IOR勾选,折射率 1.1。 贴图中凹凸给10,漫反射跟凹凸有相同的贴图参数,最后调UVW贴图 柜子参数 漫反射:给一贴图,反射给一衰减黑色框下面的白色给以颜色, R 207,G 218, B 230,衰减类型为fresnel, 反射高光0.8,光泽0.85,细分 20 ,漫反射跟凹凸有相同的贴图参数 布沙发参数 漫反射:给一衰减,黑色框后给一贴图,下面的白色框颜色为,R 209, G 203, B 203,反射16,高光0.36,光泽1.0,选项中跟踪反射不勾选 磨砂玻璃参数 漫反射240,折射给一衰减,上面为白色框给颜色为220,衰减类型为fresnel, 折射光泽度0.7,细分16,影响阴影勾选,影响alpha, 皮沙发参数 漫反射:贴图坐标模糊为0.1,贴图中漫反射跟凹凸同样材质贴图,凹凸给45,反射 36 ,高光0.65,光泽0.7,细分16 ,最大深度3, 米黄色墙面参数
实用的3Dmax软件中英文翻译对照表,赶紧收藏
实用的3Dmax软件中英文翻译对照表,赶紧收藏 3DMAX常用中英文翻译对照表 一、File〈文件〉 New〈新建〉Reset〈重置〉Open〈打开〉Save〈保存〉Save As〈保存为〉Save selected〈保存选择〉XRef Objects 〈外部引用物体〉XRef Scenes〈外部引用场景〉Merge〈合并〉Merge Animation〈合并动画动作〉Replace〈替换〉Import 〈输入〉Export〈输出〉Export Selected〈选择输出〉Archive 〈存档〉Summary Info〈摘要信息〉File Properties〈文件属性〉View Image File〈显示图像文件〉History〈历史〉Exit 〈退出〉 二、Edit〈菜单〉 Undo or Redo〈取消/重做〉Hold and fetch〈保留/引用〉Delete〈删除〉Clone〈克隆〉Select All〈全部选择〉Select None〈空出选择〉Select Invert〈反向选择〉Select By〈参考选择〉Color〈颜色选择〉Name〈名字选择〉Rectangular Region〈矩形选择〉Circular Region〈圆形选择〉Fabce Region〈连点选择〉Lasso Region〈套索选择〉Region:〈区域选择〉Window〈包含〉Crossing〈相交〉Named Selection Sets〈命名选择集〉Object Properties〈物体属性〉 三、Tools〈工具〉
Transform Type-In〈键盘输入变换〉Display Floater〈视窗显示浮动对话框〉Selection Floater〈选择器浮动对话框〉Light Lister〈灯光列表〉Mirror〈镜像物体〉Array〈阵列〉Align〈对齐〉Snapshot〈快照〉Spacing Tool〈间距分布工具〉Normal Align〈法线对齐〉Align Camera〈相机对齐〉Align to View〈视窗对齐〉Place Highlight〈放置高光〉Isolate Selection〈隔离选择〉Rename Objects〈物体更名〉 四、Group〈群组〉 Group〈群组〉Ungroup〈撤消群组〉Open〈开放组〉Close 〈关闭组〉Attach〈配属〉Detach〈分离〉Explode〈分散组〉 五、Views〈查看〉 Undo View Change/Redo View change〈取消/重做视窗变化〉Save Active View/Restore Active View〈保存/还原当前视窗〉Viewport Configuration〈视窗配置〉Grids〈栅格〉Show Home Grid〈显示栅格命令〉Activate Home Grid〈活跃原始栅格命令〉Activate Grid Object〈活跃栅格物体命令〉Activate Grid to View〈栅格及视窗对齐命令〉Viewport Background〈视窗背景〉Update Background Image〈更新背景〉Reset Background Transform〈重置背景变换〉Show Transform Gizmo〈显示变换坐标系〉Show Ghosting〈显示重橡〉Show Key Times〈显示时间键〉Shade Selected
