删除WORD里的换行符 删除页眉上的横线
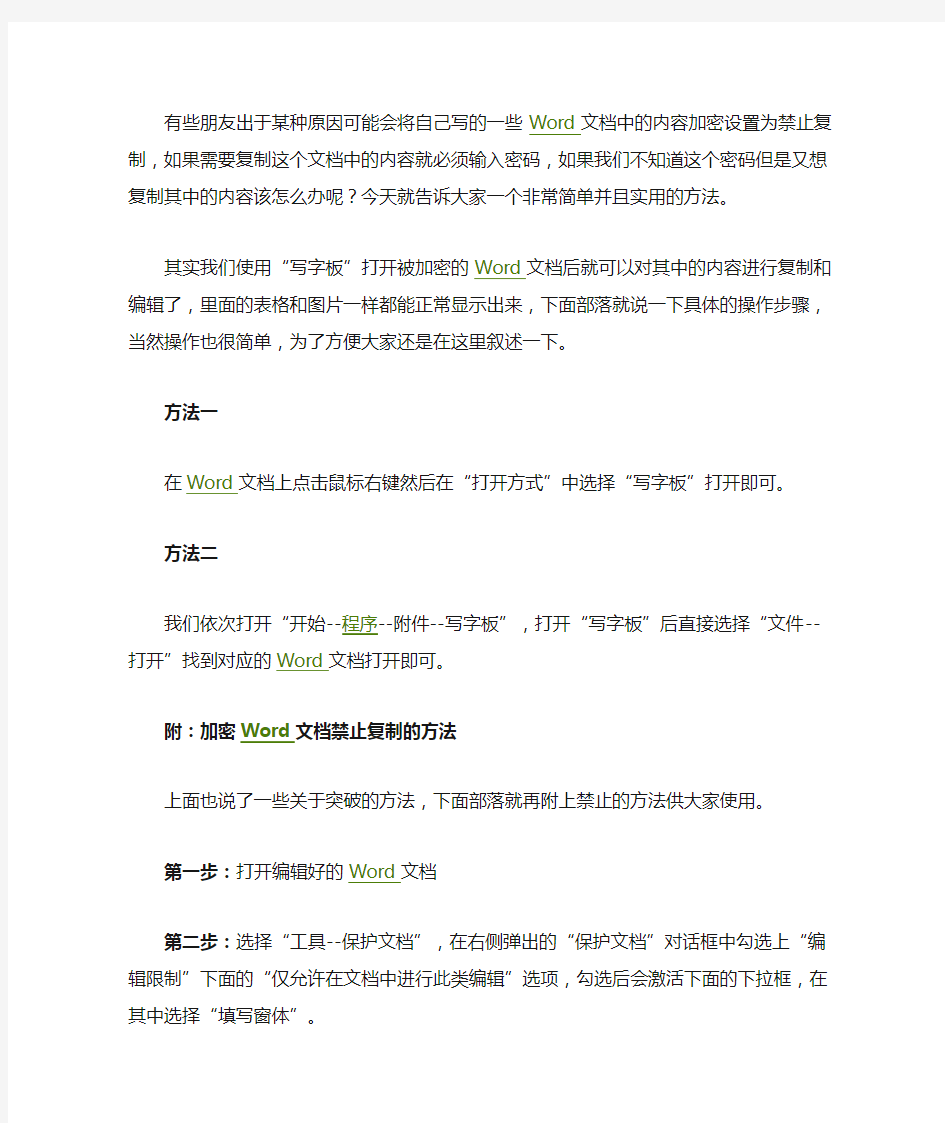
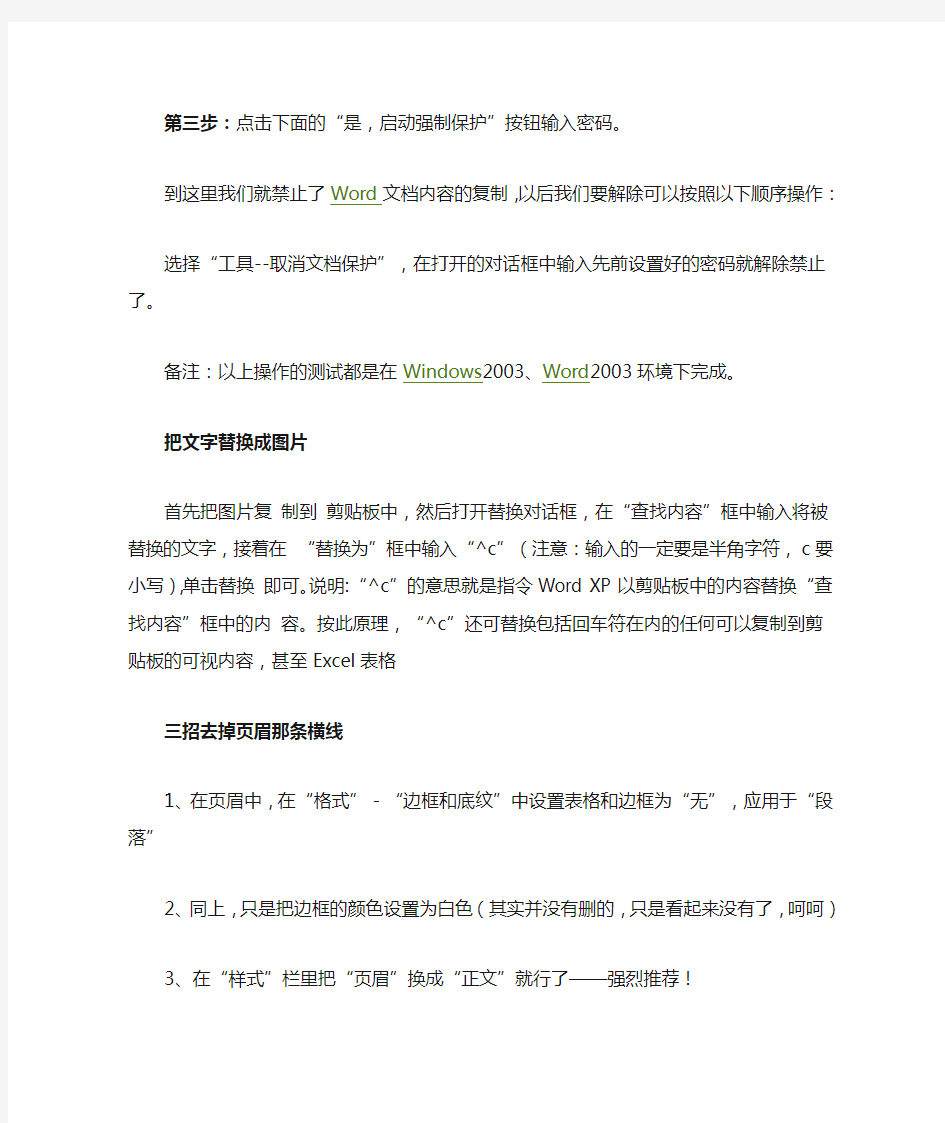
有些朋友出于某种原因可能会将自己写的一些Word文档中的内容加密设置为禁止复制,如果需要复制这个文档中的内容就必须输入密码,如果我们不知道这个密码但是又想复制其中的内容该怎么办呢?今天就告诉大家一个非常简单并且实用的方法。
其实我们使用“写字板”打开被加密的Word文档后就可以对其中的内容进行复制和编辑了,里面的表格和图片一样都能正常显示出来,下面部落就说一下具体的操作步骤,当然操作也很简单,为了方便大家还是在这里叙述一下。
方法一
在Word文档上点击鼠标右键然后在“打开方式”中选择“写字板”打开即可。
方法二
我们依次打开“开始--程序--附件--写字板”,打开“写字板”后直接选择“文件--打开”找到对应的Word文档打开即可。
附:加密Word文档禁止复制的方法
上面也说了一些关于突破的方法,下面部落就再附上禁止的方法供大家使用。
第一步:打开编辑好的Word文档
第二步:选择“工具--保护文档”,在右侧弹出的“保护文档”对话框中勾选上“编辑限制”下面的“仅允许在文档中进行此类编辑”选项,勾选后会激活下面的下拉框,在其中选择“填写窗体”。
第三步:点击下面的“是,启动强制保护”按钮输入密码。
到这里我们就禁止了Word文档内容的复制,以后我们要解除可以按照以下顺序操作:
选择“工具--取消文档保护”,在打开的对话框中输入先前设置好的密码就解除禁止了。
备注:以上操作的测试都是在Windows2003、Word2003环境下完成。
把文字替换成图片
首先把图片复制到剪贴板中,然后打开替换对话框,在“查找内容”框中输入将被替换的文字,接着在“替换为”框中输入“^c”(注意:输入的一定要是半角字符,c要小写),单击替换即可。说明:“^c”的意思就是指令Word XP以剪贴板中的内容替换“查找内容”框中的内容。按此原理,“^c”还可替换包括回车符在内的任何可以复制到剪贴板的可视内容,甚至Excel表格
三招去掉页眉那条横线
1、在页眉中,在“格式”-“边框和底纹”中设置表格和边框为“无”,应用于“段落”
2、同上,只是把边框的颜色设置为白色(其实并没有删的,只是看起来没有了,呵呵)
3、在“样式”栏里把“页眉”换成“正文”就行了——强烈推荐!
会多出--(两个横杠) 这是用户不愿看到的,又要多出一步作删除--
解决方法:替换时在前引号前加上一个空格问题就解决了
删除网上下载资料的换行符(象这种“↓”)
在查找框内输入半角^l(是英文状态下的小写L不是数字1),在替换框内不输任何内容,单击全部替换,就把大量换行符删掉啦。
建立一个矩形选区:
一般的选区建立可用鼠标左键,或用shift键配合pgup、pgdn、home、end、箭头等功能键,当复制一个规则的矩形区域时,可先按住Alt键,然后用鼠标左键来选。
将字体快速改为上标或下标的方法:
本人在一次无意间发现了这个方法,选定你要下标的字,然后在英文状态下按住Ctrl,再按一下BASKSPACE旁的+/=的键,就可以了。上标只要在按Ctrl的同时也按住Shift,大家可以试试。
让Word表格快速一分为二
将光标定位在分开的表格某个位置上,按下“Ctrl+Shift+Enter”组合键。这时你就会发现表格中间自动插入一个空行,这样就达到了将一个表格一分为二的目的。
快速删除段前段后的任意多个空格
选定这些段段落,单击居中按钮,然后再单击原来的那种对齐方式按钮(如果原来是居中对齐的,先单击其它对齐方式按钮,再单击居中按钮就行了),是不是这些空格全不见了?
WORD 中如何输入分数
1、打开word,点击工具菜单栏的“插入”,在下拉菜单中点“域”。
2、在打开的复选框中的类别栏中“选等式公式”,域名中“EQ”。然后点击“选项”,在出现的菜单选项中选“F(,)”,接着点击“添加到域”并“确定”。
3、然后在输入F(,)数字,如要输入23 只需在F(,)输入F(2,3)就能得到2/3
word的十个小技巧
现在是讲效率的年代,使用Word来进行平时的办公处理也是一样,那么,我们怎样才能够在Word中“快”起来呢?那就看看10个相当实用的技巧吧。让你的Word操作快速起来。
1.快速定位到上次编辑位置
用WPS编辑文件时有一个特点,就是当你下次打开一WPS文件时,光标会自动定位到你上一次存盘时的位置。不过,Word却没有直接提供这个功能,但是,当我们在打开Word文件后,如果按下Shift+F5键您就会发现光标已经快速定位到你上一次编辑的位置了。
小提示:其实Shift+F5的作用是定位到Word最后三次编辑的位置,即Word 会记录下一篇文档最近三次编辑文字的位置,可以重复按下Shift+F5键,并在
三次编辑位置之间循环,当然按一下Shift+F5就会定位到上一次编辑时的位置了。
2.快速插入当前日期或时间
有时写完一篇文章,觉得有必要在文章的末尾插入系统的当前日期或时间,一般人是通过选择菜单来实现的。其实我们可以按Alt+Shift+D键来插入系统日期,而按下Alt+Shift+T组合键则插入系统当前时间,很快!
3.快速多次使用格式刷
Word中提供了快速多次复制格式的方法:双击格式刷,你可以将选定格式复制到多个位置,再次单击格式刷或按下Esc键即可关闭格式刷。
4.快速打印多页表格标题
选中表格的主题行,选择“表格”菜单下的“标题行重复”复选框,当你预览或打印文件时,你就会发现每一页的表格都有标题了,当然使用这个技巧的前提是表格必须是自动分页的。
5.快速将文本提升为标题
首先将光标定位至待提升为标题的文本,当按Alt+Shift+←键,可把文本提升为标题,且样式为标题1,再连续按Alt+Shift+→键,可将标题1降低为标题2、标题3……标题9。
6.快速改变文本字号
Word的字号下拉菜单中,中文字号为八号到初号,英文字号为5磅到72磅,这对于一般的办公人员来说,当然已经绰绰有余了。但在一些特殊情况下,比如打印海报或机关宣传墙报时常常要用到更大的字体,操作起来就有些麻烦了。其实,我们完全也可以快速改变文本的字号:先在Word中选中相关汉字,然后用鼠标单击一下工具栏上的字号下拉列表框,直接键入数值,即可快速改变您的字体大小。而且这个技巧在Excel和WPS 2000/Office中同样适用。
小提示:
其实,小编还有两种快速更改Word文本字号的方法:
(1)选中文字后,按下Ctrl+Shift+>键,以10磅为一级快速增大所选定文字字号,而按下Ctrl+Shift+<键,则以10磅为一级快速减少所选定文字字号;
(2)选中文字后,按键逐磅增大所选文字,按Ctrl+[键逐磅缩小所选文字。
7.快速设置上下标注
首先选中需要做上标文字,然后按下组合键Ctrl+Shift+=就可将文字设为上标,再按一次又恢复到原始状态;按Ctrl+=可以将文字设为下标,再按一次也恢复到原始状态。
小提示:详见本刊前期《Word XP中神奇的Ctrl键》一文,掌握一些快捷按键对快速、高效操作Word很有借鉴意义。
8.快速取消自动编号
虽然Word中的自动编号功能较强大,但是据笔者试用,发现自动编号命令常常出现错乱现象。其实,我们可以通过下面的方法来快速取消自动编号。
(1)当Word为其自动加上编号时,您只要按下Ctrl+Z键反悔操作,此时自动编号会消失,而且再次键入数字时,该功能就会被禁止了;
(2)选择“工具”→“自动更正选项”命令,在打开的“自动更正”对话框中,单击“键入时自动套用格式”选项卡,然后取消选择“自动编号列表”复选框(如图1),最后单击“确定”按钮完成即可;
9.快速选择字体
为了达到快速选择字体的目的,我们可以将常用字体以按钮形式放置在工具栏上。首先右击Word工具栏,选择“自定义“命令,打开“自定义”对话框,在“自定义”对话框中选择“命令”选项卡,并移动光标条到类别栏中的“字体”项,看到平时经常使用的字体,把它拖到工具栏成为按钮,以后要快速选择字体,只要先选中文本,再按下工具栏上字体按钮即可,省去了从字体下拉列表框中众多字体中选择的麻烦。
10.快速去除Word页眉下横线
快速去除Word页眉下的那条横线可以用下面的四种方法:一是可以将横线颜色设置成“白色”;二是在进入页眉和页脚时,设置表格和边框为“无”;第三种方法是进入页眉编辑,然后选中段落标记并删除它;最后一种方法是将“样式”图标栏里面的“页眉”换成“正文”就行了。
相关文档
最新文档
- 十大赚钱方法
- 浅谈西南地区石漠化现状及其成因与防治
- 典型表层岩溶泉域旱季与雨季溶蚀速率分析——以重庆金佛山水房泉流域为例
- 喀斯特地貌
- 重庆岩溶石山地区石漠化成因及治理研究
- 表层岩溶泉域短时间尺度岩溶作用碳汇效应初步研究——以重庆市金佛山水房泉域为例
- 我国西南岩溶山区独特的自然环境探究
- 高考地理一轮复习-同步测试(29)荒漠化的防治-以我国西北地区为例(含解析)-新人教版
- 石漠化对农村经济发展的影响及治理措施
- 滇桂黔石漠化片区城镇化特征与策略
- 岩溶区干旱、内涝资料
- 重庆市发展和改革委员会关于酉阳县岩溶地区石漠化综合治理重点工程实施方案的批复
- 石漠化治理:人不负青山,青山定不负人
- 五下数学 长方体与正方体 应用题训练30题 带详细答案
- 五下数学 长方体与正方体 应用题训练 30题
- 长方体和正方体提高练习应用题(选自应用题集)
- 五年级下册)长方体和正方体经典应用题
- 长方体和正方体的表面积 应用题专项训练20题 带详细答案
- 长方体和正方体应用题专项练习
- 长方体、正方体纯应用题练习(有答案)
