阳光邮2013用户使用手册v1.1
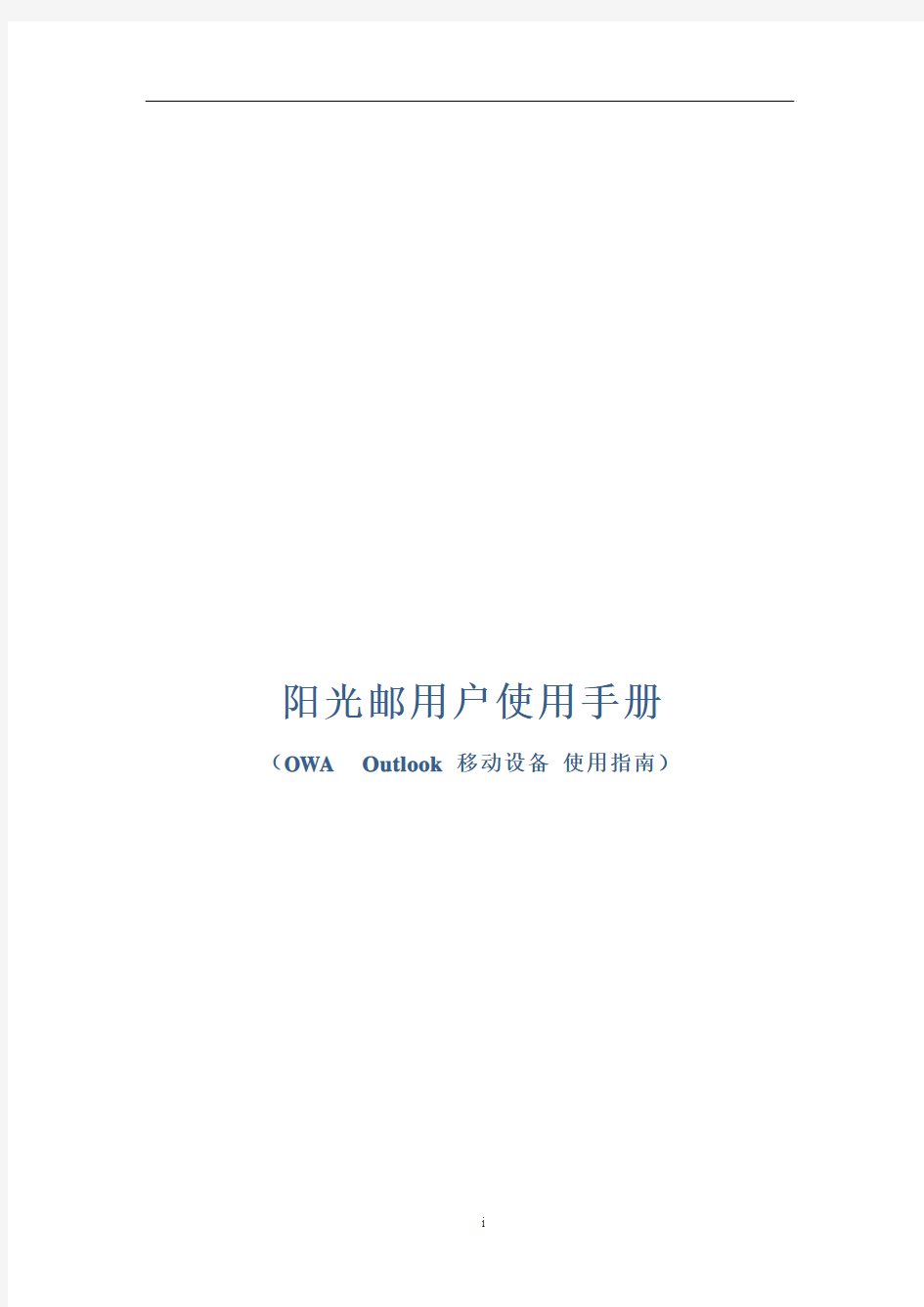
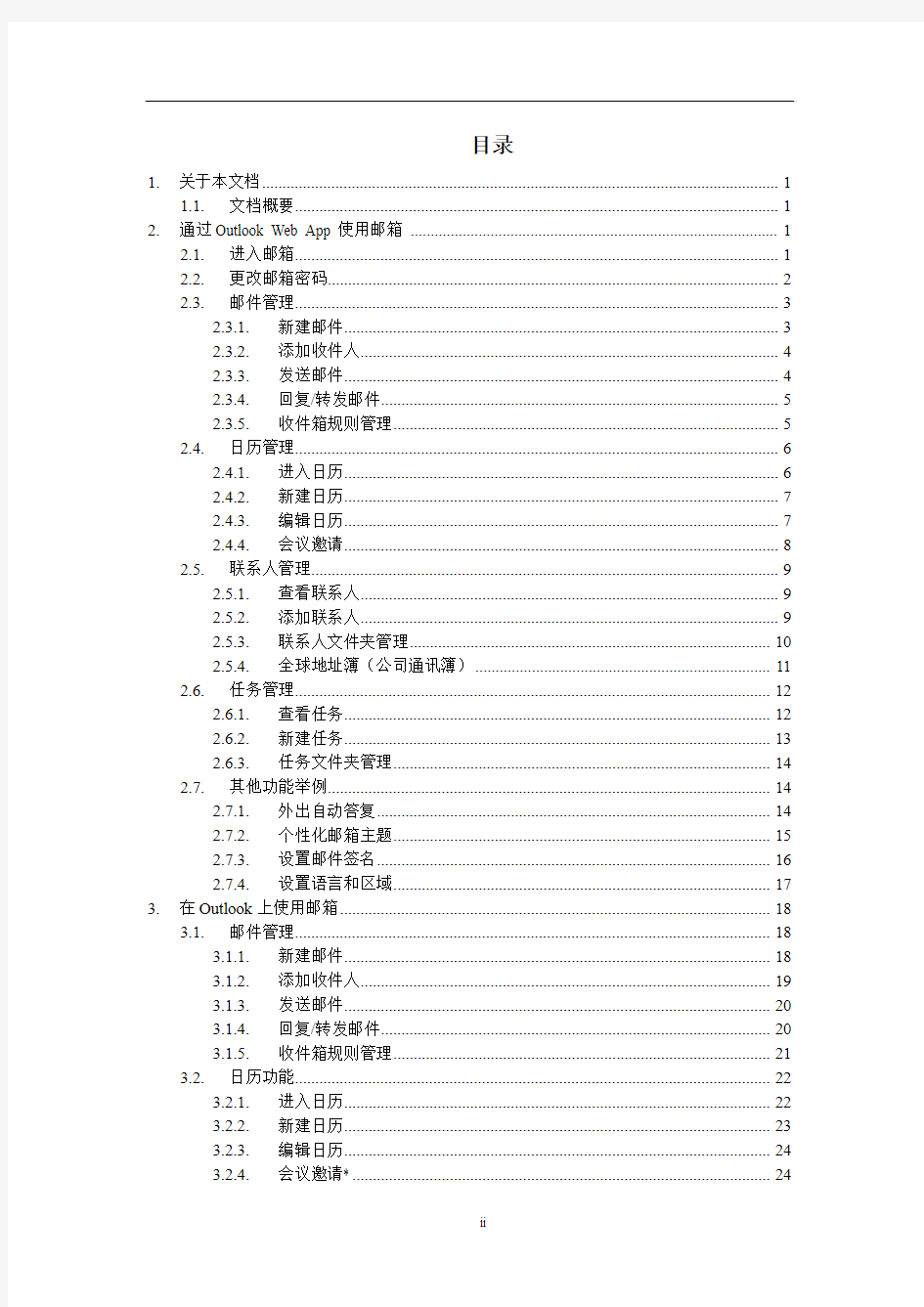
阳光邮用户使用手册(OWA Outlook 移动设备使用指南)
目录
1.关于本文档 (1)
1.1.文档概要 (1)
2.通过Outlook Web App使用邮箱 (1)
2.1.进入邮箱 (1)
2.2.更改邮箱密码 (2)
2.3.邮件管理 (3)
2.3.1.新建邮件 (3)
2.3.2.添加收件人 (4)
2.3.3.发送邮件 (4)
2.3.4.回复/转发邮件 (5)
2.3.5.收件箱规则管理 (5)
2.4.日历管理 (6)
2.4.1.进入日历 (6)
2.4.2.新建日历 (7)
2.4.3.编辑日历 (7)
2.4.4.会议邀请 (8)
2.5.联系人管理 (9)
2.5.1.查看联系人 (9)
2.5.2.添加联系人 (9)
2.5.3.联系人文件夹管理 (10)
2.5.4.全球地址簿(公司通讯簿) (11)
2.6.任务管理 (12)
2.6.1.查看任务 (12)
2.6.2.新建任务 (13)
2.6.3.任务文件夹管理 (14)
2.7.其他功能举例 (14)
2.7.1.外出自动答复 (14)
2.7.2.个性化邮箱主题 (15)
2.7.3.设置邮件签名 (16)
2.7.4.设置语言和区域 (17)
3.在Outlook上使用邮箱 (18)
3.1.邮件管理 (18)
3.1.1.新建邮件 (18)
3.1.2.添加收件人 (19)
3.1.3.发送邮件 (20)
3.1.4.回复/转发邮件 (20)
3.1.5.收件箱规则管理 (21)
3.2.日历功能 (22)
3.2.1.进入日历 (22)
3.2.2.新建日历 (23)
3.2.3.编辑日历 (24)
3.2.4.会议邀请* (24)
3.2.5.共享日历* (25)
3.3.联系人功能 (26)
3.3.1.查看联系人 (26)
3.3.2.添加联系人 (26)
3.3.3.联系人文件夹管理 (28)
3.3.4.共享联系人* (29)
3.3.5.全球地址簿功能 (31)
3.4.任务功能 (32)
3.4.1.查看任务 (32)
3.4.2.新建任务 (33)
3.4.3.任务文件夹管理 (35)
3.4.4.共享任务* (36)
3.5.其他功能举例 (38)
3.5.1.外出自动答复* (38)
4.在移动设备上使用 (40)
4.1.邮件管理 (40)
4.1.1.查看邮箱 (40)
4.1.2.管理邮件 (41)
4.1.3.新建邮件 (42)
4.1.4.回复/转发邮件 (43)
4.1.5.设置邮件同步时间* (45)
4.1.6.设置发件显示签名 (47)
4.2.日历管理* (49)
4.2.1.查看日历 (49)
4.2.2.接受会议邀请 (50)
4.3.联系人管理* (52)
4.3.1.联系人查看 (52)
4.3.2.搜索全公司联系人 (54)
1.关于本文档
1.1.文档概要
本文档详细描述阳光邮的最终用户,在购买邮箱产品后,如何使用邮件系统。
2.通过Outlook Web App使用邮箱
2.1.进入邮箱
在浏览器的地址栏里键入https://www.sodocs.net/doc/198229255.html,出现如下图:
输入您的邮箱帐号和密码,登录后进入邮箱:
2.2.更改邮箱密码
首次登录邮箱,请立刻更改您的初始密码。
1.点右上角的“选项”,点击右侧选项中的“更改密码”,如下图:
2.更改新密码
2.3.邮件管理
2.3.1.新建邮件
点击“+新邮件”,新建一个邮件,弹出邮件发送页面。
2.3.2.添加收件人
点击“收件人”后面的“+”,弹出地址簿页面。
选择需要发送的联系人,双击添加,完成后点击“确定”。
2.3.3.发送邮件
编辑邮件完成后,点击“发送”。
2.3.4.回复/转发邮件
双击打开需要回复/转发的邮件,点击左上角“答复”、“全部答复”、“转发”即可进行相应操作。
2.3.5.收件箱规则管理
点击右上角“”,点击“选项”,点击“组织邮件”,进入收件箱规则管理页面。
点击“+”,进入创建规则页面。
设置特定邮件到达时执行特定的操作,完成后点击右下角“保存”。
2.4.日历管理
2.4.1.进入日历
点击右上方“日历”选项卡,进入日历浏览和编辑页面。
2.4.2.新建日历
点击“新事件”,或者直接在日期时间中双击即可新建一个日历项。
2.4.
3.编辑日历
输入主题等信息,选择开始和结束时间,点击上方“保存”,完成编辑。
2.4.4.会议邀请
新建日历后,点击“日程安排助理”,进入下图页面。
点击“与会者”、“更改会议室”进入联系人页面,选择完成后点击“确定”。选择会议时间,查看右侧日历栏确定与会者的忙闲情况。完成后点击“发送”把此会议请求发送给与会者,与会者收到会议请求后,在他们的日历中会自动添加该会议项。
2.5.联系人管理
2.5.1.查看联系人
点击右上侧“人员”选项卡,进入查看联系人页面,中间显示所有的联系人,右侧为选中的联系人的详细信息。
2.5.2.添加联系人
点击“新建”,进入创建新联系人页面,点击“创建联系人”
新建联系人页面如下图,输入该联系人信息,完成后点击“保存”完成添加操作。
2.5.
3.联系人文件夹管理
右键点击“联系人”,点击“新文件夹”、“删除”等进行相应操作。
2.5.4.全球地址簿(公司通讯簿)
邮箱页面右上角点击“人员”图标,即可进入全球地址簿页面。
全球地址簿页面如下图,左侧为通讯簿的分类和选择,中间为联系人列表,右侧为联系人的详细信息。右键点击某个联系人,可以进行“新建邮件”、“新建会议请求”等操作。
2.6.任务管理
2.6.1.查看任务
点击右上角“任务”选项卡,查看任务页面,中间为任务列表,右侧为任务详情。
2.6.2.新建任务
点击“新任务”,创建一个新的任务。
进入如下图的任务创建页面,键入任务主题和开始截止日期等,完成后点击“保存并关闭”。
2.6.
3.任务文件夹管理
我的任务中“已标记的项目和任务”为通过邮件标记后续工作的任务。“任务”为通过手动添加新建的任务。
右键点击“任务”,点击“重命名”、“删除”可以进行相应的操作。
2.7.其他功能举例
2.7.1.外出自动答复
点击右上角“”,点击“设置自动答复”,进入自动答复页面。
选择“发送自动答复”,输入需要自动答复的时间和答复内容,完成后点击“保存”。
2.7.2.个性化邮箱主题
点击右上角的“”的图标,点击“更改主题”,进行个性化的选择与更换
完成主题选择后,点击“确定”完成设置。
2.7.
3.设置邮件签名
点击右上角的“”的图标,点击“选项”,进入选项界面。
点击右侧“设置”,并点击上方“邮件”,进行个性化的邮件签名设计,完成后点击“保存”。
2.7.4.设置语言和区域
点击右上角的“”的图标,点击“选项”,进入选项界面。
点击右侧“设置”,并点击上方“区域”,进行个性化的邮件签名设计,完成后点击“保存”。
A3快速学习手册--简易操作流程
Aisino A3企业管理软件系列简易使用手册 第一章建账及总系统初始化 账套创建 进入程序 点击开始—程序—航天信息A3—系统服务—账套管理—用户名(init) —密码(system) —进入 创建账套 点击—输入账套号和账套名称—点击创建 修改账套 选中账套—点击—重新输入账套名称—点击保存 注:账套创建成功后,修改账套只能修改账套名称 删除账套 选中账套—点击—弹出提示框—点击确定 账套参数设置 点击—数据库类型和连接设置使用系统默认—设置定时备份时间以及保留天数和定时备份路径—设置其他备份路径—点击勾选需要定时备份的账套—点击确定 注:定时备份路径建议设置在C盘以外的盘符,其他备份路径默认为软件安装目录D:\Aisino\A3\backup 账套管理用户设置 1、新增用户 点击—点击—输入用户名和密码将所需要的权限添加到右边—点击保存 2、修改用户 选中用户—点击—修改用户名和密码删除权限或者增加权限—点击保存 3、删除用户 选中用户—点击—弹出对话框—点击确定 备份账套 选中账套—点击—提示备份成功注:(备份路径为账套参数中设置的其他备份路径) 账套恢复 软件提供3种账套恢复方式 1、恢复模式 选中账套—点击—选中自动备份文件—点击 2、从文件恢复模式 选中账套—点击—选择手工备份或者自动文件的路径选中备份文件—点击确定3、从文件创建模式 点击—选择手工备份或者自动文件的路径选中备份文件—点击确定—弹出对话框输入帐套号和账套名称—点击 系统基本信息录入
进入软件 桌面—Aisino A3(双击) —输入用户名(admin) —密码(admin1)—选择账套和登录日期—点击进入 新增用户 我的系统—系统管理—点击用户新增—输入对应信息—点击保存 注:建议清除账号生效日期和密码生效日期 用户授权 系统菜单—点击我的系统—系统管理—点击用户管理—选中用户—点击—选择对应的权限移到右边—点击保存 注:为系统内置角色包括(管理员、业务主管、会计主管、业务员、会计、出纳)若客户对角色需求有个性化需求可以在系统菜单—点击我的系统—系统管理—点击用户管理—选中用户—点击—勾选所需功能—点击保存 系统启用以及企业信息录入 1、我的系统—基础设置—在公用点击—录入相应数据后保存 2、我的系统—基础设置—在公用点击—修改模块对应的启用月份—在启用标志 中打上—点击保存—系统启用成功 3、我的系统—基础设置—在公用点击—录入代码、部门名称—点击保存 4、我的系统—基础设置—在公用点击—录入代码、姓名、性别、所属部门—点 击保存 5、我的系统—基础设置—在公用点击—录入代码、名称—点击保存 6、我的系统—基础设置—在公用点击—录入代码、名称、类别—点击保存 7、我的系统—基础设置—在公用点击—录入代码、名称—点击保存 8、我的系统—基础设置—在公用点击—录入代码、名称、类别—点击保存 总账系统初始化 会计科目设置 1、导入会计科目 总账管理—基础数据—点击—点击—选择会计制度(建议选择企业制度或2007年新会计制度) —点击导入 2、增加会计科目 总账管理—基础数据—点击—点击—输入代码、名称——点击保存 注: A、科目增加由上而下,逐级增加 B、科目经使用过,增加下级科目时原科目余额将自动归籍至新增的第一个下级科目下 C、辅助核算应设置在末级科目上 3、修改会计科目 总账管理—基础数据—点击—选中科目点击—修改科目属性——点击保存 注: A、科目未经使用时代码和科目名称匀可改; B、科目一经使用代码不可改、科目名称可改; 4、删除会计科目 总账管理—基础数据—点击—选中科目点击—弹出对话框点击确定
心肺复苏、简易呼吸器操作标准
一、成人心肺复苏基本生命支持技术操作考核标准 科室:姓名:成绩: 流程要求标准分扣分 操作要点68分评估 评估环境及意识:环境是否安全,轻拍肩部并呼叫患者, 若无反应,可判断其意识丧失, 2分呼救 立即呼救,求助他人帮助拨打急救电话或协助救护。看表 计时。 2分判断 判断是否有颈动脉搏动及呼吸(判断脉搏与呼吸应同时进 行,判断时间大于5秒小于10秒),若无脉搏动、无呼吸, 立即启动CPR。 2分 摆放 体位 就地使患者仰卧于坚实平面上(比如硬板床或地面上):如 果是卧于软床上的患者,去枕,在其肩背下垫心脏按压板, 如患者颜面朝下,抢救者应一手托住患者颈部,另一手扶 其肩部,使患者平稳的整体翻转为仰卧位。 6分 头后仰,使头、颈、躯干无扭曲,双上肢放置身体两侧, 松开患者衣领和裤带(头部应适当放低并略偏向一侧)。 4分 胸外 按压 术 按压部位:抢救者站在或跪于患者一侧,一手掌根放于胸 骨中下1/3处(按压点:胸骨下切迹上两横指上缘(乳房下 垂的女性患者)或胸骨正中与两乳头连线交点),另一手叠 于其上,手指翘起不接触胸壁。 8分 按压方法:双肘关节伸直,依靠操作者体重、肘及臂力, 有节律的垂直施加压力,力量适中。 4分按压幅度:使胸骨下陷5cm-6 cm(成人),然后迅速放松, 解除压力,使胸骨自然复位,放松时掌根不离开胸壁按压 点。 6分 连续按压次数:30次,按压时间:放松时间=1:1;按压频 率:100-120次/分。 3分 开放 气道 清除口腔、气道内的分泌物或异物,有活动义齿者应取下。4分 开放气道方法:(根据患者病情使用一种即可) ①仰头提颏法:抢救者一手的小鱼际置于患者前额,用力 向后压使其头部后仰,另一手的示、中指置于患者的下 颌骨下方,将颌部向前上抬起。 ②仰头抬颈法:(头颈部损伤者禁用)抢救者一手抬起患者 颈部,另一手以小鱼际置于患者前额,使其头后仰,颈部 上托。 ③双下颌上提法:(怀疑有颈部损伤患者)抢救者双肘置患 者头部两侧,双手示、中、无名指放在患者下颌角后方, 向上或向后抬起下颌。 10分
程序使用简易操作流程
本操作仅供参考 程序使用简易操作流程(县区) 第一步:插入光盘,打开→双击统计程序(正式版)→执行setup.exe,按提示安装程序。 第二步:从桌面图标打开程序→点“系统设置”按钮→选“单位设置”,填写相关信息(单位名称栏只填县区名称,如“白银区”,计算机没有连接网络的授权码不填)→单击确定,出现对话框→单击确定,程序关闭。 第三步:从桌面图标打开程序→点“系统设置”按钮→选“行政区划”,弹出对话框,计算机连接网络选“是”(弹出对话框,填写密码,注意密码一定要大写),否则选“否”→弹出对话框,点“增加学校”,填写学校相关信息(单位代码填12位,由县区代码(6位,见后面说明)、学校类别(2位,见后面说明)和编号(4位)组成,如白银区二校,填“620402110001”)→保存→重复上述步骤,添加区域内所有学校信息。 第四步:点“基表录入”→选“基表代报”,选要填写信息的学校类型→弹出对话框,选要填写信息的学校,点“基表代报”→填写学校基本信息和主要信息(不能缺填,否则后面报表无法上报)→点“报表保存”(左上角)→点“基表录入”→弹出对话框,选“是”→重复上述步骤,填写区域内所有学校信息。 若学校使用统计程序形成“上报文件”,以软盘形式上报,可点“数据加载”→选“文件加载”→单击“浏览”→选择上报数据的文件位置→弹出对话框,选择学校(右侧),单击“装载数据”→“确定”。 第五步:点“汇总审批”→选“数据汇总”→分别选各类学校进行汇总(所有类别学校汇总全部完成才能进行下一步)。
第六步:点“主管审核”→选“批准上报” 第七步:点“数据上报”→计算机连接网络选“网络上报”,→弹出对话框,单击“确定”,完成上报。 计算机没有连接网络选“文件上报”,继续下面操作→弹出对话框,点“开始上报”→指定保存位置,单击“确定”→弹出对话框,点“上报完毕”,拷贝软盘上报,或者发电子邮件,邮件地址:byjyedu@https://www.sodocs.net/doc/198229255.html,。 说明:1、县区代码:白银区620402、平川区620403、靖远县620421、会宁县620422、景泰县620423。 2、学校类别:小学填“11”、教学点填“12”、完全中学填“21”、高级中学填“22”、初级中学填“23”、九年一贯制学校填“23”、十二年一贯制学校填“21”。 3、如要求学校“网络上报”,进行完第三步后,点“系统设置”按钮→选“用户管理”,弹出对话框,填写密码→弹出对话框,选择单位,点“生成授权码”按钮→将生成的学校“授权码和密码”复制下发) 4、计算机安装此统计程序后,在报表未完成前,不要轻易卸载或重装。若计算机连接网络,卸载程序前,请先完成步骤至“网络上报”,这样程序重新安装后,在网络环境下,授权码和密码验证后,原录入数据继续可以使用,否则原录入数据将全部丢失。若计算机没有连接网络,严禁卸载程序,否则录入数据将全部丢失。 5、强烈建议各县区在网络环境下完成报表填写、上报工作。这样数据通过“网络上报”可直接进入教育部管理信息中网络数据库,以后在网络环境下可直接使用,不存在数据丢失问题。也可以使用程序中的统计查询功能,否则无法使用该功能。 6、此统计程序使用,需要ooffice2000及以上版本程序的支持。
BNII简易操作流程
一,开机和启动程序 (一),准备 注意:在放上分析仪之前,打开所有试剂,质控和标准瓶的盖子,另外如果样品杯盖也要打开。请预先从冰箱里取出试剂,质控和标准品。 (二),开启开关 1.开启分析仪器开关。 2.开苹果电脑。(显示器和外置接口开关)。 3.开启打印机。 (三)启动BNII软件 1.在苹果电脑上启动BNII程序 ●双击BNII图标 ●在信息栏里显示着初始化状态 ●大约10到15分钟初始化完成 2.装载稀释条 稀释条对话框自动打开: ●点更换稀释条按钮 ●左新, 右新和OK 按钮自动被激活 ●手工装入和更换新的稀释条,并在相应位置进行选定,最后点OK认可 3.信息主菜单 BNII总体信息对话框显示如下: 登入和注销 在Login/Logout 对话框里找到相应的用户名并输入密码即可 QR-5.3 Manual creation
二,完成定标测试 (一),打开定标对话框 点定标信息框进入: (二),选择需要测试的项目 ●选择需要定标的项目 ●选择对应的试剂批号 ●点测试按钮并放上试剂和标准品,仪器自动查找和测试 (三)查看定标参考曲线 点显示曲线后可以查看参考曲线: ●可以对曲线的某个点重新定标 ●也可以整个曲线用老的稀释或新的稀释来重新定标 ●每个项目可以保存3条曲线 ●制定定标曲线或取平均值作为曲线
●三,完成质控测试(一),质量控制要求 从菜单选择日常-要求质控下面对话框被打开: 它只显示那些: →至少有一个项目通过定标 →定义过批号的质控品 它只会显示出满足下列条件的项目: →测定方案中项目位置编号大于0 →测定项目具有有效的参考曲线 →已经为所显示的测定项目定义了质控品 (二),选择质控项目 1. 选择需要测定的单个项目 2. 或选择质控组合项目 3. 点击测定钮并放上试剂和质控品,仪器自动查找并测试(三)查看QC结果 1.你可以在菜单结果栏的第二条里查看质控的测试结果2.也可以点入QC信息框,进入质控的结果查看
中海达RTK简易操作流程45427
简易操作流程 以下只是软件的简易操作流程,详细使用步骤请参照详细说明。此流程只是我们提供给的一种解决方案,在熟练使用本软件后,可以不依照此步骤操作。在作业过程中,通常的使用方法为: 1、架设基准站、设置好GPS主机工作模式(详细设置请参照:附录~V8/v9简易硬件操作)。 2、打开手簿软件、连接基准站、新建项目、设置坐标系统参数、设置好基准站参数,使基 准站发射差分信号。 3、连接移动站,设置移动站,使得移动站接收到基准站的差分数据,并达到窄带固定解。 4、移动站到测区已知点上测量出窄带固定解状态下的已知点原始坐标。 5、根据已知点的原始坐标和当地坐标求解出两个坐标系之间的转换参数。 6、打开坐标转换参数,则RTK测出的原始坐标会自动转换成当地坐标。 7、到另外你至少一个已知点检查所得到的当地坐标是否正确。 8、在当地坐标系下进行测量,放样等操作,得到当地坐标系下的坐标数据。 9、将坐标数据在手簿中进行坐标格式转换,得到想要的坐标数据格式。 10、将数据经过ActiveSync软件传输到电脑中,进行后续成图操作。 其中RTK野外作业的主要步骤为:设置基准站、求解坐标转换参数、碎部测量、点放样、线放样。由于大部分情况下使用的坐标系都为国家坐标系或地方坐标系,而GPS所接收到为WGS-84坐标系下的数据,因此如何进行坐标系统的转换成为RTK使用过程中的很重要的一个环节。一般情况下,可以根据已知条件的不同而使用不同的坐标转换方法,主要转换方法有:平面四参数转换+高程拟合、三参数转换、七参数转换、一步法转换、点校验,而碎部测量、点放样、线放样在不同参数模式下操作方法大概相同。下面就RTK在使用不同的转换方法时的作业步骤做详细说明。 一:平面四参数转换+高程拟合法(工程用户通用方法) 1、架设基准站 基准站可架设在已知点或未知点上(注:如果需要使用求解好的转换参数,则基准站位置最好和上次位置要一致,打开上次新建好的项目,在设置基准站,只需要修改基准站的天线高,确定基准站发射差分信号,则移动站可直接进行工作,不用重新求解转换参数)
简易呼吸器操作流程
简易呼吸器操作流程 一、操作步骤 1.评估: (1)是否符合使用简易呼吸器的指征和适应证,无自主呼吸或自主呼吸微弱。 (2)评估有无使用简易呼吸器的禁忌证,如中等以上活动性咯血、心肌梗死、大量胸腔积液等。 2.连接面罩、呼吸囊及氧气,调节氧气流量8?10升/分。 3.开放气道,清除上呼吸道分泌物和呕吐物,松解病人衣领等,操作者站于病人头侧,使患者头后仰,托起下颌。 4.将面罩罩住病人口鼻,按紧不漏气。若气管插管或气管切开病人使用简易呼吸器,应先将痰液吸净。 5.单手挤压呼吸囊的方法:右手EC手法固定面罩,左手挤压球囊, 右手臂相对固定球囊与左手一起挤压。 6.使用时注意潮气量、呼吸频率、吸呼比等。 (1 )一般潮气量8 ?1 2ml/kg 。 (2)呼吸频率成人为12?16次/分,快速挤压气囊时,应注意气囊的频次和患者呼吸的协调性。在患者呼气与气囊膨胀复位之间应有足够 的时间,以防在患者呼气时挤压气囊。 (3)吸呼时间比成人一般为1:1.5?2。 7.观察及评估病人。使用过程中,应密切观察病人对呼吸器的适应性,胸腹起伏、皮肤颜色、听诊呼吸音、生命体征、氧饱和度读数。二、注
意事项 1.使用简易呼吸器容易发生的问题是由于活瓣漏气,使病人得不到有效通气,所以要定时检查、测试、维修和保养。 2.挤压呼吸囊时,压力不可过大,无氧源时挤压球囊的三分之二,有氧源时挤压二分之一。 3.发现病人有自主呼吸时,应按病人的呼吸动作加以辅助,以免影响病人的自主呼吸。 4.对清醒患者做好心理护理,解释应用呼吸器的目的和意义,缓解紧张情绪,使其主动配合,并边挤压呼吸囊边指导病人 “吸……”“呼……”。 5.用后及时消毒,将简易呼吸器各配件依顺序拆开, 置入2%戊二醛碱性溶液中浸泡4-8小时,取出后使用清水冲洗所有配件, 去除残留的消毒剂。 (学习的目的是增长知识,提高能力,相信一分耕耘一分收获,努力就一定可以获得应有的回报)
简易呼吸器操作流程及评分标准
简易呼吸器操作流程及评分标准(一)操作流程 操作流程操作方法 准备评估实施观察整理●护士:着装规范、戴口罩 ●用物:简易呼吸器1套(呼吸囊、单项呼吸阀、面罩、氧气连接管、氧气储气阀、氧气储氧 袋、氧气装置,检查各配件性能并连接;口咽通气管;弯盘;2块纱布;记录单、笔、快速手消毒液 ●评估患者的意识和呼吸状态,呼叫患者,放下床栏 ●评估呼吸状态:看(胸廓起伏)、听(呼吸音)、感觉(气流通过),评估颈动脉搏动(一手 食指和中指并拢,放于喉结处,向靠近急救人员一侧滑行2-3cm,用力不能太大),以上评估需要在5-10秒以内完成 ●看抢救时间 ●用屏风或隔帘遮挡,患者仰卧,掀开被子,去枕,暴露胸廓,松腰带,消除口鼻腔分泌物及异物(诉:口腔无活动假牙),开放气道(举、抬颈、托颌);插入口咽通气管 ●调节氧流量并连接好简易呼吸器: 有氧源-----接储氧袋,助手接氧源,调节氧流量8L/min以上 无氧源-------不连接储氧袋 ●以“CE”手法固定面罩,同时用下颌上提法打开气道,挤压简易呼吸囊(注意挤压深度2/3, 频率),有氧时通气量400-600ml/次,无氧时通气量700-1100ml/次 ●呼吸暂停仍有心搏者的通气频率:成年人10-12次/分、小儿16次/分、婴儿20次/分 ●成人吸呼比1:1.5-2 ●挤压呼吸囊时观察:1、呼吸阀运行状态2、面罩内是否有雾气3、患者胸廓起伏4、面色、口唇颜色 ●呼吸心搏骤停者:按CPR操作流程进行抢救(有条件者准备气管插管用物) ●有效指征:血氧饱和度升高,患者胸廓起伏,发绀减退,面色、甲床转红;呼气时面罩内呈 雾气状态,看时间 ●无效:立即进行气管插管 ●协助患者取合适体位,清理患者口鼻及面部 ●整理床单元,拉起床栏 ●按规范处理用物 ●洗手,记录
简易呼吸器辅助呼吸操作流程图
简易呼吸器的辅助呼吸操作流程图 简易呼吸器是一种人工呼吸辅助装置,是由单向阀控制的自张呼吸囊,携带和使用方便,有无氧源均可立即通气。使用简易呼吸器解决了抢救人员口对口人工呼吸的不便,可减轻工作人员的疲劳,避免较长时间采用口对口呼吸造成的低氧血症。 简易呼吸器的结构 面罩、单向阀、球体、氧气储气阀、氧气储气袋、氧气导管。其中氧气储气阀及氧气储气袋必须与外接氧气组合,如未接氧气时应将两项组件取下
二简易呼吸器工作原理 吸气动作流程: 当挤压球体时,产生正压,将进气阀关闭,内部气体强制性推动鸭嘴阀打开,并堵住出气阀,球体内气体即由鸭嘴阀中心切口送向病人;需用氧气时,则氧气经氧气储氧阀充满储气袋,随球体复原的吸气作用(负压),暂存于球体内,再次挤压球体时直接进入患者体内. 吸气动作流程: 当挤压球体时,产生正压,将进气阀关闭,内部气体强制性推动鸭嘴阀打开,并堵住出气阀,球体内气体即由鸭嘴阀中心切口送向病人; 需用氧气时,则氧气经氧气储氧阀充满储气袋,随球体复原的吸气作用(负压),暂存于球体内,再次挤压球体时直接进入患者体内. 动作流程:
将被挤压的球体松开,鸭嘴阀即刻向上推,并处于闭合状态,以使患者吐出的气体由出气阀放出。 三、目的: 维持和增加机体通气量 纠正威胁生命的低氧血症 四、适应证: 心肺复苏; 各种疾病所致的呼吸抑制和呼吸肌麻痹; 各种大型的手术中; 转运危重患者时; 在意外事件中的应用(突然氧气供应中断或压力过低、停电、呼吸机故障无法正常运作时)。 五、简易呼吸器操作方法 简易呼吸器操作步骤介绍: (一)评估适应证 (二)开放气道 (三)使用面罩 (四)挤压球囊 (五)观察与监测 评估 是否有使用简易呼吸器的指征和适应证 立即通知医生。
简易呼吸器操作流程
简易呼吸器 一、定义 简易呼吸器是进行人工呼吸最有效的方法之一,通过简易呼吸器产生通 气,对无呼吸患者进行强迫通气,对通气障碍的患者进行辅助呼吸,达到增加通气量,改善换气功能,减轻呼吸肌做功的目的。 二、适应症 各种原因所致的呼吸停止或呼吸衰竭的抢救及麻醉期间的呼吸管理。 三、注意事项 1、使用简易呼吸器前应保持呼吸道通畅,正确开放气道,及时清除气道分泌物。(1)开放气道的方法: 压额抬颌法:一只手放在病人的前额,用手掌把额头用力向后推,使头部向后仰,另一只手的食指和中指放在下颌骨的下方,向上抬颌。 托下颌法:手放在病人头部两侧,肘部支撑在病人躺的平面上,握紧下颌角, 用力向上托下颌,口唇紧闭者用双手大拇指推开下唇。 注意:如果怀疑颈椎损伤,开放气道应该使用没有头后仰动作的托下颌法;但如果托下颌法无法开放气道,则应采用压额抬颌法,以开放气道,保证通气。 2、体位正确。 3、检查并确定病人呼吸: A观察患者胸部是否起伏。 B观察病人端的单向阀工作是否正确。 C病人面罩是否有雾气产生。 D透过面罩检查病人口唇与脸颊颜色变化。 4、CE手法:操作者位于患者头后方,用食指、拇指握住面罩并置放于患者口鼻上,其他手指托起患者下颌。 5、若无供氧装置时,应去除储气袋后方可使用简易呼吸器,以防二氧化碳储 留。
6备用状态简易呼吸器要求 (1)简易呼吸器定点放置,表面清洁干燥,无污迹。 (2)各管道正确连接,安全阀打开,氧气连接管于简易呼吸器正确连接,储气袋连接正确无漏气,面罩放置正确且面罩下软垫适当充气。 7、简易呼吸器测试 (1)取下单向阀、储气阀—挤压球体—手松开—球体自动弹回 (2)装储气阀—手堵出气口—挤压球体—球体不易压下 (3)装单向阀—阀上接上储气袋—挤压球体—鸭嘴阀张开—储气袋膨胀 (4)储气阀和储气袋连接—连接氧气管,气体吸入储气阀—储气袋膨胀—接头堵住—压缩储气袋—气体自储氧阀溢出。 注意:呼吸器应具备安全阀装置(检测时关闭,检测后打开),其目的是使用时自动调整压力,以保障患者安全,如果需要较高的压力,请将压力阀向下压, 使安全阀暂时失效。 附:简易呼吸器操作流程及评分标准
KUKA简单操作说明书
KUKA简单操作说明书 一、KUKA控制面板介绍 1、示教背面 在示教盒的背面有三个白色和一个绿色的按钮。三个白色按钮是使能开关(伺服上电),用在T1和T2模式下。不按或者按死此开关,伺服下电,机器人不能动作;按在中间档时,伺服上电,机器人可以运动。绿色按钮是启动按钮。 Space Mouse为空间鼠标又称6D鼠标。 2、示教盒正面 急停按钮: 这个按钮用于紧急情况时停止机器人。一旦这个按钮被按下,机器人的伺服电下,机器人立即停止。 需要运动机器人时,首先要解除急停状态,旋转此按钮可以抬起它并解除急停状态,然后按功能键“确认(Ackn.)”,确认掉急停的报警信息才能运动机器人。 伺服上电: 这个按钮给机器人伺服上电。此按钮必须在没有急停报警、安全门关闭、机器人处于自动模式(本地自动、外部自动)的情况下才有用。 伺服下电: 这个按钮给机器人伺服上电。
模式选择开关: T1模式:手动运行机器人或机器人程序。在手动运行机器人或机器人程序时,最大速度都为250mm/s。 T2模式:手动运行机器人或机器人程序。在手动运行机器人时,最大速度为250mm/s。在手动运行机器人程序时,最大速度为程序中设定的速度。 本地自动:通过示教盒上的启动按钮可以使程序自动运行。 外部自动:必须通过外部给启动信号才能自动执行程序。 退出键: 可以退出状态窗口、菜单等。 窗口转换键: 可以在程序窗口、状态窗口、信息窗口之间进行焦点转换。当某窗口背景呈蓝色时,表示此窗口被选中,可以对这个窗口进行操作,屏幕下方的功能菜单也相应改变。 暂停键: 暂停正在运行的程序。按“向前运行”或“向后运行”重新启动程序。 向前运行键: 向前运行程序。在T1和T2模式,抬起此键程序停止运行,机器人停止。 向后运行键: 向后运行程序。仅在T1和T2模式时有用。 回车键: 确认输入或确认指令示教完成。 箭头键: 移动光标。 菜单键: 用菜单键打开相应菜单,通过箭头键选择子菜单,回车键使选中的菜单被应用。用退出键退出打开的菜单。 状态键: 选择机器人的操作状态。
增霸卡简易操作流程
增霸卡简易操作流程 计算机教室计算机状态: 1.每台计算机C盘都进行了立即还原型保护(重启还原) 2.每台计算机都安装增霸卡驱动程序 3.每个教室的计算机是通过统一的一次网络复制安装的增霸卡驱动和win7 操作系统 一.C盘被还原保护情况下怎么安装软件 进入操作系统安装好需要使用的各种软件后,重启到操作系统选单界面 然后按ctrl+B进行永久保存。保存后进入系统,查看软件已安装完成。 (如果遇到有软件安装时需反复重启,每次重启到上图界面时按ctrl+K进行临时保存,直到彻底安装好软件按ctrl+B进行永久保存) 二.在一台电脑上安装好各种软件后怎么传到其他电脑上面(软件只能安装在C盘才能增量传输) 进入操作系统,启动netclone,把接收端(只需重启其他电脑,自动登录)登录上来,完成登录,如图1-1所示
图1-1 4、点击“发送数据”,出现选择拷贝方式界面,如图1-2所示 1-2 5、选择“增量拷贝”,出现增量拷贝系统选择界面,如图1-3所示 图1-3 6、点击“ok”,出现网络延迟设置界面,如图1-4所示,不用任何修改,按照默认的来,直接点击“确定”,系统开始发送数据 图1-4 7、发送数据完成后,接收端自动重启更新,发送端出现提示信息,如图1-5所示 图1-5 8、点击“确定”,发送端合并本机增量数据,完成后出现提示,如图1-6所示,点击
“确定”完成增量(如果是发送当前操作系统,增量完成后将自动重启合并数据) 图1-6 三.批量更改ip地址 发送端“等待登录”,按机房布置所需要的顺序逐台开启接收端,依次登录到发送端,这样就可以布置好接收端的连线号了。如图2-1所示 (图2-1) 3、执行重新分配IP 所有接收端完成登录后,点击“重新分配IP”按钮,出现重新分配IP界面,手动或自动分配好接收端的计算机名和IP信息,如图2-2所示
简易呼吸器辅助呼吸操作流程图
简易呼吸器得辅助呼吸操作流程图简易呼吸器就是一种人工呼吸辅助装置,就是由单向阀控制得自张呼吸囊,携带与使用方便,有无氧源均可立即通气。使用简易呼吸器解决了抢救人员口对口人工呼吸得不便,可减轻工作人员得疲劳,避免较长时间采用口对口呼吸造成得低氧血症。 简易呼吸器得结构 面罩、单向阀、球体、氧气储气阀、氧气储气袋、氧气导管。其中氧气储气阀及氧气储气袋必须与外接氧气组合,如未接氧气时应将两项组件取下
二简易呼吸器工作原理 吸气动作流程: 当挤压球体时,产生正压,将进气阀关闭,内部气体强制性推动鸭嘴阀打开,并堵住出气阀,球体内气体即由鸭嘴阀中心切口送向病人; 需用氧气时,则氧气经氧气储氧阀充满储气袋,随球体复原得吸气作用(负压),暂存于球体内,再次挤压球体时直接进入患者体内、 吸气动作流程:
当挤压球体时,产生正压,将进气阀关闭,内部气体强制性推动鸭嘴阀打开,并堵住出气阀,球体内气体即由鸭嘴阀中心切口送向病人; 需用氧气时,则氧气经氧气储氧阀充满储气袋,随球体复原得吸气作用(负压),暂存于球体内,再次挤压球体时直接进入患者体内、 动作流程: 将被挤压得球体松开,鸭嘴阀即刻向上推,并处于闭合状态,以使患者吐出得气体由出气阀放出。 三、目得: 维持与增加机体通气量 纠正威胁生命得低氧血症 四、适应证: 心肺复苏; 各种疾病所致得呼吸抑制与呼吸肌麻痹; 各种大型得手术中; 转运危重患者时; 在意外事件中得应用(突然氧气供应中断或压力过低、停电、呼吸机故障无法正常运作时 )。 五、简易呼吸器操作方法 简易呼吸器操作步骤介绍: (一) 评估适应证 (二) 开放气道 (三) 使用面罩 (四) 挤压球囊 (五) 观察与监测 评估 就是否有使用简易呼吸器得指征与适应证 立即通知医生。 准备并连接面罩、球囊;如有可能应备氧气进行辅助氧疗,根据需要调节氧气流量使储气袋充盈。 开放气道
HI RTK软件简易操作流程
软件简易操作流程 以下只是软件的简易操作流程,详细使用步骤请参照接下来的详细说明。此流程只是我们提供给的一种解决方案,在熟练使用本软件后,可以不依照此步骤操作。在作业过程中,通常的使用方法为: 1、架设基准站、设置好GPS主机工作模式(详细设置请参照:附录V30简易硬件操作)。 2、打开手簿软件、连接基准站、新建项目、设置坐标系统参数、设置好基准站参数,使基准站发射差分信号。 3、连接移动站,设置移动站,使得移动站接收到基准站的差分数据,并达到窄带固定解。 4、移动站到测区已知点上测量出窄带固定解状态下的已知点原始坐标。 5、根据已知点的原始坐标和当地坐标求解出两个坐标系之间的转换参数。 6、打开坐标转换参数,则RTK测出的原始坐标会自动转换成当地坐标。 7、到另外你至少一个已知点检查所得到的当地坐标是否正确。 8、在当地坐标系下进行测量,放样等操作,得到当地坐标系下的坐标数据。 9、将坐标数据在手簿中进行坐标格式转换,得到想要的坐标数据格式。 10、将数据经过ActiveSync软件传输到电脑中,进行后续成图操作。 其中RTK野外作业的主要步骤为:设置基准站、求解坐标转换参数、碎部测量、点放样、线放样。由于大部分情况下使用的坐标系都为国家坐标系或地方坐标系,而GPS所接收到为WGS-84坐标系下的数据,因此如何进行坐标系统的转换成为RTK使用过程中的很重要的一个环节。一般情况下,在不需要转换到国家坐标时我们可以将步骤4、5、6、7、省略得到固定 解后即可去测量。其他需要转换坐标的情况可以根据已知条件的不同而使用不同的坐标转换方法,主要转换方法有:平面四参数转换+高程拟合、三参数转换、七参数转换、一步法转换、点校验,而碎部测量、点放样、线放样在不同参数模式下操作方法大概相同。 下面就RTK在使用不同的转换方法时的作业步骤做详细说明。 平面四参数转换+高程拟合法(工程用户通用方法) 1、架设基准站 基准站可架设在已知点或未知点上(注:如果需要使用求解好的转换参数,则基准站位置最好和上次位置要一致,打开上次新建好的项目,在设置基准站,只需要修改基准站的天线高,确定基准站发射差分信号,则移动站可直接进行工作,不用重新求解转换参数) 基准站架设点必须满足以下要求: a、高度角在15度以上开阔,无大型遮挡物; b、无电磁波干扰(200米内没有微波站、雷达站、手机信号站等,50米内无高压线);
人力资源社会保障统计报表系统使用手册简易流程范文
人力资源社会保障统计报表系统 使用手册 (简易使用流程) 方欣科技有限公司 2011年07月 (使用系统前请仔细阅读本使用手册,如有疑问请及时拨打020-联 系我们)
日益庞大和复杂,对人力资源统计工作的时效性、准确性和灵活性都有了更高的要求。而原来的“劳动和社会保险管理信息系统”和“人事统计报表数据处理系统”各侧重点不同,无法适应业务发展的需要,因此,在人力资源和社会保障部的大力支持下,我们经过近两年的研发和试用,目前基本形成一个具有数据采集、处理、上报、汇总、发布、管理功能的软件系统,全面支持全国各级政府机关、企事业单位实现统计调查信息的处理,为提升各级人力资源和社会保证统计部门的统计工作提供有效保证。 简易操作流程所涉及到的主要功能包括: 重要提示:简易流程可保证全国绝大多数人力资源和社会保障部门完成数据的采集处理操作,包括填报、接收、汇总和上报主要功能。 对于劳动部门数量众多的基层填报企业来说,用户只需要数据填报、上报操作即可完成业务办理任务。 对于各级对采集指标需求不同、对分析要求高的社保部门,在手动设置上报对应关系的前提下,通过报表定制、下发、数据填报、接收、汇总和上报完成业务处理,并通过自定义分析表实现数据的利用。 可用空间。 2、操作系统:windows2000或以上(windows XP、windows vista、windows 200 3、windows7等均可);分辨率:1024*768及以上; 重要提示:使用windows2000的用户,还需要下载并安装XML解析器:msxml3.msi。
找到下载的安装程序setup.exe文件,鼠标双击运行: 点击“下一步”,继续; 可选择是否要更改目标文件夹,如不需修改,就点击“安装”,系统执行安装操作;重要提示:注意可用空间要大于所需空间。
简易呼吸器的使用操作规范
简易呼吸器的使用 【目的】1.为呼吸暂停或呼吸抑制的病人行辅助呼吸。 2.应用呼吸机前的过渡。 【操作流程】 病人呼吸暂停或呼吸抑制 检查简易呼吸器是否完好 迅速赶至病人床边 放置体位,开放气道 固定面罩 挤压呼吸器 【操作步骤】 1.备齐用物:检查简易呼吸器是否完好(即各科的简易呼吸器处于备用状态,护士使用之前挤压 两下检查有无漏气),迅速携至病人处,核对。 2.开放气道:将患者仰卧,去枕、头后仰。解开病人领扣、领带及腰带等束缚,清除口腔内假牙、 痰液或血液等分泌物必要时插入口咽通气道,防止舌咬伤和舌后坠。 3.抢救者位于患者头侧或合适的位置,一手以“EC”法固定面罩,另一手挤压呼吸器。要保持气 道通畅,简易呼吸器的面罩紧扣病人的口鼻,避免漏气。 4.另外一只手规律性地挤压球体,将气体送入肺中,每次送气400~600ml(挤压气囊1/3-1/2)。 频率成人:10~12次/分;儿童:16-20次/分。 吸呼比(挤压与放松之比)为1:1.5-2。 5.外接氧气时,将气囊,面罩连接氧气管道,调节氧流量8~10升/分。 6.在操作中注意观察病人的自主呼吸情况,病人若有自主呼吸,人工呼吸应与起同步,即病人吸 气初顺势挤压呼吸气囊,达到一定潮气量后松开气囊,让病人自行完成呼气动作。 7.抢救者应注意患者是否有如下情形以确认患者处于正常的换气。 1)注视患者胸部上升与下降(是否随着压缩球体而起伏) 2)经由面罩透明部分观察患者嘴唇与面部颜色的变化。 3)经由透明盖,观察单向阀是否适当运用。
4)在呼气当中,观察面罩内是否呈雾气状。 【注意事项】 1.选择合适的面罩,以便得到最佳使用效果。 2.接氧气时,注意氧气管是否接实。 3.操作前后用力挤压球体数次,将积物清除干净。 4.将鸭嘴阀卸下用水清洗干净。
keil软件简单操作流程
启动Keil C51时的屏幕 进入Keil C51后的编辑界面 简单程序的调试 学习程序设计语言、学习某种程序软件,最好的方法是直接操作实践。下面通过简单的编程、调试,引导大家学习Keil C51软件的基本使用方法和基本的调试技巧。 1)建立一个新工程 单击Project菜单,在弹出的下拉菜单中选中New Project选项 2)然后选择你要保存的路径,输入工程文件的名字,比如保存到C51目录里,工程文件的名字为C51 如下图所示,然后点击保存.
3)这时会弹出一个对话框,要求你选择单片机的型号,你可以根据你使用的单片机来选择,keil c51几乎支持所有的51核的单片机,我这里还是以大家用的比较多的Atmel 的89C51来说明,如下图所示,选择89C51之后,右边栏是对这个单片机的基本的说明,然后点击确定. 4)完成上一步骤后,屏幕如下图所示
到现在为止,我们还没有编写一句程序,下面开始编写我们的第一个程序。 5)在下图中,单击“File”菜单,再在下拉菜单中单击“New”选项 新建文件后屏幕如下图所示 此时光标在编辑窗口里闪烁,这时可以键入用户的应用程序了,但笔者建议首先保存该空白的文件,单击菜单上的“File”,在下拉菜单中选中“Save As”选项单击,屏幕如下图所示,在“文件名”栏右侧的编辑框中,键入欲使用的文件名,同时,必须键入正确的扩展名。注意,如果用C语言编写程序,则扩展名为(.c);如果用汇编语言编写程序,则扩展名必须为(.asm)。然后,单击“保存”按 钮。
6)回到编辑界面后,单击“Target 1”前面的“+”号,然后在“Source Group 1”上单击右键,弹出如下菜 单 然后单击“Add File to Group …Source Group 1?” 屏幕如下图所 示 选中Test.c,然后单击“Add”屏幕好下图所示
简易呼吸器的使用流程
简易呼吸器的使用流程 Document number:PBGCG-0857-BTDO-0089-PTT1998
简易呼吸器的使用 【目的】1.为呼吸暂停或呼吸抑制的病人行辅助呼吸。 2.应用呼吸机前的过渡。 【操作流程】 病人呼吸暂停或呼吸抑制 检查简易呼吸器是否完好 挤压呼吸器 【操作步骤】 1.备齐用物:检查简易呼吸器是否完好(即各科的简易呼吸器处于备用状 态,护士使用之前挤压两下检查有无漏气),迅速携至病人处,核对。2.开放气道:将患者仰卧,去枕、头后仰。解开病人领扣、领带及腰带等束 缚,清除口腔内假牙、痰液或血液等分泌物必要时插入口咽通气道,防止舌咬伤和舌后坠。 3.抢救者位于患者头侧或合适的位置,一手以“EC”法固定面罩,另一手挤压呼 吸器。要保持气道通畅,简易呼吸器的面罩紧扣病人的口鼻,避免漏气。 4.另外一只手规律性地挤压球体,将气体送入肺中,每次送气400~600ml (挤压气囊1/3-1/2)。频率成人:10~12次/分;儿童:16-20次/分。 吸呼比(挤压与放松之比)为1:。 5.外接氧气时,将气囊,面罩连接氧气管道,调节氧流量8~10升/分。 6.在操作中注意观察病人的自主呼吸情况,病人若有自主呼吸,人工呼吸应 与起同步,即病人吸气初顺势挤压呼吸气囊,达到一定潮气量后松开气 囊,让病人自行完成呼气动作。 7.抢救者应注意患者是否有如下情形以确认患者处于正常的换气。
1)注视患者胸部上升与下降(是否随着压缩球体而起伏) 2)经由面罩透明部分观察患者嘴唇与面部颜色的变化。 3)经由透明盖,观察单向阀是否适当运用。 4)在呼气当中,观察面罩内是否呈雾气状。 【注意事项】 1.选择合适的面罩,以便得到最佳使用效果。 2.接氧气时,注意氧气管是否接实。 3.操作前后用力挤压球体数次,将积物清除干净。 4.将鸭嘴阀卸下用水清洗干净。
南方RTK(1+n)简易操作流程
南方S86 RTK(1+N)简易操作流程 1、设置基准站 主机设置在开机时,当出现倒数秒界面时,可以按F1或F2键进入设置模式,如不改变相关设置,只需开机即可。基准站差分格式一般选择RTCA,电台模块根据作业半径可以选用内置小功率电台也可以选择外接大功率电台模块。基准站可以选择架设在已知点上,也可以选择架设在未知点上。建议主机启动方式设为自动,这样当达到需要条件,基准站会自动向移动站发送差分数据。 2、连接移动站主机和手薄 打开移动站主机和手薄,双击运行电力之星程序(首次运行桌面上可能没有相应的快捷方式,可以到设备中的flash disk\setup\目录下查找,之后便可以在桌面上直接运行),默认情况下软件会自动进行蓝牙连接,如果弹出提示窗口:“端口打开失败,请重新连接”,这时只需点击设置菜单下的连接仪器,然后用光笔点中输入端口项,文本框中输入7(数字7取决于蓝牙搜索设备后随机分配的端口号,可以在蓝牙管理器中查看到),然后点击连接按钮,就可以轻松连接手薄和主机。连接成功后软件有一个自动搜索过程,搜索完毕后,是电台模式的话,软件左上角会显示当前电台通道号,检查通道号是否和基准站通道一致,不一致的话,请在设置菜单下电台设置中选择正确通道号,然后点击切换通道,提示切换成功,退出到主界面即可,这时如果基准站已经发射差分数据,且移动站在作业半径内,电力之星软件左上角将显示差分信号(同时还应检查设置菜单下移动站设置中差分数据格式是否和基准站一致为RTCA,如下图)。如果状态显示无数据,表明蓝牙没有连接(或者是运行了两次电力之星程序),这时请检查蓝牙设置或重新连接。 3、新建工程
实验一Keil软件的使用及简单程序的调试方法
实验一Keil软件的使用及简单程序的调试方法 、实验目的 掌握Keil的使用方法和建立一个完整的单片机汇编语言程序的调试过程及方法。 、实验器材 计算机1台 三、实验内容 1. Keil的使用方法。 2 .建立一个单片机汇编语言程序的调试过程及方法四、实验步骤 1 . Keil的使用方法。Keil C51软件是众多单片机应用开发的优秀软件之一,它集编辑,编译,仿真于一体,支持汇编,PLM语言和C语言的程序设计,界面友好,易学易用。启动 Keil后的界面如下: 几秒钟后即进入Keil的编辑界面。用户便可建立项目及应用程序。 2?简单程序的调试方法 Keil是通过项目工程来管理汇编程序的。因此在调试程序前必须建立一个工程,工程
名称及保存位置由用户来指定,注意每位同学的工程名称用“学号姓名实验* ”来命名。 (1) 建立一工程 单击Project菜单,在弹出的下拉菜单中选中New Project选项。并在弹出的对话框中确定保存的位置及工程名称。 又弹出一对话框,要求用户选择相应的硬件CPU及相关设置。选择Atmel公司的AT89C51单片机。如下图所示 单击“确定”后在弹出的对话框中行选择“否”即工程建好了,但该工程没有任何语句, 需要再建一个程序文件并将其添加到此工程中。 (2) 建一文件 单击“ File ” / “New命令,则弹出文件的编辑窗口,此时该文件还没有指明其文件名称 及保存位置,该文件还没有加载到所建立的工程中。单击“File ” / “Save”命令在弹出的对话框中指明文件的类型为.ASM汇编型及文件名后单击“保存”即可进行汇编源文件的编 辑。如下图所示。
南方网络RTK简易操作流程
南方网络RTK简易操作流程 1、连接主机和手薄 打开主机和手薄,双击运行工程之星程序(首次运行桌面上可能没有相应的快捷方式,可以到设备中的flash disk\setup\目录下查找,之后便可以在桌面上直接运行),默认情况下软件会自动进行蓝牙连接,如果弹出提示窗口:“端口打开失败,请重新连接”,这时只需点击设置菜单下的连接仪器,然后用光笔点中输入端口项,文本框中输入7(数字7取决于蓝牙搜索设备后随机分配的端口号,可以在蓝牙管理器中查看到),然后点击连接按钮,就可以轻松连接手薄和主机。连接成功后软件有一个自动搜索过程,搜索完毕后,如果是网络RTK,屏幕左上角会有个R标志,这时“设置”菜单中才会显示“网络连接”,否则会显示“电台设置”。如果显示无数据,表明蓝牙没有连接(或者是运行了两次工程之星程序),这时请检查蓝牙设置或重新连接。 2、新建工程 一般情况下,新建工程只需要输入工程名和中央子午线,转换参数可以暂时不理。运行工程之星,软件默认打开上一次工程文件。 3、配置网络参数 注:此设置只需初始时设置一次即可,无需反复设置。 当手簿与GPS主机(GPRS模块)连通之后,手簿读取了主机的模块类型,则“设置”下拉菜单下面“电台设置”功能自动变为“网络连接”,如图所示: 点击网络连接出现如下界面
点击“设置”后进去如下图界面: 连接方式根据手机卡类型选择GPRS或CDMA,模式选择VRS-NTRIP,然后输入IP地址,域名,端口,用户名和密码,设置完成后点击设置按钮,提示设置成功后退出即可。该设置只需要输入一次,以后无需重复设置。使用江苏省CORS系统,该参数一般为: IP:58.213.159.132 域名:RTCM1819或者RTCMiMAX3.0 (用RTCM1819时需要把设置菜单下移动站设置中的差分格式改为RTCM,用RTCMiMAX3.0时需要改为RTCM3,如下图) 端口:48665 用户名和密码请联系CORS中心自行申请。
简易呼吸器的使用方法
简易呼吸器的使用方法 一、目的 1、增加或辅助病人的自主呼吸。 2、改善病人的气体交换功能。 3、纠正病人的低氧血症,缓解组织缺氧状态。 4、为临床抢救治疗争取时间。 二、适应症 1、心肺复苏。 2、各种中毒所致的呼吸抑制。 3、神经肌肉疾病所致的呼吸麻痹。 4、呼吸系统疾病所致的呼吸抑制。 5、各种大型手术。 6、呼吸机使用前或停用呼吸机时。 三、操作流程 (一)、评估 1、病人的病情、年龄、体症、呼吸道是否通畅,呼吸状况(频率、节律、深浅度、有无自主呼吸),意识状态,脉搏,皮肤黏膜颜色等。 2、环境温度、湿度、空气流通性是否良好。 3、物品性能良好。 4、医护人员做好安全防护。 (二)、准备
1、操作者:有急救意识,做好自我保护,动作迅速。 2、物品:简易人工呼吸器(面罩、呼吸囊、接管)、弯盘、氧气装置、口咽通气管、开口器、舌钳、压舌板。 3、病人:仰卧位,头后仰,气道开放。 4、环境:通风良好,有足够操作的空间。 (三)操作程序 1、意识判断 要求声音响亮有效的对着左右耳朵重复呼唤两遍,同时拍打患者双肩,然后用大拇指掐压患者人中2次。若确定患者无反应时应高声呼救:“快来人,准备抢救!” 2、摆放好抢救体位 去枕、解衣、摆放、仰卧 3、清理患者口腔 打开患者口腔,检查口腔内有无异物,若口腔内有异物时必须将病人头偏一侧,用手打开病人口腔,掏出异物。 4、徒手开放气道 用压头抬颌法开放气道,左手立掌法压住患者前额,右手中食指托着下巴一侧,打开气道。若病人深度昏迷,无法打开口腔时则要用开口器打开口腔。 5、呼吸、脉搏的判断 判断患者呼吸时要做到“一看二听三感觉”即眼看胸廓起伏,耳听呼吸声,面感气息,并触摸是否有颈动脉搏动。判断时,用耳贴近
