固态硬盘测试报告

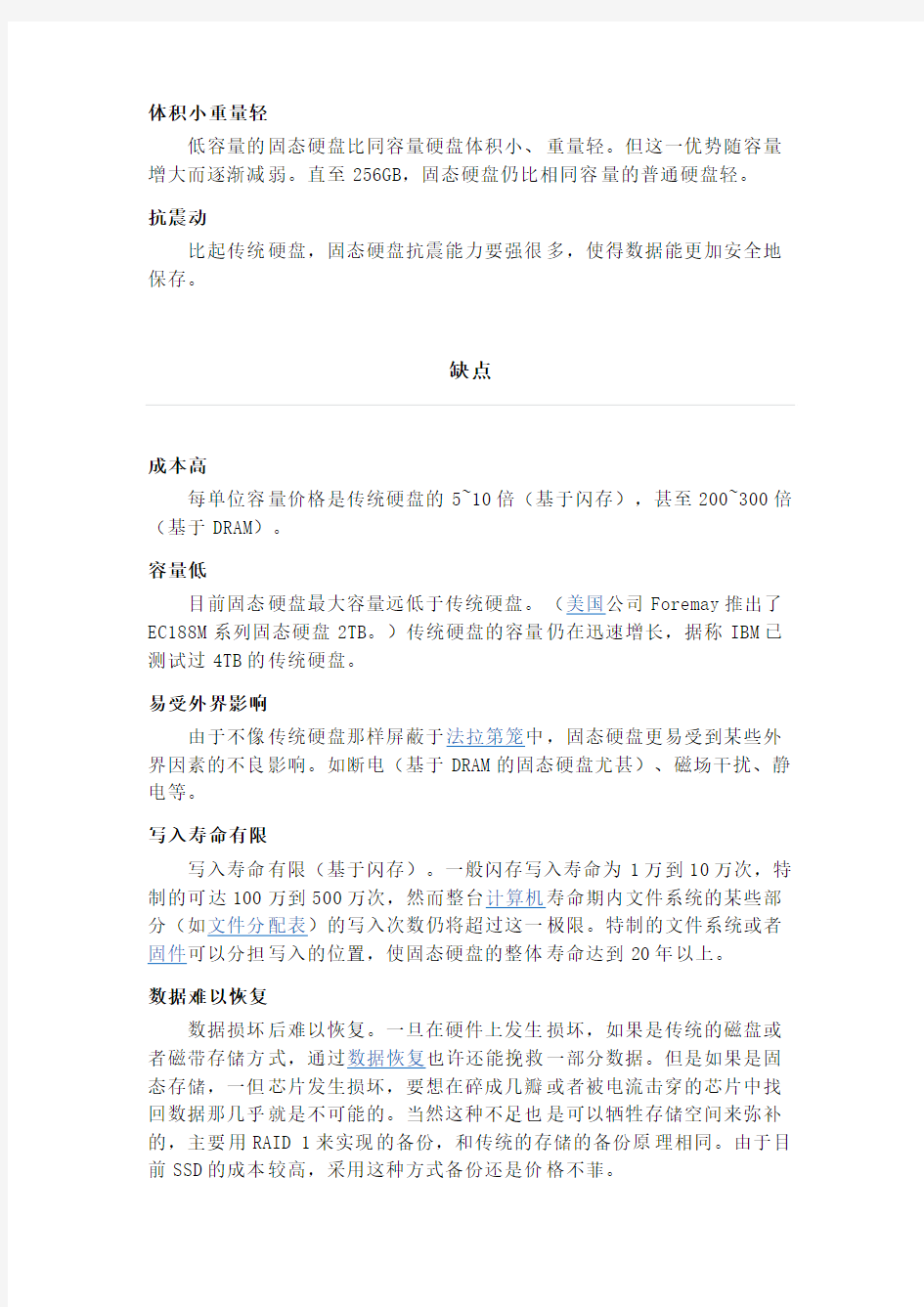
本次测试分别对固态硬盘和机械硬盘在同一环境下得出以下结论:
优点
启动快
没有电机加速旋转的过程。
读取延迟小
不用磁头,快速随机读取,读延迟极小。根据相关测试:两台电脑在同样配置的电脑下,搭载固态硬盘的笔记本从开机到出现桌面一共只用了18秒,而搭载传统硬盘的笔记本总共用了31秒,两者几乎有将近一半的差距。
碎片不影响读取时间
相对固定的读取时间。由于寻址时间与数据存储位置无关,因此磁盘碎片不会影响读取时间。
写入速度快
基于DRAM的固态硬盘写入速度极快。
无噪音
因为没有机械马达和风扇,工作时噪音值为0分贝。某些高端或大容量产品装有风扇,因此仍会产生噪音。
发热量较低
低容量的基于闪存的固态硬盘在工作状态下能耗和发热量较低,但高端或大容量产品能耗会较高。
不会发生机械故障
内部不存在任何机械活动部件,不会发生机械故障,也不怕碰撞、冲击、振动。这样即使在高速移动甚至伴随翻转倾斜的情况下也不会影响到正常使用,而且在笔记本电脑发生意外掉落或与硬物碰撞时能够将数据丢失的可能性降到最小。
工作温度范围更大
典型的硬盘驱动器只能在5到55℃范围内工作。而大多数固态硬盘可在-10~70℃工作,一些工业级的固态硬盘还可在-40~85℃,甚至更大的温度范围下工作(e.g: RunCore军工级产品温度为-55~135℃)。
体积小重量轻
低容量的固态硬盘比同容量硬盘体积小、重量轻。但这一优势随容量增大而逐渐减弱。直至256GB,固态硬盘仍比相同容量的普通硬盘轻。
抗震动
比起传统硬盘,固态硬盘抗震能力要强很多,使得数据能更加安全地保存。
缺点
成本高
每单位容量价格是传统硬盘的5~10倍(基于闪存),甚至200~300倍(基于DRAM)。
容量低
目前固态硬盘最大容量远低于传统硬盘。(美国公司Foremay推出了EC188M系列固态硬盘2TB。)传统硬盘的容量仍在迅速增长,据称IBM已测试过4TB的传统硬盘。
易受外界影响
由于不像传统硬盘那样屏蔽于法拉第笼中,固态硬盘更易受到某些外界因素的不良影响。如断电(基于DRAM的固态硬盘尤甚)、磁场干扰、静电等。
写入寿命有限
写入寿命有限(基于闪存)。一般闪存写入寿命为1万到10万次,特制的可达100万到500万次,然而整台计算机寿命期内文件系统的某些部分(如文件分配表)的写入次数仍将超过这一极限。特制的文件系统或者固件可以分担写入的位置,使固态硬盘的整体寿命达到20年以上。
数据难以恢复
数据损坏后难以恢复。一旦在硬件上发生损坏,如果是传统的磁盘或者磁带存储方式,通过数据恢复也许还能挽救一部分数据。但是如果是固态存储,一但芯片发生损坏,要想在碎成几瓣或者被电流击穿的芯片中找回数据那几乎就是不可能的。当然这种不足也是可以牺牲存储空间来弥补的,主要用RAID 1来实现的备份,和传统的存储的备份原理相同。由于目前SSD的成本较高,采用这种方式备份还是价格不菲。
电池航程较短
根据实际测试,使用固态硬盘的笔记本电脑在空闲或低负荷运行下,电池航程短于使用5400RPM的2.5英寸传统硬盘。
能耗较高
基于DRAM的固态硬盘在任何时候的能耗都高于传统硬盘,尤其是关闭时仍需供电,否则数据丢失。
Windows XP系统下运行会机率性出现假死现象
据用户反映,使用MLC的固态硬盘在Windows XP系统下运行会机率性出现假死现象。这是由于Windows XP系统的文件系统机制不适于固态硬盘。而在Windows 7则为固态硬盘进行了优化,禁用了SuperFetch、ReadyBoost 以及启动和程序预取等传统硬盘机制,可更好的发挥固态硬盘的性能。
大容量SSD优化方案
大容量SSD优化方案:SSD使用新思路,内存做缓存 上文笔者提到的是针对那些使用小容量SSD用户的优化提速之道,但还有一些用户购买的是120GB及以上的大容量SSD,已经有足够的肚量能够容纳下目前主流的操作系统与应用软件,用户可以畅享SSD固态硬盘带来的性能提升。那么此时,SSD的速度是否就已经达到极限,可以高枕无忧了呢?显然不是,在这种情况下,我们仍然可以对SSD进行优化,提升其性能。具体做法是:将内存作为SSD固态硬盘的虚拟缓存。 一提到利用内存作为SSD的虚拟缓存,大家一定会马上联想到前文刚介绍过的SRT智能响应技术。不错,下面将要介绍的方法与SRT技术极其类似。只不过SSD的角色发生了变化,从SRT中充当缓存的角色,摇身一变成为了“被缓存”者,笔者将利用读写速度更快的内存来作为SSD的高速缓存使用。其具体原理是,系统读写SSD时会把数据先存放在由内存虚拟的缓存中。部分常用的数据就可以在内存中反复读写,从而减少对SSD的读写次数。这样做的好处首先是读写速度更快,其次是可以延长SSD的使用寿命。 如何实现内存做缓存 要实现这样的功能其实很简单,只需一个小小的软件即可完成:FancyCache For V olume。具体做法是,打开操作界面并在上方的分区列表中选择要加速的SSD分区,然后在设置菜单中的“缓存大小(一级)”一栏中填入要作为SSD缓存的内存容量大小,单位是MB(图9)。目前主流的应用程序一般只需要3~4GB的内存就足够了,因此可以把系统中多余的内存全部设置为缓存,这样性能提升更加明显。接着勾选下方的“启用延时写入”,这个步骤很关键,如果没有勾选的话系统就会在内存和SSD中同时写入数据,从而失去了高速缓存的使用意义。 图9 最后点击“ 启用缓存”按键即可让设置即时生效,此时再点击“修改设置”按键把设置保存到操作系统中,以后每次启动系统时都会自动分配你所设定的内存容量作为SSD的虚拟缓存使用(图10)。完成设置后可以在软件右边的“性能监视”框中看到目前作为SSD缓存的内存大小和设置情况(图11)。
产品测试报告模版
XX产品测试报告 1.简介 1.1项目概述 此测试报告主要描述了XX产品的测试的时间,测试环境,测试计划安排以及测试过程进行描述;对测试缺陷数据进行统计,测试执行情况进行分析;最后得出测试结论和测试总结。 1.2编写目的 测试报告是对整个测试过程进行描述,对测试的执行情况进行分析和说明,全方位的对测试数据进行汇总,最后给出测试结论;通过对测试结果的分析,得到对软件质量的评价,分析测试的过程,产品,资源,信息,为以后制定测试计划提供参考,评估测试测试执行和测试计划是否符合,分析系统存在的缺陷,为修复和预防bug提供建议。 1.3预期读者 此文档适合测试人员、开发人员以及项目经理阅读,适合于任何产品和项。 1.4术语定义 1.5参考资料 列出有关资料的作者、标题、编号、发表日期、出版单位或资料来源,可包括: a.项目的计划任务书、合同或批文; b.项目开发计划; c.需求规格说明书; d.概要设计说明书; e.详细设计说明书; f.测试计划; 测试分析报告所引用的其他资料、采用的软件工程标准或软件工作规范。 2.测试实施 2.1测试环境 硬件环境:内存,cpu,主频,硬盘 软件环境:操作系统,补丁版本,数据库等软件版本,office版本,被测软件版本,还有诸如打印机、扫描仪等外件信息
网络环境 2.2测试安排 3.测试数据统计分析3.1缺陷结果统计 3.1.2 Bug状态分布
(模块名称&bug状态) (模块名称&类型)
按照缺陷类型和遗留问题统计 3.1.4按功能模块进行统计(测试人员&bug状态):
3.1.5按开发人员修复记录进行统计(开发人员&bug状态): 3.2测试执行情况分析 功能测试执行情况分析
最新整理SSD硬盘测试结果分析怎么看的
S S D硬盘测试结果分析怎么看的 很多时候我们都会对S D D硬盘进行性能测试等,不过一般为英文,而且很多专业术语,很多用户看不懂,网络上流传的硬盘测试图一般是英文版的软件界面,即便看的懂英文,也很难解释这些数据的意义,本题将为大家详细介绍这些数据的含义和测试疑虑。 硬盘测试结果分析: 注:以金胜E3000s为例为大家解读S S D在A S S S D 测试软件所代表的成绩。 金胜 E3000s-120采用了7m m超薄设计,内部构造也较为简单,P C B仅一面贴有电子元件。S S D方案为: S F2281+英特尔同步M L C,由于采用如此方案,在速度和整体性能来说,相对来说成绩比较突出。 A S S S D的主要测试,也是网上最常见得到测试成绩的,是它主界面上持续、随机、存取时间等8个相关测试,另外还有压缩和文件复制测试。使用这个软件可以评估这个S S D的传输速度好不好。 在S A T A I I I接口上测试,读写成绩分别为:481M B/s、419M B/s。读取速度在这里表现还算正常,而持续写入 会受相当多的因素影响,包括盘内剩余空间的多寡、盘
内数据分布、系统节能设置等等都会对测试成绩产生显著的影响。首先是持续测试(S e q),A S S S D会先以16M B 的尺寸为单位,持续向受测分区写入生成1个达到1G B 大小的文件,然后再以同样的单位尺寸读取这个,最后计算平均成绩而给出结果。测试一完毕,测试文件会立刻删除。 关于随机测试,产生最多疑问的就是单队列深度的随机测试成绩,经常能见到有刚接触S S D的人会问:为什么这个项目的成绩低那么多?简单的理解,持续测试是整体跑分,而4K文件是同一时间处理一个小文件或者64个小文件。成绩当然会看起来比较低。再来是随机单队列深度测试(4K),测试软件会以512K B的单位尺寸生成1G B大小的测试文件,然后在其地址范围(L B A)内进行随机4K B单位尺寸进行写入及读取测试,直到跑遍这个范围为止,最后同样计算平均成绩给出结果。由于有生成步骤,本测试对硬盘会产生一共2G B的数据写入量。本测试完毕后,测试文件会暂时保留。 64队列深度的4K B测试,只是同时写入和读取的文件数量不同。单队列正常情况下是写入会比读取成绩高1.5倍(2倍)。而64队列深度的正常情况读写都要比持
Linux下SSD的优化方法
Linux下SSD的优化方法 固态硬盘(SSD)不是普通的硬盘。文件在固态硬盘中的处理方式与普通硬盘中的方式完全不同,如果安装Linux不同版本时没有把这些差异考虑进去,就很难充分发挥固态硬盘的优势,而且很可能在使用一段时间后造成严重的性能下降。可以从以下几个方面对固态硬盘进行优化: 1.内核 升级到2.6.37以上,最好用最新的3.0。 禁用disk IO scheduler模块。 2、启用 TRIM 功能 Linux内核从2.6.33开始提供TRIM支持,所以先运行“uname -a”命令,查看自己的内核版本,如果内核版本低于2.6.33的,请先升级内核。 然后运行“hdparm -I /dev/sda”查看自己的硬盘支不支持TRIM技术,如果支持,你会看到 * Data Set Management TRIM supported 如果上面两个条件都满足了,就可以在fstab中添加discard来开启TRIM功能,如:原始的: UUID=2f6be0cf-2f54-4646-b8c6-5fb0aa01ef23 / ext4 defaults,errors=remount-ro 0 1 改后的: UUID=2f6be0cf-2f54-4646-b8c6-5fb0aa01ef23 / ext4 discard,defaults,errors=remount-ro 0 1 3. 禁止记录最近一次访问的时间戳 运行”sudo gedit /etc/fstab”来修改fstab文件,在挂载参数中同时加上noatime。noatime 这个参数来禁止记录最近一次访问时间戳。 4.修改默认的固态硬盘(SSD)柱面大小 提升Linux下固态硬盘的使用率,在安装Linux操作系统前就应该做相关工作。系统会先在磁盘上创建分区,通常创建的分区包含固定数量的柱面,而默认情况下,每个柱面由
硬盘测试
硬盘测试 目录 目录 硬盘测试 (1) 目录 (1) 2.1、产品型号与制造商: (1) 2.2、外观目测: (1) 2.3、测试环境: (2) 2.4、测试所用软件: (2) 2.4.1、软件名与版本: (2) 2.4.2、软件操作指南: (2) 2.4.2.2、Aida64 Extreme (7) 2.4.3、软件使用说明(英文版): (8) 2.4.4、软件下载链接: (9) 2.5、测试流程: (9) 2.6、额外性能测试: (10) 2.7、测试记录: (10) 2.1、产品型号与制造商: 2.2、外观目测:
2.3、测试环境: 测试环境包括软件环境&硬件环境,如下表 2.4、测试所用软件: 测试所用软件分别为:HD Tune Pro、Aida64 Extreme都是使用的较新版本,他们的下载链接见本节软件操作指南之下载链接。 2.4.1、软件名与版本: 测试所用软件有以下两种,两种软件使用中,必须采用交互式使用。 2.4.2、软件操作指南: 这里只把平常能够使用得到的相关的操作,做一些简单的说明和图示提示,详细操作见每种软件的帮助文档。
2.4.2.1、HD Tune Pro: HD Tune是一个硬盘检测软件,它能测试硬盘的读写速度等参数,但还有一个重要的功能就是可以读取硬盘的SMART信息。SMART信息保留在硬盘的系统保留区内,位于硬盘0物理面的最前面几十个物理磁道,且不允许最终用户对信息进行修改。 2.4.2.1.1、测试界面: 在相关链接下载名为“HdTunePro_500_trial_2.exe”的安装文件,按提示依次安装。 本软件安装过程相对简单,这里就不已图示方式逐一介绍,安装好后执行“HD Tune Pro” 得到本测试软件的主界面,如图_所示: 上图是老板本测试选项卡与新版本测试选项卡对照翻译,在使用过程中会用到。 图_2.1-1 2.4.2.1.2、测试前的相关设置: 在主菜单下点击“File”进入如图_2.1-2所示,单击“Options…”进行相关设置。 如下图_2.1-3所示:
固态硬盘怎么装系统 U盘给固态硬盘装系统详细教程
固态硬盘如今已经变得相对成熟,很多超极本以及主流DIY电脑都会搭配固态硬盘,我们知道将系统安装在SSD固态硬盘上可以显著提升电脑性能,尤其是在开关机速度、载入大应用的时候,可以感觉到明显的速度提升。但很多人购买固态硬盘后,不知道如何将系统安装在SSD上,今天百事网小编将教大家固态硬盘怎么装系统,这里我们用到的是最常用的U盘安装系统方式,需要注意的是将系统安装都古固态硬盘上需要做诸多细节设置,这是很多小白朋友所头疼的,以下详细深入讲解下。 固态硬盘怎么装系统U盘给固态硬盘装系统详细教程 使用U盘将系统安装到固体硬盘与我们之前介绍的“U盘装Win7变的简单!一键U盘安装Win7系统教程”基本相同,但也会有很多不同地方,因为固态硬盘需要设置4K对齐、开启BIOS中的AHCI模式、安装最佳驱动、检查SSD是否最佳工作状态等等,因此更为复杂一些,这里大家先了解下,以下我们里详细介绍。 第一步:制作U盘启动盘 U盘安装系统是时下作为流行的安装系统方便,其优点是方便快捷,制作简单,成本低,可用性强等。U盘安装系统首先是需要将U盘制作成类似光驱的启动盘,这里我们之间有过很多介绍,相信大家都不会陌生。主要是需要准备一个4GB以上容量的U盘,然后借助老毛桃、U大师、大白菜或者电脑店等工具,均可以一键将U盘制作成启动盘。 以下我们演示的是使用电脑店软件,教你如何一键将U盘制作成启动盘: 以下为付费内容(售价500积分,已有5人购买,2人好评)评价举报(0)
1、首先去“电脑店”官方网站下载一个电脑店软件包,6.0的版本,大概380MB左右,下载完直接安装就行。 2、运行电脑店,插入U盘,选择U盘,点击“一键制作启动盘”,记得要备份U盘里的数据,制作过程中将会全盘格式化U盘里的数据。 3、电脑店还提供个性化设置,根据自己的需求去设置,比如去掉广告“电脑店赞助商”,需要密码可以在度娘找到。
固态硬盘性能恢复及优化
2012年6月韶关学院学报自然科学Jun.2012筮33鲞筮6翅J oum al of s ha篮u粕uI l i ve璐迦N砒ural s ci ence v01.33N o.6 固态硬盘性能恢复及优化 马千里 (阜阳职业技术学院实训中心,安徽阜阳236031) 摘要:固态硬盘(S SD)因为采用了多通道多芯片加速技术,其高速读写特性赢得用户的青睐.但是SS D并不完美。 如果设置不当,容易出现性能大幅度的“衰减”.本文从SSD性能衰减的成因入手。从不同的使用环境出发,力求全面解决ss D性能大幅度“衰减”问题.文章采用特别的优化方法。进一步提升s sD的性能,引导读者进一步了解S SD的工作特点。避免其出现性能衰减。使S SD真正发挥出其高速度的优势. 关键词:固态硬盘;垃圾文件;缓存;修整;智能响应 中图分类号:7I Tl393文献标识码:A文章编号:1007—5348(2012)06—0026—05 很多用户在使用SSD都发现了一个问题,随着SSD使用时间的增加、存储空间不断的减少,其性能就会出现大幅度的下降,尤其是一些容量不大的SSD。性能下降表现的更加明显.这种现象就是ssD的“性能衰减”.导致SSD性能“衰减”的原因和SSD的垃圾回收机制有关. SS D采用N A N D芯片来进行数据存储.N A N D芯片在写入数据之前必需要先把其中“浮栅”中的电荷放掉,才能写入新的数据,所以在SS D中擦除操作是必需的.在数据写入时是以“页面”为单元(通常是4K B),但在数据擦除时却是以“块”为单位.一般来说,一个“块”相当于128个“页面单元”,即512K B.例如,在一个数据块中包含了l号、2号、3号、4号等页面单元.当需要擦除1号页面单元中的数据时.SSD会把整个数据块中的数据从N A N D芯片读出并写入SSD中的缓存区域中.随后先在缓存中擦除的1号页面数据。然后再擦除N A N D芯片中对应的数据块,最后用缓存中经过处理过且不包含1号页面的新的数据块重新写入刚刚擦除好的数据块位置中.也就是说虽然擦除的只是l号页面的数据。但是SSD也要对整个数据块中的所有数据进行几次重复的“搬运”工作.这个过程基本流程可简单地表述为:“读取—修改—擦除_写入”. 当一块SSD处于全新状态时,N A N D芯片中的“浮栅”没有电荷存储其中,也就是说不存在需要擦除的数据,此时SSD性能处于最佳状态.在使用了一段时间之后。N A N D芯片中逐渐堆积了一些已经被系统删除却未真正擦除的垃圾数据,在写入新数据时还必须先进行复杂的擦除操作,从而直接导致了性能的下降.尤其在多个数据块同时存在大量的即要擦除又有需要保留的页面时。性能下降的更加严重.这种现象不但表现在ssD中。在同样使用N A N D芯片的“U盘”中也会出现相同的问题. 1SS D性能的恢复 认识了SSD性能下降的原因后,可以通过几个方法让s sD迅速恢复本色. 1.1“暴力”恢复法 所谓的“暴力”恢复,是指通过对SSD中所有的页面单元写入空数据,达到初始化SsD的目的.一旦使用,会破坏所有的数据,且无法恢复,一定要谨慎使用. 嘲辄卿l争婀oQ。 馆著葡齐:马千里(1977一),男,安徽省阜阳市人,阜阳职业技术学院实训中心助理实验师,主要从事计算机网络及系统维护面酌研究.
固态硬盘安装教程详细步骤
固态硬盘安装教程详细步骤 许多朋友都喜欢用固态硬盘,无论性能还是存储读取速度,都比同等级机械硬盘高,但是要使用固态硬盘就要安装,那么固态硬盘要怎么安装呢?不清楚的朋友来看看以下文章吧! 如何安装SSD硬盘,步骤如下: 第一步: 1、在机箱内找出安装SSD的线材,首先是SSD的电源输入接口,这个是由电脑的电源引出的线材。P4字样并没有特别的含义,只是标注这是电源提供的第四个此类接口。形状是扁嘴形 2、接着是SSD硬盘的数据输入输出接口,SATA线,宽度比硬盘电源线要短很多,比较小同样是扁口 3、安装一块金士顿SSD,型号SSDNowV100128G,标称读写性能为250/220MB/S 4、线材对准SSD尾部相应的接口,基本上很难搞错,因为接口都是专用的,弄错了是插不进去的 5、将电源和数据线接驳在对应的SSD接口位置上后,安装就基本算完成了 第二步: 1、放进机箱,把侧板盖上,就算完成了,最后我们要安装操作系统。安装之前先开机根据屏幕提示按键盘上相应的键进入到BIOS界面,如图7所示: 2、选择图上这项,设备启动设定
3、再点第一项,进入下面的界面 第三步: 1、系统安装完成后,重启两次电脑,利用软件检测下SSD 的基本信息 2、使用CrystalDiskMark软件测试性能,一切正常,与金士顿产品标注的性能水准一 3、测试SSD的性能,对文件进行复制和压缩,解压出一个Office2007的文件所用时间,不到20秒,文件大小为900MB 补充:硬盘常见故障: 一、系统不认硬盘 二、硬盘无法读写或不能辨认 三、系统无法启动。 系统无法启动基于以下四种原因: 1.主引导程序损坏 2.分区表损坏 3.分区有效位错误 4.DOS引导文件损坏 正确使用方法: 一、保持电脑工作环境清洁 二、养成正确关机的习惯 三、正确移动硬盘,注意防震 开机时硬盘无法自举,系统不认硬盘
SSD硬盘寿命测试方法
1 使用centos 6. 2 等linux系统live cd引导设备。并安装LSI megacli命令包。 2 使用MegaCli 来取得RAID 卡下硬盘的信息: 然后使用下面的命令: 1 /opt/MegaRAID/MegaCli/MegaCli64 -PDList -aALL 这样可以查出RAID 卡下面的内容.会显示如下: 01 02 03 04 05 06 07 08 09 10 11 12 13 14 15 16 17 18 19 20 21 22 23 24 25 Enclosure Device ID: 252 Slot Number: 7 Device Id: 28 Sequence Number: 2 Media Error Count: 0 Other Error Count: 1 Predictive Failure Count: 0 Last Predictive Failure Event Seq Number: 0 PD Type: SATA Raw Size: 119.242 GB [0xee7c2b0 Sectors] Non Coerced Size: 118.742 GB [0xed7c2b0 Sectors] Coerced Size: 118.277 GB [0xec8e000 Sectors] Firmware state: Online, Spun Up SAS Address(0): 0x1e394d57aa996b80 Connected Port Number: 7(path0) Inquiry Data: 0000000011070303A99EC300-CTFDDAC128MAG 0007 FDE Capable: Not Capable FDE Enable: Disable Secured: Unsecured Locked: Unlocked Needs EKM Attention: No Foreign State: None Device Speed: 6.0Gb/s Link Speed: 1.5Gb/s Media Type: Solid State Device 注意上面几个地方,上面会输出很多这样的信息,只有Media Type: Solid State Device .表示这是SSD .其中Device Id: 28 这个需要记下来.这个过一会使用smartctl 查询时会需要.我们可以见到上面都显示了硬盘的型号:Inquiry Data:
希捷ST3160815AS硬盘测试报告
希捷ST3160815AS(160G)硬盘测试报告 摘要:硬盘是电脑中不可缺少的一个重要部件,它的性能直接关系到整个系统的性能在整机系统中担当着重要的角色,因此对硬盘性能的测试格外重要。以下是我用HD Tune 专业硬盘测试软件对一款希捷硬盘测试的内容及数据结果。 关键词:硬盘,HD Tune,测试,基准,随机存取,错误扫描 今天我用来测试硬盘的软件是HD Tune pro 4.5-硬盘实用程序(如图一所示) 图一. 从这款测试软件界面可以看出,它能对“基准”,“文件基准”,“磁盘信息”,“健康状况”,“随机存取”,“错误扫描”,“文件夹使用率”等项目进行测试。从
图中可以看出该硬盘是希捷的一款硬盘,型号为ST3160815AS。Seagate是全球硬盘领域最大的生产商,在全球拥有众多的生产厂,目前市面上的希捷硬盘产品有: U8:面向中低档市场的IDE硬盘; Barracuda ATA:新酷鱼硬盘,这希捷向市场主推的IDE硬盘。 Barracuda ATA II:新酷鱼二代,此系列硬盘是酷鱼硬盘的后续产品, EIDE硬盘中还有MedalistPro金牌家族产品,有三个子系列初级型的Maui马威系列、 实惠型的Bali巴厘系列和发烧型的BigBear大灰熊系列。 Barraucuda:酷鱼硬盘,这是希捷面向中高端服务器及工作站推出的7200RPM SCSI 产品。 Cheetah:捷豹硬盘,此系列产品是希捷面向高端服务器市场推出的产品,特别是前阵子发布的一款Cheetah X15,其转速高达15,000RPM,这创造了硬盘转速世界记录。 至于希捷硬盘的型号标识的具体含义介绍在下: 希捷硬盘型号编排规则: ST + 硬盘尺寸 + 容量 + 盘片数 + 转速 + 接口类型 ST 希捷公司标识符; 硬盘尺寸,由1个字符构成,代表硬盘的外型尺寸,其中 1 代表尺寸为3.5英寸宽度,厚度为41mm, 3 代表尺寸为3.5英寸宽度,厚度为25mm, 4 代表尺寸为5.25英寸宽度,厚度为82mm,(已淘汰), 5 代表尺寸为3.5英寸宽度,厚度为25mm, 9 代表尺寸为3.5英寸宽度,厚度为19mm, 1 代表尺寸为2.5英寸宽度; 容量,由3个字符组成,表示硬盘的标准容量; 盘片数,由一个字符构成,代表盘片数量; 转速,一个字节,0代表7200rpm,其他数字(包括0和1)代表5400rpm; 接口类型 A = ATA,即IDE/EIDE接口(这是普通桌面硬盘所采用的接口类型), N = 50针的Ultra SCSI,即Narrow SCSI,它的接口带宽;
带有ssd固态硬盘的安装方法及解决无法识别硬盘的问题
重要提示:对于有使用英特尔智能响应技术的笔记本,如果需要重装系统,在重装系统前一定要在Windows系统中先禁用智能响应技术的加速配置。具体方法请参考下文附录A:高速缓存卷删除的部分。如果不先行禁用,可能导致操作系统安装失败。 随着新一代Inspiron. Vostro/XPS上市,越来越多的朋友购买了带有mSATA SSD 硬盘的爱机.同时享受到了英特尔快速存储技术(Intel Rapid Storage Technology)带来的运行速度的提升.虽然戴尔提供Datasafe Local/DBRM 等备份恢复软件.但是总有一些特殊原因导致系统需要手动重新安装.接下来.我们就来介绍下带有mSATA SSD硬盘的机器如何手动重装系统. 一:如果需要继续使用英特尔快速存储技术 1. 确保bios SATA operation 是在intel smart response technology 2. 去戴尔support驱动网站,选好正确的机型下载Intel Rapid Storage Technology(此程序包含驱动,需要在安装系统时手动加载)和Intel Rapid Star Technology .分别在串行和应用程序的分类下.
3. 下载好后双击运行Intel Rapid Storage Technology的文件,会自动解压.然后找到解压目录.将驱动文件(即f6flpy-X64和f6flpy-X86这2个文件夹)拷贝到U盘中.下图用17R特别版为例.OMCXG文件夹为解压出的文件夹. 4. 从光驱引导启动重装系统.到选择安装分区时,会提示找不到硬盘.这时候插上U盘.如下列图示,点击加载驱动程序---浏览----选择U盘里我们解压出来的目录下的x64.加载好驱动,就可以看到硬盘分区,正常安装系统了.
SSD固态硬盘速度检测工具as ssd benchmark 使用方法
SSD固态硬盘速度检测工具as ssd benchmark 使用方法 AS SSD Benchmark 官方版是我们最常见的硬盘检测软件之一,它能够直观的反映出产品的写入性能,对于4K读取的测试也非常的专业和准确,但是AS SSD Benchmark是一款来自德国的软件,目前没有中文注册,因此很多朋友不太了解各选项的含义,不知道SSD固态硬盘速度检测工具as ssd benchmark 使用方法,使用起来也有一点困难,没有中文版那么简单明了,那么小编这里就为大家详细的讲解一下各个项的意义,方便大家更好的使用该软件! 如上图所示我们看到左侧的说明以及右侧的Read(读取)和Write(写入)成绩显示,使用之前点击上方的三角下拉框,选择我们需要测试的盘符,然后根据自己的需要选择测试项目(Seq、4K、4K-64Thrd、Acc.time): 1、Seq(连续读写):即持续测试,AS SSD会先以16MB的尺寸为单位,持续向受测分区写入,生成1个达到1GB大小的文件,然后再以同样的单位尺寸读取这个文件,最后计算橱平均成绩,给出结果。测试完毕会立刻删除测试文件; 2、4K(4k单队列深度):即随机单队列深度测试,测试软件以512KB的单位尺寸,生成1GB大小的测试文件,然后在其地址范围(LBA)内进行随机4KB单位尺寸进行写入和读取测试,直到跑遍这个范围为止,最后计算平均成绩给出结果。由于有生成步骤,本测试对硬盘会产生一共2GB的数据写入量,测试完毕之后文件会暂时保留; 3、4K-64Thrd(4k 64队列深度):即随机64队列深度测试,软件会生成64个16MB大小的测试文件(共计1GB),然后同时以4KB的单位尺寸,同时在这64个文件中进行写入和读取,最后以平均成绩为结果,产生2GB的数据写入量。测试完毕之后会立刻删除测试的文件; 4、Acc.time(访问时间):即数据存取时间测试,以4KB为单位尺寸随机读取全盘地址范围(LBA),以512B为写入单位尺寸,随机写入保留的1GB地址范围内,最后以平均成绩给出测试结果。 AS SSD是每一个固态硬盘用户必备的一款检测软件,其准确性和完善的技术能够为我们提供充分的参考价值,感谢大家关注系统城下载站,我们将继续为大家提供更多精彩内容!
SSD固态硬盘Win7系统下优化技巧
禁用休眠 如果你的电脑不是笔记本或上网本,那么你可能永远不需要休眠功能。一旦开启休眠,Windows系统将在操作系统盘中创建一个和内存容量相同大小的休眠文件(hiberfil.sys),以目前大部分用户的配置来说可能是2GB、4GB甚至8GB。而只要你每次离开电脑时都会关机或进入睡眠状态,这个文件就毫无用处,徒占系统盘空间。其标准的禁用方式为: 1. 点击开始菜单,在搜索框中输入“cmd”。 2. 在上方出现的“cmd.exe”(CMD/命令行提示符)上按右键,选择“以管理员身份运行”。 3. 在DOS窗口中输入命令:powercfg -h off。 优盘之家 当然,在电源管理设置等处还有很多种方法,都可以实现禁用休眠的目的。 修改页面文件设置 页面文件的主要用途类似虚拟内存,Windows 7操作系统会在页面文件中存储一些它认为可能很快就会再次使用的数据,在物理内存不足的情况下也会将其用作扩展内存空间。目前,依然有一些应用程序依赖于页面文件,如果无法找到页面文件则拒绝工作。 不过,随着大家内存容量的增长,需要用到页面文件的机会已经越来越少了,可能有不少人已经决定直接禁用页面文件。但通过多项测试认为,将页面文件移出固态硬盘,放置在一块数据存储硬盘上,会给系统性能带来些许的提升。这一项设置大家可以自行斟酌,找到最适合你系统的设置。 设置页面文件存放位置方法: 1. 点击开始菜单,右键点击“我的电脑”,选择“属性”。 2. 在弹出的“系统”窗口中,点击左侧的“高级系统设置”。选择“高级”标签,下方的“性能”一项内点击“设置”。 优盘之家
3. 选择“高级”标签下的“虚拟内存”一项内的更改。 4. 取消选择“自动管理所有驱动器的分页文件大小”,选中固态硬盘盘符。
服务器测试报告
服务器测试报告 项目名称: 建设单位: 承建单位: 监理单位:广州赛宝联睿信息科技有限公司 型号: 设备名称及型号序列号: 配置: 测试项目测试方法及步骤测试合格标准测试结果系统风扇运转检观察并用手感觉进风和出风是否主机和磁盘柜的所有风扇□通过查正常运转正常。□不通过系统运装噪音检仔细听系统运转声音噪音是否过大,有无异常□通过查声音□不通过 系统电源指示灯观察液晶面板、电源指示灯、硬盘液晶面板、电源指示灯、 □通过检查报警灯等显示硬盘报警灯等显示情况正 □不通过 常 服务器硬盘工作硬盘指示灯指示是否正常,一般绿绿色闪烁□通过状态色为正常□不通过服务器网卡工作Ping 命令检查;观察法;文件传网卡指示灯正常闪烁;丢□通过状态输测试。包情况;双工模式。□不通过服务器散热检测靠近服务器检查是否有热风吹出有热风吹出□通过 □不通过
服务器电源连接电源连接线是否有松动、接触不良无松动,接触良好□通过检查等情况□不通过服务器外壳整体服务器整体是否有移动或损害痕整体无损害痕迹□通过检查迹□不通过操作系统启动和加电启动成功启动□通过 运行状况检查 操作系统版本检执行命令winver.exe 输出操作系统版本□不通过□通过 查□不通过主机连接系统网在其它机器上采用ping 命令观察 5 分钟是否有丢包情□通过络情况况□不通过主机网络配置情执行命令ipconfig /all IP地址、子网掩码正确□通过况□不通过系统账户检查利用administrator 身份、口令登陆能够正常登陆到系统□通过 □不通过 应用程序启动和运行情况应用使用测试应用使用稳定□通过 □不通过 测试标准依据合同,招、投标文件、产品说明书 测试结论□合格□不合格 建设单位(盖章)监理单位(盖章)承建单位(盖章)项目代表:项目代表:项目代表:
常见三星固态硬盘数据恢复方法
常见三星固态硬盘数据恢复方法 支持家族和通用信息 1.1 支持家族 PC-3000 SSD 2.4.5为例,目前支持如下 SAMSUNG family l Samsung MLC (S3C29RBB01-YK40 CPUbased); l Samsung 470 Including Apple models(S3C29MAX01-Y340 CPU based) ; l Samsung PM810 (mSATA version of 470) (S3C29MAX01-Y340 CPUbased); l Samsung 830 Including Apple models(S4LJ204X01-Y040 CPUbased); l Samsung PM830; (S4LJ204X01-Y040 CPUbased) l Samsung 840 (S4LN021X01-8030 CPUbased); l Samsung PM840 (S4LN021X01-8030 CPUbased); l Samsung PM841 (S4LN021X01-8030 CPUbased); l Samsung 840 Pro (S4LN021X01-8030 CPUbased); l Samsung 840 Evo (Including mSATA) (S4LN045X01-8030 CPUbased); l Samsung PM851 (Including mSATA) (S4LN045X01-8030 CPUbased); l Samsung CM871 (S4LN054X02-Y030 CPUbased); l Samsung 850 Pro (S4LN045X01-8030 CPUbased); 1.2 通用信息 1.2.1 驱动器初始化 访问存储在驱动器上的数据首先需要完成初始化过程。它由几个阶段组成,可细分为:将掩膜ROM固件加载到RAM,并执行。 闪存芯片测试。 驱动器将闪存中固件装入RAM,转交控制。 驱动器从服务区读取结构,并生成映射。 驱动器读取其配置页面。 如果所有上述阶段都成功通过,则驱动器报告就绪,返回其标识数据(型号.容量.序列号等),并允许访问数据。如果有文件系统问题,建议启动数据提取器并提取数据。
固态硬盘和机械硬盘安装图文教程
固态硬盘安装-笔记本和台式电脑分别如何安装SSD详细图文教程 现在都流行加装SSD,其实我们自己就可以简单的安装固态硬盘,这样可以节省很多安装费,下面就图文并茂的介绍怎么安装固态硬盘; 固态硬盘的安装教程分为普通台式电脑的固态硬盘安装和笔记本电脑的固态硬盘安装,下面分别介绍普通2.5寸ssd和mSATA接口的ssd安装: 台式电脑固态硬盘安装教程: 台式机固态硬盘的安装方法和机械硬盘一样,也是分为供电口和数据口,如果是笔记本拓展可以放在光驱位上如果是机械硬盘替换可以直接接口对应替换,台式机相比较就更简单了,直接把原有的接口替换就好了,这里记住一般固态硬盘都支持SATA3以上接口,这样才能提高硬盘的实际性能。 1、在机箱内找出安装SSD的线材,首先是SSD的电源输入接口,这个是由电脑的电源引出的线材。P4字样并没有特别的含义,只是标注这是电源提供的第四个此类接口。 形状是扁嘴形,如图1所示: 2、接着是SSD硬盘的数据输入输出接口,SATA线,宽度比硬盘电源线要短很多,比较小同样是扁口, 如图2所示:
3、安装一块金士顿SSD,型号SSDNow V100128G,标称读写性能为250/220MB/S,如图3所示: 4、线材对准SSD尾部相应的接口,基本上很难搞错,因为接口都是专用的,弄错了是插不进去的,如图4所示:
5、将电源和数据线接驳在对应的SSD接口位置上后,安装就基本算完成了。如图5所示:
第二步: 1、放进机箱,把侧板盖上,就算完成了,最后我们要安装操作系统。 安装之前先开机根据屏幕提示按键盘上相应的键进入到BIOS界面,如图7所示: 2、选择图上这项,设备启动设定,如图8所示:
固态硬盘测试报告
本次测试分别对固态硬盘和机械硬盘在同一环境下得出以下结论: 优点 启动快 没有电机加速旋转的过程。 读取延迟小 不用磁头,快速随机读取,读延迟极小。根据相关测试:两台电脑在同样配置的电脑下,搭载固态硬盘的笔记本从开机到出现桌面一共只用了18秒,而搭载传统硬盘的笔记本总共用了31秒,两者几乎有将近一半的差距。 碎片不影响读取时间 相对固定的读取时间。由于寻址时间与数据存储位置无关,因此磁盘碎片不会影响读取时间。 写入速度快 基于DRAM的固态硬盘写入速度极快。 无噪音 因为没有机械马达和风扇,工作时噪音值为0分贝。某些高端或大容量产品装有风扇,因此仍会产生噪音。 发热量较低 低容量的基于闪存的固态硬盘在工作状态下能耗和发热量较低,但高端或大容量产品能耗会较高。 不会发生机械故障 内部不存在任何机械活动部件,不会发生机械故障,也不怕碰撞、冲击、振动。这样即使在高速移动甚至伴随翻转倾斜的情况下也不会影响到正常使用,而且在笔记本电脑发生意外掉落或与硬物碰撞时能够将数据丢失的可能性降到最小。 工作温度范围更大 典型的硬盘驱动器只能在5到55℃范围内工作。而大多数固态硬盘可在-10~70℃工作,一些工业级的固态硬盘还可在-40~85℃,甚至更大的温度范围下工作(e.g: RunCore军工级产品温度为-55~135℃)。
体积小重量轻 低容量的固态硬盘比同容量硬盘体积小、重量轻。但这一优势随容量增大而逐渐减弱。直至256GB,固态硬盘仍比相同容量的普通硬盘轻。 抗震动 比起传统硬盘,固态硬盘抗震能力要强很多,使得数据能更加安全地保存。 缺点 成本高 每单位容量价格是传统硬盘的5~10倍(基于闪存),甚至200~300倍(基于DRAM)。 容量低 目前固态硬盘最大容量远低于传统硬盘。(美国公司Foremay推出了EC188M系列固态硬盘2TB。)传统硬盘的容量仍在迅速增长,据称IBM已测试过4TB的传统硬盘。 易受外界影响 由于不像传统硬盘那样屏蔽于法拉第笼中,固态硬盘更易受到某些外界因素的不良影响。如断电(基于DRAM的固态硬盘尤甚)、磁场干扰、静电等。 写入寿命有限 写入寿命有限(基于闪存)。一般闪存写入寿命为1万到10万次,特制的可达100万到500万次,然而整台计算机寿命期内文件系统的某些部分(如文件分配表)的写入次数仍将超过这一极限。特制的文件系统或者固件可以分担写入的位置,使固态硬盘的整体寿命达到20年以上。 数据难以恢复 数据损坏后难以恢复。一旦在硬件上发生损坏,如果是传统的磁盘或者磁带存储方式,通过数据恢复也许还能挽救一部分数据。但是如果是固态存储,一但芯片发生损坏,要想在碎成几瓣或者被电流击穿的芯片中找回数据那几乎就是不可能的。当然这种不足也是可以牺牲存储空间来弥补的,主要用RAID 1来实现的备份,和传统的存储的备份原理相同。由于目前SSD的成本较高,采用这种方式备份还是价格不菲。
SSD硬盘测试指导
SSD硬盘测试指导 一、固态硬盘介绍 固态硬盘(Solid State Drives)用固态电子存储芯片阵列而制成的硬盘,由控制单元和存储单元(FLASH芯片、DRAM芯片)组成。 SSD主要分为以下两种: 基于闪存的SSD:采用FLASH芯片作为存储介质,这也是我们通常所说的SSD。数据保护不受电源限制,能适应各种环境,但是数据存储受存储芯片擦写寿命的限制,后文会对SSD存储芯片的寿命做说明。 基于DRAM的SSD:采用DRAM作为存储介质,它仿效传统硬盘的设计,可被绝大部分操作系统工具进行卷在设置和管理,并提供工业标准的PCI和FC接口用于连接主机或者服务器。应用方式分为SSD硬盘鹤SSD银盘阵列两种。它是一种高性能的存储器,而且使用寿命很长,美中不足的是需要独立电源来保护数据安全,所以应用场合收到限制。 所以目前,民用产品更倾向于基于FLASH的SSD。下面对基于FLASH的SSD进行重点介绍。 SSD与传统机械硬盘的对比: 优点: 1、启动快,没有电机加速旋转的过程;
2、不用磁头,快速随机读取,读延迟极小; 3、相对固定的读取速度,由于寻址时间与数据存储位置无关,因此磁盘碎片不会影响读取时间; 4、写入速度快(基于DRAM),硬盘的I/O操作性能佳,能够明显提高需要频繁读写的系统的性能; 5、无噪音; 6、低容量的基于闪存的固态硬盘在工作状态下能耗与发热量较小,但高端或大容量产品能耗较高; 7、出现机械错误的可能性很低,不怕碰撞、冲击和震动; 8、工作温度范围大; 9、体积小。 缺点: 1、成本高、最大容量低; 2、由于不像传统硬盘那样疲敝于法拉第笼中,固态硬盘更容易收到某些外界因素的不良影响。如断电(基于DRAM的固态硬盘尤甚)、磁场干扰、静电等。 3、写入寿命有限(基于闪存)。一般闪存写入寿命为1万到10万次,特制的可大100 万到500万次,然而整台计算机寿命期内文件系统的某些部分的写入次数仍将超过这一极限; 4、数据损坏后难以恢复。一旦在硬件上发生损坏,如果是传统的磁盘或者磁带存储方式,通过数据恢复也许还能挽救一部分数据。但是如果是固态存储,一但芯片发生损坏,要想在碎成几瓣或者被电流击穿的芯片中找回数据那几乎就是不可能的; 5、能耗较高,基于DRAM的固态硬盘在任何时候的能耗都高于传统硬盘,尤其是关闭时仍需供电,否则数据丢失。 固态硬盘与传统硬盘优劣势对比
请按以下步骤操作安装固态硬盘驱动
请按以下步骤操作: (为了避免节外生枝,先把旧硬盘取下,只装上固态硬盘) 准备一张原版WIN7系统光盘(不要买GHOST版),可在网上下载镜像刻盘,也可去街上买盗版,只需几块钱。 1。把光盘放入光驱,重启电脑,进入BIOS设置光驱为第一启动项,保存重启电脑 2。重启后进入WIN7安装界面,按提示操作,直到看到如下画面: 点击“自定义”,不要点击“升级”! 3。接着出现下图:
由于你只有一个固态盘,并且没有分区,所以你看到的将与上图不同。 点击右下角的驱动器选项: 然后就会出现格式化、新建分区之类的磁盘功能 点击你的硬盘盘符,然后选择下面的新建,把整个硬盘分成一个分区,分好后再点击格式化。格式化完成后就可以进行下一步安装了 4。安装过程可能会自动重启电脑,你不用去管它。直到安装结束后进入系统前,可能会出现几个选项让你选择,一般默认下一步即可,用户名可随意,密码可不填,最后进入桌面 5。进入桌面后你会看到一个光秃秃的系统桌面,这就是WIN7的最初样子了,具体怎么丰富你的系统,那是后话,至此系统安装完成 6。建立括号连接,上网后下载驱动精灵,把整机的驱动全部更新一遍,下载360,把补丁打全,这样就得到一个可用的正常系统了。具体操作请在网上查WIN7教程,这里就不写了。 7。关机,断电,把旧硬盘装上去,开机 8。进入系统后,我们在“计算机”里就可看到旧硬盘的分区了,文件都还在的。 最后要做几点说明: 1。由于XP并不完全兼容固态硬盘,无法发挥固态硬盘性能,并且由于不支持相关技术,长期使用可能对固态硬盘有所伤害,所以要想使用固态硬盘,必需安装WIN7以上级别的系统。 2。固态硬盘物理层面原理上与机械硬盘不同,只有在WIN7系统下才能正确对固态硬盘进行分区,这就是为什么要使用WIN7安装盘进行分区和格式化的原因,如果用XP系统或普通分区软件对固态硬盘进行分区操作,那么分区将无法对齐,平常使用会造成读写操作翻倍的现象,使固态硬盘降低一半的性能,寿命也将降低一半。这点必需注意。
win7下ssd优化设置超全
一、确定你的电脑运行在AHCI模式(慎重) 优化SSD的第一步首先就是要确保你的磁盘读写模式为AHCI,一般来讲如果你的电脑是windows7系统,只需要在安装系统前进入BIOS设置 下磁盘读写模式为“AHCI”即可,如果您已经安装过windows7,并且不确定是否磁盘工作在AHCI模式,那么请看下面的教程: 1.点击win+R,进入运行对话框。 2.输入Regedit进入注册表。 3.选择路径“HKEY_LOCAL_MACHINE\SYSTEM\CurrentControlSet\Services\msahci”。 4.右键修改磁盘模式为“0”,重启即可。 友情提醒:如果拿到ssd要装系统的兄弟们,我推荐先bios设置好AHCI之后再用windows的安装盘进入格式化分区你的主分区,这样安装 的系统盘符是4K对齐的~而且可以避免IDE装机之后修改AHCI的蓝屏~(收集+总结) 二、更新您的芯片组驱动程序 保持最新的芯片组驱动有利于提高系统的兼容性和改善磁盘读写能力,尤其是现在SSD 更新速度比较快,随时更新磁盘芯片组是非常有必 要的。 Trim是一个非常重要的功能,它可以提高SSD的读写能力,减少延迟。这是win7支持的一项重要技术,需要通过升级来支持。 通过以上两个驱动就可以开启TRIM模式了,很多检测软件都能够看到,当删除数据后,磁盘在后台会进行TRIM操作。 友情提醒:安装最新的,或者最稳定的官方芯片驱动即可。 三、关闭系统恢复功能 这是一个非常重要的步骤,最近很多反馈表明系统还原会影响到SSD或者TRIM的正常操作,进而影响SSD的读写能力。 1.右键单击我的电脑选择属性 2.选择系统保护
