Photoshop中各种工具调色详解

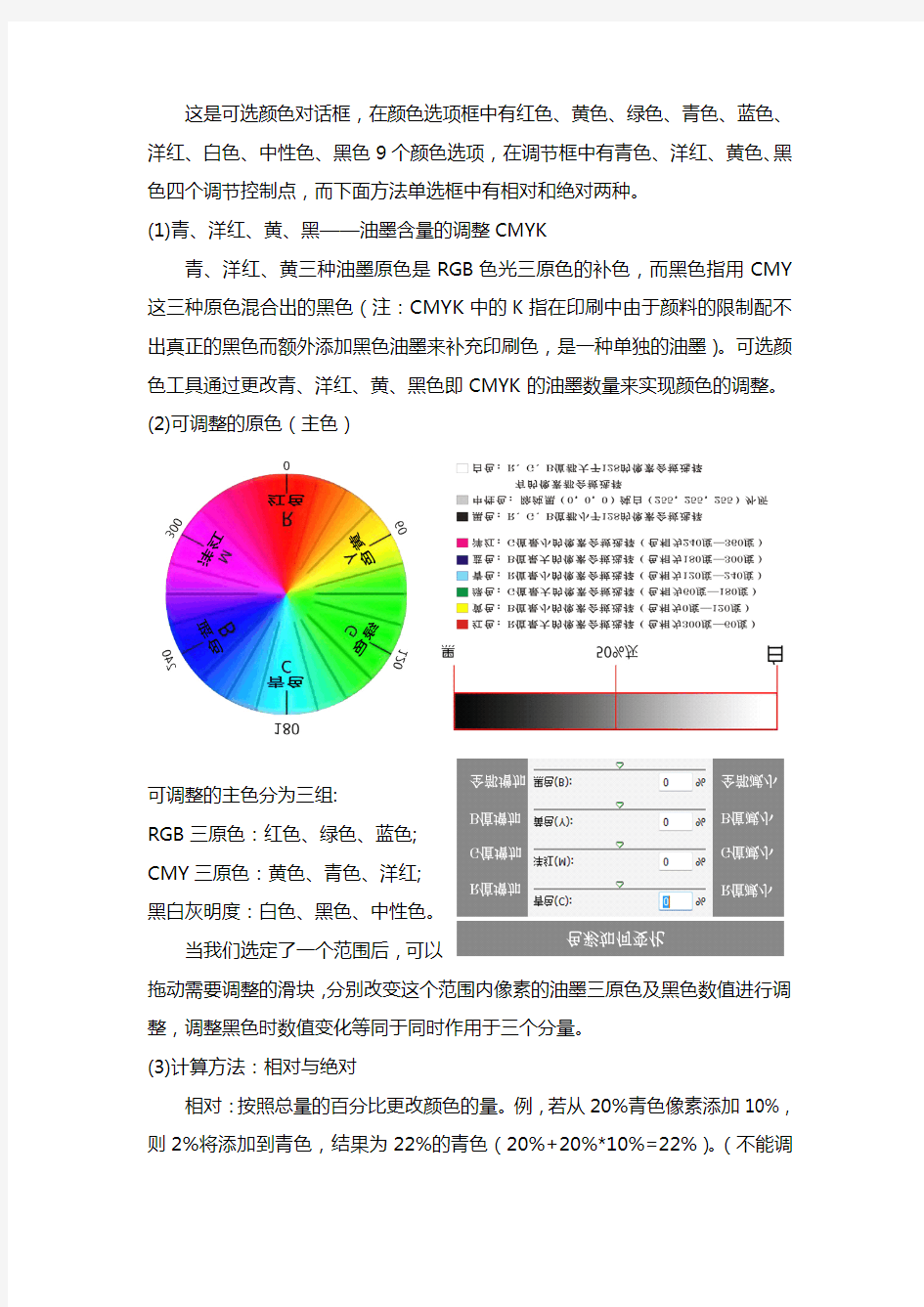
Photoshop中各种工具调色详解
调色,顾名思义,就是将图像中特定的色调加以改变,形成不同感觉的另一色调图像。看似很普通的一种照片处理功能,可细细研究起来,它所包含的知识却包罗万象。我们要做到的不仅仅是要理解什么是调色,而更重要的是要明白怎么去调色,在photoshop中有那些工具、那些方法可以对一张普通照片进行调色,让其达到想要的效果。
经过仔细查阅资料并自己反复试验,总结出在PS中对图像进行调色所涉及到的工具主要有:可选颜色、曲线、色彩平衡、色相/饱和度、色阶、通道混合器、渐变映射、信息面板、拾色器……而调色,并不是一种简单的工具就可以达到我们想要的效果,要想达到更高的境界,就必须利用各种可能用到的办法反复调试,反复总结经验,最后形成自己的一套调色模式,直接达到想要的效果。
任何行动都得理论与实践相结合,那么为了能更好的在后期调色中控制颜色,很多基础知识是必须要知道的,我们首先就得理解其相关工具的理论知识,知道每一种工具的调节与哪些因素有关,为何调节会得到另一种效果……这样才能在调色之前已经对结果有了一定的认识。
一、可选颜色
可选颜色调色优势:可以调整每种原色而不影响其他颜色(RGB与CMYK 模式下可选颜色中的颜色变化略有不同,在LAB模式下不能使用可选颜色,以下只是针对RGB模式下进行使用)
1、面板
这是可选颜色对话框,在颜色选项框中有红色、黄色、绿色、青色、蓝色、洋红、白色、中性色、黑色9个颜色选项,在调节框中有青色、洋红、黄色、黑色四个调节控制点,而下面方法单选框中有相对和绝对两种。
(1)青、洋红、黄、黑——油墨含量的调整CMYK
青、洋红、黄三种油墨原色是RGB色光三原色的补色,而黑色指用CMY 这三种原色混合出的黑色(注:CMYK中的K指在印刷中由于颜料的限制配不出真正的黑色而额外添加黑色油墨来补充印刷色,是一种单独的油墨)。可选颜色工具通过更改青、洋红、黄、黑色即CMYK的油墨数量来实现颜色的调整。
(2)可调整的原色(主色)
可调整的主色分为三组:
RGB三原色:红色、绿色、蓝色;
CMY三原色:黄色、青色、洋红;
黑白灰明度:白色、黑色、中性色。
当我们选定了一个范围后,可以
拖动需要调整的滑块,分别改变这个范围内像素的油墨三原色及黑色数值进行调整,调整黑色时数值变化等同于同时作用于三个分量。
(3)计算方法:相对与绝对
相对:按照总量的百分比更改颜色的量。例,若从20%青色像素添加10%,则2%将添加到青色,结果为22%的青色(20%+20%*10%=22%)。(不能调
整纯反白光,其不包含颜色成分)
绝对:采用绝对值调整颜色。例如,如果从20%青色像素添加10%,青色油墨会设置为总共30%。
实际应用中,可以这样简单理解相对与绝对的区别,同条件下,通常“相对”对颜色的改变幅度小于“绝对”,“相对”对不存在的油墨不起作用;“绝对”可向图像中某一原色添加不存在的油墨颜色。油墨的最高值是100%,最低值是0%,相对与绝对的计算值只能在这个范围内变化。[注:若是较复杂的复合色,由于同一颜色的各种原色含量不同,其计算方法更加复杂,不能只单单靠简单的公式来套用。]
2、调色原理
(1)相关概念
相似色:给定颜色旁边的颜色。例红色相似色为黄色和洋红色;
互补色:也称为对比色,在色环上相互正对的颜色。例红色和青色为互补色;间色:由三原色等量调配而成的颜色。
(2)原色的配色
红(R)=黄+洋红绿(G)=青+黄蓝(B)=青+洋红
由此可知红、绿、蓝(RGB)这三种颜色是油墨原色(CMY)的间色,三原色由其
相似色的油墨原色调配而成。
(3)互补色混合(可选颜色调色属减色法)
青+红=青+(黄+洋红)=黑(灰)
绿+洋红=(青+黄)+洋红=黑(灰)
蓝+黄=(青+洋红)+黄=黑(灰)
(注:加色法互补色相加所得结果色为白色)
3、具体应用举例
已知图像中一像素点A(R59,G143,B216)
分析:R=59<<128,偏低,与青色有关;G=143>128,相差不大,趋近饱和,绿色和洋红色饱和;B=216>>128,偏高,与蓝色有关;同时此像素非纯黑也飞纯
白,与中性色也有关,由此可知当选择范围是青色、蓝色、中性色的时候调整对其有效。然后分别选择范围为青色、蓝色、中性色,方法为相对或是绝对进行调节达到自己想要的效果。
二、
曲线
二、曲线
曲线调色的优势:它对调节点的控制。功能:调节全体或单独通道的对比;调节任意局部的亮度;调节颜色。学习使用曲线调色,其理论容易理解,但操作比较困难。快捷键:Ctrl+M
1、曲线调色理论
PS将图像大致分为三个部分:暗调、中间调、高光。下图为曲线调色对话框,其中暗调、中间调、高光控制点如图中所示。由于输出色阶和输入色阶完全相同,因此曲线初始状态色调范围显示为45度的对角基线。
1.预设。预设选框里有多种预设曲线调节,主要提供较常用调节方式,以便对图像快速进行调节想要的模式,也可对图像进行曲线调节以后存入预设,其他图片可以进行调用该模式。
2.通道。选框包括RGB、红、绿、蓝四种通道模式。若要单独加亮红色通道,相当于增加整幅图像中红色成分,结果整幅图像将偏红,若单独减暗红色通道,则图像偏青;要加亮黄色,则减暗蓝色;要加亮洋红,则减暗绿色。(青与红、红和绿、黄和蓝是互补色,互补色相互之间是此消彼长的关系)
3.编辑点以修改曲线。可以按住Ctrl+鼠标左键在图像中点击需要修改的亮度值。
4.通过绘制来修改曲线。
5.垂直灰度条。代表调整后的图像色调。
6.水平灰度条。代表原图的色调。
7.在图像上单击并拖动可修改曲线。在选择”编辑点以修改曲线“时有效。
8.通道叠加复选框,只在RGB通道模式下有效。
9.直方图复选框,用于是否在网格内显示图像的直方图。
10.交叉线复选框,用于是否显示交叉线。
11.基线,既初始状态在网格内45度的斜线,用于是否在网格内显示基线。
12.显示数量——颜料/油墨%(G),选择光模式时,则为RGB图像默认左黑右白,即
从图像的暗部区(0)区到亮部区(255),而CMYK图像的默认正好相反。选择颜料/油墨%(G),则为CMYK图像,坐标方向改变,既坐标是从亮部区(255)暗部区(0)。
13.以四分之一色调增量显示简单网格/以10%增量显示详细网格,用于大小网格之间切换。可按住Alt,在网格内点击切换大小网格,网格大小对曲线功能没
有影响,但较小的网格可辅助更好的观察。
14.显示数量——光(0—255)(L)
15.黑场吸管
16.白场吸管
17.显示修剪选框
18.灰场吸管
19.预览选框:是否在图像中预览修改后效果。
20.选项设置。主要是对算法以及目标颜色和修剪的设置,一般情况下不改变里面的默认设置。
21.自动。慎用,它会使图像中最亮像素变白色,而使最暗像素变黑色。
22.平滑。
23.取消:取消该模式应用与图像;按住Alt时为复位:将更改还原为初始状态。
24.确定。将该曲线更改模式并应用于图像。
2、主要使用技巧
(1)添加调节点:Ctrl+鼠标左键单击图像区域:有明确的选择目标;基线上单击鼠标左键:调整较宽松的亮度区域。调节点是调整曲线的基点,最多可以向曲线中添加14个调节点,加上高光和暗调两个调节点,总共最多有16个调节点。单独改变暗调点和高光点的效果是暗调或高光部分加亮或减暗,而改变中间调可使图像整体加亮或减暗,但明暗对比未改变,同时色彩的饱和度也增加。
(2)Ctrl+shift+鼠标左键单击图像区域建立新的单色通道调节点。Ctrl+鼠标左键单击图像区域建立新的调节点,继续Ctrl+shift+鼠标左键单击相同区域将在以该点为基准,在各个单色通道建立相对应的调节点。主要用于需要细致调整某一范围的颜色时,得到单色通道的调节点。
(3)删除调节点(不能删除曲线的端点)方法:
①将该点从图形中拖出;②选中该控点后按Delete键;③按住Ctrl键并单击该点。
(4)选择调节点方法:
①Ctrl+Tab暗调到高光依次选择;②Ctrl+shift+Tab高光到暗调依次选择。
(5)调整调节点:更改曲线的形状,最终调整图像的色调和颜色。
①用调节点带动曲线向上或向下移动将会使图像变亮或变暗。曲线中较陡的部分表示对比度较高的区域;曲线中较平的部分表示对比度较低的区域。可利用上下、左右方向键精确调节。
②按住Shift键并逐一单击曲线上的点可同时调整多个点,选定的点成为黑色时,将能同时控制。
(6)曲线常用功能:
①调节全体或是单独通道的对比、调节任意局部的亮度、调节颜色,突出主体。
②习惯应用调整图层,可随意进行修改,也可配合不同的图层混合模式应用。
③制作需要的选区,通过计算得到图象高光、暗部、中间调的选区。
④其他功能:a.消褪曲线(Shift+Ctrl+F):用于减淡曲线效果(刚用完曲线之后,未使用其他命令之前才可使用,同时在消退曲线时也可使用不同的混合模式);b.重复曲线(Alt+Ctrl+M):以最后一次设置的数据打开。若在调整图层中进行曲线调整,只需将曲线层拉到另一张图像上即可应用上一张图像设置的曲线内容;c.批处理:将一调整好的曲线形态存储,然后用载入命令记录载入曲线的路径,即可对大量图片做同样的曲线调整。
(7)吸管工具的使用:当希望自己指定图像中最亮和最暗部分(处理特殊效果图片是尤为突出),可选择左边的黑色吸管,在图像窗口点击你想要使它变成黑色的地方,白色和灰度也是同样。若是为打印准备图像,需要更确定的颜色值,双击吸管,弹出颜色对话框,可设定精确值。
(8)利用曲线工具突出主题:按住Ctrl,围绕画面重点点击,找到曲线上对应的点。最后将其他的删除,留下最上面的和最下面的点。然后加大曲线的斜率,即不要太亮,也不要太暗,以达到力求和画面平衡。
三、色彩平衡
1、色彩平衡原理
色彩平衡主要用于校正图像色偏,调节过饱和或饱和度不足的情况。它可以用来控制图像的颜色分布,使图像整体达到色彩平衡,但不能精确控制单个颜色成分(单色通道),只能作用于复合颜色通道。根据颜色的补色原理,要减少某个颜色,就增加这种颜色的补色。同时由于补色是由相邻的颜色混合而成,例如青色是由蓝色和绿色混合而成。因此可以通过增减与补色相邻的颜色来调整颜色。
2、使用色彩平衡调色
快捷键:Ctrl+B,在色调平衡选框中选择想要重新进行更改的色调范围(阴影、中间调、高光),保持明度选项可保持图像中的色调平衡。在色彩平衡选框中,三角形滑块移向需要增加的颜色,或是拖离想要减少的颜色,即可改变图像中的颜色组成,同时,颜色条上方三个色阶数据框数值会在-100~100之间不断变化(三个数值框分别表示R、G、B通道的颜色变化,Lab模式下,分别代表A和B通道的颜色)。直至将色彩调整到满意为止。
四、四、色相色相色相/
/饱和度1、基本概念
(1)HSB:H(hues):色相;S(saturation):饱和度;B(brightness):亮度。
(2)色相:在0~360°的标准色轮上,色相是按位置度量的。色相是色彩的首要外貌特征,区别各种不同色彩的标准,一般由颜色名称标识,黑色和白色无色相。
(3)饱和度:指色彩鲜艳度(纯度),不同色相所能达到纯度不同,饱和度高的色彩较为鲜艳,纯度低的色彩较为暗淡。饱和度为0时为灰色,白、黑和其他灰色色彩都没有饱和度。最大饱和度时,每一色相具有最纯的色光。
(4)明度:色彩的明亮度。明度最高的是白色,最低为0时是黑色。
2、面板及应用技巧
(1)快捷键Ctrl+U,其面板主要由色相、饱和度、明度三项进行综合调整。①色相主要调整图像的色相,也就是将图像中某一颜色改为另一种颜色;②饱和度,是控制图像色彩的浓淡程度,调至最低时图像为灰度图像,对灰度图象改变色相没有作用;
③明度,就是亮度,明度调至最低为黑色,调至最高为白色,对黑色和白色改变色相或饱和度都没有效果。
(2)调整范围有全图、红色、黄色、绿色、青色、蓝色、洋红七种模式,若要对全图进行调整则选择全图模式,全图模式将会改变全图中的所有色相;若只对当前图像某一颜色进行改变则选择该颜色再进行调节,这样方便你将某一单一颜色改为另一单一颜色。(3)最下方有两条是色谱条,它与色相的改变有关,上面一条为原色相,是固定
的,下面一条代表改变后的色相。对比两条色谱条,可知道图像中相应颜色区域的改变效果。色相色谱原本是一环形,为了方便操作才将其变为长条形,因此色相的单位是角度。
放大色谱条中指示符号,分为中心色域和辐射色域,中心色域是指所要改变的色谱范围,辐射色域指对邻近色域的影响范围。辐射色域的变色效果,是由中心色域边界开始,向两边逐渐减弱的,如果某些色彩改变的效果不明显,可扩大中心或辐射色域的范围。用鼠标移动这4个边界可改变中心或辐射色域的范围大小,在中心色域上按住鼠标左右拖动可移至其他色域。
(4)色谱条上方有三个吸管工具,第一个是颜色选区工具,第二个可以添加颜色区域,第三个则为减去所选颜色区域。利用第一个吸管工具,在图像中点击可以将中心色域移动到所点击的颜色区域。
(5)在对话框右下角有着色和预览复选框,“着色”作用是“为灰度图像着色”或“创建单色调效果”。“着色”是一种“单色代替彩色”的操作,并保留原先的像素明暗度。选中“着色”,下方色谱条变为棕色,此时棕色代替全色相,图像现在整体呈现棕色,拉动色相滑杆可以选择不同的单色。
①着色的图像模式必须是RGB、CMYK或LAB;
②选择着色时,默认呈现的颜色与工具条下的“前景色和背景色”相关,如果是黑白灰度色时,转换成色相0度的红色,如果不是黑白灰色,图像将转换成前景色的色相,同时保持原有每个像素的明度;
③可不用关心当前前景色颜色,可选择着色后拖动色相改变为任意想要的新颜色,同时可以改变需要的饱和度和明度。
色阶
五、
五、色阶
1、认识直方图
(1)直方图面板
左图是直方图面板,其
中包含红、绿、蓝、明度、
颜色五个选项,选择RGB
为整个图像的直方图,若选
择单通道,则为图像中该通
道的直方图,选择"颜色"代
表以彩色方式查看通道直方
图。
直方图以坐标的形式显
示了图像亮度值与像素值得
关系,水平X轴代表绝对亮
度范围,从0至255,主要
分为暗部(0~85)、中间调
(86~170)、高光(171~255)
三个部分。竖直Y轴方向代
表像素的数量,Y轴有时并
不能完全反映像素数量。
“源”选框代表有过个图层时,可以选择查看单一图层的直方图,也可以查看整个图像的直方图。
在“统计”栏目中,有平均值、标准偏差等8个基本统计数据,放置指针在直方图中,或者按住鼠标左键选择直方图的一定范围,可以滑动查看特定亮度像素(范围)的相关数据。
平均值:表示平均亮度值;
标准偏差:表示亮度值的变化范围;
中间值:显示亮度值范围的中间值;
像素:表示用于计算直方图的像素总数;
色阶:显示指针下面区域的亮度级别;
数量:表示相当于指针下面亮度级别的像素总数;
百分位:显示指针所指的级别或该级别以下的像素累计数。该值表示为图像中所有像素的百分数,从最左侧0%到左右侧的100%;
高速缓存级别:当使用较大的文件时,因为统计所有像素的工作量很大,这是photoshop会使用取临近像素做平均运算,使用高速缓存大概的统计出近似值,点按“不使用高速缓存的刷新”按钮,将使用实际的图像像素重绘直方图。
当点击显示所有通道,选择全部通道视图时,可以再下面显示红、绿、蓝三个通道分别得直方图。直方图中阴影部分为原始直方图,而前面比较明亮的部分则为经过调整后的直方图。
(2)识读直方图
每一幅图像的直方图都不一样,通过直方图我们可判断图像的质量。在网上搜了一个口诀,很符合对图像质量判断标准。
○左边山脚见不到,暗部细节被丢失;○右边山脚见不到,亮部细节被丢失;
○两边山脚见不到,加减曝光断分明;○山峰靠右亮区大,山峰靠左暗影多;
○山谷如果在中间,中间影调少细节。
①曝光恰到好处的照片,亮度分布在最暗和最亮之
间,左边(暗部)和右边(高光)都没有溢出,亦即暗
部和亮部都没有损失细节层次。
②曝光量不足。左端产生溢出,暗部细节损失较
大,右端(亮部)没有像素,亮度不足。
③曝光过度。左端像素太少,图像缺少黑色成分,
右端溢出,亮部细节损失较大。
④低反差过低。左端和右端都富余大量的空间,
影调集中在中间部分。一般来讲如果直方图的分
布在水平方向大于直方图宽度的?,图像的层次
信息不会产生肉眼能观察到的细节损失。
⑤反差过高。两端都产生溢出,这将给图像的暗
部和亮部都造成不可逆转的细节损失。
2、色阶调色详解
(1)快捷键:Ctrl+L;
(2)色阶里有4个通道:
RGB、红、绿、蓝,可以分别
选择各种通道进行调节。在
RGB通道里,灰色滑块向左滑动
会减少灰度,向右滑动,会增加灰
度;在红通道里,灰色滑块向左滑
动,会增加红色,向右滑动,会增
加绿色;在绿通道里,灰色滑块向左滑动,会增加表色,向右滑动会增加洋红色;在蓝通道里,灰色滑块向左滑动,会增加蓝色,向右滑动,会增加黄色。
(3)色阶直方图下面有黑、灰、白3个滑块,其中左边的黑色滑块代表纯黑,亦是暗部(1);中间代表灰度,亦是中间调(2);右边的代表纯白,亦是高光(3)。其位置对应“输入色阶”框中的三个数值(图中红色123处)。输出色阶有两个滑块蓝色4和5,分别代表暗部和高光的输出色阶,其位置对应“输出色阶”框中的两个数值(图中红色45处)。
①当3值为x,则表示原图像中色彩亮度值大于和等于x的像素,调整后亮度都将变为5的值。由此而产生的影响是亮度较低(较暗)的像素,亮度值会提高(变亮)。结果使图像变亮,提高高光区域的对比度;
②当1值为y,则表示原图像中色彩亮度值小于和等于y的像素,调整后亮
度值将变为4的值。由此而产生的影响是偏亮像素,调整后亮度值将降低(偏暗)。结果会使图像变暗,提高暗调区域的对比度;
③中间调滑块2向左拖动增加图像的亮度,向右拖动会使图像变暗;
④输出色阶中,当5值为m,结果图像亮度最高值为m;当4值为n,结果图像亮度最低值为n。由此而产生的影响是图像的对比度降低,图像变灰。
(4)右边有三个吸管,主要用来校正颜色。第一个为黑场,代表暗部;第二个为会场,代表中间调;第三个为白场,代表高光。要调整一幅图像,就要分别找出图像的黑、白、灰场,当中灰场是最难找的,设定中灰往往对定义一幅图像更重要。
(5)同时色阶还有一个自动命令,方便快捷,但是要慎用。自动是根据色彩来调的,它会将RGB 三个通道的色调平分,也就是说若蓝通道色彩偏少则会将它补足,补得和其他通道一样多,这样有时会造成严重的色彩失衡。
六、六、通道混合器
通道混合器
1、通道混合器调色原理
(1)RGB 色彩理论:红+绿=黄(蓝的互补色)
红+蓝=品(绿的互补色)
蓝+绿=青(红的互补色)
通道混合器中,图像某一颜色过多可加其补色进行混合从而减少过多的颜色
(2)通道亮度与颜色变化的关系(RGB 模式):
通道红——越亮,画面越红少青;越暗越青少红;
通道绿——越亮,画面越绿少品;越暗越品少绿;
通道蓝——越亮,画面越蓝少黄;越暗越黄少蓝;
2、面板介绍
通道混和器只在RGB、CMYK 模式中起作用,而在其它颜色模式中不可用。而其面板在RGB 模式和CMYK 模式各不相同。
RGB 模式:输出通道有红(Alt+3)、绿(Alt+4)、蓝(Alt+5)
CMYK 模式:输出通道有青(Alt+3)、品(Alt+4)、黄(Alt+5)、黑(Alt+6)
通道混和器面板中,红、绿、蓝、青、品、黄、黑色百分比是指原图通道相对应的通道红、绿、蓝、青、品、黄、黑参与计算的百分比。
两种模式下都有一个常数滑杆和单色选框,常数就是以原图的通道红、通道绿、通道蓝按不同百分比计算之后,在色阶图上再加一个偏移量,向纯白方向还是向纯黑方向偏移多少的一个数量。单色被选中,则将图像转换为灰度模式,图像立即变为黑白,没有彩色,此时任何滑杆调节亦是调整其明暗度。
3、通道混合器调色规律
(1)在通道混和器中,如果对某通道始终有等式成立:红色百分比%+绿色百分比%+蓝色百分比%=总计100%那么,该通道的中性灰的颜色就会保持不变。
应用:人像调色中,人的肤色比较接近中性灰,可用此办法先改变背景和人物衣服的颜色,而人的肤色改变就很少;在水墨画效果的调色中,也可用此办法,保证中性灰颜色不变,而改变整个画面的色调等。
(2)新图色阶=原图(红色阶×红色百分比%+绿色阶×绿色百分比%+蓝色阶×蓝色百分比%)+255×常数百分比%。可知常数作用:某通道的常数百分比增加或减少,该通道亮度就平均增加或减暗,相当于平均增加或减少了该通道的颜色。
(3)当选定某输出通道时,当增加红色、绿色、蓝色、常数的百分比,该通道的亮度就更亮,画面就增加该输出通道颜色(减少该输出通道颜色的补色);当减少红色、绿色、蓝色、常数的百分比,该通道的亮度就更暗,画面就减少该输出通道颜色(增加该输出通道颜色的补色)。
